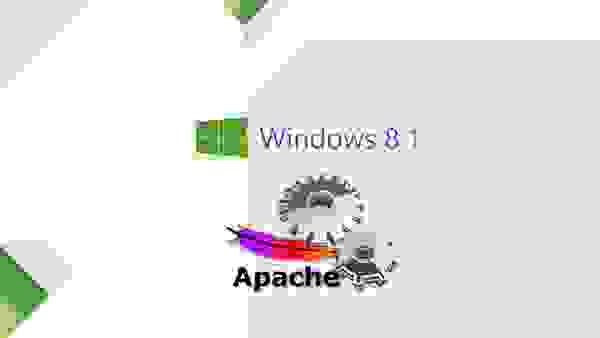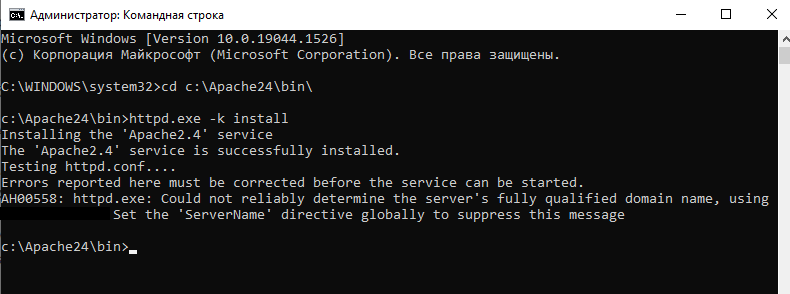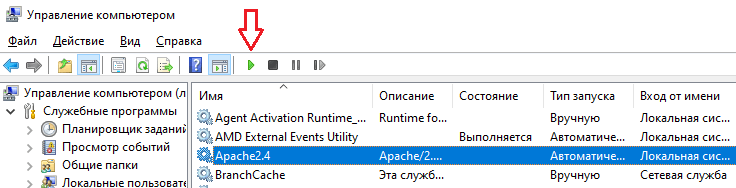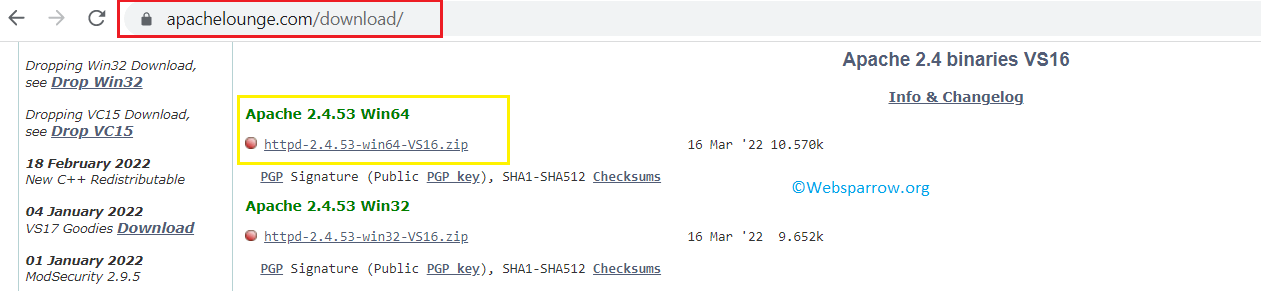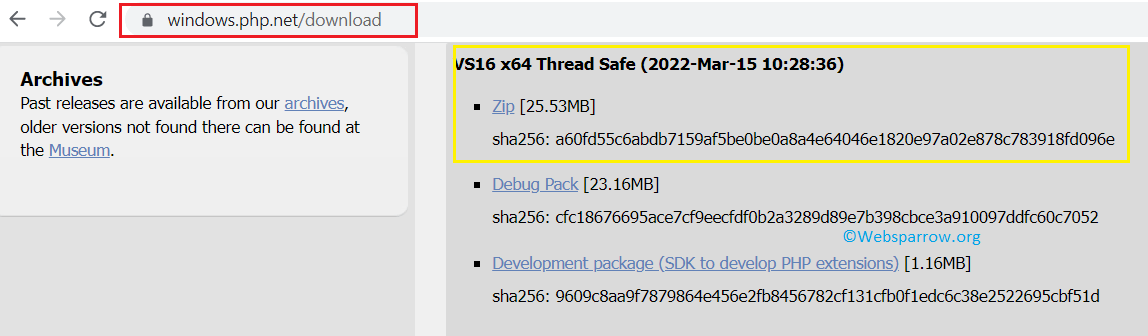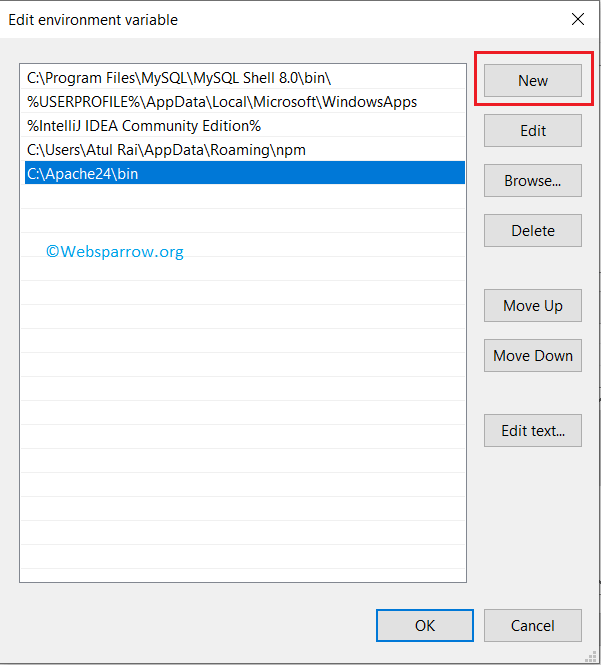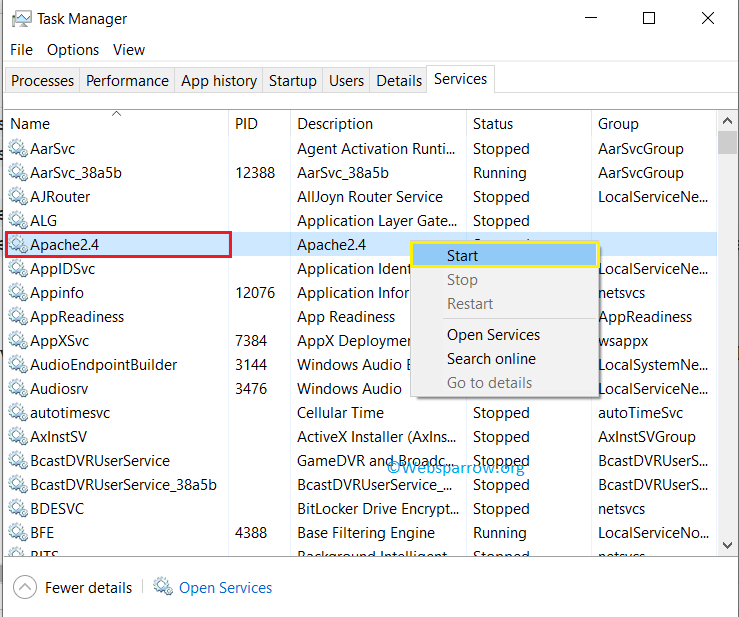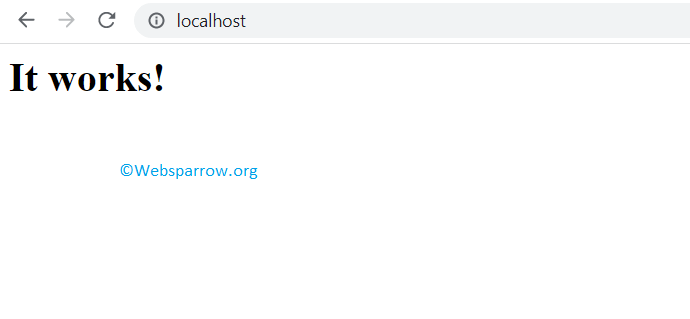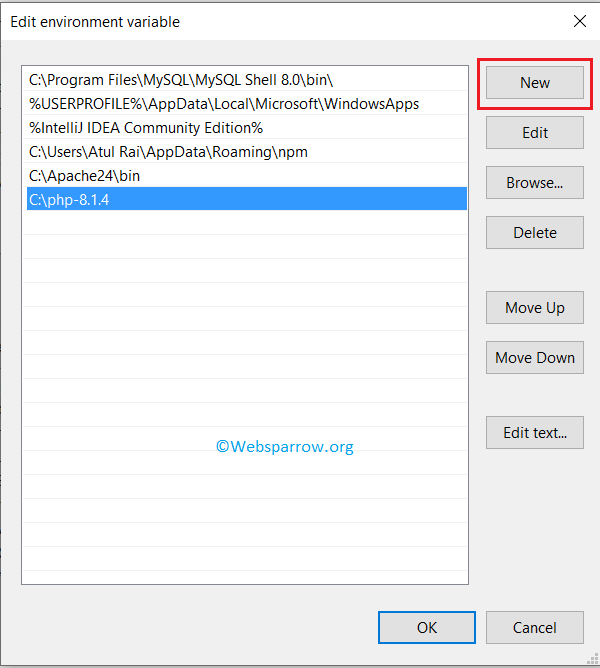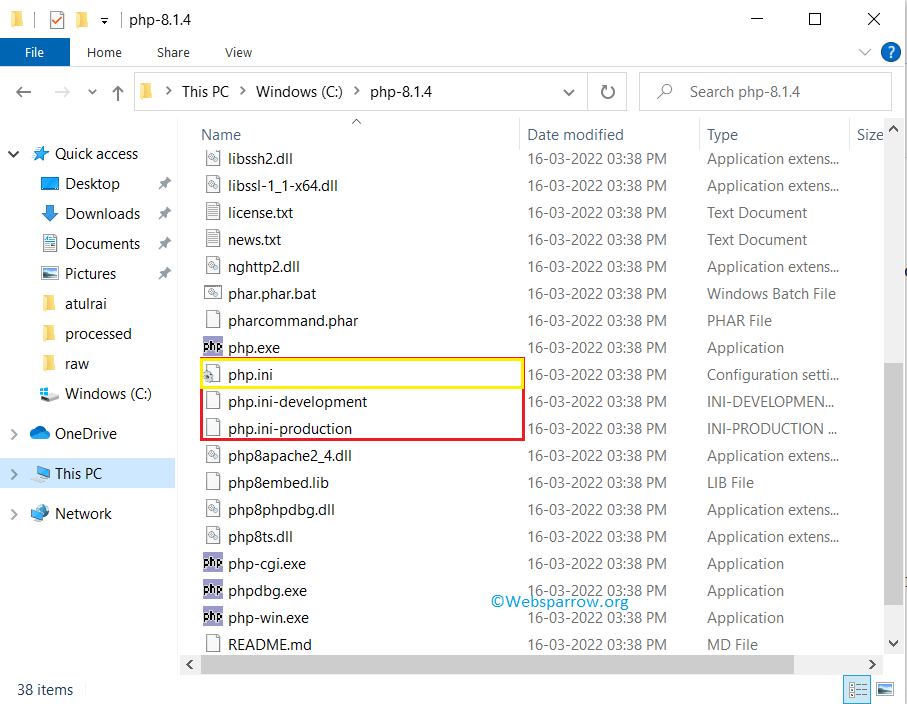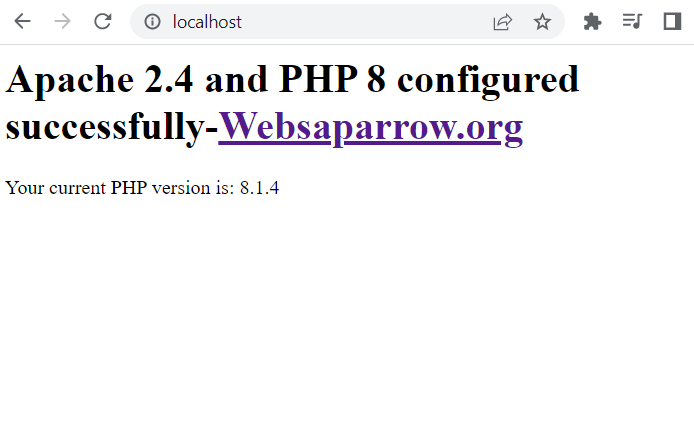Веб-сервер Apache – это служба, которая работает в фоне и у которой нет графического интерфейса. Эта служба устанавливается и запускается в командной строке.
Если вам нужен только веб-сервер без дополнительных модулей, то вы можете ограничиться базовой настройкой.
На самом деле, базовая настройка веб-сервера крайне проста – необходимо только правильно указать путь до папки, в которой помещены веб-сайты – этого будет достаточно для запуска веб-сервера.
Кстати, в конфигурационном файле уже прописаны значения многих параметров по умолчанию. К примеру, по умолчанию корневой директорией является c:/Apache24. Поэтому если папку Apache24 из скаченного архива вы разархивируете в корень диска C, то вы можете вообще без настройки запустить веб-сервер следующей командой:
c:\Apache24\bin\httpd.exe -k start
И по адресу http://localhost увидите стандартную страницу веб-сервера, которая сообщает, что он работает:

Кстати, для открытия командной строки в Windows используйте сочетание клавиш Win+x и в открывшемся окне выберите Windows PowerShell (администратор).
Настройка веб-сервера выполняется посредством редактирования текстового файла, который размещён в папке Apache24\conf\ и называется httpd.conf.
Этот файл состоит из директив с определёнными значениями. Эти директивы регулируют поведение веб-сервера. Но больше чем директив в этом файле комментариев – они начинаются с решётки (#) – комментарии нужны для человека, который настраивает веб-сервер. Сам сервер строки начинающиеся с # просто игнорирует. Т.е. вы можете просто удалить их.
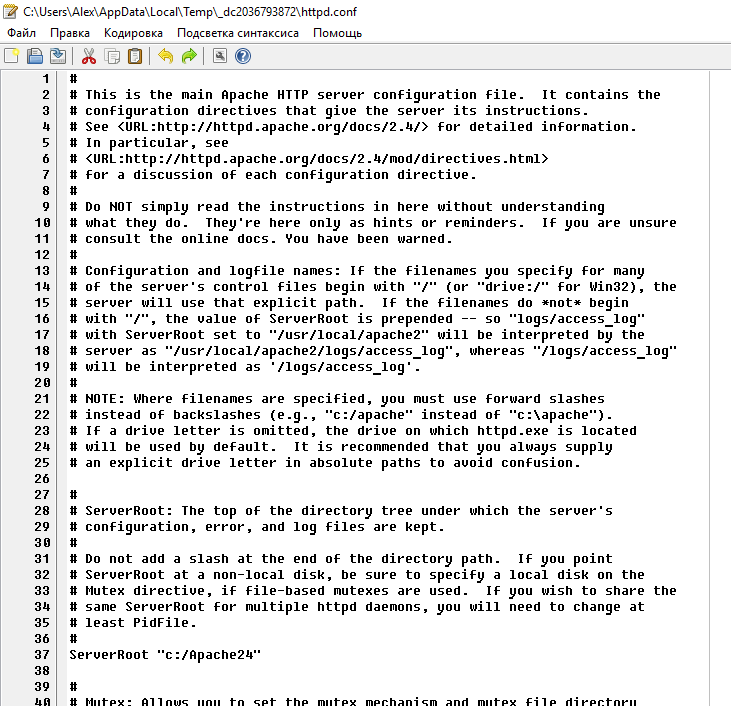
Этот файл содержит не все возможные директивы – многие из них здесь отсутствуют, поскольку не требуются для большинства задач. Даже в этой заметки мы рассмотрим не все доступные в файле настройки – если описание чего-то пропущено, значит просто не нужно это трогать.
Как уже было сказано, важно установить путь до папки с веб-сайтами. Если она установлена неправильно (например, отсутствует на компьютере), то веб-сервер не запуститься.
Думаю, вы уже обратили внимание, что веб-сервер отличается от других программ для Windows. Если вы знакомы с Linux или другими аналогичными операционными системами, вам должна быть знакома работа в консоли и редактирование текстовых файлов. Пути до файлов тоже записываются не совсем обычно для Windows. Сейчас главное уяснить два правила:
- используйте абсолютные пути до файла (которые начинаются с буквы диска, затем следуют все вложенные папки), а не относительные – у сервера свои правила интерпретации относительных путей, поэтому вы можете не понять друг друга;
- всегда используйте прямые слеши, а не обратные (т.е., «c:/apache» вместо «c:\apache»).
Итак, откройте файл Apache24\conf\httpd.conf любым текстовым редактором (хоть Блокнотом) и вот мы уже готовы к настройке веб-сервера.
Первой идёт директива ServerRoot – это верхняя директория дерева, в которой хранятся файлы конфигурации сервера и журналов. Не добавляйте слэш на конец пути папки.
Значение по умолчанию устанавливается двумя директивами:
Define SRVROOT "c:/Apache24"
ServerRoot "${SRVROOT}"
Первая директива присваивает значение переменной SRVROOT, которое по умолчанию «c:/Apache24». Вторая директива присваивает значение переменной ${SRVROOT} настройке ServerRoot.
ServerRoot — это та папка, в которой находятся все файлы веб-сервера – поменяйте значение на то, куда вы распаковали файлы веб-сервера. Это можно сделать используя конструкцию из двух переменных:
Define SRVROOT "c:/Server/bin/Apache24"
ServerRoot "${SRVROOT}"
Либо если вы не планируете снова использовать переменную ${SRVROOT} (а она по умолчанию используется далее!), то можно сократить запись из двух строк до одной строки:
ServerRoot "c:/Server/bin/Apache24"
Директива Listen позволяет вам привязать Apache к определённому IP адресу и/или порту. Значение по умолчанию:
Listen 80
Оно означает, прослушивать 80 порт на любом IP адресе (т.е. любом сетевом интерфейсе), доступном в вашей системе. Вы можете указать конкретный IP адрес, который нужно прослушивать и, следовательно, на запросы с которого отвечать:
Listen 12.34.56.78:80
Можно указать несколько портов:
Listen 80 Listen 8000
Или несколько IP и портов:
Listen 192.170.2.1:80 Listen 192.170.2.5:8000
Вы можете использовать любые сочетания, главное правило – порт на указанном интерфейсе (IP) не должен быть занят другой программой.
Значение по умолчанию вполне подходит для локального веб-сервера – т.е. здесь можно просто ничего не менять.
Далее идёт большой список модулей. Некоторые их них отключены (строки закомментированы, т.е. начинаются с #), а некоторые включены.
На самом деле, всё действительно необходимое уже включено – и для работы большинства веб-сайтов менять ничего не нужно – особенно на локальном веб-сервере. Но есть одно исключение – модуль mod_rewrite по умолчанию отключён. Это очень популярный модуль, например, все ЧПУ (понятные для человека адреса страниц) делаются с помощью него. Вы можете его включить, для этого достаточно найти строку:
#LoadModule rewrite_module modules/mod_rewrite.so
и раскомментировать её, т.е. заменить на:
LoadModule rewrite_module modules/mod_rewrite.so
Директива ServerAdmin содержит e-mail администратора, этот адрес электронной почты пишется на некоторых страницах веб-сервера, которые автоматически генерируются в случае возникновения ошибок. Подразумеваются, что по этому адресу можно связаться с администратором.
Директива ServerName – это то, как сервер сам себя идентифицирует (называет). Для локального веб-сервера поменяйте строку
#ServerName www.example.com:80
на
ServerName localhost
Конструкция
<Directory /> AllowOverride none Require all denied </Directory>
запрещает доступ к файловой системе веб-сервера (пока это не разрешено явно) и запрещает использовать файлы .htaccess (пока это не разрешено явно).
Далее идёт довольно объёмная конструкция, но если удалить из неё комментарии, то получается следующее:
DocumentRoot "${SRVROOT}/htdocs"
<Directory "${SRVROOT}/htdocs">
Options Indexes FollowSymLinks
AllowOverride None
Require all granted
</Directory>
DocumentRoot – это директория, где по умолчанию находятся сайты. По умолчанию именно там ищутся все пришедшие на веб-сервер запросы. Укажите здесь путь до корневой папки в веб-документами. Конечный слэш писать не нужно.
Конструкция <Directory />…</Directory> нам уже встречалась. Но здесь указывается конкретная папка, для который делаются настройки. Эти настройки перезаписывают общие, которые указаны ранее.
Пути до папок в DocumentRoot и Directory не забудьте поменять на свои!
Обратите внимание, что для установки настроек вновь используется переменная ${SRVROOT}, значение которой было присвоено в самом начале. Если использовать синтаксис с ${SRVROOT}, то корневая папка документов должна обязательно находится в корневой папке сервера. Я настраиваю сервер по-другому — у меня исполнимые файлы отделены от файлов сайтов, поэтому вместо переменной, можно просто прописать пути до нужной папки с сайтами:
DocumentRoot "c:/Server/data/htdocs"
<Directory "c:/Server/data/htdocs">
Options Indexes FollowSymLinks
AllowOverride None
Require all granted
</Directory>
Директива Options включает разные опции. По умолчанию указаны опции Indexes и FollowSymLinks. Первая (Indexes) означает показывать индексные файлы, если запрос не содержит имени файла. Допустим, пользователь открывает адрес http://localhost/site/, то если в этой папке есть индексный файл (например, index.html или index.php), то будет показан этот файл. Понятно, что если сделан запрос на определённый файл, например, http://localhost/site/page.html, то будет показана запрошенная страница.
Вторая опция (FollowSymLinks) означает следовать символьным ссылкам. Это что-то вроде ярлыков в Windows. В Linux с помощью таких ссылок можно собрать в одном сайте файлы, размещённые в различных папках файловой системы. На самом деле, для начинающих администраторов сервера это не очень нужно.
Директива AllowOverride установлена на None, это означает запрет использовать файлы .htaccess. На своём сервере я разрешаю файлы .htaccess (нужны для mod_rewrite, ограничения доступа), поэтому я заменяю её значение на All, получается так:
AllowOverride All
А директива Require all granted открывает посетителям доступ для веб-документов.
Я уже упомянул индексные файлы, перечень индексных файлов устанавливается конструкцией:
<IfModule dir_module> DirectoryIndex index.html </IfModule>
Там всего один файл — index.html. Можно дописать любое количество своих собственных. Я меняю:
DirectoryIndex index.html
на
DirectoryIndex index.php index.html index.htm
Другие настройки обычно не требуется менять для локального веб-сервера.
Смотрите также:
- Как подключить PHP к Apache на Windows
- Как подключить MySQL к Apache на Windows
Связанные статьи:
- Apache для Windows (100%)
- Документация по Apache на русском языке (100%)
- Как подключить PHP к Apache на Windows (100%)
- Как подключить MySQL к Apache на Windows (100%)
- Установка Apache, PHP, MySQL и phpMyAdmin на Windows XP (100%)
- Как тестировать отправку писем в PHP на Windows (RANDOM — 50%)
Время на прочтение
8 мин
Количество просмотров 274K
Доброго времени суток, уважаемые читатели. В этой статье я хочу поделиться с вами личным опытом настройки Apache под Windows 8.1 x64.
Было время – установил я себе Windows 8.1 и думаю, раз уж пошло на то, «дай ка» Я и Apache подниму! И как обычно меня он очень порадовал (табличка: «Сарказм»). Пришлось повозиться почти целую ночь, чтобы поднять сервер. И мне это удалось! После этого я решил тем самым написать небольшую статью по настройке Apache, чтобы другой человек не тратил на это столько же времени, сколько Я.
После нескольких минут раздумий, решил написать пошаговую инструкцию, которая будет состоять из нескольких разделов:
- Подготовка папок
- Настройка Apache
- Настройка PHP
- Настройка MySQL
- Устанавливаем phpMyAdmin
Ну что ж, приступим.
Подготовка папок
Я очень не люблю, чтобы у меня все валялось, где попало, так что для начала создадим папки, где у нас будут располагаться программы и сайты.
Создадим на диске «C:\» (или где вам удобней) папку «Server»:
C:\Server\
В ней создадим 2 папки:
C:\Server\web – это папка в которой у нас будут лежать программы
C:\Server\domains – а в этой папке будут лежать наши сайты
Итак, в папке \web\ мы создадим 3 папки для apache, php, mysql:
C:\Server\web\apache\
C:\Server\web\php\
C:\Server\web\mysql\
Далее перейдем в папку domains и создадим папку \localhost\
C:\Server\domains\localhost\
Внутри папки у нас будет 2 подпапки: public_html – для файлов сайта; logs – для текстовых файлов, в которых записывается «кто» получал доступ к сайту и какие ошибки в работе сайта появлялись.
C:\Server\domains\localhost\public_html\
C:\Server\domains\localhost\logs\
На этом структура папок заканчивается, переходим к настройке Apache.
Настройка Apache
Для установки Apache нам понадобиться сам Apache (Кэп). Так как у нас Windows 8.1 x64, то устанавливать будем Apache x64.
Для скачивания перейдем по ссылке:
www.apachelounge.com/download/win64
и скачиваем «httpd-2.4.6-win64.zip». Так же нам понадобиться для нормальной работы «Распространяемый пакет Microsoft Visual C++ 2010 (x64)». Для этого скачаем его по этой ссылке:
www.microsoft.com/ru-ru/download/details.aspx?id=14632
и устанавливаем.
После того как скачался наш архив с Apache, откроем его. Открыв архив, мы увидим папку «Apache24», зайдем в нее. Появиться множество папок и файлов программы, все распаковываем в заготовленную ранее папку:
C:\Server\web\apache\
Должно получиться так:
C:\Server\web\apache\bin\
C:\Server\web\apache\cgi-bin\
C:\Server\web\apache\conf\
C:\Server\web\apache\error\
C:\Server\web\apache\htdocs\
C:\Server\web\apache\icons\
C:\Server\web\apache\include\
C:\Server\web\apache\lib\
C:\Server\web\apache\logs\
C:\Server\web\apache\manual\
C:\Server\web\apache\modules\
Папки, такие как \cgi-bin\, \htdocs\, \icons\ и \manual\ нам не нужны – можете их удалить.
Перейдем в папку:
C:\Server\web\apache\conf\
И откроем файл конфигурации Apache – «httpd.conf» любым текстовым редактором. В этом файле каждая строка содержит директивы для настройки Apache, а строки, начинающиеся со знака # (решетка) – комментарий и пояснение. Приступим к настройке:
Файл конфигурации Apache
# директива Apache
ServerRoot “C:/Server/web/apache”
# Слушаем на локальном IP порт (80 по стандарту)
Listen 127.0.0.1:80
# далее подключим библиотеки расширений для Apache
LoadModule rewrite_module modules/mod_rewrite.so
LoadModule php5_module "C:/Server/web/php/php5apache2_4.dll"
# указываем Apache, что файлы с расширением php, нужно воспринимать как php-скрипты
AddHandler application/x-httpd-php .php
# укажем расположение файла настроек php
PHPIniDir “C:/Server/web/php”
# изменим имя сервера
ServerName 127.0.0.1:80
# изменим доступ к директории
<Directory />
Options Includes Indexes FollowSymLinks
AllowOverride All
Allow from all
# директория с нашими сайтами
DocumentRoot “C:/Server/domains”
# индексные файлы, по приоритету.
<IfModule dir_module>
DirectoryIndex index.php index.html index.htm index.shtml
# папка для log-файлов
ErrorLog “C:/Server/domains/logs/error.log”
CustomLog “C:/Server/domains/logs/access.log”
# добавим alias для phpMyAdmin, и поправим alias для cgi
<IfModule alias_module>
Alias /pma “C:/Server/domains/phpMyAdmin”
ScriptAlias /cgi-bin/ “C:/Server/web/apache/cgi-bin/”
# правим путь для cgi
<Directory “C:/Server/web/apache/cgi-bin”>
AllowOverride None
Options None
Require all granted
# типы файлов
<IfModule mime_module>
…
AddType text/html .shtml
AddOutputFilter INCLUDES .shtml
AddType application/x-httpd-php .php
AddType application/x-httpd-php-source .phps
# Другие конфиги:
Include conf/extra/httpd-mpm.conf
Include conf/extra/httpd-autoindex.conf
Include conf/extra/httpd-vhosts.conf
Include conf/extra/httpd-manual.conf
Include conf/extra/httpd-default.conf
<IfModule setenvif_module>
BrowserMatch "MSIE 10.0;" bad_DNT
<IfModule headers_module>
RequestHeader unset DNT env=bad_DNT
На этом заканчивается настройка httpd.conf.
В конфигурационном файле Apache httpd.conf были подключены дополнительные конфиги:
Include conf/extra/httpd-mpm.conf
Include conf/extra/httpd-autoindex.conf
Include conf/extra/httpd-vhosts.conf
Include conf/extra/httpd-manual.conf
Include conf/extra/httpd-default.conf
Откроем файл «C:\Server\web\apache\conf\extra\httpd-mpm.conf» и быстро пробежимся по нему.
# указываем, где у нас будет храниться pid-файл:
<IfModule !mpm_netware_module>
PidFile “C:/Server/web/apache/logs/httpd.pid”
Остальные параметры оставляем без изменений. Откроем файл «httpd-autoindex.conf», изменим там только строки с путем:
Alias /icons/ "c:/Server/web/apache/icons/"
<Directory "C:/Server/web/apache/icons">
Options Indexes MultiViews
AllowOverride None
Require all granted
Далее переходим к файлу «httpd-vhosts.conf», удаляем его содержимое. После того, как мы это сделали, начинаем наполнять его заново:
Файл хостов Apache
# на примере доменная localhost
<VirtualHost localhost:80>
DocumentRoot "C:/Server/domains/localhost/public_html"
ServerName localhost
ErrorLog "C:/Server/domains/localhost/logs/error.log"
CustomLog "C:/Server/domains/localhost/logs/access.log" common
# добавим для будущего phpMyAdmin (не забываем создать папку)
<VirtualHost phpmyadmin:80>
DocumentRoot "C:/Server/domains/phpmyadmin/public_html"
ServerName localhost
ErrorLog "C:/Server/domains/phpmyadmin/logs/error.log"
CustomLog "C:/Server/domains/phpmyadmin/logs/access.log" common
На этом редактирование файла заканчивается. Далее в оставшихся файлах правим только пути:
Файл «httpd-manual.conf»:
AliasMatch ^/manual(?:/(?:da|de|en|es|fr|ja|ko|pt-br|ru|tr|zh-cn))?(/.*)?$ "C:/Server/web/apache/manual$1"
<Directory "C:/Server/web/apache/manual">
В файле «httpd-default.conf» никаких изменений не производиться. На этом настройка конфигурации Apache завершается.
Настройка PHP
Раз у нас Windows 8.1 x64 и Apache x64 установлен и настроен, то и php должно быть x64.
Идем на сайт:
www.anindya.com/tag/php
и скачиваем архив php последней версии. Нам нужен php как модуль, т.е. для этого скачиваем Thread Safe. После того как архив скачался, открываем его и переносим содержимое в папку «C:\Server\web\php\». Создадим две пустые папки «tmp» и «upload». Далее в этой папке ищем файл «php.ini-development» и переименовываем его в «php.ini». Открываем файл в текстовом редакторе и изменяем директивы (комментирования строк в файле начинается с точки с запятой).
Настройка php.ini
short_open_tag = On
zlib.output_compression = On
post_max_size = 64M
include_path = ".;С:\Server\web\php\includes"
extension_dir = "C:/Server/web/php/ext"
upload_tmp_dir = "C:/Server/web/php/upload"
upload_max_filesize = 64M
extension=php_bz2.dll
extension=php_curl.dll
extension=php_gd2.dll
extension=php_mbstring.dll
extension=php_mysql.dll
extension=php_mysqli.dll
extension=php_pdo_mysql.dll
extension=php_sockets.dll
extension=php_sqlite3.dll
; в секции [Date] указываем временную зону нашего сервера (http://php.net/date.timezone)
date.timezone = "Asia/Yekaterinburg"
session.save_path = "С:/Server/web/php/tmp/"
На этом настройка php заканчивается.
Настройка MySQL
Ставим MySQL x64 как сокет под windows. Скачиваем архив с последней версией MySQL x64:
dev.mysql.com/downloads/mysql
В низу страницы находим Windows (x86, 64-bit), ZIP Archive и жмем на кнопку «Download». Вам перекинет на страницу регистрации на сайте. Нажимаем внизу страницы «No thanks, just start my download», запуститься скачивание архива MySQL. После того как скачался архив откроем его и перенесем все содержимое папки в «C:\Server\web\mysql\»
Теперь открываем файл настроек MySQL – «C:\Server\web\mysql\my-default.ini». Удаляем все его содержимое и вносим туда свои данные.
[client]
port=3306
host=127.0.0.1
[mysqld]
port=3306
bind-address=127.0.0.1
enable-named-pipe
basedir="C:/Server/web/mysql/"
datadir="C:/Server/web/mysql/data/"
sql_mode=NO_ENGINE_SUBSTITUTION,STRICT_TRANS_TABLES
Вот и всё. В конфигурационном файле мы указали, что скрипты могут обращаться к серверу и по локальному IP, и по сокет-соединению.
Осталось дело за малым. Добавим в системную переменную «PATH» пути к Apache и MySQL, для этого:
- Перетащите курсор мыши в правый нижний угол экрана
- Щелкните на значке «Поиск» и введите: панель управления
- Выберите System (Система)-> Advanced (Дополнительные параметры системы)
- Выберите Environment Variables (Переменные среды), в меню System Variables (Системные переменные), найдите переменную PATH и щелкните на ней.
- Пропишите пути к Apache и MySQL:
;C:\Server\web\apache\bin;C:\Server\web\mysql\bin
Далее установим службы Apache и MySQL. Для этого воспользуемся сочетанием клавиш «Win+X», появиться выпадающее меню в левом нижнем углу. Выберем «Командная строка (администратор)».
В командной строке вводим, для установки Apache:
httpd –k install
для установки MySQL:
mysqld.exe --install MySQL --defaults-file=”C:\Server\web\mysql\my-default.ini”
Установим пароль для MySQL-пользователя. Для этого запустим службу MySQL командой:
NET start MySQL
После того как служба запустилась, установим пароль:
mysqladmin –u root password ВашПароль
В файл «httpd-vhosts.conf» мы прописали два сайта, для того чтобы браузер мог их увидеть, названия сайтов нужно добавить в файла «hosts». Перейдем в папку:
C:\Windows\System32\Drivers\etc\
откроем файл «hosts» любым текстовым редактором (запустить от имени администратора) и в конец файла добавим:
127.0.0.1 localhost
127.0.0.1 phpmyadmin
Сохраняем файл.
Для удобства запуска и остановки служб Apache и MySQL создадим файлы start-server.bat и stop-server.bat.
Для этого перейдем в папку «C:\Server\» и создадим два этих файла.
Содержание «start-server.bat»:
@echo off
NET start Apache2.4
NET start MySQL
Содержание «stop-server.bat»:
@echo off
NET stop Apache2.4
NET stop MySQL
Настройка Apache, PHP и MySQL на этом закончена. Для того чтобы протестировать сервер, давайте в папке «C:\Server\domains\localhost\public_html» создадим файл «index.php» с содержимым:
<?php
echo phpinfo();
Далее запустим наш сервер, для этого запустите «start-server.bat» от имени администратора. После того как сервер запустился, откройте браузер и введите в адресной строке «localhost».
Должна отобразиться страница с информацией о PHP.
Устанавливаем PhpMyAdmin
Скачиваем последнюю версию PhpMyAdmin отсюда:
www.phpmyadmin.net/home_page/index.php
Открываем скаченный архив и переносим содержимое его папки в папку для нашего домена «C:\Server\domains\phpmyadmin\public_html\».
Находим файл «config.sample.inc.php», делаем его копию и переименовываем копию в «config.inc.php». Открываем файл текстовым редактором и меняем данные:
<?php
// Желательно сменить секретный код
$cfg['blowfish_secret'] = 'a8b7c6d';
$i = 0;
$i++;
$cfg['Servers'][$i]['auth_type'] = 'cookie';
$cfg['Servers'][$i]['host'] = 'localhost';
$cfg['Servers'][$i]['connect_type'] = 'tcp';
$cfg['Servers'][$i]['compress'] = false;
$cfg['Servers'][$i]['extension'] = 'mysqli';
$cfg['Servers'][$i]['AllowNoPassword'] = false;
$cfg['UploadDir'] = '';
$cfg['SaveDir'] = '';
?>
Сохраняем и закрываем файл. Открываем в браузере сайт «http://phpmyadmin» и наслаждаемся.
Статья получилась объемная, но надеюсь полезная.
Инструкция по установке и настройке веб-сервера apache в Windows.
Эта инструкция будет полезна для начинающих веб-разработчиков, которые хотят протестировать работу будущего сайта на локальном хостинге под управлением OC Windows.
Установка Apache
Идем на этот сайт и скачиваем последний актуальный архив Apache. Я тестировал на версии httpd-2.4.52-win64-VS16.zip , если у вас Windows x32, то выбираем httpd-2.4.52-win32-VS16.zip
В архиве будет папка Apache24. Эту папку, со всем содержимом, нужно распаковать в любое удобное для вас место. В моем случае, я поместил папку в корень диска
c:\Apache24
Далее, установим apache как службу в windows. Для этого нужно запустить командную строку от имени администратора. Перейти в папку c:\Apache24\bin\ и выполнить команду httpd.exe -k install или сразу выполнить
c:\Apache24\bin\httpd.exe —k install
Далее нужно перейти в службы и запустить службу apache. Для этого кликаем правой кнопкой мыши по значку Мой компьютер (Это компьютер в проводнике) и выбираем Управление, или жмем клавишу Windows + X и выбираем Управление компьютером. Далее переходим в Службы и приложения – Службы, и запускаем службу Apache2.4
Проверяем, введем в браузере адрес http://127.0.0.1, должны увидеть – It works!
По умолчанию, каталог с сайтами находится в htdocs, там и располагается тестовый index.html.
Для будущих сайтов, удобнее использовать отдельный каталог, например, создать папку “web”, и поместить ее на диск d:\ и уже внутри этой папки создавать сайты для теста. Для этого изменим путь DocumentRoot в файле конфигурации apache
c:\Apache24\conf\httpd.conf.
По умолчанию DocumentRoot соответствует
${SRVROOT}/htdocs , заменим на d:/web, чтобы стало
DocumentRoot «d:/web» Также этот путь заменим в
<Directory «${SRVROOT}/htdocs»> , чтобы стало
<Directory «d:/web»>
Теперь можно создать index.html в папке d:\web
Примечание: в файле конфигурации
httpd.conf все пути пишутся через прямой слеш (/), даже если apache запускается в WIndows.
Перед тем, как проверить изменения, нужно перезапустить службу Apache2.4!
Cоздаем тестовый сайт
К примеру, мы хотим создать тестовый сайт mysite.home. Для этого в папке “d:\web” создадим папку mysite.home и поместите туда тестовый index.html. Все сайты, которые вы будете создавать, нужно будет прописывать в файле httpd-vhosts.conf, который находится в
C:\Apache24\conf\extra\httpd—vhosts.conf В httpd-vhosts.conf уже прописаны два виртуальных сайта. Вот пример из файла httpd-vhosts.conf:
|
<VirtualHost *:80> ServerAdmin webmaster@dummy—host.example.com DocumentRoot «${SRVROOT}/docs/dummy-host.example.com» ServerName dummy—host.example.com ServerAlias www.dummy—host.example.com ErrorLog «logs/dummy-host.example.com-error.log» CustomLog «logs/dummy-host.example.com-access.log» common </VirtualHost> |
Немного изменим httpd-vhosts.conf, пропишем свои пути:
|
<VirtualHost *:80> ServerAdmin webmaster@mysite.home DocumentRoot «d:/web/mysite.home» ServerName mysite.home ServerAlias www.mysite.home ErrorLog «logs/mysite.home-error.log» CustomLog «logs/mysite.home-access.log» common </VirtualHost> |
Далее, откроем
c:\Apache24\conf\httpd.conf и уберем комментарий # с
#Include conf/extra/httpd-vhosts.conf , тем самым мы подключим наш файл конфигурации с виртуальными сайтами
Include conf/extra/httpd—vhosts.conf
Теперь нашему сайту mysite.home нужно присвоить ip адрес – 127.0.0.1
Немного теории: Когда мы вводим в браузер dns имя сайта, то windows вначале ищет ip в кэш, если не находит, то обращается к файлу hosts, который находиться по пути
C:\Windows\System32\drivers\etc\hosts , а уже если и там нет сопоставления имени и ip, то посылается запрос к DNS серверу, который прописан в настройка вашей сети.
Открываем
C:\Windows\System32\drivers\etc\hosts и добавим запись
127.0.0.1 mysite.home
Создаем в папке mysite.home файл index.html и пропишем любой текст. Перезапусти службу Apache2.4.
В браузере откроем наш сайт http://mysite.home
Примечание: если вы используете прокси сервер, то нужно добавить в исключение ваш сайт mysite.home
На данном этапе можно уже практиковаться в создании сайтов с помощью html.
Следующий шаг, это подключение PHP к Apache.
Последнее обновление: 26.02.2021
Для работы с PHP нам потребуется веб-сервер. Обычно в связке с PHP применяется веб-сервер Apache. Официальный
сайт проекта — https://httpd.apache.org/. Там же можно найти всю подробную информацию о релизах, скачать исходный код.
Однако официальный сайт не предоставляет готовых сборок для ОС Windows.
Перед установкой Apache следует отметить, что если наша ОС Windows, то в системе должны быть установлен пакет для C++, который можно найти по адресу
для 64-битной и для 32-битной.
Итак, если нашей ОС является Windows, перейдем на сайт http://www.apachelounge.com/, который предоставляет дистрибутивы Apache для Windows:
В подпункте Apache 2.4 binaries VS16 выберем последнюю версию дистрибутива сервера. На странице загрузок мы можем
найти две версии пакета Apache — для 64-битных систем и для 32-битных.
После загрузки пакета с Apache распакуем загруженный архив. В нем найдем папку непосредственно с файлами веб-сервера — каталог Apache24.
Переместим данный каталог на диск C, чтобы полный путь к каталогу составлял C:/Apache24.
Запуск Apache
В распакованном архиве в папке bin найдем файл httpd.exe
Это исполняемый файл сервера. Запустим его. Нам должна открыться следующая консоль:
Пока работает это приложение, мы можем обращаться к серверу. Для его тестирования введем в веб-браузере адрес
http:\localhost. После этого веб-браузер должен отобразить следующую страницу:
Эта страница символизирует, что наш веб-сервер работает, и мы можем с ним работать.
Конфигурация веб-сервера
Теперь проведем конфигурацию сервера, чтобы связать его с ранее установленным интерпретатором PHP.. Для этого найдем в папке веб-сервера
в каталоге conf (то есть C:\Apache24\conf ) файл httpd.conf
Откроем этот файл в текстовом редакторе. httpd.conf настраивает поведение веб-сервера.
Мы не будем подобно затрагивать его описания, а только лишь произведем небольшие изменения, которые потребуются нам для работы с PHP.
Прежде всего подключим PHP. Для этого нам надо подключить модуль php, предназначенный для работы с apache. В частности, в папке
php мы можем найти файл php8apache2_4.dll:
Для подключения php найдем в файле httpd.conf конец блока загрузки модулей LoadModule
//...................... #LoadModule vhost_alias_module modules/mod_vhost_alias.so #LoadModule watchdog_module modules/mod_watchdog.so #LoadModule xml2enc_module modules/mod_xml2enc.so
И в конце этого блока добавим строчки
LoadModule php_module "C:/php/php8apache2_4.dll" PHPIniDir "C:/php"
Далее укажем место, где у нас будут храниться сайты. Для этого создадим, например, на диске С каталог localhost. Затем найдем в файле httpd.conf
строку
DocumentRoot "${SRVROOT}/htdocs"
<Directory "${SRVROOT}/htdocs">
По умолчанию в качестве хранилища документов используется каталог «c:/Apache24/htdocs». Заменим эту строку на следующую:
DocumentRoot "c:/localhost" <Directory "c:/localhost">
Изменим пути файлам, в которые будут заноситься сведения об ошибках или посещении сайта. Для этого найдем строку
ErrorLog "logs/error.log"
И заменим ее на
ErrorLog "c:/localhost/error.log"
Далее найдем строку
CustomLog "logs/access.log" common
И заменим ее на
CustomLog "c:/localhost/access.log" common
Таким образом, файл error.log, в который записываются ошибки, и файл access.log, в который заносятся все
данные о посещении веб-сайта, будут располагаться в папке c:/localhost.
Затем найдем строчку:
#ServerName www.example.com:80
И заменим ее на
ServerName localhost
Далее найдем блок <IfModule mime_module>:
<IfModule mime_module>
#
# TypesConfig points to the file containing the list of mappings from
# filename extension to MIME-type.
#
TypesConfig conf/mime.types
И под строкой <IfModule mime_module> добавим две строчки:
AddType application/x-httpd-php .php AddType application/x-httpd-php-source .phps
То есть должно получиться:
<IfModule mime_module>
AddType application/x-httpd-php .php
AddType application/x-httpd-php-source .phps
#
# TypesConfig points to the file containing the list of mappings from
# filename extension to MIME-type.
#
TypesConfig conf/mime.types
В данном случае мы добавили поддержку для файлов с расширением .php и .phps.
И в конце найдем блок <IfModule dir_module>:
<IfModule dir_module>
DirectoryIndex index.html
</IfModule>
И заменим его на следующий:
<IfModule dir_module> DirectoryIndex index.html index.php </IfModule>
В данном случае мы определяем файлы, которые будут выполняться при обращении к корню файла или каталога. То есть по сути определяем главные страницы
веб-сайта: index.html и index.php.
Это минимально необходимая конфигурация, которая нужна для работы с PHP.
Теперь наша задача — убедиться, что php подключен и работает правильно. Для этого перейдем в папку c:/localhost, которую мы создали для хранения
файлов веб-сервера, и добавим в нее обычный текстовый файл. Переименуем его в index.php и внесем в него следующее содержание:
<?php phpinfo(); ?>
В данном случае мы создали простейший скрипт, который выводит общую информацию о PHP.
Теперь заново запустим файл httpd.exe и обратимся к этому скрипту, набрав в строке браузера
адрес http://localhost/index.php
Что тут произошло? При обращении к сайту на локальной машине в качестве адреса указывается http://localhost.
Затем указывается имя ресурса, к которому идет обращение. В данном случае в качестве ресурса используется файл
index.php. И так как в файле httpd.conf в качестве хранилища документов веб-сервера указан каталог C:\localhost, то именно в этом каталоге и будет
веб-сервер будет производить поиск нужных файлов.
И поскольку выше при конфигурировании мы указали, что в качестве главной страницы может использоваться файл index.php, то мы можем также обратиться к
этому ресурсу просто http://localhost/
Таким образом, теперь мы можем создавать свои сайты на php.
Установка веб-сервера в качестве службы
Если мы часто работаем с веб-сервером, в том числе для программиррования на PHP, то постоянно запускать таким образом сервер,
может быть утомительно. И в качестве альтернативы мы можем установить Apache в качестве службы Windows.
Для этого запустим командную строку Windows от имени администратора и установим Apache в качестве службы с помощью команды:
C:\Apache24\bin\httpd.exe -k install
То есть в данном случае прописываем полный путь к файлу httpd.exe (C:\Apache24\bin\httpd.exe) и далее указываем команду на установку службы -k install.
Если установка завершится удачно, то в командная строка отобразит сообщение «The Apache2.4 service is successfully installed». Также будет проведено тестирование сервера.
После установки службы убедимся, что она запущена
By
Atul Rai |
Last Updated: April 2, 2022
Previous Next
In this tutorial, you will learn how to install and configure Apache 2.4 and PHP 8 on a Windows machine. We all know Apache HTTP Server is an open-source cross-platform and free webserver to run web applications and similarly PHP is a free and open-source scripting language used to develop web applications.
To run the PHP code on a Windows machine, first, you’ll need to install and configure a web server (Apache) that executes the PHP application. And on this page, you will find the step-by-step guide on “How to install Apache 2.4 and PHP 8 on a Windows Machine”.
P.S. Tested with Apache 2.4 and PHP 8.1.4 on a Windows 10 machine.
1. Prerequisites
Download the Apache 2.4.x and PHP 8 from its official websites, extract the downloaded file and move it to the C drive.
1.1 Download Apache 2.4.x – Depending on your system build download the binary zip file accordingly.
1.2 Download PHP 8 – Similarly, depending on your system build download the Thread Safe version of PHP.
Before jumping to the main configuration part, be sure you installed latest 14.31.31103.0 Visual C++ Redistributable Visual Studio 2015-2022 : vc_redist_x64 or vc_redist_x86 software.
2. Install Apache
To install the Apache HTTP Server on a local Windows machine move the downloaded and extracted Apache 2.4 binary files to the C drive and follow the below steps:
Step 2.1: Go to the Apache 2.4 bin directory path C:\Apache24\bin (it might be different in your case) and set it into your system environment variable path.
Step 2.2: Open the command prompt with admin privileges and run the httpd -k install command to install the Apache services.
C:\WINDOWS\system32>httpd -k install
Installing the 'Apache2.4' service
The 'Apache2.4' service is successfully installed.
Testing httpd.conf....
Errors reported here must be corrected before the service can be started.
AH00558: httpd: Could not reliably determine the server's fully qualified domain name, using fe80::ccb2:109d:6198:a489. Set the 'ServerName' directive globally to suppress this messageStep 2.3: Start the Apache service with the command httpd -k start or directly through the Task Manager » Services » Search for Apache2.4 » Right-click on the service » Start.
By default, Apache HTTP Server runs on port 80, make sure no other services/servers running on this port.
Step 2.4: Open the web browser and hit the default Apache localhost URL i.e localhost or localhost:80. If everything is configured correctly, you will see the default index.html web page contents and it is located inside the C:\Apache24\htdocs directory.
3. Install PHP 8
The next step is to install PHP 8. To do that, similarly, move the downloaded and extracted PHP 8 binary files to the C drive and follow the below steps:
Step 3.1: Copy the PHP 8 home path i.e C:\php-8.1.4 and set it into your machine environment variable.
Step 3.2: Open the command prompt and type php -v to check whether the path is set correctly or not. If the PHP path is set correctly, it will print the PHP version.
C:\WINDOWS\system32>php -v
PHP 8.1.4 (cli) (built: Mar 16 2022 09:33:31) (ZTS Visual C++ 2019 x64)
Copyright (c) The PHP Group
Zend Engine v4.1.4, Copyright (c) Zend Technologies4. Configure Apache and PHP
Now it’s time to configure Apache HTTP Server with PHP 8.
Step 4.1: Go to the C:\Apache24\conf directory, inside the conf directory edit the httpd.conf file. Go to the end of the file and add the below configuration because, in Apache, PHP is loaded as a module.
httpd.conf
# Note: Repalce php_module location with your PHP path and
# if the php8apache2_4.dll is not available,
# download the non thread safe version of PHP.
LoadModule php_module "C:\php-8.1.4\php8apache2_4.dll"
AddHandler application/x-httpd-php .php
PHPIniDir "C:\php-8.1.4"Step 4.2: Go to the PHP home directory C:\php-8.1.4, and you will find two configuration files php.ini-development and php.ini-production. Create a copy of php.ini-development and rename it to php.ini
Step 4.3: Again open the httpd.conf file and search for ServerName, uncomment and edit the ServerName with localhost.
httpd.conf
# ServerName gives the name and port that the server uses to identify itself.
# This can often be determined automatically, but we recommend you specify
# it explicitly to prevent problems during startup.
#
# If your host doesn't have a registered DNS name, enter its IP address here.
#
ServerName localhostAnd in the same file also search for DirectoryIndex, and append the default index.php file.
httpd.conf
# DirectoryIndex: sets the file that Apache will serve if a directory
# is requested.
#
<IfModule dir_module>
DirectoryIndex index.html index.php
</IfModule>Step 4.4: Open the command prompt and run the httpd -t command to validate whether everything is configured correctly, it will return Syntax OK if everything is configured correctly.
C:\WINDOWS\system32>httpd -t
Syntax OK5. Test the configuration
To test the Apache 2.4 and PHP 8 configuration, restart the Apache2.4 service from the Task Manager and rename the index.html file to index.php from the C:\Apache24\htdocs directory and add the below piece of code.
<?php
echo '<h1>Apache 2.4 and PHP 8 configured successfully-<a href="https://websparrow.org">Websaparrow.org</a></h1>';
echo ' Your current PHP version is: ' . phpversion();
header("Refresh:10; url=https://websparrow.org");
?>Open the web browser and hit the localhost in the URL bar, you will get the following details:
References
- Apache HTTP Server Version 2.4 Documentation
- PHP Installation on Windows