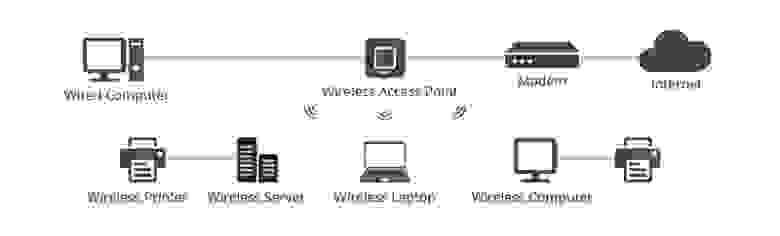Приветствую наших читателей! Тема сегодня общеобразовательная, больше для новичков в мире Wi-Fi. Я расскажу, что такое Access Point Mode, если по-русски, то будем разбираться с режимом точки доступа. А заодно узнаем, как включить его на маршрутизаторе. Поехали!
Содержание
- Определение
- Особенности
- Как включить AP Mode на роутере?
- TP-Link
- ASUS
- Zyxel Keenetic
- Задать вопрос автору статьи
Определение
Прежде чем говорить о режиме точки доступа, нужно вспомнить, что она из себя представляет. Access Point (AP) – это беспроводная станция, что предназначена для подключения «по воздуху» к уже существующей сети или для создания новой.
Чаще всего AP применяются для обеспечения доступа к локальной сети мобильным устройствам – планшет, смартфон, ноутбук и т. д. Для передачи информации используется набор стандартов связи для коммуникации в беспроводной локальной сети – IEEE 802.11.
Все маршрутизаторы могут работать в режиме Access Point. Кроме того, на рынке сетевого оборудования есть устройства, которые работают исключительно как точки доступа. Пригодится, если у вас, например, большой дом, и роутер не покрывает сигналом нужную площадь. Тогда точка доступа будет играть роль ретранслятора и расширять зону Wi-Fi.
Итак, AP – это просто точка доступа. А роутер – это многофункциональное устройство, которое не просто принимает и передает данные, но и перераспределяет их согласно правилам, а также выполняет ряд задач.
Подробно об отличиях точки доступа от роутера я писала тут.
Особенности
Что из себя представляет Access Point (AP) Mode? Об особенностях будем говорить в контексте сравнения с режимом роутера.
О различиях устройств можно посмотреть видео:
- Рассмотрим такую ситуацию. Дома есть проводная сеть, кабелем к роутеру подключены компьютеры, принтер, ТВ-приставка – все LAN порты заняты. А нам нужно подключить еще смартфон и ноутбук, при этом они стоят в другой комнате, где плохой сигнал существующей сети. Включаем на дополнительном роутере режим точки доступа, соединяем оба устройства и вопрос решен – без лишних проводов все домашние устройства объединены в одну сеть и получают доступ в Интернет.
- Чтобы подключиться к Интернету, могут понадобиться настройки соединения. Для Access Point Mode их придется выполнять на каждом устройстве. В режиме роутера настройка делается один раз – создается беспроводная сеть и далее можно к ней подключаться.
- Роутер, в отличие от точки доступа, имеет сетевую защиту от атак и возможность ограничения трафика. Конечно, для этого нужно выполнить соответствующие настройки, но это того стоит – вы получите защиту от сетевых атак, сможете определить скорость для определенных устройств и включить приоритизацию трафика.
- В режиме роутера больше возможностей, но это означает, что и настраивать его сложнее. Тут можно задать имя беспроводной сети и придумать пароль для нее. Можно сделать проброс портов, включить родительский контроль, на многих устройствах есть возможность создания гостевой сети и многое другое.
- Точка доступа как самостоятельное устройство не раздает IP, не подключается к провайдеру – просто получает интернет от роутера и раздает его дальше «по воздуху». Однако, некоторые могут все это делать, но там тоже есть свои нюансы, а стоимость таких точек доступа будет сопоставима с ценой на роутеры. Поэтому в такой ситуации лучше все-таки купить полноценный маршрутизатор.
В этом же разделе хочу кратко рассказать, в каких режимах может работать роутер:
- Беспроводной маршрутизатор – организация доступа к Интернету через Wi-Fi, используя одно проводное подключение, для нескольких пользователей.
- Режим точки доступа – преобразование проводного подключения в беспроводное.
- Режим усилителя – для увеличения площади покрытия Wi-Fi сигнала, при этом имя сети и ключ безопасности будут одинаковыми.
- Режим моста – удобен для создания отдельной сети с использованием существующей, но со своим именем и сетевым ключом.
- Режим клиента – роутер работает беспроводным адаптером для подсоединения дополнительных устройств к локальной сети.
Что нужно помнить – из роутера можно сделать точку доступа, а вот наоборот – нет.
Итак, у нас есть основной и второстепенный роутер, который будет работать как точка доступа. Чтобы все функционировало, нужно включить режим Access Point и соединить оба устройства сетевым кабелем (через LAN порты). Как это сделать на разных моделях, сейчас расскажу.
TP-Link
Видео-инструкции смотрите тут:
Инструкции будут на примере моделей роутеров серии N:
- Заходим в админку того устройства, которое нужно настроить как точку доступа – открываем любой браузер, в адресной строке прописываем IP адрес (возможные варианты – 192.168.1.1, 192.168.0.1, tplinkwifi.net или tplinklogin.net) и авторизуемся (логин/пароль по умолчанию – admin/admin).
- Нам нужно изменить IP адрес: слева ищем раздел «Сеть» и переходим в «LAN».
- В строке «IP адрес» пишем тот же, как у главного маршрутизатора, но меняем последнюю цифру, жмем «Сохранить».
- Делаем перезагрузку и отправляемся в админку, используя вновь заданный адрес.
- Настраиваем Wi-Fi подключение в разделе «Беспроводной режим» – придумываем имя сети и ключ безопасности.
- Переходим в раздел «DHCP», отправляемся в настройки и отключаем DHCP сервер, сохраняем внесенные изменения.
- Ждем окончания перезагрузки.
ASUS
Тут попроще:
- Заходим в админпанель – IP 192.168.1.1, логин/пароль – admin/admin.
- В меню слева ищем раздел «Администрирование», затем переходим на вкладку «Режим работы».
- Выбираем режим точки доступа, жмем «Сохранить».
- Откроется окно настройки IP адреса, где также, как и в предыдущей инструкции нужно поменять последнюю цифру, при этом выберите «Нет» у строки «Получать IP автоматически», кликаем «Далее».
- В открывшемся окне задаем параметры Wi-Fi сети – имя и пароль, жмем «Применить».
- Перезагружаем роутер.
Zyxel Keenetic
Последняя инструкция будет для маршрутизаторов этого производителя:
- Получаем доступ в настройки – IP 192.168.1.1 или my.keenetic.net, логин и пароль – в обе строки admin.
- В разделе «Сеть Wi-Fi» нужно настроить беспроводную сеть.
- Затем заходим в раздел «Система» (значок шестеренки) и нажимаем вкладку «Режим».
- Выбираем самый последний в списке – «Точка доступа…» и кликаем «Применить».
- Ждем окончания перезагрузки.
У некоторых моделей маршрутизаторов кнопка переключения режимов есть на корпусе!
На этом можно заканчивать. Есть вопросы? Пишите в комментарии или онлайн-чат. Всем пока!
Ap mode (точка доступа) – это режим работы роутера, который позволяет превратить устройство в беспроводную точку доступа. В этом режиме роутер перестает выполнять функции маршрутизации и подключения к интернету, а становится источником Wi-Fi сигнала для других устройств.
Использование Ap mode часто бывает полезно в тех случаях, когда у вас есть проводное подключение к интернету, но нет беспроводной точки доступа. Например, если у вас есть домашний роутер с Ap mode режимом, вы можете подключить его к роутеру по проводу и создать беспроводную сеть для своих устройств.
Для использования Ap mode вам необходимо зайти в настройки роутера и включить этот режим. После активации Ap mode вы сможете настроить параметры беспроводной сети, такие как имя сети (SSID) и пароль. Как только настройки будут применены, ваш роутер превратится в точку доступа, и вы сможете подключаться к нему с других устройств по Wi-Fi.
Ap mode может быть полезным в различных ситуациях, например, если вы хотите создать беспроводную сеть на работе или в гостинице, где проводное подключение к интернету уже есть, но нет Wi-Fi. Также вы можете использовать Ap mode, чтобы расширить покрытие Wi-Fi в вашей домашней сети или увеличить количество одновременных подключений к интернету.
Содержание
- Что такое Ap mode в роутере и для чего он нужен
- Как использовать Ap mode в роутере для создания беспроводной сети
- Преимущества использования Ap mode в роутере
- Как настроить Ap mode в роутере: пошаговая инструкция
- Шаг 1: Вход в настройки роутера
- Шаг 2: Настройка беспроводной сети
- Шаг 3: Включение Ap mode и применение изменений
Что такое Ap mode в роутере и для чего он нужен
Ap mode особенно полезен в случаях, когда у вас есть проводное интернет-соединение, например через Ethernet-порт, и вы хотите подключить к нему несколько устройств, не имеющих проводного подключения. Роутер в режиме Ap mode может также использоваться для усиления сигнала Wi-Fi в зоне плохого покрытия.
Работа роутера в режиме Ap mode предполагает создание беспроводной сети безопасной Wi-Fi с точкой доступа. Вы можете установить пароль и другие настройки безопасности, чтобы предотвратить несанкционированный доступ к сети.
Ap mode в роутере позволяет вам организовать собственную домашнюю сеть без дополнительной физической проводки. Это удобно для подключения смартфонов, планшетов, ноутбуков и других устройств к интернету внутри дома или офиса.
Операция установки роутера в режиме АР mode обычно требует нескольких простых настроек. Вам могут понадобиться логин и пароль, чтобы получить доступ к настройкам роутера. Также, вам потребуется выбрать уникальное имя сети (SSID), установить пароль Wi-Fi и другие настройки сети.
Как использовать Ap mode в роутере для создания беспроводной сети
Режим AP (Access Point) в роутере позволяет создать беспроводную сеть, к которой можно подключиться с помощью устройств, поддерживающих Wi-Fi. Этот режим позволяет использовать роутер в качестве точки доступа, расширяя сеть и обеспечивая беспроводное подключение к интернету.
Для использования режима AP вам понадобится роутер, который поддерживает эту функцию. Не все роутеры могут работать в режиме AP, поэтому перед покупкой уточните данную информацию.
Как только у вас есть роутер с поддержкой режима AP, приступайте к настройке:
- Подключите роутер к источнику питания и соедините его с компьютером с помощью кабеля Ethernet.
- Откройте веб-браузер на компьютере и введите IP-адрес роутера в адресной строке. Обычно это 192.168.0.1 или 192.168.1.1. Если вы не знаете IP-адрес роутера, вы можете найти его в инструкции к устройству.
- Войдите в настройки роутера, используя имя пользователя и пароль. Обычно по умолчанию это admin/admin или admin/password.
- Найдите раздел настроек Wi-Fi или беспроводной сети.
- Включите режим AP и задайте имя сети (SSID) и пароль. SSID — это название вашей беспроводной сети, которое будет видно при поиске доступных Wi-Fi сетей.
- Настройте другие параметры сети по необходимости, например, защиту данных с помощью шифрования.
- Сохраните настройки и перезагрузите роутер.
После перезагрузки роутера ваша беспроводная сеть будет готова к использованию. Вы можете подключиться к ней с помощью любого устройства, поддерживающего Wi-Fi, введя правильный пароль.
Использование режима AP в роутере позволяет создать беспроводную сеть в доме, офисе или другом помещении без необходимости проводной сети. Это удобно, если вы хотите подключить к интернету несколько устройств одновременно или расширить покрытие сети.
Запомните, что режим AP в роутере необходимо использовать вместе с подключенным к роутеру интернетом, чтобы получить доступ к сети.
Преимущества использования Ap mode в роутере
1. Расширение диапазона сети: В режиме Ap (Access Point) роутер превращается в точку доступа, что позволяет расширить диапазон сети на большую площадь. Это особенно полезно в случае больших помещений или домов с несколькими этажами, где сигнал Wi-Fi может быть слабым на отдаленных участках.
2. Удобство подключения устройств: При использовании роутера в режиме Ap любой устройство с Wi-Fi-модулем может быть подключено к сети без необходимости использования дополнительных сетевых кабелей. Это упрощает и ускоряет процесс подключения новых устройств, таких как смартфоны, планшеты, ноутбуки и умные устройства.
3. Разделение сети: Если вам требуется создать отдельную сеть для гостей или устройств с ограниченным доступом, режим Ap может быть полезным. Вы можете настроить две отдельные сети с разными паролями и ограничениями доступа, что обеспечит безопасность и контроль над подключенными устройствами.
4. Подключение к существующей сети: Если у вас уже есть основной роутер, но на его сигнале Wi-Fi существуют «мертвые зоны» или слабый сигнал, можно использовать Ap mode для подключения дополнительного роутера в качестве точки доступа. Это позволит расширить покрытие сети и улучшить качество сигнала в этих областях.
5. Повышение скорости и производительности: Использование роутера в режиме Ap может помочь улучшить скорость и производительность вашей Wi-Fi-сети. Расположив точку доступа на оптимальном месте и с настройкой правильных параметров, вы сможете получить более стабильный и быстрый интернет-соединение.
6. Простая настройка и управление: Режим Ap в роутере обычно имеет простую настройку и управление. Большинство современных роутеров предлагает удобный интерфейс, который позволяет быстро и легко настроить точку доступа в соответствии с вашими требованиями без необходимости использования сложных настроек.
Включение режима Ap в роутере может быть полезным в различных сценариях использования, будь то домашняя или офисная сеть. Учитывая все перечисленные преимущества, Ap mode является отличной опцией для улучшения качества Wi-Fi-сигнала, расширения покрытия сети и обеспечения удобного подключения множества устройств.
Как настроить Ap mode в роутере: пошаговая инструкция
Шаг 1: Подключите роутер к питанию и подключите его к компьютеру с помощью кабеля Ethernet.
Шаг 2: Откройте веб-браузер и введите IP-адрес роутера в адресной строке. Обычно это адрес 192.168.1.1 или 192.168.0.1. Нажмите Enter.
Шаг 3: Введите имя пользователя и пароль, чтобы войти в настройки роутера. Если вы не знаете эти данные, найдите их в инструкции к роутеру или на задней панели устройства.
Шаг 4: В меню настроек роутера найдите раздел «Wireless» или «Беспроводное соединение».
Шаг 5: В разделе «Wireless» найдите опцию «Wireless Mode» или «Режим беспроводной сети». Выберите режим «Access Point» или «AP mode».
Шаг 6: Настройте основные параметры беспроводной сети, такие как SSID (имя сети) и безопасность. Установите уникальное имя сети, чтобы отличить свою сеть от других близлежащих сетей.
Шаг 7: Установите пароль для доступа к беспроводной сети. Используйте сильный пароль, содержащий как минимум 8 символов, включая буквы разных регистров, цифры и специальные символы.
Шаг 8: Сохраните изменения и перезагрузите роутер.
Шаг 9: Подключите другие устройства к созданной беспроводной сети, используя установленное вами имя сети и пароль.
Шаг 10: Проверьте работу беспроводной сети, попробовав открыть веб-страницу или выполнить другие операции в Интернете.
Теперь вы настроили Ap mode в роутере и можете использовать его для создания беспроводной сети в вашем доме или офисе. Убедитесь, что вы защитили сеть сильным паролем, чтобы предотвратить несанкционированный доступ.
Шаг 1: Вход в настройки роутера
Для начала процесса настройки роутера в режиме AP (Access Point), вам понадобится войти в его настройки. Для этого вы должны знать IP-адрес вашего роутера, который вы можете найти на наклейке на его корпусе или в документации.
Чтобы войти в настройки роутера, вам необходимо открыть веб-браузер и ввести IP-адрес роутера в адресной строке. Например, если IP-адрес вашего роутера равен 192.168.1.1, то в адресной строке вы должны набрать: http://192.168.1.1.
После ввода IP-адреса роутера и нажатия клавиши Enter, вы должны увидеть страницу входа в настройки роутера. На этой странице вам нужно будет ввести логин и пароль.
Логин и пароль по умолчанию для доступа к настройкам роутера часто указаны на его корпусе или в документации. Если вы не можете найти эти данные, обратитесь к поставщику услуг интернета или производителю роутера.
Вводите логин и пароль и нажмите кнопку «Войти» или «Login». Если данные введены правильно, вы будете перенаправлены на главную страницу настроек роутера и сможете приступить к шагу 2.
Шаг 2: Настройка беспроводной сети
После успешного включения роутера в режим AP mode необходимо настроить беспроводную сеть для подключения устройств. В этом режиме роутер работает как точка доступа, предоставляя доступ к интернету через беспроводное соединение.
Для начала настройки беспроводной сети откройте веб-интерфейс роутера, введя его IP-адрес в адресную строку браузера. Обычно адрес роутера указан на его корпусе или во включаемых документах.
После того, как вы откроете веб-интерфейс роутера, найдите раздел настройки беспроводной сети. В этом разделе вы сможете задать имя сети (SSID), тип безопасности и пароль.
SSID – это имя вашей беспроводной сети. Вы можете выбрать любое уникальное имя, которое будет видно другим устройствам при поиске доступных сетей.
Тип безопасности нужно выбрать для защиты вашей беспроводной сети от несанкционированного доступа. Рекомендуется выбрать WPA2-PSK, так как это самый безопасный тип безопасности.
Пароль – это секретная фраза, которую необходимо будет вводить при подключении к беспроводной сети. Выберите надежный пароль, состоящий из букв, цифр и специальных символов, чтобы обеспечить безопасность вашей сети.
После ввода всех необходимых данных сохраните настройки и перезагрузите роутер. Теперь ваша беспроводная сеть готова к использованию.
Шаг 3: Включение Ap mode и применение изменений
Для включения Ap mode в вашем роутере вам необходимо выполнить следующие шаги:
- Откройте веб-интерфейс вашего роутера, введя IP-адрес веб-интерфейса в адресной строке браузера. Обычно IP-адрес указан на задней панели роутера или в документации к нему.
- Авторизуйтесь в веб-интерфейсе роутера, используя логин и пароль. Если вы не знаете логин и пароль, обратитесь к документации или поставщику услуг.
- Найдите настройки беспроводной сети или Wi-Fi и выберите режим работы Access Point (Ap mode).
- Настройте параметры беспроводной сети, такие как SSID (имя сети) и защиту (например, WPA2-PSK).
- Примените изменения и перезагрузите роутер.
После этого ваш роутер будет работать в режиме Access Point (Ap mode) и будет готов к использованию в беспроводной сети. Вы сможете подключаться к нему с помощью устройств Wi-Fi, чтобы получить доступ к Интернету или обмениваться данными внутри сети.

(Image credit: Windows Central)
What’s the difference between access point (AP) mode and router mode?
Why use AP mode?
Many routers supplied by internet service providers can be perfectly capable in most cases. However, poor Wi-Fi signal strength and a limited number of ethernet ports can be frustrating and limit their reach. Some choose to upgrade to a third-party router with more powerful wireless antennas, like the recent TP-Link AX6000 hitting shelves with the latest, cutting-edge wireless technology standard.
Still, even the best Wi-Fi can struggle to penetrate through the thickest walls of a house or an office, so relying on a single router can prove impractical if you need to connect devices from a great distance. Using additional routers in AP mode can extend your network and offer reliable connections at the furthest reach.
What is router mode?
Your average home router will be in router mode by default. Devices enter a local network and are assigned a unique identifying address, whether wireless or connected with a cable. Often what we think of as a router is actually a combination of an internet modem, Wi-Fi access point, routing table, and an ethernet switch for wired devices. This combination enables the router to check incoming and outgoing data packets to decide where to send them.
If you use a router for Wi-Fi devices, the signal will fade the further you move away, leading to inconsistent performance and eventually disconnections. Finding the right place at home for the router can help improve your Wi-Fi conditions but can be limited to its cable length. Even the most robust Wi-Fi antennas eventually decline when faced with thick walls or electrical interference from microwaves and other home appliances.
What is AP mode?
An access point is a device used for connecting devices to an existing local network. Common in offices and businesses, there can be many APs in the same building providing internet access. Routers can be set to an AP mode and used the same way, with the main router still handling device addresses and internet traffic.
Not all routers have a dedicated AP mode, but that’s not to say they can’t act like one. Disabling routing services and assigning a unique IP address will produce the same results. Typically a home router has an address of 192.168.1.1, so an AP couldn’t use the same. Changing the address to anything that isn’t already in use will prevent conflicting traffic and allow devices to communicate.
With AP(s) set up using the same name and password as the router, devices will be able to connect to any of them without needing to re-authenticate their credentials. The closest AP or router with the strongest signal will automatically be selected when moving around large spaces. Moving freely without ever losing connection to the internet is paramount to a successful business or a comfortable home.
Upgrading your Wi-Fi
Router mode is designed with most consumers in mind, and is your router default setting. Every function is available; devices can connect and interact with minimal effort outside of entering a password. If you find your internet speed is as expected and have no issues with wireless devices disconnecting, then router mode is for you.
AP mode isn’t much different than products like Wi-Fi extenders. These extend the range of your Wi-Fi signal but at the cost of lower speeds and increased traffic congestion since it requires more bandwidth to operate a repeater than an AP. If you find yourself with a spare router and are struggling with poor Wi-Fi, an AP is certainly something worth considering.
For router or AP, placement is key
Routers connect to APs with ethernet cables and then broadcast the same wireless signal. It’s not ideal to have messy wires around a home or business, so hardware like HomePlug adapters is practical. Using mains power to transmit data from one power socket to another, an AP could be anywhere within reach of a socket. Consider using Wi-Fi signal strength apps when deciding where to place an AP, finding an area where the signal begins to drop.
With more devices than ever requiring an internet connection, keeping your network running is a high priority. A single, powerful router can easily cover an average home with careful positioning and setup, away from interferencing sources such as microwaves and enclosed spaces. Operating modes hide in the settings, but that doesn’t make them overly technical or scary. Putting a spare router to work in AP mode can improve your connectivity without requiring much technological know-how, and most people will see only benefits.

TP-Link AV1000 TL-PA7017P KIT
Powerline without power loss
Plug and play adapters using the power circuit in your home to send data from one device to another. This passthrough configuration means you retain access to your socket, with no need to unplug any existing appliances. 1000Mpbs is perfectly capable for a home network, and this kit will easily connect a router to an access point without trailing long cables across the house.
All the latest news, reviews, and guides for Windows and Xbox diehards.
Ben is the channel editor for all things tech-related at Windows Central. That includes PCs, the components inside, and any accessory you can connect to a Windows desktop or Xbox console. Not restricted to one platform, he also has a keen interest in Valve’s Steam Deck handheld and the Linux-based operating system inside. Fueling this career with coffee since 2021, you can usually find him behind one screen or another. Find him on Mastodon @trzomb@mastodon.online to ask questions or share opinions.
Время на прочтение
4 мин
Количество просмотров 37K
В 9:00 утра: Вы проводите видеоконференцию в офисе через ноутбук. 9:00 вечера: Вы смотрите прямую трансляцию на своем мобильном телефоне дома. Подождите минуту, вы когда-нибудь задумывались о том, какие беспроводные устройства работают в вашей беспрепятственной сети? Конечно, вы слышали, как окружающие вас люди время от времени говорят о роутере. Как насчет беспроводных точек доступа? Это так же, как роутер? Абсолютно нет! Ниже мы поможем вам отличить два разных беспроводных сетевых устройства.
Что такое беспроводной роутер?
Роутер — это сетевое устройство, которое может передавать данные проводным или беспроводным способом. Как интеллектуальное устройство, роутер может эффективно направлять входящий и исходящий трафик в сети. Традиционный роутер был подключен к другим устройствам локальной сети (LAN) через кабели Ethernet для проводной сети. Со временем беспроводные роутеры, которые обеспечивают удобную установку без проводки, постепенно становятся любимыми во многих домах и небольших офисах.
Беспроводной роутер относится к сетевому устройству, которое выполняет функции роутера посредством беспроводного подключения устройств, поддерживающих WiFi (таких как ноутбуки, смартфоны и планшеты). Для корпоративных роутеров они поддерживают услуги IPTV/цифрового телевидения и могут использоваться для VoIP. Кроме того, они также имеют брандмауэр и защиту паролем для защиты от потенциальных угроз за пределами локальной сети.
Рисунок 1: сценарий подключения беспроводного роутера
Что такое беспроводная точка доступа?
Беспроводная точка доступа (также называемая беспроводной AP или WAP) представляет собой сетевое аппаратное устройство, которое добавляет возможности Wi-Fi к существующей проводной сети, соединяя трафик от беспроводной станции к проводной локальной сети. Беспроводная точка доступа может выступать в качестве независимого устройства или компонента роутера.
Вообще говоря, беспроводная AP позволяет устройствам без встроенного подключения Wi-Fi получать доступ к беспроводной сети через кабель Ethernet. Другими словами, сигнал от роутера к точке доступа преобразуется из проводного в беспроводной. Кроме того, в случае увеличения требований к доступу в будущем WAP также можно использовать для расширения зоны охвата существующих сетей.
Рисунок 2: сценарий подключения беспроводной точки доступа
Беспроводная точка доступа vs роутер: в чем различия?
Как точки беспроводного доступа, так и беспроводные роутеры поддерживают сетевые подключения Wi-Fi и играют аналогичную роль. Так что была путаница. На самом деле эти два сетевых устройства больше похожи на двоюродных братьев, а не на близнецов. Различия между ними будут объяснены ниже.
Рисунок 3: AP vs роутера
Функция
Как правило, большинство беспроводных роутеров сочетают в себе функции беспроводной точки доступа, Ethernet роутера, базового межсетевого экрана и небольшого Ethernet коммутатора. Беспроводные точки доступа
обычно являются встроенными компонентами устройств, такими как роутеры или удлинители сети Wi-Fi. Короче говоря, беспроводные роутеры могут действовать как точки доступа, но не все точки доступа могут действовать как роутеры.
Нет никаких сомнений в том, что беспроводной роутер, играющий роль Ethernet-концентратора, помогает создать локальную сеть, связывая и управляя всеми подключенными к нему устройствами. Однако точка доступа является вспомогательным устройством в локальной сети и обеспечивает доступ только к сети, установленной роутером. Поэтому, если вы являетесь администратором сети, вы можете использовать беспроводной роутер для изменения настроек сети, но беспроводная точка доступа не имеет этой функции.
Соединение
Режим роутера vs режим AP, способ подключения отличается. Беспроводная точка доступа не может подключиться к модему. Обычно коммутатор или роутер будут использоваться в качестве посредника. беспроводной роутер имеет функцию широкополосного коммутируемого доступа и может быть напрямую подключен к модему для доступа в Интернет.
Покрытие
Беспроводные роутеры являются наиболее распространенным сетевым оборудованием сегодня. Но если роутер не может покрыть сигнал Wi-Fi, он будет слабым или не будет сигнала. И наоборот, беспроводные точки доступа могут быть добавлены в местах с плохими сетевыми условиями, что устраняет мертвые зоны и расширяет беспроводную сеть.
Приложение
Как правило, беспроводные роутеры могут обслуживать жилые помещения, рабочие среды SOHO и небольшие офисы или организации и могут легко удовлетворить потребности фиксированного и среднего доступа. Очевидно, что такие роутеры нельзя расширить, чтобы отразить растущий спрос на предсказуемые будущие сети. Что касается беспроводных точек доступа, они в основном используются для крупных и средних предприятий и организаций, включая несколько беспроводных точек доступа для поддержки нескольких пользователей. В отличие от предыдущей ситуации, сетевые администраторы могут добавлять другие точки доступа в соответствии с ростом спроса для охвата более широкой физической области.
Согласно опыту, более производительные продукты могут удовлетворить больше потребностей. Проще говоря, конечный эффект необходимо учитывать. Если вы хотите использовать беспроводную сеть дома только для удовлетворения потребностей членов семьи, тогда достаточно беспроводного роутера. Однако, если вы хотите построить более надежную беспроводную сеть, которая приносит пользу большому количеству пользователей, беспроводная точка доступа является более подходящей.
Заключение
Беспроводные роутеры и точки беспроводного доступа — все зависит от ваших потребностей. Для будущей архитектуры Wi-Fi необходимо учитывать некоторые ключевые факторы: физический размер объекта, покрытие сети, текущее количество пользователей Wi-Fi и даже ожидаемые требования к доступу. В качестве первого выбора для многих пользователей беспроводные роутеры необходимы практически для любого дома и малого бизнеса. После появления беспроводных точек доступа современные крупные предприятия стремятся использовать их для охвата больших площадей или поддержки большего количества пользователей в более крупных локальных сетях.
АР режим (также известный как Access Point mode или точка доступа) в роутере подразумевает возможность использования устройства в качестве точки доступа к беспроводной сети. В этом режиме роутер принимает сигнал от проводного подключения и передает его по беспроводному каналу для подключения к другим устройствам.
АР режим может быть полезен в различных ситуациях. Например, если вам нужно расширить диапазон беспроводного сигнала в вашем доме или офисе, вы можете использовать роутер в режиме АР для создания дополнительной точки доступа. Также это может быть удобно, если у вас есть проводное подключение, но нет возможности или желания рассредоточить сетевое подключение по всему помещению.
Настройка АР режима в роутере обычно достаточно проста. Вам нужно войти в интерфейс администрирования роутера, найти соответствующую настройку и включить режим АР. После этого вы можете задать параметры, такие как SSID (название сети) и пароль для подключения. После сохранения настроек роутер будет готов к использованию в качестве точки доступа.
Содержание
- Режим АР в роутере: определение и функционал
- Как настроить режим АР в роутере: шаги и рекомендации
- Режим АP vs Клиент: различия и особенности
- Возможные проблемы при использовании режима АР в роутере и их решение
- Применение режима АР в роутере для усиления Wi-Fi сигнала и расширения покрытия
- Рекомендации по безопасности при использовании режима АР в роутере: пароль, шифрование и прочие меры
Режим АР в роутере: определение и функционал
Режим АР (Access Point) в роутере представляет собой одну из настроек сетевого устройства, позволяющую установить точку доступа к беспроводной сети. В этом режиме роутер преобразуется в устройство, которое позволяет подключаться к нему другим устройствам, например, ноутбукам или смартфонам, через беспроводное соединение Wi-Fi.
Когда роутер находится в режиме АР, он создает свою собственную беспроводную сеть с уникальным идентификатором (SSID), который пользователи могут использовать для подключения. Пользователи могут подключаться к этой сети и получать доступ к интернету или к другим устройствам в локальной сети, если они настроены соответствующим образом.
Одна из основных функций режима АР в роутере — это распределение сетевых ресурсов на уровне одной точки доступа. Когда устройства подключены к роутеру в режиме АР, они могут обмениваться данными между собой и получать доступ к общим ресурсам в сети. Например, пользователи могут передавать файлы между устройствами, использовать общий принтер или совместно работать над проектом через интернет.
Кроме того, режим АР позволяет определить безопасность беспроводной сети. Роутер может быть настроен на использование различных протоколов шифрования, таких как WEP, WPA или WPA2, чтобы защитить беспроводную сеть от несанкционированного доступа. Установка пароля и аутентификация устройств также можно выполнять в режиме АР.
Режим АР в роутере очень полезен в различных сценариях, например, в домашней или офисной сетях. Он позволяет создать беспроводную сеть и подключить к ней несколько устройств, расширяя возможности использования интернета и обмениваясь данными между ними.
| Преимущества | Недостатки |
|---|---|
| Простота настройки и использования | Ограниченный радиус покрытия сигнала Wi-Fi |
| Распределение сетевых ресурсов | Ограниченное количество подключенных устройств |
| Возможность установки параметров безопасности | Возможность перегрузки сети при большом количестве подключенных устройств |
В целом, режим АР в роутере является важной опцией, которая позволяет использовать роутер не только для подключения к интернету, но и для создания беспроводной сети, объединяющей несколько устройств.
Как настроить режим АР в роутере: шаги и рекомендации
Режим АР (Access Point) в роутере позволяет создать беспроводную точку доступа для подключения к интернету. Это полезно, когда вы хотите расширить покрытие Wi-Fi сети или иметь возможность подключать устройства к интернету без проводов.
Чтобы настроить режим АР, следуйте следующим шагам:
- Убедитесь в наличии поддержки АР режима: Не все роутеры поддерживают режим АР. Проверьте документацию к вашему роутеру или обратитесь к производителю, чтобы убедиться, что ваш роутер поддерживает эту функцию.
- Подключите роутер к интернету: Сначала установите соединение между вашим роутером и модемом с помощью проводного соединения. Подключите один конец Ethernet-кабеля к порту WAN на роутере и другой конец к порту LAN на модеме.
- Войдите в настройки роутера: Введите IP-адрес вашего роутера в адресной строке браузера. Обычно это 192.168.0.1 или 192.168.1.1. Введите имя пользователя и пароль, если они требуются. Обратитесь к документации роутера, чтобы узнать правильные учетные данные.
- Переключитесь в режим АР: В настройках роутера найдите раздел «Режим работы» или «Wireless mode». Выберите режим «Access Point» или «АР».
- Настройте беспроводные параметры: В разделе настройки беспроводной сети укажите SSID (имя сети), тип шифрования (обычно WPA2-PSK) и пароль для доступа к сети. Эти параметры позволят пользователям подключаться к вашей сети.
- Сохраните настройки: После завершения всех настроек нажмите кнопку «Сохранить» или «Применить», чтобы применить изменения и перезапустить роутер.
После настройки режима АР ваш роутер будет работать как точка доступа, которую можно использовать для подключения к интернету.
Примечание: Некоторые роутеры имеют дополнительные опции настройки режима АР, такие как настройка канала, передачи мощности сигнала или времени автоматического отключения. Проверьте документацию к вашему роутеру или обратитесь к производителю, чтобы узнать больше о доступных функциях и настройках.
Режим АP vs Клиент: различия и особенности
Перед тем как рассмотреть различия и особенности режимов АP (точки доступа) и Клиент (режим станции), следует определиться с тем, что они представляют собой.
Режим АP (Access Point) в роутере – это режим работы устройства, при котором оно создает собственную беспроводную сеть и позволяет другим устройствам соединяться с ней и получать доступ в Интернет. Таким образом, режим АP позволяет роутеру служить центральной точкой доступа для других устройств.
Режим Клиент (Client), в свою очередь, представляет собой режим работы, при котором устройство подключается к беспроводной сети, созданной другим устройством, обычно роутером. В этом режиме устройство действует в качестве клиента и получает доступ в Интернет через подключенную сеть.
Теперь, когда мы определили, что представляют собой режимы АP и Клиент, рассмотрим их различия и особенности:
1. Режим АP:
— Позволяет создавать собственную беспроводную сеть и выступать в качестве его центральной точки доступа.
— Роутер в режиме АP может подключать к себе несколько устройств (компьютеры, смартфоны, планшеты и т.д.) и обеспечивать им доступ в Интернет.
— Устройства, подключенные к АP режиму роутера, могут обмениваться данными между собой, что часто используется для организации локальных сетей.
2. Режим Клиент:
— Позволяет устройству подключаться к существующей беспроводной сети как клиент и получать доступ в Интернет через подключенную сеть.
— Устройство в режиме Клиент может быть подключено только к одной точке доступа и не может создавать свою собственную беспроводную сеть.
— Режим Клиент могут использовать устройства, не имеющие возможности подключиться к Интернету напрямую, например телевизоры, принтеры или геймпады.
Таким образом, режимы АP и Клиент предоставляют различные функциональные возможности и подходят для разных сценариев использования. В то время как режим АP позволяет создавать собственную беспроводную сеть и соединять с ней несколько устройств, режим Клиент предоставляет доступ в Интернет для устройств, которые не могут подключиться напрямую.
Возможные проблемы при использовании режима АР в роутере и их решение
1. Подключение к роутеру невозможно или соединение нестабильно
- Проверьте правильность подключения Ethernet-кабеля между роутером и источником интернета.
- Убедитесь, что у вас нет других устройств или приложений, которые могут создавать помехи или конфликты с Wi-Fi сетью.
- Попробуйте перезагрузить роутер и устройства, пытающиеся подключиться к нему.
2. Ограниченный радиус действия Wi-Fi сигнала
- Установите роутер в открытом месте и избегайте физических преград (стен, мебели), которые могут ослабить сигнал.
- Попробуйте переместить роутер ближе к устройствам, которые нужно подключить к сети.
- Используйте усилитель сигнала Wi-Fi или мощнее антенны для роутера.
3. Низкая скорость передачи данных
- Убедитесь, что вы используете совместимые Wi-Fi стандарты на всех устройствах (например, 802.11ac).
- Перезагрузите роутер, чтобы очистить кэш и возможные конфликты.
- Ограничьте использование других устройств, которые могут нагружать сеть.
4. Проблемы с безопасностью
- Убедитесь, что у вас установлены надежные пароли для доступа к роутеру и Wi-Fi сети.
- Обновляйте прошивку роутера, чтобы исправить возможные уязвимости.
- Настройте брандмауэр и фильтрацию входящего трафика, чтобы защитить сеть от несанкционированного доступа.
5. Проблемы с совместимостью устройств
- Проверьте совместимость вашего устройства с режимом АР и Wi-Fi стандартом, используемым роутером.
- Установите последние драйверы и обновления программного обеспечения для всех устройств, чтобы исправить возможные проблемы с совместимостью.
- Если возникают проблемы только с некоторыми устройствами, попробуйте изменить настройки Wi-Fi роутера (например, переключиться на другой Wi-Fi канал).
Применение режима АР в роутере для усиления Wi-Fi сигнала и расширения покрытия
Использование режима АР в роутере позволяет усилить Wi-Fi сигнал и расширить его покрытие в вашей сети. Если ваш роутер не принимает Wi-Fi сигнал на значительном расстоянии от него или если вы столкнулись с проблемой слабого сигнала в определенной зоне вашего дома или офиса, режим АР может быть полезным.
Для настройки роутера в режиме АР, вам потребуется подключить его к вашему основному роутеру по проводу Ethernet. Затем вам нужно будет настроить новую сеть Wi-Fi для режима АР. Выберите уникальное имя сети (SSID) и безопасный пароль для новой сети Wi-Fi. После этого сохр
Рекомендации по безопасности при использовании режима АР в роутере: пароль, шифрование и прочие меры
Режим АР (точка доступа) в роутере позволяет создать беспроводную сеть и подключить к ней устройства. Однако, чтобы обеспечить безопасность вашей сети, следует принять несколько мер.
Первым шагом является установка надежного пароля для своей сети. Пароль должен быть достаточно сложным и состоять из комбинации букв, чисел и специальных символов. Не используйте легко угадываемые пароли, такие как «password» или «123456». Чтобы пароль был еще более надежным, рекомендуется использовать длинную фразу или предложение.
Вторым важным шагом является шифрование Wi-Fi сети. Настройте свой роутер на использование WPA2 (Wi-Fi Protected Access II) или WPA3. Эти протоколы обеспечивают более высокий уровень безопасности по сравнению с устаревшими протоколами WEP или WPA.
Кроме того, рекомендуется отключить функцию WPS (Wi-Fi Protected Setup), так как она может быть уязвимой и стать легкой целью для злоумышленников.
Для увеличения безопасности сети также следует активировать фильтрацию MAC-адресов. Эта функция позволяет управлять доступом к вашей сети, разрешая или блокируя подключение определенных устройств на основе их MAC-адресов.
Другой полезной мерой является изменение имени (SSID) вашей сети на что-то неявное или нейтральное, чтобы затруднить идентификацию вашей сети злоумышленниками.
Наконец, помните, что регулярное обновление прошивки вашего роутера также является важным шагом для обеспечения безопасности вашей сети. Обновления прошивки часто включают исправление уязвимостей и добавление новых функций, которые могут значительно улучшить безопасность вашей сети.
Соблюдение этих рекомендаций поможет вам обезопасить вашу Wi-Fi сеть, защитить ваши личные данные и избежать несанкционированного доступа к вашей сети.