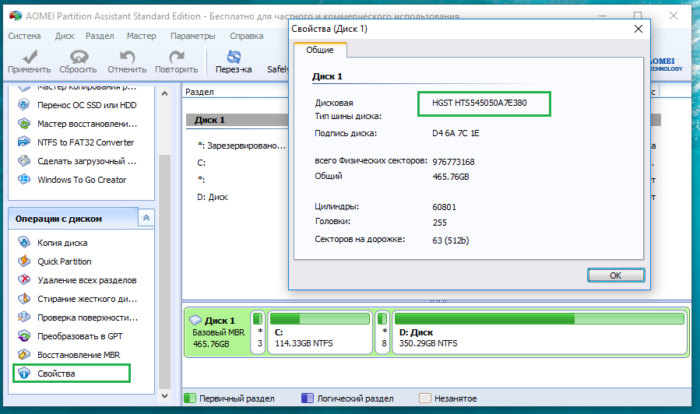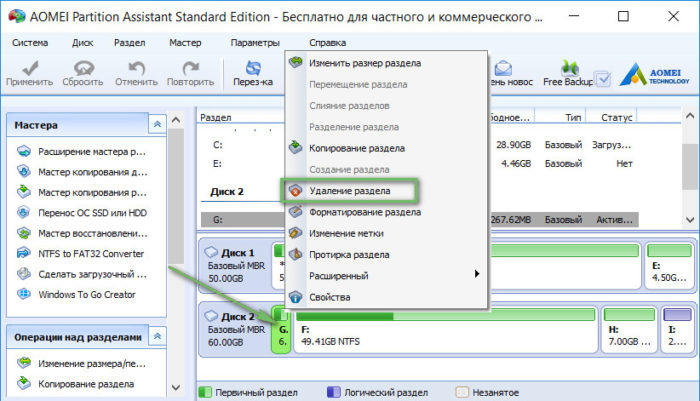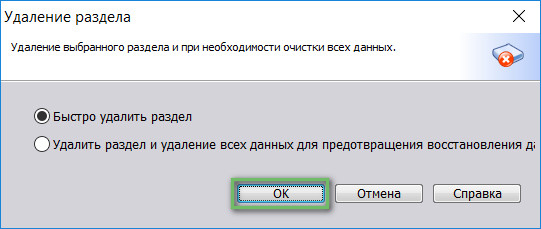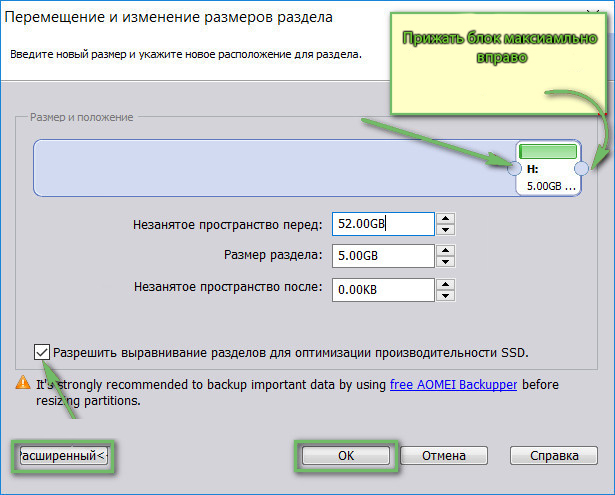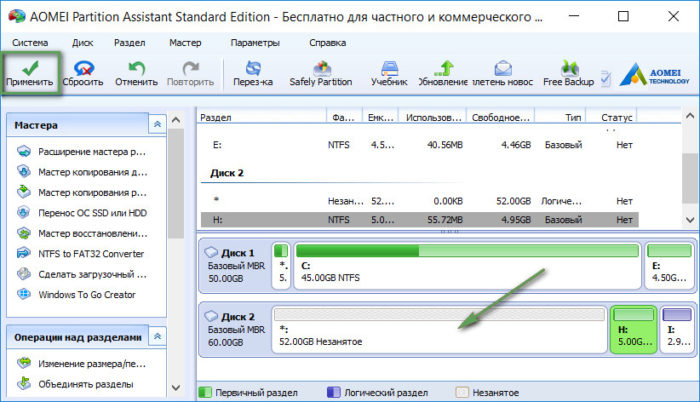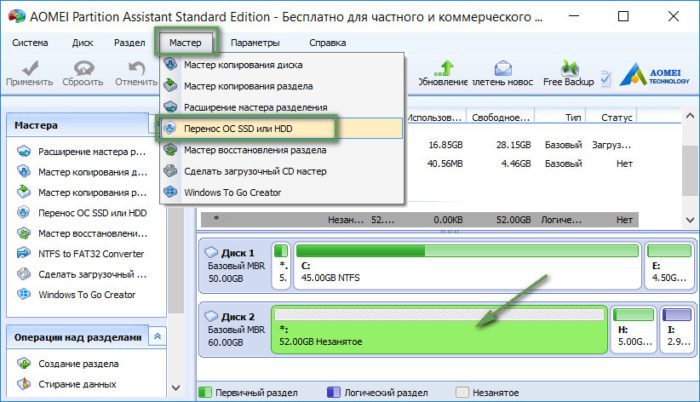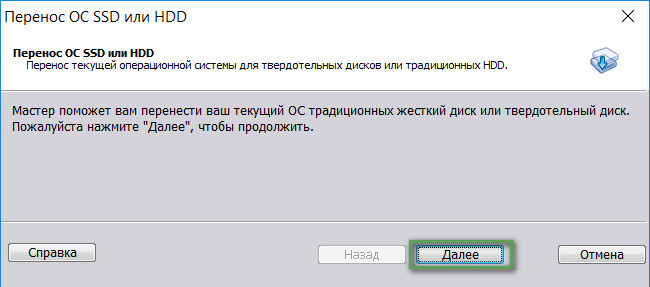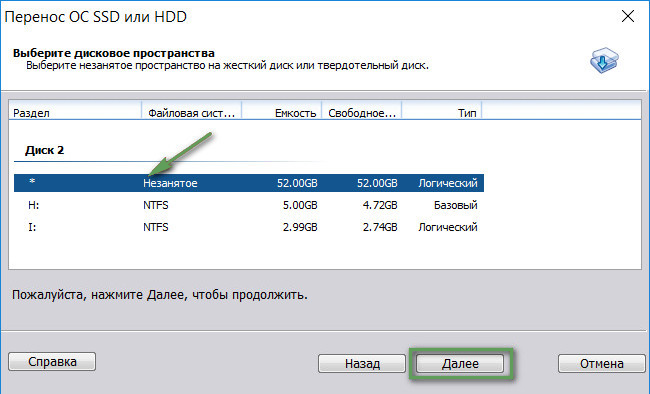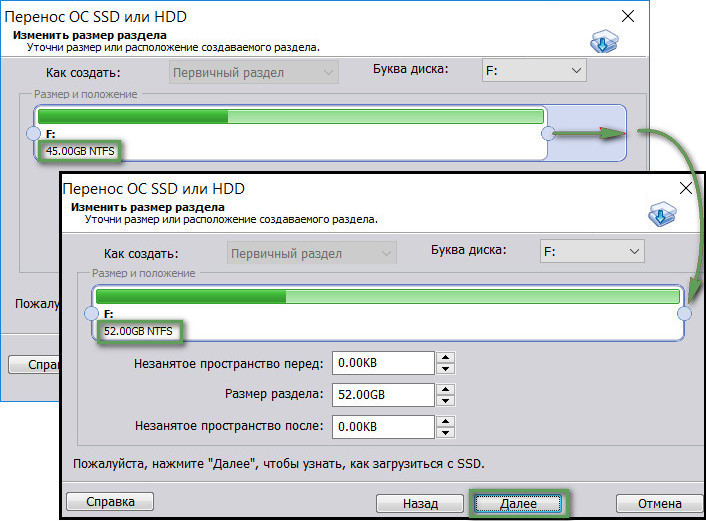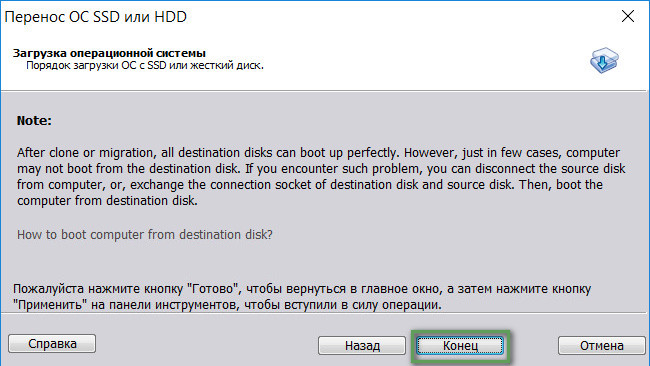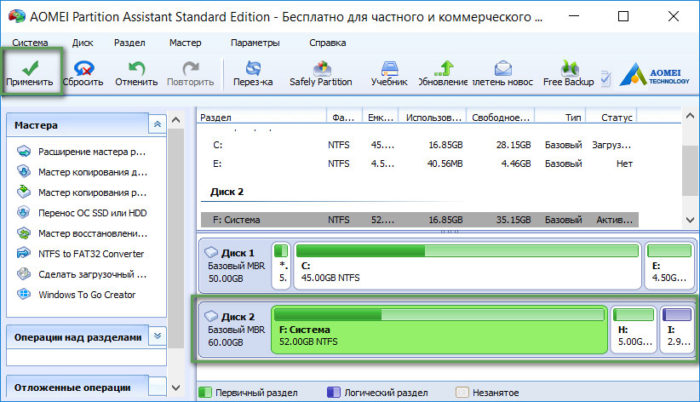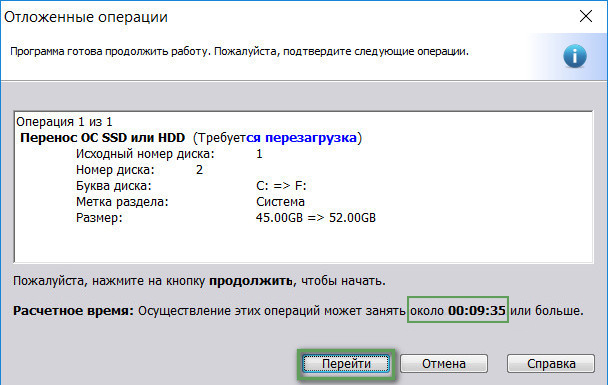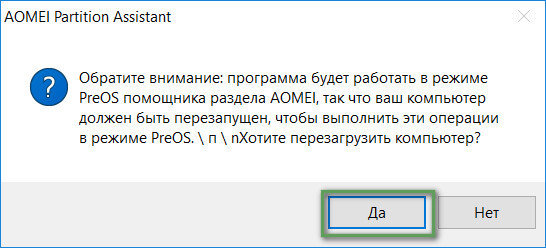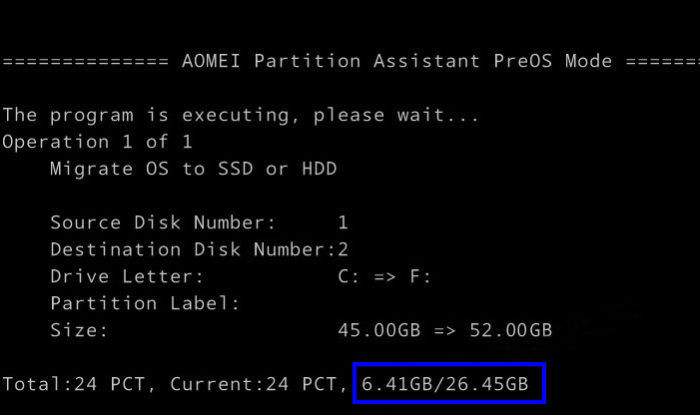Привет друзья! Уже давно хотел вам рассказать об одном очень простом способе переноса операционной системы с жёсткого диска на твердотельный накопитель с помощью программы AOMEI Partition Assistant Standard Edition. Думаю, на сегодняшний день, это самый лёгкий способ миграции Windows 7, 8.1, 10 на SSD.
Как перенести Windows с одного жёсткого диска на другой, в частности, на SSD с помощью программы AOMEI Partition Assistant
Осуществить перенос бесплатно можно только с MBR дисками, для переноса на GPT-дисках требует купить pro-версию.
О программе AOMEI Partition довольно много написано на нашем сайте статей и даже существует специальный раздел. С помощью неё очень удобно оперировать пространством жёсткого диска: делить, увеличивать и уменьшать разделы на HDD, ещё AOMEI Partition может восстановить удалённый раздел на винчестере вместе с данными, проверить винчестер на бэд-блоки и многое другое. Также, с помощью этой программы можно перенести Windows 7, 8.1, 10 с простого жёсткого диска на твердотельный накопитель SSD и весь процесс переноса до того простой, что им может воспользоваться даже начинающий пользователь ПК! Приведу простой пример.
Имеем установленную Windows 8.1 на обычном жёстком диске (Диск 1) размер 500 Гб.
Накопитель поделён на два раздела: (C:) и (F:). Подсоединяем к компьютеру твердотельный накопитель SSD (Диск 0) объёмом 120 Гб, удаляем перед процессом переноса на SSD все разделы, оставляя одно нераспределённое пространство.
Управление дисками моего компьютера
По умолчанию программа переносит раздел (C:) с установленной Windows на твердотельный накопитель. Также на SSD переносится скрытый раздел без буквы — System Reserved, содержащий файлы загрузчика операционной системы (файл конфигурации хранилища загрузки (BCD) и файл менеджера загрузки системы (файл bootmgr)). То есть, после переноса мы сразу можем загрузиться с SSD, винда на обычном жёстком диске также останется и вы можете делать с ней всё, что хотите (использовать в качестве второй системы или форматировать диск и хранить на нём пользовательские данные).
В главном окне, выбираем Мастер-->Перенос OS SSD или HDD.
Далее.
Выделяем левой мышью незанятое пространство на твердотельном накопителе SSD и жмём Далее.
В этом окне вы можете изменить размер будущего диска (C:). Я этого делать не буду и оставлю всё без изменений.
Далее.
После завершения миграции операционной системы на твердотельник вы сразу сможете загрузиться с SSD. Также, при желании, вы сможете загрузиться с обычного жёсткого диска, винда на нём останется в целости и сохранности. По хорошему, обычные жёсткий диск стоит использовать после переноса в качестве файлового хранилища.
Конец.
AOMEI Partition работает в режиме отложенной операции.
Жмём Применить.
Перейти.
Программа предупреждает нас, что процесс миграции на SSD будет проходить в специальном загрузочном режиме PreOS.
Да.
Компьютер перезагружается.
Процесс переноса происходит в загрузочной среде.
AOMEI Partition присваивает в загрузочной среде твердотельному накопителю букву (D:) и переносит все файлы с диска (C:) 65.16 Гб на SSD (D:). После перезагрузки буква (D:) сменится на (C:).
По окончании процесса следует перезагрузка.
Захожу в загрузочное меню компьютера и выбираю для загрузки твердотельный накопитель SSD Kingston.
Загружается перенесённая операционная система на диске (C:).
Windows работает отлично, активация не слетела, все программы запускаются и функционируют.
Управление дисками.
Единственное, в чём не разобрался, почему-то программа делает скрытый раздел без буквы — System Reserved, содержащий файлы загрузчика операционной системы размером 600 Мб.
С налаженной работой операционной системы Windows, а вместе с ней и с установленными, настроенными, активированными лицензионными программами, прощаться не обязательно, если появилась необходимость в замене материнской платы компьютера. В самой Windows для такого рода событий предусмотрен специальный инструмент – утилита Sysprep. Ниже детально рассмотрим, как с ее помощью не только решить вопрос с работоспособностью операционной системы после замены материнской платы, но и вовсе перенести рабочую активированную Windows на другой компьютер с отличными от текущих аппаратными составляющими.
Переносить на другой компьютер будем самую актуальную версию операционной системы от Microsoft – Windows 10. Помимо встроенной утилиты Sysprep, в этом деле помощником нам будет бесплатная редакция программы для резервного копирования AOMEI Backupper. На ее месте может быть любая иная программа-бэкапер, суть процесса переноса Windows на другой компьютер с другим «железом» не изменится. AOMEI Backupper выбрана из-за простоты в работе и бесплатного использования.
Содержание:
- Об утилите Sysprep;
- Подготовительный этап;
- Загрузочный носитель AOMEI Backupper;
- Сброс настроек «железа» утилитой Sysprep;
- Резервная копия Windows без привязки к «железу» компьютера;
- Восстановление Windows на компьютере с другим «железом»;
- Запуск Windows на компьютере с другим «железом»;
- Нюансы активации и запуск исходной Windows.
1. Об утилите Sysprep
Утилита Sysprep убирает драйвера и прочие системные данные об аппаратных составляющих компьютера, при этом не затрагивает пользовательские данные – установленные и настроенные программы, файлы на системном диске, ярлыки на рабочем столе и в меню «Пуск». Эта утилита создавалась компанией Microsoft для упрощения установки Windows и программного обеспечения в производственных масштабах. Установленная операционная система с уже внедренными и настроенными программами по завершении работы Sysprep становится эталонным образом, который в дальнейшем развертывается на различных компьютерных устройствах компаний. На каждом из них впоследствии остается установить драйвера на отдельные комплектующие и внешние устройства, которые не устанавливаются автоматически. Ну и, конечно, в отдельном порядке на каждом компьютере нужно активировать Windows.
Утилиту Sysprep можно использовать при замене не только материнской платы, но и процессора. Замена последнего не во всех, но в отдельных случаях может повлечь за собой сбои и ошибки в работе Windows. Если и как только таковые будут обнаружены, можно прибегнуть к помощи Sysprep.
2. Подготовительный этап
Будь то замена материнской платы или процессора, будь то перенос Windows на другой компьютер с иным оборудованием – перед использованием утилиты Sysprep лучше на всякий случай создать точку восстановления. Как альтернатива ей – резервная копия с помощью программы AOMEI Backupper, которую будем использовать для переноса системы на другой компьютер. Перед запуском утилиты Sysprep также желательно отключить антивирус и файервол.
Перечисленных подготовительных шагов хватит для случаев замены материнской платы или процессора, а для переноса Windows на другой компьютер потребуется еще пара вещей.
После удаления утилитой Sysprep привязки к аппаратным составляющим компьютера необходимо будет создать резервную копию Windows. Делать это нужно в предзагрузочном режиме посредством загрузочного носителя с программой-бэкапером. Для создания такового потребуется CD/DVD-носитель или флешка.
Также нужно продумать способ переноса резервной копии Windows. Для этого потребуется внешний HDD, вместительная флешка или доступ к локальному сетевому ресурсу, если компьютеры находятся в одной малой сети. При переносе операционной системы с одной сборки ПК на другую резервную копию можно сохранить на жестком диске первого ПК, а затем на время подключить этот диск ко второму ПК. Если компьютеры находятся на расстоянии, при этом на целевом компьютере есть хоть какая-то операционная система, резервную копию Windows можно сохранить на жестком диске исходного компьютера. А затем перенести ее на компьютер целевой с помощью облачного хранилища. Но даже если на целевом компьютере нет никакой операционной системы, однако жесткий диск размечен, на него можно поместить любые файлы из Интернета, если загрузиться с Live-диска (или с диска с дистрибутивом Linux в режиме без установки системы).
3. Загрузочный носитель AOMEI Backupper
Опускаем этот пункт статьи для случаев замены материнской платы или процессора, в случае же переноса Windows на другой компьютер с другим «железом» приступаем к созданию загрузочного носителя с программой-бэкапером. Средствами программы AOMEI Backupper это делается очень просто. Отправляемся в последний раздел «Утилиты» и кликаем «Создание загрузочного носителя».
Затем выбираем пункт «Windows PE». Жмем «Далее».
Снова «Далее».
Выбираем носитель – CD/DVD-диск, флешку или ISO-образ. Последний нужно выбрать, если работа проводится с компьютером на базе BIOS UEFI. AOMEI Backupper не умеет записывать загрузочные носители UEFI. Но это умеют делать другие программы (например, Rufus). С помощью таковых, используя созданный программой AOMEI Backupper ISO-образ, нужно будет создать загрузочный носитель UEFI.
Готово.
4. Сброс настроек «железа» утилитой Sysprep
Теперь приступаем непосредственно к удалению привязки к аппаратным составляющим компьютера. Жмем клавиши +R и в поле команды «Выполнить» вводим:
Sysprep
После нажатия «Ок» в проводнике откроется системная папка с исполнительным файлом утилиты Sysprep. Запускаем ее.
Откроется окно с настройками запуска Sysprep. Оставляем выставленную по умолчанию опцию перехода в окно приветствия системы (OOBE). Чтобы не слетела активация Windows, не трогаем галочку опции подготовки к использованию. И, наоборот, выставляем ее, когда нужно сбросить активацию. Зачем может понадобиться сброс активации, будет рассмотрено ниже, в пункте 8 этой статьи. Третья, она же последняя настройка – способ завершения работы. В выпадающем списке предустановленную перезагрузку меняем на выключение компьютера. Жмем «Ок».
Утилита Sysprep проведет свою работу, и компьютер выключится. При следующем запуске Windows будет уже адаптироваться к новому «железу». Потому после выключения компьютера можем приступать к замене материнской платы или к резервному копированию Windows в предзагрузочном режиме. В случае замены материнской платы или процессора пункты по резервному копированию можно опустить и сразу приступить к запуску системы – к пункту 7 статьи.
5. Резервная копия Windows без привязки к «железу» компьютера
Для создания резервной копии Windows, которая после работы утилиты Sysprep не будет привязана к «железу» текущего компьютера, загружаем его с ранее созданного CD/DVD-диска или флешки с программой AOMEI Backupper. Если для сохранения резервной копии используется внешний HDD или вместительная флешка, подключаем их.
В окне AOMEI Backupper заходим в раздел «Архивация» и выбираем «Резервное копирование системы».
Диск с AOMEI Backupper будет определен как 500 Мб зарезервированных системой, системный же диск будет обозначен буквой D. Выбираем последний в шаге 1. В шаге 2 указываем путь к месту хранения резервной копии – внешний носитель, несистемный раздел диска, сетевой ресурс. Жмем «Запуск».
В окне запустившегося процесса резервного копирования воспользуемся опцией выключения компьютера по завершении операции.
После создания резервной копии компьютер выключится сам, а внешний, внутренний HDD или флешку можно будет отсоединить и подключить к целевому компьютеру, куда планируется перенос Windows.
6. Восстановление Windows на компьютере с другим «железом»
Подключив носитель с файлом созданной резервной копии к целевому компьютеру (или скачав с облачного хранилища на его жесткий диск файл резервной копии), теперь на этом компьютере выставляем приоритет загрузки с CD/DVD-диска или флешки с программой AOMEI Backupper.
В окне AOMEI Backupper отправляемся в раздел «Откат». Кликаем внизу графу «Путь».
Указываем путь хранения файла резервной копии, после чего программа предложит из нее восстановить систему. Жмем «Да».
В следующем окне вверху делаем клик на резервной копии, а внизу ставим галочку на опции «Восстановить систему в другое место». И жмем «Ок».
В нашем случае файл резервной копии на целевой компьютер попал вместе с изъятым с исходного компьютера жестким диском (Диск 1). Жесткий диск целевого компьютера (Диск 0), как видим на скриншоте, даже не размечен. Но это и не нужно. Просто выберем его и нажмем «Ок».
При размеченном жестком диске выбираем только системный раздел. Важно: при работе программ-бэкаперов с загрузочного носителя буквы разделов диска могут отличаться от тех, что значатся в системном проводнике. Потому в разделах диска нужно ориентироваться по их размеру.
Если системный раздел, запечатленный в резервной копии, меньше по размеру того раздела, куда будет восстановлена Windows, в окне сводки операции AOMEI Backupper обнаружим опцию «Изменить размер раздела». Жмем ее.
Чтобы Windows из резервной копии восстановилась на весь объем системного раздела, и после нее не оставалось неразмеченного дискового пространства, оттягиваем ползунок визуальной графы разметки диска до конца или до нужного предела. По завершении жмем «Ок».
Для старта процесса восстановления Windows в окне сводки операции жмем «Запуск».
Как и при создании резервной копии, устанавливаем галочку на опции автоматического выключения компьютера после завершения операции по восстановлению системы.
7. Запуск Windows на компьютере с другим «железом»
При включении целевого компьютера устанавливаем приоритет загрузки с жесткого диска. Что после замены материнской платы, что после переноса Windows на другой компьютер, в любом из случаев увидим одну и ту же картину – начнется процесс новой установки драйверов аппаратных составляющих компьютера. После этого последует приветственное окно с параметрами выбора языка, региона, часового пояса. Указываем нужные данные и жмем «Далее».
Если исходная Windows 10 была активирована, в следующем окне нужно принять лицензионное соглашение.
На этом же этапе, если исходная Windows 10 ранее была без активации, будет предложено ввести ключ продукта. Это можно сделать позднее уже в самой системе, если нажать опцию «Сделать позже».
В окне настройки системных параметров в нашем случае выбираем стандартные.
Далее, как и при обычной установке Windows 10, последует процесс создания учетной записи. Не стоит волноваться по поводу существующей учетки с ее настройками и данными. С ней все в порядке, и позднее мы получим к ней доступ. Новая учетная запись будет временной, ее потом можно удалить. Выбираем «Этот компьютер принадлежит мне», жмем «Далее».
Пропускаем предложение создать учетную запись Microsoft.
И создаем локальную (ту самую временную) учетную запись. Вводим имя, оставляем поля пароля пустыми и жмем «Далее».
После этого последует завершающий этап настроек Windows 10.
Наконец, окажемся внутри новой, только что созданной учетной записи. Выходим из нее: жмем клавиши +X и выбираем выход из системы.
Выйдем на экран блокировки и увидим старую учетную запись. Заходим в нее.
И приступаем к проверке, все ли в порядке с данными. Настройки меню «Пуск», ярлыки на рабочем столе, установленные программы, файлы на диске С – все это должно остаться нетронутым.
Теперь осталось только удалить временную учетную запись, если она не нужна. Заходим в приложение «Параметры», открываем раздел «Учетные записи», а в нем – «Семья и другие пользователи». Удаляем ненужную учетную запись.
8. Нюансы активации и запуск исходной Windows
Поскольку один ключ продукта может активировать только одну Windows, соответственно, есть вероятность того, что в перенесенной на другой компьютер системе активация слетит. И произойдет это вскоре после того, как в исходной системе появится доступ к Интернету. Компания Microsoft позволяет переносить активированную операционную систему на другой компьютер, но при условии, что с компьютера первого она будет удалена. Однако если, к примеру, компьютер с исходной Windows передается другому члену семьи, с этой системой не обязательно прощаться. Она попросту может побыть временно без активации, пока в семейном бюджете не появятся деньги на покупку нового ключа активации. Что нужно для этого сделать?
Как упоминалось, при активации настройки «Подготовка к использованию» утилита Sysprep может сбрасывать активацию Windows. Сброс активации ограничен только тремя разами. Этой возможностью в более ранних версиях Windows многие злоупотребляли для продления пробного 30-дневного срока использования лицензионной системы. В нашем случае перенос Windows задумывался вместе с ее активацией, и выше при запуске утилиты Sysprep в ее настройках мы ограничились только удалением привязки компьютера к конкретному «железу». Чтобы не слетела активация перенесенной на другой компьютер Windows, перед включением компьютера с Windows исходной необходимо отключить Интернет. Затем после тех же шагов, что описаны в предыдущем пункте, в исходной Windows необходимо повторно запустить утилиту Sysprep, но уже с настройками сброса активации – т.е., установив галочку опции «Подготовка к использованию».
На этом все.
Отличного Вам дня!
Очень может быть, что Windows, зарезервированная на одном ПК, успешно восстановится и запустится на другом компьютере с отличными комплектующими. Система может сама при запуске сбросить драйверы старой компьютерной начинки и обеспечить работу нового оборудования. Так будет, возможно, с Windows 10 или 8.1, а может быть в редких случаях даже и с традиционной «семёркой».
Но ни в одном из случаев не может быть никаких гарантий. Потенциально любая из версий Windows при первом запуске после восстановления на новом железе может не справиться с задачей по автоматическому сбросу и новой установке драйверов. Ну и уйти в синий экран смерти.
И вот для решения этой проблемы у некоторых программ-бэкаперов существуют специальные технологии, обеспечивающие загрузку и работу Windows при её переносе на другое железо. Рассмотрим, как работает одна из таких технологий в приложении AOMEI Backupper — она называется Universal Restore.
Universal Restore в составе AOMEI Backupper
AOMEI Backupper для многих опытных пользователей компьютеров не нуждается в представлении, это известный софт для резервирования и клонирования Windows, разделов и целых дисков. В состав платных версий приложения от Pro и выше входит функция Universal Restore, реализующая сброс привязки к оборудованию запечатлённой в бэкапе Windows при её восстановлении.
Технология применяется на последнем этапе восстановления системы из бэкапа, и таким образом упреждается возможный конфликт драйверов и следующий за ним уход восстановленной системы в синий экран смерти.
Universal Restore используется, когда нужно перенести наработанную Windows — с пользовательским профилем, с настройками, с установленным софтом — на другой ПК. На другой компьютер или на тот же, но после замены значимого железа, включая HDD. На котором, собственно, ранее и была установлена Windows.
Также Universal Restore можно использовать при смене режима контроллера IDE/AHCI/RAID. Смена режима контроллера в настройках BIOS требует либо переустановки операционной системы, либо ручной правки системного реестра.
В этом случае откат Windows с использованием Universal Restore может стать более простой альтернативой этим двум решениям. Мы бэкапим нашу ОС, меняем режим контроллера в BIOS, запускаемся с внешнего носителя AOMEI Backupper и восстанавливаем систему с применением Universal Restore.
Единственное, в чём не поможет Universal Restore — это перенести ОС на ПК с материнской платой с отличным режимом работы BIOS (UEFI или Legacy) и, соответственно, с иным форматом дисковой разметки (GPT или MBR). В этом случае HDD с установленной Windows нужно предварительно конвертировать из MBR в GPT, ну или наоборот. И потом только бэкапить и разворачивать архив на другом ПК при помощи Universal Restore.
Первый этап переноса Windows на другой компьютер — это архивирование изначальной операционной системы. Запускаем AOMEI Backupper. Заходим в раздел «Backup». Кликаем пресет «System Backup».
Нужно указать хранилище резервной копии. Можно указать съёмный носитель, используемый в дальнейшем для переноса бэкапа. Можно указать пользовательский раздел диска, если перенос будет осуществляться через Интернет — с помощью облачного хранилища, торрент-раздачи, удалённого доступа и т. п.
Ну а можно временно подключить к исходному ПК внутренний диск нового компьютера и в качестве хранилища указать один из его разделов. А потом вернуть последнему его внутренний диск, но уже вместе с хранящимся файлом бэкапа Windows.
Приложение поддерживает множество способов сохранения архива: от традиционных носителей, до загрузки на FTP. Итак, хранилище выбрали. Далее жмём «Start Backup».
Запустится процесс создания резервной копии диска с установленной системой. Копируются не только физические файлы, но и данные загрузочного раздела, вся информация из реестра Windows, файлы драйверов и т. д.
Если дополнительно поставить галочку «Проверка копии», то после архивирования резервная копия будет проверена на целостность. Рекомендуется это делать, если вы не уверены в стабильности работы жёсткого диска.
Дожидаемся завершения операции и переходим к следующему этапу.
Создание носителя с AOMEI Backupper
Теперь нам необходимо создать внешний загрузочный носитель с AOMEI Backupper. Возможно, в нём нет необходимости, если мы говорим о ситуации переноса Windows на другой компьютер, которая там будет в качестве второй операционной системы.
Тогда нужно просто инсталлировать AOMEI Backupper на основную ОС и произвести восстановление второй «операционки» из перенесённого бэкапа в указанное место. Но если на ПК, куда необходимо перенести Windows через Universal Restore, нет установленной «операционки», тогда, соответственно, нам необходимо восстановить переносимую систему с использованием внешнего носителя с Live-образом программы.
Ещё раз напомним, что для возможности использования Universal Restore нужна не бесплатная базовая редакция программы, а одна из платных редакций (от Pro и выше).
Как создать носитель с AOMEI Backupper? В основном разделе приложения «Home» переходим в меню «Tools» и указываем «Create Bootable Media».
В качестве основы для Live-оболочки носителя выбираем WinPE. Это специальная «сервисная» ОС, предназначенная для обслуживания ПК. Она используется практически во всех образах Live версий Windows — то есть загружаемых с внешних носителей.
Созданный на базе WinPE образ физически не привязывается к жёсткому диску и запускается без него. Это очень важно, поскольку позволяет получить прямой доступ к файловой системе HDD.
WinPE универсальна и может запускаться с флеш-карт, CD и DVD дисков, переносных USB-HDD и прочих носителей информации.
Выбираем тип носителя в соответствии с режимом BIOS — UEFI или Legacy. В нашем случае это UEFI.
Legacy — стандарт, характерный для старых материнских плат. Он работает с загрузчиками формата MBR. UEFI представляет собой усовершенствованный вариант BIOS с продвинутыми параметрами безопасности и расширенными возможностями работы с загрузочными дисками и флешками.
Важно выбирать именно тот режим, который в дальнейшем будет использоваться в настройках материнской платы, поскольку они несовместимы друг с другом. Все современные «материнки» поддерживают UEFI.
Указываем устройство для записи AOMEI Backupper — диск типа CD/DVD или флешку. В нашем случае выбрана флешка.
Поскольку большинство современных ПК даже не оснащаются дисководами, использование загрузочной флешки является наиболее популярным решением. Подойдёт любая USB-Flash — главное, чтобы её объёма было достаточно для записи образа.
Ну и дожидаемся завершения процесса записи носителя с образом. Носитель готов — на нём сохранена вся информация о системе, включая историю браузера и открытых ранее документов.
Восстановление Windows с применением Universal Restore
Следующий этап — восстановление Windows. На новый ПК со старого необходимо скопировать созданный на последнем файл бэкапа. И подготовить для переносимой ОС раздел на HDD или просто пустое пространство, где из бэкапа потом произойдёт разворачивание всех системных разделов исходной ОС. Далее загружаем с носителя с AOMEI Backupper. Переходим в раздел «Restore». Жмём кнопку добавления файла бэкапа.
Оставляем выставленный по умолчанию первый тип восстановления, он предусматривает развёртывание всех заархивированных разделов Windows.
Иными словами, на новый жёсткий диск будет скопирована вся информация, включая данные о количестве и объёме разделов. Причём параметры программы позволяют разворачивать архив даже на HDD другого объёма.
Указываем путь восстановления. В нашем случае это весь диск с нераспределённым пространством.
Если в компьютере установлено несколько физических дисков, тщательно проверьте, какой именно вы указываете для разворачивания архива. При разархивировании вся информация с диска удаляется.
Следующий шаг процесса восстановления — это окно параметров процедуры, где мы, собственно, и можем задействовать функцию Universal Restore. Кстати, при переносе Windows на другой ПК AOMEI Backupper сама определяет, что местом развёртывания образа бэкапа является, соответственно, другой носитель информации, поэтому опция Universal Restore активируется по умолчанию.
Но если опция будет неактивна, то, соответственно, активируем её. И также активируем опцию рядом «SSD Alignment», это выравнивание системных разделов, полезная для износостойкости жёсткого диска функция. И в итоге жмём «Start Restore».
В нашем случае, поскольку диск новый, ещё неразмеченный, в дополнительном окошке появился запрос на преобразование формата разметки диска в соответствии с форматом разделов Windows, запечатлённых в бэкапе, т. е. с форматом GPT. Тут нужно только согласиться.
Если вместо UEFI выбрать режим Legacy, то программа предложила бы нам формат MBR. На этом подготовка к восстановлению заканчивается и начинается непосредственно сам процесс разворачивания архива.
Далее дожидаемся завершения восстановления. В зависимости от объёма заархивированной информации, этот процесс может занять от 5–15 минут до нескольких часов.
Также на скорость восстановления влияют параметры компьютера: тактовая частота процессора и объём оперативной памяти. Ведь происходит не простое копирование данных с архивного носителя на жёсткий диск, а создание полноценной копии старого диска.
И можем пробовать запускать восстановленную Windows.
Вывод
Такой вот несложной процедурой может быть перенос Windows на другой компьютер с помощью приложения AOMEI Backupper и её технологии отвязки операционной системы от старого железа Universal Restore. Технологии, точно гарантирующей нам, что мы непосредственно при переносе ОС не столкнёмся с BlueScreen.
Или впоследствии, после переноса, не будем лицезреть системные ошибки, вызванные конфликтом драйверов. Ну и отдельно стоит отметить саму программу AOMEI Backupper. Она юзабильна, проста в освоении, с интуитивно-понятным интерфейсом, в редакции Pro являет собой продвинутый функциональный продукт, который не раз ещё пригодится нам в работе с Windows. Пишите комментарии, подписывайтесь на контент, впереди много интересного и полезного.
С уважением Александр!
Поделиться ссылкой:
Прочитали: 655
Миграция Windows – это её перенос на другой, отличный от исходного SSD, HDD, любой иной носитель информации, подсоединённый к ПК или ноутбуку. Это клонирование структуры всех системных разделов и их содержимого. Миграция избавляет от необходимости переустановки и настройки Windows по новой при приобретении SSD или нового HDD. Эта процедура обеспечивает перемещение на новый носитель наработанной операционной системы со всеми её профилями, настройками, внедрённым ПО и хранящимися на диске С данными.
Единственное, что не переносится при миграции – это активация Windows. Точнее, активация переносится, но она попросту слетает из-за того, что перенесённая система формально является уже другим экземпляром продукта Microsoft. Как происходит миграция Windows на другой диск? Рассмотрим детально эту операцию, проводимую средствами AOMEI Partition Assistant – популярной программы, предназначенной для управления дисковым пространством.
***
Функция миграции Windows может присутствовать на борту разного специализированного софта, например, в составе выбранного в нашем случае AOMEI Partition Assistant. Но чаще её можно встретить в числе возможностей программ-бэкаперов. Поскольку эта функция есть не что иное, как тот же бэкап с восстановлением системы в другое место. Только снимки системных разделов не фиксируются в файле резервной копии, а сразу же разворачиваются на другом носителе. Функция миграции обычно либо поставляется полностью платным узкопрофильным софтом, либо относится к возможностям платных редакций программ-бэкаперов, если те позволяют использовать резервное копирование Windows как базовый функционал бесплатных редакций.
Безусловно, ничего не мешает нам перенести систему на новый носитель с использованием функционала по резервному копированию в рамках бесплатных возможностей программ типа AOMEI Backupper и EaseUS Todo Backup. Но миграция – и более простой, и более оперативный способ выполнения поставленной задачи. Особенно в исполнении выбранной в нашем случае программы.
1. О выбранном средстве миграции
Программа Partition Assistant от компании-разработчика AOMEI позволяет перемещать Windows на другой SSD, HDD или прочий поддерживаемый носитель с возможностью сохранения структуры и данных последних. Если на диске назначения, куда мы планируем перенести систему, имеются разделы с хранящейся информацией, в процессе миграции с этой информацией ничего не случится.
AOMEI Partition Assistant в базовой сборке функционала является бесплатным продуктом, но функция миграции Windows в состав базовых возможностей программы не входит. Потребуется любая из платных редакций программы, начиная с Professional.
2. Подготовка диска назначения
Первым делом необходимо подготовить диск назначения. Он, естественно, должен быть аппаратно подключён к компьютеру. И иметь тот же стиль разделов, что и у исходного жёсткого диска, на котором стоит Windows. Если исходный – диск GPT, то таким же должен быть и диск назначения. Если первый — MBR-диск, то и второй должен быть MBR-диском.
В этом моменте, кстати, и заключается преимущество выбора для миграции системы Partition Assistant от AOMEI. Эта программа сможет преобразовать стиль разделов в нужный без потери структуры и данных, если те имеют место быть на диске назначения. На последнем необходимо вызвать контекст-меню и выбрать соответствующую операцию преобразования.
Далее для перемещаемой Windows необходимо на диске назначения подготовить нераспределённое пространство. Если носитель новый, он и так будет с нераспределённым пространством. Если на носителе есть ненужные данные и структура разделов, программа поможет очистить его от этих данных и структуры. На таком носителе вызываем контекст-меню и выбираем удаление всех разделов.
Если на диске назначения, наоборот, нужно сохранить структуру разделов и какие-то данные, то необходимо просто подготовить нераспределённое пространство под нужды перемещаемой Windows. Т.е. удалить только тот раздел (или разделы, если их несколько), что уготованы для неё. Делается это с помощью соответствующей операции в контекст-меню на выбранных разделах.
Любые операции по преобразованию дискового пространства в окне AOMEI Partition Assistant изначально являют собой запланированные задачи. Эти задачи нужно запустить к исполнению кнопкой «Применить» — первой в верхней ленте меню программы.
В итоге мы должны получить диск назначения с нераспределённым пространством либо на всём носителе, либо на его части.
3. Миграция Windows
Итак, место под перенос Windows подготовлено. Теперь можно приступать к основной операции. Жмём меню «Мастера». Выбираем функцию миграции.
Жмём «Далее».
В окне данных диска назначения указываем то самое, подготовленное на предыдущем этапе нераспределённое пространство. В терминологии AOMEI Partition Assistant – незанятое пространство. Кликаем «Далее».
Снова «Далее».
И – «Готово».
Применяем операцию.
Продолжаем.
Жмём «Ок» на запрос о перезагрузке.
Ожидаем завершения операции в предзагрузочном режиме.
По завершении операции компьютер запустится с исходной Windows на исходном диске. Необходимо перезапустить компьютер и уже в BIOS выставить запуск с нового носителя — диска назначения, куда мигрировала Windows.
Загрузка…
Главная » Windows » Как осуществить перенос Windows с помощью AOMEI Partition Assistant?
В данной статье мы будем делать перенос Windows на другой носитель с утилиты AOMEI Partition Assistant, предназначенная для различных манипуляций с дисками. Перенос системы осуществляется как на SSD, так и на обычный жёсткий диск – HDD.
А как вы думаете, в чем заключается плюс данного действия? Конечно, плюс в том, что все данные будут сохранены, то есть установленные программы и прочие файлы, хранящиеся на диске. И не нужно заморачиваться с переустановкой Windows, чтобы потом заново устанавливать драйвера, обновления и программы.
Для того, чтобы без последствий, быстро и бесплатно перенести Windows на другой носитель мы воспользуемся специальным программным обеспечением – AOMEI Partition Assistant. С помощью неё мы можем расширять дисковые разделы, удалять из или создавать новые. В общем, функций у программы много. Кстати говоря, при использовании данной программы мы перенесем системы без потери структуры разделов, не являющихся системными. Все это можно сделать бесплатно. Есть подобные утилиты, которые взимают за использования некоторых функций плату, к ним относятся Paragon или Acronis.
Это интересно: Как восстановить удаленный раздел при помощи AOMEI Partition Assistant?
Извините за такое большое введение, но оно будет полезно начинающим пользователям. А теперь мы можем приступить к самому интересному – переносу Windows с сохранением всех данных.
Чтобы скачать утилиту AOMEI Partition Assistant вам необходимо зайти на официальный сайт. Там выбираете бесплатную версию Standard.
После установки программы запустите её. Перед нами откроется окно, разделенное на две части. Слева мы видим опции, выполняемые над дисками, а справа сами диски, которые подключены к компьютеру. Там могут быть и флешки.
Для определения названия диска и других свойств нужно нажать два раза по нужному диску, и слева выбрать пункт «Свойства».
Над диском, который станет носителем операционной системы нужно немного поработать.
Подготовка диска к переносу Windows
Системный раздел с ОС Windows, а также раздел «Зарезервировано системой» перенесутся без проблем, правда нужно позаботиться, чтобы на диске было достаточно места. На носителе, куда будет перенесена ОС выбираем необходимый раздел, нажимаем по нему правой кнопки мыши и щелкаем по пункту «Удаление раздела», при этом, не нужно трогать разделы с данными.
Откроется окошко, в которой выбираем пункт «Быстро удалить раздел» и жмём ОК.
При недостаточном объеме неразделённого пространства вы можете выбрать еще один раздел и также проделать с ним операцию «Удаление раздела».
Если у вас разделы, которые имеют важные данные, просто перенесите их на другой носитель.
Допустим так вышло, что для нужд системы предоставленного объема диска снова не хватает, а раздела, который мы могли бы удалить нет, тогда вы можете взять немного места от доступного раздела. Делается это следующим образом: выбираете раздел, нажимаете правой кнопкой мыши и щелкаете по варианту «Изменить размер раздела».
Теперь откроется окно, в котором вы должны тянуть левый ползунок вправо, так вы освободите нужный объем для нужд переносимой ОС. Ползунок должен находится у правого края максимально близко к нему.
Это интересно: Невозможно установить Windows на диск 0 раздел 1
В случае, если на разделе присутствую какие-то данные, то программа их не уничтожит, просто освободится место, которое доступно на диске.
Освобожденное пространство будет обозначено как «Незанятное пространство перед», а следующий пункт «Размер раздела», это объем того раздела, который будет после сохранения изменений над диском.
Также нажмите кнопку «Расширенный» и отметьте галочкой пункт «Разрешить выравнивание разделов…».
После всех произведенных действий нажимаем кнопку «ОК».
В окне программы вы можете видеть незанятное пространство, которое пойдет на нужды системы. Чтобы все изменения полностью вступили в силу, слева вверху нужно нажать кнопку «Применить».
Подтверждаем свои действия и ждем завершения операции, а потом нажимаем кнопку «ОК».
Перенос Windows на новый диск
Это интересно: 9 советов, как выбрать SSD накопитель
Наконец мы подходим к интересному моменту – переносу операционной системы на раздел нового диска.
В окне AOMEI Partition Assistant вы должны нажать на вкладку «Мастер» и из открывшегося списка выбрать пункт «Перенос ОС SSD или HDD».
В новом окошке нажимаем «Далее».
В следующем окне нажимаем на раздел, где написано «Незанятое» и снова нажимаем «Далее».
Объем всего системного радела может быть меньше того раздела, на который мы будем осуществлять перенос, тогда вам нужно ползунок с правой стороны протянуть вправо на максимум. Это нужно для того, чтобы не создалось еще одно нераспределенное пространство, которое пришлось бы снова объединять системным или другим разделом.
После проделанного действия жмем «Далее».
Подходим к концу, нужно нажать кнопку «Конец».
Дабы все действия, которые мы совершили, применились, нужно слева вверху окна нажать кнопку «Применить».
Появится окно, в котором показана операция, нами запланированная. Просто жмем кнопку «Перейти». Кстати говоря, там еще будет указано время, которое будет потрачено на выполнения операции. Очень полезная функция, которую не имеют многие программы такого типа.
Как только вы нажали «Перейти» появится предупреждающее окно, которое говорит на о том, что мы не сможем пользоваться ПК во время выполнения операции. Ну что же, нажимаем «Да».
Компьютер, или ноутбук перейдет в режим предзагрузки и начнет переносит систему на новый раздел. Все это вы сможете увидеть на экране.
После успешного выполнения операции ПК перезагрузится и выполнится загрузка Windows с исходного диска. Да, ОС, которую мы переносили, находится на двух дисках одновременно, на исходном ничего не удалится.
Если нужно проверить, загружается ли перенесенная Windows, нужно в BIOS выставить новый жёсткий диск на первое место.
Вот мы и завершили такую долгую, но полезную операцию, как перенос Windows. Я бы оставил систему изначального диска, потому что на любом из них ОС может выйти из строя, а с работоспособной мы сможем исправить какие-либо проблемы. Единственный минус в том, что вторая ОС будет не активирована, поэтому придется удалить систему с одного диска и активировать на другом.
( 1 оценка, среднее 5 из 5 )