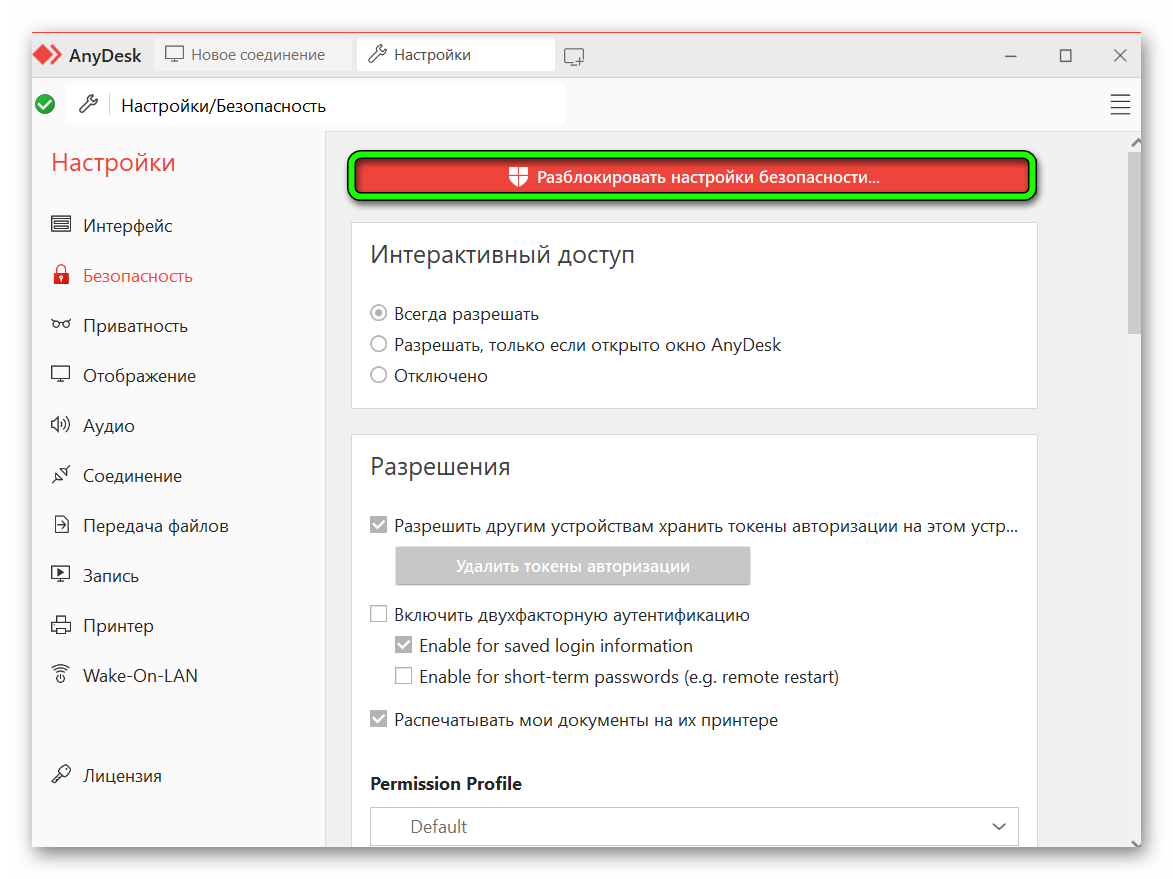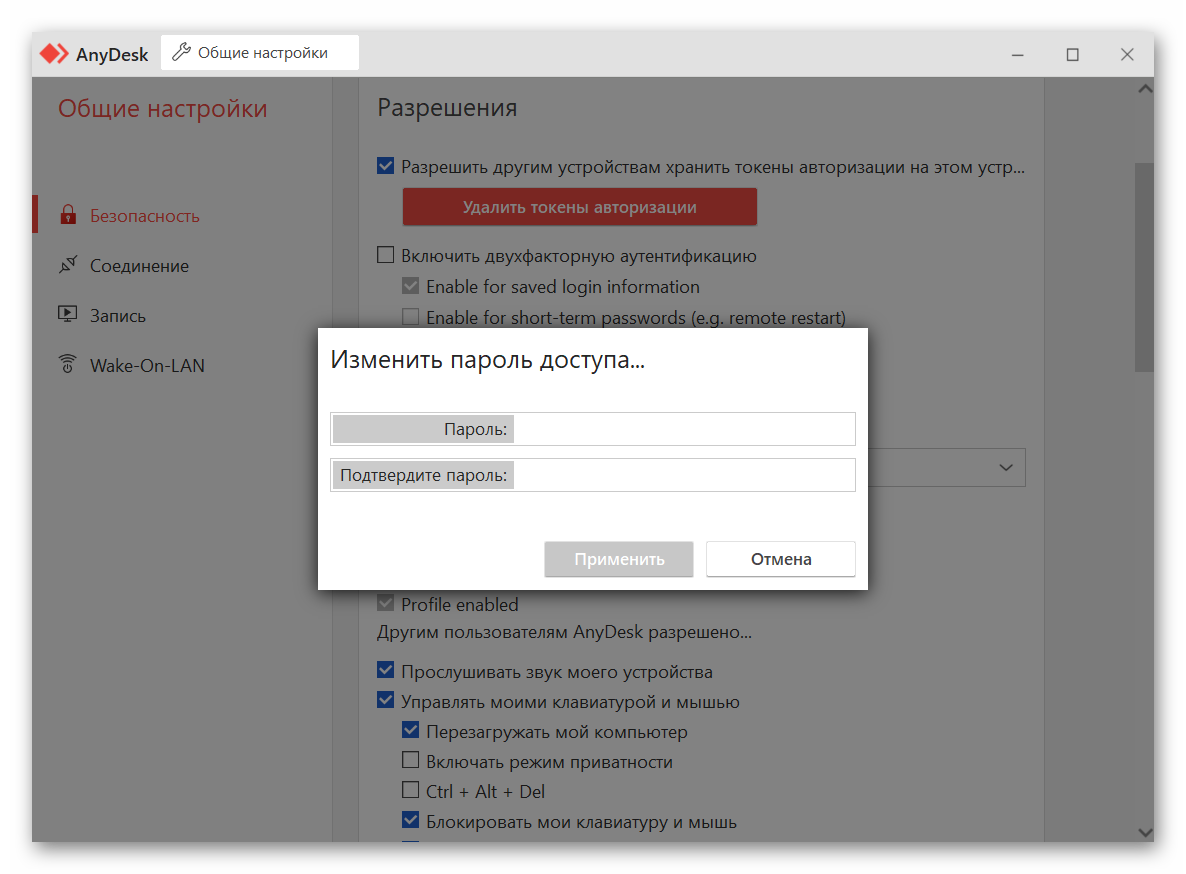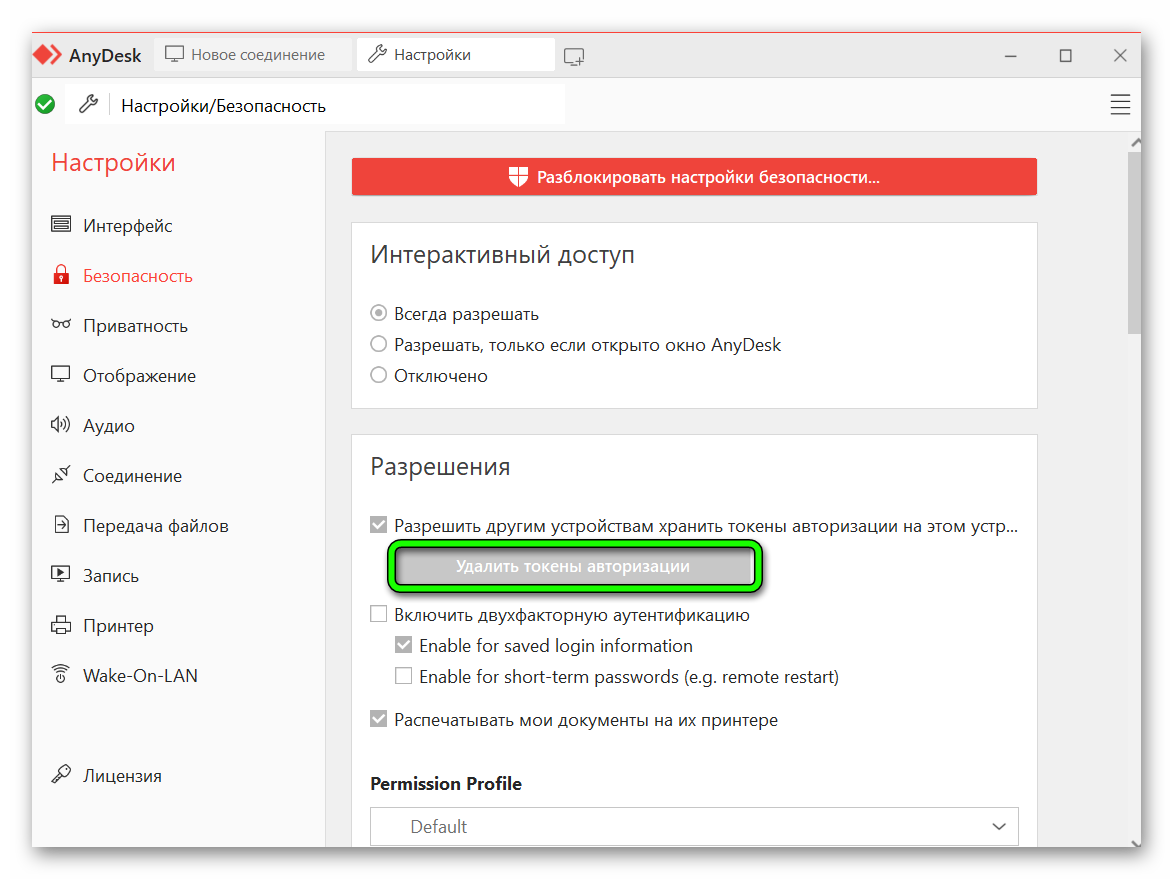На чтение 4 мин Опубликовано Обновлено
AnyDesk – это программное обеспечение для удаленного доступа и управления компьютером через интернет. Однако, каждый раз, когда вы включаете компьютер, вам приходится вручную запускать AnyDesk, чтобы получить доступ к удаленному устройству. Но что, если я скажу вам, что существует способ настроить автозапуск AnyDesk при включении компьютера? Это удобно и экономит ваше время.
В данной статье мы расскажем вам подробную инструкцию о том, как настроить автозапуск AnyDesk при включении компьютера. Мы покажем вам, как это сделать на компьютерах с операционной системой Windows и macOS. Следуйте инструкциям ниже, чтобы настроить автозапуск AnyDesk и получить быстрый доступ к вашему удаленному устройству каждый раз, когда вы включаете компьютер.
Примечание: перед тем, как приступить к настройке автозапуска AnyDesk, убедитесь, что у вас уже установлена последняя версия программы. Вы можете загрузить ее с официального сайта AnyDesk.
Содержание
- Как настроить автозапуск AnyDesk при включении компьютера
- Настройка автозапуска AnyDesk на Windows
- Настройка автозапуска AnyDesk на macOS
- Почему стоит настроить автозапуск AnyDesk
- Как настроить автозапуск AnyDesk на Windows
- Как настроить автозапуск AnyDesk на Mac
Как настроить автозапуск AnyDesk при включении компьютера
Настройка автозапуска AnyDesk на Windows
Для настройки автозапуска AnyDesk на Windows необходимо выполнить следующие шаги:
- Запустите AnyDesk на своем компьютере.
- Нажмите на кнопку «Настройки» в правом нижнем углу главного окна программы.
- В открывшемся окне перейдите на вкладку «Общие».
- Установите флажок напротив опции «Запускать AnyDesk при загрузке компьютера».
- Нажмите на кнопку «Сохранить» для сохранения изменений.
Теперь AnyDesk будет запускаться автоматически при включении компьютера.
Настройка автозапуска AnyDesk на macOS
Для настройки автозапуска AnyDesk на macOS необходимо выполнить следующие шаги:
- Запустите AnyDesk на своем компьютере.
- В меню программы выберите пункт «Preferenсes».
- В открывшемся окне перейдите на вкладку «General».
- Установите флажок напротив опции «Start AnyDesk on system startup».
- Нажмите на кнопку «Save» для сохранения изменений.
Теперь AnyDesk будет запускаться автоматически при включении компьютера.
Почему стоит настроить автозапуск AnyDesk
- Удобство: установка автозапуска позволяет запустить AnyDesk автоматически после включения компьютера, предоставляя вам быстрый доступ к удаленному рабочему столу без необходимости вручную запускать приложение.
- Экономия времени: настроив автозапуск, вы избегаете необходимости каждый раз искать и запускать AnyDesk вручную. Это особенно полезно, если вы часто используете приложение и хотите сэкономить время.
- Удобство для удаленных рабочих групп: если вам нужно удаленно управлять несколькими компьютерами или устройствами, настройка автозапуска AnyDesk на каждом из них позволяет быстро и легко получить доступ к удаленным рабочим столам без лишних действий.
- Автоматический запуск в фоновом режиме: настройка автозапуска AnyDesk обеспечивает его запуск в фоновом режиме при включении компьютера. Таким образом, AnyDesk всегда будет доступен для вас, даже если вы не входите в систему операционной системы.
- Запуск вместе с операционной системой: настроив автозапуск, AnyDesk будет запускаться одновременно с операционной системой, что позволит вам моментально получить доступ к удаленному рабочему столу сразу после включения компьютера.
В итоге, настройка автозапуска AnyDesk — это удобное и эффективное решение, которое позволяет сэкономить время и упростить процесс удаленного доступа к компьютеру или устройству. Это особенно полезно, если вы часто используете AnyDesk для работы или поддержки удаленных рабочих столов.
Как настроить автозапуск AnyDesk на Windows
Чтобы настроить автозапуск AnyDesk при включении компьютера в операционной системе Windows, следуйте инструкции:
- Откройте AnyDesk на вашем компьютере, если он еще не запущен.
- Щелкните на значке AnyDesk в системном трее, чтобы открыть контекстное меню.
- Выберите пункт «Настройки» в контекстном меню.
- В окне «Настройки» выберите вкладку «Основные».
- Установите флажок «Запускать при входе в систему».
- Нажмите «Сохранить» и закройте окно «Настройки».
Теперь AnyDesk будет автоматически запускаться при включении вашего компьютера. Вы сможете легко и быстро получить удаленный доступ к другим компьютерам или разрешить удаленный доступ к вашему компьютеру.
Как настроить автозапуск AnyDesk на Mac
1. Зайдите в меню Apple в верхнем левом углу экрана и выберите «System Preferences» (Настройки системы).
2. В открывшемся окне выберите «Users & Groups» (Пользователи и группы).
3. В списке слева выберите вашу учетную запись.
4. Перейдите на вкладку «Login Items» (Элементы для входа).
5. Нажмите на «+» внизу списка, чтобы добавить новый элемент.
6. В появившемся окне выберите AnyDesk из списка приложений и нажмите «Add» (Добавить).
7. Закройте окно настроек.
После выполнения этих шагов AnyDesk будет автоматически запускаться при включении вашего Mac.
If you are using AnyDesk software then you might notice that it starts automatically with Windows. In this guide, I will provide you with instructions on how to disable AnyDesk from the boot in Windows.
What is AnyDesk?
Anydesk is a popular and free remote desktop sharing software like TeamViewer but it is much better than TeamViewer in terms of speed, size, and features.
How to disable AnyDesk from Windows Startup?
- Press the Ctrl+Shift+Esc keys together to open the Task Manager. If it opens in minimized view, click on «More Details» to open it in full view.
- Click on the Startup tab.
- Now right-click over AnyDesk and select Disable as shown below.
- Now click on the Start button, type Administrative Tools, and click on it.
- Click on Services (as shown below) and locate AnyDesk Services.
- Right-click over it and select the Properties option.
- Under Startup, choose Manual and click on the Stop button.
This will solve the AnyDesk Auto-Start with Windows problem. Now, AnyDesk will not start automatically when you log in to your Windows computer.
AnyDesk — это программа удаленного доступа, которая позволяет пользователям подключаться к другим компьютерам или устройствам с помощью Интернета. Если вы часто используете AnyDesk и хотите, чтобы программа запускалась автоматически при включении вашего компьютера, вы можете настроить это в нескольких простых шагах.
Сначала откройте AnyDesk на вашем компьютере. Если у вас нет программы, вы можете скачать ее с официального веб-сайта. Затем пройдите в меню «Сервис» и выберите «Настройки».
В окне «Настройки» найдите раздел «Общие» и установите флажок рядом с пунктом «Запускать AnyDesk при включении компьютера». Теперь AnyDesk будет автоматически запускаться каждый раз, когда вы включаете ваш компьютер.
Если вы хотите изменить параметры запуска AnyDesk, вы также можете настроить это в окне «Настройки». Например, вы можете выбрать, запускать AnyDesk только для вашей учетной записи пользователя или для всех пользователей на компьютере.
Теперь вы знаете, как настроить AnyDesk, чтобы программа автоматически запускалась при включении вашего компьютера. Это позволит вам сэкономить время и упростит процесс подключения к удаленному компьютеру.
Содержание
- Как настроить AnyDesk
- Автоматический запуск
- При включении компьютера
- Шаг 1: Запуск AnyDesk
- Шаг 2: Открытие настроек
- Шаг 3: Выбор «Options»
Как настроить AnyDesk
| Шаг 1: | Откройте AnyDesk на вашем компьютере. |
| Шаг 2: | На панели инструментов выберите вкладку «Опции». |
| Шаг 3: | В окне «Опции» выберите вкладку «Общие». |
| Шаг 4: | Установите флажок рядом с пунктом «Запускать AnyDesk при включении компьютера». |
| Шаг 5: | Нажмите кнопку «Применить» и закройте окно «Опции». |
Теперь AnyDesk будет автоматически запускаться при включении компьютера. Вы сможете легко и быстро получить удаленный доступ к вашему компьютеру в любое время.
Автоматический запуск
AnyDesk позволяет настроить автоматический запуск при включении компьютера. Это удобно, если вы хотите иметь постоянный доступ к своему компьютеру.
Чтобы настроить автоматический запуск AnyDesk, выполните следующие шаги:
- Откройте AnyDesk на вашем компьютере.
- Нажмите на меню «Сервис» в верхней панели AnyDesk.
- Выберите пункт «Настройки».
- В окне настроек выберите вкладку «Общие».
- Убедитесь, что в поле «Автозапуск» стоит галочка.
- Нажмите кнопку «Сохранить» для сохранения изменений.
Теперь AnyDesk будет автоматически запускаться при включении компьютера. Вы сможете получить удаленный доступ к своему компьютеру без необходимости вручную запускать программу.
Обратите внимание, что для настройки автозапуска AnyDesk вам может потребоваться права администратора.
При включении компьютера
Для того чтобы AnyDesk автоматически запускался при включении компьютера, вам необходимо выполнить следующие действия:
- Откройте настройки AnyDesk.
- В разделе «General» найдите опцию «Start on Boot» (Запуск при загрузке).
- Установите флажок рядом с этой опцией.
После того как вы установите эту опцию, AnyDesk будет автоматически запускаться каждый раз, когда вы включаете компьютер. Это удобно, если вы хотите удаленно подключаться к компьютеру, даже если вы не находитесь рядом с ним.
Шаг 1: Запуск AnyDesk
Для того чтобы настроить автозапуск AnyDesk при включении компьютера, нужно следовать нескольким простым шагам.
1. Скачайте и установите AnyDesk
Первым шагом является скачивание и установка AnyDesk на ваш компьютер. Вы можете скачать последнюю версию AnyDesk с официального сайта разработчика.
2. Откройте AnyDesk
После установки AnyDesk, откройте его на вашем компьютере.
3. Настройте желаемые параметры
В AnyDesk откройте меню «Управление» и выберите «Опции». Здесь вы можете настроить различные параметры программы, такие как язык интерфейса, видимость компьютера и пароль доступа.
4. Включите опцию «Запускать AnyDesk при старте системы»
В окне «Опции», перейдите на вкладку «Основные». Там вы найдете опцию «Запускать AnyDesk при старте системы». Убедитесь, что эта опция активирована.
5. Сохраните изменения
После того как вы включили опцию «Запускать AnyDesk при старте системы», сохраните изменения, нажав кнопку «Применить». Теперь AnyDesk будет запускаться автоматически при включении вашего компьютера.
Шаг 2: Открытие настроек
После успешной установки AnyDesk, откройте программу, чтобы настроить автоматический запуск.
1. Найдите ярлык AnyDesk на рабочем столе или в меню «Пуск» и дважды кликните по нему, чтобы запустить приложение.
2. После запуска AnyDesk откроется главное окно программы. В верхней части окна вы увидите панель меню.
3. Нажмите на пункт меню «Настройки» и выберите «Опции» из выпадающего списка.
4. Откроется окно с настройками AnyDesk. Перейдите на вкладку «Общие».
5. В разделе «Загрузка» найдите опцию «Запускать AnyDesk при запуске компьютера» и поставьте галочку напротив этой опции.
6. Нажмите кнопку «Сохранить» или «Применить», чтобы сохранить изменения.
Теперь AnyDesk будет автоматически запускаться при включении компьютера.
Шаг 3: Выбор «Options»
После установки AnyDesk на компьютер, нужно открыть программу. Это можно сделать, найдя ярлык AnyDesk на рабочем столе или в меню «Пуск».
При запуске AnyDesk откроется окно, в котором отобразится ваш «AnyDesk ID» — уникальный идентификатор вашего компьютера. Это ID нужно сообщить другому пользователю, чтобы он мог подключиться к вашему компьютеру через AnyDesk.
Чтобы настроить AnyDesk, чтобы он автоматически запускался при включении компьютера, необходимо выполнить следующие шаги:
- В главном окне AnyDesk нажмите на кнопку меню в левом верхнем углу.
- В появившемся меню выберите «Options».
После выбора «Options» откроется окно настроек AnyDesk. В этом окне вы сможете настроить различные параметры программы, включая автозапуск при включении компьютера.
Через программу AnyDesk можно удалённо подключаться к компьютеру для работы, помощи знакомым и родственникам. Чтобы регулярно использовать программу, лучше настроить в AnyDesk автозапуск. Приложение будет загружаться автоматически на старте при входе в операционную систему. Подробнее разберём, как именно это сделать, а так же как отключить его.
Содержание
- Возможен ли в AnyDesk вход без подтверждения
- Настройка неконтролируемого доступа для Windows и Андроид
- Как настроить автозапуск без подтверждения с другой стороны
- Сброс входа без подтверждения в AnyDesk
- Как отключить неконтролируемый доступ
- Заключение
Возможен ли в AnyDesk вход без подтверждения
Иногда наступает момент, когда нужно понять, как в AnyDesk подключаться без подтверждения. Постоянно запрашивать пароль у пользователя удалённого ПК неудобно и отнимает много времени. Проще один раз настроить программу, чтобы потом входить свободно и не вводить каждый раз ID и пароль.
Для добавления программы в загрузку выполните всего пару действий:
- Одновременно нажмите клавиши Win + R и пропишите в командной строке shell:startup, затем нажмите «ОК».
- Переместите файл AnyDesk.exe в каталог «Автозагрузка», зажав его правой кнопкой мыши и выбрав пункт «Создать ярлык».
Это простые действия, которые может выполнить любой пользователь. Однако у программы есть свои нюансы. Для повышения безопасности все действия выполняйте вместе с партнёром на удалённом компьютере. То есть придётся либо объяснять пошагово, как это делать. Либо остаётся настроить программу вначале на одном. Потом на другом устройстве.
Для установки неконтролируемого доступа AnyDesk выполните следующие действия:
- Скачайте программу Энидеск.
- Запустите утилиту и в правом верхнем углу перейдите в раздел «Общее» (4 горизонтальные полосы).
- Выберите пункт «Настройки».
- Слева появится перечень установок. Выберите раздел «Безопасность».
- Если сверху горит красная кнопка «Разблокировать настройки безопасности». Нажмите на неё. Затем в блоке «Неконтролируемый доступ» выберите «Разрешить неконтролируемый доступ».
- Появится системное окошко с запросом на подтверждение прав доступа. Введите пароль, который сообщит партнер, и нажмите «Да».
- Откроется доступ к настройкам управления. Возле надписи «Разрешить неконтролируемый доступ» поставьте «✓».
- Прежде, чем внести изменения, программа потребует задать пароль. Придумайте надёжный и запоминающийся шифр, чтобы обезопасить соединение. Если количество попыток соединения превысит допустимое число раз, доступ будет временно ограничен, пока пользователь не подтвердит подключение вручную.
- Далее с управляющего компьютера введите ID или псевдоним персонального компьютера (ПК), к которым выполняется коннект.
- Нажмите кнопку «Подключить».
Теперь AnyDesk подключение без подтверждения возможно.
Важно! В «Настройках», в разделе «Интерфейс» можно задать «Псевдоним», который гораздо проще запомнить, чем стандартный цифровой код.
Настройка неконтролируемого доступа для Windows и Андроид
Компьютер не всегда бывает под рукой, а некоторым пользователям удобнее заходить с телефона. Поэтому разработчики выпустили мобильную версию Anydesk для удаленного доступа к привычному рабочему столу. Для управления ПК на нём должна быть скачана и запущена одноименная программа. Установка приложения не требует дополнительных усилий.
AnyDesk вход без подтверждения.
- Скачайте Anydesk для Android в Google Play. После запуска система запросит разрешение на установку плагина ADControl-AD-1. Он необходим для параллельного переключения на экран устройства Андроид. Во всплывающем окне нажмите «Да».
- После установки плагина откроется окно программы. Мобильному устройству будет присвоен номер для подключения с компьютера.
- В графе «Удалённый адрес» можно прописать идентификатор ПК для установки соединения
.
- В верхнем левом углу отображаются 3 полоски. При нажатии на них, вы перейдёте в AnyDesk настройки. Однако по желанию можно выбрать обучение.
- Для начала управления удалённым ПК в поле «Адрес устройства» пропишите его ID и нажмите «Подключиться».
- Появится окошко с запросом пароля партнёра. Введите соответствующий код, который предоставил адресат, и нажмите «ОК». Для быстрого доступа к настройкам есть специальный значок в виде логотипа программы.
- После подключения открывается панель управления. Перемещение курсора по экрану осуществляется так же, как при использовании тачпада на ноутбуке. Только в роли тачпада выступает экран телефона. Для увеличения изображения можно использовать привычное движение двумя пальцами в разные стороны, которое обычно применяют для зума.
- Для разрыва соединения нажмите стрелку «Назад» и возле адреса устройства кликните по кнопке «Отключиться».
Важно! Для осуществления неконтролируемого доступа понадобится установка пароля как на компьютере, так и на телефоне.
У системы есть ограничения, при подключении между устройствами на Windows и Android. С телефона на платформе Андроид можно управлять компьютером, а вот наоборот нельзя. Можно только подключиться к экрану смартфона и наблюдать за действиями пользователя.
Важно! Если AnyDesk отключён от сети что делать? Для этого нужно просто его выключить и включить. Выполняйте процедуру вместе с партнёром. Вначале попробуйте войти в систему под новым ID и паролем. Затем перезагрузите компьютер. Последний вариант – это проверка соединения с сетью.
Это возможно только при разрешения владельца устройства подключаться или работе в режиме неконтролируемого доступа. На вопрос: в Anydesk как подключаться без подтверждения с другой стороны к гаджету, ответ очевиден. Можно наблюдать за действиями пользователя при неконтролируемом доступе, но не управлять работой смартфона или консоли.
Как настроить автозапуск без подтверждения с другой стороны
Иногда приходится искать информацию в сети: «Как в АниДеск сделать так, чтобы не спрашивать разрешение на вход». Такая функция в идентификаторе есть. При установке неконтролируемого доступа с постоянным паролем, партнёр получает контроль над всеми функциями программы. В том числе и возможность добавить утилиту в панель автозагрузки.
Подключение AnyDesk без подтверждения.
- Откройте программу и на панели инструментов выберите «Общее», после чего перейдите в «Настройки».
- В меню слева выберите пункт «Безопасность».
- Кликните по кнопке «Разблокировать настройки безопасности» (если они активированы).
- При появлении системного запроса подтверждения прав доступ нажмите «Да».
- В настройках управления поставьте «✓» возле пункта «Разрешить неконтролируемый доступ».
- По требованиям настроек приватности создайте надёжный пароль.
- Далее со своего компьютера ввести ID или псевдоним ведомого ПК.
- Нажмите «Подключить».
Сброс входа без подтверждения в AnyDesk
Не все пользователи знают, как настроить Анидеск для подключения без подтверждения Чем больше программ запускают автоматически при включении компьютера, тем дольше длится процесс включения. Для ускорения работы ПК стоит отключить автозагрузку неиспользуемых программ.
Удалённый доступ AnyDesk выключают довольно просто:
- Откройте Диспетчер устройств нажатием сочетания клавиш Win + X.
- Выбрать вкладку «Автозагрузка».
- Найдите приложение AnyDesk и кликните по нему ПКМ.
- Из предложенного перечня действий выберите «Отключить».
Как отключить неконтролируемый доступ
В принципе структура почти не отличается от того, как подключиться к AnyDesk без подтверждения с другой стороны. Предоставить доступ несложно, но может возникнуть ситуация, когда необходимо прервать скрытое вмешательство со стороны. Для отключения неконтролируемого доступа нужно удалить токены авторизации, которые сохранились при первом удачном подключении с автоматическим доступом.
Чтобы разобраться, как в AnyDesk отключить автозапуск, выполните следующие действия.
- Откройте программу Энидеск и перейдите в раздел «Настройки».
- Выберите пункт «Безопасность».
- Кликните по надписи «Удалить токены авторизации». Все сохранённые автоматические подключения будут удалены.
Важно! Обязательно поменяйте пароль для ограничения доступа бывшего партнёра по прежним данным.
Заключение
Бесплатная программа Энидеск пользуется высоким спросом. После прочтения пошаговой инструкции, каждый сможет установить AnyDesk, использовать её для удалённой работы, и подключаться без разрешения владельца ПК.
AnyDesk – это программа удаленного доступа, которая позволяет управлять компьютером из любой точки мира. Если вы часто используете AnyDesk и хотите, чтобы программа запускалась автоматически при старте операционной системы Windows, в этой статье мы расскажем, как настроить автозапуск AnyDesk.
Автозапуск AnyDesk может быть полезен, если вам нужно удаленно подключаться к компьютеру без необходимости выполнять вручную запуск программы после каждого включения компьютера. Кроме того, если вы используете AnyDesk для предоставления удаленной поддержки другим пользователям, автозапуск сэкономит ваше время и сделает процесс еще более удобным.
Давайте рассмотрим, как настроить автозапуск AnyDesk в Windows. Есть несколько способов сделать это, и мы рассмотрим все возможности, а также решим распространенную проблему, когда AnyDesk не запускается вместе с системой.
Способ 1: Автозапуск через папку Startup
Шаг 1: Откройте Проводник и перейдите в следующую папку: C:\ProgramData\Microsoft\Windows\Start Menu\Programs\StartUp.
Шаг 2: Создайте ярлык AnyDesk и переместите его в папку Startup.
Примечание: если папка Startup пуста или отсутствует в системе, создайте новую папку с названием «StartUp».
Содержание
- Установка Anydesk на компьютер
- Скачивание клиента Anydesk с официального сайта
- Запуск процесса установки Anydesk
- Настройка запуска Anydesk при старте Windows
Установка Anydesk на компьютер
Для установки Anydesk на компьютер необходимо выполнить следующие шаги:
- Посетите официальный сайт Anydesk по ссылке: https://anydesk.com/
- В верхнем правом углу страницы нажмите кнопку «Скачать».
- Скачайте установочный файл Anydesk для операционной системы, которую вы используете (Windows, macOS, Linux).
- Откройте скачанный файл и следуйте инструкциям установщика Anydesk.
- После завершения установки Anydesk будет доступен на вашем компьютере.
Теперь Anydesk готов к использованию. Вы можете настроить программу согласно своим потребностям и приступить к удаленному управлению компьютерами или оказанию технической поддержки.
Скачивание клиента Anydesk с официального сайта
Для начала установки Anydesk на компьютер необходимо скачать клиент с официального сайта разработчика. Это гарантирует получение актуальной версии программы и защиту от поддельного и вредоносного контента.
Шаги по скачиванию клиента Anydesk с официального сайта:
- Откройте веб-браузер и перейдите на официальный сайт Anydesk.
- На главной странице сайта найдите раздел «Скачать» или «Download».
- Выберите версию Anydesk для своей операционной системы (Windows, macOS, Linux).
- Если у вас Windows, для загрузки клиента Anydesk нажмите на ссылку «Windows» или «Windows EXE».
- Всплывающее окно сохранения файлов может появиться на экране. Выберите место для сохранения загружаемого файла и нажмите «Сохранить».
- Подождите, пока загрузка файла завершится. Время загрузки может различаться в зависимости от скорости вашего интернет-соединения и размера файла.
- Когда загрузка завершена, вы можете закрыть веб-браузер или перейти к следующему шагу — установке Anydesk.
После успешного скачивания клиента Anydesk с официального сайта, вы готовы перейти к следующему этапу — установке программы на свой компьютер.
Запуск процесса установки Anydesk
Для того чтобы начать процесс установки Anydesk на компьютере с операционной системой Windows, следуйте инструкциям, представленным ниже:
| Шаг 1: | Перейдите на официальный сайт Anydesk (https://anydesk.com/ru) и нажмите кнопку «Скачать сейчас». |
| Шаг 2: | После того как загрузка завершена, откройте загруженный файл AnyDesk.exe. |
| Шаг 3: | Вы должны увидеть окно установки Anydesk. Нажмите кнопку «Далее», чтобы продолжить. |
| Шаг 4: | Следуйте инструкциям на экране, выбрав предпочтительные настройки и установочное место. |
| Шаг 5: | Нажмите кнопку «Установить», чтобы начать процесс установки. |
| Шаг 6: | После завершения установки, Anydesk будет добавлен в автозагрузку Windows и будет запускаться при каждом старте операционной системы. |
Теперь вы можете комфортно использовать Anydesk на вашем компьютере с операционной системой Windows.
Настройка запуска Anydesk при старте Windows
Запуск Anydesk автоматически при старте операционной системы Windows может быть очень удобным, особенно если вы часто используете этот программный инструмент для удаленного доступа. Для настройки автозапуска Anydesk вам понадобятся права администратора на компьютере.
Вот пошаговая инструкция:
- Откройте программу Anydesk на вашем компьютере.
- Перейдите в меню «Настройки», которое находится в верхней панели программы.
- Во вкладке «Общие» найдите опцию «Запускать Anydesk при старте Windows» и установите флажок рядом с этой опцией.
После выполнения этих действий Anydesk будет автоматически запускаться каждый раз при старте операционной системы. Теперь вам не придется искать и запускать программу вручную каждый раз, что сэкономит ваше время и упростит доступ к удаленным устройствам.
Примечание: Если у вас возникли проблемы с запуском Anydesk при старте Windows, убедитесь, что у вас установлена последняя версия программы. В некоторых случаях может потребоваться запуск Anydesk с правами администратора. Если проблема не исчезает, обратитесь в службу поддержки Anydesk для получения дополнительной помощи.
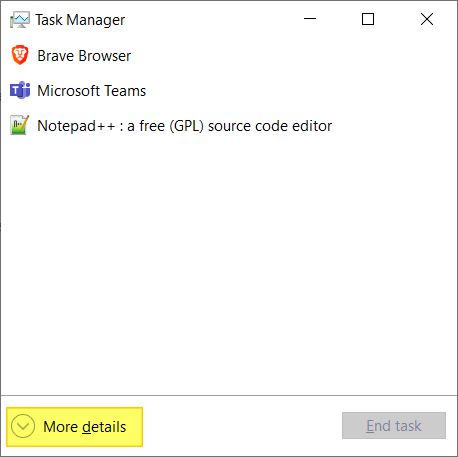
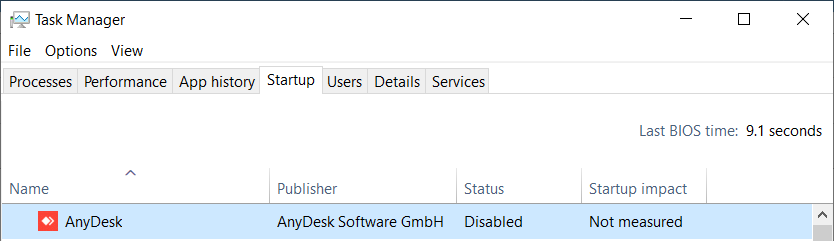
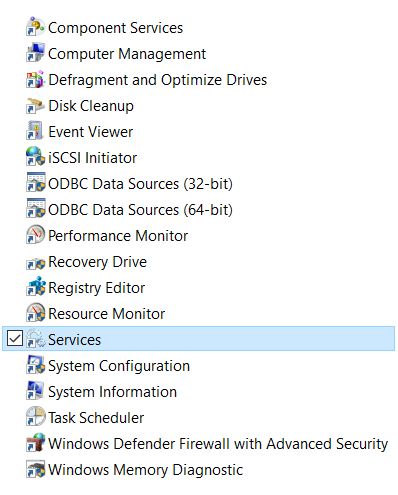
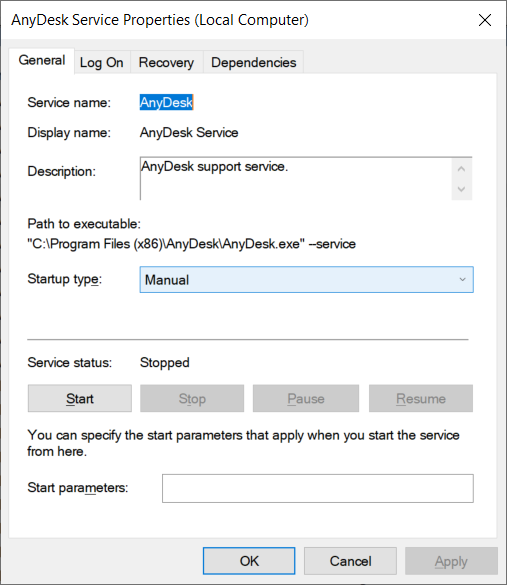
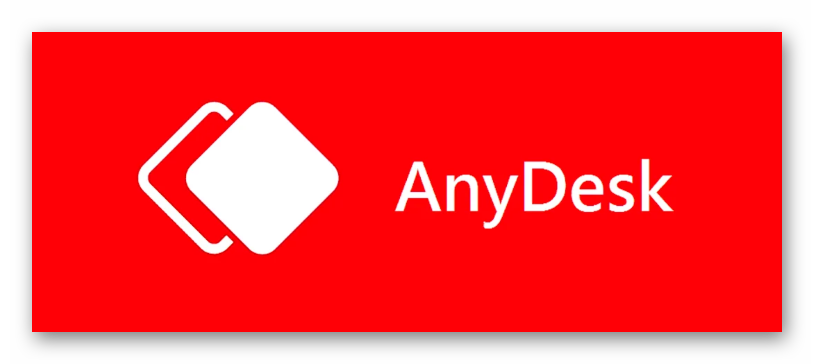
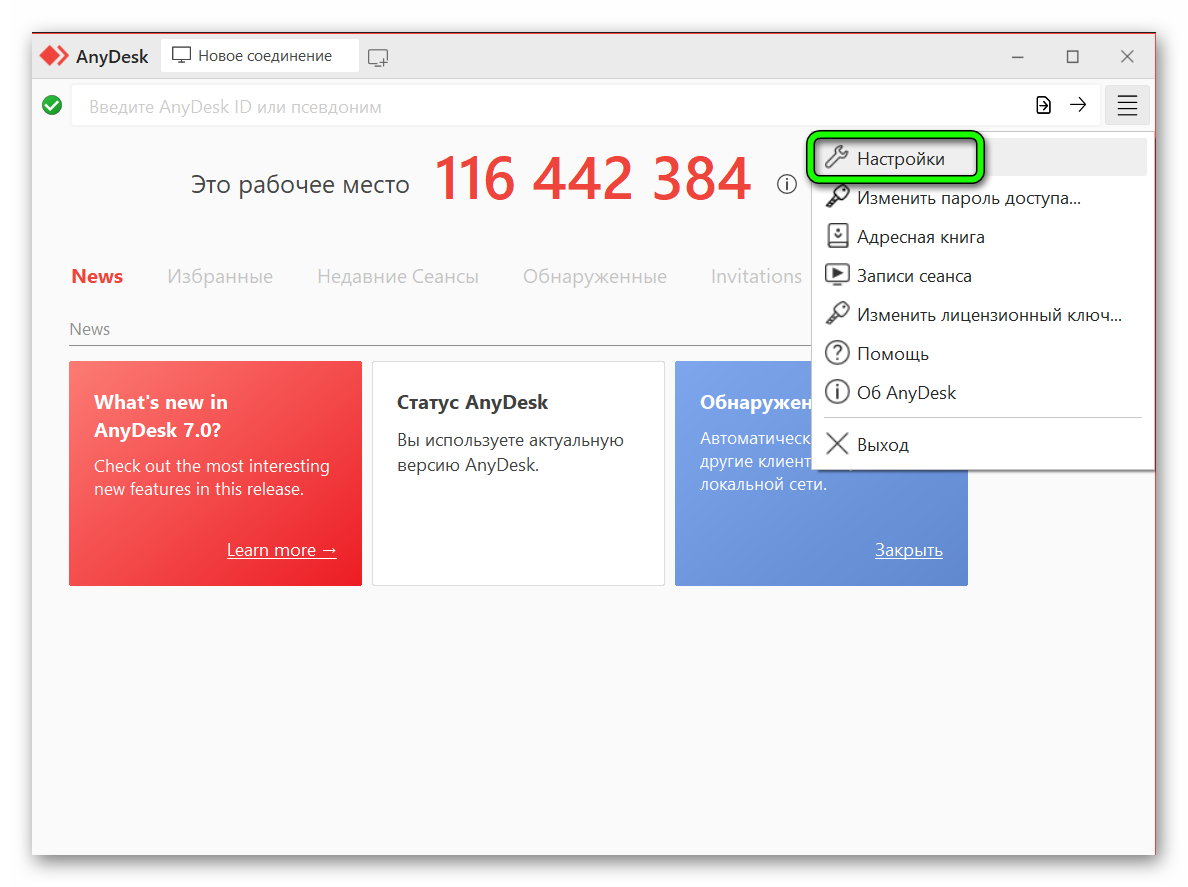
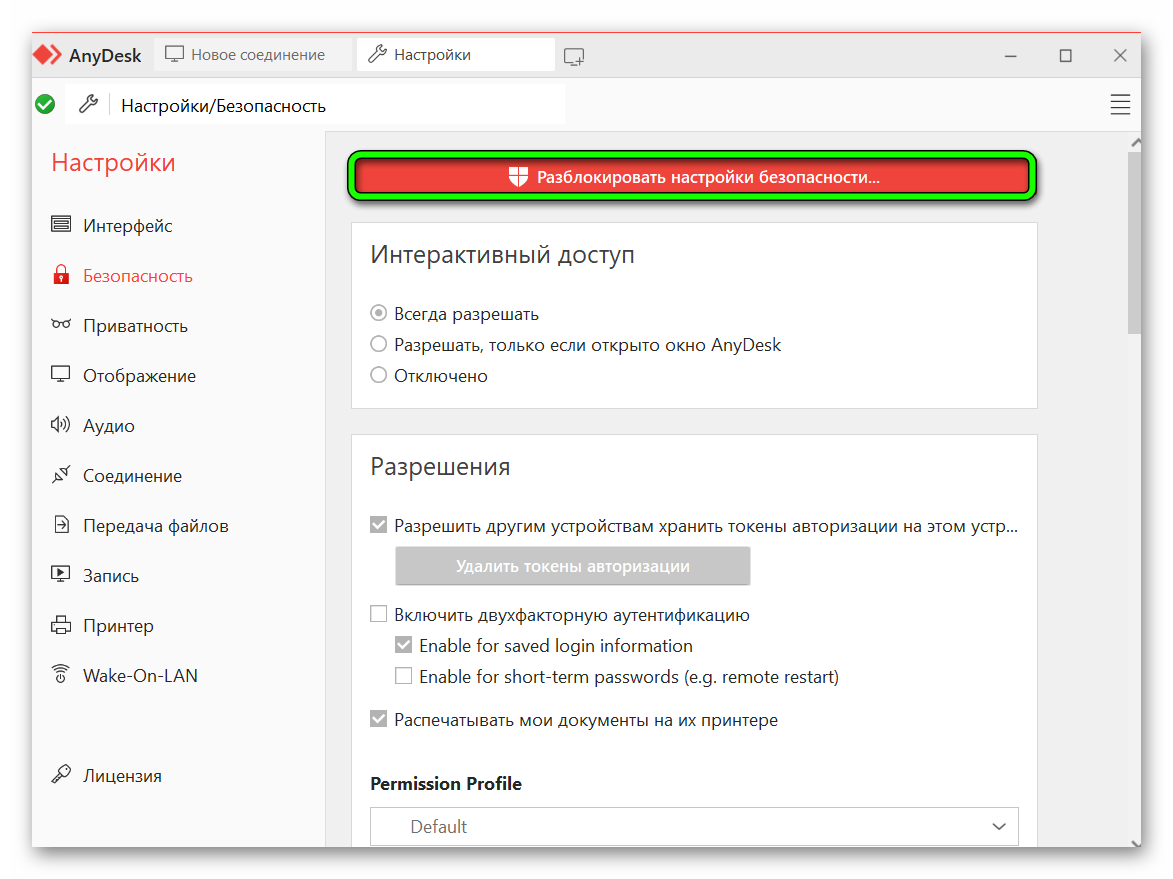
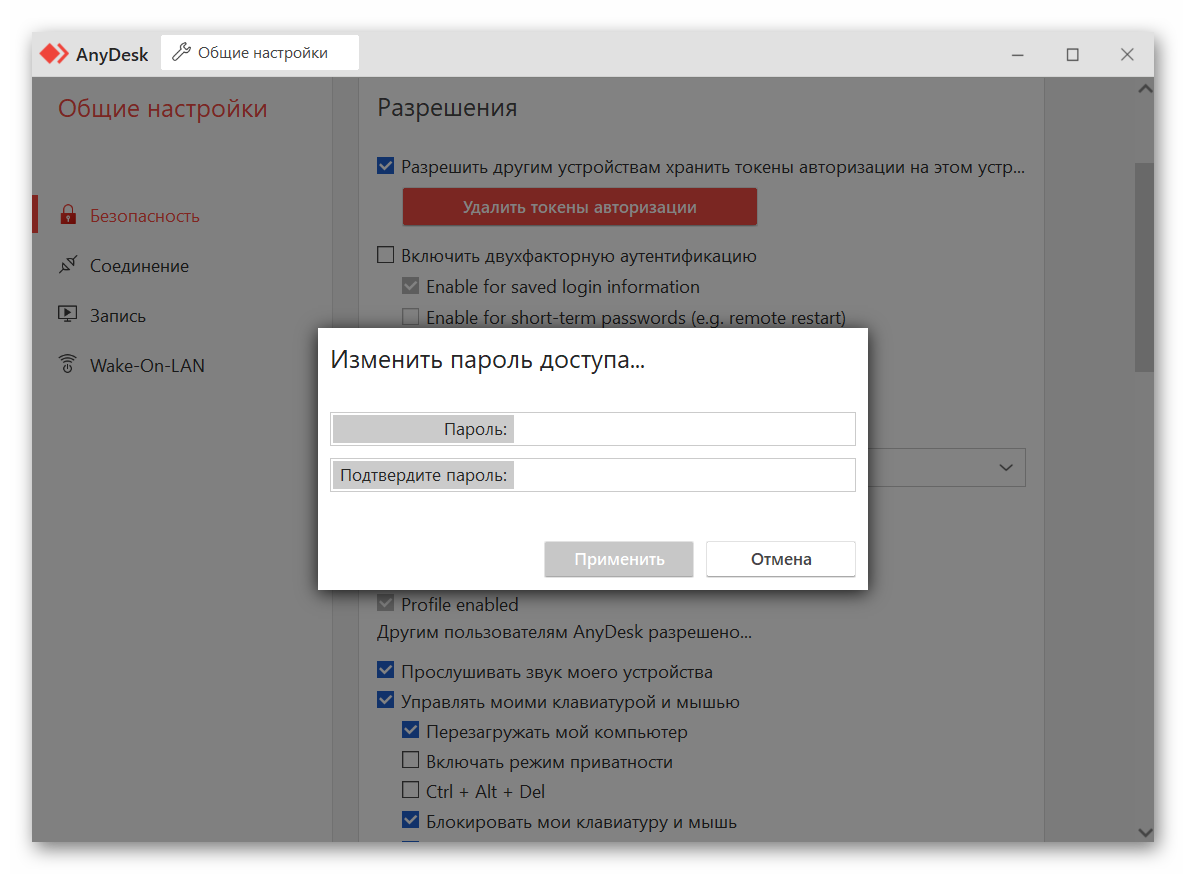
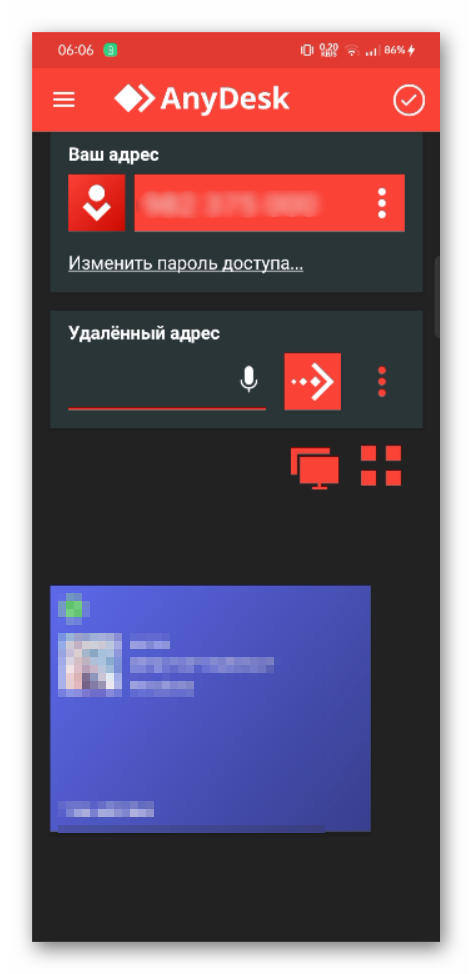 .
.