Для удалённой помощи клиентам, родственникам или знакомым используют программу AnyDesk для организации удаленного доступа через интернет. При регулярном подключении программу целесообразно добавить в автозапуск. В публикации рассмотрим, как настроить авто подключение к удаленному ПК и как это делается на Windows и MacOS. Отдельно рассмотрим, как запретить автоматический запуск.
Автозагрузка – функция операционной системы для запуска сторонних и встроенных приложений, служб, драйверов после загрузки Рабочего стола. Представьте, у вас всегда работает пару мессенджеров, Anydesk, переключатель раскладки клавиатуры, почтовый клиент, прочие программы. Их запуск автоматизируется благодаря автозагрузке – она включит указанные приложения после старта ОС.
Добавлять в автозапуск ресурсоёмкие программы, вроде браузера, не стоит, как и злоупотреблять функцией – десяток программ замедлят включение компьютера.
Как добавить AnyDesk в автозагрузку на ОС Windows
Настроить AnyDesk, чтобы он автоматически загружался при включении компьютера, можно несколькими способами.
Рассмотрим самый простой способ:
Зажмите кнопки Win + R, вставьте или пропишите в текстовую сроку команду «shell:startup», нажмите «ОК».
Перетащите файл AnyDesk.exe в каталог «Автозагрузка» правой клавишей и выберите «Создать ярлыки».
Как убрать автозагрузку AnyDesk на ОС Windows
Для удаления приложения из автозагрузки:
Вызовите «Диспетчер устройств», например, через меню Win + X.
Во вкладке «Автозагрузка» щёлкните правой клавишей по названию приложения и выберите «Отключить».
Автозапуск AnyDesk будет отключён.
Автозагрузка AnyDesk на MacOS
Программы, стартующие с операционной системой MacOS версии 10.10 и новее, находятся в директории «Системные настройки»:
Кликните по пиктограмме яблока в главном меню, выберите одноимённый пункт.
Перейдите в «Пользователи и группы».
Слева укажите пользователя, если на ноутбуке несколько учётных записей.
Кликните по АниДеск во вкладке «Объекты входа», затем по значку «минус» внизу.
Возможно, программу в списке не обнаружите, придётся удалять вручную.
Откройте Finder комбинацией клавиш Shift + Ctrl + G, просмотрите содержимое каталогов «Library/LaunchDaemons» и «Library/LaunchAgents».
Идентифицируйте (по названию) принадлежащие приложению файлы и удалите их для отключения автозапуска.
Откройте Finder комбинацией клавиш Shift + Ctrl + G, просмотрите содержимое каталогов «Library/LaunchDaemons» и «Library/LaunchAgents».
Идентифицируйте (по названию) принадлежащие приложению файлы и удалите их для отключения автозапуска.
Внимание. Если автозапуск утилиты понадобится, файлы предварительно заархивируйте.
Источник: https://anydesk.help
2
На чтение 4 мин Опубликовано Обновлено
AnyDesk – это популярная программа для удаленного доступа и управления компьютерами. Благодаря ее простоте и надежности, она широко используется как профессионалами, так и обычными пользователями для решения различных задач. Если вы хотите установить и запустить AnyDesk на вашем компьютере с Windows, вам потребуется следовать нескольким простым шагам.
Шаг 1: Скачайте AnyDesk с официального сайта. Откройте веб-браузер и перейдите по адресу www.anydesk.com. На главной странице вы найдете кнопку «Скачать», нажмите на нее. После скачивания запустите загруженный файл.
Шаг 2: Установите AnyDesk на ваш компьютер. После запуска загруженного файла, вам будет предложено выбрать язык установки. Выберите русский язык и нажмите «Далее». Затем согласитесь с условиями лицензионного соглашения и нажмите «Далее».
Шаг 3: Запустите AnyDesk и настройте учетную запись. После завершения установки, AnyDesk автоматически запустится. Вам будет предложено создать учетную запись, введите ваше имя и оставьте электронную почту, если хотите добавить эти данные. После завершения настройки нажмите «Готово».
Подсказка: Если у вас уже есть учетная запись AnyDesk, вы можете просто войти в нее, нажав на кнопку «У меня есть учетная запись» и введя вашу учетную запись и пароль.
Шаг 4: Готово! Теперь вы можете использовать AnyDesk для удаленного доступа к другим компьютерам или предоставления удаленной помощи.
Пользуйтесь AnyDesk с удовольствием и не забывайте о безопасности. Делайте только те действия, к которым вас позвали, и не передавайте никому свои учетные данные AnyDesk без необходимости.
Содержание
- Скачайте AnyDesk для Windows
- Установите AnyDesk на свой компьютер
- Запустите AnyDesk после установки
- Создайте учетную запись AnyDesk
Скачайте AnyDesk для Windows
Для начала необходимо скачать AnyDesk на свой компьютер с операционной системой Windows. Сделайте следующее:
- Откройте веб-браузер на своем компьютере.
- Перейдите на официальный веб-сайт AnyDesk.
- На главной странице найдите и нажмите на кнопку «Скачать для Windows».
- Согласитесь с лицензионным соглашением, если таковое будет отображено.
- Выберите место для сохранения загружаемого файла. Убедитесь, что на вашем компьютере достаточно свободного места.
- Нажмите кнопку «Сохранить», чтобы начать загрузку AnyDesk.
После завершения загрузки файл AnyDesk будет доступен на вашем компьютере, и вы готовы приступить к установке программы.
Установите AnyDesk на свой компьютер
Следуйте этим шагам, чтобы установить AnyDesk на вашем компьютере:
- Перейдите на официальный сайт AnyDesk по адресу https://anydesk.com.
- На главной странице сайта, нажмите на кнопку «Скачать» в верхнем меню.
- Выберите версию AnyDesk для вашей операционной системы (Windows).
- Нажмите на загрузочную кнопку для начала загрузки установочного файла AnyDesk.
- По завершении загрузки, откройте загруженный файл установки AnyDesk.
- В появившемся окне установки, следуйте инструкциям мастера установки AnyDesk.
- При первом запуске AnyDesk, вам может быть предложено разрешить программе взаимодействовать с вашим компьютером. Разрешите это, чтобы продолжить.
- После успешной установки, запустите AnyDesk, чтобы начать использовать его.
Теперь у вас установлена последняя версия AnyDesk на вашем компьютере и вы готовы начать использовать ее для удаленного доступа и управления компьютерами.
Запустите AnyDesk после установки
После успешной установки AnyDesk на ваш компьютер, вам потребуется запустить программу для начала использования. Вот пошаговая инструкция, как это сделать:
- Откройте меню «Пуск» в Windows, найдите папку AnyDesk и кликните на ярлык программы.
- Либо, если вы добавили ярлык AnyDesk на рабочий стол, просто дважды кликните на нем.
- Когда программа запустится, вы увидите уникальный идентификатор вашего компьютера, например «Remote Desk 123456789».
- Чтобы подключиться к другому компьютеру, вам понадобится уникальный идентификатор этого компьютера.
- Введите уникальный идентификатор в поле «Удаленный рабочий стол» на вашем компьютере и нажмите кнопку «Подключиться».
- После этого, AnyDesk попросит вас ввести пароль для удаленного подключения (если такой пароль был установлен).
- Если все данные введены правильно, вы успешно подключитесь к удаленному компьютеру с помощью AnyDesk.
Теперь вы готовы использовать AnyDesk для удаленного доступа к компьютерам, передачи файлов и проведения видео-конференций!
Обратите внимание: перед использованием AnyDesk, важно убедиться, что у вас есть разрешение и разрешения от удаленного пользователя для доступа и управления его компьютером.
Создайте учетную запись AnyDesk
Для использования программы AnyDesk вам понадобится учетная запись. Заведите ее в несколько простых шагов:
- Откройте веб-сайт AnyDesk, перейдя по ссылке: https://anydesk.com/ru
- Нажмите на кнопку «Бесплатно использовать», расположенную в верхнем правом углу страницы.
- В появившемся окне введите вашу электронную почту в поле «Email адрес».
- Создайте пароль для вашей учетной записи AnyDesk и введите его в поле «Пароль».
- Подтвердите пароль, повторно введя его в поле «Повторите пароль».
- Выберите вариант «Профессиональное использование» или «Личное использование» в зависимости от ваших потребностей.
- Нажмите на кнопку «Зарегистрироваться».
- На указанную вами электронную почту будет отправлено письмо с подтверждением регистрации. Перейдите по ссылке в письме, чтобы активировать вашу учетную запись AnyDesk.
Поздравляем! Теперь у вас есть учетная запись AnyDesk, которую можно использовать для удаленного доступа к компьютеру.
Tutorial: How to install and license AnyDesk
Learn how to install AnyDesk and apply the license key
To view this video please enable JavaScript, and consider upgrading to a web browser that
supports HTML5 video
AnyDesk легко устанавливается всего в 1 щелчок мыши
Для активации неконтролируемого доступа необходимо настроить параметры безопасности
Использовать лицензионный ключ, выполнив вход в систему
my.anydesk.com
Поздравляем, ваша лицензия активирована и вы можете начинать работу!
Инструкция Anydesk: настройка, как подключиться и пользоваться
11 апреля 2023
Приложение AnyDesk позволяет удаленно управлять компьютером. Это кроссплатформенное решение, которое устанавливается на устройства с разными операционными системами. Программу можно скачать на официальном портале anydesk.
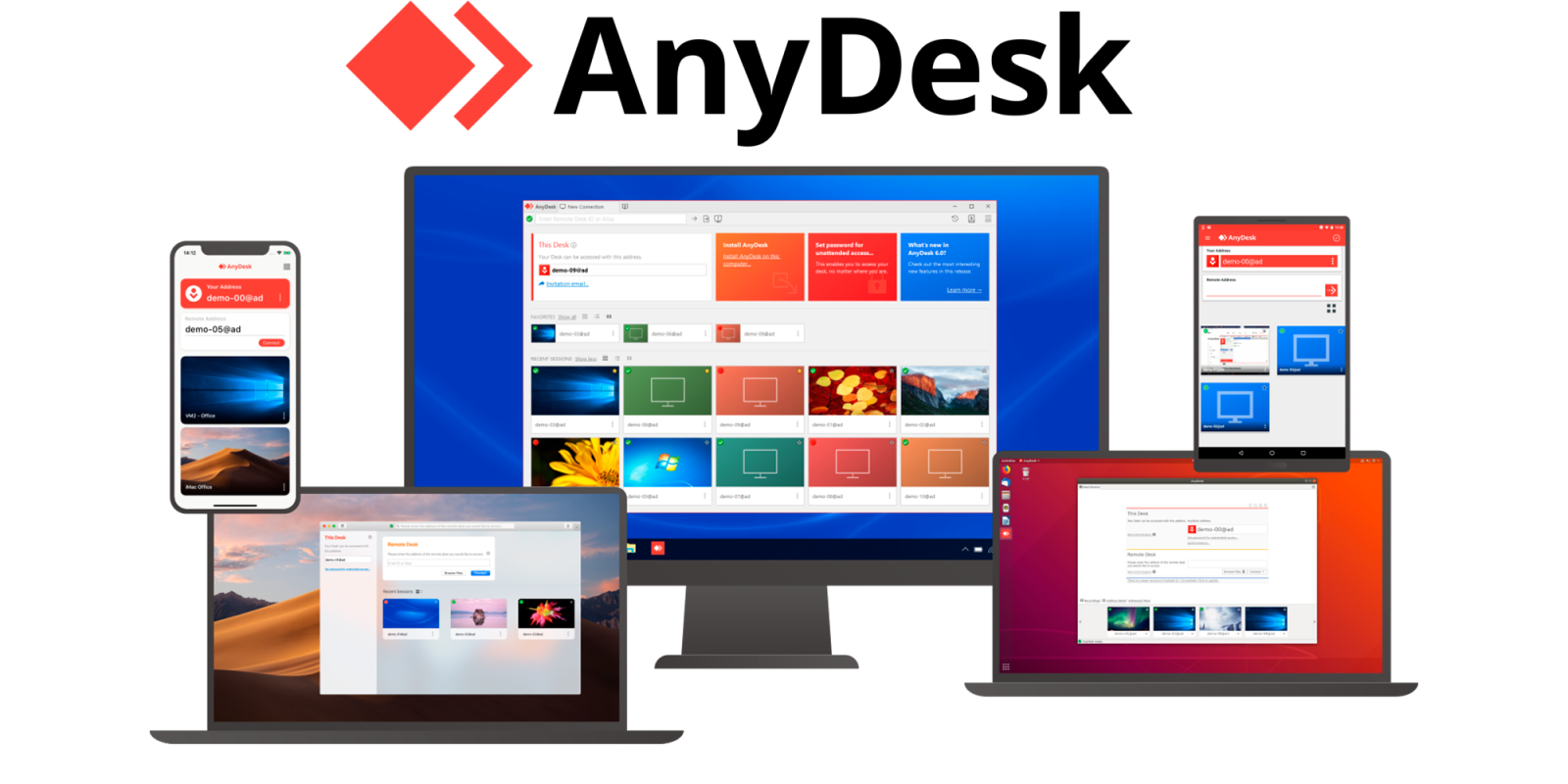
Какие ключевые возможности AnyDesk:
- множество преимуществ при удаленном подключении для всех устройств;
- файлы передаются в специальном режиме;
- удобная коммуникация пользователей в чате;
- возможности просмотреть историю сеансов подключения;
- настройка неуправляемого доступа, который не нужно подтверждать на ПК;
- возможность использования удаленного принтера для печати;
- обнаружение в автоматическом режиме компьютера в локальном пространстве;
- TCP-туннели для безопасной передачи данных.
Как дистанционно подключиться к ПК через AnyDesk?
Обязательное условие – установка приложения AnyDesk на обоих устройствах (в фоновом режиме или без установки). Процедура дистанционного подключения удобная и понятная. Программа автоматически выявляет устройства в локальном пространстве, создает на главной странице подключение. При необходимости соединения с ПК в пределах локального места, найдите его наименование в поле «Обнаруженные», дважды кликнув на отображении подключения.
Как настроить устройство, с которым устанавливается соединение?
- Запустите скачанный файл «AnyDesk.exe».
- В левой части меню нажмите «Установить AnyDesk на это устройство»
- Укажите диск и папку, куда установится приложение, в форме «Путь установки». Ниже вы сможете выбрать способ обновления или отключить его полностью.
- Нажмите «Принять и установить», подтвердите оповещение безопасности, кликнув «Да». После этого вы увидите ярлык программы на рабочем столе.
- Закройте все вкладки, перезагрузите ПК.
- Запустите AnyDesk.
- В строке «Это рабочее место» присвойте пароль. Для этого кликните «Изменить пароль доступа», затем придумайте и запомните пароль – этот шифр понадобится для подключения к другому компьютеру.
- Следующий шаг – установка сетевых настроек для соединения с Интернетом. В случае, если настройки интернета уже есть, сетевые конфигурации по умолчанию установлены. Если нет, то нажмите в правом верхнем углу значок с горизонтальными линиями и выберите «Настройки» — «Соединение». В поле «HTTP-Proxy» активируйте «Использовать собственный прокси-сервер». В графе «Прокси-сервер» и «Порт» пропишите настройки для подключения к Интернету и нажмите «Применить».
- Закройте AnyDesk. Программа установлена. Первое устройство готово к использованию.
ПК, с которого будете подключаться к рабочему столу настраивается так же как и первый компьютер (см.п 1-9)
Как происходит подключение к удаленному устройству?
Если подключаетесь через Интернет, потребуется код, состоящий из цифр, который отображается вверху в левой части экрана приложения (на первом ПК) в разделе «Это рабочее место».
- Запустите ярлык AnyDesk на рабочем столе.
- На втором ПК введите цифровой код устройства, к которому происходит подключение. Код следует ввести в шаблон в центральной части окна «Удалённое рабочее место». Далее нажмите «Подключиться».
- В графе код авторизации введите набор из цифр первого компьютера, к которому будете подключаться, нажмите «ОК». Как только начнется соединение у вас на экране появится рабочий стол первого ПК.
- Настройка завершена.
В интернет-магазине «Софтлист» решение Anydesk приобретайте по выгодным ценам, выбирайте тарифный пакет, наиболее подходящий вашим потребностям. А при возникновении дополнительных вопросов звоните по номерам телефона (067) 460-43-39, (050) 433-68-20, (063) 036-09-89, пишите на электронную почту sales@softlist.com.ua – наши специалисты расскажут о лицензировании программ для удаленного доступа более детально.
Как загрузить и установить AnyDesk популярную программу для удалённого доступа ? Для большинства случаев вы можете воспользоваться краткой инструкцией с официального ресурса AnyDesk.
Загрузка (скачиваем) AnyDesk
Перейдём на официальный сайт AnyDesk.com и нажмём на кнопку «Скачать» (правый верхний угол или кнопочка по центру страницы). Она перенесёт нас в раздел «Загрузки» (Downloads) и автоматически определит нашу операционную систему предоставив ПО под нашу ОС. Для быстрого перехода к «Загрузкам» нажмите сюда: Скачать AnyDesk c официального сайта (ссылка откроется в новой вкладке).
Если сайт не верно определил вашу ОС, выберите самостоятельно. AnyDesk умеет работать с такими системами, как Windows, MacOS, Android (не всегда корректно), iOS, Linux, FreeBSD, Raspberry Pi, Chrome OS. Вы можете так же можете воспользоваться быстрыми кнопками ниже для того, чтобы скачать AnyDesk напрямую с официально ресурса под нужную вам операционную систему:
Установка AnyDesk на Windows
Внимание! Перед установкой AnyDesk проверьте правильность установки Даты и Времени (Как установить дату и время в Windows Vista, 7, 8, 10 и 11 — ссылка откроется в новой вкладке). При рассинхронизации по времени программа не сможет подключиться к сети AnyDesk и придётся полностью переустанавливать ПО после устранение проблем с неправильной датой и временем (внизу статьи ссылка на исправления возможных проблем с AnyDesk).
Запустите установщик (installer) AnyDesk.exe, который вы скачали и следуйте его инструкциям. AnyDesk запустится мгновенно без установки и будет работать в ограниченном режиме. Для полного функционала на главной вкладке (новое соединение) программы нажмите на строчку «Установить AnyDesk на это устройство». Программа предложит путь установки, настройки обновлений, после которых нужно нажать «Принять и установить» для полной установки AnyDesk.
Настройка неконтролируемого доступа AnyDesk
Мы не рекомендуем давать неконтролируемый доступ так как это небезопасно. Тех поддержка МаксРэвол Телеком никогда этого не потребует у вас, мы используем лишь контролируемый доступ, чтобы наши абоненты могли наблюдать все действия нашего специалиста на экране своего монитора.
Но если это требуется для вас и вы осознаёте всю опасность, то следуете следующим инструкциям:
Запустите AnyDesk, в правом верхнем углу нажмите на значок «Меню» — «Настройки». Выберите слева в меню «Безопасность» и установите флажок «Разрешить неконтролируемый доступ». Теперь задайте свой пароль, максимально сложный.
Теперь зная ID этого рабочего места в AnyDesk и пароль можно подключаться к этому устройство из любой точки мира без разрешений.
Что делать если после установки AnyDesk не работает?
Воспользуйтесь нашей статьей — РЕШЕНИЕ: ANYDESK ОТКЛЮЧЕН ОТ СЕТИ. НЕ УДАЛОСЬ ПОДКЛЮЧИТЬСЯ.
Полезные статьи:








