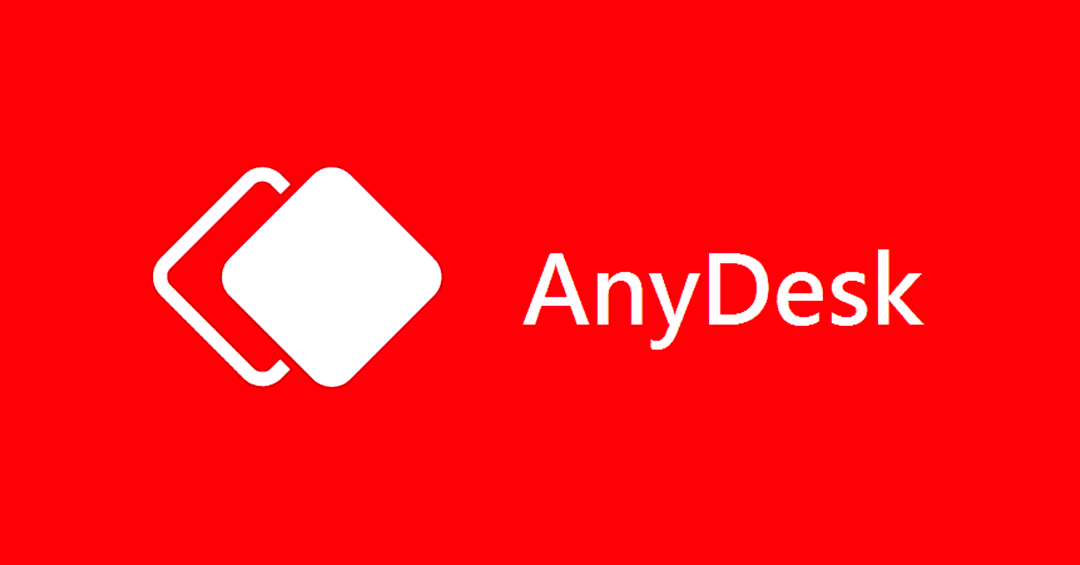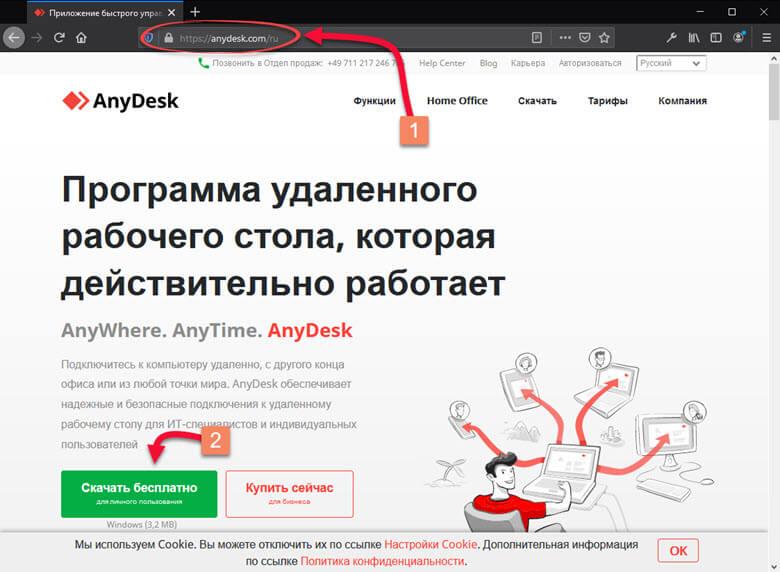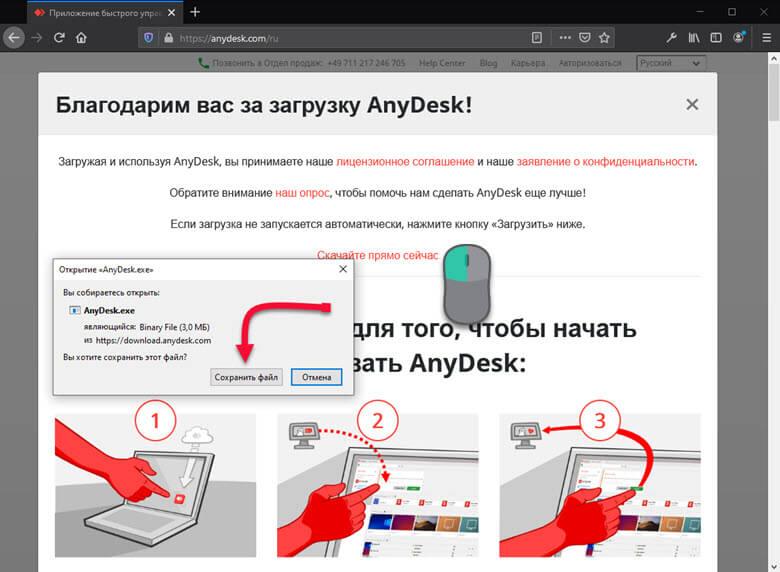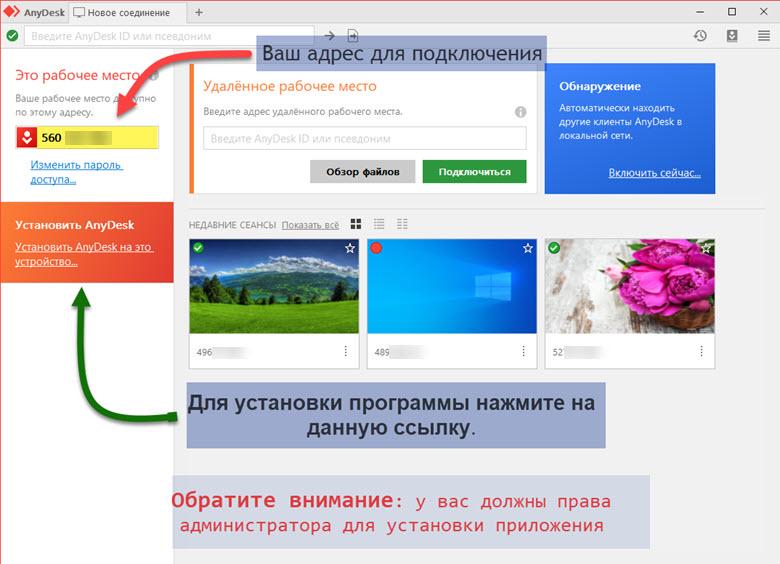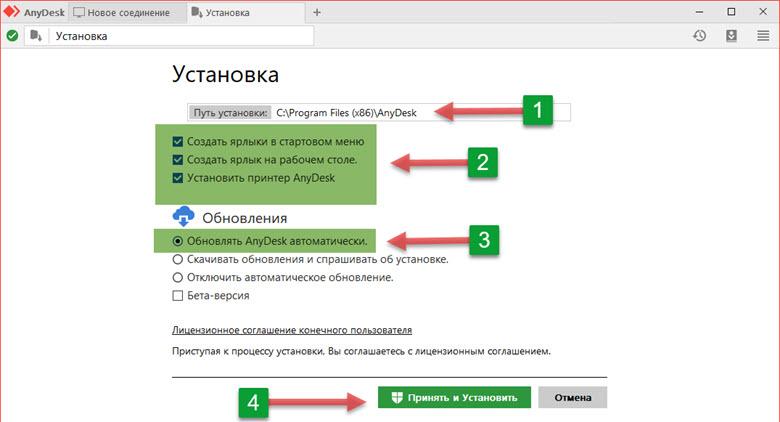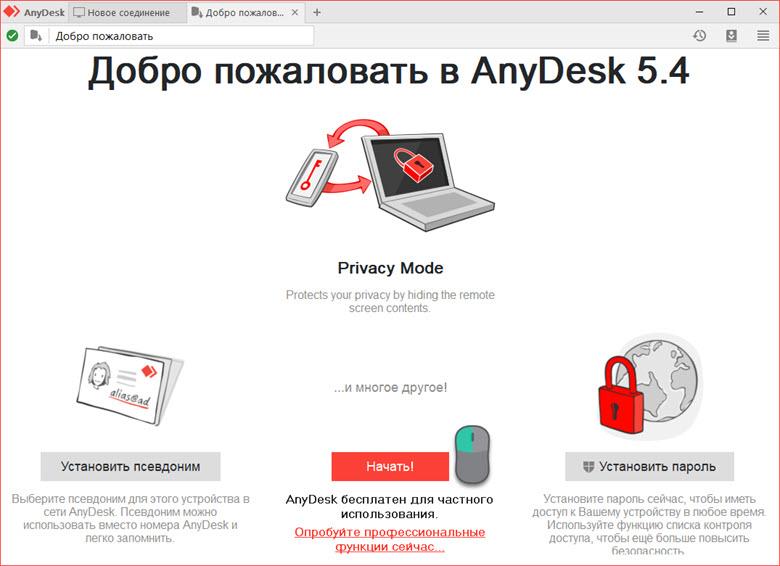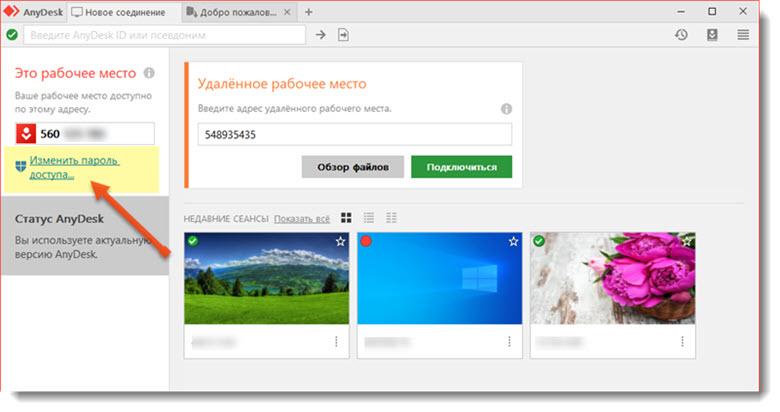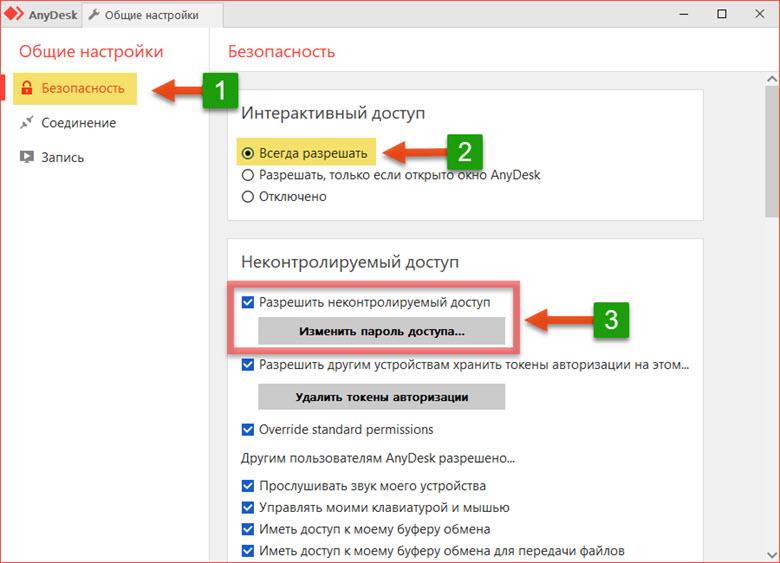Tutorial: How to install and license AnyDesk
Learn how to install AnyDesk and apply the license key
To view this video please enable JavaScript, and consider upgrading to a web browser that
supports HTML5 video
AnyDesk легко устанавливается всего в 1 щелчок мыши
Для активации неконтролируемого доступа необходимо настроить параметры безопасности
Использовать лицензионный ключ, выполнив вход в систему
my.anydesk.com
Поздравляем, ваша лицензия активирована и вы можете начинать работу!
На чтение 8 мин Просмотров 44.9к. Опубликовано
Всем привет, продолжаем обзор программ для удаленного доступа к компьютеру. В данной статье речь пойдет о еще одной отличной программе под названием AnyDesk. Мы с вами подробно рассмотрим, как скачать AnyDesk, как установить и настроить. Эта программа удаленного доступа чем-то схожа с ранее рассмотренными утилитами TeamViewer и Supremo.
Она отличается от других своих аналогов, простотой использования, программа не затрачивает ресурсы компьютера и при этом имеет высокую скорость работы. AnyDesk имеет бесплатную и платную версию. Как и во многих подобных программах, в бесплатной версии представлен стандартный функционал, который больше подойдет для домашнего использования. В платной же версии, количество функций увеличивается, и программа удовлетворит потребности даже системных администраторов. Такое разделение платной и бесплатной версии на руку многим пользователями, так как если вы используете её для личных нужд, то у вас не будет проблем с разрывами связи, как это происходит в TeamViewer. Поэтому, предлагаю подробно разобраться с программой удаленного доступа к компьютеру.
Содержание
- Где скачать AnyDesk и как установить?
- Как подключиться к удаленному компьютеру?
- Разбираемся с функциями AnyDesk.
- Настройка не контролируемого доступа.
- Подведем итоги.
Где скачать AnyDesk и как установить?
Для того, чтобы скачать AnyDesk мы с вами воспользуемся официальным сайтом разработчиков – anydesk.com/ru
Программа поддерживает работу на операционной системе Windows и Linux. На главной странице официального сайта, Найдите кнопку «Скачать бесплатно». Жмем её, чтобы скачать AnyDesk.
Далее откроется еще одно окно, в котором подтверждаем загрузку программы. Если автоматически скачивание не началось, то нажмите на ссылку «скачать прямо сейчас».
Существует два варианта использования приложения.
Первый вариант — портативный режим работы, вам не придется устанавливать программу, и после запуска можно сразу начать ею пользоваться.
Второй вариант — установка на компьютер. При этом установка происходит из портативной версии. Программа предложит установить её, как только вы захотите закрыть Portable версию либо нажмете соответствующую кнопку.
Разработчики специально предусмотрели такой вариант установки. Например, если пользователь хочет воспользоваться программой пару раз, то нет смысла её устанавливать на компьютер. Установка понадобится тогда, когда вы планируете установить неконтролируемый доступ к компьютеру или будете пользоваться программой каждый день. После установки программы, она автоматически попадает в автозагрузку Windows. Это дает возможность в любое время дня и ночи подключиться к компьютеру удаленно. Если же у вас portable версия, то для того, чтобы подключиться к удаленному компьютеру, потребуется участие пользователя.
Чтобы установить программу выполняем следующее:
- В главном окне портативной версии жмем на неприметную ссылку «Установить AnyDesk на данном компьютере»;
- Запустится окно установки, в котором необходимо указать путь для копирования файлов установки программы, отметить галочками, если требуется создать ярлык в меню «Пуск» и на рабочем столе;
- Нажать на кнопку «Согласие & Установка», если принимаете лицензионное соглашение;
- После того, как программа установится, вы увидите её главное окно.
Как видите процесс установки достаточно простой и не требует каких-то определенных навыков.
Как подключиться к удаленному компьютеру?
После того, как мы смогли скачать AnyDesk и разобрались с её установкой, переходим непосредственно к разбору функций. Для того, чтобы к вашему компьютеру мог подключиться другой пользователь, необходимо ему передать специальный адрес, который называется «Это рабочее место».
Обратите внимание! В портативной версии программы «Адрес AnyDesk» состоит только из цифр. В то время как в установленной версии мы видим имя ПК.
Таким образом. Если вам нужно подключиться к удаленному компьютеру, то в поле «Другое рабочее место», нужно ввести его адрес и нажать на кнопку «Соединить». Так же следует обратить внимание на то, что, как только вы в первый раз будете выполнять соединение с другим ПК, система защиты компьютера, выдаст вам сообщение, что брандмауэр заблокировал некоторые функции этого приложения и требуется подтвердить разрешение программе доступа в интернет. Так как наша цель подключиться к удаленному компьютеру, то жмем «Разрешить доступ».
При использовании портативной версии, чтобы подключиться к компьютеру другого пользователя вам нужно ввести цифровой код, при этом пароль вводить не следует. Так как перед пользователем удаленного компьютера всплывет табличка с вопросом «Принять» или «Отклонить» удаленное соединение.
Так же во время работы программы, пользователь может задействовать чат, прервать соединение или воспользоваться другими доступными функциями.
Разбираемся с функциями AnyDesk.
После того, как мы выполнили подключение к удаленному компьютеру, перед нами откроется специальное окно подключение, в котором мы видим рабочий стол удаленного ПК. Давайте рассмотрим, какие настройки, доступны в окне подключения на управляющем компьютере.
Самое первое, что бросается в глаза, это возможность запустить чат с пользователем на удаленном ПК. Так же если нажать на кнопку в виде молнии, то появится выпадающее меню, в котором есть следующие пункты:
- Action;
- Request elevant – при помощи данной функции, мы делаем запрос для получения прав администратора на удаленном ПК для текущего сеанса. Согласитесь, что эта функция очень необходима, если требуется удаленно установить программу, внести изменения в реестр или выполнить настройки системы;
- Switch sides – быстрое изменение направления доступа. С этой функцией, управляющий компьютер станет удаленным, а удаленный управляющим;
- Ctrl+Alt+Del – послать сочетание клавиш. Данная функция есть у всех программ удаленного доступа и нужна для входа на компьютер;
- Take screenshot – функция создания скриншота.
Обратите внимание! Все настройки рабочего окна делаются один раз, после этого, программа запоминает их и вам не придется каждый раз настраивать.
Так же программа имеет такие функции как:
- Передача звука удаленного компьютера. Данную функцию рекомендуется отключить, если на компьютерах недостаточно хорошее интернет соединение, так как передача звука уменьшит скорость работы программы;
- Режим просмотра. При включении данной функции, вы не сможете управлять мышью и клавиатурой удаленного ПК. Вы просто будете наблюдать за действиями удаленного пользователя;
- Возможность выбрать приоритет: качество изображения или быстродействие программы;
- Настройка размера окна.
Как видите, программа даже в бесплатной версии имеет хороший набор функций, которые необходимы для каждого пользователя, это говорит нам о том, что необходимо непременно скачать AnyDesk.
Настройка не контролируемого доступа.
Очень часто необходимо иметь доступ к удаленному компьютеру в любое время. Для этого, программа AnyDesk имеет возможность настроить неконтролируемый доступ к компьютеру. Участие пользователя удаленного компьютера не потребуется. Одно условие, компьютер должен быть всегда включен.
Для того, чтобы настроить неконтролируемый доступ к компьютеру необходимо выполнить следующие шаги:
- В установленной версии программы нажать на кнопку «Изменить пароль доступа к рабочему месту»;
- Перед вами откроется окно с настройками программы;
- Заходим во вкладку «Безопасность»;
- Ставим галочку напротив пункта «Разрешить неконтролируемый доступ» в пункте «Доступ во время отсутствия», вводим свой пароль и жмем кнопку «Ок»;
- Как только вы захотите подключиться к этому компьютеру, нужно будет ввести указанный пароль и вы получите полный доступ к нему. Кстати, есть возможность поставить галочку для сохранения пароля.
Для того, чтобы быстро подключиться к компьютерам, на которые вы заходили ранее, программа делает специальные превью подключений, которые отображаются в виде маленьких картинок рабочих столов. Чтобы быстро подключиться к нужному компьютеру, мы жмем на превью и появляется окно подключений. Так же есть возможность поменять имена превью подключений или вывести ярлыки на рабочий стол. Согласитесь, эта функция очень полезна, если приходится часто подключаться к одним и тем же ПК.
Обратите внимание! Если вы планируете подключаться к компьютеру через неконтролируемый доступ, рекомендую выставить на нем в параметрах электропитания «Высокая производительность». В противном случае, компьютер будет уходить в спящий решим и вы не сможете к нему подключиться!
 Подведем итоги.
Подведем итоги.
Сегодня мы с вами рассмотрели, как скачать AnyDesk, а также разобрались как работать с программой. Считаю, что данная программа подойдет большинству пользователей, которые хотят удаленно помогать настраивать компьютеры друзей, родственников, родителей. Программа очень легкая и простая в управлении. Скорость работы программы отличная, а функционал бесплатной версии просто впечатляет. Поэтому, присмотритесь к данному приложению удаленного доступа, возможно оно станет для вас программой на каждый день!

Вячеслав Вяткин
Остались вопросы? Задай им мне в комментариях!
Задать вопрос
Всем привет! Если у вас возникли сложности в настройке AnyDesk, я готов вам помочь! Напишите свой вопрос в комментариях! И я обязательно отвечу каждому!
Где скачать AnyDesk и как установить?
Для того, чтобы скачать AnyDesk мы с вами воспользуемся официальным сайтом разработчиков anydesk.com/ru
Программа поддерживает работу на операционной системе Windows и Linux. На главной странице официального сайта, Найдите кнопку «Скачать бесплатно». Жмем её, чтобы скачать AnyDesk.
Далее откроется еще одно окно, в котором подтверждаем загрузку программы. Если автоматически скачивание не началось, то нажмите на ссылку «скачать прямо сейчас».
Существует два варианта использования приложения.
Первый вариант — портативный режим работы, вам не придется устанавливать программу, и после запуска можно сразу начать ею пользоваться.
Второй вариант — установка на компьютер. При этом установка происходит из портативной версии. Программа предложит установить её, как только вы захотите закрыть Portable версию либо нажмете соответствующую кнопку.
Разработчики специально предусмотрели такой вариант установки. Например, если пользователь хочет воспользоваться программой пару раз, то нет смысла её устанавливать на компьютер. Установка понадобится тогда, когда вы планируете установить неконтролируемый доступ к компьютеру или будете пользоваться программой каждый день. После установки программы, она автоматически попадает в автозагрузку Windows. Это дает возможность в любое время дня и ночи подключиться к компьютеру удаленно. Если же у вас portable версия, то для того, чтобы подключиться к удаленному компьютеру, потребуется участие пользователя.
Чтобы установить программу выполняем следующее:
- В главном окне портативной версии жмем на неприметную ссылку «Установить AnyDesk на данном компьютере»;
- Запустится окно установки, в котором необходимо указать путь для копирования файлов установки программы, отметить галочками, если требуется создать ярлык в меню «Пуск» и на рабочем столе;
- Нажать на кнопку «Согласие & Установка», если принимаете лицензионное соглашение;
- После того, как программа установится, вы увидите её главное окно;
Как видите процесс установки достаточно простой и не требует каких-то определенных навыков.
Настройка не контролируемого доступа.
Очень часто необходимо иметь доступ к удаленному компьютеру в любое время. Для этого, программа AnyDesk имеет возможность настроить неконтролируемый доступ к компьютеру. Участие пользователя удаленного компьютера не потребуется. Одно условие, компьютер должен быть всегда включен.
Для того, чтобы настроить неконтролируемый доступ к компьютеру необходимо выполнить следующие шаги:
- В установленной версии программы нажать на кнопку «Изменить пароль доступа к рабочему месту»;
- Перед вами откроется окно с настройками программы;
- Заходим во вкладку «Безопасность»;
- Ставим галочку напротив пункта «Разрешить неконтролируемый доступ» в пункте «Доступ во время отсутствия», вводим свой пароль и жмем кнопку «Ок»;
- Как только вы захотите подключиться к этому компьютеру, нужно будет ввести указанный пароль и вы получите полный доступ к нему. Кстати, есть возможность поставить галочку для сохранения пароля.
Для того, чтобы быстро подключиться к компьютерам, на которые вы заходили ранее, программа делает специальные превью подключений, которые отображаются в виде маленьких картинок рабочих столов. Чтобы быстро подключиться к нужному компьютеру, мы жмем на превью и появляется окно подключений. Так же есть возможность поменять имена превью подключений или вывести ярлыки на рабочий стол. Согласитесь, эта функция очень полезна, если приходится часто подключаться к одним и тем же ПК.
Материал взят с сайта https://strana-it.ru/kak-skachat-anydesk/
Поделитесь статьёй:
Как загрузить и установить AnyDesk популярную программу для удалённого доступа ? Для большинства случаев вы можете воспользоваться краткой инструкцией с официального ресурса AnyDesk.
Загрузка (скачиваем) AnyDesk
Перейдём на официальный сайт AnyDesk.com и нажмём на кнопку «Скачать» (правый верхний угол или кнопочка по центру страницы). Она перенесёт нас в раздел «Загрузки» (Downloads) и автоматически определит нашу операционную систему предоставив ПО под нашу ОС. Для быстрого перехода к «Загрузкам» нажмите сюда: Скачать AnyDesk c официального сайта (ссылка откроется в новой вкладке).
Если сайт не верно определил вашу ОС, выберите самостоятельно. AnyDesk умеет работать с такими системами, как Windows, MacOS, Android (не всегда корректно), iOS, Linux, FreeBSD, Raspberry Pi, Chrome OS. Вы можете так же можете воспользоваться быстрыми кнопками ниже для того, чтобы скачать AnyDesk напрямую с официально ресурса под нужную вам операционную систему:
Установка AnyDesk на Windows
Внимание! Перед установкой AnyDesk проверьте правильность установки Даты и Времени (Как установить дату и время в Windows Vista, 7, 8, 10 и 11 — ссылка откроется в новой вкладке). При рассинхронизации по времени программа не сможет подключиться к сети AnyDesk и придётся полностью переустанавливать ПО после устранение проблем с неправильной датой и временем (внизу статьи ссылка на исправления возможных проблем с AnyDesk).
Запустите установщик (installer) AnyDesk.exe, который вы скачали и следуйте его инструкциям. AnyDesk запустится мгновенно без установки и будет работать в ограниченном режиме. Для полного функционала на главной вкладке (новое соединение) программы нажмите на строчку «Установить AnyDesk на это устройство». Программа предложит путь установки, настройки обновлений, после которых нужно нажать «Принять и установить» для полной установки AnyDesk.
Настройка неконтролируемого доступа AnyDesk
Мы не рекомендуем давать неконтролируемый доступ так как это небезопасно. Тех поддержка МаксРэвол Телеком никогда этого не потребует у вас, мы используем лишь контролируемый доступ, чтобы наши абоненты могли наблюдать все действия нашего специалиста на экране своего монитора.
Но если это требуется для вас и вы осознаёте всю опасность, то следуете следующим инструкциям:
Запустите AnyDesk, в правом верхнем углу нажмите на значок «Меню» — «Настройки». Выберите слева в меню «Безопасность» и установите флажок «Разрешить неконтролируемый доступ». Теперь задайте свой пароль, максимально сложный.
Теперь зная ID этого рабочего места в AnyDesk и пароль можно подключаться к этому устройство из любой точки мира без разрешений.
Что делать если после установки AnyDesk не работает?
Воспользуйтесь нашей статьей — РЕШЕНИЕ: ANYDESK ОТКЛЮЧЕН ОТ СЕТИ. НЕ УДАЛОСЬ ПОДКЛЮЧИТЬСЯ.
Полезные статьи:
AnyDesk является одним из самых популярных приложений для удаленного доступа, которое позволяет безопасно управлять компьютером из любого места. Оно может быть полезным как для пользователей домашних компьютеров, так и для бизнес-пользователей. Установка AnyDesk на Windows 10 профессиональная и простая задача, которую можно выполнить за несколько минут.
Перед началом установки необходимо скачать необходимый для вашей операционной системы файл установки AnyDesk с официального сайта разработчика. Для этого перейдите на страницу загрузки и выберите «Windows». На сайте также доступны различные версии AnyDesk для других операционных систем, таких как Mac и Linux.
После скачивания файла установки AnyDesk, вам необходимо запустить его. В процессе установки вам могут быть предложены некоторые опции, такие как установка ярлыка на рабочем столе или запуск AnyDesk при автозагрузке системы. Вы можете выбрать предоставляемые опции в соответствии со своими потребностями.
Как только AnyDesk будет установлен на ваш компьютер, вы сможете создать учетную запись AnyDesk или войти в уже существующую. Это позволит вам сохранить все ваши настройки и доступы для будущего использования.
Важно отметить, что AnyDesk использует передовые технологии шифрования и безопасности, чтобы гарантировать защиту вашей информации во время удаленного доступа к компьютеру. Поэтому, вы можете быть уверены, что ваши данные будут надежно защищены.
Содержание
- Скачайте AnyDesk для Windows 10
- Установка программы
- Запуск AnyDesk
- Подключение к удаленному компьютеру
- Работа с AnyDesk
- Установка канала доверия
- Удаленный доступ и управление
- Функции удаленного управления
- Завершение сеанса AnyDesk
Скачайте AnyDesk для Windows 10
Для установки программы AnyDesk на компьютер с операционной системой Windows 10 следуйте инструкциям, приведенным ниже:
- Откройте веб-браузер на вашем компьютере.
- Перейдите на официальный сайт AnyDesk по ссылке https://anydesk.com/ru.
- На главной странице сайта найдите кнопку «Скачать» и нажмите на нее.
- После нажатия на кнопку «Скачать», будет предложено выбрать версию AnyDesk для загрузки. Убедитесь, что вы выбираете версию, соответствующую вашей операционной системе Windows 10. Нажмите на ссылку, чтобы начать загрузку файла установки.
- Когда загрузка файла установки будет завершена, откройте его папку назначения на вашем компьютере.
- Дважды щелкните по загруженному файлу установки AnyDesk.
- Может появиться запрос на подтверждение администратора. Если у вас есть административные права на компьютере, подтвердите выполнение программы.
- Следуйте инструкциям установщика AnyDesk, чтобы завершить установку на компьютере.
После завершения установки AnyDesk будет доступна на вашем компьютере и вы сможете использовать ее для удаленного доступа и управления удаленными компьютерами.
Установка программы
Для установки AnyDesk на Windows 10, следуйте этим шагам:
| Шаг 1: | Откройте веб-браузер и перейдите на официальный сайт AnyDesk. |
| Шаг 2: | На главной странице сайта найдите кнопку «Скачать». Нажмите на нее. |
| Шаг 3: | Выберите версию AnyDesk для Windows 10 и нажмите «Скачать». |
| Шаг 4: | Когда загрузка завершится, найдите скачанный файл AnyDesk на вашем компьютере и откройте его. |
| Шаг 5: | Следуйте инструкциям установщика AnyDesk. Примите пользовательское соглашение, выберите путь установки и нажмите «Установить». |
| Шаг 6: | После завершения установки, AnyDesk будет автоматически запущен на вашем компьютере. |
Поздравляем, вы успешно установили AnyDesk на Windows 10! Теперь вы можете наслаждаться простым и удобным удаленным доступом к другим компьютерам.
Запуск AnyDesk
После установки AnyDesk на ваш компьютер Windows 10, вы можете запустить программу, чтобы начать использовать ее функции.
Чтобы запустить AnyDesk, выполните следующие шаги:
- Откройте меню «Пуск», нажав на кнопку «Пуск» в нижнем левом углу экрана.
- В появившемся меню найдите среди приложений папку «AnyDesk» и нажмите на нее.
- В открывшемся подпункте выберите «AnyDesk» и щелкните по нему, чтобы запустить программу.
После выполнения этих шагов AnyDesk будет запущена на вашем компьютере Windows 10. Вы можете использовать программу для удаленного доступа к другим компьютерам, передачи файлов и просмотра экрана удаленного компьютера.
Подключение к удаленному компьютеру
После установки AnyDesk на компьютере вам нужно будет подключиться к удаленному компьютеру, чтобы начать управлять им.
- Запустите AnyDesk, нажав на ярлык на рабочем столе или в меню «Пуск».
- На удаленном компьютере также должен быть установлен AnyDesk. Убедитесь в том, что удаленный компьютер находится включенным.
- Попросите владельца удаленного компьютера предоставить вам ID удаленного компьютера.
- На вашем компьютере в AnyDesk, введите ID удаленного компьютера в поле «Удаленный рабочий стол» и нажмите кнопку «Подключиться».
- Если ID введен правильно и удаленный компьютер доступен, AnyDesk начнет установку соединения.
- После успешного подключения к удаленному компьютеру вы сможете управлять им со своего компьютера через экран и клавиатуру.
Помните, что для успешного подключения к удаленному компьютеру необходимо иметь стабильное интернет-соединение и знать ID удаленного компьютера.
Работа с AnyDesk
После успешной установки AnyDesk на вашем компьютере, вы можете начать использовать программу для удаленного доступа и управления другими устройствами. В этом разделе описаны основные функции и возможности AnyDesk.
Установка канала доверия
Первым шагом перед удаленным управлением компьютером или устройством с помощью AnyDesk необходимо установить канал доверия между вашим устройством и удаленным устройством. Канал доверия гарантирует безопасное и защищенное соединение между данными устройствами.
Чтобы установить канал доверия, вам необходимо предоставить удаленному пользователю свой идентификатор AnyDesk, а удаленный пользователь должен будет ввести ваш идентификатор в своем AnyDesk и подтвердить запрос на соединение.
Удаленный доступ и управление
После установки канала доверия вы можете удаленно получить доступ и управлять другими компьютерами и устройствами.
Для этого вам необходимо ввести идентификатор удаленного устройства в поле «Ввод удаленного адреса» в AnyDesk на вашем устройстве и нажать кнопку «Подключиться». Затем вы увидите запрос на подтверждение соединения на удаленном устройстве. После подтверждения соединения, на вашем устройстве откроется окно удаленного управления, где вы сможете управлять удаленным компьютером или устройством.
Функции удаленного управления
AnyDesk предоставляет множество функций для удобного удаленного управления компьютерами и устройствами. Некоторые из них:
| Функция | Описание |
|---|---|
| Передача файлов | Вы можете легко передавать файлы между вашим устройством и удаленным устройством во время удаленного управления. |
| Чат | Вы можете использовать встроенный чат для общения с удаленным пользователем во время удаленного управления. |
| Передача звука | AnyDesk поддерживает передачу звука с удаленного устройства на ваше устройство, чтобы вы могли слушать аудиофайлы или разговаривать по голосовой связи. |
| Настройки качества | Вы можете настроить качество отображения и производительность соединения в настройках AnyDesk в зависимости от ваших потребностей. |
Это лишь некоторые из возможностей AnyDesk. Используйте программу, чтобы открыть для себя все функции и удобства удаленного управления.
Завершение сеанса AnyDesk
Чтобы завершить сеанс AnyDesk на Windows 10, выполните следующие действия:
- Откройте окно AnyDesk, нажав правой кнопкой мыши на значке AnyDesk в системном трее и выбрав пункт «Открыть главное окно».
- В главном окне AnyDesk нажмите на кнопку «Отключить» в правом нижнем углу.
- Подтвердите действие, нажав на кнопку «Отключить» во всплывающем окне.
После выполнения этих действий сеанс AnyDesk будет немедленно завершен.