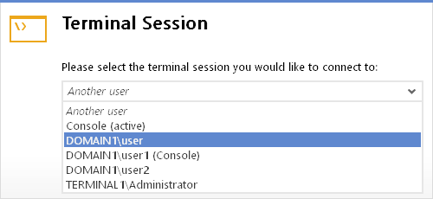Sponsored Links:
Software Screenshot:

Software Details:
Version: 5.5.3 updated
Upload Date: 3 May 20
Distribution Type: Freeware
Downloads: 89520
Size: 3115 Kb
- Currently 3.36/5
- 1
- 2
- 3
- 4
- 5
Rating: 3.4/5 (Total Votes: 67)
Sponsored Links:
AnyDesk is the world’s fastest most comfortable remote desktop application. Access all your programs, documents and files from anywhere, without having to entrust your data to a cloud service. All you need to do to get started is to download and launch the 1.1MB program file. No installation or (network-)configuration required.
What is new in this release:
Fixed a timer duration exceeding integer boundaries.
What is new in version 4.2.3:
- Added a setting to disallow direct connections (hole punching). Default is allowed.
- Fixed auto-reconnect in the remote restart feature.
- Fixed a rare crash which could occur in incoming sessions.
- In some situations (for example virtual machines), no image was displayed by the ddraw view. In this case, AnyDesk uses gdi now and displays an image.
- The standard distribution of AnyDesk did not start when a previously installed MSI version of AnyDesk was not uninstalled correctly.
What is new in version 4.2.2:
Fixed Bugs:
- An alias could not be registered in case ‘@ad’ was not appended.
Other Changes:
- On successful alias registration a hint is shown, that the user has to take care of his alias and ID on his/her own.
What is new in version 3.7.0:
- Security change: fixed a bug where the permissions could be reset during the session.
- In some cases, the AnyDesk main window was not rendered correctly in Windows 10 (showing transparent areas).
What is new in version 3.6.3:
- Fixed a crash when terminating AnyDesk using the tray icon while sessions were running.
- Under rare conditions, connecting to Windows 10 showed no image/a black image.
- Clipboard permission works again.
- Disallowed to change the license key if settings are disabled.
- Fixed SAS (Ctrl+Alt+Del) which did not work under some conditions on Windows Vista and upwards.
- On some Windows 10 systems, AnyDesk did not work when the monitor was rotated. On these systems, AnyDesk should now transmit the monitor content normally.
- Fixed two rarely occuring crashes on address book close.
What is new in version 3.6.1:
Important security update, fixed dll injection vulnerability.
What is new in version 3.5.0:
New Features:
- The remote restart feature now even works when AnyDesk is not installed. Please note: You will need to request elevation from the remote user before using the restart feature in this case.
- Custom AnyDesk: Text and title of ID and Connect Group (Main Window) can now be customized.
- Custom AnyDesk: Before frontend startup a disclaimer can be shown now, which can be customized in logo, title, text, background color and the text on the accept and cancel buttons. It is shown only, if AnyDesk is not installed and the text contains non-whitespaces. All other settings are optional.
- Custom AnyDesk: Added support for environment variables in paths.
Fixed Bugs:
- In the D3D fullscreen menu the keyboard mode has always been set to ‘translate’.
- The invitation link in the main window has not been shown anymore after switching to advanced view and back.
- Fixed crash on opening the chat log in the backend after session close.
- Fixed crash when the session info panel was closed before the remote data was displayed.
What is new in version 3.2.5:
- Fixed a crash after remote restart.
- Fixed a bug in feature availability indicator in menu.
- Fixed a bug in the address book that did not allow to add an item from the speed dial to the address book directly after startup.
What is new in version 3.1.1:
- Improved stability
- Fixed some bugs in the chat
- Signed the exe and msi files with two certificates.
What is new in version 3.0:
- Added edge scrolling feature for the original view mode. Use this when the remote image is much larger than the local monitor.
- Implemented an address book feature which allows online management of computers. The address book will allow you to tag and sort items into groups. You will need a licence in order to use this new feature.
- Improved the speed dial with an advanced mode.
- The speed dial now filters the previous connections on user input.
- The speed dial and address book now show the online state of computers — Red: Offline, Green: Online, Grey: Unknown
- Implemented favourites in the speed dial. These will also affect the Windows jump list.
- The accept window now shows the incoming remote sessions in tabs instead of seperate windows.
- The accept window will now stay open until it is closed by the user so supporters can leave a chat message after giving remote support.
- Improved the chat view.
- Session settings are now saved and restored when connecting to the same remote computer again.
- The custom client (exe and msi file) can now embed the licence key for easy deployment.
- Fixed a clipboard file copy bug when the user connected to a freshly started Windows machine onto the logon screen and then logged on a user.
- New user interface design.
- Updated the localizations.
- Added quotes to the path of the service.
What is new in version 2.6.0:
- Enable/disable audio works now
- Receive connection window constraints were fixed
What is new in version 2.2.2.0:
- Improved the request elevation feature. It is now possible to transmit credentials for an admin user in case the remote user has limited user rights and does not now the admin credentials. Furthermore, the feature now supports switching the user (fast user switch) after elevation has been successfull.
- Fixed a bug in the automatic remote keyboard layout detection.
- Fixed a rare bug which could lead to AnyDesk being unable to reconnect after a while.
- Improved the clipboard mechanism. This should solve problems with the clipboard.
What is new in version 1.1.5:
The port that is used for external connections can now be configured.
AnyDesk offers the ability to connect to Windows Server devices as well as to specific Windows Server accounts, albeit with some vendor limitations.
Warning: If connecting to a non-console account using AnyDesk, a user has to be logged in to that terminal session. Therefore, a Windows RDP-session must be established to the specified account in advance to activate the display drivers and transmit an image.
There are four options to connect to Windows Server:
| ID | Connects to the remote Server and prompts a dialog to choose a user or the console to connect to. |
|---|---|
| ID/ | Connects to the console account. If no user is logged in, the Windows login screen is displayed. |
| ID/User | Connects to the specified user. This can also be the console account. |
| ID/Domain/User | Connects to the specified user in the domain. This is mainly used if the Server device has multiple accounts with the same username on different domains. |
Tip: Some server devices may have rather low-end graphics hardware. In this case, we recommend installing the Mirror Driver to increase the performance of AnyDesk.
TRANSLATION_NOT_FOUND
-
Windows
-
macOS
-
Android
-
iOS
-
Linux
-
FreeBSD
-
Raspberry Pi
-
Chrome OS
Discover AnyDesk for Windows
- New Dynamic Client Rules
- Dynamic Client Configuration on my.anydesk II
- Updates free of charge
- Lightweight client
- Smooth Remote Desktop connections
- Compatible with earlier Windows versions
Download Now
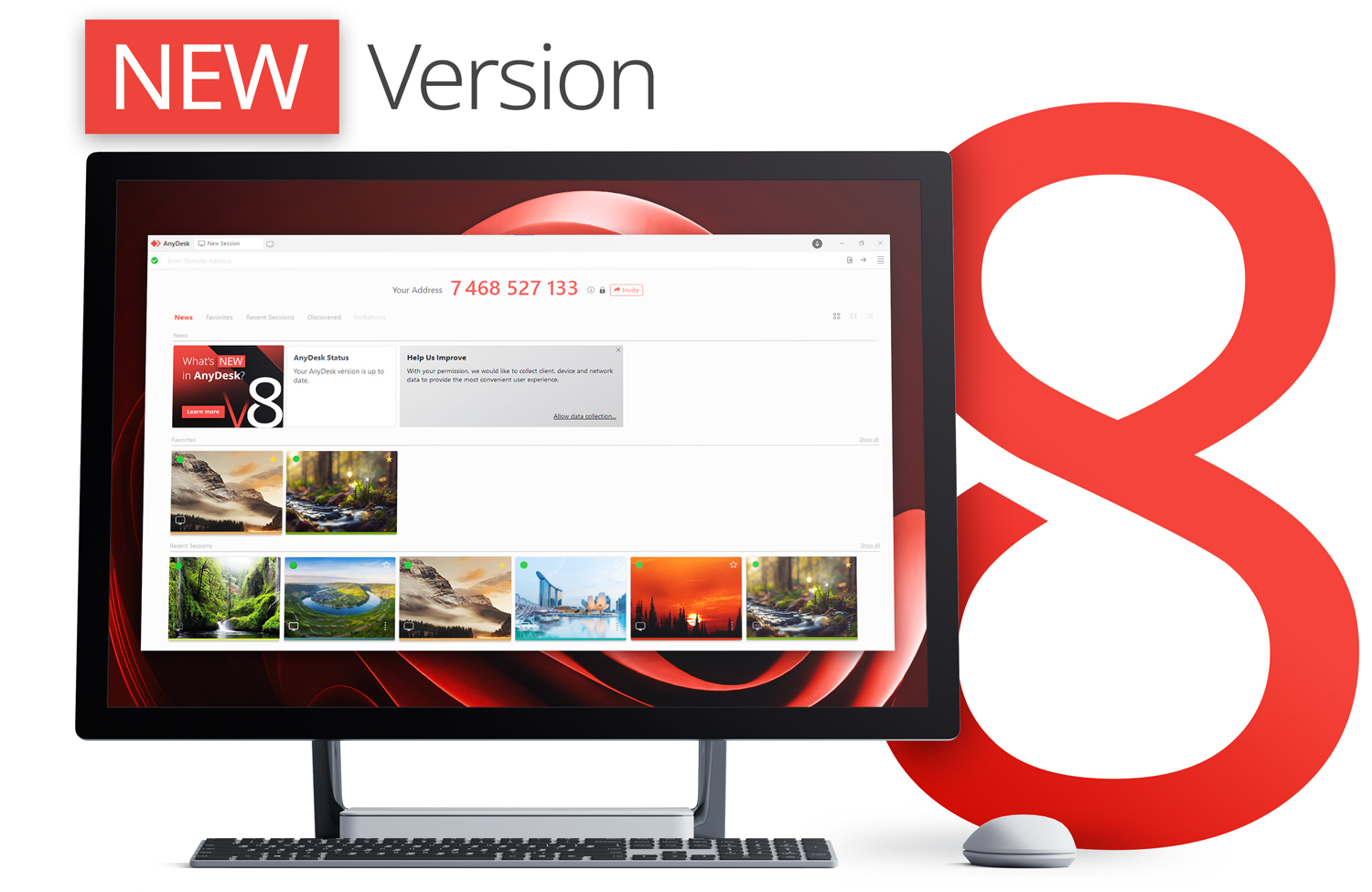
Highlights
Dynamic performance
Establish seamless Remote Desktop connections in Windows and offer excellent Remote Support to your customers with the help of thought-through features.
Buy Now
Flexibility
Customise AnyDesk with your own brand and logo to highlight your corporate identity. Easily administrate all settings and configurations in Windows.
Buy Now
Compatibility
AnyDesk is not only compatible with Windows 10 and older. You can also establish connections with many other operating systems and their various versions, including iOS, macOS, Linux and Android.
Buy Now
Using AnyDesk professionally?
Buy Now
Tutorial: An easy installation guide
Learn how to easily install AnyDesk on any platform
To view this video please enable JavaScript, and consider upgrading to a web browser that
supports HTML5 video
Do you need more information? Our online Help Centre provides all the answers.
Help Centre
Interested in the most relevant changes in our latest AnyDesk version?
Learn More
Trusted by over 170,000 customers
More features
Administration
AnyDesk facilitates managing your Remote Desktop contacts and connections. You can administrate all settings and configurations in Windows with Group Policies. Focus on your projects rather than their administration.
Learn More
Security
Thanks to TLS 1.2 encryption technology and incessant verification of connections, AnyDesk ensures end-to-end privacy and protects your data. Only authorised desks can demand Remote Access to your device via AnyDesk.
Learn More
On-Premises
You can establish an autonomous, private network that fully shields your data while operating Windows Remote Desktops with AnyDesk On-Premises. All information remains within your own network.
Learn More
Windows Server 2008 является одной из популярных операционных систем для серверов, и многие пользователи заинтересованы в возможности подключения к серверу удаленно. Anydesk — это одно из решений, которое позволяет управлять Windows Server 2008 из любой точки мира.
Установка Anydesk на Windows Server 2008 довольно проста и займет всего несколько минут. Первым шагом необходимо загрузить установочный файл Anydesk с официального сайта. После загрузки, откройте установочный файл и следуйте инструкциям мастера установки.
После завершения установки, Anydesk будет готов к использованию. Откройте Anydesk и запишите код ID, который предоставляется программой. Данный код понадобится для подключения к серверу удаленно с другого компьютера.
Для подключения к серверу удаленно с помощью Anydesk, установите Anydesk на другом компьютере. Откройте Anydesk и введите код ID сервера, который вы получили ранее. После подключения, вы сможете управлять Windows Server 2008 и выполнять необходимые операции удаленно.
Anydesk позволяет передавать файлы между компьютерами, устанавливать доступ к локальным дискам на сервере, а также передавать звук и видеопоток, что делает удаленное подключение с Anydesk максимально удобным и функциональным.
Содержание
- Anydesk для Windows Server 2008
- Инструкция по установке и настройке
- Загрузка Anydesk для Windows Server 2008
- Установка Anydesk на Windows Server 2008
- Настройка безопасности в Anydesk
- Установка локальных учетных данных в AnyDesk
Anydesk для Windows Server 2008
Установка Anydesk на Windows Server 2008
1. Перейдите на официальный сайт Anydesk и скачайте установочный файл для Windows.
2. Запустите установочный файл и следуйте инструкциям мастера установки.
3. После завершения установки запустите Anydesk на сервере.
Настройка Anydesk на Windows Server 2008
1. Во время первого запуска Anydesk, вам будет предложено создать учетную запись.
2. Создайте учетную запись, предоставив необходимую информацию и следуя инструкциям на экране.
3. После создания учетной записи Anydesk будет готов к использованию.
Использование Anydesk на Windows Server 2008
1. На удаленном компьютере запустите Anydesk и введите ID сервера, который вы хотите управлять.
2. Нажмите кнопку «Подключиться» и дождитесь установления соединения с сервером.
3. После успешного подключения, вы сможете управлять Windows Server 2008 с удаленного компьютера.
Важные заметки
— Убедитесь, что Windows Server 2008 имеет активное подключение к Интернету для использования Anydesk.
— Чтобы обеспечить безопасность, рекомендуется использовать сильные пароли для вашей учетной записи Anydesk и Windows Server 2008.
С помощью Anydesk вы сможете легко управлять Windows Server 2008 с любого удаленного компьютера, обеспечивая эффективное удаленное управление сервером.
Инструкция по установке и настройке
В данной статье мы рассмотрим шаги по установке и настройке Anydesk на сервере Windows Server 2008.
- Скачайте последнюю версию Anydesk со официального сайта.
- Запустите установочный файл и следуйте инструкциям мастера установки.
- После установки запустите Anydesk.
- На сервере откройте Anydesk и запишите внутренний адрес компьютера. Этот адрес потребуется для настройки удаленного доступа.
- Установите пароль удаленного доступа. Помните, что пароль должен быть надежным.
- На втором компьютере, с которого будет осуществляться удаленный доступ, также установите Anydesk.
- На клиентском компьютере запустите Anydesk и введите внутренний адрес сервера в поле «Удаленный адрес».
- Нажмите кнопку «Подключиться» и введите пароль удаленного доступа.
- Теперь вы можете удаленно управлять сервером Windows Server 2008 с клиентского компьютера.
Обратите внимание, что Anydesk также предлагает дополнительные настройки безопасности, такие как использование ключа шифрования и ограничение доступа по IP-адресу. Рекомендуется ознакомиться с документацией Anydesk для получения более подробной информации об этих настройках.
Загрузка Anydesk для Windows Server 2008
1. Для загрузки Anydesk для Windows Server 2008 откройте любой веб-браузер.
2. Введите адрес https://anydesk.com/ru/download/windows в адресной строке браузера и нажмите Enter.
3. Выберите версию Anydesk, соответствующую операционной системе Windows Server 2008.
4. Нажмите на ссылку, чтобы загрузить установочный файл Anydesk.
5. После загрузки откройте папку, куда был сохранен установочный файл Anydesk.
6. Дважды щелкните на установочном файле, чтобы запустить процесс установки.
7. Следуйте инструкциям мастера установки Anydesk, чтобы завершить установку программного обеспечения.
8. По завершении установки Anydesk будет готов к использованию на вашем Windows Server 2008.
Установка Anydesk на Windows Server 2008
Шаг 1: Перейдите на официальный сайт Anydesk и скачайте установочный файл Anydesk для Windows Server 2008.
Шаг 2: После загрузки запустите установочный файл и следуйте инструкциям на экране.
Шаг 3: В процессе установки вы можете выбрать место установки Anydesk и изменить некоторые дополнительные настройки.
Шаг 4: После завершения установки Anydesk будет готов к использованию на вашем Windows Server 2008.
Теперь, когда Anydesk установлен на вашем сервере, вы можете подключаться к удаленным компьютерам и управлять ими через Интернет. Просто запустите Anydesk, введите ID удаленного компьютера, предоставленный его владельцем, и нажмите «Подключиться». Вы получите доступ к рабочему столу удаленного компьютера и сможете выполнять нужные задачи.
Примечание: При использовании Anydesk для удаленного доступа к Windows Server 2008 рекомендуется использовать безопасные пароли и ограничить доступ только для авторизованных пользователей.
Теперь вы знаете, как установить Anydesk на Windows Server 2008 и использовать его для удаленного доступа. Это удобное и надежное средство для управления удаленными компьютерами через Интернет.
Настройка безопасности в Anydesk
Для обеспечения безопасности во время использования Anydesk на Windows Server 2008, рекомендуется применить следующие настройки:
1. Включите защиту паролем:
Установите надежный пароль для доступа к Anydesk на сервере. Чтобы это сделать, откройте программу Anydesk, перейдите во вкладку «Удаленный рабочий стол» и выберите «Настройки». В разделе «Безопасность» установите пароль и сохраните изменения.
2. Ограничьте доступ:
Для повышения безопасности сервера можно ограничить доступ к Anydesk только для определенных пользователей. Для этого откройте панель управления Windows Server 2008, перейдите в раздел «Администрирование» и выберите «Локальные политики безопасности». Далее выберите «Права доступа к входу в систему локально» и добавьте нужные пользователи в список разрешенных.
3. Используйте защищенное соединение:
Anydesk поддерживает шифрование данных для обеспечения безопасности соединения. Для активации данной функции откройте программу Anydesk, перейдите во вкладку «Удаленный рабочий стол» и выберите «Настройки». В разделе «Безопасность» отметьте опцию «Шифрование трафика» и сохраните изменения.
4. Обновляйте программу:
Anydesk регулярно выпускает обновления с исправлениями уязвимостей и улучшением безопасности. Для обеспечения безопасности сервера, убедитесь, что у вас установлена последняя версия Anydesk.
Соблюдение этих рекомендаций поможет сделать использование Anydesk на Windows Server 2008 более безопасным.
Установка локальных учетных данных в AnyDesk
Для установки локальных учетных данных в AnyDesk на Windows Server 2008, следуйте этим указаниям:
- Запустите AnyDesk на сервере Windows Server 2008.
- На панели инструментов выберите вкладку «Настройка» и выберите пункт «Учетные данные».
- В открывшейся форме укажите имя пользователя и пароль, которые вы хотите использовать для удаленного доступа к серверу.
- Нажмите кнопку «Сохранить», чтобы применить изменения.
Теперь вы можете подключаться к серверу, используя указанные локальные учетные данные в AnyDesk. Убедитесь, что вы безопасно храните информацию об учетных данных и не передаете их третьим лицам.
AnyDesk – это мощное программное обеспечение для удаленного доступа и управления компьютерами. Оно предоставляет высокую скорость и надежное соединение, позволяющее безопасно работать с удаленными компьютерами. В этой статье мы расскажем, как скачать и установить AnyDesk на Windows Server 2008.
Для начала, необходимо зайти на официальный сайт AnyDesk по адресу https://anydesk.com/ru/downloads/windows. На этой странице вы найдете список доступных версий программы для различных операционных систем. Найдите секцию «AnyDesk для Windows Server 2008» и нажмите на кнопку «Скачать».
После того, как загрузка завершится, откройте установочный файл AnyDesk.exe. В появившемся окне следуйте инструкциям мастера установки. Выберите язык установки и принимайте условия лицензионного соглашения. Отметьте галочками необходимые параметры установки, такие как создание ярлыка на рабочем столе или интеграция в контекстное меню.
Примечание: перед установкой проверьте совместимость AnyDesk с вашей операционной системой. Также, убедитесь, что у вас есть права администратора, чтобы успешно установить программу.
После завершения установки, AnyDesk будет готов к использованию. Запустите программу и вы увидите основное окно AnyDesk, в котором будут отображены ваш идентификационный номер и доступные опции подключения. Таким образом, вы успешно установили AnyDesk на Windows Server 2008 и можете начать использовать его для удаленного доступа и управления другими компьютерами.
Содержание
- Как скачать и установить AnyDesk для Windows Server 2008?
- Перейдите на официальный сайт AnyDesk
- Найдите раздел загрузки
- Выберите нужную версию
- Нажмите на кнопку «Скачать»
- Откройте загруженный файл
- Запустите установку
- Следуйте инструкциям установщика
- Как настроить AnyDesk на Windows Server 2008?
Как скачать и установить AnyDesk для Windows Server 2008?
AnyDesk представляет собой программу удаленного доступа, которая позволяет вам управлять компьютером или сервером, находясь в любом другом месте. В этом руководстве я расскажу вам, как скачать и установить AnyDesk для Windows Server 2008.
- Откройте ваш веб-браузер и перейдите на официальный сайт AnyDesk по адресу https://anydesk.com/ru.
- На главной странице сайта вы найдете кнопку «Скачать», нажмите на нее.
- Ниже откроется страница загрузки, на которой вам предложат выбрать версию AnyDesk для вашей операционной системы. Выберите «Windows», так как вы используете Windows Server 2008.
- После выбора операционной системы нажмите кнопку «Скачать сейчас». Загрузка файла AnyDesk.exe начнется автоматически. Если загрузка не началась, нажмите на ссылку для ручного скачивания.
- Как только загрузка завершится, откройте файл AnyDesk.exe, чтобы начать процесс установки.
- В появившемся окне выберите язык, на котором вы хотите использовать AnyDesk, и нажмите кнопку «Далее».
- Прочтите и примите условия лицензионного соглашения, затем нажмите кнопку «Далее».
- Выберите путь для установки AnyDesk или оставьте его по умолчанию, затем нажмите кнопку «Установить».
- После завершения установки AnyDesk будет готов к использованию на вашем сервере Windows 2008.
Поздравляю! Теперь вы знаете, как скачать и установить AnyDesk для Windows Server 2008. Вы можете использовать AnyDesk для удаленного доступа и управления вашим сервером из любого места. Удачи!
Перейдите на официальный сайт AnyDesk
Чтобы скачать и установить AnyDesk для Windows Server 2008, вам необходимо перейти на официальный сайт AnyDesk. Для этого откройте любой веб-браузер, такой как Google Chrome, Mozilla Firefox или Microsoft Edge, и введите в адресной строке https://anydesk.com/ru. Нажмите клавишу Enter или Return, чтобы перейти на сайт.
Найдите раздел загрузки
Для того чтобы скачать и установить AnyDesk на ваш сервер с операционной системой Windows Server 2008, вам нужно найти раздел загрузки на официальном веб-сайте AnyDesk.
1. Откройте веб-браузер и перейдите на официальный сайт AnyDesk по ссылке https://anydesk.com/ru.
2. В верхнем горизонтальном меню сайта найдите раздел «Загрузить».
3. Нажмите на раздел «Загрузить», чтобы открыть страницу загрузки AnyDesk.
4. На странице загрузки вы увидите доступные версии AnyDesk для разных операционных систем. Найдите секцию «Windows» и выберите версию AnyDesk для Windows Server 2008.
5. Нажмите на ссылку с названием выбранной версии AnyDesk, чтобы начать загрузку.
После завершения загрузки вы можете переходить к установке AnyDesk на ваш сервер с помощью загруженного установочного файла.
Выберите нужную версию
Перед тем, как скачать AnyDesk для Windows Server 2008, вам необходимо выбрать подходящую версию.
AnyDesk предлагает две основные версии для Windows — 32-битную и 64-битную. Для определения версии вашей операционной системы вам потребуется выполнить следующие шаги:
- Нажмите правой кнопкой мыши на пиктограмме «Мой компьютер» на рабочем столе и выберите пункт «Свойства».
- Откроется окно «Свойства системы», где вы сможете увидеть информацию о вашей системе, включая тип операционной системы (32-битная или 64-битная).
Когда вы определите тип вашей операционной системы, вы можете перейти к загрузке соответствующей версии AnyDesk для Windows Server 2008.
На официальном сайте AnyDesk вы можете найти обе версии для загрузки. Просто выберите нужную версию и нажмите на ссылку для загрузки. Когда загрузка будет завершена, вы можете перейти к установке AnyDesk на вашем сервере.
Важно помнить, что AnyDesk поддерживает несколько редакций Windows Server 2008, включая R2, SP1 и SP2. Убедитесь, что загружаете и устанавливаете соответствующую версию AnyDesk для вашей редакции операционной системы.
| Версия операционной системы | AnyDesk 32-битная | AnyDesk 64-битная |
|---|---|---|
| Windows Server 2008 | Скачать | Скачать |
| Windows Server 2008 R2 | Скачать | Скачать |
| Windows Server 2008 SP1 | Скачать | Скачать |
| Windows Server 2008 SP2 | Скачать | Скачать |
Нажмите на кнопку «Скачать»
Чтобы скачать и установить AnyDesk на ваш сервер Windows 2008, следуйте этим простым шагам:
- Откройте ваш веб-браузер и перейдите на официальный сайт AnyDesk.
- На главной странице сайта найдите кнопку «Скачать» и нажмите на нее.
После нажатия на кнопку «Скачать», файл установки AnyDesk будет загружен на ваш компьютер в формате .exe.
Обратите внимание, что AnyDesk доступен для скачивания бесплатно, поэтому вы можете получить последнюю версию программы с официального сайта без дополнительных затрат.
Откройте загруженный файл
После завершения загрузки AnyDesk для Windows Server 2008, найдите загруженный файл на вашем компьютере. Обычно загруженные файлы сохраняются в папке «Загрузки».
Вы также можете открыть папку «Загрузки», щелкнув на стрелку вниз рядом с кнопкой «Завершить» внизу окна браузера и выбрав «Показать в папке».
Кликните дважды на загруженный файл AnyDesk для Windows Server 2008, чтобы начать процесс установки.
Запустите установку
Шаг 1: После завершения загрузки AnyDesk, найдите скачанный файл в папке «Загрузки» или в указанной вами папке.
Шаг 2: Дважды щелкните по загруженному файлу. Если появится запрос на подтверждение, выберите «Да» или «Выполнить».
Шаг 3: В открывшемся окне установщика AnyDesk выберите язык для установки и нажмите кнопку «Далее».
Шаг 4: Ознакомьтесь с лицензионным соглашением AnyDesk. Если вы согласны с условиями лицензии, выберите опцию «Принимаю попытку согласия» и нажмите кнопку «Далее».
Шаг 5: Выберите папку, в которую будет установлен AnyDesk, или оставьте значение по умолчанию, и нажмите кнопку «Далее».
Шаг 6: При необходимости выберите дополнительные компоненты, которые вы хотите установить, и нажмите кнопку «Далее».
Шаг 7: Нажмите кнопку «Установить», чтобы начать установку AnyDesk на ваш сервер Windows 2008. Подождите, пока процесс установки завершится.
Шаг 8: Когда установка будет завершена, нажмите кнопку «Готово», чтобы закрыть окно установщика.
Теперь у вас установлена последняя версия AnyDesk на вашем сервере Windows 2008. Вы можете запустить AnyDesk и начать использовать его для удаленного доступа к серверу.
Следуйте инструкциям установщика
После скачивания AnyDesk для Windows Server 2008 и запуска установочного файла, вы увидите окно установщика. Следуйте инструкциям на каждом шаге процесса установки.
1. Язык установки: выберите язык, на котором вы хотите продолжить установку AnyDesk.
2. Соглашение об использовании: прочтите и примите лицензионное соглашение AnyDesk, а затем нажмите «Далее».
3. Компоненты для установки: выберите компоненты, которые вы хотите установить. Рекомендуется оставить все компоненты по умолчанию.
4. Путь установки: выберите путь, по которому вы хотите установить AnyDesk. Если вы не уверены, оставьте значение по умолчанию.
5. Начать установку: нажмите «Установить», чтобы начать установку AnyDesk с выбранными параметрами.
6. Ожидайте завершения установки: дождитесь, пока установка AnyDesk будет завершена. Это может занять несколько минут.
7. Успешная установка: после завершения установки вы увидите сообщение о успешном завершении процесса. Нажмите «Готово», чтобы закрыть установщик.
Теперь AnyDesk установлен на вашем компьютере и готов к использованию. Запустите приложение и следуйте инструкциям для настройки и использования программы.
Как настроить AnyDesk на Windows Server 2008?
Для настройки AnyDesk на Windows Server 2008 следуйте этим простым шагам:
Шаг 1: Скачайте AnyDesk с официального сайта разработчика. Перейдите на страницу загрузки и выберите версию AnyDesk, соответствующую вашей операционной системе.
Шаг 2: После скачивания запустите установочный файл AnyDesk. Вы увидите окно установки.
Примечание: Для установки AnyDesk вам может потребоваться права администратора.
Шаг 3: Прочитайте и принимайте условия лицензионного соглашения. Нажмите кнопку «Next» или «Далее», чтобы продолжить установку.
Шаг 4: Выберите место установки AnyDesk на вашем компьютере. По умолчанию AnyDesk будет устанавливаться в папку «Program Files». Нажмите кнопку «Next» или «Далее», чтобы продолжить.
Шаг 5: Выберите компоненты, которые вы хотите установить. Обычно выбраны все компоненты по умолчанию. Нажмите кнопку «Next» или «Далее», чтобы продолжить.
Шаг 6: При выборе компонента «Service» вы можете установить AnyDesk в качестве службы. Это позволит вам подключаться к серверу даже без предварительного входа в систему. Нажмите кнопку «Next» или «Далее», чтобы продолжить.
Шаг 7: Нажмите кнопку «Install» или «Установить», чтобы начать установку AnyDesk на ваш компьютер.
Шаг 8: По завершении установки AnyDesk, будет открыто окно с вашим адресом AnyDesk ID. Отправьте этот адрес людям, с которыми вы хотите делиться рабочим столом. Они смогут подключиться к вашему серверу с помощью AnyDesk.
Шаг 9: Если вам нужно настроить дополнительные параметры AnyDesk, вы можете найти их в настройках программы. Нажмите правой кнопкой мыши на значок AnyDesk в системном трее и выберите «Настройки». Здесь вы можете настроить различные опции, такие как пароль доступа и разрешение экрана.
Поздравляю! Теперь вы знаете, как настроить AnyDesk на Windows Server 2008. Вы готовы использовать AnyDesk для дистанционного доступа к вашему серверу и работать с ним из любого места.