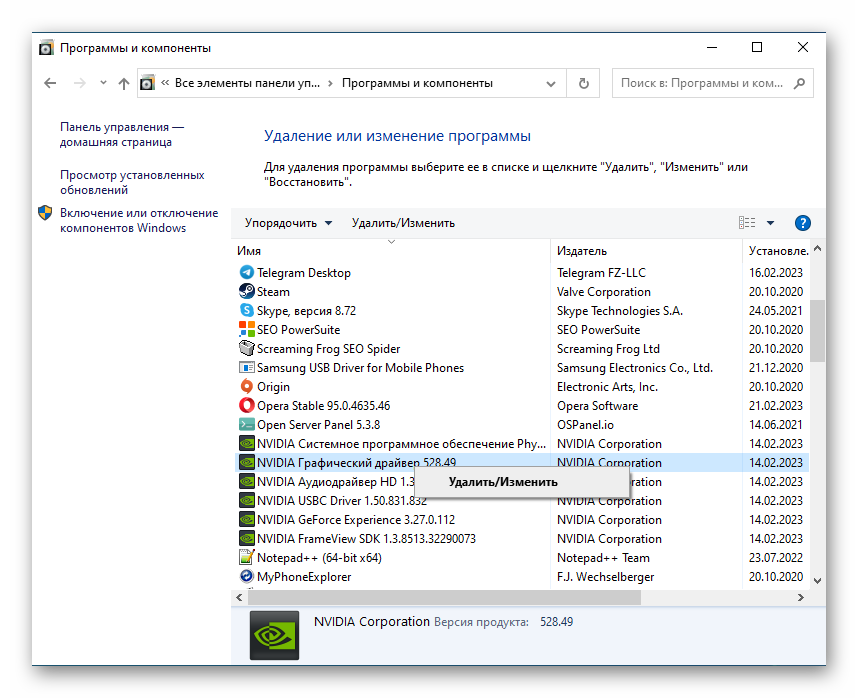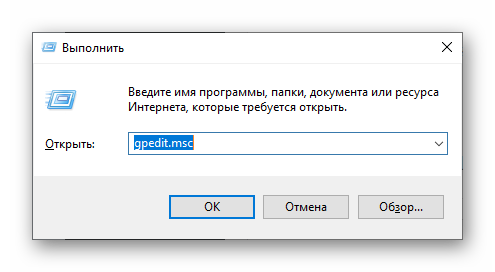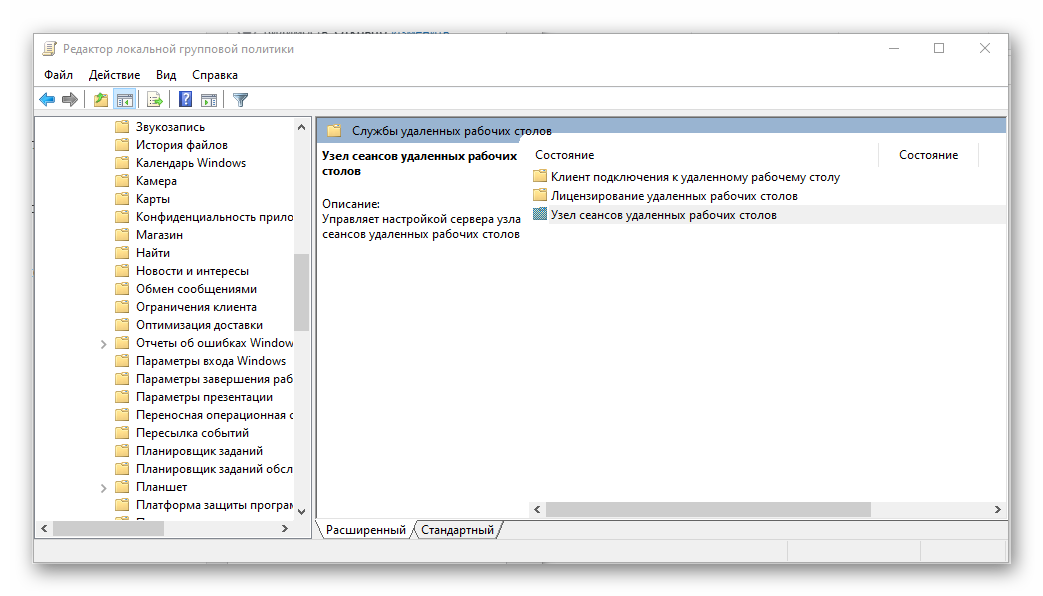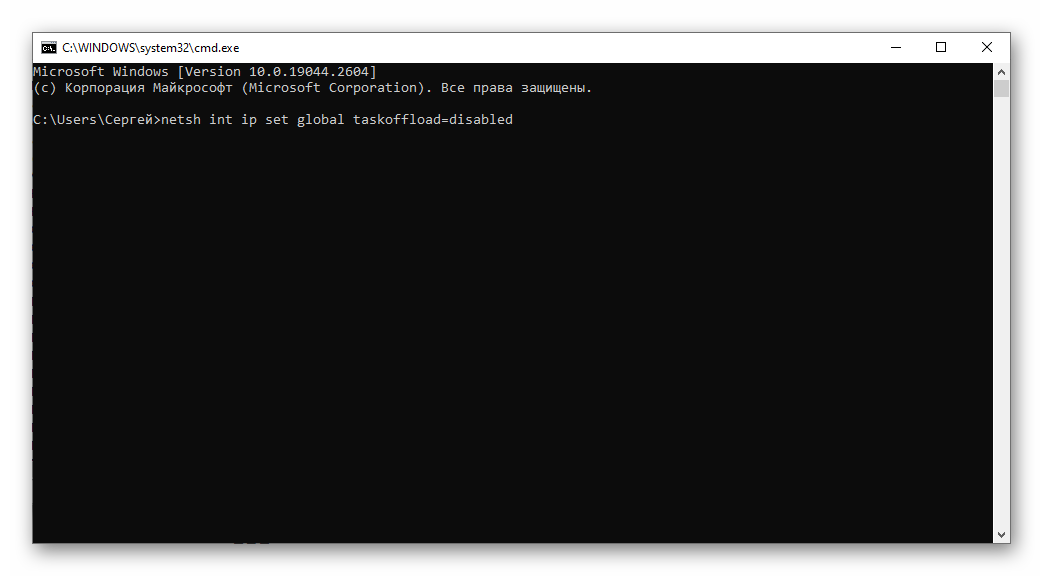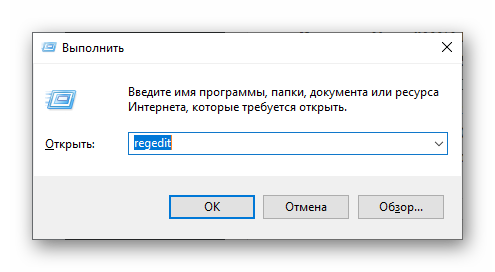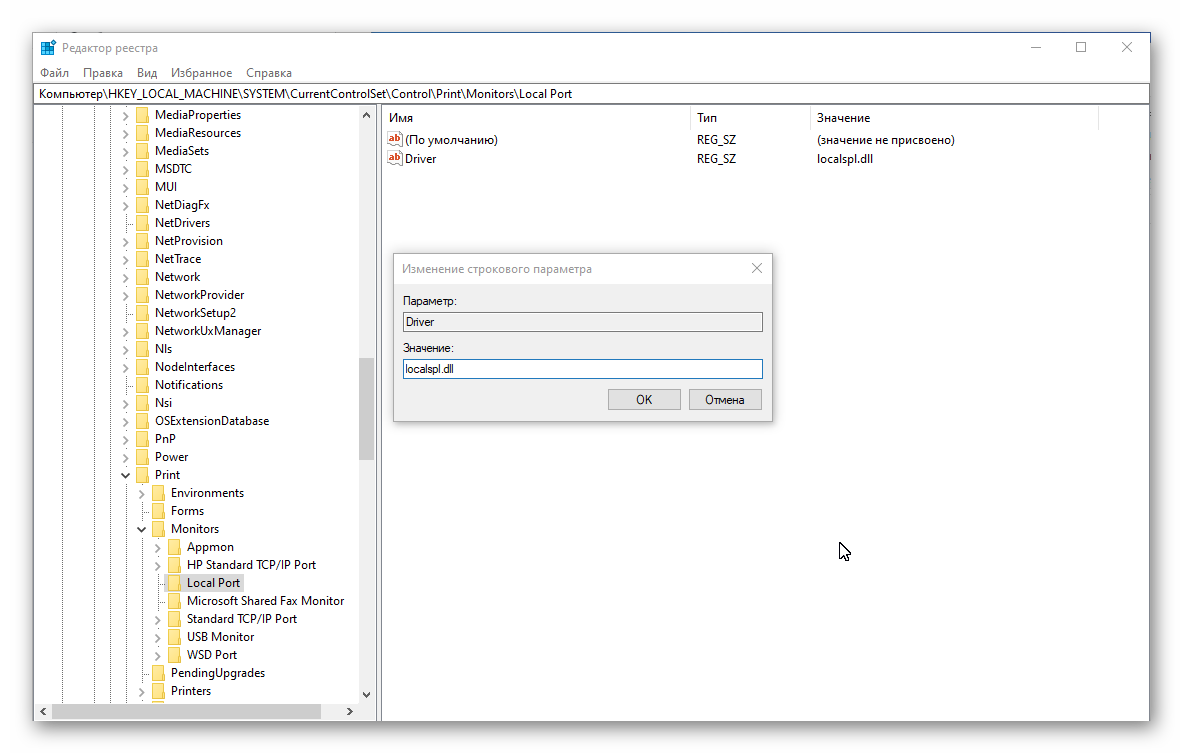AnyDesk – это бесплатная платформа, которая позволяет дистанционно управлять компьютером. Работать с приложением довольно просто: скачать, запустить и подключиться. Удалённое соединение устанавливается всего в несколько нажатий. Но иногда возникает ситуация, которую многие пользователи не могут понять и решить в чем проблема. Порой возникает ошибка «AnyDesk – чёрный экран при подключении».
Содержание
- Чёрный экран при подключении AnyDesk к Windows Server
- Что это за ошибка, причина, как побороть
- Почему пишет «ожидание изображения»
- Варианты решения проблемы
- Исправление ошибки при подключении РДП
- Удаление обновлений KB3192404
- Отключение taskoffload
- Решения при сбойном диспетчере печати
- Переполнение ветки реестра с правилами брандмауэра.
- Заключение
Чёрный экран при подключении AnyDesk к Windows Server
Многие пользователи используют в своём рабочем процессе разные программы с использованием удалённого сервиса. Например, 1С или какие-либо другие утилиты. Благодаря таким приложениям у сотрудников нет надобности вставать со своего рабочего места и выходить на работу. Достаточно установить соединение по протоколу RDP к необходимому сервису и пользоваться им. К сожалению, в процессе работы могут возникнуть проблемы разного характера.
Например, при подключении Анидеск по RDP может появится чёрный экран рабочего стола. Такое возможно на компьютерах с операционной системой Windows Server. Чтобы справиться с данной проблемой для начала необходимо понять в чём причина возникновения ошибки.
Что это за ошибка, причина, как побороть
Данная проблема очень часто встречается среди пользователей программы AnyDesk. Зачастую она связана с зависшей сессией пользователя на удалённом сервере. Многие клиенты по большей части не выходят из своего аккаунта после завершения удалённой сессии, а попросту закрывают окошко подключения.
Они делают этого для того, чтобы в дальнейшем продолжить свою работу с прежнего места. В каких-то ситуациях это может быть вполне оправданным действием.
Например, клиент запустил определённый процесс и наблюдает за его выполнением при помощи периодического подключения. Но это лишь единичные случаи. Зачастую люди просто не придают этому большого значения, а сисадмины не настраивают отключение программы через определённое время бездействия. В итоге каждый получает в AnyDesk чёрный экран при соединении по RDP. Также причинами могут служить и другие ситуации:
- Обновления KB3192404. Решением в данной ситуации станет удаление данного обновления.
- Подключённые параметры сетевой карты taskoffload. Здесь потребуется выключить параметры карты.
- Сбойный диспетчер печати. Справится с проблемой поможет перезагрузка.
- Переполнение ветки реестра с правилами брандмауэра. Единственный выход – удаление.
Не стоит приходить в отчаяние, если в AnyDesk нет изображения. Найти решение проблемы просто. Более подробная информация о том, как справиться с чёрным дисплеем описана чуть ниже.
Почему пишет «ожидание изображения»
Как правило, если пользователи сталкиваются с надписью в AnyDesk ожидание изображения — они не знают что делать. Причиной могут стать драйверы видеокарты. Для решения проблемы необходимо их переустановить до последней версии. Или наоборот воспользоваться более поздними версиями, если видеокарта «древняя». Процесс переустановки видео драйверов описан на примере двух известных продуктов: ATI Radeon и Nvidia.
Для этого выполните ряд действий:
- В первую очередь скачайте установочный файл новых драйверов. Желательно с официального сайта.
- Затем приступите к удалению старых версий.
- Зайдите в «Пуск», выберите раздел «Панель управления». Перейдите во вкладку «Программы и компоненты».
- Здесь требуется найти «AMD Catalyst Install». Если у вас стоит Radeon. Или все компоненты NVIDIA. Если установлена другая видеокарта.
- Выделите пункт и нажмите кнопку «Удалить».
Придётся дождаться окончания процесса удаления. После завершения, на компьютере могут остаться компоненты от старых драйверов. Поэтому необходимо будет воспользоваться программой «Display Driver Uninstaller».
Запустив приложение, система предложит подключиться в безопасный режим. Необходимо согласиться и перезагрузить устройство. Затем программа самостоятельно уберёт остаточные компоненты.
После этого можно приступать к установке новых драйверов видеокарты. Таким образом, пользователи больше никогда не увидят надпись в AnyDesk ожидание изображения.
Варианты решения проблемы
Теперь необходимо более подробно рассмотреть варианты решения проблемы чёрного экрана. Так как бывают другие варианты ошибки.
Исправление ошибки при подключении РДП
Разрешить причину зависшей сессии можно двумя путями, при помощи сисадмина или другого пользователя через диспетчер задач.
Чтобы разлогинить пользователя, необходимо войти в диспетчер задач, затем щёлкнуть вкладку «Пользователи» и найти нужного. Затем правой кнопкой мыши кликнуть по нему и выбирать пункт «Выйти». После проделанных шагов чёрный экран должен пропасть.
Второй вариант, особенно подойдёт для тех у кого нет возможности сделать выход учётной записи. Тогда на чёрном дисплее потребуется зажать три кнопки на клавиатуре CTRL + ALT + DEL. Появится меню, где требуется нажать кнопку «Выход» или «Выйти из системы».
Также можно воспользоваться вариантом уменьшения полноэкранного режима. Для этого перейдите во вкладку «Экран» и поставьте значение, к примеру, 800х600 пикселей. Или вообще можно отключить сжатие для РПД сессии.
Для этого потребуется выполнить следующие действия.
- Зажмите две кнопки на клавиатуре WIN + R.
- В строке нужно вписать «gpedit.msc».
- Затем выберите вкладку «Конфигурация компьютера».
- Далее перейдите в раздел «Административные шаблоны».
- Найдите пункт «Компоненты Windows».
- Щёлкните «Службы удалённых рабочих столов».
- Теперь найдите пункт «Узел сеансов удалённых рабочих столов» и перейти в раздел «Настройка сжатия данных RemoteFX».
- Включите и поставьте галочку напротив «Не использовать алгоритм сжатия RDP».
Данный метод не даёт стопроцентную гарантию. Однако есть шанс избавиться от чёрного монитора в АниДеск.
Удаление обновлений KB3192404
После выпуска «сбойного» обновления KB3192404 для операционных систем Windows 8.1 или Windows Server многие пользователи столкнулись с отсутствием изображения. Если произвести обновление, то проблема чёрного дисплея решается. Что касается ОС Windows 2008, данная проблема может быть, вызвана обновлением KB2830477. Если оно присутствует на сервере, то его желательно удалить.
Отключение taskoffload
Хоть компания Microsoft и утверждала, что нет надобности отключать для Windows Server определённый параметр у сетевой карты taskoffload. Практика показывает обратное действие.
Для этого потребуется проделать ряд действий.
- Откройте на сервере командную строку и введите: «netsh int ip set global taskoffload=disabled» (без кавычек).
- Затем перезагрузите сервер.
Чаще всего данная ошибка может возникать из-за того, что сервер не лицензирован. В данном случае потребуется приобрести лицензию.
Решения при сбойном диспетчере печати
Проблема чёрного дисплея RDP может возникнуть из-за некоторых драйверов принтера, которые установлены на сервере Windows. Какие конкретно драйверы принтеров вызывают данную проблему точно неизвестно.
Чтобы решить этот вопрос, требуется выполнить следующие шаги.
- Запустите редактор реестра Windows
- Отыщите значение локального порта в следующем разделе реестра «HKEY_LOCAL_MACHINE\SYSTEM\CurrentControlSet\Control\ Print\Monitors\Local Port».
- Дважды щёлкните ключ драйвера и измените значение на «Localspl.dll» и нажмите кнопку «ОК».
- Далее проверьте раздел реестра «HKEY_LOCAL_MACHINE\SYSTEM\CurrentControlSet\ Control\Print\Monitors» на наличие сторонних мониторов портов. Затем удалите все мониторы портов, кроме тех, которые установлены по умолчанию.
- Далее проверьте раздел реестра «HKEY_LOCAL_MACHINE\SYSTEM\CurrentControlSet\ Control\Print\Providers» на наличие сторонних поставщиков печати. Затем удалите всех поставщиков печати, кроме установленных по умолчанию.
- Теперь перейдите в раздел реестра «HKEY_LOCAL_MACHINE\SYSTEM\CurrentControlSet\Control\ Print\Environments\Windows x64\». Проверьте сторонние процессоры печати. Затем удалите все. Кроме тех, которые установлены по умолчанию.
Закройте редактор реестра и перезапустите диспетчер, очереди печати или перезагрузить сервер.
Переполнение ветки реестра с правилами брандмауэра.
Когда клиент входит на сервер, то в определённой ветке реестра добавляются 9 правил. При выходе из системы они должны удалиться. Однако иногда это не происходит. Уже при следующем входе создадутся ещё 9 правил. В определённый момент происходит переполнение ветки реестра. Чтобы избавиться от чёрного экрана необходимо произвести удаление.
Для этого выполните следующие шаги:
- Перейти на данную ветку «HKEY_LOCAL_MACHINE\SYSTEM\CurrentControlSet\Services\SharedAccess\Parameters\FirewallPolicy\FirewallRules», именно здесь создаются правила.
- Найдите и удалите ветку «Remove-Item «HKLM:\SYSTEM\CurrentControlSet\Services\SharedAccess \Parameters\FirewallPolicy\RestrictedServices\Configurable\System»
New-Item «HKLM:\SYSTEM\CurrentControlSet\Services\SharedAccess \Parameters\FirewallPolicy\RestrictedServices\Configurable\System»
Remove-Item «HKLM:\SYSTEM\CurrentControlSet\Services\SharedAccess \Parameters\FirewallPolicy\FirewallRules»
New-Item «HKLM:\SYSTEM\CurrentControlSet\Services\SharedAccess \Parameters\FirewallPolicy\FirewallRules»
Remove-Item «HKLM:\SOFTWARE\Microsoft\Windows NT\CurrentVersion \Notifications» -Recurse
New-Item «HKLM:\SOFTWARE\Microsoft\Windows NT\ CurrentVersion\Notifications»». - Затем воссоздайте «HKLM:\SYSTEM\CurrentControlSet\Services\SharedAccess\ Parameters\FirewallPolicy\RestrictedServices\AppIso\FirewallRules»
- Далее требуется создать дополнительный ключ реестра. Чтобы правила больше не создавались повторно, делается это по пути: HKEY_LOCAL_MACHINE\SYSTEM\CurrentControlSet\Services\SharedAccess\Parameters\FirewallPolicy . Тип REG_DWORD с именем DeleteUserAppContainersOnLogoff и значением 1.
- После чего просто перезагрузите сервер.
Возможно, причина может скрываться в том, что AnyDesk не работает без монитора. Убедитесь, что ваш монитор подключён компьютеру.
В отличие от своих конкурентов, приложение AnyDesk использует новый видеокодек, который разработан для новых графических пользовательских интерфейсов. Иногда случаются сбои, но для этого имеется кучу решений проблем, которые обязательно помогут пользователю.
Заключение
С универсальной платформой пользователи без труда смогут быстро установить соединение и работать на собственном компьютере из любой точки мира. Однако чёрный экран иногда может создавать проблемы. Чтобы исправить ситуацию попробуйте использовать один из предложенных методов. Если ни один вариант не подходит, обратитесь за помощью к специалисту.
r/AnyDesk
AnyDesk is a blazing-fast and the most comfortable Remote Desktop Software.
Download now: https://anydesk.com/en/downloads
Our official Helpcenter: https://help.anydesk.com/
Members
Online
Posted by robert k wild 2021-04-28T13:35:40Z
hi all,
i can anydesk into my work pc from home but when i open up any RDP session on my work pc i get a black screen
i have noticed this when i turned off my work pc monitors when i was at work and when i came back home, i thought everything was ok until i wanted to RDP into a server
has anyone else noticed this
thanks,
rob
4 Replies
-
Have you contacted Anydesk about the problem??
1 found this helpful
thumb_up
thumb_down
-
can3gxw
This person is a verified professional.
Verify your account
to enable IT peers to see that you are a professional.tabasco
TeamViewer has the same issue. It’s not a bug, it’s a feature. Seriously. When your computer goes to sleep and locks, any RDP sessions are black and the remote user cannot access anything.
I know this for a fact because one of our service providers uses TeamViewer to remote into our machines for different things. When they are RDPd to one of our servers on my laptop, for example, all is good. If I leave my desk and my laptop screen locks (it does NOT go to sleep), the tech on the other end just sees a black screen. Once I unlock my laptop they can see it again.
The only way around this is to
a) set your work computer to never sleep AND
b) set your «screen timeout» to NEVERYou should then be able to just turn off your monitors and connect up as usual.
1 found this helpful
thumb_up
thumb_down
-
Unless I misunderstood what you are trying to do…. I just tried Splashtop, and our app works fine without conflicting with RDP sessions… ie., RDP sessions work fine without the black screen issue you mentioned. It might be due the way AnyDesk aptures screen. Sound like Teamviewer has the same issue… well, AnyDesk team comes out of Teamviewer team in Germany so not surprised if they use the same technique for screen capturing.
Was this post helpful?
thumb_up
thumb_down
-
djr357
This person is a verified professional.
Verify your account
to enable IT peers to see that you are a professional.chipotle
Sometimes this happens when it asks for account elevation/authentication. Some tools like that blank out the screen that is showing the password dialog. This program may be blanking out the entre screen. Do you auth before the RDP (RDCM) or RDP in then auth?
1 found this helpful
thumb_up
thumb_down
Asked
Viewed
5k times
I want to use AnyDesk to navigate on my server rather than RDP. When I connect to it via AnyDesk, it only shows a black screen and nothing else. When I connect to RDP while keeping the AnyDesk connection the screen magically appears on AnyDesk! However, when I disconnect from RDP, the screen on AnyDesk freezes and I can’t do anything besides reconnecting just to see the black screen again. Is there any way to keep the AnyDesk connection without having to be connected to RDP?
asked Nov 1, 2019 at 17:41
You must log in to answer this question.
Browse other questions tagged
.
Browse other questions tagged
.
Description:
If you are seeing the «Waiting for image» message or a black screen for an extended period of time after connecting, it’s possible that the display drivers on the remote device you’re connecting to have been disabled or turned off.
This issue is particularly common with modern hardware, as the display drivers often turn off when no monitor is detected. As a result, AnyDesk is unable to pull information from the drivers, resulting in the message or black screen.
Potential solutions:
- Ensure a monitor is connected to the remote device. By connecting one, the computer will detect that a display is connected and will keep the display drivers on.
- If there is one connected, make sure that it is on and awake.
- If you do not wish to connect a monitor, a workaround would be to connect a headless display adapter to that device.
- If this occurs when connecting to a remote Windows Server device:
- Make sure you have an active RDP connection to the Windows Server account you are trying to connect to.
- Make sure the RDP window is not minimized.