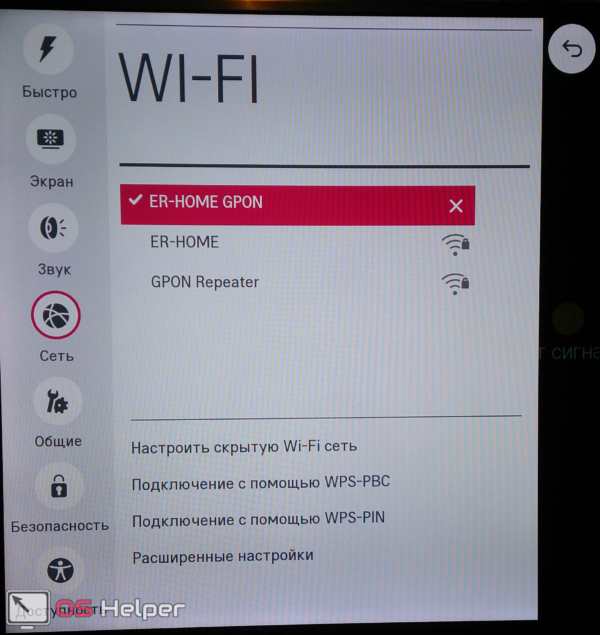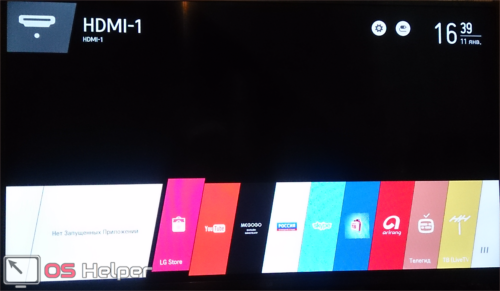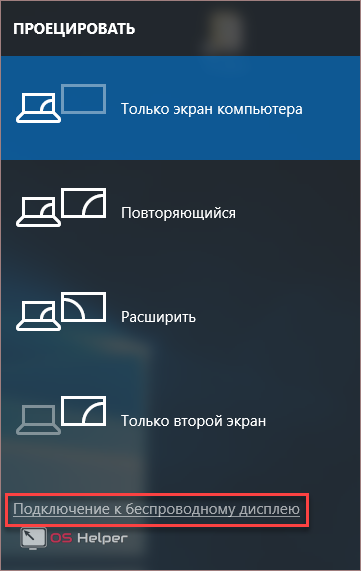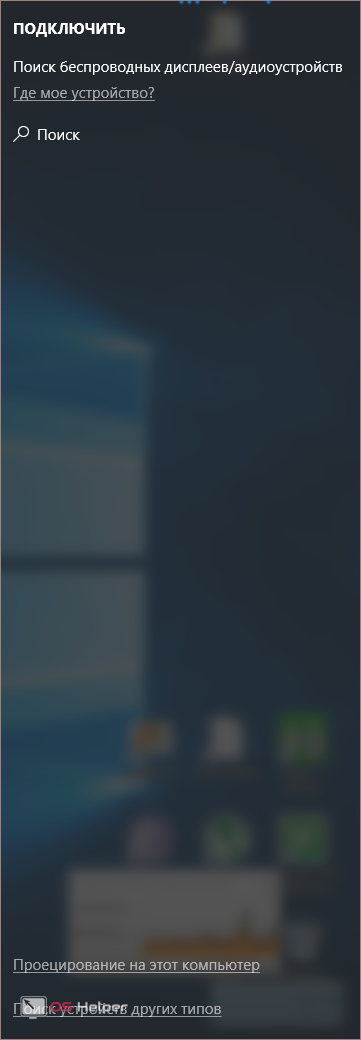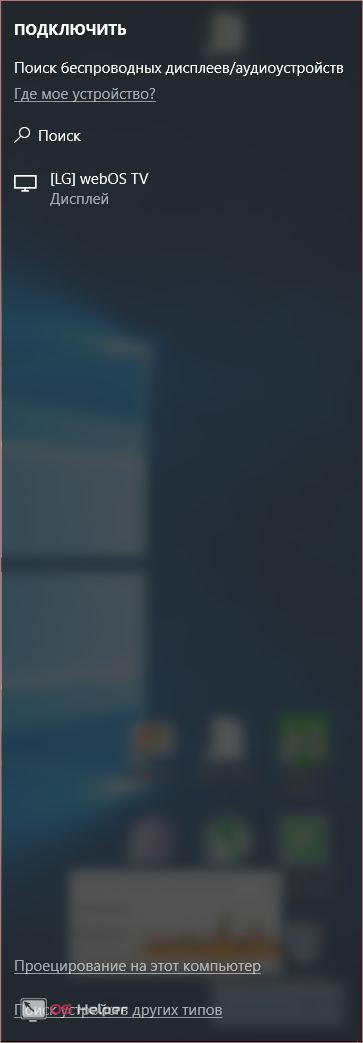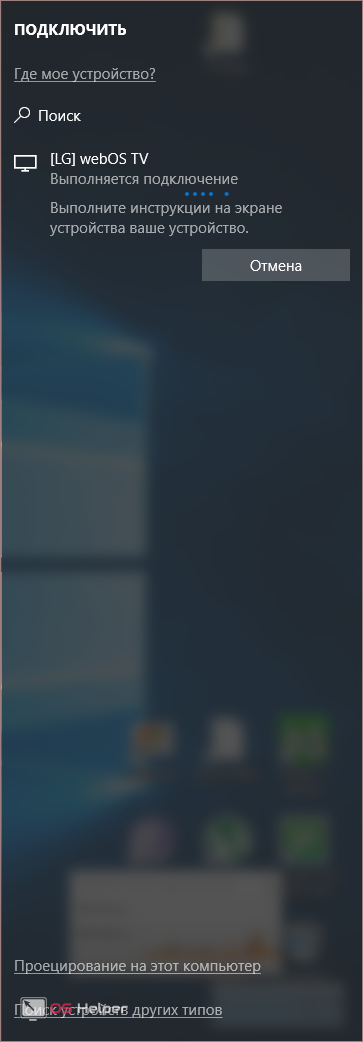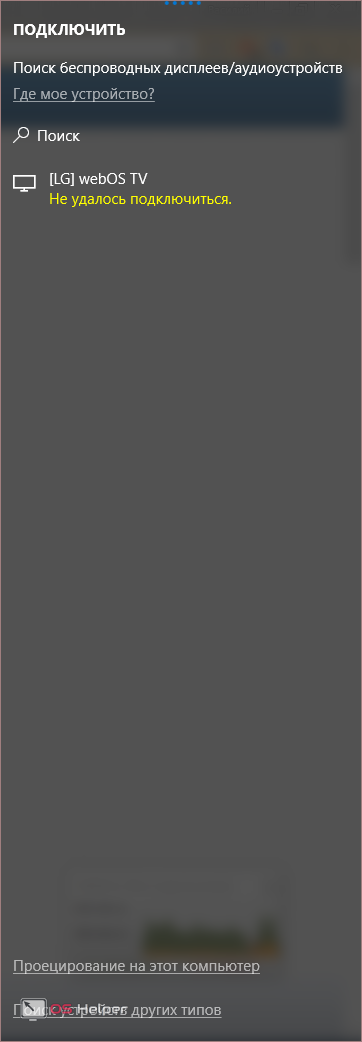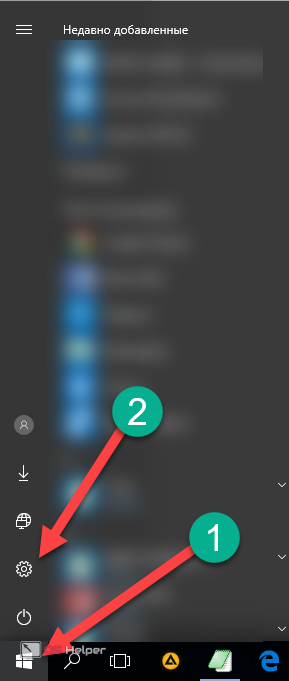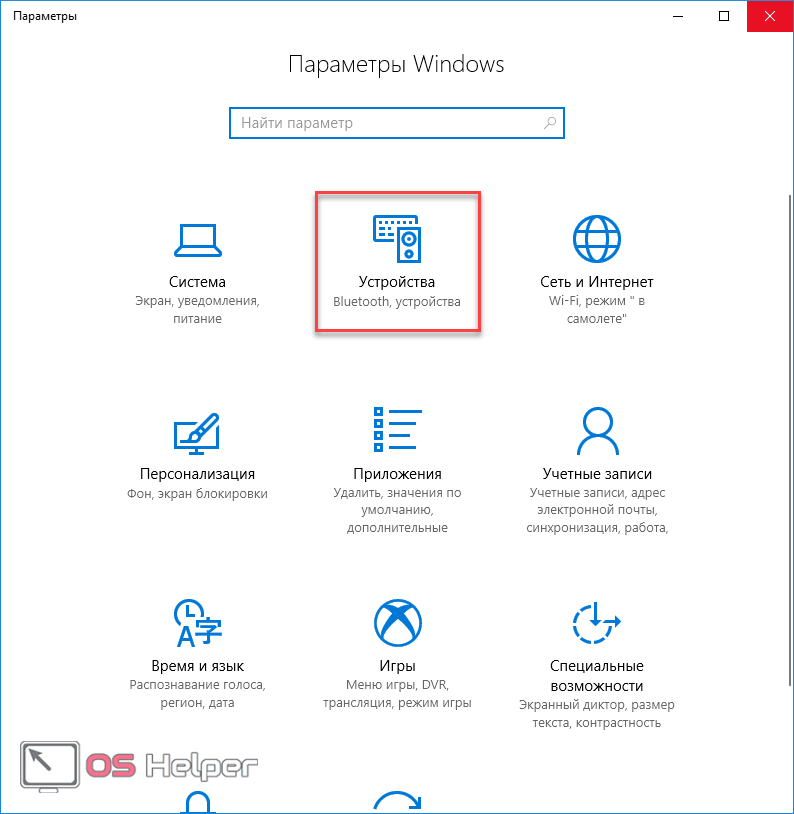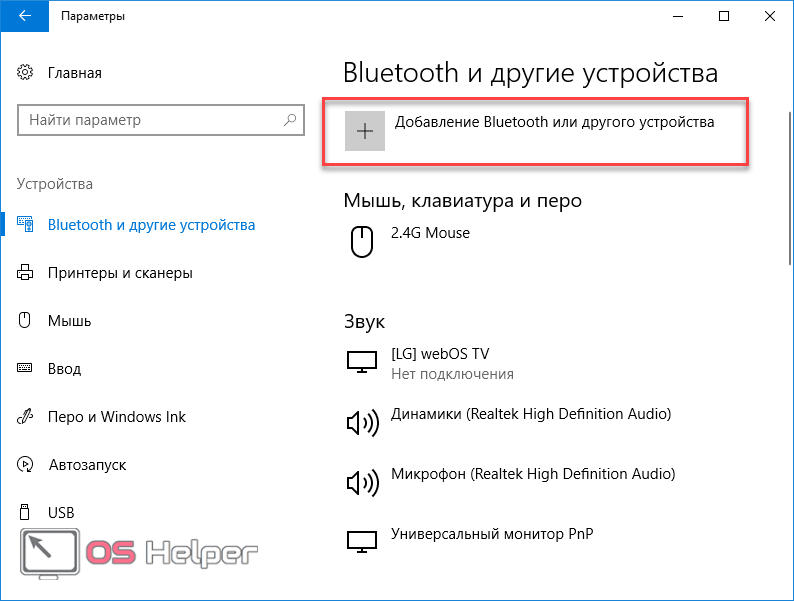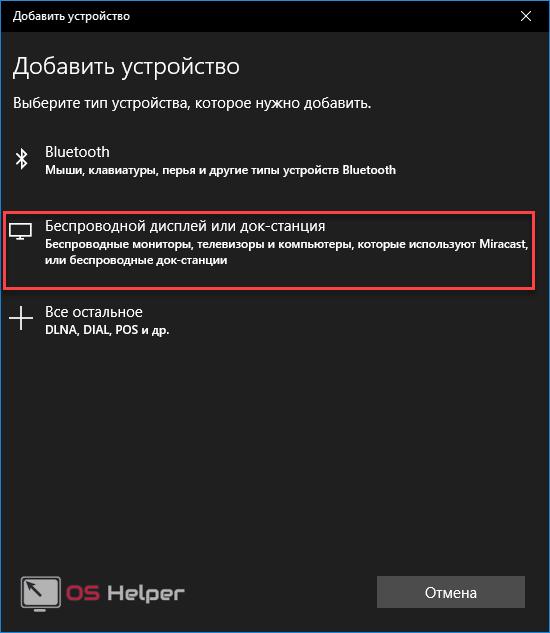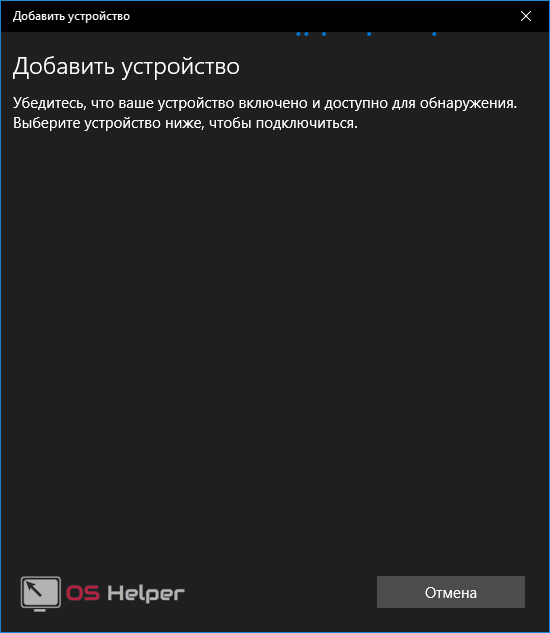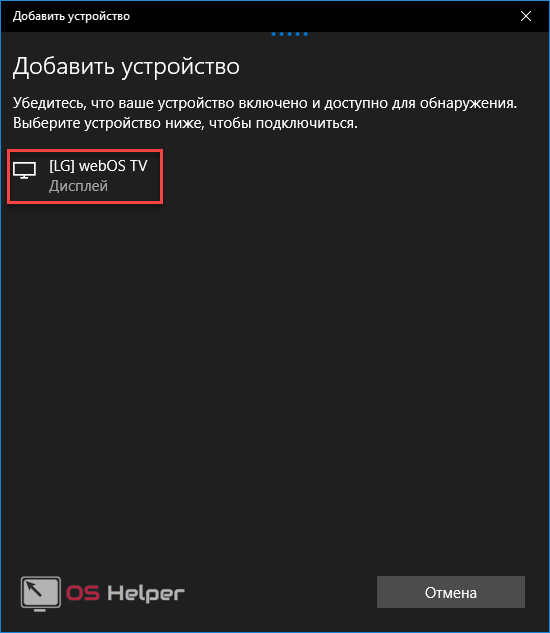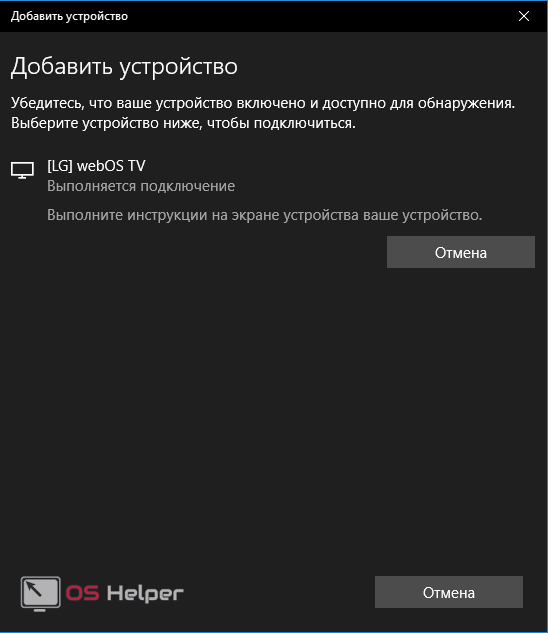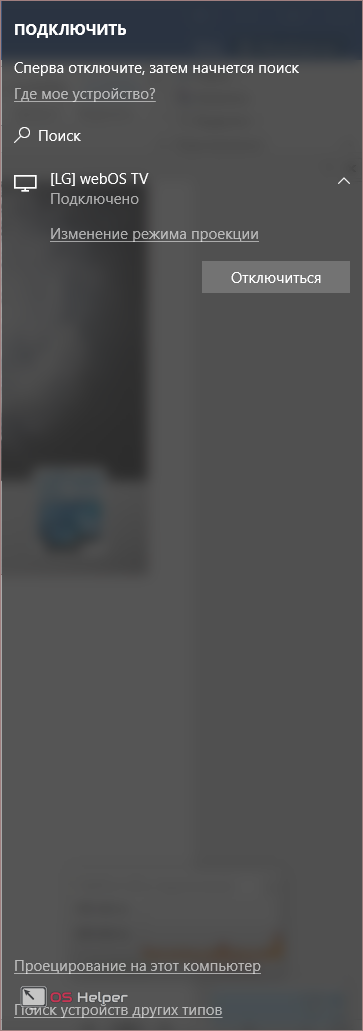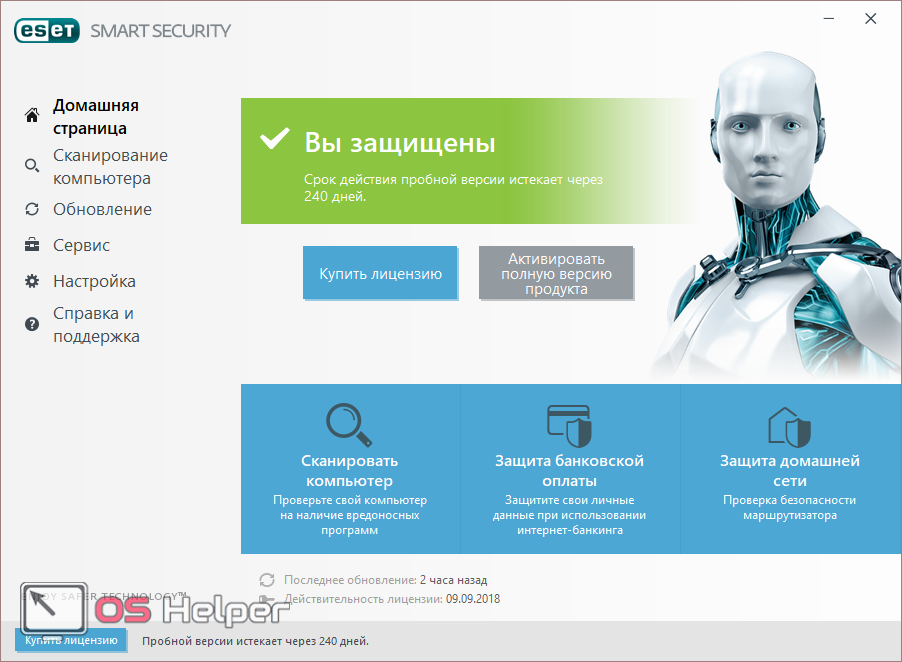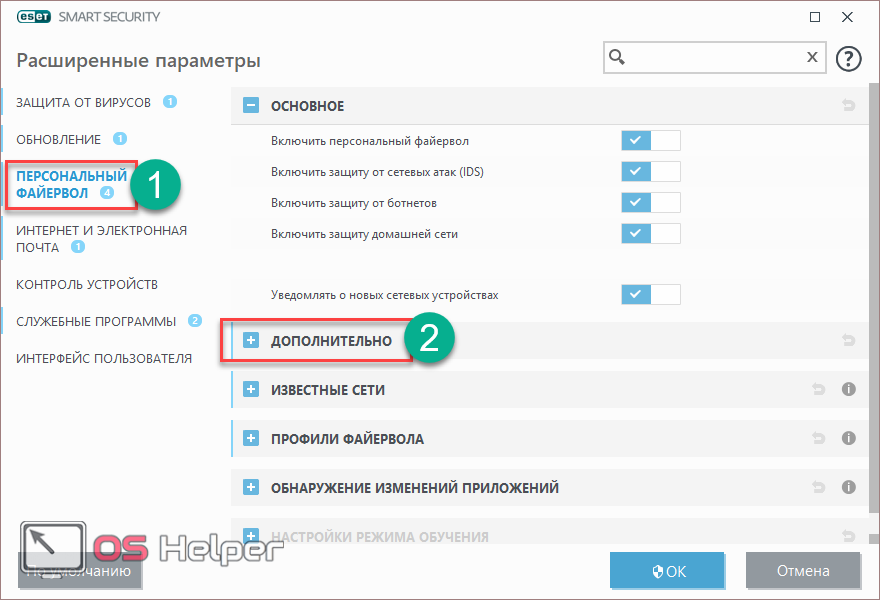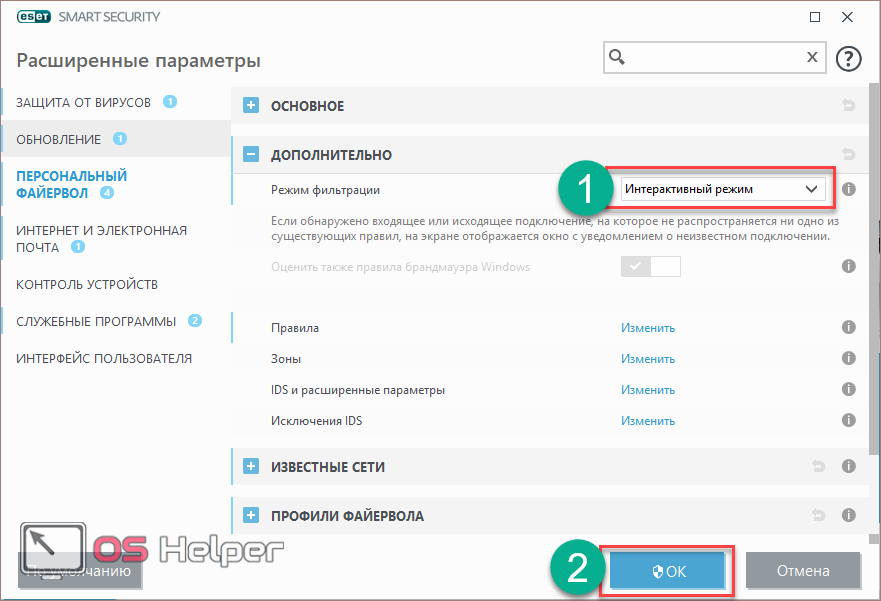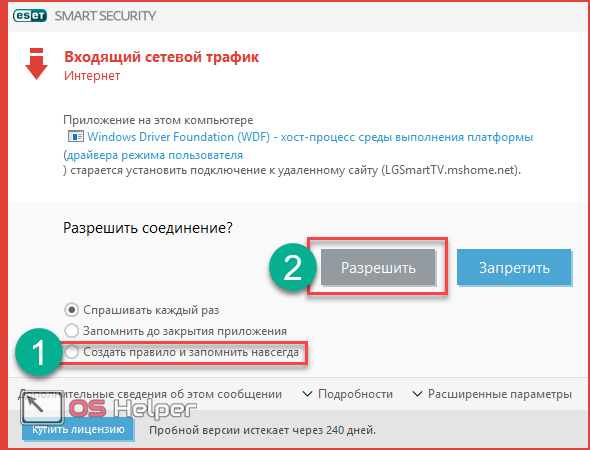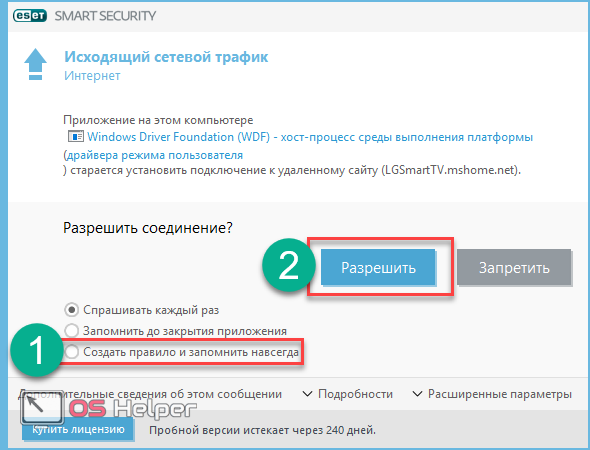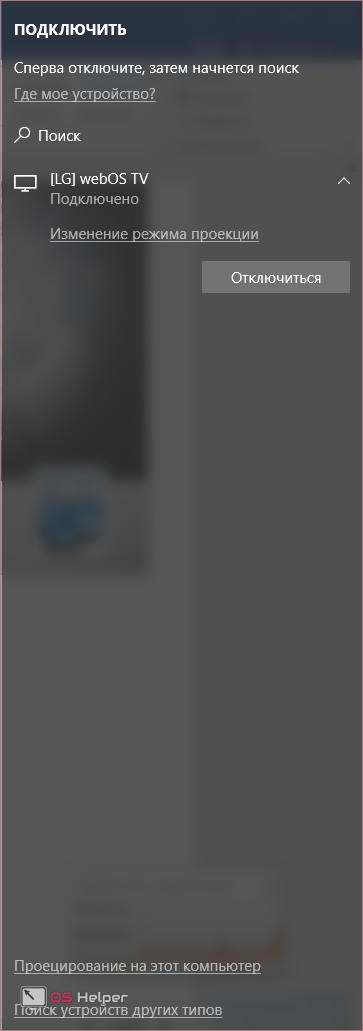Если вы хотите подключить Anycast к своему ноутбуку на операционной системе Windows 10, этот пошаговый гайд поможет вам сделать это. Anycast — это устройство, которое позволяет передавать мультимедийный контент с мобильного устройства или компьютера на большой экран, например, телевизор. С помощью Anycast вы можете стримить видео, фото или презентации с вашего ноутбука на ТВ.
Прежде всего, убедитесь, что на вашем ноутбуке установлена операционная система Windows 10, и у вас есть Anycast устройство и его соответствующий кабель для подключения к ноутбуку.
1. Подключите Anycast к HDMI-порту вашего телевизора и убедитесь, что телевизор находится в режиме входа HDMI.
2. На вашем ноутбуке откройте «Начало», затем «Настройки» и выберите «Дисплей».
3. В окне «Дисплей» нажмите на вкладку «Главный (расширить)» и выберите опцию «Идентификация» для определения номера вашего монитора.
Содержание
- Первый шаг: Подготовка ноутбука и Anycast
- Настройка сетевого подключения
- Подключение Anycast к ноутбуку
- Второй шаг: Установка и настройка драйверов
- Загрузка драйверов для Anycast
Первый шаг: Подготовка ноутбука и Anycast
Для подключения Anycast к ноутбуку на Windows 10 необходимо выполнить несколько предварительных шагов.
- Убедитесь, что у вас установлена последняя версия операционной системы Windows 10
- Убедитесь, что ваш ноутбук и Anycast находятся на одной Wi-Fi сети
- Подключите Anycast к HDMI-порту вашего телевизора или монитора
- Убедитесь, что телевизор или монитор настроены на правильный вход HDMI
- Устанавливаем приложение EZCast на ноутбук
Для установки приложения EZCast на ноутбук выполните следующие действия:
- Откройте любой веб-браузер на ноутбуке и перейдите на официальный сайт EZCast
- Перейдите на страницу загрузки приложения EZCast
- На странице загрузки найдите кнопку «Скачать для Windows» и нажмите на нее
- Дождитесь завершения загрузки и выполните установку приложения на ноутбук
Теперь ваш ноутбук и Anycast готовы для подключения и использования.
Настройка сетевого подключения
Для подключения Anycast к ноутбуку на Windows 10 необходимо выполнить следующие шаги:
- Убедитесь, что Anycast и ваш ноутбук находятся в одной сети Wi-Fi.
- Нажмите на значок сети на панели задач и выберите «Настройки сети и интернета».
- Откройте раздел «Wi-Fi» и найдите активное подключение.
- Нажмите на имя сети, к которой подключен Anycast, и выберите «Свойства».
- В открывшемся окне прокрутите вниз до блока «Параметры IP-конфигурации».
- Выберите «Использовать следующие IP-адреса» и заполните поля:
| Поле | Значение |
|---|---|
| IP-адрес | Введите IP-адрес Anycast. Обычно это 192.168.49.1. |
| Маска подсети | 255.255.255.0 |
| Основной шлюз | Введите IP-адрес вашего роутера. Обычно это 192.168.0.1 или 192.168.1.1. |
После заполнения всех полей нажмите «ОК» для сохранения настроек.
Теперь Anycast должен быть подключен к вашему ноутбуку на Windows 10.
Подключение Anycast к ноутбуку
Для подключения устройства Anycast к ноутбуку на операционной системе Windows 10 необходимо выполнить следующие шаги:
- Убедитесь, что ноутбук и Anycast находятся в одной локальной сети.
- Подключите Anycast к источнику питания и убедитесь, что устройство готово к работе.
- На ноутбуке откройте «Панель управления».
- Выберите «Сеть и Интернет».
- Откройте «Центр управления сетями и общим доступом».
- В меню слева выберите «Изменение параметров адаптера».
- Правой кнопкой мыши щелкните на адаптере сети, через который будет происходить подключение к Anycast.
- Выберите «Свойства».
- В списке доступных протоколов найдите «Интернетный протокол версии 4 (TCP/IPv4)» и дважды щелкните по нему.
- Выберите «Использовать следующий IP-адрес» и введите адрес в формате 192.168.49.x (где x — любое число от 2 до 255).
- В поле «Маска подсети» введите значение 255.255.255.0.
- Нажмите «ОК», чтобы сохранить настройки.
Теперь Anycast должен быть подключен к вашему ноутбуку. Для настройки Anycast и отображения изображения на телевизоре или мониторе, следуйте инструкциям, приложенным к устройству Anycast.
Второй шаг: Установка и настройка драйверов
После того, как вы подключили Anycast к своему ноутбуку на Windows 10, следующим шагом будет установка и настройка драйверов. Это позволит вашему компьютеру распознавать и работать с устройством Anycast.
Вот пошаговая инструкция по установке и настройке драйверов:
- Сначала вам нужно открыть меню «Пуск» и выбрать пункт «Параметры».
- В меню «Параметры» выберите пункт «Устройства».
- В разделе «Подключение и устройства» найдите пункт «Подключить» и выберите его.
- В появившемся списке выберите устройство Anycast.
- После того, как устройство Anycast будет подключено, откроется окно «Управление устройствами».
- В окне «Управление устройствами» выберите пункт «Другие устройства».
- Найдите устройство Anycast и щелкните правой кнопкой мыши по нему.
- В выпадающем меню выберите пункт «Обновить драйвер».
- Выберите опцию «Автоматический поиск обновленного программного обеспечения драйвера» и следуйте инструкциям на экране для завершения установки.
После завершения установки драйверов Anycast будет готов к работе с вашим ноутбуком на Windows 10. Вы можете проверить его работоспособность, запустив приложение, которое поддерживает функцию мониторинга устройств или приставок. Если Anycast успешно настроен и подключен, вы сможете увидеть его в списке доступных устройств и начать использовать его для просмотра контента на большом экране.
Загрузка драйверов для Anycast
Для подключения Anycast к ноутбуку на Windows 10 вам может потребоваться загрузить и установить соответствующие драйверы. В этом разделе мы расскажем, как выполнить эту операцию.
- Получите диск с драйверами
В некоторых случаях диск с драйверами может поставляться вместе с Anycast. Если у вас есть данный диск, вставьте его в оптический привод ноутбука.
- Скачайте драйверы с официального сайта
- Откройте веб-браузер и перейдите на официальный сайт производителя Anycast.
- Найдите раздел «Поддержка» или «Скачать драйверы».
- Выберите вашу модель Anycast и операционную систему (Windows 10).
- Скачайте драйверы на ваш компьютер.
- Установите драйверы
Выполните следующие действия, чтобы установить загруженные драйверы:
- Откройте проводник (Windows Explorer) и перейдите в папку, куда были сохранены скачанные драйверы.
- Распакуйте архив с драйверами, если он имеет расширение «.zip» или «.rar».
- Дважды щелкните по файлу с расширением «.exe» или «.msi», чтобы запустить процесс установки драйверов.
- Следуйте инструкциям по установке, предоставляемым установщиком драйверов. Обычно вам будет предложено принять условия лицензии и указать путь установки.
- Дождитесь завершения процесса установки.
- Перезагрузите компьютер, если вам будет предложено это сделать после установки драйверов.
После загрузки и установки драйверов Anycast должен быть готов к использованию с вашим ноутбуком на Windows 10. Если у вас возникли проблемы с установкой драйверов или если у вас нет доступа к интернету, рекомендуется обратиться в службу поддержки производителя Anycast для получения дальнейшей помощи.
Аnycast — это технология, которая позволяет подключить несколько устройств к одному сетевому ресурсу. Она особенно полезна для пользователей операционной системы Windows 10, которые хотят подключить свой компьютер к интернету или другому устройству. В этой статье мы рассмотрим простой гайд по настройке anycast подключения на компьютере под управлением Windows 10.
Первым шагом для настройки anycast подключения на компьютере под управлением Windows 10 является установка необходимого оборудования. Вам понадобится anycast-адаптер, который можно приобрести в специализированных магазинах или онлайн. После получения адаптера, подключите его к своему компьютеру с помощью USB-порта.
После установки адаптера вам потребуется настроить anycast подключение на компьютере. Для этого откройте «Панель управления» на вашем компьютере и найдите раздел «Сеть и интернет». В этом разделе вы должны увидеть опцию «Настройка anycast подключения». Щелкните по ней, чтобы открыть настройки.
В открывшемся окне настройки выберите опцию «Добавить новое anycast подключение». Затем следуйте инструкциям на экране, чтобы завершить процесс настройки. После завершения настройки anycast подключения, вы сможете подключать свой компьютер к любому устройству или сети с помощью anycast-адаптера.
Что такое Anycast подключение?
Anycast подключение — это технология, которая позволяет маршрутизировать сетевой трафик к ближайшему доступному серверу из группы серверов, имеющих один и тот же IP-адрес. Эта технология используется для улучшения доступности и надежности сетевых сервисов.
Когда клиент отправляет запрос к серверу с использованием Anycast подключения, его запрос маршрутизируется к серверу, находящемуся в ближайшей сети или в сети с наибольшим доступом. Это позволяет уменьшить задержку и обеспечить более быстрое обслуживание запросов.
В Anycast подключении используется один и тот же IP-адрес для нескольких серверов, что позволяет создавать распределенные сети для обработки трафика и балансировки нагрузки. Если один из серверов недоступен или перегружен, запросы автоматически перенаправляются к другим серверам в группе.
Применение Anycast подключения может быть особенно полезным для таких сервисов, как DNS и CDN (Content Delivery Network), где требуется быстрая и надежная доставка контента. Эта технология также может использоваться для обеспечения отказоустойчивости и устойчивости к сбоям в сети.
В целом, Anycast подключение представляет собой эффективный и надежный способ обработки сетевого трафика, улучшения доступности и ускорения работы сетевых сервисов.
Преимущества использования Anycast подключения
1. Увеличение производительности: Anycast позволяет подключаться к ближайшему и наиболее доступному серверу, что сокращает время отклика и улучшает скорость передачи данных.
2. Улучшение надежности: Anycast позволяет распределить нагрузку между несколькими серверами, что повышает отказоустойчивость и надежность системы.
3. Глобальное присутствие: Anycast позволяет предоставлять услуги и доступ к ресурсам из разных географических точек, что обеспечивает широкий охват пользователей.
4. Упрощение настройки: Anycast позволяет настроить один IP-адрес для нескольких серверов, что упрощает процесс конфигурации и управления сетью.
5. Экономия ресурсов: Anycast позволяет эффективно использовать имеющиеся ресурсы и уменьшить затраты на обслуживание и поддержку сети.
6. Улучшение пользовательского опыта: Anycast обеспечивает быстрый и надежный доступ к ресурсам, что улучшает пользовательский опыт и удовлетворенность.
7. Защита от DDoS-атак: Anycast может быть использован для распределения нагрузки в случае DDoS-атаки, что повышает устойчивость сети и защищает от недоступности ресурсов.
Как настроить Anycast подключение на компьютере с Windows 10?
Для настройки Anycast подключения на компьютере с операционной системой Windows 10 необходимо выполнить несколько простых шагов.
- Убедитесь, что компьютер подключен к сети Интернет. Для этого можно воспользоваться проводным или беспроводным подключением.
- Перейдите в меню «Настройки» и выберите раздел «Сеть и Интернет».
- В открывшемся окне выберите пункт «Wi-Fi» или «Ethernet», в зависимости от типа подключения.
- Нажмите на кнопку «Изменить параметры адаптера».
- В списке доступных сетевых подключений найдите подключение с названием «Anycast» и щелкните правой кнопкой мыши.
- Выберите пункт «Свойства» и перейдите на вкладку «Протокол интернета версии 4 (TCP/IPv4)».
- Установите флажок рядом с пунктом «Получить IP-адрес автоматически» и «Получить DNS-сервер автоматически».
- Нажмите кнопку «OK», чтобы сохранить изменения.
После выполнения этих шагов Anycast подключение будет настроено на компьютере с операционной системой Windows 10. Если возникнут сложности, рекомендуется обратиться за помощью к специалисту или проконсультироваться с технической поддержкой. Желаем успешного подключения!
Подготовка к настройке Anycast подключения
Прежде чем приступить к настройке Anycast подключения на компьютере с операционной системой Windows 10, необходимо выполнить несколько предварительных шагов.
1. Убедитесь, что ваш компьютер подключен к сети Интернет. Для этого можно использовать кабельное подключение или Wi-Fi. Убедитесь, что подключение стабильное и имеет доступ к Интернету.
2. Проверьте, что ваш компьютер имеет обновленную версию операционной системы Windows 10. Для этого откройте меню «Пуск» и выберите «Настройки». Затем перейдите в раздел «Обновление и безопасность» и проверьте наличие доступных обновлений. Если обновления доступны, установите их.
3. Установите необходимое программное обеспечение для настройки Anycast подключения. Обычно для этого требуется загрузить специальную программу или драйверы с официального сайта производителя устройства Anycast.
4. Подготовьте устройство Anycast к настройке. Для этого подключите устройство к телевизору или монитору с помощью HDMI-кабеля. Затем подключите устройство к источнику питания с помощью USB-кабеля или адаптера.
5. Включите телевизор или монитор, к которому подключено устройство Anycast, и выберите соответствующий вход. Обычно это делается с помощью кнопки «Источник» на пульте дистанционного управления. Убедитесь, что на экране отображается изображение, а звук поступает через аудиосистему телевизора или монитора.
После выполнения этих предварительных шагов вы будете готовы к настройке Anycast подключения на компьютере с операционной системой Windows 10.
Настройка Anycast подключения на компьютере с Windows 10
Anycast — это технология, которая позволяет сетевым устройствам с одинаковым IP-адресом обрабатывать запросы от клиентов. Настройка Anycast подключения на компьютере с операционной системой Windows 10 может быть полезна для улучшения сетевой производительности и обеспечения более надежного подключения.
Для начала настройки Anycast подключения на компьютере с Windows 10 необходимо открыть «Панель управления» и выбрать раздел «Сеть и интернет». В этом разделе нужно выбрать «Центр управления сетями и общим доступом».
После открытия «Центра управления сетями и общим доступом» нужно выбрать активное сетевое подключение и нажать правой кнопкой мыши на нем. В появившемся контекстном меню следует выбрать «Свойства».
В окне «Свойства сетевого подключения» нужно выбрать «Протокол интернета версии 4 (TCP/IPv4)» и нажать кнопку «Свойства». В открывшемся окне следует выбрать «Использовать следующий IP-адрес» и ввести IP-адрес, который будет использоваться для Anycast подключения.
После ввода IP-адреса нужно нажать кнопку «Добавить» и указать маску подсети. Затем следует нажать кнопку «ОК» и «Закрыть», чтобы сохранить настройки Anycast подключения на компьютере с Windows 10.
Теперь Anycast подключение настроено на компьютере с операционной системой Windows 10. Это позволит устройствам с одинаковым IP-адресом работать с запросами клиентов, улучшая производительность и надежность сети.
Проверка работоспособности Anycast подключения
Anycast является одним из методов подключения устройств к компьютеру на Windows 10, который позволяет обеспечить более стабильную и надежную связь. Проверка работоспособности Anycast подключения может быть полезна для того, чтобы убедиться, что все настройки и соединения настроены правильно.
Существует несколько способов проверки работоспособности Anycast подключения. Один из них — это проверка связи между компьютером и устройством, подключенным через Anycast. Для этого нужно открыть командную строку на компьютере и ввести команду «ping» с IP-адресом устройства. Если связь установлена успешно, то вы получите ответ от устройства.
Также можно проверить работоспособность Anycast подключения, используя специальные программы или приложения. Некоторые из них могут проводить тесты скорости подключения, позволяя оценить качество связи и стабильность соединения.
Если вы обнаружили проблемы с работоспособностью Anycast подключения, то может потребоваться проверить настройки сети на компьютере и устройстве, убедиться, что они находятся в одной подсети. Также стоит проверить наличие обновлений для программного обеспечения устройства и компьютера, которые могут исправить возможные ошибки.
В целом, проверка работоспособности Anycast подключения позволяет убедиться в качественной и стабильной связи между компьютером и устройством, а также выявить возможные проблемы и недостатки, которые могут потребовать дополнительных настроек и решений.
Проблемы с Anycast подключением и их решение
1. Отсутствие подключения к сети Anycast.
Если у вас нет подключения к сети Anycast, первым делом необходимо проверить, что устройство Anycast и ваш компьютер находятся в одной сети. Проверьте правильность настроек сети и убедитесь, что WiFi или Ethernet соединение активно и работает корректно.
Также убедитесь, что устройство Anycast находится в режиме ожидания подключения и не имеет проблем с питанием. Попробуйте перезагрузить Anycast и проверьте его работу на другом устройстве, чтобы убедиться, что проблема не в самом устройстве.
2. Проблемы с отображением экрана на устройстве Anycast.
Если у вас есть подключение к сети Anycast, но экран вашего компьютера не отображается на устройстве, проверьте следующие моменты:
- Убедитесь, что вы выбрали правильное устройство Anycast в списке доступных устройств.
- Проверьте настройки отображения на компьютере. Убедитесь, что разрешение экрана и частота обновления поддерживаются устройством Anycast.
- Попробуйте отключить и снова подключиться к устройству Anycast. Иногда подключение может быть нестабильным, и перезапуск может помочь.
- Проверьте наличие обновлений для устройства Anycast и установите их, если таковые имеются.
3. Проблемы с звуком при использовании устройства Anycast.
Если у вас есть проблемы с звуком при использовании устройства Anycast, проверьте следующие моменты:
- Убедитесь, что звук на вашем компьютере включен и громкость установлена на достаточном уровне.
- Проверьте настройки звука на устройстве Anycast. Убедитесь, что звук не отключен или уровень громкости не установлен на минимум.
- Попробуйте подключить другие аудиоустройства к устройству Anycast, чтобы убедиться, что проблема не в самом устройстве.
- Проверьте наличие обновлений для устройства Anycast и установите их, если таковые имеются.
4. Прочие проблемы с Anycast подключением.
Если у вас возникли другие проблемы с Anycast подключением, рекомендуется выполнить следующие шаги:
- Перезагрузите компьютер и устройство Anycast.
- Проверьте наличие обновлений для программного обеспечения компьютера и устройства Anycast и установите их, если таковые имеются.
- Проверьте наличие обновлений для драйверов вашей сетевой карты и установите их, если таковые имеются.
- Обратитесь к документации или поддержке производителя устройства Anycast для получения дополнительной помощи.
В случае, если ни одно из решений не помогло решить проблему, рекомендуется обратиться за помощью к специалисту или технической поддержке.
Анализ и оптимизация трафика в сети являются важными задачами для повышения производительности и надежности. Одним из распространенных методов оптимизации является использование технологии Anycast.
Anycast представляет собой метод маршрутизации пакетов в сети, при котором один и тот же IP-адрес назначается нескольким серверам, находящимся в разных точках сети. Это позволяет распределить нагрузку и улучшить доступность сервисов для пользователей, так как запросы отправляются к ближайшему серверу.
Для настройки Anycast на компьютере под управлением Windows 10 необходимо выполнить несколько шагов. Сначала нужно установить и настроить DNS-сервер с поддержкой Anycast. Затем следует настроить IP-адреса на каждом сервере, использующем Anycast, и сконфигурировать маршрутизацию. В завершении необходимо проверить работу Anycast, используя утилиты командной строки.
Следуя этой пошаговой инструкции, вы сможете успешно настроить Anycast для Windows 10 и улучшить производительность и надежность вашей сети.
Содержание
- Установка необходимого ПО на Windows 10
- Загрузка и установка Anycast
- Установка драйверов для Anycast
- Подключение Anycast к Windows 10
- Подключение Anycast через USB-порт
Установка необходимого ПО на Windows 10
Для настройки Anycast на компьютере с операционной системой Windows 10 требуется установить несколько программ:
- IPv6: Проверьте, что у вас включен протокол IPv6. Это можно сделать, перейдя в «Панель управления», выбрав «Сеть и Интернет», а затем «Сетевое подключение». Если протокол IPv6 не включен, установите его.
- AIO-модем: Установите All-in-One (AIO) модем для обеспечения подключения к сети.
- Утилита Anycast: Скачайте и установите утилиту Anycast с официального сайта Anycast. Это приложение позволяет управлять настройками Anycast на вашем компьютере.
- Обновление драйверов: Проверьте, что у вас установлены все обновления драйверов для сетевых адаптеров. Чтобы это сделать, откройте «Диспетчер устройств», найдите «Сетевые адаптеры», щелкните правой кнопкой мыши на сетевом адаптере и выберите «Обновить драйвер».
- Брандмауэр: Убедитесь, что брандмауэр Windows не блокирует соединение Anycast. Если у вас возникают проблемы, вам может потребоваться добавить исключение для Anycast в настройках брандмауэра.
После установки необходимого ПО и проведения всех необходимых настроек, вы готовы к настройке Anycast на Windows 10.
Загрузка и установка Anycast
Перед установкой Anycast на Windows 10 необходимо загрузить соответствующий программный пакет. Для этого выполняйте следующие действия:
- Откройте ваш любимый веб-браузер и перейдите на официальный сайт разработчика Anycast.
- На сайте найдите раздел загрузки и выберите подходящую версию Anycast для вашей операционной системы Windows 10.
- Нажмите на ссылку для загрузки, чтобы начать скачивание программного пакета Anycast.
- Дождитесь завершения загрузки файла Anycast на ваш компьютер.
- Перейдите в папку, в которую был сохранен загруженный файл Anycast.
- Щелкните дважды по файлу Anycast, чтобы запустить процесс установки.
- Следуйте указаниям мастера установки, чтобы завершить установку Anycast на ваш компьютер.
Поздравляю! Вы успешно загрузили и установили Anycast на Windows 10. Теперь вы можете начинать пользоваться всеми его возможностями и настроить его под свои нужды.
Установка драйверов для Anycast
1. Перед началом установки драйверов для Anycast убедитесь, что у вас есть подключение к интернету.
2. Подключите Anycast к компьютеру с помощью USB-кабеля.
3. Откройте Панель управления и выберите «Устройства и принтеры».
4. Найдите Anycast в списке устройств и щелкните правой кнопкой мыши.
5. В контекстном меню выберите «Свойства» и перейдите на вкладку «Оборудование».
6. Нажмите кнопку «Свойства» и выберите вкладку «Драйвер».
7. Нажмите кнопку «Обновить драйвер».
8. В появившемся окне выберите опцию «Автоматический поиск обновленного драйвера программного обеспечения».
9. Дождитесь завершения процесса установки драйвера.
10. После завершения установки драйвера Anycast будет готов к использованию.
| Описание | Шаг |
|---|---|
| Убедитесь, что у вас есть подключение к интернету | 1 |
| Подключите Anycast к компьютеру с помощью USB-кабеля | 2 |
| Откройте Панель управления и выберите «Устройства и принтеры» | 3 |
| Найдите Anycast в списке устройств и щелкните правой кнопкой мыши | 4 |
| В контекстном меню выберите «Свойства» и перейдите на вкладку «Оборудование» | 5 |
| Нажмите кнопку «Свойства» и выберите вкладку «Драйвер» | 6 |
| Нажмите кнопку «Обновить драйвер» | 7 |
| В появившемся окне выберите опцию «Автоматический поиск обновленного драйвера программного обеспечения» | 8 |
| Дождитесь завершения процесса установки драйвера | 9 |
| После завершения установки драйвера Anycast будет готов к использованию | 10 |
Подключение Anycast к Windows 10
Для подключения Anycast к операционной системе Windows 10 следуйте следующим шагам:
- Подключите Anycast к источнику питания и убедитесь, что устройство включено.
- На компьютере откройте меню «Параметры» (можно сделать это, щелкнув правой кнопкой мыши по значку «Пуск» и выбрав «Параметры»).
- Выберите раздел «Сеть и интернет».
- В меню слева выберите «Wi-Fi».
- В правой части окна выберите «Дополнительные параметры сети».
- В открывшемся окне выберите «Сеть Ethernet».
- Выберите свое Wi-Fi соединение из списка доступных сетей и нажмите кнопку «Подключиться».
- Введите пароль Wi-Fi сети (если он есть).
- Дождитесь завершения процесса подключения.
- После успешного подключения Anycast к Wi-Fi сети, вы можете использовать его функции для передачи данных и мультимедийного контента на ваше устройство.
Теперь вы знаете, как подключить Anycast к операционной системе Windows 10. Удачного использования!
Подключение Anycast через USB-порт
1. Убедитесь, что у вас есть свободный USB-порт на вашем компьютере или ноутбуке.
2. Подключите Anycast к USB-порту с помощью кабеля, который поставляется в комплекте с устройством.
3. Дождитесь, пока операционная система Windows 10 обнаружит устройство и установит необходимые драйверы. Если система не распознает Anycast, проверьте подключение и убедитесь, что кабель USB работает исправно.
4. После успешного подключения вы можете начать использовать Anycast через USB-порт. Для этого запустите программу управления Anycast на компьютере и следуйте инструкциям по настройке и использованию.
Обратите внимание, что использование Anycast через USB-порт может требовать дополнительных настроек, в зависимости от вашего компьютера и операционной системы. В случае возникновения проблем с подключением, проверьте настройки USB-порта и обратитесь к документации по устройству.
Как включить Miracast на Windows 10 и что это за технология?
Миракаст – это технология беспроводной передачи данных, разработанная компанией Microsoft. Нужна для того, чтобы все используемые вами гаджеты подключались друг к другу и транслировали информацию без помощи кабеля HDMI. Сегодня мы разберем плюсы и минусы этой технологии, и поговорим о том, как включить и как настроить Miracast на Windows 10.
Если вы решили попробовать работу с Миракаст, то вовсе не обязательно вводить в вашей поисковой строке длинные запросы типа «miracast виндовс 10 скачать бесплатно на русском». Вы можете найти ее во встроенных функциях вашей операционной системы. Раз с тем, что скачивать Miracast для Windows 10 на ваш компьютер не требуется, давайте сразу перейдем к тому, как эту технологию подключить.
Настройка
- В меню «Пуск», в разделе «Параметры», зайдите в настройки устройств
- В открывшемся окне, справа, находите кнопку, которая отвечает за добавление новых устройстве, и жмите на нее
- В открывшемся списке оборудования выбирайте Miracast
- Посмотрите, как проходит процесс сканирования, по завершению которого в списке найденного оборудования выберите нужную вам модель телевизора и подключитесь к ней
Через WiDi
Если для передачи изображения вы выбрали WiDi модуль от Intel, то перед тем, как создать подключение, нужно установить на Ваш компьютер приложение Intel Wireless Display. Установить его очень просто, действуйте согласно подсказкам автоматического мастера настройки.
Подключение
Обязательное условие для создания такой беспроводной связи между двумя устройствами – Wi-Fi адаптер, а так же установленная на одном из устройств операционная система выше Windows 8.1. В нашем случае речь идет о «десятке», так что мы знаем, что это условие соблюдено. Так же нужно знать, что старые модели телевизоров не всегда поддерживают Miracast, но эта проблема с успехом решается покупкой специального адаптера.
А вот непосредственно инструкция по подключению:
- Включите в настройках вашего телевизора функцию Miracast. Если такая функция не найдена, но вы точно знаете, что телевизор ее поддерживает – не отчаивайтесь, а просто активируйте Wi-Fi модуль.
- Далее выбирайте по порядку : «Приложение», потом «Параметры», за тем «Устройства» и далее «Подключенные устройства»
Что делать, если Miracast на Windows 10 не работает
Давайте разберем основные причины, почему Миракаст может работать некорректно или не работать вовсе.
Ваш адаптер Wi-Fi не поддерживает Миракаст или же для него не установлены нужные драйвера. Решение следует из описания проблемы: вы можете либо приобрести правильный адаптер, либо установить необходимые драйвера (зайти на официальный сайт фирмы-производителя вашего адаптера и скачать последние версии драйверов оттуда). Кстати, если не найдете для своего устройства драйверов на Windows 10, скачайте, какие есть. Например, те, что для «восьмерки» тоже могут подойти.
Подключение по Миракаст идет слишком долго. Решить эту проблему так же может установка правильных драйверов, но, к сожалению, этот способ может сработать не всегда. Еще может помочь презагрузка оборудования. Так же следует учитывать возраст техники, на старых телевизорах и мониторах изображение будет передаваться, но будет делать это медленно и не корректно.
Так же ищите на нашем сайте:
Комментарии (11)
зраствуйте, у меня появилась ошибка (нельзя просматривать защищенное содержимое на этом устройстве) . пожалуйста помогите , я хотел постримить и вывести изображение с телефона на обс . эта ошибка вылазит на других устройствах . в интернете мало информацый по этому поводу , были советы по обновлений или установки других драйверов для wi-fi , устанавливал и всеровно такая же ошибка . ноутбук lenovo 310-15isk . что это может значит
Подскажите пожайлуста. Если в меню пуск на ноутбуке тапаю на подключить , открывается синее окно и надпись: Устройство не поддерживает стандарт Miracast, поэтому беспроводное проецирование на него невозможно. Можно с этим бороться? Нужно андроид на экран ноутбука вывести.
телевизор LG 49UJ630V (web OS, обновлена) с поддержкой мирокаста (screen share, режим прослушивания включён)
ПС i7, асус Z87-K (драйвер на чипсет обновил), проверил 2 адаптера (tl-wn7200nd, tl-wn725n, драйвера обновил)
win 10 64 (обновлено) при нажатии клавиш win+P нет «подключение к беспроводному дисплею», через «параметры — устройства — добавление bluetooht или другого устройства — беспроводной дисплей или док-станция» ничего не находит
телевизор видит файлы на компьютере, но нужен беспроводной дисплей
что я делаю не так? помогите
А у меня такая проблема. Компьютер подключен к роутеру шлангом, при этом роутер раздаёт WiFi на другие устройства, в т.ч и ТВ (Sony KDL-55…). Так вот, если я выбираю любой видео (аудио) файл на ПК в проводнике, и через меню передаю его на устройство (ТВ), то соответственно получаю желаемое. Но вот через описанное в статье меню (Win+P), и через «Передать мультимедиа на устройство» в Edge, данного результата не дают…, долго ищут устройство и говорят, что ничего подходящего нет… Как так? Из проводника передаёт, а из браузеров говорит что возможно не поддерживает миракаст…?
Данная ситуация возникла в Вин 10 после обновления с версии 1607 до 1703 . В будущем обновлении SP3 эта проблема должна быть устранена. так мне ответили в службе поддержки Майкрософт . но 100% гарантии нет. как говорят *на заборе написано…*
После переустановки windows 10 miracast перестал работать .Что делать ?
У меня было такое. Сделал следующее полностью удалил драйвера Intel для WiFi адаптера, затем похерил все компоненты Intel WiDi из системы, перезагрузил, операционка сделала автоматическую установку драйвера. Все заработало.
Как мне включить Miracast , операционная система Windows 10, смартфон Android mobile. Поддержка везде есть, мне нужна небольшая инструкции по настройке, сам никак не разберусь.
На компьютере нажмите «Пуск» и найдите приложение Connect. После того, как приложение будет запущено, появится окно с информацией об ожидании подключения стороннего устройства. Теперь возьмите смартфон и в «настройках» выберите «Дисплей», потом «Передача изображения». Появится список устройств, на которые возможно передать изображение. Выберите среди них свой компьютер.
Хочу сделать так, чтобы изображение с дисплея телефона выводилось на монитор. Смогу я сделать это по Miracast, если у меня ноутбук с ОС Windows 10 и Windows Phone от Microsoft?
Со смартфоном не должно возникнуть проблем, сейчас практически все мобильные устройства совместимы со стандартом Miracast, но могут возникнуть проблемы с компьютером. Старые ноутбуки не оснащены поддержкой этой технологии. В том случае, если у вас более или менее новый компьютер – проблем не возникнет.
Источник
Как подключить Android, iPhone, ноутбук через MiraScreen или AnyCast к телевизору по Miracast и AirPlay?
Если вы зашли на эту страницу, то скорее всего у вас уже есть MiraScreen или AnyCast адаптер (возможно, у вас он называется как-то иначе) и вы хотите через него подключить к телевизору свой телефон или планшет на Android, iPhone, iPad, или компьютер для трансляции изображения на телевизор без проводов. Если вы вообще не понимаете о чем идет речь, то рекомендую сначала почитать статью Miracast, AirPlay, DLNA адаптер для телевизора. Что такое MiraScreen и AnyCast? Подключив любой Miracast адаптер к телевизору по HDMI и выполнив несложную настройку самого адаптера (можно обойтись и без нее) у нас появится возможность дублировать экран своих мобильных устройств и даже компьютера на большой экран телевизора по Wi-Fi. Используется технология Miracast (для подключения устройств на Android и Windows) или AirPlay (для iPhone, iPad, MacBook, iMac) .
Подключение MiraScreen/AnyCast адаптера к телевизору
Если вы еще не подключили свой Miracast адаптер к телевизору, то сейчас я быстренько покажу как это сделать и перейдем к подключению устройств. Адаптер подключается в один из HDMI портов на телевизоре. Питание адаптера можно подключить в USB-порт телевизора (если он есть) , или в розетку через любой адаптер питания (желательно 5V/1A) .
Включите телевизор (если он был выключен) . Если на экране телевизора автоматически не появится заставка адаптера, то нужно в настройках телевизора в качестве источника выбрать HDMI вход к которому подключен Miracast адаптер (каждый HDMI порт на телевизоре имеет свой номер) . Обычно это можно сделать через отдельное меню, которое открывается кнопкой SOURCES или INPUT с пульта дистанционного управления телевизором.
На экране телевизора должен появится рабочий стол (если его можно так назвать) нашего адаптера. У меня MiraScreen MX Wireless Display.
Дальше желательно настроить MiraScreen адаптер. Основная настройка – подключение к роутеру по Wi-Fi сети. Это необходимо для работы соединения по DLNA и вывода изображения на телевизор с iPhone, iPad и компьютеров на Mac OS (трансляция по AirPlay) . Вот подробная инструкция по настройке: 192.168.203.1 – настройка Miracast адаптера. Что делать, если не заходит в настройки MiraScreen и AnyCast? Windows и устройства на Android соединяются с адаптером напрямую, не через роутер.
Практически все эти адаптеры имеют два режима работы:
- AirPlay и DLNA (нарисован значок DLNA и логотип Apple) .
- Miracast (логотип Android и Windows) .
Выбранный режим работы выделен на рабочем столе.
Переключаются эти режимы нажатием на единственную кнопку на самом адаптере.
Или через панель управления (ссылка на инструкцию выше) , но кнопкой удобнее. Нажали один раз на кнопку и режим работы изменился. Выбираем нужный режим в зависимости от того, с какого устройства мы хотим транслировать изображение.
Повтор экрана iPhone и iPad на телевизор через MiraScreen адаптер
Мобильные устройства и компьютеры от Apple не поддерживают Miracast. У них своя технология – AirPlay. На данный момент в телевизорах нет встроенной технологии AirPlay (читал, что возможно в новых телевизорах некоторых производителей она появится) . Но китайцы каким-то образом умудрились реализовать поддержку AirPlay в этих MiraScreen и им подобных адаптерах.
Значит наш адаптер подключен, включен и настроен. Он должен быть подключен к той же Wi-Fi сети, что и наш iPhone, или другое устройство, с которого мы будем делать повтор экрана. Если адаптер не подключен к роутеру, или роутера нет, то нужно наше iOS или Mac OS устройство подключить напрямую к Wi-Fi сети самого адаптера. Имя сети (SSID) и пароль (PSK) указаны на экране телевизора (см. фото ниже) .
Адаптер должен быть переключен в режим AirPlay (где иконка Apple) . Как это все подключить, настроить и переключить режим я показывал выше.
На Айфоне или Айпаде открываем центр управления и выбираем «Повтор экрана». Если все подключили правильно, то в списке доступных устройств должна отображаться наша MiraScreen приставка. Просто выбираем ее.
Через несколько секунд экран iPhone или iPad будет дублироваться на экран телевизора.
В горизонтальном режиме тоже все работает.
Можно так же, например, открыть фото или видео на iPhone, нажать на кнопку «Поделиться» и выбрать там «AirPlay». После выбора своего адаптера фото и видео можно будет просматривать на экране телевизора.
Чтобы остановить трансляцию, достаточно в меню «Повтор экрана» нажать на «Остановить повтор».
Трансляция экрана с MacBook и других компьютеров на Mac OS через AirPlay
Я все проверил на MacBook Air. В этом случае точно так же необходимо, чтобы компьютер был подключен к той же Wi-Fi сети, что и MiraScreen приемник. Или подключить ноутбук непосредственно к Wi-Fi сети самого адаптера.
Когда Mac OS увидит, что есть возможность подключения к беспроводному дисплею по AirPlay – в статус баре появится соответствующий значок. Нажав на который, нам нужно только выбрать MiraScreen адаптер.
Изображение с MacBook появится на экране телевизора.
По умолчанию на телевизор выводится отдельный дисплей. Но нажав на иконку «AirPlay» можно изменить режим трансляции экрана на беспроводной дисплей. Есть возможность дублировать как отдельный дисплей, так и дисплей AirPlay, или встроенный. Там же можно отключить дублирование экрана.
Думаю, вы найдете для себя подходящий режим.
С iPhone, MacBook и других устройств через эти MiraScreen/AnyCast адаптеры передается не только изображение на телевизор (который в нашем случае выступает в роли беспроводного дисплея) , но и звук.
Как подключить Android через MiraScreen/AnyCast (Miracast) к телевизору?
MiraScreen/AnyCast адаптер для подключения к телевизору устройств на Android нужен только в том случае, когда в вашем телевизоре нет встроенной поддержки Miracast. Поддержка этой технологии есть практически во всех современных телевизорах (которые с Wi-Fi) .
Адаптер нужно переключить в режим Miracast (там где иконка Android и Windows) . Сделать это можно кнопкой на адаптере. Писал об этом в начале статьи.
В зависимости от версии Android, от производителя телефона/планшета, от оболочки – функция Miracast может называться по-разному. «Беспроводной дисплей», «Smart View», просто «Miracast». Ищите пункт в меню, кнопку в настройках или в центре управления. На моем Samsung это функция Smart View.
Запускаем функцию и выбираем нашу приставку. Если на вашем устройстве появится запрос PIN, то он указан на экране телевизора (у меня это 12345670) .
Все работает. Экран телефона дублируется на телевизор через MiraScreen адаптер.
И так тоже работает.
В настройках Miracast на Android можно приостановить трансляцию, или отключить ее. Звук так же передается на телевизор.
Подключение ноутбука/ПК на Windows к телевизору через MiraScreen или AnyCast
В Windows 10 есть функция «Беспроводной дисплей», которая позволяет подключаться к телевизору (в нашем случае через адаптер) по Miracast. Такая же возможность (именно встроенная функция) есть в Windows 8.1. В Windows 7 с этим сложнее, там нужны специальные программы и т. д.
У меня компьютер на Windows 10, так что покажу на примере этой системы. О настройке функции «Беспроводной дисплей» я уже писал отдельную инструкцию: Беспроводной дисплей Miracast (WiDi) в Windows 10. Ее без проблем можно применять для подключения через адаптер.
Сам адаптер должен работать в режиме «Miracast».
На компьютере нужно нажать сочетание клавиш Win + P, затем выбрать «Подключение к беспроводному дисплею» и в списке доступных устройств выбрать свой адаптер.
Если у вас нет пункта «Подключение к беспроводному дисплею», то смотрите статью по ссылке выше (о функции «беспроводной дисплей» в Windows 10) . Причина может быть в видеокарте, Wi-Fi адаптере, драйверах. Нужно проверять.
На телевизоре должен появится рабочей стол нашего компьютера.
По умолчанию он подключается в режиме «Расширить». Но режим можно сменить через меню Win + P уже после подключения. На экране будет отображаться небольшая менюшка с настройками трансляции изображения на беспроводной дисплей.
Звук так же вместе с изображением уходит на телевизор. Все вполне неплохо работает. Но качество и скорость самого соединения напрямую зависит от производительности железа компьютера и качества самого MiraScreen адаптера. Если в телевизоре есть встроенный Miracast, то лучше подключаться напрямую, без адаптера. Задержка в передаче изображения, зависание, отставание звука – частые проблемы при таком соединении. Через HDMI кабель надежнее будет.
Вроде ничего не забыл. Если что, вы всегда можете написать мне в комментариях и дополнить статью, поделиться какой-то полезной информацией по этой теме, или задать вопрос. На связи!
Источник
Содержание
- Anycast m4 plus инструкция на русском
- Характеристики адаптера anycast
- Как правильно подключить anycast к ТВ
- Особенности настройки адаптера
- 192.168.203.1: настройка MiraScreen адаптера с Android или iPhone
- Вход в веб-интерфейс Miracast адаптера через компьютер
- Настройки MiraScreen/AnyCast и подключение адаптера к Wi-Fi роутеру
- Не заходит на 192.168.203.1. Что делать?
- Другие решения:
- Технология Miracast (MiraScreen, AnyCast, СhromeCast) — Как Включить Трансляцию Экрана Через Адаптер по WiFi без DLNA?
- Что такое Miracast?
- В чем отличие Miracast от MiraScreen, AnyCast, ChromeCast, AirPlay и DLNA?
- Что такое Miracast адаптер?
- Беспроводной дисплей Miracast (WiDi) в Windows 10
- Подключение к беспроводному дисплею (телевизору) в Windows 10 по Miracast
- Подключение через добавление нового устройства в параметрах
- Управление звуком при подключении по Miracast
- Не работает Miracast и нет пункта «Подключение к беспроводному дисплею»
- Не удалось подключиться к беспроводному дисплею
Anycast m4 plus инструкция на русском
В большинстве современных моделей телевизоров уже встроен Wi-Fi модуль, он позволяет подключиться другим устройствам к ТВ и вывести на большой экран различный контент. Если же такой функции в вашем телевизоре нет, но хочется к нему подключиться и смотреть, к примеру, фото и видео на большом дисплее. Тогда пригодится внешний HDMI Wi-Fi адаптер или как он ещё называется anycast. При необходимости его также можно подключить к обычному жидкокристаллическому монитору.

Адаптер имеет процессор ARM Cortex A9 1,6 Ггц. Способен воспроизводить различную мультимедиа в формате HD. Anycast потребляет до 750 mA. За счёт своих маленьких габаритов и маленького веса, адаптер можно с лёгкостью брать с собой на отдых или в путешествие, если будет возможность его где-либо подключить.
Как правильно подключить anycast к ТВ

Подключение anycast к телевизору происходит так: адаптер вставляется в телевизор в разъём HDMI. Если у вас нет такого выхода, тогда потребуется переходник. При подключении приспособление должно загореться синим цветом. Это значит, что оно готово к работе. Для питания и переключения режимов в адаптер необходимо вставить специальный шнур, который идёт в комплекте.
Особенности настройки адаптера

После чего делаем настройку устройства:
Всё готово! Вы подключились к своему телевизору и можете выводить любое видео, фото или аудио на большой экран. Чтобы отключиться от адаптера необходимо будет просто отключиться от беспроводной сети.
Anycast — это удобная и полезная вещица, которая пригодится тем, кто любит зависать в смартфоне, и смотреть различного рода контент. Теперь не нужно всматриваться в экран или подолгу держать телефон. Подключите его к адаптеру и ваш экран будет выводиться на большой экран телевизора. Главное, чётко следуйте инструкции и всё получится!
Если на телевизоре не появится изображение с MiraScreen адаптера, то убедитесь, что на телевизоре правильно выбран источник сигнала. Нужно выбрать HDMI-вход, в который мы подключили устройство. Обычно на пульте дистанционного управления есть отдельная кнопка, с помощью которой можно открыть меню выбора источника сигнала. Чаще всего она подписана как INPUT или SOURCES. На экране телевизора должна появится заставка нашего адаптера.
192.168.203.1: настройка MiraScreen адаптера с Android или iPhone
На телефоне или планшете заходим в настройки Wi-Fi, выбираем эту сеть, вводим пароль и подключаемся.
Дальше открываем на этом же устройстве любой браузер и переходим по адресу 192.168.203.1. Если не заходит – набираем вот так http://192.168.203.1/
Должна появится страничка с настройками Miracast адаптера.
Сами настройки мы рассмотрим в одном из следующих разделов этой статьи.
Второй вариант: через приложение. Есть разные приложения, через которые можно получить доступ к настройкам MiraScreen через телефон или планшет. Как правило, после подключения адаптера к телевизору на экране отображается QR-код. Это как раз ссылка на загрузку приложения. Для моего адаптера приложение называется EZMira.
На скриншоте выше показал, как подключить MiraScreen или AnyCast адаптер к Wi-Fi роутеру (своей сети) через телефон.
Вход в веб-интерфейс Miracast адаптера через компьютер
Здесь все так же просто. Подключаем адаптер и на экране телевизора видим SS >(имя сети) и PSK (пароль) нашего адаптера.
Подключаем компьютер к этой Wi-Fi сети.
Если у вас такая же ситуация, то нажмите на «Подключиться, используя ключ безопасности» и введите пароль.
После этого компьютер подключится к беспроводной сети адаптера. Дальше открываем браузер и переходим по адресу 192.168.203.1. Вот так:
Доступ к странице с настройками MiraScreen/AnyCast адаптера мы получили. Ниже я расскажу об этих настройках более подробно. Рассмотрим все пункты и подключим наш Miracast адаптер к домашней Wi-Fi сети.
Настройки MiraScreen/AnyCast и подключение адаптера к Wi-Fi роутеру
Нажимаем на «Интернет». Появится список доступных Wi-Fi сетей. Выбираем свою Wi-Fi сеть и вводим пароль к ней.
Нужно немного подождать. Если мы правильно ввели пароль от Wi-Fi сети и нет никаких проблем на стороне роутера, то адаптер будет подключен к Wi-Fi. Это можно увидеть по иконке на экране телевизора.
Теперь Miracast адаптер находится в локальной сети. Уже не нужно подключаться к его Wi-Fi сети с того же iPhone, чтобы дублировать экран на телевизор. Вы можете быть подключены к Wi-Fi сети роутера. Это одна из главных настроек.
Рассмотрим остальные настройки:
- WI-FI Пароль (WiFi Password) – можно задать новый пароль, который будет защищать Wi-Fi сеть, которую транслирует Miracast адаптер.

Не заходит на 192.168.203.1. Что делать?
Очень частая проблема, когда не заходит в настройки MiraScreen или AnyCast адаптера. Страница по адресу 192.168.203.1 просто не открывается и настройки недоступны. Обычно появляется ошибка «Не удается получить доступ к сайту. Превышено время ожидания ответа от сайта 192.168.203.1».
Чаще всего проблема со входом в настройки возникает по двум причинам:
1 Устройство, с которого не открываются настройки Miracast адаптера не подключено к Wi-Fi сети адаптера. Или подключено не только к его сети. Например, ноутбук может быть подключен к адаптеру по Wi-Fi и еще к роутеру по кабелю. При таком подключении скорее всего не получится зайти на 192.168.203.1.
Убедитесь, что ваше устройство (ноутбук, телефон, планшет) подключено к Wi-Fi сети MiraScreen. Как выполнить это подключение я подробно показывал в этой статье. Отключите на телефоне мобильный интернет.
2 Если MiraScreen/AnyCast адаптер не раздает Wi-Fi сеть, устройства не видят сеть адаптера, то возможно он переключен в режим работы Miracast. Адаптер должен работать в режиме Airplay.
Другие решения:
Вроде все показал, рассказал, все настройки рассмотрели. Если у вас остались вопросы – оставляйте их в комментариях. Думаю, в основном это будут вопросы связанные со входом в параметры Miracast адаптера. В таком случае, сразу прошу вас уточнять, какой у вас адаптер. С какого устройства не открываются настройки, какая проблема/ошибка и на каком этапе.
Если у Вас есть телевизор, но в нем нет встроенного Wi-Fi модуля, а хочется подключить телевизор в домашнюю сеть и смотреть фильмы и другой медиаконтент, передавая их по Wi-Fi, или подключить к телевизору телефон или планшет и дублировать их контент, будь то фотографии или видео на большой экран, то есть возможность подключить к телевизору внешний HDMI Wi-Fi адаптер. Вместо телевизора может выступить также и обычный монитор, если он имеет HDMI вход.
Anycast — один из таких адаптеров, который может расширить функционал телевизора или монитора, подключая их по Wi-Fi к другим устройствам. Что он из себя представляет? Это устройство внешне очень похожее на USB флешку, но чуть больших размеров и с HDMI выходом вместо USB. На лицевой стороне имеется синий индикатор, сигнализирующий о состоянии устройства ВКЛ/ВЫКЛ, а на ребре находится microUSB вход для подключения специального кабеля, который идет в комплекте. Один конец этого кабеля классический USB для питания нашего HDMI Wi-Fi адаптера, а другой — кнопка «Fn» для переключения режимов работы.
Основные заявленные характеристики Anycast
Процессор: одноядерный ARM Cortex A9 Rockchip RK2928 1.2 ГГц
Поддержка: Miracast, DLNA, AirMirror, AirPlay
Поддерживаемые системы: Android, IOS, MAC, Windows
Поддержка 1080p видео
Поддержка видео в формате: AVI/DIVX/MKV/TS/DAT/MPG/MPEG1, 2,4/MP4/RM/RMVB/WMV
Поддержка аудио в формате: MP1/MP2/MP3/WMA/OGG/ADPCM-WAV/PCM-WAV/AAC
Поддержка фото в формате: JPEG/BMP
Поддержка ОС Android 4.0 или выше
Поддержка IOS 7.0 или выше, для планшета IOS 6.0 или выше
Где купить Anycast?
Если поискать в интернете, то встречается много магазинов, предлагающих приобрести такой адаптер или другие похожие модели. Цены разные. Свой HDMI Wi-Fi адаптер я купил на AliExpress примерно за 715 рублей, порадовала быстрая доставка за 11 дней (AliExpress Standard Shipping). Ссылка на продавца, может кому пригодится: продавец Anycast.
Как подключить Anycast и дублировать контент с телефона или планшета?
В качестве подопытного телевизора, функционал которого мы будем расширять, выступит Philips 32PFL7403D/12.
Далее берем телефон или планшет, который будем подключать к телевизору (метод для Android устройств), включаем Wi-Fi и переходим в
Настройки — Дисплей — Дисплей (на Android 4.2.2) или
Настройки — Выход мультимедиа (Android 4.2.2 на HTC)
Настройки — Еще — PlayTo (на Android 4.4.2)
Настройки — Еще — Проектор (Android 5.1 на Meizu)
Как видите, для разных версий Android и разных устройств путь немного отличается, но суть одна, в настройках нужно найти пункт меню, через который осуществляется подключение к другим экранам. В этом пункте меню должен появиться наш HDMI Wi-Fi адаптер, у меня он отобразился как anycast-d400ff. Дальше нужно выбрать найденный адаптер и секунд через 7-10 начнется дублирование экрана.
Как подключить Anycast и воспроизводить контент с Windows?
Здесь рассмотрим подключение пк под управлением Windows 8.1 по технологии DLNA. Первые три пункта (см. выше) выполняем те же, что и при подключении телефона или планшета.
8.1 Далеко не все файлы поддерживаются проигрывателем Windows, например фильм с расширением MKV запустить через него не получиться. Чтобы все-таки не ограничивать себя способностями стандартного Windows плейера и просматривать другие файлы, можно установить специальную программу Домашний медиа-сервер (UPnP, DLNA, HTTP), она бесплатная и предназначена специально для передачи фото, аудио и видео файлов устройствам домашней сети.
8.2 Вообще говоря, дублировать экран компьютера на телевизор тоже можно, подобно тому как это работает с телефоном или планшетом. В сети я встречал, как это сделать. Если кратко, то суть метода такого подключения заключается в выполнении п. 1 — 7, далее необходимо (под управлением Windows 8 (8.1)) вызвать правое выползающее меню — далее «Устройства» и здесь должно появиться наше подключаемое устройство Anycast. Но т.к. у меня этот метод не сработал, подробнее описать его не могу. Если у Вас получилось дублировать экран компьютера на телевизор, поделитесь методом в комментариях.
P.S. К телефону или планшету можно подключить еще мышку и клавиатуру и при этом дублировать изображение на экран телевизора. Получиться своего рода мини компьютер на базе вашего гаджета, но с большим экраном телевизора. Как это сделать напишу в следующий раз (Статья находится здесь). Подписывайтесь на обновления блога чтобы не пропустить.
Ссылки на выгодные предложения AliExpress, чтобы Вам было удобнее найти:
Источник
Технология Miracast (MiraScreen, AnyCast, СhromeCast) — Как Включить Трансляцию Экрана Через Адаптер по WiFi без DLNA?
Наверняка некоторые читатели уже где-то слышали про такое устройство, как адаптер Miracast или MiraScreen, AnyCast, СhromeCast. Технология передачи данных по WiFi под названием «Миракаст» — это логическое продолжение практического решения по возможности трансляции контента с одного устройства на другое. В чем ее отличие от AirPlay, WiFi Direct (WiDi), DLNA и как подключить Miracast адаптер к ТВ? Разбираемая вместе.
Что такое Miracast?
Miracast — это технология, которая используется для трансляции картинки со смартфона или компьютера на большой экран телевизора.
Ее суть состоит в том, что два устройства с поддержкой миракаст связываются по защищенному протоколу между собой напрямую без участия wifi роутера. После чего через специальное приложения можно воспроизводить с одного на другое либо медиа контент — музыку, видео, фотографии. Либо дублировать экран. Для этого для смартфонов и компьютеров существуют отдельные приложения:
В чем отличие Miracast от MiraScreen, AnyCast, ChromeCast, AirPlay и DLNA?
Я уже знакомил вас с такими технологиями, как WiFi Direct, AirPlay и DLNA. Казалось бы, все они очень похожи друг на друга — есть ли какая-то между ними разница и в чем заключается отличие?
Также использование miracast позволяет решить проблему одновременного воспроизведения видео высокого разрешения и онлайн игры на компьютере, ноутбуке или телевизоре. Если у вас дешевый wifi роутер, то он может не справиться с выполнением двух таких ресурсоемких задач. Здесь же мы освобождаем маршрутизатор от одной из них, так как подключение по miracast между устройствами происходит напрямую.
Думаю, в общих чертах вы уже поняли, что такое miracast и чем он отличается от MiraScreen, AnyCast, ChromeCast, AirPlay и DLNA — теперь давайте посмотрим на практике, как им пользоваться.
Что такое Miracast адаптер?
Для того, чтобы организовать подобную трансляцию экрана с компьютера, ноутбука или смартфона на ТВ, необходимо, чтобы оба устройства поддерживали работу с Miracast. Это подразумевает наличие у них двух компонентов:
Со вторым дело обстоит проще — достаточно просто скачать одну из многочисленных программ для трансляции экрана. Причем очень многие мобильные приложения уже по умолчанию имеют такую надстройку — стоковые видеоплееры и даже любимый всеми проигрыватель YouTube.
С первым же пунктом немного сложнее. Не все даже современные телевизоры даже со Smart TV имеют встроенную поддержку зеркалирования экрана через MiraScreen или WiFi Direct. Это касается любого производителя, будь то Samsung, LG, Philips, Sony или какого-либо еще. Но решается вопрос очень просто — с помощью внешнего беспроводного адаптера с поддержкой Миракаст.
Miracast адаптер подключается к телевизору через разъем HDMI, поэтому главным условием для его использования является наличие данного порта на ТВ.
Видео при этом по стандартам Miracast будет транслироваться в весьма неплохом качестве — FullHD (1920?1200) со сжатием H.264. На рынке представлено огромное количество подобных адаптеров, работающих как на частоте 2.4 ГГц, так и 5 ГГц. Как уже было отмечено, они могут называются MiraScreen, AnyCast, ChromeCast в зависимости от изготовителя.
Источник
Беспроводной дисплей Miracast (WiDi) в Windows 10
Наконец-то я разобрался с функцией беспроводного дисплея в Windows 10. Пол дня все подключал и проверял, чтобы подготовить для вас статью с проверенной информацией. Ну и конечно же с фото и скриншотами.
Беспроводной дисплей, в роли которого чаще всего выступает телевизор, работает так, как будто он подключен по HDMI кабелю. Можно дублировать изображение, расширить экран и т. д. И все это без проводов. Есть так же мониторы с поддержкой Miracast.
Я проверял на таком оборудовании:
В этой статье я сначала покажу, как включить Miracast в Windows 10 и как подключиться к беспроводному дисплею. Затем, рассмотрим решения возможных проблем и ошибок.
Подключение к беспроводному дисплею (телевизору) в Windows 10 по Miracast
Начнется поиск беспроводных дисплеев и аудиоустройств.
Скорее всего, нужно включить функцию Miracast/Intel WiDi на телевизоре. В старых моделях LG, это делается в меню, в разделе «Сеть». Вот так:
Телевизор должен появится в результатах поиска. Просто выбираем его и пойдет процесс подключения.
Там будет надпись «Выполните инструкции на экране устройства». В моем случае, на телевизоре нужно подтвердить подключение компьютера.
Там же можно отключиться от беспроводного дисплея.
Подключение через добавление нового устройства в параметрах
Есть еще один способ. В параметрах перейдите в раздел «Устройства» и выберите пункт «Добавление Bluetooth или другого устройства». Затем нажмите на «Беспроводной дисплей или док-станция».
Включите Миракаст на телевизоре и он должен появится в списке. Выбираем свой телевизор и устанавливаем подключение.
Может кому-то этот способ больше подойдет.
Управление звуком при подключении по Miracast
Как и по HDMI кабелю, по Miracast так же передается звук. У меня, сразу после подключения, звук с компьютера выводился через динамики телевизора. По умолчанию было устройство «Digital Output». И это не всегда удобно. Поэтому, чтобы звук воспроизводителя через динамики ноутбука, или колонки, нужно просто поменять устройство воспроизведения по умолчанию.
После этого, звук будет воспроизводится через динамики компьютера. Если понадобится, то можно обратно сделать «Digital Output» устройством по умолчанию.
Не работает Miracast и нет пункта «Подключение к беспроводному дисплею»
В более старых версиях Windows 10, когда система «понимала», что нет поддержки Miracast, то выводилось сообщение «ПК или мобильное устройство не поддерживает Miracast, поэтому беспроводное проецирование с него невозможно».
В новых версиях, просто нет пункта «Подключение к беспроводному дисплею» в меню «Проецировать», которое открывается сочетанием клавиш Win + P.
Скорее всего, нет поддержки Miracast на уровне Wi-Fi адаптера. Вот у меня, например, через встроенный в ноутбуке Wi-Fi модуль нет возможности подключится к беспроводному дисплею. Ноутбук, правда, не новый. Где-то 2012-13 года. А после подключения Wi-Fi адаптера TP-Link TL-WN725N V2 все работает.
Запустите командную строку и выполните команду netsh wlan show driver.
В результатах будет строчка «Поддерживается беспроводной дисплей:» С заводским (старым) Wi-Fi модулем на ноутбуке у меня такой результат:
Как видите, нет поддержки. Графический драйвер поддерживает, а Wi-Fi – нет.
А вот уже результат проверки с другим Wi-Fi адаптером:
И при такой конфигурации все отлично работает.
Что можно сделать:
Рассмотрим еще одну проблему.
Не удалось подключиться к беспроводному дисплею
Компьютер находит телевизор, выбираем его, долго идет подключение и появляется ошибка «Не удалось подключиться». Или компьютер не видит телевизор и он не отображается в списке доступных устройств.
У меня тоже несколько раз появлялась эта ошибка. Сложно сказать, с чем это связано. Обязательно попробуйте установить подключение еще раз.
Помогло отключение дискретной видеокарты в диспетчере устройств. Не знаю, насколько это правильное решение, ведь мы по сути отключаем производительный видеоадаптер. Но похоже, это работает. Можете попробовать. Заходим в диспетчер устройств и отключаем дискретную видеокарту, оставив работать интегрированную.
Не забудьте потом включить ее обратно. Когда перестанете использовать беспроводной дисплей, или окажется, что это решение не помогло в вашем случае.
Если не помогло – сделайте наоборот, отключите встроенную видеокарту (обычно это Intel HD Graphics) и оставьте включенной дискретную.
Обновление: отключаем антивирус и брандмауэр
Уже появилось несколько комментариев, что Miracast в Windows 10 начал работать после отключения антивируса или брандмауэра.
Попробуйте отключить на время установленный у вас антивирус. Так же можно попробовать отключить брандмауэр защитника Windows. Если вы знаете какое правило в настройках брандмауэра блокирует работу беспроводного дисплея и как добавить его в исключения – напишите пожалуйста в комментариях.
Много времени и сил я потратил на эту статью. Надеюсь, не зря. Если вам есть что добавить, или хотите задать вопрос, то жду вас в комментариях. Всего хорошего!
Источник
Здравствуйте, это мой первый обзор на данном сайте, сегодня предлагаю вам на рассмотрение всеми известный hdmi stick Anycast. В своем обзоре постараюсь рассказать, что это такое, для чего он нужен и как с помощью него передавать изображение на старенький телевизор с ios и windows. Если интересно, прошу под кат
Что же такое Media TV Stick AnyCast. Это небольшое устройство, размером чуть больше стандартной флешки, имеет на борту 1 кнопку, микро юсб вход, и hdmi выход. Использовать я его планирую для проигрования он лайн контента с телефона или ноутбука, также воспроизведения музыки и возможно некоторых игрушек. Я думаю и без инструкции понятно для чего он нужен, но вот как его правильно настроить об этом стоит поговорить.
Вот что нам пишут китайцы
Функции Miracast DLNA Airplay anycast
Процессор ARM Cortex A9 1,6 Ггц
Воспроизведение HD видео (1080p 60 fps)
Энергопотребление <750 ma
И поддержка все возможных форматов аудио, видео, фото.
Распаковка: стик пришел в обычном желтом пакетике с пупыркой, внутри была бело голубая коробочка немного помятая нашей доблестной почтой.
Комплектация: Внутри коробочки оказался сам stick, инструкция, выносная вай-фай антена с микро юсб для подключения стика, совмещенная с юсб для питания.
В качестве телевизора у меня будет старенький 32 дюймовый телевизор LG, в котором к сожалению нету не смарт тв, ни вай фая, ни возможности подключения флешек.
Для расширения его функционала и был приобретен данный стик.
Стик из себя представляет небольшой черный корпус, выполненый из черного пластика, размеры 7 x 4 x 1,3 см. На корпусе есть некоторое количество отверстий для охлаждения процессора, 1 светодиод для отображения подачи питания, микро юсб разьем и hdmi выход.
Внутри же располагается Rockchip rk 2928-g, также внутри обнаружилась еще одна кнопка (на корпусе она никак не обозначена) надеюсь местные умельцы подскажут для чего она.
Далее wi-fi антена, построена на чипе realtek, очень сильно зависит от положения относительно телевизора. У меня она выведена под телевизор, там сигнал оказался лучше всего. Длина провода от юсб до микро юсб 50 см, от микро юсб до антены 45 см, поэтому при желание есть запас длины кабеля чтобы вывести антену.
Подключение и настройка:
Нажимаем на пульте кнопку input и выбираем hdmi, после подключения увидим на экране вот такую картинку. На ней описаны основные шаги что нам нужно сделать.
Для начала подключим наш wi-fi стик к домашней сети wi-fi. Для этого включаем wi-fi на телефоне и ищем новую сеть с названием Anycast-*****, подключаемся к ней и вводим пароль 12345678. Далее заходим в браузер и вносим в поисковую строку 192.168.49.1 b мы попадаем в меню настройки стика. Далее нажимаем на первую иконку и ищем нашу домашнюю сеть wi-fi подключаемся к ней. Все поздравляем, наш стик успешно присоединен к сети wi-fi.
Для воспроизведение с ios.
Надо сделать несколько шагов:
1 подключится в домашней сети wi-fi
2 Из пункта управления (свайп снизу) выбрать появившеюся кнопку airplay
3 выбрать нужный нам стик
4 выбрать видео повтот (повторяет ваш экран на экране вашего ТВ) или воспроизвести видео (воспроизводит только видео, а ваш телефон преврощается в некий пульт, при этом на телефоне можно свернуть приложение, а воспроизведение продолжиться не прерываясь)
Но тут есть несколько нюансов.
Если выбираете видео повтор, то появляется заметное торможение в воспроизведение картинки на ТВ, примерно от 0,5 сек, до секунд 3-4. Поэтому играть при таком торможение не возможно, музыка если она будет воспроизводится с внутренней памяти телефона может иногда прерываться, скорее всего не хватает памяти стику для обработки потоковой музыки. Фотографии можно смотреть более менее комфортно.
Если выбираете воспроизведение видео, то тут при просмотре ролика с ютуба например, ваше устройство просто отправляет ссылку на стик, и стик сам воспроизводит данное видео. Это удобно так как видео идет напрямую с вай-фая на стик и тв, тормозов и глюков при таком режиме не замечено. Смотрю фильмы, ролики в таком режиме используя телефон как пульт.
Стоить отметить удобство ios тем что любое устройство на данной операционной системе подключенное к данной сети вай-фай сразу же и видит этот стик, проверено на Iphone 4s, 5c, 5s. Каких либо посторонних программ для подключения не требуется.
Подключение через Windows 8.1
Выполняем следующие шаги
1 подключаемся к сети anycast и вводим пароль
2 заходим в браузере 192.168.49.1 в меню стика и выбираем 2 иконку подключение через DLNA (можно также нажать кнопку на корпусе стика) и вы увидите что заставка на экране ТВ поменяется
3 подключаемся к домашней сети wi-fi
4 Заходим в панель управления-сеть и интернет-домашняя группа выбираем «Разрешить всем устройствам в этой сети, таким как ТВ и игровые приставки, воспроизводить мое общее содержимое. Ставим галочку напротив anycast-****
Если все сделали, молодцы, далее все просто
5 делаем свайп справа чтобы вывести панель „устройства“, выбираем устройста-передать на экран. Тут должен появится наш стик anycast-**** подключаемся к нему и у нас сразу появляется наш рабочий стол с компьютера на экране ТВ. Ограничение по разрешению 1366 x 768
6 Тут можно выбирать несколько режимов: отключить, дублировать, расширить, только второй экран.
Из плюсов могу сказать что после первоначального подключения больше танцев с бубном делать не надо, а для вывода изображения проделать только пункт 5. Картинка кстати отстает буквально на милисекунды, так что вполне можно подключить мышку и клаву блютуз и использовать экран монитора для вывода изображения.
К плюсам данного стика могу отнести:
-работу через платформы windows, ios, android (поддерживает от андроид 4.4)
-расширение функционала стандартного телевизора
-дешевизна
К минусам я бы отнес:
-некоторые танцы с бубном перед включением
-торможение передачи видео
-иногда происходит вылет видео
-если сеть wi-fi забита, то автоматически ухудшает качество изображения.
Если будут какие-то вопросы задавайте, не судите строго это мой первый обзор. Советы и критику принимаю.
Как включить Miracast на Windows 10 и что это за технология?
Миракаст – это технология беспроводной передачи данных, разработанная компанией Microsoft. Нужна для того, чтобы все используемые вами гаджеты подключались друг к другу и транслировали информацию без помощи кабеля HDMI. Сегодня мы разберем плюсы и минусы этой технологии, и поговорим о том, как включить и как настроить Miracast на Windows 10.
Если вы решили попробовать работу с Миракаст, то вовсе не обязательно вводить в вашей поисковой строке длинные запросы типа «miracast виндовс 10 скачать бесплатно на русском». Вы можете найти ее во встроенных функциях вашей операционной системы. Раз с тем, что скачивать Miracast для Windows 10 на ваш компьютер не требуется, давайте сразу перейдем к тому, как эту технологию подключить.
Настройка
- В меню «Пуск», в разделе «Параметры», зайдите в настройки устройств
- В открывшемся окне, справа, находите кнопку, которая отвечает за добавление новых устройстве, и жмите на нее
- В открывшемся списке оборудования выбирайте Miracast
- Посмотрите, как проходит процесс сканирования, по завершению которого в списке найденного оборудования выберите нужную вам модель телевизора и подключитесь к ней
Через WiDi
Если для передачи изображения вы выбрали WiDi модуль от Intel, то перед тем, как создать подключение, нужно установить на Ваш компьютер приложение Intel Wireless Display. Установить его очень просто, действуйте согласно подсказкам автоматического мастера настройки.
Подключение
Обязательное условие для создания такой беспроводной связи между двумя устройствами – Wi-Fi адаптер, а так же установленная на одном из устройств операционная система выше Windows 8.1. В нашем случае речь идет о «десятке», так что мы знаем, что это условие соблюдено. Так же нужно знать, что старые модели телевизоров не всегда поддерживают Miracast, но эта проблема с успехом решается покупкой специального адаптера.
А вот непосредственно инструкция по подключению:
- Включите в настройках вашего телевизора функцию Miracast. Если такая функция не найдена, но вы точно знаете, что телевизор ее поддерживает – не отчаивайтесь, а просто активируйте Wi-Fi модуль.
- Далее выбирайте по порядку : «Приложение», потом «Параметры», за тем «Устройства» и далее «Подключенные устройства»
Что делать, если Miracast на Windows 10 не работает
Давайте разберем основные причины, почему Миракаст может работать некорректно или не работать вовсе.
Ваш адаптер Wi-Fi не поддерживает Миракаст или же для него не установлены нужные драйвера. Решение следует из описания проблемы: вы можете либо приобрести правильный адаптер, либо установить необходимые драйвера (зайти на официальный сайт фирмы-производителя вашего адаптера и скачать последние версии драйверов оттуда). Кстати, если не найдете для своего устройства драйверов на Windows 10, скачайте, какие есть. Например, те, что для «восьмерки» тоже могут подойти.
Подключение по Миракаст идет слишком долго. Решить эту проблему так же может установка правильных драйверов, но, к сожалению, этот способ может сработать не всегда. Еще может помочь презагрузка оборудования. Так же следует учитывать возраст техники, на старых телевизорах и мониторах изображение будет передаваться, но будет делать это медленно и не корректно.
Так же ищите на нашем сайте:
Комментарии (11)
зраствуйте, у меня появилась ошибка (нельзя просматривать защищенное содержимое на этом устройстве) . пожалуйста помогите , я хотел постримить и вывести изображение с телефона на обс . эта ошибка вылазит на других устройствах . в интернете мало информацый по этому поводу , были советы по обновлений или установки других драйверов для wi-fi , устанавливал и всеровно такая же ошибка . ноутбук lenovo 310-15isk . что это может значит
Подскажите пожайлуста. Если в меню пуск на ноутбуке тапаю на подключить , открывается синее окно и надпись: Устройство не поддерживает стандарт Miracast, поэтому беспроводное проецирование на него невозможно. Можно с этим бороться? Нужно андроид на экран ноутбука вывести.
телевизор LG 49UJ630V (web OS, обновлена) с поддержкой мирокаста (screen share, режим прослушивания включён)
ПС i7, асус Z87-K (драйвер на чипсет обновил), проверил 2 адаптера (tl-wn7200nd, tl-wn725n, драйвера обновил)
win 10 64 (обновлено) при нажатии клавиш win+P нет «подключение к беспроводному дисплею», через «параметры — устройства — добавление bluetooht или другого устройства — беспроводной дисплей или док-станция» ничего не находит
телевизор видит файлы на компьютере, но нужен беспроводной дисплей
что я делаю не так? помогите
А у меня такая проблема. Компьютер подключен к роутеру шлангом, при этом роутер раздаёт WiFi на другие устройства, в т.ч и ТВ (Sony KDL-55…). Так вот, если я выбираю любой видео (аудио) файл на ПК в проводнике, и через меню передаю его на устройство (ТВ), то соответственно получаю желаемое. Но вот через описанное в статье меню (Win+P), и через «Передать мультимедиа на устройство» в Edge, данного результата не дают…, долго ищут устройство и говорят, что ничего подходящего нет… Как так? Из проводника передаёт, а из браузеров говорит что возможно не поддерживает миракаст…?
Данная ситуация возникла в Вин 10 после обновления с версии 1607 до 1703 . В будущем обновлении SP3 эта проблема должна быть устранена. так мне ответили в службе поддержки Майкрософт . но 100% гарантии нет. как говорят *на заборе написано…*
После переустановки windows 10 miracast перестал работать .Что делать ?
У меня было такое. Сделал следующее полностью удалил драйвера Intel для WiFi адаптера, затем похерил все компоненты Intel WiDi из системы, перезагрузил, операционка сделала автоматическую установку драйвера. Все заработало.
Как мне включить Miracast , операционная система Windows 10, смартфон Android mobile. Поддержка везде есть, мне нужна небольшая инструкции по настройке, сам никак не разберусь.
На компьютере нажмите «Пуск» и найдите приложение Connect. После того, как приложение будет запущено, появится окно с информацией об ожидании подключения стороннего устройства. Теперь возьмите смартфон и в «настройках» выберите «Дисплей», потом «Передача изображения». Появится список устройств, на которые возможно передать изображение. Выберите среди них свой компьютер.
Хочу сделать так, чтобы изображение с дисплея телефона выводилось на монитор. Смогу я сделать это по Miracast, если у меня ноутбук с ОС Windows 10 и Windows Phone от Microsoft?
Со смартфоном не должно возникнуть проблем, сейчас практически все мобильные устройства совместимы со стандартом Miracast, но могут возникнуть проблемы с компьютером. Старые ноутбуки не оснащены поддержкой этой технологии. В том случае, если у вас более или менее новый компьютер – проблем не возникнет.
Источник
Как подключить Android, iPhone, ноутбук через MiraScreen или AnyCast к телевизору по Miracast и AirPlay?
Если вы зашли на эту страницу, то скорее всего у вас уже есть MiraScreen или AnyCast адаптер (возможно, у вас он называется как-то иначе) и вы хотите через него подключить к телевизору свой телефон или планшет на Android, iPhone, iPad, или компьютер для трансляции изображения на телевизор без проводов. Если вы вообще не понимаете о чем идет речь, то рекомендую сначала почитать статью Miracast, AirPlay, DLNA адаптер для телевизора. Что такое MiraScreen и AnyCast? Подключив любой Miracast адаптер к телевизору по HDMI и выполнив несложную настройку самого адаптера (можно обойтись и без нее) у нас появится возможность дублировать экран своих мобильных устройств и даже компьютера на большой экран телевизора по Wi-Fi. Используется технология Miracast (для подключения устройств на Android и Windows) или AirPlay (для iPhone, iPad, MacBook, iMac) .
Подключение MiraScreen/AnyCast адаптера к телевизору
Если вы еще не подключили свой Miracast адаптер к телевизору, то сейчас я быстренько покажу как это сделать и перейдем к подключению устройств. Адаптер подключается в один из HDMI портов на телевизоре. Питание адаптера можно подключить в USB-порт телевизора (если он есть) , или в розетку через любой адаптер питания (желательно 5V/1A) .
Включите телевизор (если он был выключен) . Если на экране телевизора автоматически не появится заставка адаптера, то нужно в настройках телевизора в качестве источника выбрать HDMI вход к которому подключен Miracast адаптер (каждый HDMI порт на телевизоре имеет свой номер) . Обычно это можно сделать через отдельное меню, которое открывается кнопкой SOURCES или INPUT с пульта дистанционного управления телевизором.
На экране телевизора должен появится рабочий стол (если его можно так назвать) нашего адаптера. У меня MiraScreen MX Wireless Display.
Дальше желательно настроить MiraScreen адаптер. Основная настройка – подключение к роутеру по Wi-Fi сети. Это необходимо для работы соединения по DLNA и вывода изображения на телевизор с iPhone, iPad и компьютеров на Mac OS (трансляция по AirPlay) . Вот подробная инструкция по настройке: 192.168.203.1 – настройка Miracast адаптера. Что делать, если не заходит в настройки MiraScreen и AnyCast? Windows и устройства на Android соединяются с адаптером напрямую, не через роутер.
Практически все эти адаптеры имеют два режима работы:
- AirPlay и DLNA (нарисован значок DLNA и логотип Apple) .
- Miracast (логотип Android и Windows) .
Выбранный режим работы выделен на рабочем столе.
Переключаются эти режимы нажатием на единственную кнопку на самом адаптере.
Или через панель управления (ссылка на инструкцию выше) , но кнопкой удобнее. Нажали один раз на кнопку и режим работы изменился. Выбираем нужный режим в зависимости от того, с какого устройства мы хотим транслировать изображение.
Повтор экрана iPhone и iPad на телевизор через MiraScreen адаптер
Мобильные устройства и компьютеры от Apple не поддерживают Miracast. У них своя технология – AirPlay. На данный момент в телевизорах нет встроенной технологии AirPlay (читал, что возможно в новых телевизорах некоторых производителей она появится) . Но китайцы каким-то образом умудрились реализовать поддержку AirPlay в этих MiraScreen и им подобных адаптерах.
Значит наш адаптер подключен, включен и настроен. Он должен быть подключен к той же Wi-Fi сети, что и наш iPhone, или другое устройство, с которого мы будем делать повтор экрана. Если адаптер не подключен к роутеру, или роутера нет, то нужно наше iOS или Mac OS устройство подключить напрямую к Wi-Fi сети самого адаптера. Имя сети (SSID) и пароль (PSK) указаны на экране телевизора (см. фото ниже) .
Адаптер должен быть переключен в режим AirPlay (где иконка Apple) . Как это все подключить, настроить и переключить режим я показывал выше.
На Айфоне или Айпаде открываем центр управления и выбираем «Повтор экрана». Если все подключили правильно, то в списке доступных устройств должна отображаться наша MiraScreen приставка. Просто выбираем ее.
Через несколько секунд экран iPhone или iPad будет дублироваться на экран телевизора.
В горизонтальном режиме тоже все работает.
Можно так же, например, открыть фото или видео на iPhone, нажать на кнопку «Поделиться» и выбрать там «AirPlay». После выбора своего адаптера фото и видео можно будет просматривать на экране телевизора.
Чтобы остановить трансляцию, достаточно в меню «Повтор экрана» нажать на «Остановить повтор».
Трансляция экрана с MacBook и других компьютеров на Mac OS через AirPlay
Я все проверил на MacBook Air. В этом случае точно так же необходимо, чтобы компьютер был подключен к той же Wi-Fi сети, что и MiraScreen приемник. Или подключить ноутбук непосредственно к Wi-Fi сети самого адаптера.
Когда Mac OS увидит, что есть возможность подключения к беспроводному дисплею по AirPlay – в статус баре появится соответствующий значок. Нажав на который, нам нужно только выбрать MiraScreen адаптер.
Изображение с MacBook появится на экране телевизора.
По умолчанию на телевизор выводится отдельный дисплей. Но нажав на иконку «AirPlay» можно изменить режим трансляции экрана на беспроводной дисплей. Есть возможность дублировать как отдельный дисплей, так и дисплей AirPlay, или встроенный. Там же можно отключить дублирование экрана.
Думаю, вы найдете для себя подходящий режим.
С iPhone, MacBook и других устройств через эти MiraScreen/AnyCast адаптеры передается не только изображение на телевизор (который в нашем случае выступает в роли беспроводного дисплея) , но и звук.
Как подключить Android через MiraScreen/AnyCast (Miracast) к телевизору?
MiraScreen/AnyCast адаптер для подключения к телевизору устройств на Android нужен только в том случае, когда в вашем телевизоре нет встроенной поддержки Miracast. Поддержка этой технологии есть практически во всех современных телевизорах (которые с Wi-Fi) .
Адаптер нужно переключить в режим Miracast (там где иконка Android и Windows) . Сделать это можно кнопкой на адаптере. Писал об этом в начале статьи.
В зависимости от версии Android, от производителя телефона/планшета, от оболочки – функция Miracast может называться по-разному. «Беспроводной дисплей», «Smart View», просто «Miracast». Ищите пункт в меню, кнопку в настройках или в центре управления. На моем Samsung это функция Smart View.
Запускаем функцию и выбираем нашу приставку. Если на вашем устройстве появится запрос PIN, то он указан на экране телевизора (у меня это 12345670) .
Все работает. Экран телефона дублируется на телевизор через MiraScreen адаптер.
И так тоже работает.
В настройках Miracast на Android можно приостановить трансляцию, или отключить ее. Звук так же передается на телевизор.
Подключение ноутбука/ПК на Windows к телевизору через MiraScreen или AnyCast
В Windows 10 есть функция «Беспроводной дисплей», которая позволяет подключаться к телевизору (в нашем случае через адаптер) по Miracast. Такая же возможность (именно встроенная функция) есть в Windows 8.1. В Windows 7 с этим сложнее, там нужны специальные программы и т. д.
У меня компьютер на Windows 10, так что покажу на примере этой системы. О настройке функции «Беспроводной дисплей» я уже писал отдельную инструкцию: Беспроводной дисплей Miracast (WiDi) в Windows 10. Ее без проблем можно применять для подключения через адаптер.
Сам адаптер должен работать в режиме «Miracast».
На компьютере нужно нажать сочетание клавиш Win + P, затем выбрать «Подключение к беспроводному дисплею» и в списке доступных устройств выбрать свой адаптер.
Если у вас нет пункта «Подключение к беспроводному дисплею», то смотрите статью по ссылке выше (о функции «беспроводной дисплей» в Windows 10) . Причина может быть в видеокарте, Wi-Fi адаптере, драйверах. Нужно проверять.
На телевизоре должен появится рабочей стол нашего компьютера.
По умолчанию он подключается в режиме «Расширить». Но режим можно сменить через меню Win + P уже после подключения. На экране будет отображаться небольшая менюшка с настройками трансляции изображения на беспроводной дисплей.
Звук так же вместе с изображением уходит на телевизор. Все вполне неплохо работает. Но качество и скорость самого соединения напрямую зависит от производительности железа компьютера и качества самого MiraScreen адаптера. Если в телевизоре есть встроенный Miracast, то лучше подключаться напрямую, без адаптера. Задержка в передаче изображения, зависание, отставание звука – частые проблемы при таком соединении. Через HDMI кабель надежнее будет.
Вроде ничего не забыл. Если что, вы всегда можете написать мне в комментариях и дополнить статью, поделиться какой-то полезной информацией по этой теме, или задать вопрос. На связи!
Источник
Главная » Железо » Как подключить Android, iPhone, ноутбук через MiraScreen или AnyCast к телевизору по Miracast и AirPlay
Речь пойдёт об устройстве, при помощи которого можно без проводов подключиться практически к любому телевизору (дома, в гостях или в отеле) со своего смартфона, планшета или ноутбука и смотреть на нем фильмы, фотографии, слушать музыку или играть в игры. В общем, делать всё то, что вы привыкли делать на своём любимом устройстве.
Мы любим иногда провести вечер за хорошим фильмом, но так как телевизором не пользуемся очень давно, и с того времени, когда начали жить вместе, у нас дома его никогда и не было, то обычно смотрим фильмы на ноутбуке.
Ну т.е. сейчас-то мы и не прочь были бы обзавестись хорошим экраном, а ещё лучше проектором, потому что, конечно, 15″ – не самый лучший размер для того, чтобы в полной мере насладиться качественной картинкой. Но с нашим образом жизни это непозволительная роскошь, поэтому экранами телевизоров мы довольствуемся в отелях, во время активных путешествий и домах/квартирах, которые снимаем на длительный срок, один из классных самых больших экранов у нас был в кондо на Пхукете 🙂
Поначалу, для того, чтобы посмотреть фильм на телевизоре, я подключал ноутбук к нему при помощи HDMI кабеля, но это не очень удобно по нескольким причинам:
- Нужно найти место рядом с телевизором.
- Для того, чтобы поставить кино на паузу, выключить и т.п., нужно встать и подойти к ноутбуку – мелочь, конечно, но этот возврат в «допультовую» эпоху напрягает.
- HDMI кабель, все-таки занимает достаточно места и в карман его не положишь.
- Для начала, кабель тоже нужно купить, а стоит он не очень-то дёшево
- Это решение подходит только для ноутбуков да и то, только для тех, в которых есть соответствующий разъём.
И вот только стоило мне подумать о том, как круто было бы заменить кабель чем-то более технологичным, как я узнал о том, что существуют приставки, которые позволяют избавиться от проводов и превратить телевизор в современный media-центр
Устройство, которое привлекло моё внимание, называется Smart Cast – размером оно чуть больше флешки, весит 18 граммов и подключается к телевизору через HDMI портЕсли обобщить, то можно выделить две основных задачи у подобных устройств:
- Выводить информацию на экран телевизора с мобильного устройства.
- Подключаться к интернету для просмотра фильмов онлайн.
Для второго пункта у той же Ромбики существуют и более навороченные устройства, но мне это показалось не очень актуальным, так как в этом случае появляется зависимость от интернета, а в отелях, даже европейских и тем более азиатских, его не всегда достаточно для просмотра потокового видео без зависаний.
По мне так проще загрузить на флешку в смартфоне побольше фильмов (или подключить жесткий диск к нотбуку) и всегда иметь возможность посмотреть их даже в том случае, если интернета нет вообщеК слову, Smart Cast работает со всеми основными платформами – мобильными устройствами на iOS, Android и Windows, а также с компьютерами под управлением OS X и Windows. У меня не возникло проблем подключить к нему смартфон, планшет и нотбук.
Читайте также: Syntax error unexpected version t string
Повтор экрана iPhone и iPad на телевизор через MiraScreen адаптер
Мобильные устройства и компьютеры от Apple не поддерживают Miracast. У них своя технология – AirPlay. На данный момент в телевизорах нет встроенной технологии AirPlay (читал, что возможно в новых телевизорах некоторых производителей она появится) . Но китайцы каким-то образом умудрились реализовать поддержку AirPlay в этих MiraScreen и им подобных адаптерах.
Значит наш адаптер подключен, включен и настроен. Он должен быть подключен к той же Wi-Fi сети, что и наш iPhone, или другое устройство, с которого мы будем делать повтор экрана. Если адаптер не подключен к роутеру, или роутера нет, то нужно наше iOS или Mac OS устройство подключить напрямую к Wi-Fi сети самого адаптера. Имя сети (SSID) и пароль (PSK) указаны на экране телевизора (см. фото ниже) .
Адаптер должен быть переключен в режим AirPlay (где иконка Apple) . Как это все подключить, настроить и переключить режим я показывал выше.
На Айфоне или Айпаде открываем центр управления и выбираем «Повтор экрана». Если все подключили правильно, то в списке доступных устройств должна отображаться наша MiraScreen приставка. Просто выбираем ее.
Через несколько секунд экран iPhone или iPad будет дублироваться на экран телевизора.
В горизонтальном режиме тоже все работает.
Можно так же, например, открыть фото или видео на iPhone, нажать на кнопку «Поделиться» и выбрать там «AirPlay». После выбора своего адаптера фото и видео можно будет просматривать на экране телевизора.
Чтобы остановить трансляцию, достаточно в меню «Повтор экрана» нажать на «Остановить повтор».
Телевизор как беспроводный монитор (Miracast, W >
Если предыдущий раздел был о том, как воспроизводить какие-либо файлы с компьютера на телевизоре и иметь к ним доступ, то теперь речь пойдет о том, как транслировать вообще любое изображение с монитора компьютера или ноутбука на телевизор по Wi-Fi, то есть использовать его как беспроводный монитор. Отдельно на эту тему Windows 10 — Как включить Miracast в Windows 10 для беспроводной трансляции на телевизор.
Две основные технологии для этого — Miracast и Intel WiDi, причем последняя, сообщают, стала полностью совместима с первой. Отмечу, что для такого подключения не требуется роутер, поскольку оно устанавливается напрямую (По технологии Wi-Fi Direct).
-
Если у вас ноутбук или ПК с процессором Intel от 3-го поколения, беспроводным адаптером Intel и на нем задействован интегрированный графический чип Intel HD Graphics, то он должен поддерживать Intel W >И, наконец, требуется поддержка данной технологии и со стороны телевизора. Еще недавно требовалось приобретать Miracast адаптер, но сейчас все больше моделей ТВ имеют встроенную поддержку Miracast или получают ее в процессе обновления прошивки.
Само подключение выглядит следующим образом:
-
На телевизоре должна быть включена поддержка подключения Miracast или W >Отмечу, что по WiDi мне подключить свой ТВ не удалось с ноутбука, точно поддерживающего технологию. С Miracast проблем не было.
Как правильно подключить anycast к ТВ
Как подключить anycast к телевизору? Подключить устройство к ТВ довольно просто. Достаточно распаковать коробку, достать все комплектующие и включить устройство.
Подключение anycast к телевизору происходит так: адаптер вставляется в телевизор в разъём HDMI. Если у вас нет такого выхода, тогда потребуется переходник. При подключении приспособление должно загореться синим цветом. Это значит, что оно готово к работе. Для питания и переключения режимов в адаптер необходимо вставить специальный шнур, который идёт в комплекте.
Как правильно подключить anycast к ТВ
Как подключить anycast к телевизору? Подключить устройство к ТВ довольно просто. Достаточно распаковать коробку, достать все комплектующие и включить устройство.
Подключение anycast к телевизору происходит так: адаптер вставляется в телевизор в разъём HDMI. Если у вас нет такого выхода, тогда потребуется переходник. При подключении приспособление должно загореться синим цветом. Это значит, что оно готово к работе. Для питания и переключения режимов в адаптер необходимо вставить специальный шнур, который идёт в комплекте.
Проигрывание фильмов с компьютера на телевизоре по Wi-Fi (DLNA)
Для данного, наиболее распространенного способа беспроводного подключения телевизора, помимо наличия Wi-Fi модуля требуется также, чтобы сам телевизор был подключен к тому же роутеру (т.е. к той же сети), что и компьютер или ноутбук, на котором хранятся видео и другие материалы (для телевизоров с поддержкой Wi-Fi Direct можно обойтись без роутера, просто подключитесь к сети, создаваемой ТВ). Надеюсь, это уже так и есть, а отдельных инструкций не нужно — подключение происходит из соответствующего меню вашего телевизора тем же образом, что и подключение к Wi-Fi любого другого устройства. См. отдельную инструкцию: Как настроить DLNA в Windows 10.
Следующий пункт — настроить DLNA сервер на вашем компьютере или, понятнее, предоставить общий доступ к папкам на нем. Обычно для этого достаточно, чтобы в параметрах текущей сети было установлено «Домашняя» (Частная). По умолчанию, общедоступными являются папки «Видео», «Музыка», «Изображения» и «Документы» (предоставить общий доступ к той или иной папке вы можете, кликнув по ней правой кнопкой, выбрав «Свойства» и вкладку «Доступ»).
Один из самых быстрых способов включить общий доступ — открыть проводник Windows, выбрать пункт «Сеть» и, если вы увидите сообщение «Сетевое обнаружение и общий доступ к файлам отключены», кликнуть по нему и следовать указаниям.
Если такого сообщения не последует, а вместо этого будут отображаться компьютеры в сети и серверы мультимедиа, то скорее всего у вас уже все настроено (это вполне вероятно). Если не сработало, то вот подробная инструкция о том, как настроить DLNA сервер в Windows 7 и 8.
После того, как DLNA включен, откройте пункт меню вашего телевизора для просмотра содержимого подключенных устройств. На Sony Bravia можно перейти по кнопке Home, а затем выбрать раздел — Фильмы, Музыка или Изображения и посмотреть соответствующий контент с компьютера (также у Sony есть программа Homestream, которая упрощает все то, что я писал). На телевизорах LG — пункт SmartShare, там вы также должны будете увидеть содержимое общих папок, даже если у вас не установлена программа SmartShare на компьютере. Для ТВ других марок требуются примерно аналогичные действия (и тоже есть свои программы).
Дополнительно, при активном DLNA подключении, кликнув правой кнопкой мыши по файлу видео в проводнике (это делаем на компьютере), вы можете выбрать пункт меню «Воспроизвести на название_телевизора». При выборе этого пункта начнется беспроводная трансляция видеопотока с компьютера на ТВ.
Примечание: даже при условии, что телевизор поддерживает фильмы MKV, для этих файлов не работает «Воспроизвести на» в Windows 7 и 8, а в меню ТВ они не отображаются. Работающее в большинстве случаев решение — простое переименование этих файлов в AVI на компьютере.
DLNA-соединение
Чтобы была возможность подключения через wi-fi к ТВ, компьютер и телевизор должны находиться в одной подсети. Если они подсоединены беспроводным способом к роутеру, то это – подходящий вариант для вас. Для современных телевизоров с технологией Wi-Fi Direct вовсе не обязательно подключаться к одному и тому же роутеру. Так как сам ТВ создает сеть, можно просто подключиться к ней с ноутбука.
Сначала настройке DLNA сервер. Такая настройка представляет собой открытие сетевого доступа к папкам с данными. Чтобы провести эту манипуляцию, включите «домашний» вид Wi-Fi-сети на компьютере. Папки Музыка, Видео, Картинки после этого можно будет просматривать с ТВ.
Если вы хотите сделать доступной любую другую папку, перейдите на вкладку «Доступ» в ее свойствах. Далее нажмите «Расширенная настройка», поставьте галочку рядом с фразой «Открыть общий доступ…» и подтвердите действие нажатием «ОК».
Еще быстрее открывается доступ через проводник. В нем нажмите на «Сеть». Должно появиться сообщение с текстом «Сетевое обнаружение…». Кликните на него. Последовательно выполняя подсказки помощника, вы дойдете до необходимой вам цели.
А вот если сообщение не появилось, то папки с компьютера уже доступны на телевизоре.
Сразу после активации DLNA можно при помощи пульта отыскать в телевизоре настройки внешних подключений. Там вы сможете ознакомиться с содержимым подключенных источников. Например, в телевизорах LG вам нужен раздел Smart Share и конкретный пункт – подключение к ПК. Таким же простым порядок действий является и в других современных ТВ.
При правильной настройке DLNA выберите фильм, который хотите увидеть на телевизоре, нажмите на него правой кнопкой, далее – «Воспроизвести на…» и кликните на название ТВ-устройства. Останется лишь наслаждаться видеоконтентом.
Кстати, MKV-формат телевизоры воспроизводить не способны. Поэтому перед просмотром выполните преобразование расширения.
Для DLNA обязательными процедурами были расшаривание и выдача общего доступа. В WiDi есть возможность просто дублировать изображение с компьютерного монитора с использованием беспроводного канала. Нередко эту возможность еще называют Miracast.
При применении данной технологии есть несколько особенностей. Компьютеры Intel третьего поколения с модулем Wi-Fi от Intel и такой же встроенной графикой, то пользоваться WiDi вы сможете в полной мере.
Драйвера для беспроводного дисплея, скорее всего, нужно будет скачать с официального сайта компании Intel. Абсолютно точно предусмотрена поддержка описываемой функции на компьютерах, на которых есть плата Wi-Fi и сразу была установлена Windows 8.1. А вот если вы устанавливали своими руками систему, то наличие этой возможности не гарантировано.
Но и это еще не все. Важно, чтобы и телевизор мог работать с WiDi. Еще несколько лет назад для этого покупались специальные адаптеры. Сейчас же в большинстве современных ТВ их встраивают еще на заводе. Перед покупкой телевизора задайте вопрос о наличии в нем соответствующей прошивки.
Шаг 2
При подключении необходимо включить на телевизоре WiDi. Если вы не найдете данную настройку, то попробуйте активировать Wi-Fi. В компьютере вам понадобиться утилита Intel Wireless Display, предназначенная для беспроводного монитора.
Возможно, придется ввести код, появившийся на ТВ.
Для окончательно запуска Wi-De перейдите в операционной системе в Charms. Кликните «Устройства», затем «Проектор». На этой странице добавьте необходимый экран. Если ТВ не будет найден, выполните обновление Wi-Fi-драйверов.
Подключение с помощью Wi-Fi адаптеров
Если вам не удалось подключить ноут к телевизору по Wi-Fi, но этот способ для вас остается более предпочтительным, по сравнению с подключением по HDMI, вы можете попробовать подсоединить ноутбук с телевизору с помощью посредника — ТВ приставки на Android или Wi-Fi донгла, например, Google Chromecast. В таком случае вам просто потребуется подключаться в Wi-Fi-сети, организованной этим адаптером и транслировать сигнал именно на него.
Однако столь экстравагантное решение будет оправдано, если подключение кабеля практически невозможно, как например, для подвешенного к потолку видеопроектора. Гораздо дешевле и надежней все же использовать HDMI-подключение и соединять ноут с телевизору через соответствующий кабель.

Содержание
- Основные преимущества
- Недостатки
- Настройка на ноутбуке или ПК
- Проблемы при подключении
- Проблема с Firewall
- Подключение на Android
- Аналог Miracast
- Заключение
- Видеоинструкция
Основные преимущества
Дублирование экрана при помощи Miracast стоит выбрать, потому что:
- поскольку соединение происходит при помощи Wi-Fi, вы сможете забыть про длинные кабели на полу, о которые вечно кто-то спотыкается;
- нет потери качества изображения, словно вся информация передается через HDMI;
- у данной технологии есть поддержка различных устройств, что сильно отличает её от своих аналогов.
Недостатки
Разумеется, как и у всякой технологии, у Miracast есть и отрицательные стороны. К ним относятся:
- беспроводной способ передачи данных на дисплей от компании Майкрософт нуждается в дальнейшей доработке, поскольку на устройство передается только то, что происходит на экране источника. У конкурентов функционал намного больше;
- технология Miracast не всегда работает стабильно. Возможны периодические сбои. Особенно если приёмник и источник находятся на большом расстоянии. Пользоваться в таком случае будет очень неудобно;
- как показывает практика, не все устройства безотказно подключатся друг к другу.
Настройка на ноутбуке или ПК
Для того чтобы подключиться к телевизору (Samsung, LG и т. п.) при помощи Миракаст, необходимо наличие Wi-Fi адаптеров у обоих гаджетов.
Обратите внимание на то, что:
- на вашем ПК должна быть установлена операционная система Windows 8.1 или выше;
- ваш телевизор должен быть современным и поддерживать Miracast или Screen Share (название технологии зависит от модели).
Иногда эта функция не отображается на ТВ до тех пор, пока вы не подключите его к беспроводной сети.
Для дублирования дисплея нужно выполнить следующие шаги.
- Включите телевизор и убедитесь, что он подключен к Wi-Fi. На разных моделях это происходит по-разному. Вот Пример для LG.
- Нажмите на пульте кнопку «Smart».
- Сразу после этого у вас откроется меню.
- Необходимо перейти (при помощи стрелки вправо на пульте) к приложению «Screen Share». После этого нажмите на кнопку «OK».
- Сразу после этого у вас запустится нужная утилита.
С этого момента телевизор будет находиться в режиме ожидания. Обратите внимание на имя устройства.
- Теперь нажмите на ноутбуке или компьютере на сочетание клавиш [knopka]Win [/knopka]+[knopka]P[/knopka]. В правой части экрана появится меню, в котором нужно нажать на ссылку «Подключение к беспроводному дисплею».
- После этого нужно будет подождать, пока Windows не найдёт ваш телевизор.
- В списке должно будет появиться именно то имя, которое было указано ранее.
- Нажмите на это устройство, чтобы началось подключение.
Сразу после этого на вашем дисплее ТВ должна появиться картинка с ПК или ноутбука.
Проблемы при подключении
При подключении может появиться вот такая ошибка.
Исправить ситуацию можно следующим образом.
- Нажмите на меню «Пуск» и кликните на «Параметры».
- Перейдите в раздел «Устройства».
- После этого нужно нажать на кнопку «Добавление Bluetooth или другого устройства».
- У вас появится новое окошко. В нём нужно выбрать пункт «Беспроводной дисплей или док-станция».
- Сразу после этого начнётся поиск. Необходимо немного подождать.
- Как только ваш телевизор появится в списке, нужно будет кликнуть по нему.
- После данного действия начнётся подключение (оно может длиться долго).
- В случае успеха беспроводной дисплей будет добавлен в список устройств.
Теперь заново нажмите на сочетание клавиш [knopka]Win [/knopka]+[knopka]P[/knopka] и попробуйте подключиться. Всё должно заработать. Если это так, то появится надпись «Подключено».
Проблема с Firewall
Если вы по-прежнему не можете подключиться, то проблема может заключаться в вашем антивирусе, а точнее – в файерволе. На разных программах эта система защиты трафика работает по-разному. Рассмотрим способ устранения данной проблемы связи телевизора и ноутбука на примере программы «Eset Smart Security».
Для начала попробуйте полностью отключить эту функцию. Для этого сделайте правый клик по значку антивируса в трее и выберите нужный пункт.
После этого повторите все описанные выше действия для подключения к ТВ. Если на этот раз всё получится, то проблема именно в файерволе. Но держать его постоянно в выключенном состоянии не вариант.
Как правило, по умолчанию он работает в автоматическом режиме. Необходимо переключиться на интерактивный режим. Сделать это можно следующими действиями.
- Откройте окно антивируса.
- Для запуска настроек нажмите на клавиатуре на кнопку [knopka]F5[/knopka]. В открывшемся окне перейдите в раздел «Персональный файервол» и раскройте категорию «Дополнительно».
- Переключите «Режим фильтрации» на «Интерактивный».
- Сохраните настройки нажатием на кнопку «OK».
После этого ни одна программа не сможет выйти в сеть и отправить или получить данные без вашего ведома. Таким образом, вы сможете заодно закрыть доступ в интернет различным обновлениям.
Попробуйте подключиться к устройству повторно. На этот раз вы должны увидеть показанные ниже окна. Разрешите входящий и исходящий сетевой трафик с вашего компьютера на телевизор.
Обязательно поставьте галочку напротив пункта «Создать правило и запомнить навсегда»
На этот раз всё должно завершиться успехом.
Подключение на Android
Для начала вам нужно включить телевизор и запустить приложение «Screen Share».
Инструкция по данному вопросу описана выше в разделе подключения ПК.
После этого нужно выполнить следующие действия.
- Проверьте, включён ли у вас Wi-Fi на телефоне.
Если у вас на телефоне нет этого значка, то значит беспроводная связь отключена. Включить её можно в настройках.
- После этого возвращаемся в настройки и открываем пункт «Подключения Xperia» (в нашем случае). На различных моделях телефона эта функция может называться по-разному.
- Запустите функцию «Дублирование экрана».
- Для того чтобы подключиться к ТВ, нужно нажать на кнопку «Начать».
- Вначале начнётся поиск. Нужно немного подождать.
- В результатах поиска должен появиться ваш телевизор. Для его выбора нужно нажать на название.
- В процессе подключения вы увидите следующее.
- Если процесс завершится удачно, то вместо кнопки «Отмена» будет написано «Отключить».
- В результате содержимое вашего телефона будет транслироваться на экране ТВ.
Угол обзора будет зависеть от ориентации телефона.
Аналог Miracast
Существуют и другие технологии. Например – WiDi. Многие современные ТВ её поддерживают. Большая разница по сравнению с «Миракаст» заключается в том, что в этом случае необходима установка дополнительного ПО – «Intel Wireless Display».
Стоит отметить, что у данной программы есть определенные требования, из-за которых она работает не на каждом компьютере или ноутбуке.
В этом плане Miracast выигрывает, поскольку для её работы достаточно ОС Windows 8.1 и старше. Никакие дополнительные программы устанавливать не нужно.
К преимуществам WiDi можно отнести возможность подключения к приемнику, который, в свою очередь, подключён к телевизору, если у него нет встроенного Wi-Fi адаптера.
Заключение
Прочитав данную статью, вы должны были добиться желаемого результата. Но если вдруг у вас что-то не получается, возможно вы из-за невнимательности упускаете из виду какую-то мелочь. Также возможен вариант, что ваш телефон или телевизор не поддерживают эту технологию.
Видеоинструкция
Если у вас остались какие-нибудь вопросы, то можно дополнительно посмотреть видеоролик, в котором получится узнать что-то новое.
Содержание
- Включаем беспроводной Wi-Fi-интерфейс Miracast на Windows 10
- Основные преимущества
- Недостатки
- Настройка на ноутбуке или ПК
- Проблемы при подключении
- Проблема с Firewall
- Подключение на Android
- Аналог Miracast
- Заключение
- Видеоинструкция
- Miracast, AirPlay, DLNA адаптер для телевизора. Что такое MiraScreen и AnyCast?
- MiraScreen и AnyCast адаптер для телевизора, монитора, проектора
- Качество и стабильность работы Miracast и AirPlay (через адаптер)
- Исправление подключений к беспроводным дисплеям или док-станциям в Windows
- Настройка беспроводного дисплея Miracast (WiDi) в Windows 10
- Преимущества и недостатки технологии Miracast
- Как проверить поддерживает ли ваш компьютер Miracast?
- Настройка Miracast в Windows 10
- Не работает Miracast, отсутствует пункт «Подключение к беспроводному дисплею»
- Не удалось подключиться к беспроводному дисплею
- Как настроить Miracast подключение к дисплею вашего компьютера
Включаем беспроводной Wi-Fi-интерфейс Miracast на Windows 10

Основные преимущества
Дублирование экрана при помощи Miracast стоит выбрать, потому что:
Недостатки
Разумеется, как и у всякой технологии, у Miracast есть и отрицательные стороны. К ним относятся:
Настройка на ноутбуке или ПК
Для того чтобы подключиться к телевизору (Samsung, LG и т. п.) при помощи Миракаст, необходимо наличие Wi-Fi адаптеров у обоих гаджетов.
Обратите внимание на то, что:
Иногда эта функция не отображается на ТВ до тех пор, пока вы не подключите его к беспроводной сети.
Для дублирования дисплея нужно выполнить следующие шаги.
С этого момента телевизор будет находиться в режиме ожидания. Обратите внимание на имя устройства.
Сразу после этого на вашем дисплее ТВ должна появиться картинка с ПК или ноутбука.
Проблемы при подключении
При подключении может появиться вот такая ошибка.
Исправить ситуацию можно следующим образом.
Теперь заново нажмите на сочетание клавиш [knopka]Win [/knopka]+[knopka]P[/knopka] и попробуйте подключиться. Всё должно заработать. Если это так, то появится надпись «Подключено».
Проблема с Firewall
Если вы по-прежнему не можете подключиться, то проблема может заключаться в вашем антивирусе, а точнее – в файерволе. На разных программах эта система защиты трафика работает по-разному. Рассмотрим способ устранения данной проблемы связи телевизора и ноутбука на примере программы «Eset Smart Security».
Для начала попробуйте полностью отключить эту функцию. Для этого сделайте правый клик по значку антивируса в трее и выберите нужный пункт.
После этого повторите все описанные выше действия для подключения к ТВ. Если на этот раз всё получится, то проблема именно в файерволе. Но держать его постоянно в выключенном состоянии не вариант.
Как правило, по умолчанию он работает в автоматическом режиме. Необходимо переключиться на интерактивный режим. Сделать это можно следующими действиями.
После этого ни одна программа не сможет выйти в сеть и отправить или получить данные без вашего ведома. Таким образом, вы сможете заодно закрыть доступ в интернет различным обновлениям.
Попробуйте подключиться к устройству повторно. На этот раз вы должны увидеть показанные ниже окна. Разрешите входящий и исходящий сетевой трафик с вашего компьютера на телевизор.
Обязательно поставьте галочку напротив пункта «Создать правило и запомнить навсегда»
На этот раз всё должно завершиться успехом.
Подключение на Android
Для начала вам нужно включить телевизор и запустить приложение «Screen Share».
Инструкция по данному вопросу описана выше в разделе подключения ПК.
После этого нужно выполнить следующие действия.
Если у вас на телефоне нет этого значка, то значит беспроводная связь отключена. Включить её можно в настройках.
Угол обзора будет зависеть от ориентации телефона.
Аналог Miracast
Существуют и другие технологии. Например – WiDi. Многие современные ТВ её поддерживают. Большая разница по сравнению с «Миракаст» заключается в том, что в этом случае необходима установка дополнительного ПО – «Intel Wireless Display».
Стоит отметить, что у данной программы есть определенные требования, из-за которых она работает не на каждом компьютере или ноутбуке.
В этом плане Miracast выигрывает, поскольку для её работы достаточно ОС Windows 8.1 и старше. Никакие дополнительные программы устанавливать не нужно.
К преимуществам WiDi можно отнести возможность подключения к приемнику, который, в свою очередь, подключён к телевизору, если у него нет встроенного Wi-Fi адаптера.
Заключение
Прочитав данную статью, вы должны были добиться желаемого результата. Но если вдруг у вас что-то не получается, возможно вы из-за невнимательности упускаете из виду какую-то мелочь. Также возможен вариант, что ваш телефон или телевизор не поддерживают эту технологию.
Видеоинструкция
Если у вас остались какие-нибудь вопросы, то можно дополнительно посмотреть видеоролик, в котором получится узнать что-то новое.
Источник
Miracast, AirPlay, DLNA адаптер для телевизора. Что такое MiraScreen и AnyCast?
Как правило, все эти адаптеры поддерживают три технологии беспроводной передачи изображения и звука: Miracast, AirPlay, DLNA. Сначала коротко расскажу об этих технологиях. Какая где используется, и как работает.
Обратите внимание, что в Smart TV телевизорах, как правило всегда есть встроенная поддержка Miracast и DLNA. Что касается AirPlay, то как я уже писал выше, эту поддержу могут получить только новые телевизоры начиная с 2019 года. И то не все модели и не всех производителей. Подробнее об этом читайте по ссылке выше.
Можно сделать выводы, что покупка MiraScreen (AnyCast) адаптера может потребоваться в двух случаях:
MiraScreen и AnyCast адаптер для телевизора, монитора, проектора
Я специально заказал на Алиэкспресс MiraScreen адаптер, чтобы все проверить и рассказать вам, как это работает. В продаже этих адаптеров есть просто нереальное количество. На разных процессорах, прошивках, разной формы и т. д.
На телевизоре достаточно выбрать HDMI-вход, в который подключен MiraScreen адаптер. Меню выглядит примерно вот так:
Там их два (на фото выше их видно, два блока) :
Работает это примерно вот так:
Более подробно о том, как дублировать экран и выводить мультимедиа контент с разных устройств через MiraScreen адаптер на экран телевизора, я планирую рассказать в отдельных статьях. Ничего сложно в настройке такого адаптера нет. Главное понять, как это работает. Ну и нужно понимать, для чего вам это нужно, для каких задач.
Качество и стабильность работы Miracast и AirPlay (через адаптер)
У менять MiraScreen Wireless Display с индексом MX. Позже в интернет-магазине нашел такой же адаптер, только в 2 раза дороже (1600 рублей, 650 грн.) и с индексом M2. В комментариях прочитал, что вроде как этот Mirascreen M2 оригинал, а тот что купил я (MX) на Алиэкспресс – подделка. Возможно это так, так как работает этот адаптер очень плохо. Дублирование экрана с компьютера и телефона (Android и iOS) идет с приличной задержкой. Если выводить онлайн видео – постоянно зависает, глючит, отстает звук.
Через встроенный Miracast в телевизоре все работает как-то лучше. Но чего еще ожидать от устройства за 10 долларов с таким функционалом. Уверен, что на более дорогих MiraScreen и AnyCast адаптерах все работает более плавно и стабильно. Но в любом случае – это соединение по воздуху. Не будет такого качества и стабильности соединения, как по кабелю. Если говорить о компьютерах, то Miracast не заменит HDMI-кабель. Особенно, если мы говорим о просмотре фильмов и тем более играх. При дублировании экрана с телефона или планшета, так же будет задержка картинки и звука. На каком-то оборудовании меньше, на каком-то больше. Но задержка будет.
Источник
Исправление подключений к беспроводным дисплеям или док-станциям в Windows
Если возникли проблемы с подключением к беспроводному дисплею или беспроводной док-станции, попробуйте выполнить следующие действия, чтобы исправить их:
Убедитесь, что Windows 11 устройств поддерживает Miracast. Вот как можно проверить компьютер. Чтобы сделать это на компьютере, выберите значок Сеть в правой части панели задач, а затем проверьте, есть ли у вас параметр Быстрое отбрасывка.
Убедитесь, Wi-Fi включена. Для этого на компьютере выберите значок Сеть в правой части панели задач, а затем проверьте быструю настройку Wi-Fi.
Убедитесь, что дисплей Miracast и включен. Если эта технология не поддерживается вашим беспроводным дисплеем, вам понадобится адаптер Miracast (иногда его называют «аппаратным ключом»), который подключается к порту HDMI.
Убедитесь, что драйверы устройств установлены в последнюю версию и установлено новейшее программное обеспечение для беспроводного дисплея, адаптеров или док-станции. Ознакомьтесь с информацией о поддержке на веб-сайте производителя для получения дальнейших инструкций или зайдите в Microsoft Store для поиска приложения производителя, которое поможет вам.
Перезагрузите компьютер и беспроводной дисплей или док-станцию.
Удалите беспроводной дисплей или док-станцию, а затем повторно подключите его. Чтобы удалить устройство, откройтеПараметры и выберите Bluetooth & устройств > Устройства. В области Беспроводные дисплеи & док-станции, выберите Дополнительные параметры (три вертикальные точки) рядом с беспроводным дисплеем, адаптером или док-станцией, которые вы хотите удалить, а затем выберите Удалить устройство > Да. После этого попробуйте повторно подключить устройство.
Если возникли проблемы с подключением к беспроводному дисплею или беспроводной док-станции, попробуйте выполнить следующие действия, чтобы исправить их:
Убедитесь, что функция Wi-Fi включена. Для этого на компьютере выберите значок Сеть ( или ) в правом углу панели задач, а затем проверьте быстрое действие Wi-Fi. На телефоне с Windows 10 проведите пальцем вниз от верхнего края экрана, чтобы открыть центр уведомлений, а затем проверьте быстрое действие Wi-Fi.
Убедитесь, что дисплей поддерживает технологию Miracast, и проверьте, включена ли она. Если эта технология не поддерживается вашим беспроводным дисплеем, вам понадобится адаптер Miracast (иногда его называют «аппаратным ключом»), который подключается к порту HDMI.
Убедитесь, что драйверы устройств обновлены и установлено последнее встроенное ПО беспроводного дисплея, адаптера или док-станции. Ознакомьтесь с информацией о поддержке на веб-сайте производителя для получения дальнейших инструкций или зайдите в Microsoft Store для поиска приложения производителя, которое поможет вам.
Перезапустите свой компьютер или телефон и беспроводной дисплей или док-станцию.
Источник
Настройка беспроводного дисплея Miracast (WiDi) в Windows 10
Технология Miracast используется для беспроводной трансляции изображения экрана и звука с компьютера, ноутбука или смартфона на телевизор, проектор или даже отдельно стоящий монитор. Например, вы можете транслировать дублированную картинку со своего телефона или планшета на свой ЖК-телевизор или проектор (удобно при проведении демонстрации). Технология Miracast основана на стандарте Wi-Fi Direct, использующем peer-to-peer архитектуру передачи данных (устройства подключаются напрямую, а не через Wi-Fi роутер или программную точку доступа). Источник и приемник в технологии Miracast должны быть сертифицированными устройствами. С помощью специальных адаптеров (Miracast-приемник, Mirascreen), подключаемых в USB или HDMI порт можно использовать Miracast с любыми устройствами, которые изначально не поддерживают эту технологию.
В Windows 10 и Windows 8.1 поддержка Miracast (как технологии проецирования на беспроводной дисплей) имеется по умолчанию. В Windows 7 необходимо ставить дополнительное ПО.
Преимущества и недостатки технологии Miracast
Стандарт Miracast позволяет передавать изображение экрана одного устройства на другое напрямую через беспроводную Wi-Fi сеть (поддерживается стандарт IEEE 802.11n), без использования HDMI-кабеля. Передача данных выполняется напрямую, для подключения не нужен даже Wi-Fi роутер. Это значит, что роутер не вносит дополнительных задержек в передачу видео между двумя устройствами, и через трафик не создает дополнительную нагрузку на роутер, и не пересекается с данными, передаваемыми другими пользователями по Wi-Fi сети.
Технологий Miracast является кроссплатформенной и поддерживается в разных ОС (Windows, Android, iOS). При передаче видео сигнала по Miracast не происходит потеря качества (максимальное качество передачи — 1920×1200, т.е. UltraHD передать не получится).
Нужно отличать, что на самом деле есть две схожих технологии для трансляции видеоконтента между устройствами — Miracast и Intel WiDi. Технологии практически идентичные, но Intel WiDi обладает более высокой стабильностью работы, но требует установки на компьютер приложения Intel Wireless Display.
Как проверить поддерживает ли ваш компьютер Miracast?
Большинство современных компьютеров и ноутбуков с Windows 10 уже поддерживают Miracast. Кроме того, устройства с Windows 10 могут выступать в качестве получателя изображения в соединении Miracast.
Чтобы проверить, что ваше устройство поддерживает Miracast:
Естественно, ваш компьютер / ноутбук должен быть оборудован Wi-Fi модулем с поддержкой Virtual Wi-Fi и Wi-Fi Direct. Т.к. протокол Wi-Fi Direct был представлен в NDIS 6.3, то ваш адаптер должен поддерживать как минимум эту версию NDIS. Проверить поддерживаемые версии NDIS у ваших Wi-Fi адаптеров можно с помощью PowerShell:
NetAdapter | Select Name, NdisVersion
Здесь должно быть как минимум NDIS 6.3.
Также драйвер дисплея должен поддерживать как минимум стандарт WDDM 1.3. Проверить версию WDDM поддерживаемую драйвером дисплея можно в том же файле dxdiag.txt. Ищите строку Driver Model. В моем примере это WDDM 2.1.
WiFi адаптер должен поддерживать стандарт 802.11n. Cписок Wi-Fi стандартов, поддерживаемых драйвером можно вывести с помощью команды: netsh wlan show drivers (см. статью).
Настройка Miracast в Windows 10
Допустим, вы хотите транслировать изображение с ноутбука с Windows 10 на свой ЖК-телевизор. В первую очередь необходимо включить Miracast в настройках ТВ. Конкретное местоположение этой настройки зависит от модели телевизора. Обычно он находится в разделе с настройками сети или Wi-Fi. Он может называть Miracast WiFi / Intel WiDi (на некоторых моделях ТВ эта настройка отсутствует, но, если устройство поддерживает Miracast, достаточно просто включить Wi-Fi модуль).
В Windows 10 нажмите сочетание клавиш Win + P. В открывшемся справ окне с вариантами проецирования изображения нажмите на пункт «Подключение к беспроводному дисплею» (если его нет, значит ваш компьютер не поддерживает Miracast).
В списке беспроводных устройств должен появится ваш телевизор. Выберите его.
После этого между ваши устройством и ТВ инициализируется Miracast подключение и через 10-15 секунд на экране ТВ появится изображение с рабочего стола вашего компьютера.
Если с первого раза не удалось установить подключение к монитору через Miracast, перезагрузите оба устройства и попробуйте подключится еще раз.
Вы можете изменить режим проекции на ТВ, например, расширить / дублировать или выводить изображение только на 1 экран, нажав на кнопку «Изменение режима проекции» и выбрав нужный режим. Здесь же можно отключиться от беспроводного дисплея.
Т.к. по Miracast кроме изображения передается еще и звук, то по умолчанию, звук с вашего компьютера / ноутбука выводится через динамики ТВ. Если открыть список устройств воспроизведения, вы увидите что в качестве устройства по-умолчанию используется «Digital Output» – это означает что звук выводится через Miracast приёмник. Чтобы выводить звук через компьютер, выберите динамики устройства в качестве устрой устройства воспроизведения по умолчанию.
Не работает Miracast, отсутствует пункт «Подключение к беспроводному дисплею»
Если при нажатии сочетания клавиш Win+P в Windows 10 выводится сообщение «ПК или мобильное устройство не поддерживает Miracast, поэтому беспроводное проецирование с него невозможно» или же пункт «Подключение к беспроводному дисплею» отсутствует, возможно ваше оборудование или драйвер не поддерживает Mitracast.
Чтобы проверить наличие поддержки Miracast на уровне беспроводного Wi-Fi адаптера, откройте командную строку и выполните команду:
netsh wlan show driver
Если в результатах команды будет присутствовать строка:
Wireless Display Supported (Поддерживается беспроводной дисплей): No (Graphics Driver: Yes, Wi-Fi Driver:No)
Это значит, что графический драйвер поддерживает Miracast, а Wi-Fi драйвер – нет.
В мое случае помогло обновление версии драйвера Wi-Fi адаптера на последнюю. В результате строка поменялась на:
Если используется актуальная версия драйвера, но поддержки Miracast нет, придется заменить Wi-Fi адаптер на другую более свежую модель.
Не удалось подключиться к беспроводному дисплею
Если компьютер обнаруживает внешний дисплей через Miracast, но при попытке подключения появляется ошибка «Не удалось подключиться», попробуйте выполнить следующие шаги:
Выберите пункт «Беспроводной дисплей или док-станция».
Дождитесь окончания сканирования. Ваш телевизор с беспроводным адаптером должен появится в списке. Выберите его. Через какое-то время ваш беспроводной дисплей появится в списке устройств.
Нажмите сочетание клавиш Win+P и попробуйте еще раз подключиться к вашему беспроводному дисплею. Подключение должно успешно установиться.
Как настроить Miracast подключение к дисплею вашего компьютера
Вы можете передавать картинку не только с вашего устройства на другие, но и самому получать изображения с других устройств. Чтобы проверить поддержку трансляции Miracast на ваше устройство с Windows 10:
Источник