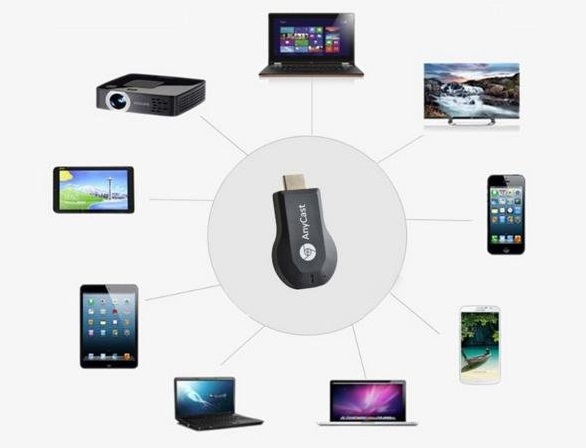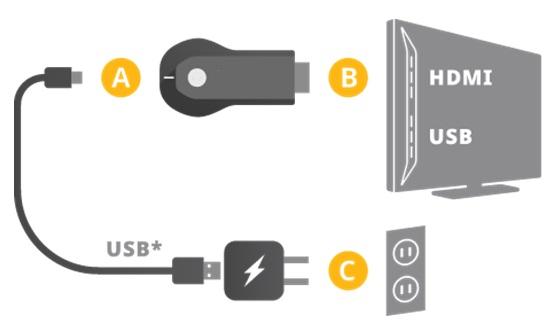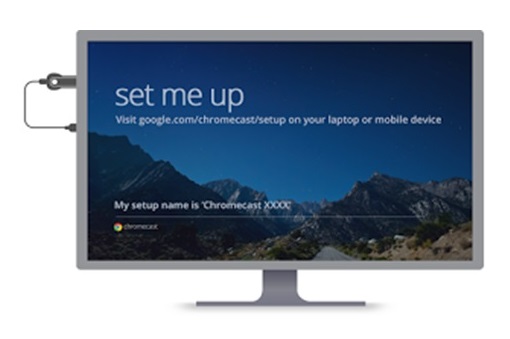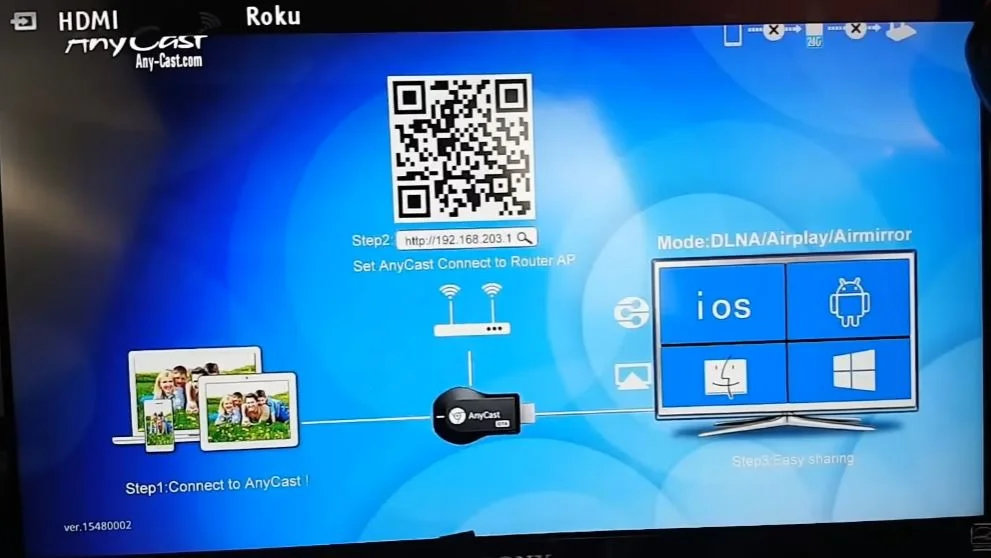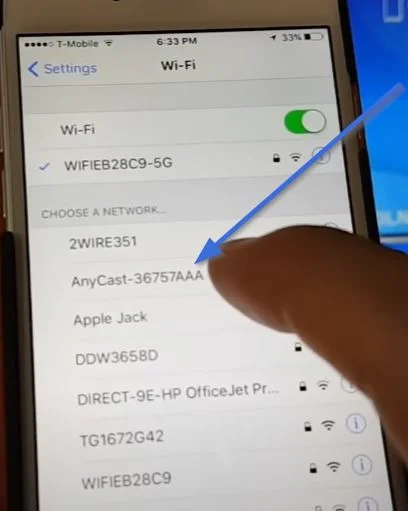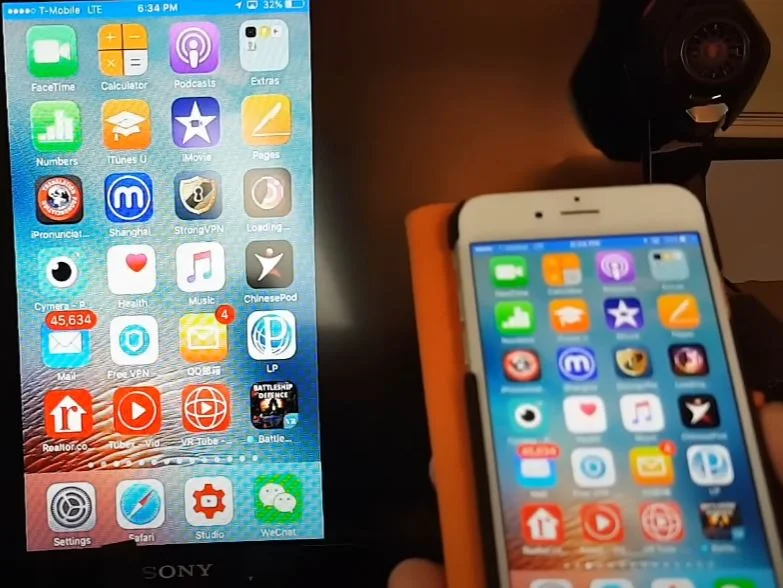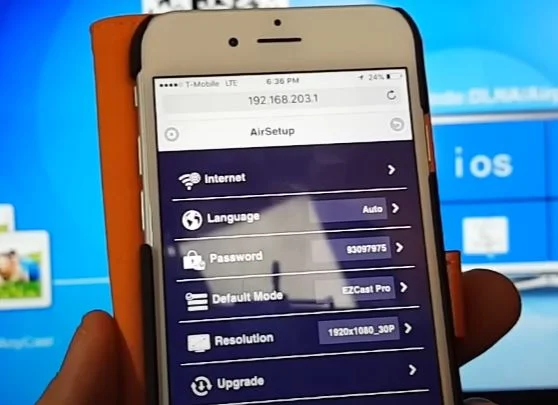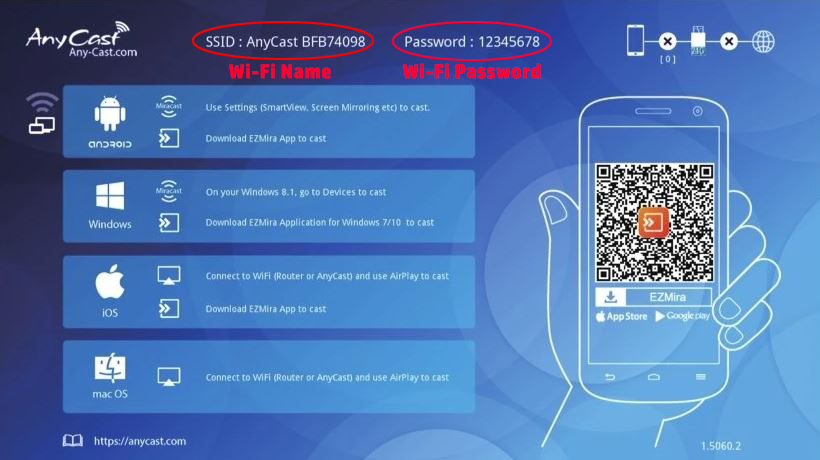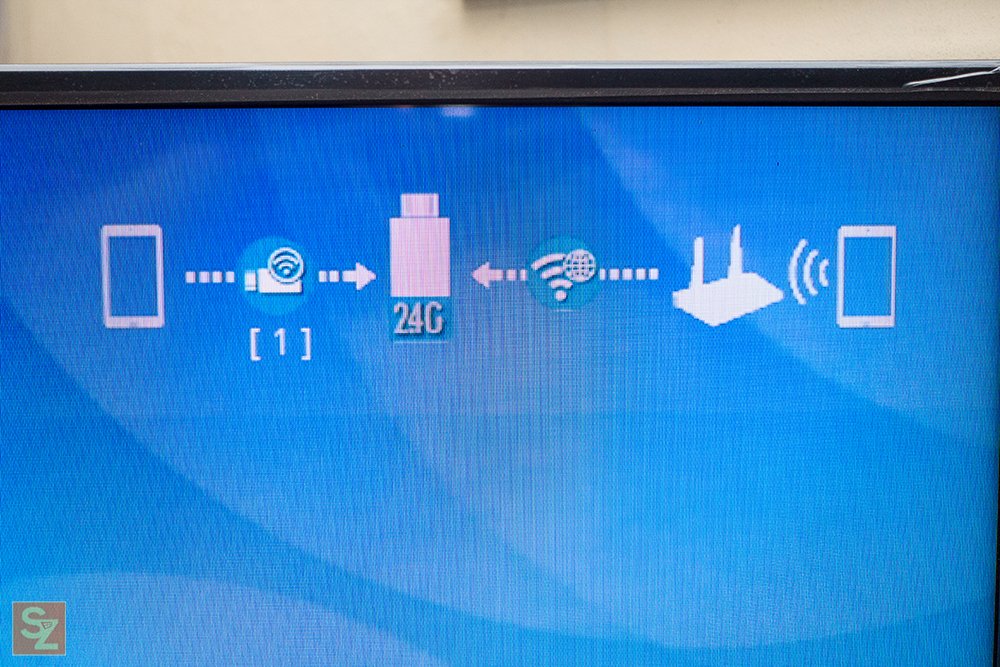Download EZMira App
Download EZMira App
Please Scan the QR code on screen to download App for quick connection and setup for iOS and Android devices.

IMPORTANT! The new AnyCast products are supported by EZMira. If you plug your dongle and find out the barcode on the home menu doesn’t link to EZMira, then it means that your dongle does not yet support EZMira.
 Video Guide
Video Guide
Subscribe to our handy videos to learn more about mirroring with AnyCast.
Instruction
AnyCast M9 is a wireless display receiver mirroring with full HD resolution. Users can easily cast videos or games from a device screen to a big screen without switching mirroring modes. AnyCast supports multi-OS mirroring which including Windows, macOS, Android, and iOS. Free firmware is provided to compatible with up-to-date devices. Please follow the user guide below to complete the setup.
Hardware Installation
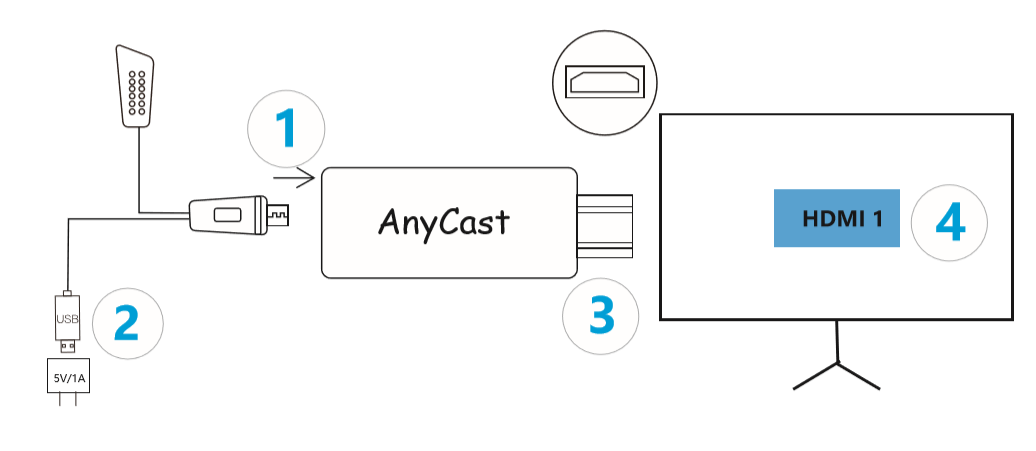
Plug wifi module micro USB port to the dongle micro USB port.
2. AnyCast to power
Plug the wifi module type-A USB port to an external 5V/1A power adapter port.
3. AnyCast to TV/projector/Monitor
Plug the dongle HDMI port to TV/projector/Monitor HDMI inputs.
4. Select Source
Select the right HDMI source which connected to AnyCast dongle. If everything works fine, you may see the main AnyCast setup screen.

AnyCast to Internet
1. Scan QRCode to connect wifi
1.1 Turn on EZMira app on your smart device. Tap “EZMira App” and select “Scan QR code to connect wifi”.
1.2 Scan the QRCode on the TV screen and wait for a few seconds.
1.3 Tap “Done” icon after AnyCast connecting to your phone via wifi. The wifi setup page will pop out automatically.
1.4 Select home wifi and type into the password to connect.
Note: If wifi setup page won’t pop out automatically, please refer to method 2.
2. Connect wifi from browser
2.1 Connect your device to AnyCast SSID via wifi (SSID and password shows on the TV screen)
2.2 Turn on device browser and enter the URL 192.168.203.1
2.3 Tap “Internet” option from setup page
2.4 Select home wifi and enter wifi password to connect
Android Mirror
1. EZMira app Mirror (Available on Android 5.0 and above)
1.1 Turn on EZMira app on your smart device. Tap “EZMira App” and select “Scan QR code to connect wifi”.
1.2 Scan the QRCode on the TV screen and wait for a few seconds.
1.3 Tap “Done” icon after AnyCast connecting to your phone via wifi.
1.4 Click “Discover” from EZMira app bottom.
1.5 Tap mirror icon on the right top corner.
1.6 Select “START NOW” to mirror.
2. Miracast mirroring
2.1 Turn on EZMira app and tap “Connect” option.
2.2 Enable Android Miracast and select device SSID
2.3 Connect to AnyCast and start to mirror
Note: Miracast mirroring available for the devices which support Miracast only.
3. Google Home App mirroring
3.1 Download Google Home App from Google Play Store.
3.2 Enable mobile phone USB tethering option(Refer to USB tethering mirror).
3.3 Turn on Google Home App and select the “Account” login Google account.
3.4 Wait for about 30s before AnyCast appears.
3.5 Select AnyCast-xxxxxxxx and start to mirror.
Noted: Make sure both AnyCast and smart devices connected to the same wifi router.
iOS/macOS Mirror
- Connect iOS/macOS device to AnyCast SSID via wifi
- Turn on Screen mirroring/Airplay mirroring and tap AnyCast dongle
- iOS/macOS device screen will mirror to the TV
Windows Mirror
1. Miracast mirroring (available for Windows 8.1 and Windows 10)
1.1 Press the short key “Win+P” on your keyboard.
1.2 Select “Connect to a wireless display”.
1.3 Select AnyCast SSID to connect.
2. EZMira Mirroring
2.1 Download EZMira from https://any-cast.com/pages/download-ezmira-for-windows and install EZMira app to your PC.
2.2 Turn on Windows wifi and connect to AnyCast SSID (SSID and password are shown on the TV screen).
2.3 Turn on EZMira app and select “Search Device” option.
2.4 Select AnyCast device and the Windows PC screen will mirror to the TV automatically.
Note: Please turn off the Windows firewall/anti-virus software/computer housekeeper software if the searching device failed.
AnyCast Functions
Internet: Connect to the home router for Internet access
WiFi Password: Change AnyCast wifi password
Resolution: Change AnyCast output resolution
Language: Change AnyCast display language
EZAir Mode: Change mirroring mode for iOS smart devices (Mirror Only for iOS 10.x; Mirror+Streaming for iOS 11.x and above)
Upgrade: Update AnyCast firmware version
Reset to default: Reset AnyCast
Reboot: Restart AnyCast
Complete Help to Using AirPlay and Miracast
Learn how to use AirPlay or Miracast with your phones.
 Repair Tool
Repair Tool
In rare events where you might have trouble OTA the dongle firmware to the latest version, you may consider using the Repair Tool to upgrade your AnyCast dongle.
 Customer Service
Customer Service
We’d love to hear from you!
Если в телевизоре нет встроенной функции Miracast, а мы хотим транслировать на телевизор изображение с телефона, планшета, или компьютера по Wi-Fi, то нам понадобится Miracast-адаптер. Самые популярные – MiraScreen и AnyCast. Что это за адаптеры и как они работают, я рассказывал в этой статье. После покупки такого адаптера его нужно подключить к телевизору и настроить. Именно о настройке мы поговорим в этой статье. Большинство Miracast адаптеров можно настроить через веб-интерфейс с любого устройства (через браузер). В настройки можно зайти по адресу 192.168.203.1. Сделать это можно как с телефона или планшета на Android, так и с iPhone, iPad, или любого компьютера. Для мобильных устройств существуют специальные приложения, через которые можно настраивать MiraScreen/AnyCast адаптер. Например, выполнить подключение к Wi-Fi роутеру. Так же расскажу, как решить проблему, когда не заходит на 192.168.203.1 и не открываются настройки MiraScreen.
Самих настроек там не много, но они полезные и могут пригодится. Например, в веб-интерфейсе Miracast адаптера можно изменить режим работы (Airplay/Miracast), выполнить подключение адаптера к своему роутеру (к Wi-Fi сети), изменить пароль Wi-Fi сети адаптера, язык, разрешение изображения, обновить прошивку, перезагрузить адаптер, или выполнить сброс настроек до заводских значений. Для нормальной и полноценной работы такого адаптера нужно как минимум зайти в его настройки и соединить с роутером. Чтобы к нему был доступ со всех устройств в домашней сети (которые подключены к одному роутеру).
У меня MiraScreen адаптер. Наверное один из самых популярных. Рассмотрим процесс входа в веб-интерфейс и настройки на примере этого адаптера.
Если на телевизоре не появится изображение с MiraScreen адаптера, то убедитесь, что на телевизоре правильно выбран источник сигнала. Нужно выбрать HDMI-вход, в который мы подключили устройство. Обычно на пульте дистанционного управления есть отдельная кнопка, с помощью которой можно открыть меню выбора источника сигнала. Чаще всего она подписана как INPUT или SOURCES. На экране телевизора должна появится заставка нашего адаптера.
192.168.203.1: настройка MiraScreen адаптера с Android или iPhone
Сначала покажу на мой взгляд самый простой способ – настройка через веб-интерфейс по адресу 192.168.203.1. Когда адаптер подключен и включен – он раздает Wi-Fi сеть. Имя сети (SSID) и пароль к ней (PSK) указаны на заставке, которая выводится на телевизор в режиме ожидания. Адаптер должен работать в режиме (Airplay (DLNA)).
На телефоне или планшете заходим в настройки Wi-Fi, выбираем эту сеть, вводим пароль и подключаемся.
Дальше открываем на этом же устройстве любой браузер и переходим по адресу 192.168.203.1. Если не заходит – набираем вот так http://192.168.203.1/
Должна появится страничка с настройками Miracast адаптера.
Сами настройки мы рассмотрим в одном из следующих разделов этой статьи.
Второй вариант: через приложение. Есть разные приложения, через которые можно получить доступ к настройкам MiraScreen через телефон или планшет. Как правило, после подключения адаптера к телевизору на экране отображается QR-код. Это как раз ссылка на загрузку приложения. Для моего адаптера приложение называется EZMira.
Включаем камеру на телефоне и наводим ее на QR-код на экране телевизора. Должно появится предложение перейти по ссылке – переходим. Возможно, у вас сразу откроется App Store, или Google Play. У меня открылся сайт в браузере, где нужно нажать на кнопку Download, а затем перейти в App Store, либо в Google Play. Переходим и устанавливаем приложение (у меня приложение EZMira уже установлено).
Подключаем свой телефон к Wi-Fi сети Miracast адаптера (если он не подключен), запускам установленное приложение, выбираем адаптер и открываем настройки. Настройки такие же как и в веб-версии (через браузер). Если вы заметили, под названием адаптера указан IP-адрес 192.168.203.1.
На скриншоте выше показал, как подключить MiraScreen или AnyCast адаптер к Wi-Fi роутеру (своей сети) через телефон.
Вход в веб-интерфейс Miracast адаптера через компьютер
Здесь все так же просто. Подключаем адаптер и на экране телевизора видим SSID (имя сети) и PSK (пароль) нашего адаптера.
Подключаем компьютер к этой Wi-Fi сети.
Важный момент! У меня Windows 10 почему-то сразу начала запрашивать не пароль, а ПИН-код. И когда я вводил пароль PSK, который указан на экране телевизора, то появлялась ошибка подключения (Неправильный ПИН-код).
Если у вас такая же ситуация, то нажмите на «Подключиться, используя ключ безопасности» и введите пароль.
После этого компьютер подключится к беспроводной сети адаптера. Дальше открываем браузер и переходим по адресу 192.168.203.1. Вот так:
Доступ к странице с настройками MiraScreen/AnyCast адаптера мы получили. Ниже я расскажу об этих настройках более подробно. Рассмотрим все пункты и подключим наш Miracast адаптер к домашней Wi-Fi сети.
Настройки MiraScreen/AnyCast и подключение адаптера к Wi-Fi роутеру
Первый пункт настроек в веб-интерфейсе – «Интернет» (Internet). Эта настройка дает возможность соединить MiraScreen адаптер с маршрутизатором (если он есть). Это необходимо для трансляции медиаконтента по технологии DLNA и для работы Airplay (если нет роутера, можно подключаться напрямую к Wi-Fi сети адаптера).
Нажимаем на «Интернет». Появится список доступных Wi-Fi сетей. Выбираем свою Wi-Fi сеть и вводим пароль к ней.
Нужно немного подождать. Если мы правильно ввели пароль от Wi-Fi сети и нет никаких проблем на стороне роутера, то адаптер будет подключен к Wi-Fi. Это можно увидеть по иконке на экране телевизора.
Теперь Miracast адаптер находится в локальной сети. Уже не нужно подключаться к его Wi-Fi сети с того же iPhone, чтобы дублировать экран на телевизор. Вы можете быть подключены к Wi-Fi сети роутера. Это одна из главных настроек.
Рассмотрим остальные настройки:
- WI-FI Пароль (WiFi Password) – можно задать новый пароль, который будет защищать Wi-Fi сеть, которую транслирует Miracast адаптер.
-
Разрешение (Resolution) – настройка качества изображения, которое будет транслироваться через Miracast. В моем случае было три варианта: 1920x1080_60P, 720x480_60P, 1280x720_60P. Если, например, при трансляции есть большая задержка, отстает звук – попробуйте уменьшить разрешение.
-
Выбор языка – можно сменить язык веб-интерфейса адаптера. Есть русский язык. По умолчанию установлен «Автопоиск». Настройки почти все на русском языке.
-
Режим работы (Default Mode) – переключение режима работы MiraScreen адаптера. Там обычно два варианта: Airplay (дублирование экрана с iPhone, iPad, и компьютеров на Mac OS, а так же работа DLNA) и Miracast – трансляция изображения с устройств на Андроид и Windows 10 по Miracast (функция Беспроводной дисплей в Windows 10).
Режим работы можно так же менять отдельной кнопкой на самом адаптере.
Так же выбранный режим будет меняться на экране телевизора.
-
EZAir mode – по умолчанию стоит «только зеркало». Не рекомендую менять. Второй вариант «Зеркало+Поток» похоже для старых версий iOS.
- Обновления (Upgrade) – обновление прошивки MiraScreen или AnyCast адаптера. Я так понимаю, что адаптер сам загружает прошивку (если есть новая версия) и обновляет ее.
-
Восстановление значений по умолчанию (Reset to default) – сброс всех настроек адаптера до заводских значений.
-
Перезагрузите (Reboot) – обычная перезагрузка адаптера. Он отключится и снова включится. Весь процесс с полной загрузкой занимает секунд 30 (на моем устройстве).
Не заходит на 192.168.203.1. Что делать?
Очень частая проблема, когда не заходит в настройки MiraScreen или AnyCast адаптера. Страница по адресу 192.168.203.1 просто не открывается и настройки недоступны. Обычно появляется ошибка «Не удается получить доступ к сайту. Превышено время ожидания ответа от сайта 192.168.203.1».
Чаще всего проблема со входом в настройки возникает по двум причинам:
1
Устройство, с которого не открываются настройки Miracast адаптера не подключено к Wi-Fi сети адаптера. Или подключено не только к его сети. Например, ноутбук может быть подключен к адаптеру по Wi-Fi и еще к роутеру по кабелю. При таком подключении скорее всего не получится зайти на 192.168.203.1.
Убедитесь, что ваше устройство (ноутбук, телефон, планшет) подключено к Wi-Fi сети MiraScreen. Как выполнить это подключение я подробно показывал в этой статье. Отключите на телефоне мобильный интернет.
2
Если MiraScreen/AnyCast адаптер не раздает Wi-Fi сеть, устройства не видят сеть адаптера, то возможно он переключен в режим работы Miracast. Адаптер должен работать в режиме Airplay.
Изменить режим работы можно кнопкой на самом адаптере (выше в статье я показывал как это сделать). Или в настройках. Но так как в настройки по адресу 192.168.203.1 не заходит, то этот вариант нам не подходит.
Другие решения:
- Попробуйте зайти через адрес 192.168.49.1. На некоторых Miracast адаптерах используется именно этот адрес. В основном в устройствах Rombica Smart Cast.
- Обязательно попробуйте подключиться к адаптеру с другого устройства и зайти в настройки через 192.168.203.1. Или через другой браузер.
- Если на устройстве, в браузере включен VPN – отключите его.
- Когда вы набираете адрес 192.168.203.1 и вместо настроек MiraScreen открывается поисковая система с результатами поиска, то скорее всего вы просто не в той строке вводите адрес. Адрес нужно вводить в адресную строку браузера. Можете набрать адрес полностью: http://192.168.203.1/
- Отключите питание приставки и включите ее заново. Возможно, после перезагрузки настройки откроются.
- Сделайте сброс настроек адаптера. Обычно скинуть настройки можно длительным удержанием (примерно 5-10 секунд) кнопки, которая используется для переключения режимов работы.
Вроде все показал, рассказал, все настройки рассмотрели. Если у вас остались вопросы – оставляйте их в комментариях. Думаю, в основном это будут вопросы связанные со входом в параметры Miracast адаптера. В таком случае, сразу прошу вас уточнять, какой у вас адаптер. С какого устройства не открываются настройки, какая проблема/ошибка и на каком этапе.
Адаптер AnyCast можно купить в магазине ltmix.ru, он расширит функционал телевизора или монитора, подключая их по Wi-Fi к другим устройствам. Это небольшое устройство, размером чуть больше стандартной флешки, имеет на борту 1 кнопку, микро юсб вход, и hdmi выход. На лицевой стороне имеется синий индикатор, сигнализирующий о состоянии устройства ВКЛ/ВЫКЛ, а на ребре находится microUSB вход для подключения специального кабеля, который идет в комплекте. Один конец этого кабеля классический USB для питания нашего HDMI Wi-Fi адаптера, а другой — кнопка «Fn» для переключения режимов работы.
С помощью разъема microUSB происходит подключение к Anycast, USB служит для подключения дополнительного питания как с помощью USB входа на самом ТВ или блоком питания, который поставляется ко всем смартфонам, антенна WiFi служит для приема сигнала беспроводной сети.
При подключении Anycast появляется начальная страница с указанием последовательного подключения и настройки самого устройства.
Шаг первый: Подключаем само устройство в разъем HDMI вашего монитора/TV.
Шаг второй: Если Anycast не отображается в найденных устройствах WIFI, то прописываем его адрес вручную (адрес динамический) и вводим пароль.
Подключаемся к найденному устройству и переходим к его настройке. Для тех, у кого установлен считыватель штрих кодов, считываем баркод и переходим по ссылке, если нет подходящей программы, то можно прописать адрес вручную: 192.168.49.1
После перехода по адресу, попадаем на начальную страницу Anycast.
Начальная страница состоит из:
— Подключение Anycast к беспроводной сети.
Для начала работы устройства, его необходимо подключить к беспроводной сети, к которой так же подключено устройство управления (Android OS/ Apple OS). Для этого переходим в первый пункт со значком WIFI.
Имеем 2 органа управления, назад и сканирование на наличие беспроводных сетей.
Найдя свою сеть переходим к ней. Устройств имеет выносную антенну WIFI, поэтому имеем устойчивый прием беспроводных сетей.
На этом же экране мы видим BSSID адрес роутера, частота передачи и уровень безопасности. Вводим пароль вашей сети и переходим к заветной кнопке Connect
Конечное же подключение происходит после перехода на этот экран и выбор подтверждения беспроводной сети.
— Перевод Anycast между стандартами Miracast/DLNA
— Настройки Anycast
— Переход к кнопкам управления мультимедиа
Здесь мы имеем возможность изменить стартовый пароль, который станет работать после перезапуска устройства и что-то с изменяющимся значением под именем overscan.
После завершения настроек, на мониторе с начальной страницей устройства, появляется название подключенной беспроводной сети.
Устройство готово к работе!
Для управления Anycast с помощью устройства на android скачиваем 2 программы с Google Play
play.google.com/store/apps/details?id=com.bianor.amspersonal и
play.google.com/store/apps/details?id=com.bianor.ams&hl=ru
Остановимся на каждой подробнее
iMediaShare служит для передачи информации со смартфона на Anycast.
После первого запуска проходит автоматический поиск ТВ приемника
После чего подключается к нему и переходит к начальному экрану
• Фото галерея позволяет просматривать все фотографии хранящиеся на вашем устройстве
Убедиться в работе можно перейдя в встроенную галерею, выбрав фотографию и отправив его в iMediaShare
• Видео галерея позволяет просматривать все видеоролики, хранящиеся на вашем устройстве
При передаче видео происходит буферизация, ускоряющаяся при увеличенной скорости интернет соединения. Во встроенном плеере можно ставить на паузу, перематывать, увеличивать громкость.

• Музыка позволяет, используя встроенный плеер передавать музыку, находящуюся на вашем устройстве, на динамики ТВ
При открытии встроенного плеера, можно выставить несколько видов сортировки: по папкам, жанрам, исполнителям и т.д. При передаче музыки с смартфона, открывается начальная страница Anycast c полосой индикации проигрывания музыки. Хочется отметить, что с музыкой нет никакой буферизации, все происходит очень быстро.
• Локальная сеть предназначена для подключения к локальной сети
• Facebook и Picasa, зайдя под свей учетной записью позволяет просматривать содержимое облака фотографий и профиль социальной страницы
• Бесплатные фильмы/Бесплатные музыкальные клипы используют стороннее приложением, о нем ниже. Ссылка была дана вверху.
При использовании этих сервисов происходит переадресация в стороннее приложение Flipps — Movies, Music & TV — кабельное ТВ у вас в кармане!
Flipps TV представляет собой онлайн кинотеатр. При первом запуске предлагает проверить ТV запустив пробные видео
Пропускаем и нас встречает сервис с множеством потокового цифрового ТВ. Правда русского нет. Но есть YouTube (о нем ниже)
Видео для подключения
Как подключить Anycast к телевизору
• 1. Подключите один конец кабеля USB к устройству Anycast, а другой – к адаптеру питания. Не используйте кабели и адаптеры, которые не входят в комплект поставки.
• 2. Подключите Anycast к любому свободному порту HDMI вашего телевизора.
• 3. Если нет свободной розетки, подключите кабель питания к порту USB вашего телевизора.
Используйте только кабели и адаптеры, которые входят в комплект поставки. Если Anycast невозможно подключить к порту HDMI или вам нужно улучшить качество приема Wi-Fi, попробуйте использовать удлинитель HDMI.
После подключения Anycast на телевизоре отобразится его главный экран. Если это не так, нажимайте кнопку переключения входа или Source на пульте дистанционного управления, пока не появится нужное изображение.
Не подключайте кабель USB к порту с пометкой Service. Возле порта должна быть надпись USB или соответствующий значок.
Основной разъём гаджета — HDMI, находим соответствующее посадочное гнездо и втыкаем в него.
Примечание: если у телевизора несколько HDMI-выходов — обязательно запомните номер, в который подсоединили Anycast.
Теперь пора подключить питание. Для этого есть два способа:
1. Если у вашего телевизор есть USB-порты, подключитесь к одному из них посредством переходника Micro-USB, который есть в комплекте. Подключившись таким способом, избавляемся от лишних проводов, идущих к розеткам;
2. Если подключиться к USB нет возможности, то через переходник, который есть в комплекте, можно запитаться напрямую в розетку.
Примечание: встречаются модели телевизоров, у которых USB-порты не выдают нужной мощности, чтобы запитать Anycast. В таком случае нужно переподключиться через розетку.
С этого момента всё готово к первому запуску. Как только вы включите телевизор и выберете тот HDMI-канал, в который воткнут прибор, сразу же появится картинка, информирующая о том, что Anycast запущен, и можно приступать к настройке.
Anycast M2 Plus, устройство, которое позволяет дублировать экран и транслировать на устройствах iOS и Android. В этой статье мы объясним, как подключить Anycast к вашему HDTV, чтобы использовать Airplay на iPhone, и иметь возможность настроить его с помощью IP-адреса. 192.168.1.49.
Подключить Anycast USB на HDTV
Чтобы подключить USB Anycast к HDTV, выполните следующие действия:
- Найдите порт HDMI на телевизоре и подключите к нему Anycast M2 Plus.
- Подключите USB-кабель Anycast к USB-порту телевизора или сетевой розетке.
- Включите телевизор и выберите вход HDMI, соответствующий Anycast.
- На экране телевизора появится меню Anycast.
- Подключите мобильное устройство к Anycast через соединение Wi-Fi.
- Введите пароль Anycast для подключения к сети.
Следуя этим простым шагам, вы сможете подключить USB Anycast к HDTV и наслаждаться просмотром фильмов, фотографий и игр на большом экране.
Вы должны выполнить шаг 2, который появляется на экране. IP-адрес доступа.
Подключить мобильный Wi-Fi Anycast
- На мобильном устройстве перейдите в настройки Wi-Fi и найдите сеть Wi-Fi Anycast. Имя сети обычно «AnyCast», за которым следует ряд цифр.
- Выберите сеть Anycast Wi-Fi и дождитесь установления соединения.
- Введите пароль Anycast, когда будет предложено подключиться к сети.
- После подключения вы сможете получить доступ к меню Anycast на своем мобильном устройстве и поделиться контентом на экране телевизора.
IP-адрес для доступа из мобильного браузера — http://192.168.l.49.1, этот шлюз позволит нам получить доступ и настроить Wi-Fi-соединение нашего AnyCast, чтобы выполнить эти процессы, следуйте этим инструкциям:
- После подключения к сети Wi-Fi Anycast откройте URL-адрес Anycast на своем мобильном устройстве.
- В главном меню приложения выберите «Настройки» или «Настройки».
- Найдите в настройках параметр «Сеть» или «Wi-Fi» и выберите сеть Wi-Fi, которую хотите настроить.
- Введите пароль сети Wi-Fi и дождитесь установления соединения.
- Убедитесь, что подключение к сети Wi-Fi установлено успешно и находится в сети.
С этой конфигурацией вы сможете изменить следующие настройки Anycast:
- Разрешение экрана по умолчанию
- Пароль WiFi AnyCast для предотвращения навязчивых подключений
- Измените линию WiFi для лучшего соединения
- Измените имя Wi-Fi Anycast
- Измените язык приложения.
Как решить в Anycast miracast 192.168.49.1
Несмотря на то, что это полезный инструмент для зеркального отображения экрана и трансляции на устройствах iOS и Android, приложение Anycast может иметь некоторые распространенные проблемы, такие как:
Сеть Anycast Wi-Fi не найдена:
Убедитесь, что Anycast включен и подключен к телевизору. Затем убедитесь, что ваше мобильное устройство находится в зоне действия сигнала Wi-Fi Anycast. Если проблема не устранена, попробуйте перезапустить Anycast и проверьте, доступна ли снова сеть Wi-Fi.
Соединение Wi-Fi медленное или нестабильное:
Убедитесь, что Anycast и ваше мобильное устройство подключены к стабильной высокоскоростной сети Wi-Fi. Если сигнал слабый или нестабильный, переместите мобильное устройство ближе к Anycast или переключитесь на другую сеть Wi-Fi.
Anycast не подключается к мобильному устройству:
Убедитесь, что Anycast и ваше мобильное устройство подключены к одной и той же сети Wi-Fi. Если проблема не устранена, попробуйте перезапустить Anycast и мобильное устройство. Вы также можете попробовать сбросить сетевые настройки Anycast и переподключиться.
Проблемы со звуком или изображением:
Убедитесь, что телевизор подключен к правильному входу и правильному экрану для дублирования экрана или трансляции. Также проверьте разрешение изображения и убедитесь, что оно совместимо с вашим телевизором. Если проблема не устранена, попробуйте перезапустить Anycast и мобильное устройство или заменить кабель HDMI.
Обновлено: 08.10.2023
В этом сообщении основное внимание уделяется некоторым распространенным проблемам, с которыми вы можете столкнуться при использовании ключа AnyCast M2 Miracast TV. Надеюсь, это поможет вам.
1. Я не могу подключиться к IP-адресу, указанному в руководстве по эксплуатации.
● Выключите телефон и телевизионный ключ, затем перезагрузите их, чтобы проверить, работает ли он.
● Пожалуйста, держите телефон на небольшом расстоянии от телевизионного адаптера.
2. Я подключаю ТВ-ключ Anycast M2 к телевизору, но он не работает.
Подключите ключ для телевизора к адаптеру питания с выходным напряжением 5 В и ≥ 1 А и подключите адаптер питания к сетевой розетке, но не подключайте его напрямую к телевизору; В противном случае SSID может не отображаться или не подключаться.
3. Я не вижу ключ в списке экранов трансляции (Windows и Android).
Кнопка переключения находится на правой стороне устройства Anycast. Таким образом, вы должны нажать кнопку переключения, чтобы переключить ключ Anycast в режим Miracast. Затем включите функцию Wi-Fi на своем телефоне и найдите сигнал устройства на своем телефоне.
4. На моем компьютере всегда отображается «ожидание подключения».
● Во-первых, убедитесь, что сигнал сети слабый или нестабильный. Если это проблемы с сетевым сигналом, переподключите сеть или измените другую стабильную сеть.
● Убедитесь, что устройство Anycast находится рядом с телефоном, и повторно подключите его.
5. Оба моих телефона Android и IOS не могут подключиться к устройству Anycast.
● Проверьте, работает ли сеть.
● Убедитесь, что ток вашего USB-порта превышает 500 мА.
● Способы подключения различаются в зависимости от Android и IOS. Вам следует внимательно ознакомиться с руководством пользователя Anycast M2 TV stick .
● Если все работает правильно, возможно, что-то не так с вашим телефоном. Если ваш телефон отличается от большинства телефонов на рынке, устройство Anycast может не применяться к нему. Или, если вы когда-либо прошивали свой телефон, протокол Miracast мог быть поврежден. Таким образом, вы можете изменить другой телефон для проверки.
● Если другой телефон по-прежнему не может подключиться к устройству Anycast, возможно, что-то не так с устройством Anycast. Пожалуйста, свяжитесь с нашей службой послепродажного обслуживания, чтобы получить дополнительную техническую помощь, или отнесите его в ремонтную мастерскую для проверки.
6. Я следую руководству пользователя, но есть только звук, но нет изображения на экране.
● Сигнал сети может быть слабым или нестабильным. Повторно подключитесь к сети или подождите несколько минут для загрузки.
● Убедитесь, что адаптер для телевизора подключен к адаптеру питания с выходным напряжением 5 В и ≥1 А, а адаптер питания подключен к сетевой розетке, но не подключается напрямую к телевизору.
● Если изображение на экране по-прежнему отсутствует, замените другой монитор для подключения.
● Если все попытки не увенчались успехом, обратитесь за дополнительной помощью в нашу службу послепродажного обслуживания.
7. Какие устройства могут использовать AnyCast M2 Miracast TV?
Донгл AnyCast M2 Miracast TV подходит для проекторов, смартфонов, планшетов, ноутбуков, ультрабуков и т. д. И поддерживает операционные системы IOS/Android/Windows/Mac.
8. Экран трансляции становится зеленым и выглядит очень размытым.
● Проверьте, хорошо ли работает порт HDMI вашего телевизора.
● Убедитесь, что адаптер для телевизора подключен к адаптеру питания с выходным напряжением 5 В и ≥1 А, а адаптер питания подключен к сетевой розетке, но не подключается напрямую к телевизору.
9. Как подключить устройство AnyCast к телевизору.
● Убедитесь, что на телевизоре есть порт HDMI.
● Если на вашем телевизоре есть порт HDMI, выполните следующие действия:
а. Подключите AnyCast к порту micro USB, а другой порт USB — к адаптеру питания или источнику питания USB (пожалуйста, убедитесь, что ваш источник питания USB может подавать более 500 мА).
б. Подключите AnyCast к порту HDMI телевизора/проектора и переключите источник телевизора/проектора на HDMI.
<р>в. Вы увидите главное меню AnyCast на большом экране.
10. На экране отображается нестабильное и мерцающее изображение.
● Нестабильное и мерцающее изображение может быть вызвано разным разрешением проектора и устройства Anycast. Выходное разрешение ключа Anycast TV по умолчанию составляет 1280 x 720, поэтому лучше настроить проектор на такое же разрешение.
● Используйте независимый адаптер питания для устройства AnyCast, поскольку источник питания проектора обычно нестабилен.
11. При просмотре фильма Netflix на моем iPhone отображается сообщение «Экран не поддерживается устройством».
Фильм Netflix зашифрован, поэтому он недоступен для устройства Anycast.
Помогли ли приведенные выше решения решить проблемы? Если у вас есть какие-либо другие проблемы с ключом AnyCast M2 Miracast TV, не описанные в этом посте, не стесняйтесь задавать свои вопросы в нашем Центре поддержки . Мы постараемся решить ваши проблемы как можно скорее.
Адаптер AnyCast позволяет отображать экран телефона, планшета или компьютера на телевизоре через сеть Wi-Fi, как Chromecast и другие подобные устройства. Этот адаптер можно настроить через веб-интерфейс (с любого устройства).
Сначала подключите адаптер AnyCast к телевизору — подключите адаптер к одному из входов HDMI на телевизоре. Адаптер питается от USB-кабеля, который подключается к USB-порту телевизора (также его можно подключить к сетевой розетке с помощью адаптера 5 В/1 А).
Если изображение AnyCast не появляется на телевизоре, убедитесь, что вы выбрали правильный источник — необходимо выбрать правильный порт HDMI.
Как подключить AnyCast к Wi-Fi через веб-интерфейс
Шаг 1. Адаптер AnyCast раздает сеть Wi-Fi (конечно, после того, как вы успешно его подключите). Вы также увидите его сетевое имя (SSID) и пароль на заставке, которая будет отображаться на экране телевизора. Адаптер должен быть в режиме DLNA (режим Airplay).
Шаг 2. Подключите устройство к сети AnyCast Wi-Fi. Вам нужно открыть настройки Wi-Fi на телефоне или ПК, затем выбрать эту сеть и ввести пароль AnyCast для подключения.
Шаг 3. На том же устройстве в любом браузере введите следующий IP-адрес: 192.168.203.1
Шаг 4. Откроется окно с настройками адаптера AnyCast.
Шаг 5. В разделе настроек Wi-Fi вам необходимо подключить AnyCast к домашней сети Wi-Fi.
При успешном подключении к домашней сети Wi-Fi AnyCast будет отображаться на главном экране телевизора.
Видеоруководство — подключение AnyCast к Wi-Fi с помощью устройства iOS и веб-интерфейса
Как подключить AnyCast к Wi-Fi с помощью приложения
Шаг 1. После подключения адаптера на телевизоре появится QR-код. Вы перейдете по ссылке, по которой сможете скачать приложение. Приложение называется EZMira (Android/iOS)
Шаг 2. С помощью мобильного телефона отсканируйте QR-код с экрана. Нажмите на ссылку, скачайте и установите приложение.
Шаг 3. Вам необходимо подключить телефон к сетевому адаптеру AnyCast Wi-Fi. После этого запустите приложение.
Шаг 4. Теперь вам нужно выбрать адаптер и щелкнуть настройки.
Шаг 5. Настройки ничем не отличаются от предыдущего метода. В них нужно подключить AnyCast к домашней сети Wi-Fi.
Как подключить AnyCast к Wi-Fi с помощью приложения EZMira
Возможные проблемы с подключением к Wi-Fi
Самая распространенная проблема при подключении адаптера AnyCast, когда после ввода IP-адреса 192.168.203.1 настройки недоступны (страница вообще не открывается).
В такой ситуации вы можете попробовать следующее:
- Введите 192.168.49.1. Это IP-адрес некоторых поддельных устройств, которые выглядят почти так же, как AnyCast, но произведены не AnyCast.
- После неудачной попытки подключения попробуйте использовать другой браузер или другое устройство.
- Включайте и выключайте устройство.
Привет, я Джереми. У меня есть степень бакалавра в области информационных систем, и я сертифицированный специалист по сетям. За последние 21 год я работал у нескольких интернет-провайдеров в Лос-Анджелесе, Сан-Франциско, Сакраменто и Сиэтле.
Я работал оператором службы поддержки, выездным техником, сетевым инженером и сетевым специалистом. За свою карьеру в области сетевых технологий я сталкивался с многочисленными модемами, шлюзами, маршрутизаторами и другим сетевым оборудованием. Я устанавливал сетевое оборудование, ремонтировал его, проектировал и администрировал сети и т. д.
Общение с сетями — моя страсть, и я очень хочу поделиться с вами всем, что знаю. На этом веб-сайте вы можете прочитать мои обзоры модемов и маршрутизаторов, а также различные практические руководства, призванные помочь вам решить проблемы с сетью. Я хочу избавить вас от страха, который испытывает большинство пользователей, когда им приходится иметь дело с настройками модема и маршрутизатора.
Мои любимые занятия в свободное время — это игры, просмотр фильмов и приготовление пищи. Еще я люблю рыбалку, хотя у меня это не очень хорошо получается. Что у меня хорошо получается, так это раздражать Дэвида, когда мы вместе ловим рыбу. Видимо, во время рыбалки нельзя разговаривать или смеяться — это отпугивает рыб.
Оставить комментарий Отменить ответ
СОДЕРЖАНИЕ
Джереми Клиффорд и Дэвид Ригг — разработчики RouterCtrl. Наша миссия проста — мы хотим помочь обычным пользователям Интернета в решении любых проблем с сетью и сетевым оборудованием, которые у них могут возникнуть. На этом сайте вы можете найти множество руководств по устранению неполадок и практических руководств, которые помогут вам решить проблемы с подключением к Интернету, а также установить и использовать ваше оборудование.
Если в вашем телевизоре нет встроенной функции Anycast, а мы хотим транслировать картинку с вашего телефона, планшета или компьютера на ваш телевизор через Wi-Fi, нам нужен адаптер Anycast — Anycast M9. Мы можем настроить Anycast Most через веб-интерфейс с любого устройства (браузера). Доступ к настройкам можно получить по адресу 192.168.203.1. Вы можете сделать это со своего телефона или планшета Android, а также с вашего iPhone, iPad или любого компьютера. Для мобильных устройств есть специальные приложения, через которые можно настроить адаптер AnyCast. Например, подключитесь к Wi-Fi-роутеру. Так же расскажу как решить проблему когда не заходит на 192.168.203.1 и не открываются настройки Anycast.
Перед настройкой адаптера необходимо подключить Anycast M9 к телевизору. Сам переходник просто втыкается в свободный вход HDMI на телевизоре. USB-кабель, который адаптер использует для подачи питания, можно подключить к USB-порту телевизора (как у меня) или к сетевой розетке через адаптер 5 В/1 А (который заряжает телефон).
Если адаптер Anycast не отображает изображение на телевизоре, убедитесь, что на телевизоре правильно выбран источник. Нам нужно выбрать вход HDMI, к которому мы подключили устройство. Обычно на пульте есть отдельная кнопка для открытия меню выбора источника. Чаще всего он подписан как INPUT или SOURCES. На экране телевизора должна появиться заставка нашего адаптера.
192.168.203.1: Настройка адаптера Anycast M9 с телефоном Android/iOS или ПК с Windows
Способ 1: настроить Anycast M9 через веб-интерфейс по адресу 192.168.203.1.
Шаг 1. Когда адаптер подключен и включен, он раздает сеть Wi-Fi. Имя сети (SSID) и пароль (PSK) отображаются на заставке, которая появляется на телевизоре в режиме ожидания. Адаптер должен быть в режиме Airplay (DLNA).
Шаг 2: На телефоне или планшете заходим в настройки Wi-Fi, выбираем эту сеть, вводим пароль и подключаемся.
Шаг 4. Должна появиться страница с настройками адаптера Anycast.
Способ 2: настроить Anycast M9 через приложение.
Шаг 1. Как обычно, после подключения адаптера к телевизору на экране отображается QR-код. Это ссылка на скачивание приложения. Для моего адаптера приложение называется EZMira.
Шаг 2. Отсканируйте QR-код на экране телевизора с помощью мобильного телефона. Вам должно быть предложено перейти по ссылке — поехали. Вы можете сразу увидеть App Store или Google Play. Я открыл веб-сайт в своем браузере, где вам нужно нажать кнопку «Загрузить», а затем перейти в App Store или Google Play. Установите приложение.
Шаг 3. Подключите телефон к сетевому адаптеру Anycast Wi-Fi (если он не подключен), запустите установленное приложение, выберите адаптер и откройте настройки. Настройки такие же, как и в веб-версии (через браузер). Если вы заметили, что имя адаптера — 192.168.203.1.
Шаг 3. На приведенном выше снимке экрана показано, как подключить адаптер AnyCast к маршрутизатору Wi-Fi (вашей сети) через телефон.
Способ 4. Войдите в веб-интерфейс адаптера Anycast M9 через компьютер
Шаг 1: Подключаем адаптер и на экране телевизора видим SSID (имя сети) и PSK (пароль) нашего адаптера.
Шаг 2. Подключите компьютер к этой сети Wi-Fi.
Если бы Windows 10 начала запрашивать PIN-код вместо пароля. Нажмите «Подключиться с помощью ключа безопасности» и введите свой пароль.
Шаг 3. Затем компьютер подключится к беспроводной сети адаптера. Далее открываем браузер и идем по адресу 192.168.203.1. Вот так:
Шаг 4. Мы получили доступ к странице настроек адаптера AnyCast M9. Ниже я расскажу об этих настройках более подробно. Давайте рассмотрим все пункты и подключим адаптер Anycast M9 к домашней сети Wi-Fi.
Не переходит на 192.168.203.1. Что я могу сделать?
Очень распространенная проблема, когда не заходят в настройки адаптера AnyCast M9. Страница по адресу 192.168.203.1 просто не открывается и настройки недоступны. Обычно возникает ошибка «Не могу получить доступ к сайту. Превышено время ожидания ответа от 192.168.203.1».
Причины проблем со входом в настройки:
● Попробуйте пройти через 192.168.49.1. Некоторые адаптеры Anycast используют этот адрес. В основном в устройствах Rombica Smart Cast.
● Обязательно попробуйте подключиться к адаптеру с другого устройства и получить доступ к настройкам через 192.168.203.1. Или через другой браузер.
● Если в браузере вашего устройства включена функция VPN, отключите ее.
● Выключите питание и снова включите его. Не исключено, что после перезагрузки откроются настройки.
● Сбросьте настройки адаптера. Обычно вы можете сбросить настройки, удерживая нажатой кнопку, которая используется для переключения режимов работы в течение длительного времени (примерно 5-10 секунд).
Это дополнительное руководство по поддержке для TUTORIAL | КАК ПОЛЬЗОВАТЬСЯ КЛЮЧОМ ANYCAST M2 PLUS | ПОШАГОВОЕ РУКОВОДСТВО
Некоторые пользователи сообщают, что не могут подключить Anycast к маршрутизатору. Мы надеемся, что эта статья решит эту проблему.
(adsbygoogle = window.adsbygoogle || []).push(<>);
Каковы возможные проблемы с Anycast?
- Не удается подключить Anycast к маршрутизатору.
- Имя Wi-Fi маршрутизатора не отображается на странице настройки Anycast M2 Plus Dongle
- Anycast ожидает подключения
- Не удается подключить Anycast M2 Plus Donlge после обновления прошивки
Решение:
<р>1. Убедитесь, что вы подключены к Wi-Fi Anycast M2 Plus Dongle
<р>2. Возьмите другой смартфон и создайте новую точку доступа. Процедура настройки зависит от настроек вашего смартфона.
<р>3. Возьмите свой основной смартфон (тот, который вы настраиваете для подключения Anycast к маршрутизатору) и перейдите на страницу настройки Anycast M2 Plus Dongle: 192.168.203.1
Нажмите на опцию настройки Интернета, и вы теперь должно быть видно имя Hot Spot WiFi, которое вы настроили, а также имя WiFi вашего маршрутизатора. Подключитесь к точке доступа Wi-Fi, и все готово.
<р>4. Как только ваш Anycast M2 Plus Dongle уже подключен к маршрутизатору, вы можете отключить точку доступа и использовать свой смартфон и Anycast M2 Plus Dongle в обычном режиме.
(adsbygoogle = window.adsbygoogle || []).push(<>);
Как настроить ключ Anycast M2 Plus: пошаговое руководство с демонстрацией
Донгл Anycast M2 Plus: вопросы и ответы — проблемы и решения
(adsbygoogle = window.adsbygoogle || []).push(<>);
- Я искал максимальное количество оценок и хороших отзывов покупателей
- Цена может варьироваться в зависимости от действующих акций
- Взгляды и мнения в этом обзоре основаны исключительно на моем личном опыте, ваши результаты могут отличаться
Спасибо, что зашли, не забудьте посмотреть другие мои обзоры и подписаться, если хотите. Здоровья!
Дополнительные материалы для ознакомления!
ПОДЕЛИТЬСЯ
Бролл, который всегда поддерживает вас онлайн!
Похожие сообщения
Nevareth League готовится к взрывному 2022 году с новыми турнирами и событиями
С момента запуска Nevareth League 2021 от Cabal Mobile, соревновательные гильдии со всех трех серверов.
8 дополнительных занятий, которыми вы можете заняться в 2021 году
5 технологических трендов, которые произвели революцию в индустрии казино
Самое первое функциональное игровое программное обеспечение для онлайн-казино было разработано в 1994 году компанией Microgaming. Программное обеспечение.
30 мыслей к “СОВЕТАМ И РЕКОМЕНДАЦИЯМ | Не удается подключить AnyCast M2 Plus Dongle к маршрутизатору»
Привет! Я хотел бы знать, можете ли вы настроить Anycast M2 PLUA в Wi-Fi без подключения к Интернету. Кроме того, в чем разница между этим и Anycast m2?
гмарвз
Привет, Сани. Спасибо, что заглянули. Да, вы можете настроить Anycast без подключения к Интернету, но вы можете использовать только режим зеркального отображения, а не режим потоковой передачи, поскольку для этого требуется подключение к Интернету.
Привет всем, у меня проблема. я купил свой Anycast несколько месяцев, и моя версия 10.600, и у меня нет проблемы с муравьями, но недавно мой iphone обновился до ios 11, и мой iphone airplay не показывает, что мой anyvcast отображается только в музыкальном меню как airdrop, и отправить звук, но не изображение. Я видел, что обновление до новой версии совместимо с ios 11. Но я не могу обновить свой Anycast, потому что ip 192.168.203.1 не может быть подключен. Можете ли вы помочь мне решить эту проблему?
гмарвз
Здравствуйте, добро пожаловать в techbroll. Что касается вашей проблемы, к сожалению, у меня нет iphone, чтобы проверить это, но я постараюсь помочь вам найти решение.
Спасибо, все работает отлично.. Благослови вас Бог
Всегда пожалуйста. рад помочь. Бог благословит вас тоже! 🙂
Здравствуйте, мой ключ M2 Plus для любой передачи вообще не отображается в моем WiFi, поэтому я не могу выбрать его, чтобы начать с того, что мне делать
Убедитесь, что ваш ключ Anycast включен, чтобы убедиться, что вы находитесь на главной странице Anycast. Следующее, что нужно проверить, это убедиться, что приемник Anycast Wi-Fi не заблокирован, чтобы его можно было обнаружить вашим мобильным телефоном / устройством. вы также можете попробовать использовать другое устройство, чтобы локализовать проблему. Надеюсь, ты сможешь разобраться. Удачи!
Если у вас синий экран, возможно, у вас старая прошивка. однако даже в этом случае у вас не должно возникнуть проблем с поиском Wi-Fi с помощью вашего устройства. Можете ли вы попробовать ключ Anycast на другом телевизоре? Странно, что вы не можете найти на своем устройстве идентификатор беспроводного ключа WiFi. Кроме того, попробуйте изменить режимы и посмотрите, появится ли идентификатор Wi-Fi ключа Anycast в режиме Miracast или AirPlay.
Спасибо, я перепробовал все это и до сих пор не могу найти. Это мой второй слепок, который у меня был, к сожалению, он был поврежден, так как тот работал отлично.
Мое новое устройство показывает другую домашнюю страницу, чем мой оригинальный, поэтому я не совсем уверен, что это правильно, это синий экран с двумя сторонами, одна для подключения к Apple, а другая для Android. Я установил его на Android, так как у меня есть HTC 10. У вас есть какие-либо дополнительные мысли
Спасибо ты
спасибо, попробую в следующий раз
привет, как мне использовать соединение iPhone 4g для потоковой передачи при использовании Anycast m2 в режиме трансляции?
Возможно, вам потребуется использовать приложение, такое как immediashare, для трансляции ваших локальных файлов на телевизор через данные или Wi-Fi
Без опции зеркального отображения экрана для телевизора? Могу ли я подключить любую трансляцию этого телевизора? Как….
Именно тогда вам нужна функция Anycast. Если на вашем телевизоре нет возможности трансляции, вы можете использовать ключ Anycast для трансляции/зеркального отображения или потоковой передачи содержимого с вашего устройства на телевизор
я забыл пароль, как его сбросить?
Паспорт чего конкретно? если это для ключа Anycast, вы можете просто сбросить его до заводских настроек по умолчанию, перейдя в веб-настройки по адресу 192.168.203.1
Здравствуйте, сэр, мой ключ Anycast показывает только зеркальный режим. Как я могу изменить режим, пожалуйста, помогите
Сэр, я купил Anycast M4 Plus. Он поставляется с другим кабелем питания, что означает, что у него нет свободного конца для приемника Wi-Fi. При подключении он не показывает интерфейс синего цвета. телевидение. через 15 минут. он перестал подавать сигналы Wi-Fi, и телевизор на канале hdmi на интерфейсе подключения исчез через 5-8 секунд, и экран телевизора стал черным. а на мобильных устройствах не отображается Anycast Wi-Fi. Я пробовал его на телевизорах samsung и lg lcd с мобильными телефонами samsung, xiami и motog6. Пожалуйста, предоставьте решение.
Я приобрел ключ Anycast M4. Однако, когда я попытался подключиться, он не работает.
Я подключил устройство Anycast M4 Plus к телевизору с помощью Wi-Fi телефона. Устройство Anycast обнаружено в сети Wi-Fi моего телефона Lenovo Android. Я подключился к нему. Затем перейдя к функции Cast на моем телефоне Android, устройство также обнаружено. Однако, когда я нажимаю на него, он говорит «подключение», но затем через несколько секунд заканчивается «Трансляция экрана к Anycast-______ завершена». Нужна помощь. В чем проблема с этим? Заранее спасибо за помощь.
Saya beli anycast pertama kali bisa connect tp besoknya mau di pakai udah gak bisa lg itu cara memperbaikinya bagaimana ya pas saya cabut дари tv saya hubungin lagi ke tv masih saja gak bisa connect wifi di anycastnya jg gak kebaca..mohon bantuannya makasih
Saya beli anycast pertama kali bisa connect tp besoknya mau di pakai udah gak bisa lg itu cara memperbaikinya bagaimana ya pas saya cabut дари tv saya hubungin lagi ke tv masih saja gak bisa connect wifi di anycastnya jg gak kebaca..mohon bantuannya makasih
Maaf saya mau tanya kemarin saya beli Hdmi anycast pas hari pertama bisa connect tapi hari kedua udah gak bisa connect lagi malah sinyal wifi di anycastnya gak terdeteksi bagaimana kah solusinya ..terima kasih
я забыл пароль, как мне его сбросить?
ip роутера
Anycast Wifi не работает в режиме meracast на моем телефоне Lenovo k6, иногда показывает ssid с проблемой аутентификации, нет подключения.
Что делать, если Anycast не показывает свой SSID и пароль. Я даже не могу подключить его к маршрутизатору, так как SSID не виден. Я не думаю, что есть плохой сигнал, так как я обычно вставлял его в это место и в этот телевизор, когда он еще в хорошем состоянии. Я также пытался вставить его в другие телевизоры в разных местах, и статус все тот же. SSID и пароль не отображаются.
обратите внимание на некоторые вопросы, пожалуйста, перезапустите
я столкнулся с этой проблемой с моим устройством айкаст
нет связи с мобильным телефоном нет связи с роутером просто отключился
«НЕКОТОРЫЕ ВОПРОСЫ ПОЖАЛУЙСТА ПЕРЕЗАГРУЗИТЕ!»
ДАЙТЕ МНЕ РЕШЕНИЕ
Привет, Марвин,
Кажется, у меня есть Anycast m4. Мой при подключении переходит на главный экран с вариантами
1. iOS/Mac
2. Android
3. Главная страница Google
4. Google Chrome
5. DLNA Streaming Apps
Однако он не показывает SSID, пароль или IP-адрес.
Есть примечание:
«Некоторые вопросы, пожалуйста, перезапустите!
Не знаю, что делать здесь, потому что.
1. Я подключен к внешнему источнику питания
2. Мой приемник находится на чистом месте.
Надеюсь, вы сможете мне помочь.
С уважением
Жан
Здравствуйте, я попробовал способ, который вы сказали, с точкой доступа Wi-Fi, но он все равно не работает. Он подключается к Anycast и маршрутизатору Wi-Fi, затем я переключаю его в режим miracast, где он показывает ожидание подключения, затем я нажимаю «Подключиться» на моем телефон, но он не подключается, пожалуйста, помогите мне
В моем регионе НЕТ провайдера/интернета. Я могу установить локальную сеть Wi-Fi, если это необходимо.
Желание состоит в том, чтобы несколько пользователей приходили в это место и использовали свои телефонные устройства для демонстрации экрана на большом экране телевизора.
Существует сочетание пользователей iOS и Android, поэтому AppleTV здесь не работает.
Chromecast потребует точки доступа как для устройства трансляции, так и для Chromecast (я полагаю).
Но я обнаружил, что эти устройства AnyCast используют как Miracast для Android, так и AirPlay для устройств iOS. Насколько я знаю, AirPlay и Miracast ДОЛЖНЫ работать как прямое одноранговое соединение для совместного использования экрана, при этом позволяя телефонному устройству получать контент через сотовое соединение для передачи данных.
Может ли кто-нибудь подтвердить, что это так, и что это сработает, прежде чем я пойду покупать эти вещи?
Я знаю, что купить и протестировать их недорого, но еще дешевле задать вопрос всем вам здесь. . Спасибо!
Популярные темы мобильных вычислений
9 ответов
Финн2606
Я бы установил маршрутизатор, подключил к нему приемник Anycast через локальную сеть Wi-Fi, а любой, кому нужно выполнить трансляцию, подключился к настроенной вами сети Wi-Fi.
Вам не требуется подключение к Интернету, но вам необходимо настроить локальную сеть для отправки данных на устройство.
Что касается Chromecast, я не уверен на 100%, если вы можете сделать это локально или если для этого требуется подключение к Интернету.
Я не верю, что это работает так, как вы описали. Если вы подключите устройство, например телефон, к локальной сети Wi-Fi, то оно не будет использовать сеть LTE для данных, о которых мне известно.
Поэтому я и спрашиваю. Технологии Miracast и AirPlay, по-видимому, поддерживают одноранговое соединение, которое, Я ВЕРЮ, по-прежнему будет поддерживать соединение для передачи данных LTE с телефона.
В любом случае, я только что заказал один и попробую его.
Я только что протестировал один из них с Apple AirPlay/ScreenMirroring, и он работал, как я и подозревал, без подключения к Интернету или сети Wi-Fi на устройстве AnyCast. Телефон подключается к нему через Wi-Fi напрямую, и телефон видит его как доступное устройство для зеркалирования экрана, подключается и по-прежнему получает данные через соединение LTE.
Теперь протестируем его на Android.
Однако я подозреваю, что если бы я настроил сеть Wi-Fi без информации о DNS или GATEWAY, она могла бы работать одинаково со всем в той же сети. но мне кажется, что это решение мне нравится больше.
ОБНОВЛЕНИЕ:
На данный момент я разобрался.
Эти устройства AnyCast (я тестировал AnyCast M4 Plus) действительно поддерживают как MiraCast, так и AirPlay. Для переключения между протоколами есть физическая кнопка, которая чертовски хромает. Интересно, есть ли у кого-то переключатель через html или что-то в этом роде.
В Android версии 8 больше нет встроенной поддержки Miracast или зеркального отображения экрана (блин, Google), которую я смог найти, поэтому вам нужно загрузить и установить стороннее приложение для зеркального отображения экрана.
Но в обоих случаях (AirPlay и MiraCast) я тестировал подключение Wi-Fi на телефоне к SSID устройства AnyCast и НЕ устанавливал его в какой-либо другой сети WiFi. Таким образом, у него не было самого интернета. Затем я смог зеркально отразить экран телефона и использовать LTE-соединения телефона для зеркального отображения всего, рабочего стола, браузера, YouTube и т. д.
Аудио также отправлялось на устройство AnyCast.
Я называю это успехом, если не считать глупой кнопки ручного переключения режимов на устройстве.
Я искал в Интернете несколько дней, и это самое близкое, что я нашел, чтобы найти что-то похожее на мою ситуацию, поэтому я создал учетную запись здесь, чтобы я мог ответить! У меня есть телевизор без функции «умного телевизора», но это совершенно новый телевизор. У меня гугл хромкаст. (У меня Anycast не работает, потому что он не позволяет приложениям с защитой протокола, которая, как я предполагаю, связана с торговой маркой?) У меня есть iPhone X, Hulu и Netflix. И НИКАКИХ вариантов домашнего интернета, где я живу, но хорошая сотовая связь, безлимитный интернет, но нет точки доступа/модема. Исходя из того, что вы исследовали, сможет ли туристический маршрутизатор установить сеть «wifi» для передачи iOS на Chromecast без необходимости в домашнем Интернете? Для контента, загруженного на мой телефон? Любая помощь/совет/понимание приветствуется!
Насколько я пробовал, Chromecast должен иметь подключение к Интернету, если только вы не транслируете ФАЙЛ, существующий на вашем телефоне.
Если вы хотите передавать данные со своего телефона в потоковом режиме и подключаете телефон к сети Wi-Fi без доступа к Интернету, ни на вашем телефоне, ни на Chromecast не будет доступа к Интернету.
Если вы используете протокол AirPlay (для iPhone) или MiraCast (для всего остального), он может установить соединение между устройствами, сохраняя при этом сотовое подключение к Интернету вашего телефона. Это то, что может сделать AnyCast.
Если вам нужно подключение к Интернету с вашего телефона, которое можно использовать для множества устройств, таких как Chromecast, телевизоры и т. д., вам понадобится маршрутизатор Wi-Fi, поддерживающий Wi-Fi WAN или «WISP».
Некоторые есть у TP Link и у Hoo-Too.
Я только что вернул свое первое устройство Anycast, потому что и на Android, и на iPhone видео буферизировалось, глючило и ужасно. Как вы описываете, мы находились в месте с отличной сотовой связью, но без доступа к Wi-Fi.
Я надеюсь, что устройство было просто дерьмом, так как я не хочу терять надежду. Или, может быть, у приложений были ограничения на то, что они могли использовать. Мы попробовали приложения Hulu и ESPN, и ни одно из них не воспроизводилось чисто, хотя видео одновременно на самих телефонах было отличным. Однако экраны пользовательского интерфейса были четкими.
Кто-нибудь может порекомендовать устройство AnyCast, которое действительно работает, или я что-то неправильно сделал с EZmira?
У меня не было такого с тем, что я купил. Все они кажутся дешевыми случайными китайскими сборками. Я бы просто попробовал другой, другого продавца или что-то в этом роде.
Я планирую купить еще несколько.
Я попробую и сообщу, что получилось. Спасибо
Эта тема заблокирована администратором и больше не открыта для комментариев.
Чтобы продолжить это обсуждение, задайте новый вопрос.
Связывание домена Windows и домена веб-сайта?
Что может вызвать мерцание экрана?
У меня есть настольный компьютер Dell OptiPlex, который вызывает проблему мерцания экрана. Пожалуйста, проверьте это изображение ниже: Я сделал следующее, но все же мне повезло: Заменил монитор и кабели. Обновлен BIOS. Переустановил драйвер дисплея. Заменил оперативную память. р>
Искра! Серия Pro – 21 марта 2022 г.
Здравствуйте, ребята, я должен запустить эту Искру! с извинением. Я не устанавливал напоминания для этой статьи и, следовательно, забыл подготовить ее на выходных. Просто для этой цели сегодня было что-то вроде безумия в t.
Щелкни! Обновление Linux, Паролей больше нет?, Атаки BitB, Juno Pictures, Новый лед
Ваша ежедневная доза технических новостей. Вы должны это услышать. Появляется Linux 5.17: Вот что внутри Торвальдс и его команда снова обновили ядро Linux, после некоторых трудных времен из-за некоторых изменений, внесенных в последнюю минуту. Работа начинается на n.
Удобные наушники для работы из дома — чтобы слышать шум, но не передавать его
Поскольку все больше и больше людей работают из дома, требования к функциям гарнитур немного изменились. Теперь многим людям не нужны гарнитуры, которые полностью изолируют их от окружающей среды, потому что рядом с ними может находиться ребенок, которому нужно быть собой.
Читайте также:
- Как включить блютуз на магнитоле jvc kd g332
- Ноутбук не распознает динамик Bluetooth
- Вторичное соединение в роутере что это такое
- Чтобы включить функцию Bluetooth, включите зажигание volkswagen polo sedan
- Тип преамбулы Wi-Fi, что это такое








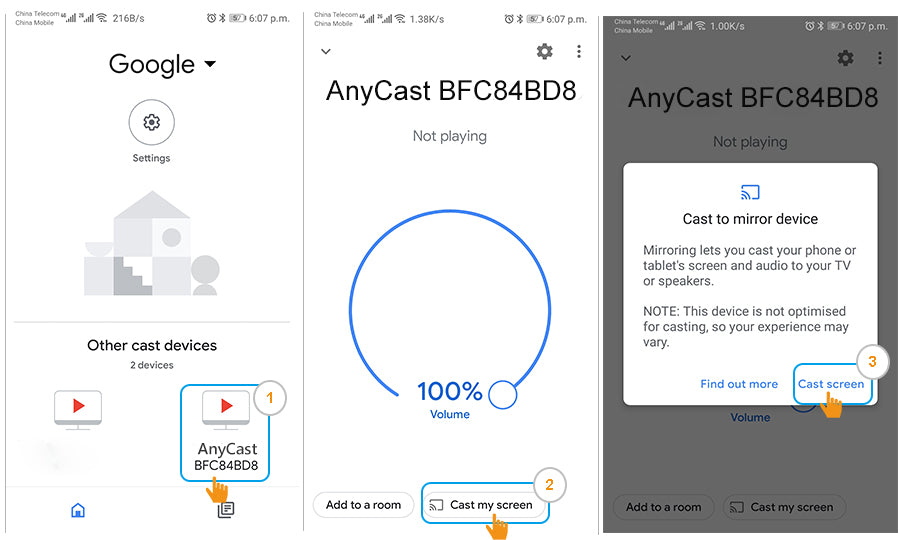






















 Режим работы можно так же менять отдельной кнопкой на самом адаптере.
Режим работы можно так же менять отдельной кнопкой на самом адаптере. Так же выбранный режим будет меняться на экране телевизора.
Так же выбранный режим будет меняться на экране телевизора.