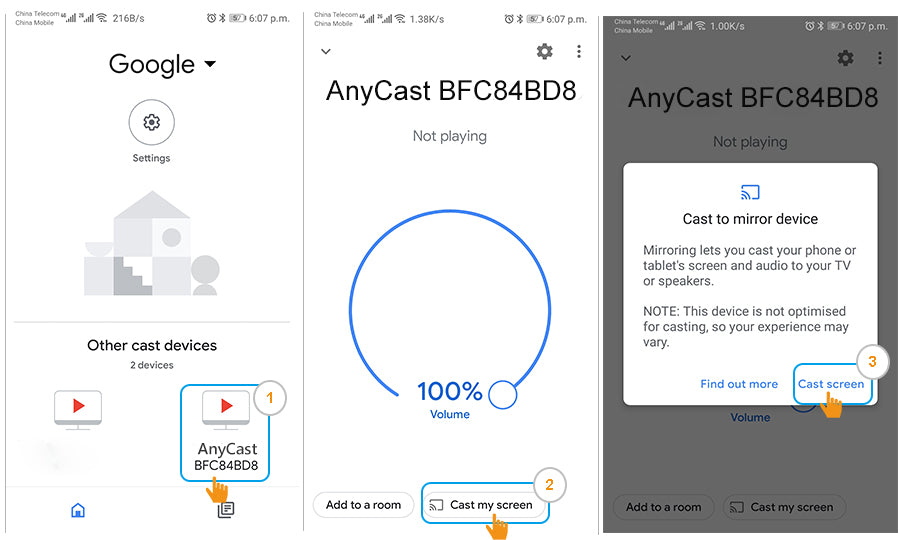Анализ и оптимизация трафика в сети являются важными задачами для повышения производительности и надежности. Одним из распространенных методов оптимизации является использование технологии Anycast.
Anycast представляет собой метод маршрутизации пакетов в сети, при котором один и тот же IP-адрес назначается нескольким серверам, находящимся в разных точках сети. Это позволяет распределить нагрузку и улучшить доступность сервисов для пользователей, так как запросы отправляются к ближайшему серверу.
Для настройки Anycast на компьютере под управлением Windows 10 необходимо выполнить несколько шагов. Сначала нужно установить и настроить DNS-сервер с поддержкой Anycast. Затем следует настроить IP-адреса на каждом сервере, использующем Anycast, и сконфигурировать маршрутизацию. В завершении необходимо проверить работу Anycast, используя утилиты командной строки.
Следуя этой пошаговой инструкции, вы сможете успешно настроить Anycast для Windows 10 и улучшить производительность и надежность вашей сети.
Содержание
- Установка необходимого ПО на Windows 10
- Загрузка и установка Anycast
- Установка драйверов для Anycast
- Подключение Anycast к Windows 10
- Подключение Anycast через USB-порт
Установка необходимого ПО на Windows 10
Для настройки Anycast на компьютере с операционной системой Windows 10 требуется установить несколько программ:
- IPv6: Проверьте, что у вас включен протокол IPv6. Это можно сделать, перейдя в «Панель управления», выбрав «Сеть и Интернет», а затем «Сетевое подключение». Если протокол IPv6 не включен, установите его.
- AIO-модем: Установите All-in-One (AIO) модем для обеспечения подключения к сети.
- Утилита Anycast: Скачайте и установите утилиту Anycast с официального сайта Anycast. Это приложение позволяет управлять настройками Anycast на вашем компьютере.
- Обновление драйверов: Проверьте, что у вас установлены все обновления драйверов для сетевых адаптеров. Чтобы это сделать, откройте «Диспетчер устройств», найдите «Сетевые адаптеры», щелкните правой кнопкой мыши на сетевом адаптере и выберите «Обновить драйвер».
- Брандмауэр: Убедитесь, что брандмауэр Windows не блокирует соединение Anycast. Если у вас возникают проблемы, вам может потребоваться добавить исключение для Anycast в настройках брандмауэра.
После установки необходимого ПО и проведения всех необходимых настроек, вы готовы к настройке Anycast на Windows 10.
Загрузка и установка Anycast
Перед установкой Anycast на Windows 10 необходимо загрузить соответствующий программный пакет. Для этого выполняйте следующие действия:
- Откройте ваш любимый веб-браузер и перейдите на официальный сайт разработчика Anycast.
- На сайте найдите раздел загрузки и выберите подходящую версию Anycast для вашей операционной системы Windows 10.
- Нажмите на ссылку для загрузки, чтобы начать скачивание программного пакета Anycast.
- Дождитесь завершения загрузки файла Anycast на ваш компьютер.
- Перейдите в папку, в которую был сохранен загруженный файл Anycast.
- Щелкните дважды по файлу Anycast, чтобы запустить процесс установки.
- Следуйте указаниям мастера установки, чтобы завершить установку Anycast на ваш компьютер.
Поздравляю! Вы успешно загрузили и установили Anycast на Windows 10. Теперь вы можете начинать пользоваться всеми его возможностями и настроить его под свои нужды.
Установка драйверов для Anycast
1. Перед началом установки драйверов для Anycast убедитесь, что у вас есть подключение к интернету.
2. Подключите Anycast к компьютеру с помощью USB-кабеля.
3. Откройте Панель управления и выберите «Устройства и принтеры».
4. Найдите Anycast в списке устройств и щелкните правой кнопкой мыши.
5. В контекстном меню выберите «Свойства» и перейдите на вкладку «Оборудование».
6. Нажмите кнопку «Свойства» и выберите вкладку «Драйвер».
7. Нажмите кнопку «Обновить драйвер».
8. В появившемся окне выберите опцию «Автоматический поиск обновленного драйвера программного обеспечения».
9. Дождитесь завершения процесса установки драйвера.
10. После завершения установки драйвера Anycast будет готов к использованию.
| Описание | Шаг |
|---|---|
| Убедитесь, что у вас есть подключение к интернету | 1 |
| Подключите Anycast к компьютеру с помощью USB-кабеля | 2 |
| Откройте Панель управления и выберите «Устройства и принтеры» | 3 |
| Найдите Anycast в списке устройств и щелкните правой кнопкой мыши | 4 |
| В контекстном меню выберите «Свойства» и перейдите на вкладку «Оборудование» | 5 |
| Нажмите кнопку «Свойства» и выберите вкладку «Драйвер» | 6 |
| Нажмите кнопку «Обновить драйвер» | 7 |
| В появившемся окне выберите опцию «Автоматический поиск обновленного драйвера программного обеспечения» | 8 |
| Дождитесь завершения процесса установки драйвера | 9 |
| После завершения установки драйвера Anycast будет готов к использованию | 10 |
Подключение Anycast к Windows 10
Для подключения Anycast к операционной системе Windows 10 следуйте следующим шагам:
- Подключите Anycast к источнику питания и убедитесь, что устройство включено.
- На компьютере откройте меню «Параметры» (можно сделать это, щелкнув правой кнопкой мыши по значку «Пуск» и выбрав «Параметры»).
- Выберите раздел «Сеть и интернет».
- В меню слева выберите «Wi-Fi».
- В правой части окна выберите «Дополнительные параметры сети».
- В открывшемся окне выберите «Сеть Ethernet».
- Выберите свое Wi-Fi соединение из списка доступных сетей и нажмите кнопку «Подключиться».
- Введите пароль Wi-Fi сети (если он есть).
- Дождитесь завершения процесса подключения.
- После успешного подключения Anycast к Wi-Fi сети, вы можете использовать его функции для передачи данных и мультимедийного контента на ваше устройство.
Теперь вы знаете, как подключить Anycast к операционной системе Windows 10. Удачного использования!
Подключение Anycast через USB-порт
1. Убедитесь, что у вас есть свободный USB-порт на вашем компьютере или ноутбуке.
2. Подключите Anycast к USB-порту с помощью кабеля, который поставляется в комплекте с устройством.
3. Дождитесь, пока операционная система Windows 10 обнаружит устройство и установит необходимые драйверы. Если система не распознает Anycast, проверьте подключение и убедитесь, что кабель USB работает исправно.
4. После успешного подключения вы можете начать использовать Anycast через USB-порт. Для этого запустите программу управления Anycast на компьютере и следуйте инструкциям по настройке и использованию.
Обратите внимание, что использование Anycast через USB-порт может требовать дополнительных настроек, в зависимости от вашего компьютера и операционной системы. В случае возникновения проблем с подключением, проверьте настройки USB-порта и обратитесь к документации по устройству.
Если вы хотите расширить функциональность своего ноутбука на Windows 10, подключение Anycast может быть отличным решением. Anycast является устройством, позволяющим передавать изображение и звук с вашего ноутбука на телевизор или монитор. В этой подробной инструкции мы расскажем вам, как подключить Anycast к ноутбуку на Windows 10.
Шаг 1: Подготовка Anycast и ноутбука. Первым делом убедитесь, что Anycast подключен к HDMI-порту вашего телевизора или монитора, а также подключен к источнику питания. Затем убедитесь, что ваш ноутбук находится в диапазоне действия Wi-Fi сигнала Anycast.
Шаг 2: Установка приложения. На вашем ноутбуке откройте веб-браузер и перейдите на официальный сайт Anycast. Скачайте и установите приложение для Windows 10. После установки приложения запустите его на ноутбуке.
Шаг 3: Подключение Anycast к ноутбуку. В приложении выберите опцию «Подключить к дисплею» и выберите Anycast из списка доступных устройств. Подождите, пока ноутбук установит соединение с Anycast.
Шаг 4: Настройка экрана. После успешного подключения Anycast к ноутбуку, перейдите в настройки экрана на Windows 10. Выберите разрешение экрана и настройки отображения, которые соответствуют вашему телевизору или монитору. После настройки экрана вы будете готовы использовать Anycast.
Теперь вы знаете, как подключить Anycast к ноутбуку на Windows 10. Наслаждайтесь просмотром видео, презентаций и игр на большом экране с помощью Anycast!
Подготовка к подключению Anycast
Прежде чем приступить к подключению Anycast к ноутбуку на Windows 10, необходимо выполнить несколько предварительных шагов.
1. Проверьте, что у вас есть все необходимые компоненты: Anycast устройство, HDMI-кабель и USB-кабель.
2. Убедитесь, что ваш ноутбук имеет операционную систему Windows 10. Если у вас другая версия Windows, возможно, потребуется выполнить дополнительные настройки.
3. Установите драйверы для Anycast устройства на ваш ноутбук. Обычно они предоставляются на диске в комплекте с устройством или доступны для загрузки с сайта производителя.
4. Подключите Anycast устройство к вашему телевизору или монитору с помощью HDMI-кабеля. Убедитесь, что вы выбрали правильный вход на телевизоре или мониторе.
5. Подключите Anycast устройство к вашему ноутбуку с помощью USB-кабеля. Убедитесь, что у вас есть доступный USB-порт на вашем ноутбуке.
6. Включите Anycast устройство и следуйте инструкциям, чтобы установить соединение с вашим ноутбуком.
7. После успешного подключения Anycast к вашему ноутбуку, вы сможете наслаждаться беспроводной передачей видео и аудио с вашего ноутбука на телевизор или монитор.
При необходимости, вы можете настроить разрешение экрана и другие параметры с помощью программного обеспечения Anycast.
Установка драйверов для Anycast на Windows 10
Для подключения Anycast к ноутбуку на Windows 10 необходимо установить соответствующие драйверы. Эти драйверы позволят вашему компьютеру распознать и взаимодействовать с устройством Anycast.
Процесс установки драйверов для Anycast на Windows 10 довольно простой:
- Первым шагом нужно подключить Anycast к ноутбуку с помощью HDMI-кабеля и USB-кабеля, которые идут в комплекте с устройством.
- После подключения Anycast к ноутбуку, откройте панель управления Windows 10 и перейдите в раздел «Устройства».
- В разделе «Устройства» найдите Anycast в списке подключенных устройств и щелкните по нему правой кнопкой мыши.
- В открывшемся контекстном меню выберите пункт «Обновить драйвер».
- Windows 10 автоматически начнет поиск и установку необходимых драйверов для Anycast. При необходимости, вам может потребоваться подключение к Интернету для загрузки драйверов.
- После завершения установки драйверов перезагрузите компьютер.
После перезагрузки компьютера Anycast будет полностью подключен к вашему ноутбуку на Windows 10 и готов к использованию.
Подключение Anycast к ноутбуку по Wi-Fi
Для подключения Anycast к ноутбуку по Wi-Fi необходимо выполнить несколько простых шагов.
- Включите Anycast и убедитесь, что он подключен к телевизору.
- На ноутбуке откройте раздел настроек Wi-Fi и найдите доступную сеть Anycast.
- Выберите сеть Anycast и введите пароль, если это требуется.
- После успешного подключения к сети Anycast откройте браузер на ноутбуке и введите IP-адрес Anycast в адресной строке.
- В открывшейся веб-интерфейсе Anycast выберите режим работы и настройте нужные параметры.
- После настройки Anycast будет готов к использованию с ноутбуком.
Теперь вы можете транслировать контент с ноутбука на телевизор через Anycast без использования проводного подключения. Помните, что для стабильной работы Anycast и Wi-Fi соединения на ноутбуке необходимо иметь хороший сигнал Wi-Fi и подключение к высокоскоростному интернету.
Подключение Anycast к ноутбуку по LAN-кабелю
Для подключения Anycast к ноутбуку по LAN-кабелю следуйте следующим инструкциям:
- Вставьте один конец LAN-кабеля в порт Anycast, а другой конец подключите к Ethernet-порту вашего ноутбука.
- Убедитесь, что Anycast и ваш ноутбук находятся в одной локальной сети.
- Настройте сетевое подключение на ноутбуке следующим образом:
- Откройте «Панель управления» в Windows 10.
- Выберите «Сеть и интернет» и затем «Центр управления сетями и общим доступом».
- Нажмите правой кнопкой мыши на соединение Ethernet и выберите «Свойства».
- Выберите «Протокол интернета версии 4 (TCP/IPv4)» и нажмите «Свойства».
- В окне «Свойства TCP/IPv4» выберите «Использовать следующий IP-адрес».
- Введите IP-адрес, совпадающий со сетевым адресом Anycast, например, 192.168.49.1.
- Установите маску подсети 255.255.255.0.
- Нажмите «OK», чтобы сохранить изменения.
- Теперь ноутбук и Anycast должны быть успешно подключены по LAN-кабелю. Вы можете использовать Anycast для передачи контента с ноутбука на большой экран или телевизор.
Обратите внимание, что для некоторых моделей Anycast могут быть небольшие отличия в настройках сетевого подключения. Рекомендуется ознакомиться с инструкциями, прилагаемыми к вашему конкретному устройству.
Настройка Anycast на ноутбуке с Windows 10
Подключение Anycast к ноутбуку с операционной системой Windows 10 может быть осуществлено следующим образом:
- Убедитесь, что Anycast установлен и подключен к источнику питания.
- На ноутбуке откройте «Панель управления» и выберите «Сеть и Интернет».
- Далее, выберите «Центр управления сетями и общим доступом».
- В открывшемся окне выберите «Изменение параметров адаптера».
- Найдите подключение «Wi-Fi» и щелкните правой кнопкой мыши по нему. Выберите «Свойства».
- В списке доступных компонентов выберите «Internet Protocol Version 4 (TCP/IPv4)» и нажмите «Свойства».
- Выберите пункт «Использовать следующий IP-адрес» и введите следующие значения:
| IP-адрес | Маска подсети | Основной шлюз |
|---|---|---|
| 192.168.49.1 | 255.255.255.0 | 192.168.49.1 |
Примечание: IP-адрес может быть выбран в зависимости от предпочтений пользователя, но в данном примере используется адрес 192.168.49.1.
После ввода значений IP-адреса, маски подсети и основного шлюза, нажмите «ОК».
Теперь Anycast должен быть подключен к ноутбуку с операционной системой Windows 10. Вы можете использовать его для передачи контента на большие экраны или другие устройства через беспроводное соединение.
Проверка подключения Anycast
После того, как вы успешно подключили Anycast к ноутбуку на Windows 10, необходимо проверить, что подключение работает корректно и устройство функционирует надлежащим образом. Для этого можно выполнить следующие шаги:
- Убедитесь, что Anycast и ноутбук находятся в одной сети Wi-Fi. Для этого проверьте, что они подключены к одной точке доступа или маршрутизатору.
- Откройте любое приложение, поддерживающее функцию мониторинга подключений, на своем ноутбуке. Например, вы можете воспользоваться командной строкой или специальной утилитой для сканирования сети.
- Найдите IP-адрес устройства Anycast. Обычно он отображается на экране телевизора или монитора при подключении.
- В приложении для мониторинга подключений введите IP-адрес Anycast и выполните сканирование сети.
- Проверьте результаты сканирования. Если Anycast отображается в списке обнаруженных устройств и имеет соединение с ноутбуком, значит подключение прошло успешно.
Если Anycast не отображается в списке обнаруженных устройств или имеет проблемы с подключением, рекомендуется проверить правильность настроек сети, убедиться, что Wi-Fi сигнал достаточно сильный и попробовать перезапустить Anycast и ноутбук.
Проблемы и их решение при подключении Anycast
Подключение Anycast к ноутбуку на Windows 10 может встретить несколько проблем, но для каждой из них есть свое решение. В этой статье мы рассмотрим наиболее распространенные проблемы и способы их устранения.
-
Проблема 1: Отсутствие соединения с Anycast.
Если у вас возникла проблема с подключением Anycast к ноутбуку, первым делом проверьте, находится ли устройство в режиме ожидания подключения. Если нет, включите режим ожидания на Anycast.
-
Проблема 2: Нет доступных Wi-Fi сетей для подключения.
Если Anycast не обнаруживает доступных Wi-Fi сетей, убедитесь, что ваш ноутбук подключен к Wi-Fi и сетевые настройки настроены правильно. Если все настройки верны, попробуйте перезагрузить Anycast и ноутбук.
-
Проблема 3: Проблемы с отображением изображения или звука.
Если Anycast подключается успешно, но отображение изображения или звуковое воспроизведение не работают должным образом, проверьте настройки разрешения экрана на ноутбуке. Убедитесь, что разрешение экрана соответствует поддерживаемому Anycast.
-
Проблема 4: Низкая скорость передачи данных.
Если скорость передачи данных через Anycast низкая, убедитесь, что ноутбук и Anycast находятся в пределах действия Wi-Fi сети и нет преград для беспроводного сигнала. Также проверьте, нет ли других устройств, которые могут вмешиваться в сигнал Wi-Fi.
Если после выполнения этих рекомендаций проблема не решена, обратитесь к руководству пользователя Anycast или свяжитесь с технической поддержкой производителя для получения дополнительной помощи.
Рекомендации по использованию Anycast с ноутбуком на Windows 10
1. Убедитесь, что ваш ноутбук подключен к Wi-Fi сети, к которой также подключен Anycast. Проверьте, что оба устройства находятся в одной локальной сети.
2. Перейдите в настройки Windows 10 и найдите раздел «Параметры экрана». Здесь вы сможете выбрать режим отображения для подключения Anycast. Выберите «Развернуть» или «Расширить» для использования Anycast как дополнительного экрана.
3. Если вам необходимо передавать звук через Anycast, убедитесь, что на ноутбуке установлены и активны соответствующие аудиоустройства. Вы можете проверить это в настройках звука Windows 10.
4. Если вы хотите использовать Anycast для передачи видео или фото, откройте соответствующее приложение на ноутбуке и выберите Anycast в качестве устройства вывода. Некоторые приложения могут требовать дополнительных настроек или поддержку Anycast.
5. При использовании Anycast с ноутбуком на Windows 10 рекомендуется использовать более стабильные Wi-Fi соединения. Если у вас возникают проблемы с подключением или передачей данных, попробуйте использовать более качественный Wi-Fi роутер или проконсультируйтесь с технической поддержкой.
6. Если вы хотите использовать Anycast с ноутбуком на Windows 10 для стриминга медиа контента, убедитесь, что у вас достаточно высокоскоростного интернет-соединения. Низкая скорость интернета может привести к снижению качества видео или задержке во время воспроизведения.
7. Если у вас возникают проблемы с подключением Anycast к ноутбуку на Windows 10, перезагрузите оба устройства и повторите процедуру подключения. Если проблема не решается, обратитесь к руководству пользователя Anycast или свяжитесь с производителем для получения дополнительной помощи.
Если вы зашли на эту страницу, то скорее всего у вас уже есть MiraScreen или AnyCast адаптер (возможно, у вас он называется как-то иначе) и вы хотите через него подключить к телевизору свой телефон или планшет на Android, iPhone, iPad, или компьютер для трансляции изображения на телевизор без проводов. Если вы вообще не понимаете о чем идет речь, то рекомендую сначала почитать статью Miracast, AirPlay, DLNA адаптер для телевизора. Что такое MiraScreen и AnyCast? Подключив любой Miracast адаптер к телевизору по HDMI и выполнив несложную настройку самого адаптера (можно обойтись и без нее) у нас появится возможность дублировать экран своих мобильных устройств и даже компьютера на большой экран телевизора по Wi-Fi. Используется технология Miracast (для подключения устройств на Android и Windows) или AirPlay (для iPhone, iPad, MacBook, iMac).
Подключение MiraScreen/AnyCast адаптера к телевизору
Если вы еще не подключили свой Miracast адаптер к телевизору, то сейчас я быстренько покажу как это сделать и перейдем к подключению устройств. Адаптер подключается в один из HDMI портов на телевизоре. Питание адаптера можно подключить в USB-порт телевизора (если он есть), или в розетку через любой адаптер питания (желательно 5V/1A).
Включите телевизор (если он был выключен). Если на экране телевизора автоматически не появится заставка адаптера, то нужно в настройках телевизора в качестве источника выбрать HDMI вход к которому подключен Miracast адаптер (каждый HDMI порт на телевизоре имеет свой номер). Обычно это можно сделать через отдельное меню, которое открывается кнопкой SOURCES или INPUT с пульта дистанционного управления телевизором.
На экране телевизора должен появится рабочий стол (если его можно так назвать) нашего адаптера. У меня MiraScreen MX Wireless Display.
Дальше желательно настроить MiraScreen адаптер. Основная настройка – подключение к роутеру по Wi-Fi сети. Это необходимо для работы соединения по DLNA и вывода изображения на телевизор с iPhone, iPad и компьютеров на Mac OS (трансляция по AirPlay). Вот подробная инструкция по настройке: 192.168.203.1 – настройка Miracast адаптера. Что делать, если не заходит в настройки MiraScreen и AnyCast? Windows и устройства на Android соединяются с адаптером напрямую, не через роутер.
Практически все эти адаптеры имеют два режима работы:
- AirPlay и DLNA (нарисован значок DLNA и логотип Apple).
- Miracast (логотип Android и Windows).
Выбранный режим работы выделен на рабочем столе.
Переключаются эти режимы нажатием на единственную кнопку на самом адаптере.
Или через панель управления (ссылка на инструкцию выше), но кнопкой удобнее. Нажали один раз на кнопку и режим работы изменился. Выбираем нужный режим в зависимости от того, с какого устройства мы хотим транслировать изображение.
Повтор экрана iPhone и iPad на телевизор через MiraScreen адаптер
Мобильные устройства и компьютеры от Apple не поддерживают Miracast. У них своя технология – AirPlay. На данный момент в телевизорах нет встроенной технологии AirPlay (читал, что возможно в новых телевизорах некоторых производителей она появится). Но китайцы каким-то образом умудрились реализовать поддержку AirPlay в этих MiraScreen и им подобных адаптерах.
Значит наш адаптер подключен, включен и настроен. Он должен быть подключен к той же Wi-Fi сети, что и наш iPhone, или другое устройство, с которого мы будем делать повтор экрана. Если адаптер не подключен к роутеру, или роутера нет, то нужно наше iOS или Mac OS устройство подключить напрямую к Wi-Fi сети самого адаптера. Имя сети (SSID) и пароль (PSK) указаны на экране телевизора (см. фото ниже).
Адаптер должен быть переключен в режим AirPlay (где иконка Apple). Как это все подключить, настроить и переключить режим я показывал выше.
На Айфоне или Айпаде открываем центр управления и выбираем «Повтор экрана». Если все подключили правильно, то в списке доступных устройств должна отображаться наша MiraScreen приставка. Просто выбираем ее.
Через несколько секунд экран iPhone или iPad будет дублироваться на экран телевизора.
В горизонтальном режиме тоже все работает.
Можно так же, например, открыть фото или видео на iPhone, нажать на кнопку «Поделиться» и выбрать там «AirPlay». После выбора своего адаптера фото и видео можно будет просматривать на экране телевизора.
Чтобы остановить трансляцию, достаточно в меню «Повтор экрана» нажать на «Остановить повтор».
Трансляция экрана с MacBook и других компьютеров на Mac OS через AirPlay
Я все проверил на MacBook Air. В этом случае точно так же необходимо, чтобы компьютер был подключен к той же Wi-Fi сети, что и MiraScreen приемник. Или подключить ноутбук непосредственно к Wi-Fi сети самого адаптера.
Когда Mac OS увидит, что есть возможность подключения к беспроводному дисплею по AirPlay – в статус баре появится соответствующий значок. Нажав на который, нам нужно только выбрать MiraScreen адаптер.
Изображение с MacBook появится на экране телевизора.
По умолчанию на телевизор выводится отдельный дисплей. Но нажав на иконку «AirPlay» можно изменить режим трансляции экрана на беспроводной дисплей. Есть возможность дублировать как отдельный дисплей, так и дисплей AirPlay, или встроенный. Там же можно отключить дублирование экрана.
Думаю, вы найдете для себя подходящий режим.
С iPhone, MacBook и других устройств через эти MiraScreen/AnyCast адаптеры передается не только изображение на телевизор (который в нашем случае выступает в роли беспроводного дисплея), но и звук.
Как подключить Android через MiraScreen/AnyCast (Miracast) к телевизору?
MiraScreen/AnyCast адаптер для подключения к телевизору устройств на Android нужен только в том случае, когда в вашем телевизоре нет встроенной поддержки Miracast. Поддержка этой технологии есть практически во всех современных телевизорах (которые с Wi-Fi).
Адаптер нужно переключить в режим Miracast (там где иконка Android и Windows). Сделать это можно кнопкой на адаптере. Писал об этом в начале статьи.
В зависимости от версии Android, от производителя телефона/планшета, от оболочки – функция Miracast может называться по-разному. «Беспроводной дисплей», «Smart View», просто «Miracast». Ищите пункт в меню, кнопку в настройках или в центре управления. На моем Samsung это функция Smart View.
Запускаем функцию и выбираем нашу приставку. Если на вашем устройстве появится запрос PIN, то он указан на экране телевизора (у меня это 12345670).
Все работает. Экран телефона дублируется на телевизор через MiraScreen адаптер.
И так тоже работает.
В настройках Miracast на Android можно приостановить трансляцию, или отключить ее. Звук так же передается на телевизор.
Подключение ноутбука/ПК на Windows к телевизору через MiraScreen или AnyCast
В Windows 10 есть функция «Беспроводной дисплей», которая позволяет подключаться к телевизору (в нашем случае через адаптер) по Miracast. Такая же возможность (именно встроенная функция) есть в Windows 8.1. В Windows 7 с этим сложнее, там нужны специальные программы и т. д.
У меня компьютер на Windows 10, так что покажу на примере этой системы. О настройке функции «Беспроводной дисплей» я уже писал отдельную инструкцию: Беспроводной дисплей Miracast (WiDi) в Windows 10. Ее без проблем можно применять для подключения через адаптер.
Сам адаптер должен работать в режиме «Miracast».
На компьютере нужно нажать сочетание клавиш Win + P, затем выбрать «Подключение к беспроводному дисплею» и в списке доступных устройств выбрать свой адаптер.
Если у вас нет пункта «Подключение к беспроводному дисплею», то смотрите статью по ссылке выше (о функции «беспроводной дисплей» в Windows 10). Причина может быть в видеокарте, Wi-Fi адаптере, драйверах. Нужно проверять.
На телевизоре должен появится рабочей стол нашего компьютера.
По умолчанию он подключается в режиме «Расширить». Но режим можно сменить через меню Win + P уже после подключения. На экране будет отображаться небольшая менюшка с настройками трансляции изображения на беспроводной дисплей.
Звук так же вместе с изображением уходит на телевизор. Все вполне неплохо работает. Но качество и скорость самого соединения напрямую зависит от производительности железа компьютера и качества самого MiraScreen адаптера. Если в телевизоре есть встроенный Miracast, то лучше подключаться напрямую, без адаптера. Задержка в передаче изображения, зависание, отставание звука – частые проблемы при таком соединении. Через HDMI кабель надежнее будет.
Вроде ничего не забыл. Если что, вы всегда можете написать мне в комментариях и дополнить статью, поделиться какой-то полезной информацией по этой теме, или задать вопрос. На связи!

 Download EZMira App
Download EZMira App
Please Scan the QR code on screen to download App for quick connection and setup for iOS and Android devices.

IMPORTANT! The new AnyCast products are supported by EZMira. If you plug your dongle and find out the barcode on the home menu doesn’t link to EZMira, then it means that your dongle does not yet support EZMira.
 Video Guide
Video Guide
Subscribe to our handy videos to learn more about mirroring with AnyCast.
Instruction
AnyCast M9 is a wireless display receiver mirroring with full HD resolution. Users can easily cast videos or games from a device screen to a big screen without switching mirroring modes. AnyCast supports multi-OS mirroring which including Windows, macOS, Android, and iOS. Free firmware is provided to compatible with up-to-date devices. Please follow the user guide below to complete the setup.
Hardware Installation
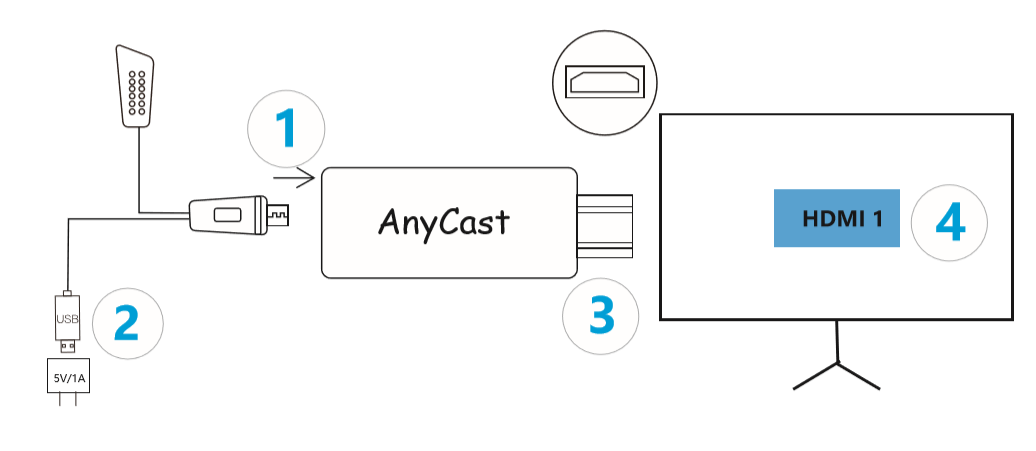
Plug wifi module micro USB port to the dongle micro USB port.
2. AnyCast to power
Plug the wifi module type-A USB port to an external 5V/1A power adapter port.
3. AnyCast to TV/projector/Monitor
Plug the dongle HDMI port to TV/projector/Monitor HDMI inputs.
4. Select Source
Select the right HDMI source which connected to AnyCast dongle. If everything works fine, you may see the main AnyCast setup screen.

AnyCast to Internet
1. Scan QRCode to connect wifi
1.1 Turn on EZMira app on your smart device. Tap “EZMira App” and select “Scan QR code to connect wifi”.
1.2 Scan the QRCode on the TV screen and wait for a few seconds.
1.3 Tap “Done” icon after AnyCast connecting to your phone via wifi. The wifi setup page will pop out automatically.
1.4 Select home wifi and type into the password to connect.
Note: If wifi setup page won’t pop out automatically, please refer to method 2.
2. Connect wifi from browser
2.1 Connect your device to AnyCast SSID via wifi (SSID and password shows on the TV screen)
2.2 Turn on device browser and enter the URL 192.168.203.1
2.3 Tap “Internet” option from setup page
2.4 Select home wifi and enter wifi password to connect
Android Mirror
1. EZMira app Mirror (Available on Android 5.0 and above)
1.1 Turn on EZMira app on your smart device. Tap “EZMira App” and select “Scan QR code to connect wifi”.
1.2 Scan the QRCode on the TV screen and wait for a few seconds.
1.3 Tap “Done” icon after AnyCast connecting to your phone via wifi.
1.4 Click “Discover” from EZMira app bottom.
1.5 Tap mirror icon on the right top corner.
1.6 Select “START NOW” to mirror.
2. Miracast mirroring
2.1 Turn on EZMira app and tap “Connect” option.
2.2 Enable Android Miracast and select device SSID
2.3 Connect to AnyCast and start to mirror
Note: Miracast mirroring available for the devices which support Miracast only.
3. Google Home App mirroring
3.1 Download Google Home App from Google Play Store.
3.2 Enable mobile phone USB tethering option(Refer to USB tethering mirror).
3.3 Turn on Google Home App and select the “Account” login Google account.
3.4 Wait for about 30s before AnyCast appears.
3.5 Select AnyCast-xxxxxxxx and start to mirror.
Noted: Make sure both AnyCast and smart devices connected to the same wifi router.
iOS/macOS Mirror
- Connect iOS/macOS device to AnyCast SSID via wifi
- Turn on Screen mirroring/Airplay mirroring and tap AnyCast dongle
- iOS/macOS device screen will mirror to the TV
Windows Mirror
1. Miracast mirroring (available for Windows 8.1 and Windows 10)
1.1 Press the short key “Win+P” on your keyboard.
1.2 Select “Connect to a wireless display”.
1.3 Select AnyCast SSID to connect.
2. EZMira Mirroring
2.1 Download EZMira from https://any-cast.com/pages/download-ezmira-for-windows and install EZMira app to your PC.
2.2 Turn on Windows wifi and connect to AnyCast SSID (SSID and password are shown on the TV screen).
2.3 Turn on EZMira app and select “Search Device” option.
2.4 Select AnyCast device and the Windows PC screen will mirror to the TV automatically.
Note: Please turn off the Windows firewall/anti-virus software/computer housekeeper software if the searching device failed.
AnyCast Functions
Internet: Connect to the home router for Internet access
WiFi Password: Change AnyCast wifi password
Resolution: Change AnyCast output resolution
Language: Change AnyCast display language
EZAir Mode: Change mirroring mode for iOS smart devices (Mirror Only for iOS 10.x; Mirror+Streaming for iOS 11.x and above)
Upgrade: Update AnyCast firmware version
Reset to default: Reset AnyCast
Reboot: Restart AnyCast
Complete Help to Using AirPlay and Miracast
Learn how to use AirPlay or Miracast with your phones.
 Repair Tool
Repair Tool
In rare events where you might have trouble OTA the dongle firmware to the latest version, you may consider using the Repair Tool to upgrade your AnyCast dongle.
 Customer Service
Customer Service
We’d love to hear from you!
Как включить Miracast на Windows 10 и что это за технология?
Миракаст – это технология беспроводной передачи данных, разработанная компанией Microsoft. Нужна для того, чтобы все используемые вами гаджеты подключались друг к другу и транслировали информацию без помощи кабеля HDMI. Сегодня мы разберем плюсы и минусы этой технологии, и поговорим о том, как включить и как настроить Miracast на Windows 10.
Если вы решили попробовать работу с Миракаст, то вовсе не обязательно вводить в вашей поисковой строке длинные запросы типа «miracast виндовс 10 скачать бесплатно на русском». Вы можете найти ее во встроенных функциях вашей операционной системы. Раз с тем, что скачивать Miracast для Windows 10 на ваш компьютер не требуется, давайте сразу перейдем к тому, как эту технологию подключить.
Настройка
- В меню «Пуск», в разделе «Параметры», зайдите в настройки устройств
- В открывшемся окне, справа, находите кнопку, которая отвечает за добавление новых устройстве, и жмите на нее
- В открывшемся списке оборудования выбирайте Miracast
- Посмотрите, как проходит процесс сканирования, по завершению которого в списке найденного оборудования выберите нужную вам модель телевизора и подключитесь к ней
Через WiDi
Если для передачи изображения вы выбрали WiDi модуль от Intel, то перед тем, как создать подключение, нужно установить на Ваш компьютер приложение Intel Wireless Display. Установить его очень просто, действуйте согласно подсказкам автоматического мастера настройки.
Подключение
Обязательное условие для создания такой беспроводной связи между двумя устройствами – Wi-Fi адаптер, а так же установленная на одном из устройств операционная система выше Windows 8.1. В нашем случае речь идет о «десятке», так что мы знаем, что это условие соблюдено. Так же нужно знать, что старые модели телевизоров не всегда поддерживают Miracast, но эта проблема с успехом решается покупкой специального адаптера.
А вот непосредственно инструкция по подключению:
- Включите в настройках вашего телевизора функцию Miracast. Если такая функция не найдена, но вы точно знаете, что телевизор ее поддерживает – не отчаивайтесь, а просто активируйте Wi-Fi модуль.
- Далее выбирайте по порядку : «Приложение», потом «Параметры», за тем «Устройства» и далее «Подключенные устройства»
Что делать, если Miracast на Windows 10 не работает
Давайте разберем основные причины, почему Миракаст может работать некорректно или не работать вовсе.
Ваш адаптер Wi-Fi не поддерживает Миракаст или же для него не установлены нужные драйвера. Решение следует из описания проблемы: вы можете либо приобрести правильный адаптер, либо установить необходимые драйвера (зайти на официальный сайт фирмы-производителя вашего адаптера и скачать последние версии драйверов оттуда). Кстати, если не найдете для своего устройства драйверов на Windows 10, скачайте, какие есть. Например, те, что для «восьмерки» тоже могут подойти.
Подключение по Миракаст идет слишком долго. Решить эту проблему так же может установка правильных драйверов, но, к сожалению, этот способ может сработать не всегда. Еще может помочь презагрузка оборудования. Так же следует учитывать возраст техники, на старых телевизорах и мониторах изображение будет передаваться, но будет делать это медленно и не корректно.
Так же ищите на нашем сайте:
Комментарии (11)
зраствуйте, у меня появилась ошибка (нельзя просматривать защищенное содержимое на этом устройстве) . пожалуйста помогите , я хотел постримить и вывести изображение с телефона на обс . эта ошибка вылазит на других устройствах . в интернете мало информацый по этому поводу , были советы по обновлений или установки других драйверов для wi-fi , устанавливал и всеровно такая же ошибка . ноутбук lenovo 310-15isk . что это может значит
Подскажите пожайлуста. Если в меню пуск на ноутбуке тапаю на подключить , открывается синее окно и надпись: Устройство не поддерживает стандарт Miracast, поэтому беспроводное проецирование на него невозможно. Можно с этим бороться? Нужно андроид на экран ноутбука вывести.
телевизор LG 49UJ630V (web OS, обновлена) с поддержкой мирокаста (screen share, режим прослушивания включён)
ПС i7, асус Z87-K (драйвер на чипсет обновил), проверил 2 адаптера (tl-wn7200nd, tl-wn725n, драйвера обновил)
win 10 64 (обновлено) при нажатии клавиш win+P нет «подключение к беспроводному дисплею», через «параметры — устройства — добавление bluetooht или другого устройства — беспроводной дисплей или док-станция» ничего не находит
телевизор видит файлы на компьютере, но нужен беспроводной дисплей
что я делаю не так? помогите
А у меня такая проблема. Компьютер подключен к роутеру шлангом, при этом роутер раздаёт WiFi на другие устройства, в т.ч и ТВ (Sony KDL-55…). Так вот, если я выбираю любой видео (аудио) файл на ПК в проводнике, и через меню передаю его на устройство (ТВ), то соответственно получаю желаемое. Но вот через описанное в статье меню (Win+P), и через «Передать мультимедиа на устройство» в Edge, данного результата не дают…, долго ищут устройство и говорят, что ничего подходящего нет… Как так? Из проводника передаёт, а из браузеров говорит что возможно не поддерживает миракаст…?
Данная ситуация возникла в Вин 10 после обновления с версии 1607 до 1703 . В будущем обновлении SP3 эта проблема должна быть устранена. так мне ответили в службе поддержки Майкрософт . но 100% гарантии нет. как говорят *на заборе написано…*
После переустановки windows 10 miracast перестал работать .Что делать ?
У меня было такое. Сделал следующее полностью удалил драйвера Intel для WiFi адаптера, затем похерил все компоненты Intel WiDi из системы, перезагрузил, операционка сделала автоматическую установку драйвера. Все заработало.
Как мне включить Miracast , операционная система Windows 10, смартфон Android mobile. Поддержка везде есть, мне нужна небольшая инструкции по настройке, сам никак не разберусь.
На компьютере нажмите «Пуск» и найдите приложение Connect. После того, как приложение будет запущено, появится окно с информацией об ожидании подключения стороннего устройства. Теперь возьмите смартфон и в «настройках» выберите «Дисплей», потом «Передача изображения». Появится список устройств, на которые возможно передать изображение. Выберите среди них свой компьютер.
Хочу сделать так, чтобы изображение с дисплея телефона выводилось на монитор. Смогу я сделать это по Miracast, если у меня ноутбук с ОС Windows 10 и Windows Phone от Microsoft?
Со смартфоном не должно возникнуть проблем, сейчас практически все мобильные устройства совместимы со стандартом Miracast, но могут возникнуть проблемы с компьютером. Старые ноутбуки не оснащены поддержкой этой технологии. В том случае, если у вас более или менее новый компьютер – проблем не возникнет.
Источник
Как подключить Android, iPhone, ноутбук через MiraScreen или AnyCast к телевизору по Miracast и AirPlay?
Если вы зашли на эту страницу, то скорее всего у вас уже есть MiraScreen или AnyCast адаптер (возможно, у вас он называется как-то иначе) и вы хотите через него подключить к телевизору свой телефон или планшет на Android, iPhone, iPad, или компьютер для трансляции изображения на телевизор без проводов. Если вы вообще не понимаете о чем идет речь, то рекомендую сначала почитать статью Miracast, AirPlay, DLNA адаптер для телевизора. Что такое MiraScreen и AnyCast? Подключив любой Miracast адаптер к телевизору по HDMI и выполнив несложную настройку самого адаптера (можно обойтись и без нее) у нас появится возможность дублировать экран своих мобильных устройств и даже компьютера на большой экран телевизора по Wi-Fi. Используется технология Miracast (для подключения устройств на Android и Windows) или AirPlay (для iPhone, iPad, MacBook, iMac) .
Подключение MiraScreen/AnyCast адаптера к телевизору
Если вы еще не подключили свой Miracast адаптер к телевизору, то сейчас я быстренько покажу как это сделать и перейдем к подключению устройств. Адаптер подключается в один из HDMI портов на телевизоре. Питание адаптера можно подключить в USB-порт телевизора (если он есть) , или в розетку через любой адаптер питания (желательно 5V/1A) .
Включите телевизор (если он был выключен) . Если на экране телевизора автоматически не появится заставка адаптера, то нужно в настройках телевизора в качестве источника выбрать HDMI вход к которому подключен Miracast адаптер (каждый HDMI порт на телевизоре имеет свой номер) . Обычно это можно сделать через отдельное меню, которое открывается кнопкой SOURCES или INPUT с пульта дистанционного управления телевизором.
На экране телевизора должен появится рабочий стол (если его можно так назвать) нашего адаптера. У меня MiraScreen MX Wireless Display.
Дальше желательно настроить MiraScreen адаптер. Основная настройка – подключение к роутеру по Wi-Fi сети. Это необходимо для работы соединения по DLNA и вывода изображения на телевизор с iPhone, iPad и компьютеров на Mac OS (трансляция по AirPlay) . Вот подробная инструкция по настройке: 192.168.203.1 – настройка Miracast адаптера. Что делать, если не заходит в настройки MiraScreen и AnyCast? Windows и устройства на Android соединяются с адаптером напрямую, не через роутер.
Практически все эти адаптеры имеют два режима работы:
- AirPlay и DLNA (нарисован значок DLNA и логотип Apple) .
- Miracast (логотип Android и Windows) .
Выбранный режим работы выделен на рабочем столе.
Переключаются эти режимы нажатием на единственную кнопку на самом адаптере.
Или через панель управления (ссылка на инструкцию выше) , но кнопкой удобнее. Нажали один раз на кнопку и режим работы изменился. Выбираем нужный режим в зависимости от того, с какого устройства мы хотим транслировать изображение.
Повтор экрана iPhone и iPad на телевизор через MiraScreen адаптер
Мобильные устройства и компьютеры от Apple не поддерживают Miracast. У них своя технология – AirPlay. На данный момент в телевизорах нет встроенной технологии AirPlay (читал, что возможно в новых телевизорах некоторых производителей она появится) . Но китайцы каким-то образом умудрились реализовать поддержку AirPlay в этих MiraScreen и им подобных адаптерах.
Значит наш адаптер подключен, включен и настроен. Он должен быть подключен к той же Wi-Fi сети, что и наш iPhone, или другое устройство, с которого мы будем делать повтор экрана. Если адаптер не подключен к роутеру, или роутера нет, то нужно наше iOS или Mac OS устройство подключить напрямую к Wi-Fi сети самого адаптера. Имя сети (SSID) и пароль (PSK) указаны на экране телевизора (см. фото ниже) .
Адаптер должен быть переключен в режим AirPlay (где иконка Apple) . Как это все подключить, настроить и переключить режим я показывал выше.
На Айфоне или Айпаде открываем центр управления и выбираем «Повтор экрана». Если все подключили правильно, то в списке доступных устройств должна отображаться наша MiraScreen приставка. Просто выбираем ее.
Через несколько секунд экран iPhone или iPad будет дублироваться на экран телевизора.
В горизонтальном режиме тоже все работает.
Можно так же, например, открыть фото или видео на iPhone, нажать на кнопку «Поделиться» и выбрать там «AirPlay». После выбора своего адаптера фото и видео можно будет просматривать на экране телевизора.
Чтобы остановить трансляцию, достаточно в меню «Повтор экрана» нажать на «Остановить повтор».
Трансляция экрана с MacBook и других компьютеров на Mac OS через AirPlay
Я все проверил на MacBook Air. В этом случае точно так же необходимо, чтобы компьютер был подключен к той же Wi-Fi сети, что и MiraScreen приемник. Или подключить ноутбук непосредственно к Wi-Fi сети самого адаптера.
Когда Mac OS увидит, что есть возможность подключения к беспроводному дисплею по AirPlay – в статус баре появится соответствующий значок. Нажав на который, нам нужно только выбрать MiraScreen адаптер.
Изображение с MacBook появится на экране телевизора.
По умолчанию на телевизор выводится отдельный дисплей. Но нажав на иконку «AirPlay» можно изменить режим трансляции экрана на беспроводной дисплей. Есть возможность дублировать как отдельный дисплей, так и дисплей AirPlay, или встроенный. Там же можно отключить дублирование экрана.
Думаю, вы найдете для себя подходящий режим.
С iPhone, MacBook и других устройств через эти MiraScreen/AnyCast адаптеры передается не только изображение на телевизор (который в нашем случае выступает в роли беспроводного дисплея) , но и звук.
Как подключить Android через MiraScreen/AnyCast (Miracast) к телевизору?
MiraScreen/AnyCast адаптер для подключения к телевизору устройств на Android нужен только в том случае, когда в вашем телевизоре нет встроенной поддержки Miracast. Поддержка этой технологии есть практически во всех современных телевизорах (которые с Wi-Fi) .
Адаптер нужно переключить в режим Miracast (там где иконка Android и Windows) . Сделать это можно кнопкой на адаптере. Писал об этом в начале статьи.
В зависимости от версии Android, от производителя телефона/планшета, от оболочки – функция Miracast может называться по-разному. «Беспроводной дисплей», «Smart View», просто «Miracast». Ищите пункт в меню, кнопку в настройках или в центре управления. На моем Samsung это функция Smart View.
Запускаем функцию и выбираем нашу приставку. Если на вашем устройстве появится запрос PIN, то он указан на экране телевизора (у меня это 12345670) .
Все работает. Экран телефона дублируется на телевизор через MiraScreen адаптер.
И так тоже работает.
В настройках Miracast на Android можно приостановить трансляцию, или отключить ее. Звук так же передается на телевизор.
Подключение ноутбука/ПК на Windows к телевизору через MiraScreen или AnyCast
В Windows 10 есть функция «Беспроводной дисплей», которая позволяет подключаться к телевизору (в нашем случае через адаптер) по Miracast. Такая же возможность (именно встроенная функция) есть в Windows 8.1. В Windows 7 с этим сложнее, там нужны специальные программы и т. д.
У меня компьютер на Windows 10, так что покажу на примере этой системы. О настройке функции «Беспроводной дисплей» я уже писал отдельную инструкцию: Беспроводной дисплей Miracast (WiDi) в Windows 10. Ее без проблем можно применять для подключения через адаптер.
Сам адаптер должен работать в режиме «Miracast».
На компьютере нужно нажать сочетание клавиш Win + P, затем выбрать «Подключение к беспроводному дисплею» и в списке доступных устройств выбрать свой адаптер.
Если у вас нет пункта «Подключение к беспроводному дисплею», то смотрите статью по ссылке выше (о функции «беспроводной дисплей» в Windows 10) . Причина может быть в видеокарте, Wi-Fi адаптере, драйверах. Нужно проверять.
На телевизоре должен появится рабочей стол нашего компьютера.
По умолчанию он подключается в режиме «Расширить». Но режим можно сменить через меню Win + P уже после подключения. На экране будет отображаться небольшая менюшка с настройками трансляции изображения на беспроводной дисплей.
Звук так же вместе с изображением уходит на телевизор. Все вполне неплохо работает. Но качество и скорость самого соединения напрямую зависит от производительности железа компьютера и качества самого MiraScreen адаптера. Если в телевизоре есть встроенный Miracast, то лучше подключаться напрямую, без адаптера. Задержка в передаче изображения, зависание, отставание звука – частые проблемы при таком соединении. Через HDMI кабель надежнее будет.
Вроде ничего не забыл. Если что, вы всегда можете написать мне в комментариях и дополнить статью, поделиться какой-то полезной информацией по этой теме, или задать вопрос. На связи!
Источник