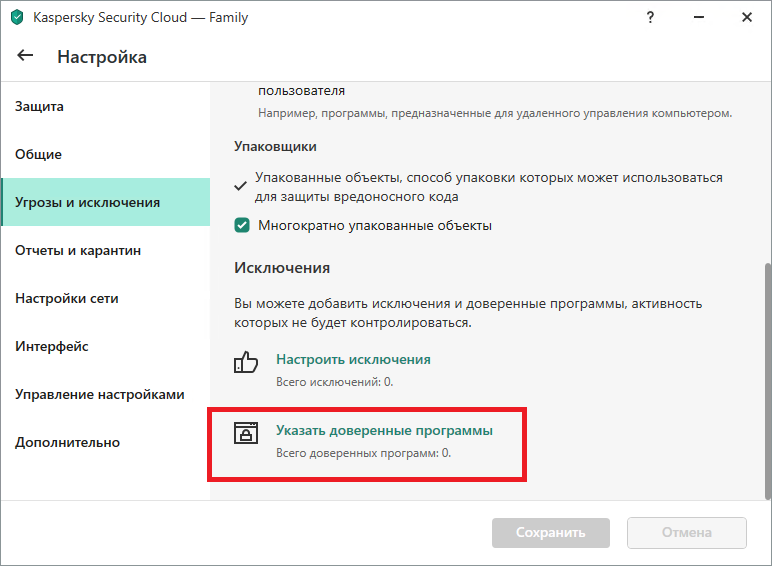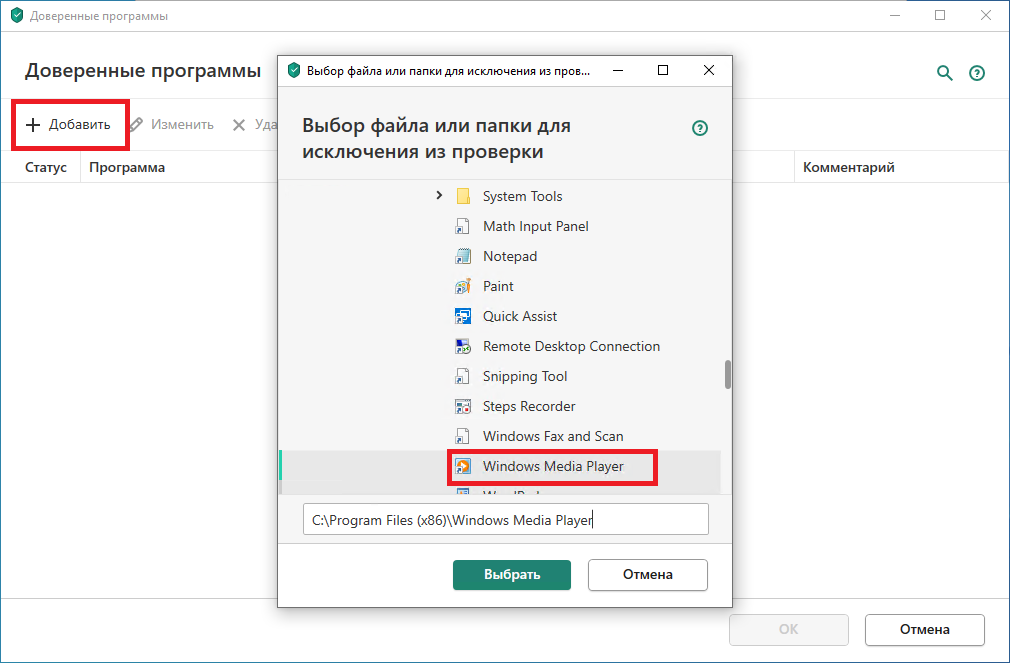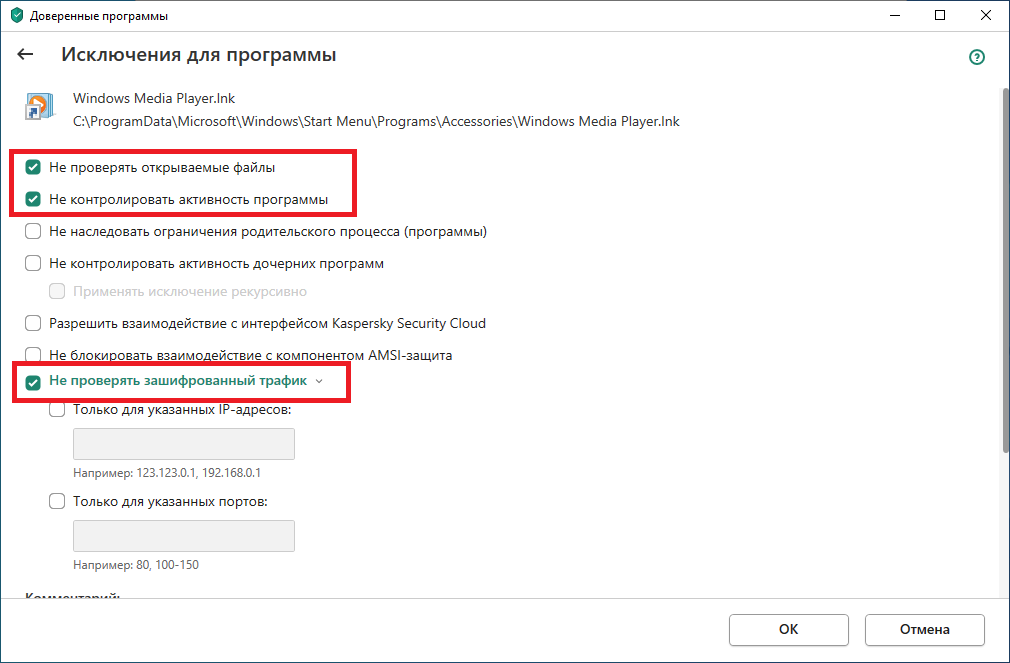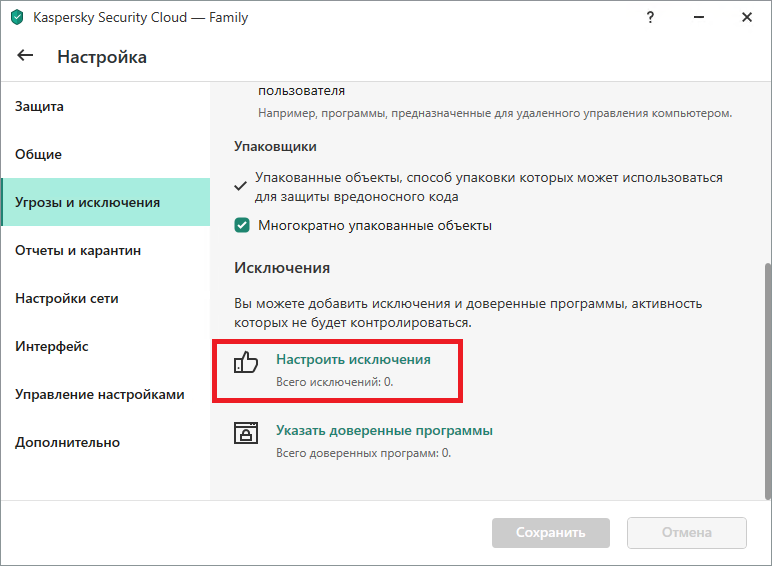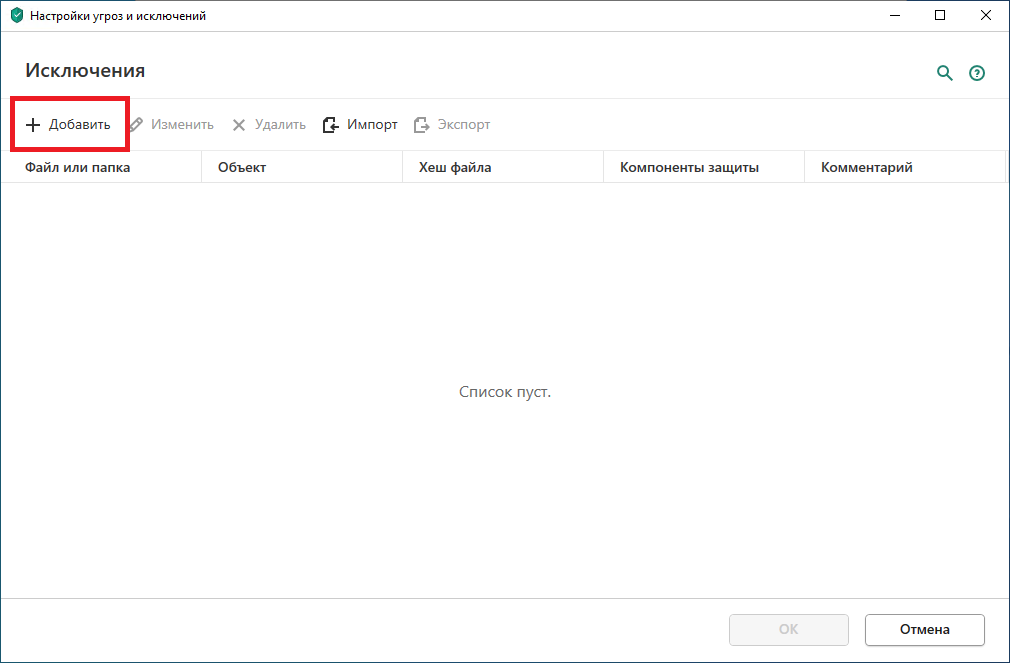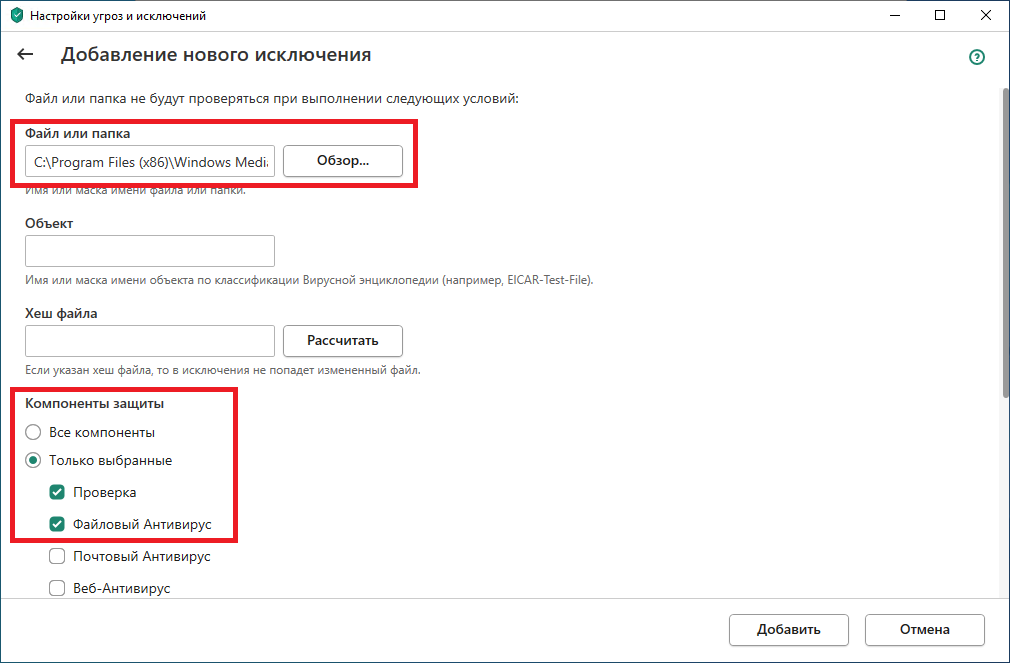Защитник Windows представляет собой системный антивирус таких операционных систем от компании Майкрософт, как Windows 8, Windows 8.1 и Windows 10. Эта антивирусная программа, как правило, справляется с возложенной на нее задачей, но время от времени все же возникают небольшие неурядицы. В сегодняшней статье мы поговорим с вами о такой неурядице: Защитник Windows блокирует игры на Windows 10.
Согласно своему функционалу, Защитник Windows имеет право заблокировать выполнение того или иного процесса, если возникнет такая необходимость. Однако, порой, системный антивирус может начать блокировать от выполнения установленные игры, которые, казалось бы, представлять угрозу для системы не могут. Причем ситуация может доходить до абсурда: подвергаться блокировке могут даже лицензионные игры, например, из Steam, Origin или Uplay.
Если вы перешли на эту страничку, то и сами, вероятно, столкнулись с подобной проблемой. Что же, выпутаться из подобной ситуации вполне возможно, выполнив небольшой список из различных решений. Давайте посмотрим на них.
Первое, что вам стоит попробовать — это проверить Карантин Защитника Windows на какие-то заблокированные компоненты запущенной ранее игры. Чтобы перейти к Карантину, вам нужно сделать следующее:
- нажмите Windows+S;
- впишите «Центр безопасности Защитника Windows» и выберите найденный результат;
- перейдите во вкладку «Защита от вирусов и угроз»;
- откройте раздел «Журнал угроз»;
- нажмите на кнопку «Посмотреть журнал полностью».
Если вы найдете в журнале Защитника Windows компонент ранее запущенной игры, то вам нужно вернуть его на место, после чего внести в список исключений — смотрите как это сделать ниже.
- Откройте вкладку «Защита от вирусов и угроз» в центре безопасности, как это было продемонстрировано выше;
- перейдите в «Параметры защиты от вирусов и других угроз»;
- опуститесь ниже к разделу «Исключения» и нажмите на «Добавление или удаление исключений»;
- добавьте в список исключений исполнительный файл игры или тот файл, который был помещен в Карантин.
После выполнения вышеуказанных шагов Защитник Windows должен прекратить без конца и края блокировать нужную вам игрушку. Помимо прочего, вы можете попробовать сделать еще кое-что… Итак, попробуйте выполнить следующие рекомендации:
- установите все доступные обновления для операционной системы Windows;
- активируйте игровой режим в Windows;
- попробуйте установить какой-то сторонний антивирус;
- переустановите игру или поставьте другую таблетку для нее, если она не лицензионная.
Мы надеемся, что данный материал помог вам с проблемой блокировки игр Защитником Windows.
Вопрос от пользователя
Здравствуйте.
Мне дали диск с необходимыми программами для выполнения лабораторных работ. Но 10-я Windows не дает установить их: когда я копирую файлы — она удаляет несколько из них. Подскажите, как мне отключить этот ужас, и восстановить свои файлы? На Windows 7 такого не было…
*
Здравствуйте.
Обычно, так себя ведет защитник Windows (встроенный элемент безопасности ОС), когда находит подозрительный файл (программу). Как правило, он такие файлы помещает в карантин (и, если вы уверены, что файл не вредоносный — его можно восстановить и «попросить» защитника не трогать его).
Ниже пару слов о том, как это сделать. 👌
*
Содержание статьи📎
- 1 Что сделать для «разрешения» установки программ
- 1.1 Как откл. защитника
- 1.2 Как посмотреть удаленные файлы
- 1.3 Как восстановить удаленные файлы из карантина защитника
- 1.4 Как сделать исключение для нужной папки/файла (чтобы защитник ее не проверял)
→ Задать вопрос | дополнить
Что сделать для «разрешения» установки программ
Как откл. защитника
Как уже сказал выше: не дает установить программу (или игру) встроенный защитник в Windows — он автоматически находит подозрительные файлы и «обезвреживает» их. Поэтому, его нужно либо отключить, либо добавить вашу папку с проблемным файлом в исключения.
Кстати, прежде чем его отключать, — удостоверьтесь, что ваши «проблемные» файлы безопасны! Например, можно почитать отзывы по ним, перепроверить др. антивирусными продуктами.
Теперь к сути, рассмотрим откл. защитника…
Потребуется открыть параметры системы Windows (сочетание Win+i), и перейти во вкладку «Конфиденциальность и защита / Защита от вирусов и угроз».
📌 В помощь!
Инструкция по отключению защитника Windows — https://ocomp.info/otklyuchit-zashhitnik-windows-10.html
Защита от вирусов и угроз — никаких действий не требуется! Windows 11
Далее в зависимости от вашей версии может быть неск. вариантов: в большинстве случаев нужно открыть параметры защиты от вирусов и других угроз и отключить защиту в реальном времени (по англ. Real-time protection. Я привел ниже неск. скринов для пары случаев — см. 👇👇).
Защита от вирусов и угроз — управление
Защита в режиме реального времени откл., система может быть уязвима!
Управление настройками
Защита в реальном времени — отключаем!
Всё!
Теперь Windows не должна удалять файлы, с которыми вы работаете (запускаете).
*
Как посмотреть удаленные файлы
Защитник (да и Windows) не удаляет ничего просто так без записи в спец. журнал. Именно в нем можно просмотреть весь список заблокированных угроз, удаленных файлов и пр. (часть из них можно будет восстановить).
Как это сделать:
- открыть параметры системы и перейти во вкладку «Безопасность Windows \ Защита от вирусов…»;
- далее открыть вкладку «Журнал Защиты» (по англ. «Protection History»);
- найти в списке нужную угрозу (они отсортированы по дате) и раскрыть подробности о ней… 👇
Защита от вирусов и угроз — никаких действий не требуется! Windows 11
Журнал защиты — список угроз
Protection History
*
Как восстановить удаленные файлы из карантина защитника
В журнале защиты необходимо найти нужную угрозу, затем раскрыть ее подробности — там должна быть кнопочка «Действия». Если нажать по ней мышкой — то для некоторых файлов появится действие «Разрешить» (прим.: файл после разрешения будет восстановлен из карантина!).
Разрешить! Защитник Windows
*
Как сделать исключение для нужной папки/файла (чтобы защитник ее не проверял)
Кстати, открыть настройки защитника Windows можно не только через параметры системы (как это приводилось выше), но и просто сделав двойной клик по значку «щита» в системном трее (см. пример ниже 👇).
Двойной левый клик мышки… открывает вкладку настроек защитника
Далее во вкладке «Защита от вирусов…» нужно открыть ссылку «Управление настройками». См. ниже. 👇
Безопасность Windows — защита от вирусов — управление (Windows 11)
После в подразделе «Исключения» нужно перейти по ссылке «Добавление или удаление исключений». 👇
Добавление или удаление исключений — безопасность Windows 11
И останется только добавить папку (например), которую встроенный защитник (Microsoft Defender) более проверять не будет (а значит и удалять из нее тоже 🙂). Задача выполнена?!
Добавить исключение — указать папку
*
Иные рекомендации и советы — приветствуются в комментариях ниже (заранее благодарю!).
Всего доброго!
👋


Защитник Windows блокирует игры на Windows 10: как исправить
Защитник Windows представляет собой системный антивирус таких операционных систем от компании Майкрософт, как Windows 8, Windows 8.1 и Windows 10. Эта антивирусная программа, как правило, справляется с возложенной на нее задачей, но время от времени все же возникают небольшие неурядицы. В сегодняшней статье мы поговорим с вами о такой неурядице: Защитник Windows блокирует игры на Windows 10.
Согласно своему функционалу, Защитник Windows имеет право заблокировать выполнение того или иного процесса, если возникнет такая необходимость. Однако, порой, системный антивирус может начать блокировать от выполнения установленные игры, которые, казалось бы, представлять угрозу для системы не могут. Причем ситуация может доходить до абсурда: подвергаться блокировке могут даже лицензионные игры, например, из Steam, Origin или Uplay.
Если вы перешли на эту страничку, то и сами, вероятно, столкнулись с подобной проблемой. Что же, выпутаться из подобной ситуации вполне возможно, выполнив небольшой список из различных решений. Давайте посмотрим на них.
Первое, что вам стоит попробовать – это проверить Карантин Защитника Windows на какие-то заблокированные компоненты запущенной ранее игры. Чтобы перейти к Карантину, вам нужно сделать следующее:
Если вы найдете в журнале Защитника Windows компонент ранее запущенной игры, то вам нужно вернуть его на место, после чего внести в список исключений – смотрите как это сделать ниже.
После выполнения вышеуказанных шагов Защитник Windows должен прекратить без конца и края блокировать нужную вам игрушку. Помимо прочего, вы можете попробовать сделать еще кое-что… Итак, попробуйте выполнить следующие рекомендации:
Мы надеемся, что данный материал помог вам с проблемой блокировки игр Защитником Windows.
Windows 10 блокирует установку программ, издатель неизвестен, что делать?
Привет, друзья. Продолжаем уходить от «рекомендуемых настроек» безопасности Windows10. Только что установленная (или обновленная) «десятка» иногда любит удивлять пользователей возникающими неудобствами. Довольно частая проблема — система блокирует установку некоторых программ и приложений, которые кажутся ей потенциально опасными.
Параметры легко и быстро изменяются, нет ничего сложного. Предполагается, что на компьютере с антивирусом все в порядке и его фильтры настроены правильно. Обычно вредоносное ПО хороший антивирус удаляет в карантин сразу. Но если у вас в антивирусной программе запрещен запуск неизвестных программ, то сначала разбираемся с антивирусом, далее читаем материал.
Windows 10 блокирует установку программ издатель неизвестен или по цифровой подписи, решение проблемы
Microsoft заключает договоры с издателями программного обеспечения, если считает их надежными. Надежность подтверждается цифровой подписью. При установке программы система проверяет наличие сертификата цифровой подписи в своих базах и если он отсутствует в базе то издатель «неизвестен» или подпись недействительна.
Делается это в целях безопасности, но в действительности многие издатели оборудования не заморачиваются цифровыми подписями. Рекомендуемые настройки иногда блокируют установку и запуск программ, например, если включен максимальный контроль учетных записей.
Windows 10 блокирует установку программ — отключаем контроль учетных записей
При запуске программы от имени администратора появляется окно с запросом на разрешение запуска, а ниже в «Подробно» есть ссылка «Настройка записей таких уведомлений». Нужно отключить эту настройку на самый нижний уровень:
Можно пойти по другому пути «Панель управления» — «Система и безопасность»- «Центр безопасности и обслуживания»:
С каждым годом проблемных программ становиться все меньше и эта настройка в большинстве случаев проблему снимает. Однако ее не стоит отключать совсем, один раз выключение надолго контроля учетных записей сильно меня подвело. Я уже рассказывал о том как поймал вирус шифровальщик, специально отключив эту настройку.
Так что будьте внимательны при отключении настроек безопасности — они в ряде случаев мне реально помогали.
Windows 10 блокирует установку программ из интернета, с диска HDD
Наиболее частая проблема у пользователей «десятки» возникает при установке программ скаченных из интернета. Встроенный в систему браузер Microsoft Edge имеет свой фильтр SmsrtScreen и когда пользователь запускает в нём исполняемый файл, этот фильтр блокирует его.
Отключаем в настройках «Центра безопасности защитника Windows» этот фильтр с самого строгого режима на средний:
Для поклонников «легких» браузеров будет так же не лишним пройтись по настройкам Internet Explorer, некоторые важные настройки безопасности берутся из него:
Возможно, у вас для Интернета выставлен высший уровень защиты (как у опасных сайтов):
Нужно в этом случае переключить его на средний или пока отключить на самый низкий уровень:
Во вкладке «Дополнительно» так же может найтись решение проблемы — можно сбросить настройки на рекомендуемые или снять галочки:
Еще можно попробовать при загрузке нажимать F7 или F8 пока не попадете в «меню восстановления». Быстро войти в него помогает выключение компьтера в момент загрузки. В появившимся окне выберите режим загрузки компьтера «Отключить обязательную проверку подписи драйверов»:
Windows начал блокировать торренты и другие нежелательные программы. Как это отключить?
Вмешательство операционной системы Windows 10 в процессы, происходящие на компьютере пользователя, становится все более навязчивым. Компания Microsoft объявила, что теперь во всех актуальных версиях ОС будет происходить принудительная блокировка и удаление нежелательных приложений, которые « делают систему менее стабильной и замедляют ее работу».
Блокировка программ без согласия пользователя — функция не новая, она появилась в «Защитнике Windows» еще с прошлогодним обновлением, но по умолчанию была отключена. Теперь все с точностью до наоборот — блокировка работает сразу, но владелец может от нее отказаться, если функция начнет раздражать. А это наверняка произойдет, ведь в число «нежелательных» Microsoft добавила многие программы, которыми люди пользуются регулярно.
Опытным путем выяснилось, что операционная система нещадно выпиливает приложения для скачивания торрентов, в частности популярнейший uTorrent. То же самое касается утилит для очистки системы вроде CCleaner, программ для майнинга криптовалюты и некоторых криптовалютных кошельков. Обновленной десятке не нравятся программы для автоматической установки новых драйверов, оптимизации ОС, пакетного удаления программ и генераторы ключей для их взлома.
Как отключить блокировку потенциально нежелательных приложений в Windows 10
Подписывайтесь на наш Telegram, чтобы не пропустить крутые статьи
Антивирус не дает запустить программу? Выход есть!
Рассказываем, как открыть программу, даже если антивирус бьет тревогу при ее запуске.
Задача любого защитного решения — обеспечивать безопасность системы и сообщать пользователю об угрозах. А что делать, если вместо зловреда антивирус блокирует безобидную программу или без причины бьет тревогу во время сканирования? Возможно, вы столкнулись с ложноположительным срабатыванием.
Как показывают независимые тесты, наши решения крайне редко поднимают ложную тревогу, но иногда такое все же случается. В таком случае не нужно отключать антивирус — это поставит ваш компьютер под угрозу. Лучше добавить приложение, в котором вы уверены, в список исключений. Рассказываем, как это сделать в решениях «Лаборатории Касперского» для домашних пользователей.
В чем разница между доверенными программами и добавлением в исключения
Мы хотим, чтобы пользователям было удобно работать с нашими программами. Поэтому в наших самых популярных решениях — Kaspersky Internet Security, Kaspersky Total Security и Kaspersky Security Cloud — исключения настраиваются одинаково. Но прежде чем перейти к подробным инструкциям, позволим себе отступление, чтобы вам было легче понять, что именно вы будете делать дальше.
Современные защитные решения подходят к защите комплексно: они не только проверяют (при антивирусном сканировании и перед запуском), нет ли чего-то вредоносного в коде программ, но еще и следят за подозрительными действиями установленных в системе программ.
Такие дополнительные проверки нужны потому, что злоумышленники в стремлении обойти защиту иногда засылают на компьютеры вполне безобидные приложения, которые позже скачивают более опасных товарищей, а также создают зловредов, которые долго «спят», прежде чем начать подрывную деятельность.
Поэтому наши разработчики разделили настройки для этих двух типов проверок:
Теперь подробнее о том, где и как можно настроить обе эти опции в Kaspersky Internet Security, Kaspersky Total Security или Kaspersky Security Cloud.
Что делать, если антивирус не дает запустить программу
Как правило, антивирус блокирует запуск программы, если видит в ее активности что-то потенциально опасное. Если вы уверены, что ваше приложение делает только то, что нужно, добавьте его в список доверенных. Для этого в настройках исключений:
Настройки доверенных программ в Kaspersky Internet Security, Kaspersky Total Security и Kaspersky Security Cloud
Выбор доверенной программы
Общее правило тут простое: чем меньше галочек, тем лучше. Мы советуем поэкспериментировать, поочередно включая и отключая следующие три:
Никогда не разрешайте взаимодействие с интерфейсом защитного решения! Добропорядочным приложениям это не нужно.
Допустимые опции для исключения из защиты
Что делать, если антивирус ругается на программу при сканировании
Если программа вызывает у антивируса вопросы при сканировании, или же вы попробовали добавлять ее в список доверенных, но это не помогло, можно попробовать добавить ее в исключения из проверки. Для этого вернемся к разделу Угрозы и исключения в настройках.
Настройки исключений в Kaspersky Internet Security, Kaspersky Total Security и Kaspersky Security Cloud
Добавление нового исключения
Путь к файлу-исключению и выбор компонентов, которые будут его игнорировать
Заключение
Теперь вы знаете, как настроить антивирус под свои нужды, если вам кажется, что он мешает работе. Однако помните, что его цель — защитить ваш компьютер, а не помешать вам. Поэтому не стоит увлекаться и злоупотреблять списком исключений, чтобы не пропустить реальную угрозу.
Защитник Windows закрывает игры в Windows 10
Защитник Windows – это базовое антивирусное программное обеспечение, которое поставляется с предустановленной Windows 10. Несмотря на то, что Защитник Windows не является лучшим антивирусным программным обеспечением, оно может работать достойно, но иногда Защитник Windows может вызывать проблемы. Говоря о проблемах Защитника Windows, у нас есть сообщения о том, что Защитник Windows закрывает игры, поэтому давайте посмотрим, сможем ли мы как-то это исправить.
Что делать, если Защитник Windows закрывает ваши игры в Windows 10
Защитник Windows является встроенным антивирусом в Windows 10, и хотя он обеспечивает отличную защиту, иногда он может вызывать определенные проблемы, особенно в играх. Говоря о проблемах Защитника Windows, вот некоторые проблемы, о которых сообщают пользователи:
Решение 1 – Добавить исключение
Иногда Защитник Windows может вызвать проблемы с определенным программным обеспечением, но самый простой способ исправить эти проблемы – добавить исключение. Чтобы добавить исключение, сделайте следующее:
Решение 2 – Отключить Защитник Windows
Второй вариант – навсегда отключить Защитника Windows, но мы должны предупредить вас, что оставить вашу систему без антивирусного программного обеспечения – не лучший вариант.
Чтобы отключить Защитник Windows, выполните следующие действия.
Если это звучит немного сложнее, вы также можете добавить раздел реестра, чтобы отключить Защитника Windows.
Решение 3 – Переключиться на сторонний антивирус
Защитник Windows предлагает надежную защиту, но иногда это может вызвать определенные проблемы с играми. С другой стороны, сторонние антивирусные приложения часто предлагают лучшую защиту и больше функций безопасности.
Решение 4 – Решение Отключить контролируемый доступ к папке
После отключения этой функции ваши игры и другие приложения смогут изменять ваши каталоги, и проблема должна быть окончательно решена.
Решение 5 – Отключить защиту в реальном времени
Защитник Windows сканирует ваш компьютер в режиме реального времени, и если он обнаружит что-либо подозрительное, он заблокирует его работу или выдаст вам уведомление. Иногда Защитник Windows может создавать помехи определенному программному обеспечению, что может привести к различным проблемам. Однако вы можете обойти эту проблему, просто отключив защиту в режиме реального времени.
Для этого просто выполните следующие действия:
Как только вы отключите защиту в режиме реального времени, ваши игры должны снова начать работать без каких-либо проблем. Помните, что отключение этой опции сделает вашу систему более уязвимой, поэтому используйте этот обходной путь только во время сеансов игры.
Закончив игру, обязательно включите защиту в реальном времени еще раз.
Решение 6. Убедитесь, что файл, который вы пытаетесь запустить, не заблокирован
По словам пользователей, иногда Защитник Windows может блокировать запуск определенных приложений и игр. Чтобы решить проблему, вам нужно разблокировать приложение, которое вы пытаетесь запустить. Вы можете сделать это, выполнив следующие простые шаги:
После этого приложение должно работать без проблем.
Решение 7 – Включить игровой режим
В Windows 10 есть отличная функция для геймеров, которая называется Game Mode. Эта функция оптимизирует ваш компьютер, чтобы он мог лучше запускать игры. Если Защитник Windows закрывает игры, вы можете решить эту проблему, просто включив Игровой режим. Вы можете сделать это, выполнив следующие действия:
После включения функции игрового режима вы сможете запускать игры без каких-либо помех.
Решение 8. Установите последние обновления
По словам пользователей, иногда в Защитнике Windows может возникать ошибка, которая вызывает проблемы с играми. Однако вы можете решить эту проблему, просто установив последние обновления Windows. Microsoft часто выпускает новые системные обновления, и эти обновления устраняют различные ошибки и проблемы, поэтому, если у вас возникают какие-либо проблемы с Защитником Windows, обязательно обновляйте свою систему.
Windows 10 устанавливает отсутствующие обновления по большей части автоматически, но вы всегда можете проверить наличие обновлений вручную, выполнив следующие действия:
Если какие-либо обновления доступны, они будут загружены автоматически в фоновом режиме.После загрузки обновлений вы установите их автоматически, как только ваша система перезагрузится. Как только все обновится, проверьте, не устранена ли проблема.
Решение 9 – Выполнить обновление на месте
Если Защитник Windows продолжает закрывать ваши игры и другие приложения, вы можете решить проблему, выполнив обновление на месте. Этот процесс переустановит Windows 10 и заставит его обновиться до последней версии.
Мы должны упомянуть, что этот метод сохранит все ваши файлы и установленные приложения, поэтому вы можете продолжить с того места, где остановились. Чтобы выполнить обновление на месте, выполните следующие действия.
Следуйте инструкциям, чтобы завершить процесс. После завершения обновления на месте у вас будет установлена последняя версия Windows 10, и проблемы с Защитником Windows должны быть решены.
На данный момент у нас нет других решений, как решить эту проблему, но мы будем держать вас в курсе новых решений, если найдем их. Между тем у нас также есть статья, касающаяся Защитника Windows, поэтому вы можете узнать о ней больше.
Если у вас есть какие-либо комментарии, вопросы или предложения, обратитесь к разделу комментариев ниже, и, возможно, мы поможем вам еще больше.
Примечание редактора . Этот пост был первоначально опубликован в сентябре 2015 года и с тех пор был полностью переработан и обновлен для обеспечения свежести, точности и полноты.
Задача любого защитного решения — обеспечивать безопасность системы и сообщать пользователю об угрозах. А что делать, если вместо зловреда антивирус блокирует безобидную программу или без причины бьет тревогу во время сканирования? Возможно, вы столкнулись с ложноположительным срабатыванием.
Как показывают независимые тесты, наши решения крайне редко поднимают ложную тревогу, но иногда такое все же случается. В таком случае не нужно отключать антивирус — это поставит ваш компьютер под угрозу. Лучше добавить приложение, в котором вы уверены, в список исключений. Рассказываем, как это сделать в решениях «Лаборатории Касперского» для домашних пользователей.
В чем разница между доверенными программами и добавлением в исключения
Мы хотим, чтобы пользователям было удобно работать с нашими программами. Поэтому в наших самых популярных решениях — Kaspersky Internet Security, Kaspersky Total Security и Kaspersky Security Cloud — исключения настраиваются одинаково. Но прежде чем перейти к подробным инструкциям, позволим себе отступление, чтобы вам было легче понять, что именно вы будете делать дальше.
Современные защитные решения подходят к защите комплексно: они не только проверяют (при антивирусном сканировании и перед запуском), нет ли чего-то вредоносного в коде программ, но еще и следят за подозрительными действиями установленных в системе программ.
Такие дополнительные проверки нужны потому, что злоумышленники в стремлении обойти защиту иногда засылают на компьютеры вполне безобидные приложения, которые позже скачивают более опасных товарищей, а также создают зловредов, которые долго «спят», прежде чем начать подрывную деятельность.
Поэтому наши разработчики разделили настройки для этих двух типов проверок:
- Чтобы антивирус не блокировал запуск приложения из-за подозрительных действий, надо сделать его доверенной программой.
- А чтобы антивирус перестал ругаться на программу при сканировании, ее надо добавить в исключения.
Теперь подробнее о том, где и как можно настроить обе эти опции в Kaspersky Internet Security, Kaspersky Total Security или Kaspersky Security Cloud.
Что делать, если антивирус не дает запустить программу
Как правило, антивирус блокирует запуск программы, если видит в ее активности что-то потенциально опасное. Если вы уверены, что ваше приложение делает только то, что нужно, добавьте его в список доверенных. Для этого в настройках исключений:
- Откройте настройки Kaspersky Internet Security (или Kaspersky Security Cloud).
- Выберите раздел Угрозы и исключения.
- Прокрутите вниз до самого конца.
- Нажмите Указать доверенные программы.
Настройки доверенных программ в Kaspersky Internet Security, Kaspersky Total Security и Kaspersky Security Cloud
- Укажите путь к нужному приложению (то есть к тому файлу, который вы запускаете).
Выбор доверенной программы
- Выберите, какие именно действия программы защите нужно игнорировать.
Общее правило тут простое: чем меньше галочек, тем лучше. Мы советуем поэкспериментировать, поочередно включая и отключая следующие три:
- Не проверять открываемые файлы
- Не контролировать активность программы
- Не проверять зашифрованный трафик
Никогда не разрешайте взаимодействие с интерфейсом защитного решения! Добропорядочным приложениям это не нужно.
Допустимые опции для исключения из защиты
Что делать, если антивирус ругается на программу при сканировании
Если программа вызывает у антивируса вопросы при сканировании, или же вы попробовали добавлять ее в список доверенных, но это не помогло, можно попробовать добавить ее в исключения из проверки. Для этого вернемся к разделу Угрозы и исключения в настройках.
- Откройте настройки Kaspersky Internet Security (или Kaspersky Security Cloud).
- Выберите раздел Угрозы и исключения.
- Прокрутите вниз до самого конца.
- Нажмите кнопку Настроить исключения.
Настройки исключений в Kaspersky Internet Security, Kaspersky Total Security и Kaspersky Security Cloud
- В открывшемся окне нажмите Добавить.
Добавление нового исключения
- Нажмите Обзор.
- Выберите файл, который вы хотите добавить в исключения.
Путь к файлу-исключению и выбор компонентов, которые будут его игнорировать
- Выберите компоненты, которые будут игнорировать файл при проверке. Для начала мы советуем отметить пункты Проверка и Файловый Антивирус, а если это не поможет — поэкспериментировать с остальными галочками, но не выбирать сразу все.
Заключение
Теперь вы знаете, как настроить антивирус под свои нужды, если вам кажется, что он мешает работе. Однако помните, что его цель — защитить ваш компьютер, а не помешать вам. Поэтому не стоит увлекаться и злоупотреблять списком исключений, чтобы не пропустить реальную угрозу.
На чтение 8 мин. Просмотров 6.8k. Опубликовано
Защитник Windows – это базовое антивирусное программное обеспечение, которое поставляется с предустановленной Windows 10. Несмотря на то, что Защитник Windows не является лучшим антивирусным программным обеспечением, оно может работать достойно, но иногда Защитник Windows может вызывать проблемы. Говоря о проблемах Защитника Windows, у нас есть сообщения о том, что Защитник Windows закрывает игры, поэтому давайте посмотрим, сможем ли мы как-то это исправить.
Содержание
- Что делать, если Защитник Windows закрывает ваши игры в Windows 10
- Решение 1 – Добавить исключение
- Решение 2 – Отключить Защитник Windows
- Решение 3 – Переключиться на сторонний антивирус
- Решение 4 – Решение Отключить контролируемый доступ к папке
- Решение 5 – Отключить защиту в реальном времени
- Решение 6. Убедитесь, что файл, который вы пытаетесь запустить, не заблокирован
- Решение 7 – Включить игровой режим
- Решение 8. Установите последние обновления
- Решение 9 – Выполнить обновление на месте
Что делать, если Защитник Windows закрывает ваши игры в Windows 10
Защитник Windows является встроенным антивирусом в Windows 10, и хотя он обеспечивает отличную защиту, иногда он может вызывать определенные проблемы, особенно в играх. Говоря о проблемах Защитника Windows, вот некоторые проблемы, о которых сообщают пользователи:
- Защитник Windows блокирует все программы, все приложения . Иногда Защитник Windows может блокировать запуск определенных приложений. Чтобы устранить эту проблему, разблокируйте приложение или отключите функцию доступа к контролируемой папке.
- Защитник Windows блокирует Steam . Многие геймеры сообщают, что не могут запустить Steam, поскольку Защитник Windows блокирует его. Чтобы устранить проблему, добавьте папку Steam в список исключений.
- Исключения Защитника Windows не работают . В некоторых случаях Защитник Windows может блокировать определенные приложения, даже если они находятся в списке исключений. Чтобы это исправить, полностью отключите Защитник Windows или переключитесь на другое антивирусное решение.
Решение 1 – Добавить исключение
Иногда Защитник Windows может вызвать проблемы с определенным программным обеспечением, но самый простой способ исправить эти проблемы – добавить исключение. Чтобы добавить исключение, сделайте следующее:
-
Перейдите в Настройки и откройте Обновление и безопасность .
-
В меню слева выберите Безопасность Windows . На правой панели нажмите Открыть Центр безопасности Защитника Windows .
-
В правой части окна перейдите в раздел Защита от вирусов и угроз> Добавить или удалить исключения .
- Выберите Добавить исключение .
- Теперь выберите каталог игры, который закрывается Защитником Windows.
- Нажмите Исключить эту папку , и Защитник Windows больше не будет отслеживать эту папку.
Решение 2 – Отключить Защитник Windows
Второй вариант – навсегда отключить Защитника Windows, но мы должны предупредить вас, что оставить вашу систему без антивирусного программного обеспечения – не лучший вариант.
Чтобы отключить Защитник Windows, выполните следующие действия.
-
В строке поиска введите gpedit.msc , чтобы открыть редактор локальной групповой политики.
-
С левой стороны перейдите к:
-
Конфигурация компьютера/Административные шаблоны/Компоненты Windows/Защитник Windows
-
Конфигурация компьютера/Административные шаблоны/Компоненты Windows/Защитник Windows
- В правой части найдите Отключить Защитника Windows и дважды щелкните его.
-
Отключите окно Защитника Windows, и вам нужно будет выбрать Отключено .
- Нажмите Применить и ОК .
Если это звучит немного сложнее, вы также можете добавить раздел реестра, чтобы отключить Защитника Windows.
- Загрузите этот файл, чтобы отключить Защитник Windows, и этот файл, чтобы включить Защитник Windows.
- Когда загрузка будет завершена, просто запустите Turn_Off_Windows_Defender.reg. Вас могут спросить, хотите ли вы запустить этот файл, поэтому вам просто нужно нажать Да и подтвердить его.
- Вот и все, Защитник Windows теперь отключен. Если вы хотите снова включить его, просто запустите загруженный файл Turn_On_Windows_Defender.reg.
Решение 3 – Переключиться на сторонний антивирус

Защитник Windows предлагает надежную защиту, но иногда это может вызвать определенные проблемы с играми. С другой стороны, сторонние антивирусные приложения часто предлагают лучшую защиту и больше функций безопасности.
Такие приложения, как Bitdefender , также имеют функцию игрового режима, которая гарантирует, что ваш антивирус никоим образом не будет мешать вашим игровым сессиям. Если вы ищете антивирус, который защитит ваш компьютер, не мешая играм и другому программному обеспечению, вам обязательно следует рассмотреть Bitdefender.
Решение 4 – Решение Отключить контролируемый доступ к папке
По словам пользователей, иногда определенные функции могут привести к тому, что Защитник Windows закроет игры.Этот антивирус имеет полезную функцию, называемую Контролируемый доступ к папкам , и благодаря этой функции защищает определенные папки от сторонних приложений.
К сожалению, это означает, что эта функция иногда может помешать вашим играм вносить изменения в определенные каталоги. В результате игра может вообще не запуститься. Однако вы можете решить эту проблему, просто отключив функцию Доступ к контролируемой папке . Для этого просто выполните следующие действия:
- Откройте Приложение настроек и перейдите в Центр безопасности Защитника Windows .
-
Когда откроется Центр безопасности Защитника Windows , перейдите на Защита от вирусов и угроз на левой панели. На правой панели нажмите Параметры защиты от вирусов и угроз .
-
Прокрутите до конца раздел Доступ к контролируемой папке и нажмите Управление доступом к управляемой папке .
-
Отключите функцию Доступ к контролируемой папке .
После отключения этой функции ваши игры и другие приложения смогут изменять ваши каталоги, и проблема должна быть окончательно решена.
Решение 5 – Отключить защиту в реальном времени
Защитник Windows сканирует ваш компьютер в режиме реального времени, и если он обнаружит что-либо подозрительное, он заблокирует его работу или выдаст вам уведомление. Иногда Защитник Windows может создавать помехи определенному программному обеспечению, что может привести к различным проблемам. Однако вы можете обойти эту проблему, просто отключив защиту в режиме реального времени.
Для этого просто выполните следующие действия:
- Перейдите в Центр безопасности Защитника Windows .
- Перейдите в раздел Защита от вирусов и угроз и выберите Параметры защиты от вирусов и угроз .
-
Найдите параметр Защита в режиме реального времени и отключите его.
Как только вы отключите защиту в режиме реального времени, ваши игры должны снова начать работать без каких-либо проблем. Помните, что отключение этой опции сделает вашу систему более уязвимой, поэтому используйте этот обходной путь только во время сеансов игры.
Закончив игру, обязательно включите защиту в реальном времени еще раз.
Решение 6. Убедитесь, что файл, который вы пытаетесь запустить, не заблокирован
По словам пользователей, иногда Защитник Windows может блокировать запуск определенных приложений и игр. Чтобы решить проблему, вам нужно разблокировать приложение, которое вы пытаетесь запустить. Вы можете сделать это, выполнив следующие простые шаги:
-
Найдите приложение, которое вы пытаетесь запустить, щелкните его правой кнопкой мыши и выберите в меню Свойства .
- Теперь вы должны увидеть параметр Разблокировать в нижней части окна Свойства . Установите флажок Разблокировать и нажмите Применить и ОК , чтобы сохранить изменения.
После этого приложение должно работать без проблем.
Решение 7 – Включить игровой режим
В Windows 10 есть отличная функция для геймеров, которая называется Game Mode. Эта функция оптимизирует ваш компьютер, чтобы он мог лучше запускать игры. Если Защитник Windows закрывает игры, вы можете решить эту проблему, просто включив Игровой режим. Вы можете сделать это, выполнив следующие действия:
- Откройте Настройки приложения .
-
Когда откроется Приложение настроек , перейдите в раздел Игры .
-
На левой панели выберите Режим игры и включите функцию Режим игры .
После включения функции игрового режима вы сможете запускать игры без каких-либо помех.
Решение 8. Установите последние обновления
По словам пользователей, иногда в Защитнике Windows может возникать ошибка, которая вызывает проблемы с играми. Однако вы можете решить эту проблему, просто установив последние обновления Windows. Microsoft часто выпускает новые системные обновления, и эти обновления устраняют различные ошибки и проблемы, поэтому, если у вас возникают какие-либо проблемы с Защитником Windows, обязательно обновляйте свою систему.
Windows 10 устанавливает отсутствующие обновления по большей части автоматически, но вы всегда можете проверить наличие обновлений вручную, выполнив следующие действия:
- Откройте приложение Настройки и перейдите в раздел Обновление и безопасность .
-
Теперь нажмите кнопку Проверить обновления .
Если какие-либо обновления доступны, они будут загружены автоматически в фоновом режиме.После загрузки обновлений вы установите их автоматически, как только ваша система перезагрузится. Как только все обновится, проверьте, не устранена ли проблема.
Решение 9 – Выполнить обновление на месте
Если Защитник Windows продолжает закрывать ваши игры и другие приложения, вы можете решить проблему, выполнив обновление на месте. Этот процесс переустановит Windows 10 и заставит его обновиться до последней версии.
Мы должны упомянуть, что этот метод сохранит все ваши файлы и установленные приложения, поэтому вы можете продолжить с того места, где остановились. Чтобы выполнить обновление на месте, выполните следующие действия.
- Загрузите и запустите Инструмент создания мультимедиа .
- Выберите Обновить этот компьютер и следуйте инструкциям на экране.
- Выберите Загрузить и установить обновления (рекомендуется) .
- Следуйте инструкциям, пока не дойдете до Готов к установке экрана . Выберите Изменить то, что оставить .
- Выберите Сохранить личные файлы и приложения и нажмите Далее .
Следуйте инструкциям, чтобы завершить процесс. После завершения обновления на месте у вас будет установлена последняя версия Windows 10, и проблемы с Защитником Windows должны быть решены.
На данный момент у нас нет других решений, как решить эту проблему, но мы будем держать вас в курсе новых решений, если найдем их. Между тем у нас также есть статья, касающаяся Защитника Windows, поэтому вы можете узнать о ней больше.
Если у вас есть какие-либо комментарии, вопросы или предложения, обратитесь к разделу комментариев ниже, и, возможно, мы поможем вам еще больше.
Примечание редактора . Этот пост был первоначально опубликован в сентябре 2015 года и с тех пор был полностью переработан и обновлен для обеспечения свежести, точности и полноты.