Защитите устройства Android, iPhone, Mac и Windows от угроз, установив Microsoft Defender. Скачайте Microsoft Defender на устройства, выполнив следующие действия:
-
Сканирование следующего QR-кода
-
Поиск Microsoft Defender в магазине приложений
-
Совместное использование с устройствами, по следующей ссылке: Копировать ссылку
Мы рекомендуем установить Microsoft Defender по крайней мере на пять устройств на человека.
Готовы попробовать?
-
Откройте https://aka.ms/AndroidDefender (или отсканируйте QR-код ниже) на устройстве Android, чтобы перейти к Microsoft Defender в Магазине Google Play.
Примечание: Если на вашем устройстве есть как личный профиль, так и рабочий профиль, установите приложение в личном профиле.
-
Выполните действия по установке на странице Play Маркет.
-
После установки войдите с помощью личной учетной записи Майкрософт (например, @outlook.com, @hotmail.com или @live.com), связанной с вашей подпиской На Microsoft 365.
При первом входе вMicrosoft DefenderAndroid мы рассмотрим несколько простых шагов, которые начинаются с настройки веб-защиты. В ходе этого процесса мы попросим вас предоставить Defender разрешение на выполнение двух действий: выполнение в фоновом режиме и использование службы специальных возможностей.
Запуск в фоновом режиме
Средство безопасности, которое работает только иногда, не так эффективно. Вы хотите, чтобыMicrosoft Defender всегда watch вашей спине, защищая вас от вредоносных сайтов, которые вы не ожидали. Для этого Defender требуется разрешение на выполнение в фоновом режиме.
Служба специальных возможностей
Чтобы убедиться, что сайт, на который вы собираетесь, не является опасным, Defender должен иметь возможность увидеть адрес. Для этого наAndroid мы используем службу специальных возможностей, чтобы почти буквально считывать адрес из браузера.
Важно: Только одно приложение за раз может иметь разрешение на использование службы специальных возможностей. Если вы предоставите это разрешение другому приложению, защита веб-сайтов в Defender будет отключена.
После настройки веб-защиты мы настроим защиту от вредоносных программ. Для этого нужно запросить еще несколько разрешений.
Доступ к хранилищу устройств
Microsoft Defender проверяет приложения и файлы на устройстве, чтобы watch на наличие возможных угроз. Для этого он должен иметь доступ к этим файлам. Мы используем это разрешение только для поиска вредоносных приложений, что происходит полностью на вашем устройстве. Никакие сведения о ваших приложениях или файлах не отправляются в корпорацию Майкрософт.
Отправка уведомлений
Если вы хотите, чтобыMicrosoft Defender сообщили вам, если мы найдем угрозу, вам нужно разрешить нам отправлять вам уведомления на вашем устройстве.
Запуск в фоновом режиме
Примечание: Если вы уже разрешилиMicrosoft Defender работать в фоновом режиме для защиты веб-сайта, вам не будет предложено это разрешение снова.
Защита устройства — это работа на полный рабочий день, но вы, вероятно, захотите использовать устройство для других вещей, таких как текстовые сообщения, игры, работа и развлечения. ПозволяяMicrosoft Defender работать в фоновом режиме, вы позволяете нам постоянно поддерживать вас в безопасности.
Давайте закончим сканированием
Наконец, Microsoft Defender выполнит начальную проверку устройства, чтобы узнать, есть ли на нем уже угрозы. Обычно это сканирование занимает всего одну или две минуты.
Если эта начальная проверка обнаруживает угрозы,Microsoft Defender уведомит вас и поможет вам удалить их.
-
Откройте https://aka.ms/iosDefender(или отсканируйте QR-код ниже) на устройстве iOS, чтобы перейти к Microsoft Defender в App Store Apple и выполнить действия по установке.
-
После установки войдите с помощью личной учетной записи Майкрософт (например, @outlook.com, @hotmail.com или @live.com), связанной с вашей подпиской На Microsoft 365.
При первом входе вMicrosoft Defender в iOS мы рассмотрим несколько простых шагов по настройке веб-защиты. В ходе этого процесса мы попросим вас предоставить Defender разрешение на выполнение двух действий: настройку локальной виртуальной частной сети (VPN) и разрешение уведомлений.
Локальный VPN?
Из-за встроенных параметров безопасности в iOS другие приложения не могут видеть адрес (URL-адрес), который приложение пытается открыть, включая те, которые открываются в веб-браузере. Чтобы убедиться, что сайт, на который вы собираетесь, не является опасным, Defender должен иметь возможность увидеть адрес.
Для этого мы настроим локальный VPN. Он называется локальным VPN, так как он никогда не покидает ваше устройство. Это просто подключение между браузером и Microsoft Defender, запущенным на вашем устройстве.
Щелкнув ссылку, браузер отправляет адрес, на который вы собираетесь через этот локальный VPN, в Defender. Defender проверяет адрес, а затем (при условии, что он хороший) позволяет браузеру открыть этот сайт. Все это происходит так быстро, что вы даже не заметите.
Разрешить уведомления
Если сайт является вредоносным, это место, куда приходят уведомления. Мы заблокируем доступ к сайту, но iOS не позволит нам уведомить вас о проблеме в браузере, поэтому вместо этого мы отправим вам уведомление о том, что сайт, на который вы пытаетесь перейти, опасен. В этом уведомлении можно закрыть вкладку браузера и оставаться в безопасности. Или, если вы полностью уверены, что сайт безопасен, вы можете продолжить работу с сайтом в любом случае.
Важно: Вы можете запретить уведомления, и веб-защита по-прежнему будет работать, но вы не получите уведомление о том, что именно Defender заблокировал сайт, на который вы пытались перейти.
При установке приложений Microsoft 365 на устройстве с Windows приложение Microsoft Defender будет автоматически установлено вместе с другими приложениями. Если вы установили приложения Microsoft 365 до выпуска Defender и у вас по-прежнему есть активная Microsoft 365 для семьи или личная подписка, приложение Defender автоматически добавляется на устройство с Windows в рамках обновления.
Важно: Даже если он установлен, Microsoft Defender не активируется до входа в приложение.
Просто запустите его из меню Пуск (или нажмите кнопку ниже) и войдите с помощью личной учетной записи Майкрософт, используемой для Microsoft 365.
Открыть Defender
Если у вас нет активной подписки на Microsoft 365 прямо сейчас
-
Откройте https://aka.ms/WindowsDefender, чтобы перейти к Microsoft Defender в Microsoft Store, и нажмите кнопку Установить.
-
После установки войдите с помощью личной учетной записи Майкрософт (например, @outlook.com, @hotmail.com или @live.com).
Удаление Defender
Найдите Microsoft Defender в меню Пуск, щелкните его правой кнопкой мыши и выберите Удалить.
При удалении приложения оно не будет автоматически переустановлено. Его можно переустановить вручную, перейдя в https://aka.ms/WindowsDefender и выбрав Установить.
Примечание:
Microsoft Defender на Mac требуется macOS 10.14 или более поздней версии.
-
Откройте https://aka.ms/MacDefender на устройстве, чтобы скачать WDAV. Файл установки PKG.
-
Откройте файл пакета WDAV на компьютере Mac и выполните действия по установке.
-
После установки войдите с помощью личной учетной записи Майкрософт (например, @outlook.com, @hotmail.com или @live.com), связанной с вашей подпиской На Microsoft 365.
При первом входе вMicrosoft Defender на Mac мы рассмотрим несколько простых шагов по настройке защиты от вредоносных программ на вашем устройстве.
В ходе этого процесса вам нужно предоставитьMicrosoft Defender несколько разрешений, чтобы они могли защитить вас.
Доступ к системе
Чтобы начать с, вы откроете параметры безопасности, а затем выполните следующие действия:
1. Выберите замок в левом нижнем углу, чтобы можно было внести изменения. Вам будет предложено ввести пароль или другую проверку подлинности.
2. Вы увидите подсказку о том, что некоторые системные программы требуют вашего внимания, прежде чем его можно будет использовать. Нажмите кнопку Сведения.

3. Если появится диалоговое окно с предложением выбрать Microsoft Defender и расширение Microsoft Defender, выберите оба и нажмите кнопку ОК.
Примечание: Если вы используете macOS Catalina (10.15), вы можете просто увидеть кнопку Разрешить , а не Сведения.
После этого снова выберите замок, чтобы предотвратить дальнейшие изменения.
Доступ к файлам
Затем нам потребуется разрешение на доступ к файлам. Microsoft Defender сканирует приложения и файлы в поисках угроз, и это можно сделать только в том случае, если у него есть разрешение на доступ к файлам. Мы попросим вас выбрать Открыть параметры конфиденциальности, а затем выполните следующие действия:
1. Выберите Полный доступ к диску.
2. Выберите Microsoft Defender и (если вы видите) Microsoft Defender расширение.
Давайте закончим сканированием
Наконец, Microsoft Defender запустит начальное сканирование устройства, чтобы узнать, есть ли на нем уже угрозы. Эта проверка может занять некоторое время (в зависимости от скорости устройства и количества имеющихся приложений), но вы можете продолжать использовать компьютер, пока сканирование выполняется в фоновом режиме.
Если эта начальная проверка обнаруживает угрозы,Microsoft Defender уведомит вас и поможет вам удалить их.
Совет: ЕслиMicrosoft Defender успешно установлен и запущен, вы увидите его значок на панели заголовка рядом с часами в правом верхнем углу.
Предоставление общего доступа к состоянию безопасности с семейными организаторами
Если вы являетесь частью подписки на Microsoft 365 для семьи, последним шагом является решение о том, хотите ли вы поделиться своим состоянием безопасности с семейными организаторами. Организатор семьи — это лицо, создающее подписку на Microsoft 365 для семьи, а также любые другие члены семьи, выбранные этим лицом в роли организаторов семьи.
Предоставляя общий доступ к состоянию безопасности, вы упрощаете для семейных организаторов обеспечение безопасности устройств и удостоверений. Это предоставляет только сведения о мониторинге угроз безопасности и удостоверений из Defender, а не любые другие сведения о вашем устройстве или личных файлах. Дополнительные сведения см. в статье Защита всей семьи с помощью Microsoft Defender.
Когда этот процесс будет завершен, мы переведем вас на панель мониторингаMicrosoft Defender, а затем все готово.
Далее см. статью Начало работы с Microsoft Defender.
У вас есть другие вопросы об установке Defender?
Посетите сообщество ответов Microsoft Defender

В этой инструкции — способы включить Защитник Windows 10 снова с помощью редактора локальной групповой политики или редактора реестра, а также дополнительная информация, которая может быть полезной.
Причина популярности вопроса обычно в том, что пользователь не сам отключал защитник (см. Как отключить Защитник Windows 10), а использовал, например, какую-либо программу для отключения «слежки» в ОС, которая, попутно, отключила и встроенный антивирус Windows Defender. Например, так по умолчанию делает программа Destroy Windows 10 Spying.
Включение Защитника Windows 10 с помощью редактора локальной групповой политики
Этот способ включить Защитник Windows подойдет только для владельцев Windows 10 Профессиональная и выше, поскольку только в них присутствует редактор локальной групповой политики (если у вас Домашняя или Для одного языка — перейдите к следующему способу).
- Запустите редактор локальной групповой политики. Для этого нажмите клавиши Win+R на клавиатуре (Win — клавиша с эмблемой ОС) и введите gpedit.msc после чего нажмите Enter.
- В редакторе локальной групповой политики перейдите к разделу (папки слева) «Конфигурация компьютера» — «Административные шаблоны» — «Компоненты Windows» — «Антивирусная программа защитник Windows» (в версиях Windows 10 до 1703 раздел назывался Endpoint Protection).
- Обратите внимание на параметр «Выключить Антивирусную программу защитник Windows».
- Если там установлено «Включено», дважды кликните по параметру и установите «Не задано» или «Отключено» и примените настройки.
- Внутри раздела «Антивирусная программа Защитник Windows» (Endpoint Protection) загляните также в подраздел «Защита в режиме реального времени» и, если параметр «Выключить защиту в реальном времени» включен, переведите его в «Отключено» или «Не задано» и примените настройки.
После указанных процедур с редактором локальной групповой политики, запустите Защитник Windows 10 (быстрее всего — через поиск в панели задач).
Вы увидите, что он не запущен, но ошибки «Это приложение выключено групповой политикой» больше появиться не должно. Просто нажмите кнопку «Запустить». Сразу после запуска вам также могут предложить включить фильтр SmartScreen (в случае если он был отключен сторонней программой вместе с Windows Defender).
Как включить Защитник Windows 10 в редакторе реестра
Те же действия можно проделать и в редакторе реестра Windows 10 (по сути, редактор локальной групповой политики изменяет как раз значения в реестре).
Шаги для включения Защитника Windows данным способом будут выглядеть так:
- Нажмите клавиши Win+R на клавиатуре, введите regedit и нажмите Enter для запуска редактора реестра.
- В редакторе реестра перейдите к разделу (папки слева) HKEY_LOCAL_MACHINE\ SOFTWARE\ Policies\ Microsoft\ Windows Defender и посмотрите, есть ли в правой части параметр «DisableAntiSpyware». Если есть, кликните по нему дважды и присвойте значение 0 (ноль).
- В разделе Windows Defender есть также подраздел «Real-Time Protection», загляните в него и, если там имеется параметр DisableRealtimeMonitoring, то также установите значение 0 для него.
- Закройте редактор реестра.
После этого наберите в поиске Windows в панели задач «Защитник Windows», откройте его и нажмите кнопку «Запустить» для запуска встроенного антивируса.
Дополнительная информация
Если описанное выше не помогает или же возникают какие-то дополнительные ошибки при включении защитника Windows 10, попробуйте следующие вещи.
Ну а если и эти варианты не сработают — пишите комментарии, попробуем разобраться.
Обычно штатная встроенная защита от вирусов компьютера под Windows 10 оказывается деактивирована после обновлений системы либо в результате неумелых или неосторожных действий пользователя. В большинстве случаев вновь запустить «Защитник» можно, не будучи специалистом в области IT, просто нужно внимательно следовать инструкциям по его включению.
Чем Windows Defender может быть полезен
От защиты операционной системы зависят удобство работы пользователя ПК и безопасность его файлов. Среди множества решений, призванных защитить компьютер от вирусов, выделяется «Защитник Windows», по умолчанию присутствующий в «десятке». Windows Defender содержит все инструменты, необходимые современному эффективному антивирусному приложению:
- защиту файлов в реальном времени,
- поиск и удаление вредоносного кода,
- выполнение заданий по расписанию и многое другое.
Вредоносные программы могут устанавливаться на компьютер без ведома пользователя через интернет и активироваться при каждом последующем подключении к сети. Часто вирусы могут попадать в систему путём инсталляции сторонних программ, в том числе и с внешних носителей. Особо вредоносные процессы пожирают ресурсы системы, удаляют папки и файлы, съедают интернет трафик.
«Защитник Windows» может бороться с угрозами двумя способами:
- защищая систему в реальном времени, предупреждая о троянах, руткитах, червях и т. п. во время попыток последних установиться, запуститься, либо поменять системные настройки;
- выполняя сканирование ПК на предмет присутствия вредоносного кода, в том числе по расписанию, и в автоматическом режиме лечит и удаляет вирусные файлы, извещая о проведённых операциях пользователя.
Между тем в новых версиях «десятки» вместо «Защитника» появилась «Безопасность Windows», но это не значит, что Defender исключён из системы. Напротив, на нём плотно завязаны многие функции и возможности новейшей антивирусной среды. Проще говоря, «Защитник» остался ядром безопасности, а «Безопасность Windows» является программной платформой на его основе. В любом случае вы всегда можете вернуться к старому интерфейсу, однако здесь уже будут доступны далеко не все предлагаемые Microsoft опции защиты:
- Для запуска старой оболочки откройте «Этот компьютер», затем папку Program Files и далее Windows Defender. Запустите исполняемый файл MSASGui.exe.
Microsoft меняет функции защиты Windows с каждым обновлением - В окне «Защитника» вы можете включать/отключать защиту в реальном времени, назначать определения вирусов и шпионских программ, активировать сканирование, а также выполнять другие задачи.
В новых версиях Windows «Защитник» является ядром системы безопасности
Всё же, исходя из того, что сам «Защитник Windows» сейчас не обладает максимальным функционалом, далее в первую очередь будет рассматриваться его надстройка, а именно — более глобальный инструмент «Безопасность».
Как влючить Windows Defender разными способами
Активация Windows Defender может осуществлятся несколькими разными способами.
Включение защиты через «Пуск»
Windows в любом случае не оставит без внимания отключенную защиту от вирусов. Система будет настойчиво извещать вас об этом через уведомления. Кроме того, значки службы безопасности в меню «Пуск» и системном трее будут содержать окрашенный в красный цвет символ. О наличие проблем также будет говорить жёлтый ярлык с восклицательным знаком.
Наиболее простым и очевидным решением является попробовать заново запустить защиту через стандартный графический интерфейс — «Безопасность Windows». Осуществить это можно через меню «Пуск»:
- Запустите «Безопасность Windows», просто нажав на значок со щитом, либо активировав «Параметры» (значок с шестерёнкой).
Значок «Безопасность Windows» в «Пуске» может отсутствовать — это зависит от того, как настроена Windows - В окне «Параметры» выберите «Обновление и безопасность».
«Обновление» и «Безопасность» находятся в одной вкладке - «Защита от вирусов и угроз» требует действий. Нужно открыть службу «Безопасность Windows», щёлкнув мышкой по одноимённому полю.
В окне «Безопасность Windows» вы можете просмотреть информацию о безопасности и работоспособности системы - Кстати, более коротким путём попасть в настройки защиты можно, набрав в поиске «Безопасность Windows» и нажав Enter.
«Безопасность Windows» — доверенное приложение магазина Microsoft - Активируйте кнопку «Включить». Возможно, вам придётся нажать два или три раза, запустив все отключенные антивирусные службы, пока вместо значка с крестиком не появится символ зелёного цвета.
В окне «Краткий обзор» вы можете не только получить сведения о защите системы, но и выполнить все связанные с безопасностью действия - Теперь, если вы наблюдаете вот такую картину, можно закрыть центр безопасности.
Галочки на всех пунктах означают, что ваш компьютер полностью защищён
Обычно по завершении данной настройки защита вновь работает безупречно, но не всегда. Если инструменты, отвечающие за безопасность, не хотят активироваться, скорее всего, служба отключена на уровне системы либо она административно управляется. Об этом может говорить также появление сообщения об ошибке при попытках перезапуска антивирусного приложения. И если это ваш случай, попробуйте следующие способы.
Запуск «Безопасности Windows» с помощью редактора реестра
В редактор реестра проще всего попасть, воспользовавшись стандартными программными средствами Windows 10:
- Щёлкните правой кнопкой мыши по иконке «Пуск». В строке открывшегося окна наберите Regedit и нажмите «ОК».
В окне «Выполнить» вы можете ввести также путь до приложения, документа или папки, которые необходимо открыть - В открывшемся редакторе найдите папку Policy Manager, пройдя по пути HKEY_LOCAL_MACHINE\SOFTWARE\Policies\Microsoft\Windows Defender. Откройте её. Дважды щёлкните по параметру DisableAntiSpyware. В поле «Значение» поставьте «0». Нажмите «ОК»
Работа с редактором требует внимательности, даже небольшая ошибка при правке реестра может привести к краху системы - Здесь же обратите внимание на папку Real-Time Protection, открыв её. Если значения в скобках (в конце каждой строчки) отличны от нуля, измените их на «0» так же, как вы делали это в пункте 2.
Если вы не уверены, что всё делаете правильно, лучше вообще не трогать системные настройки
По окончании всех операций закройте окна и перезагрузите компьютер. Если защита Windows не включилась, переходите к следующему пункту.
Не забывайте, что выполняя манипуляции с реестром, вы рискуете повредить системные файлы.
Активация через редактор локальной групповой политики
Управление системой через редактор групповой локальной политики предусмотрено лишь в корпоративной версии «десятки» и в Windows 10 Pro. Активация среды «Безопасность Windows» с применением инструмента для администраторов gpedit.msc выполняется следующим образом:
- С помощью утилиты «Выполнить» запустите редактор локальной групповой политики. Для этого наберите Gpedit.msc и нажмите Enter.
Редактор групповой локальной политики — очень полезный инструмент для проведения различных настроек системы - В левом поле консоли найдите и откройте папку «Антивирусная программа». Она находится по пути «Конфигурация компьютера»/»Административные шаблоны»/»Компоненты Windows». Нажмите «Выключить антивирусную программу».
Вы можете настроить консоль на своё усмотрение через меню «Вид» - В открывшемся окне поставьте «Отключено», запустив инструмент Endpoint Protection. Далее нажмите «Применить» и «ОК».
При включении данного параметра Endpoint Protection отключается, если стоит «Отключено» — инструмент работает по умолчанию
Закройте все программы и окна и перезагрузите ПК. Если защита всё так же отключена, попробуйте запустить её с помощью стороннего софта.
Использование программы Win Updates Disabler
Сторонняя утилита Win Updates Disabler позволяет включать и отключать компоненты защиты Windows 10 буквально парой кликов компьютерной мыши. Программу можно скачать с ресурса site2unblock.com:
- Установите и запустите утилиту Win Updates Disabler. На вкладке «Включить» отметьте все пункты и нажмите «Применить сейчас». Перезагрузите компьютер.
Программа Win Updates Disabler бесплатна - Иногда при использовании данной программы защита на низком уровне включается, но вы не можете запустить графический интерфейс «Безопасность». Для исправления бага откройте редактор реестра, последовательно пройдите по пути HKEY_LOCAL_MACHINE\SYSTEM\CurrentControlSet\Services\SecurityHealthService. В последней папке найдите переменную Start, щёлкните по строке мышкой и поменяйте в открывшемся окне значение на двойку.
Не меняйте значения на отличные от указываемых в инструкции, так вы можете повредить систему
Теперь можно выйти из приложения и выполнить перезагрузку компьютера. Служба «Безопасность Windows» должна вновь стать активной.
Использование системной защиты Windows 10 требует постоянного обновления антивирусных сигнатур (определений). По умолчанию «десятка» совершает эти действия в автоматическом режиме (так же, как выполняет по расписанию сканирование ПК на потенциальные угрозы, обновляет непосредственно антивирус и осуществляет другие действия, связанные с безопасностью), поэтому пользователю ничего делать не нужно. Но при желании вы можете обновить определения вручную, нажав кнопку «Проверить наличие обновлений» в области «Обновления защиты от вирусов и угроз» домашнего окна среды «Безопасность Windows».
Здесь же можно:
- запустить проверку компьютера на вирусы (кнопка «Быстрая проверка»);
- изменить настройки антивируса («Управление настройками»);
- управлять защитой от программ-шантажистов;
- обратиться в «Техническую поддержку» при возникновении вопросов;
- изучить и настроить другие параметры и службы, связанные с безопасностью компьютера.
В окне «Параметры защиты от вирусов и других угроз» можно активировать или деактивировать:
- защиту в режиме реального времени,
- облачную защиту,
- автоматическую отправку образцов подозрительных файлов,
- добавление или удаление исключений.
Однако трогать настройки «Безопасности», установленные по умолчанию, без надобности, особенно если вы не понимаете, к чему может привести отключение или изменение той или иной функции, настоятельно не рекомендуется.
Видео: настройка встроенного антивируса
Как добавить исключения
В силу разных причин иногда бывает необходимо, чтобы антивирус не проверял на наличие угроз тот или иной файл. Отключить сканирование объекта можно, добавив его в исключения:
- Для этого откройте «Безопасность Windows». Нажмите «Добавление и удаление исключений».
Прежде чем начать настройку исключений, обратите внимание на предупреждение в соответствующей вкладке - Щёлкните на плюсик и из выпадающего списка выберите тип объекта, который необходимо занести в исключения.
Добавьте в исключения файл, папку, тип файла или процесс - В появившемся окне проводника выберите искомый объект, нажав «Открыть».
При возникновении вопросов, вы всегда можете обратиться в техническую поддержку Microsoft
Выполняйте вышеописанные действия, только если вы твёрдо уверены в безопасности исключаемого объекта. Удаление файла, папки или процесса из исключений производится на той же странице настроек их выделением и нажатием кнопки «Удалить».
Когда стоит отключить встроенную защиту
По мнению Microsoft, служба безопасности Windows 10 и, в частности, встроенный «Защитник», являются эффективным инструментом для решения многих задач, связанных с защищённостью компьютера от вредоносных программ, однако независимые тесты показывают несколько иную картину.
Это первая причина, по которой многие пользователи отказываются от использования среды «Безопасность Windows», отдавая предпочтение сторонним антивирусам.
Также встроенную защиту стоит отключить, если компьютер не отличается высокой производительностью. Постоянные обновления и сканирования в этом случае могут сильно нагружать устройство, мешая работать пользователю.
Однако следует помнить, что отключение защиты может привести к заражению ПК вредоносным кодом, повреждению операционной системы, потере файлов и даже выходу из строя аппаратных компонентов.
Компания Microsoft позиционирует свой антивирусный продукт, распространяемый вместе с операционной системой Windows 10, как надёжное и мощное решение по защите и борьбе с вредоносными программами. В ряде случаев его вполне хватает обычным пользователям. И если по какой-то причине защита от уязвимостей вдруг оказалась отключена, теперь вы знаете, как запустить её вручную.
- Распечатать
Оцените статью:
- 5
- 4
- 3
- 2
- 1
(24 голоса, среднее: 4.2 из 5)
Поделитесь с друзьями!
Эта статья содержит в себе информацию о встроенном в Windows 10 антивирусе «Защитнике Windows» и его настройке.
Здесь вы сможете найти подробное описание, способы включения и отключения этого системного инструмента, а также посмотреть результаты сравнения «защитника» со сторонними антивирусными программами.
Воспользуйтесь содержанием, чтобы быстро найти интересующий вас вопрос о «Защитнике».
Содержание
- Что такое Защитник Windows. Его возможности
- Некоторые недостатки в работе системного антивируса
- Нужен ли Защитник Windows? Сравнение с популярными антивирусами
- Процесс тестирования антивирусов: Защитник Windows, NOD 32, Avast
- Отключение Защитника Windows на время (до перезагрузки)
- Полное отключение Защитника Windows
- Удаление значка из системного трея (область уведомлений)
- Включение и настройка Защитника Windows
- Включение Защитника Windows методом редактирования локальной групповой политики
- Включение Защитника Windows через редактор реестра
- Настройка исключений в Защитнике Windows
- Что делать, если Защитник Windows не включается
- Простой метод устранения ошибки 577
- Комментарии.
1.
Что такое Защитник Windows. Его возможности
Защитник Windows (англ. Windows Defender) – антивирусный продукт компании Microsoft, который создан специально для нахождения и устранения вредоносного кода на ОС Windows. Защитник Windows несколько отличается от привычных пользователю бесплатных программ, которые просто сканируют файлы на наличие вирусов.
Он состоит из целого набора специальных модулей, постоянно отслеживающих состояние системы и ее отдельных компонентов. Возможности этого антивирусного средства следующие:
- Защита от вирусов и угроз, которая помогает обнаруживать вредоносный код в программах, запускаемых вместе с ОС, а также следить за системными службами и инструментами, отвечающими за регистрацию ПО;
- Поддержка работоспособности устройства, которая следит за актуальностью обновлений, драйверов оборудования. Этот компонент также помогает оптимизировать запуск/завершение работы операционной системы и использование памяти, повышая общую производительность Windows во многих задачах;
- Брандмауэр и безопасность сети, устраняющий неполадки с сетью и защищающий компьютер от атак «извне»;
- Управление приложениями и браузером позволяет защитить устройство от «эксплойтов» и другого вредоносного ПО при использовании интернета.
Эксплойт (англ. exploit – эксплуатировать) – один из видов атак, предназначенных для использования уязвимостей в программах (в том числе и системных), имеющихся на компьютере жертвы, чтобы пополнить вредоносных код, который предназначен для заражения компьютера вирусом или выполнения произвольных команд, а также изменения в файлах и параметрах системы без ведома пользователя. Каждую из функций «защитника» в любой момент можно настроить, воспользовавшись средством: «Центр безопасности Защитника Windows». Этот раздел находится в параметрах компьютера (показано на рисунке ниже).

«Защитник Windows» изначально установлен в Windows 10 и начинает защищать пользователя непосредственно после первого включения компьютера.
Тем не менее, эта встроенная защита обладает определенными минусами и иногда уступает многим сторонним антивирусам.
1.1.
Некоторые недостатки в работе системного антивируса
К сожалению, встроенный в Windows защитник не полностью гарантирует защиту от вредоносного ПО.
«Защитник Windows» имеет ряд недостатков, но в целом, с каждым обновлением работа антивируса только улучшается. Ниже будут перечислены основные проблемы «Защитника Windows», которые препятствуют обеспечению полноценной безопасности компьютера:
- Слабая защита от «фишинга» (один из видов интернет-мошенничества, целью которого является получение важных данных пользователей: логинов, паролей, номеров карт, путем создания копий популярных сайтов);
- Посредственная функция блокировки сайтов, содержащих вредоносное ПО. Будьте осторожны при посещении подозрительных web-страниц.
Активным пользователям интернета такое средство обеспечения безопасности, скорее всего, покажется недостаточным. Несмотря на это, алгоритмы сканирования в режиме реального времени и поиска вредоносного кода в файлах у «Защитника Windows» довольно неплохие.
В следующей главе вы сможете оценить работу программной защиты от Microsoft в сравнении со сторонними антивирусами.
2.
Нужен ли Защитник Windows? Сравнение с популярными антивирусами
В этой главе трем антивирусам, в том числе и «Защитнику Windows», будет поставлена очень непростая задача – просканировать архив со сборником большого количества вирусов. Внимание!
Ни в коем случае не повторяйте тесты, которые вы увидите ниже во избежание заражения вашей системы вирусными программами.
Дальнейший эксперимент проводился на отдельном дисковом пространстве в среде
виртуальной машины с установленной Windows 10 и имеет мало общего с реальными условиями эксплуатации компьютера.
Несмотря на это, такое испытание ставит антивирусное обеспечение в «стрессовую» ситуацию и показывает уровень работы защиты.Тест будет производиться на следующих антивирусах:
- Встроенный в систему «Защитник Windows»;
- Условно-бесплатный Eset Nod 32;
- Полностью бесплатный Avast.
В процессе эксперимента будет просканирован архив, состоящий исключительно из вирусов. Количество найденных угроз отразит качество работы программы соответственно принципу: «больше – лучше».
Ссылки на сборник с вирусами, по соображениям безопасности, оставлены не будут!
Приступаем.
2.1.
Процесс тестирования антивирусов: Защитник Windows, NOD 32, Avast
Для большей объективности все антивирусные программы были обновлены вручную.
Также следует упомянуть, что все средства защиты работают отдельно друг от друга.
Тест проводился 03.11.2017, и на рисунке ниже вы можете видеть информацию об актуальности обновлений каждого из антивирусов (соответственно, Защитник Windows, Eset Nod 32 и Avast).

Теперь запустим проверку архива, используя его контекстное меню, вызванное при помощи правой кнопки мыши, и выберем принудительное сканирование файла на вирусы.
Каждой из программ было просканировано по 3798 одинаковых элементов, являющихся вредоносными.
Количество найденных угроз:
- Защитник Windows обнаружил 3674 вируса;
- Eset Nod 32 обнаружил 3622 вируса;
- Avast обнаружил 3352 вируса.

Разумеется, это тестирование не является реальным показателем уровня защиты вашего компьютера. Сторонние антивирусы, например, гораздо лучше блокируют подозрительные сайт, предотвращая угрозы извне.
В следующей главе вы сможете узнать, как отключить Защитник Windows, если появилась необходимость установить иную программу по обеспечению безопасности.
3.
Отключение Защитника Windows на время (до перезагрузки)
Внимание!
Информация в этой главе подойдет исключительно пользователям, на компьютере которых не установлена ни одна сторонняя программа обеспечения безопасности.
Установка любого антивируса влечет за собой автоматическое отключение защитника, поэтому дополнительных действий в таком случае не требуется.
Временно отключить системный антивирус можно в окне «Центр безопасности Защитника Windows».
Для этого необходимо:
- Кликнуть по меню «Пуск» правой кнопкой мыши → открыть «Параметры»;
- Ввести запрос: «защитник» в строке поиска открывшего окна → выбрать пункт «Центр безопасности Защитника Windows»;
- Далее во вкладке Защита от вирусов и угроз (иконка со щитом) нужно кликнуть на «Параметры защиты от вирусов и других угроз»;
Теперь в появившемся окне вы можете отключить любую из функций безопасности.

Антивирусная защита будет автоматически восстановлена после перезагрузки для обеспечения безопасности компьютера.
Если вам необходимо окончательно отключить «Защитник Windows» – ознакомьтесь с инструкцией ниже.
3.1.
Полное отключение Защитника Windows
Будьте осторожны!
Полностью отключать системный центр обеспечения безопасности рекомендуется только после установки стороннего антивирусного ПО.
В противном случае защищенность вашего компьютера будет нарушена.Окончательно отключить встроенную системную защиту можно при помощи редактора реестра (regedit).
Для этого нужно по порядку выполнить следующие действия:
- Открыть меню «Поиск» (вторая по счету иконка в левом нижнем углу) → ввести в соответствующей строке запрос: «regedit» → запустить найденную программу левой кнопкой мыши;

- В открывшемся окне, используя навигацию в левой части экрана, перейти к разделу: «HKEY_LOCAL_MACHINE\SOFTWARE\ Policies\Microsoft\Windows Defender»;
- Создать «Параметр Dword (32 бита)» с именем DisableAntiSpyware (если отсутствует). Это можно сделать, кликнув правой кнопкой мыши по свободному месту в правой части и выбрав соответствующий пункт;
- Открыть появившийся параметр быстрым двойным нажатием мыши → изменить «Значение»: 0 на 1 → сохранить настройки при помощи «ОК».

Готово.Теперь нужно закрыть редактор реестра и перезагрузить компьютер. При необходимости, работу защитника можно восстановить. Для этого нужно просто поменять только что созданное значение обратно на «0».
3.2.
Удаление значка из системного трея (область уведомлений)
За отображение иконки системного антивируса отвечает файл под названием «Windows Defender notification icon».
Эту программу можно отключить в параметрах автозагрузки без каких-либо последствий.
Запустите диспетчер задач (при помощи сочетания Ctrl + Alt + Delete) и выполните следующие действия:
- Откройте вкладку «Автозагрузка»;
- Кликните по строке «Windows Defender notification icon» правой кнопкой мыши → выберите действие «Отключить».

Готово!
Изменения вступят в силу после перезагрузки компьютера.
Иконка Защитника Windows не будет показываться в области уведомлений, пока вы не включите соответствующую программу обратно в автозагрузку ОС.
4.
Включение и настройка Защитника Windows
По умолчанию, Защитник Windows настроен на максимальную защиту системы. Однако иногда при попытке запуска этой антивирусной программы вы можете наблюдать сообщение об отключении приложения локальной групповой политикой. Любые настройки защитника также неактивны, хотя сторонние антивирусы на компьютере не установлены. Есть два способа решения этой проблемы:
- Редактирование локальной групповой политики (только для Windows 10 Professional).
- Редактирование реестра с последующим изменением значения запуска службы системной безопасности;
Если на вашем компьютере установлена ОС Windows 10 Home – сразу переходите к главе: «Включение Защитника Windows через редактор реестра».
4.1.
Включение Защитника Windows методом редактирования локальной групповой политики
Обратите внимание. Этот способ работает только на профессиональных версиях системы (Professional), так как локальная групповая политика попросту отсутствует в Windows 10 Home. Чтобы запустить Защитника Windows, необходимо:
- Открыть меню «Поиск» (рядом с иконкой Пуск) → ввести запрос: «gpedit.msc» → запустить соответствующую программу кликом левой кнопки мыши;
- В открывшемся окне локальной групповой политики перейти к разделу «Компоненты Windows\ Endpoint Protection» (или «Антивирусная программа защитник Windows);
- Найти параметр «Выключить Endpoint Protection» и посмотреть его состояние (если вы увидите значение «Включено», дважды нажмите по соответствующей строке левой кнопкой мыши);
- Установить значение «Отключено» → «ОК».

В большинстве случаев проблема будет решена, и вы сможете запустить службу Защитника Windows вручную.
4.2.
Включение Защитника Windows через редактор реестра
Способ включения системной защиты через редактор реестра является обратной противоположностью способу ее отключения.
Ознакомьтесь с подзаголовком: «Полное отключение Защитника Windows», выполните все действия по инструкции.
Необходимо лишь поменять значение «1» на «0» и перезагрузить компьютер.
Далее вы сможете беспрепятственно включить Защитник Windows, используя соответствующую опцию в параметрах ОС.
4.3.
Настройка исключений в Защитнике Windows
Если вы уверены в безопасности файлов, в которых системный антивирус по каким-либо причинам видит угрозу, добавьте их в исключения Защитника Windows.
Исключить можно не только отдельную папку или файл, но и:
- Любой запущенный процесс;
- Отдельный тип файла с выбранным расширением (.exe, .msi и т.д.).
Чтобы добавить любое из этих исключений, нужно:
- Открыть «Центр безопасности Защитника Windows», который находится в системном поиске;
- Кликнуть на пункт «Защита от вирусов и угроз»;
- Найти и выбрать «Добавление и удаление исключений»;
- Нажать на кнопку со знаком «+» → добавить интересующее вас исключение.

Готово.
Теперь Защитник Windows будет игнорировать файл, папку, расширение или процесс, который вы указали. Обратите внимание!
Исключение применяется ко всем вложенным папкам, находящимся в директории, которая была удалена из алгоритма сканирования.
5.
Что делать, если Защитник Windows не включается
Иногда «защитник» не запускается даже при отсутствии сторонних антивирусов. Подробное решение этой проблемы указано в следующих подзаголовках:
- «Включение Защитника Windows методом редактирования локальной групповой политики»;
- «Включение Защитника Windows через редактор реестра».
Внимательное ознакомление с этими инструкциями позволит избавиться от множества сбоев в работе этого ПО.
Далее мы разберем решение «ошибки 577», которая может возникнуть при запуске защитника после удаления сторонних антивирусов.
5.1.
Простой метод устранения ошибки 577
В основном эта ошибка встречается после удаления стороннего антивирусного программного обеспечения.
Если вы столкнулись с ошибкой 577, выполните следующие действия:
- Перезапустите компьютер, если не сделали этого после деинсталляции антивируса;
- Откройте «Поиск» (рядом с меню Пуск) → введите без кавычек запрос: «wscui.cpl» → нажмите клавишу «Enter» на клавиатуре;
- В появившемся окне разверните «Безопасность» → запустите «Защиту от вирусов» при помощи кнопки «Включить».
Готово.
Часто служба Windows Defender отключается при обновлении системы или после неосторожных действий пользователя. Также допустимы случаи, когда служба не работает из-за ограничений групповой политики или недавней вирусной атаки. Поговорим о том, для чего вообще нужна эта система, как правильно ее настроить, еще перечислим способы включения и отключения.
Чем полезен Windows Defender?
Windows Defender – это ядро системы безопасности, по умолчанию встроенное в 10 версию операционной системы. Оно обеспечивает защиту файлов, ищет и удаляет вредоносный код, выполняет диагностику по установленному расписанию, и это еще не весь функционал.
«Защитник Windows» борется с угрозами и защищает систему в режиме реального времени. Также он предупреждает о появлении вирусов – троянов, червей и руткитов, в процессе их установки, запуска или изменения ими системных параметров. Он выполняет сканирование ПК, выявляющее наличие вредоносного кода, в автоматическом режиме или по расписанию. Если зараженные файлы были обнаружены, программа удалит их и известит об этом пользователя.
Способы включения Windows Defender
Операционная система не оставит без внимания отсутствие должной защиты. В центре уведомлений будут постоянно поступать сообщения, а иконка безопасности в меню «Пуск» окрасится красным цветом. Рядом со значком постоянно будет светиться желтый значок с восклицательным знаком.
Чтобы этого не произошло, необходимо включить службу Windows Defender. Расскажем о нескольких способах.
Через раздел «Безопасность Windows»
Для этого просто открываем список приложений и находим пункт «Безопасность Windows».
Выбираем безопасность windows
Вводим в поиск безопасность
Еще один способ – открыть меню «Параметры» и перейти в категорию «Обновление и безопасность».
Потом во вкладке «Безопасность Windows» нужно нажать на кнопку открытия службы.
В новом окне появится список элементов безопасности. Если под иконкой «Защита от вирусов и угроз» стоит красный крест, необходимо нажать пару раз на кнопку включения.
После этого вместо крестика появится зеленый символ с галочкой. В итоге, меню безопасности будет выглядеть следующим образом.
Если этот шаг не сработал, придется проверить работу инструментов, отвечающих за службу безопасности. Для этого переходим к следующему этапу.
Запуск защитника через «Редактор реестра»
Попасть в реестр возможно двумя простыми способами – вызвав комбинацией Win + R окно «Выполнить», введя в поле regedit и нажав OK.
Или набрав в поиске запрос «Редактор реестра».
В строке редактора ввести путь HKEY_LOCAL_MACHINE\SOFTWARE\Policies\Microsoft\Windows Defender\Policy Manager. Можно, конечно, вручную найти папку в дереве. Если в списке вышел параметр DisableAntiSpyware, тогда надо открыть его свойства двойным нажатием левой кнопки мыши, в поле «Значение» поставить 0 и нажать OK.
В ранних версиях операционной системы Windows в этой же ветке располагалась папка под названием «Real-Time Protection». При включении защитника рекомендовалось установить в одном из параметров – «DisableRealtimeMonitoring», значение 0.
Если ни одного вышеперечисленного параметра не было найдено в реестре, приступим к поиску службы.
Включение защитника через «Службы»
Возможно, что программа безопасности Windows была случайно или специально отключена пользователем, администратором, или любым другим человеком. Для исправления ситуации надо проверить работоспособность службы «Антивирусная программа Защитника Windows», «Служба Безопасности Windows» и «Центр обеспечения безопасности».
В строке «Тип запуска» должно быть указано «Автоматически». Если хоть одна служба была отключена, проверка операционной системы не будет проводиться должным образом.
Редактор групповой политики
Редактор локальной групповой политики есть не во всех версиях ОС Windows 10, например, такой утилиты нет в домашней редакции.
Вызываем окно «Выполнить» комбинацией Win + R, вводим запрос gpedit.msc и нажимаем OK.
ВНИМАНИЕ! Вызвать эту утилиту можно и по-другому – через «Панель управления». Заходим в «Администрирование», «Изменение групповой политики», и откроется нужное окно.
Если же в списке это приложение не высвечивается, воспользуемся поиском.
Затем следуем следующему пути: «Конфигурация компьютера», «Административные шаблоны», «Компоненты», и папка «Антивирусная программа». Нужный параметр – «Выключить антивирусную программу Защитник Windows» – расположен под папками в одном ряду с другими.
Двойным кликом открываем его свойства и отключаем.
После завершения этих операций необходимо закрыть все программы и перезагрузить компьютер. Сообщение об ограничении функционала больше появляться не будет, но запустить службу придется самостоятельно.
Проверка целостности системных файлов
Вполне допустимо, что какой-то вирус повредил один из компонентов, отвечающих за работу службы защиты системы. См. также: больше о целостности системных файлов в Windows 10. Проверяется это командой sfc /scannow, введенной в командной строке.
И что важно – открывать командную строку в этом случае нужно только от имени администратора. Если процедура не помогла, можно воспользоваться программами от сторонних разработчиков.
Сторонние приложения
- FixWin 10 – отличное бесплатное приложение, выявляющее и исправляющее ошибки в операционной системе Windows 10. В разделе System Tools находим пункт Repair Windows Defender и применяем его.
-
Win Updates Disabler – еще одна сторонняя утилита, отключающая и включающая службы Windows. Весит она достаточно мало, а в управлении очень проста – нужно лишь выбрать соответствующую вкладку, поставить галочку в одном из пунктов, затем нажать на кнопку «Применить сейчас». Обязательно необходимо после этого перезагрузить ПК.
включаем защитник
Это действие включит только службу, но не графический интерфейс раздела «Безопасность». Чтобы исправить это, вновь открываем редактор реестра, только на этот раз следуем другому пути – HKEY_LOCAL_MACHINE\SYSTEM\CurrentControlSet\Services\SecurityHealthService. В этой папке должен быть параметр Start, в котором нужно поменять значение на двойку.
После перезагрузки система защиты вновь станет активна.
Для правильной работы защитника необходимо постоянное обновление баз данных. По умолчанию они загружаются автоматически, и пользователю не надо совершать никаких дополнительных действий. При желании, процедуру можно выполнить в ручном режиме, нажав на кнопку «Проверить наличие обновлений» в категории «Обновление защиты от вирусов и угроз».
В меню защиты от вирусов и угроз также можно запустить быструю проверку, управлять защитой, изменить настройки, или обратиться в техническую поддержку. В параметрах защиты включается и выключается облачная защита в реальном времени, добавляются и удаляются исключения или даже проводится автоматическая отправка образцов подозрительных документов.
Менять эти параметры нежелательно, так как при отключении одной функции эффективность всей системы может снизиться. Пользователь может лишь проверять самостоятельно наличие обновлений и проводить быструю проверку.
Добавление исключений
Некоторые важные файлы, установленные пользователем, могут расцениваться защитником как потенциальная угроза. Чтобы избежать его блокировки, можно добавить его в список исключений. Открываем систему защитника, в разделе «Защита от вирусов и угроз» выбираем управление настройками.
Выбираем файл или папку, которую система защиты должна игнорировать, и открываем их. Добавлять объекты в такой список рекомендуется только в том случае, если пользователь уверен в их безопасности.
Когда стоит отключить?
Перед тем, как задумать отключать встроенную службу безопасности в Windows 10, стоит обратить внимание на то, что она абсолютно бесплатная, не требует лицензии, и очень проста в использовании.
Система Windows Defender считается достаточно эффективной, однако среди множества программ от сторонних разработчиков есть многократно превосходящие ее по уровню защиты, производительности и удобству. Это первая и основная причина, по которой люди желают отключить защитника.
Рекомендуется выключать эту функцию и в том случае, когда ПК не отличается высокой степенью производительности. Из-за частых сканирований и загрузки обновлений может возникать большая нагрузка на систему, снижающая скорость работы и реагирования на команды.
Если после отключения пользователь не установил аналогичный продукт от сторонних разработчиков, тогда компьютер сильнее подвергается риску заражения, установке вредоносных кодов или повреждению системных файлов.
Как можно отключить защитник
Все методы схожи с вышеуказанными, поэтому для отключения службы защиты нужно будет просто иначе устанавливать последние параметры.
- Параметры системы. В этом случае служба отключится только на 15 минут, затем возобновит работу в прежнем режиме. Нужно лишь повернуть переключатель в разделе защиты в реальном времени.
- Через редактор групповой политики. В том же пункте «Выключить антивирусную программу», расположенном в папке антивируса, необходимо будет открыть параметры и перевести значение на «Включено».
Дальше стоит перейти в папку «Защита в режиме реального времени», затем отключить еще несколько настроек. Затем компьютер надо перезагрузить.
- С помощью редактора реестра. По идентичному пути (HKEY_LOCAL_MACHINE\SOFTWARE\Policies\Microsoft\Windows Defender) создается параметр DWORD (32 бита) «DisableAntiSpyware», которому впоследствии требуется задать значение равное 1.
В этом же разделе создаем Real-Time Protection и приписываем параметры, значение каждого из которых будет равно 1 – DisableBehaviorMonitoring, DisableOnAccessProtection, DisableScanOnRealtimeEnable и DisableIOAVProtection.
После выполняется перезагрузка компьютера.
А чтобы убрать уведомления, нужно будет действовать иначе. В диспетчере задач в категории «Автозагрузка» нужно отключить Windows Defender notification icon.
Заключение
Microsoft Windows Defender – достаточно востребованный продукт, который защитит операционную систему от проникновения вирусов. Для компьютера со средними характеристиками его будет достаточно. Но если по какой-либо причине служба была отключена, пользователь всегда может воспользоваться одним из вышеперечисленных способов.
Загрузка …
Post Views: 19 425
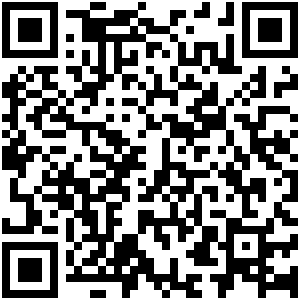

























































 Дальше стоит перейти в папку «Защита в режиме реального времени», затем отключить еще несколько настроек. Затем компьютер надо перезагрузить.
Дальше стоит перейти в папку «Защита в режиме реального времени», затем отключить еще несколько настроек. Затем компьютер надо перезагрузить. 


