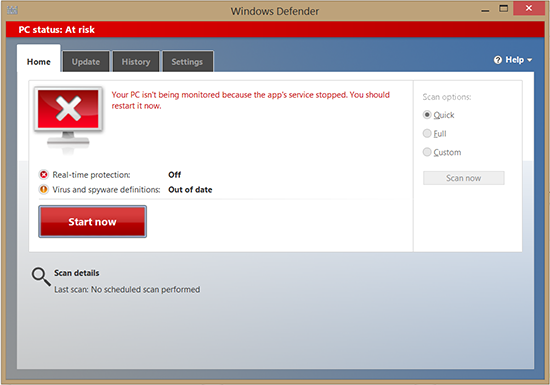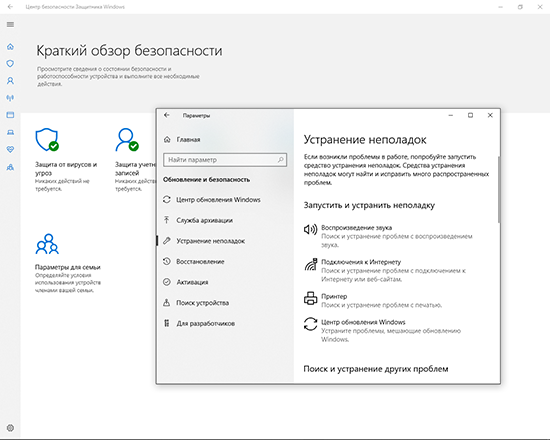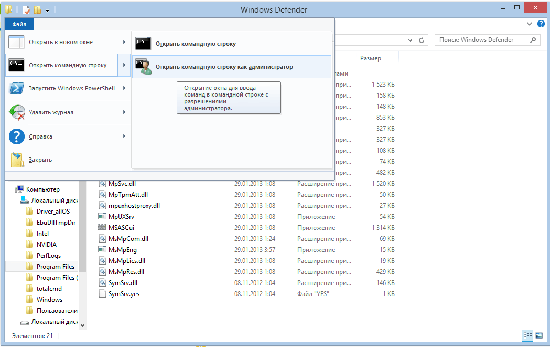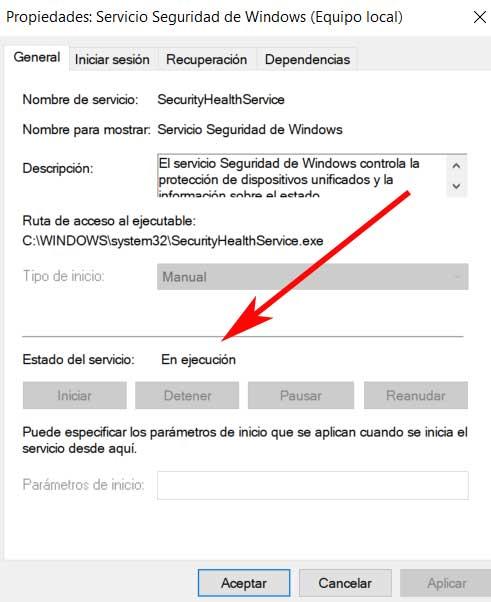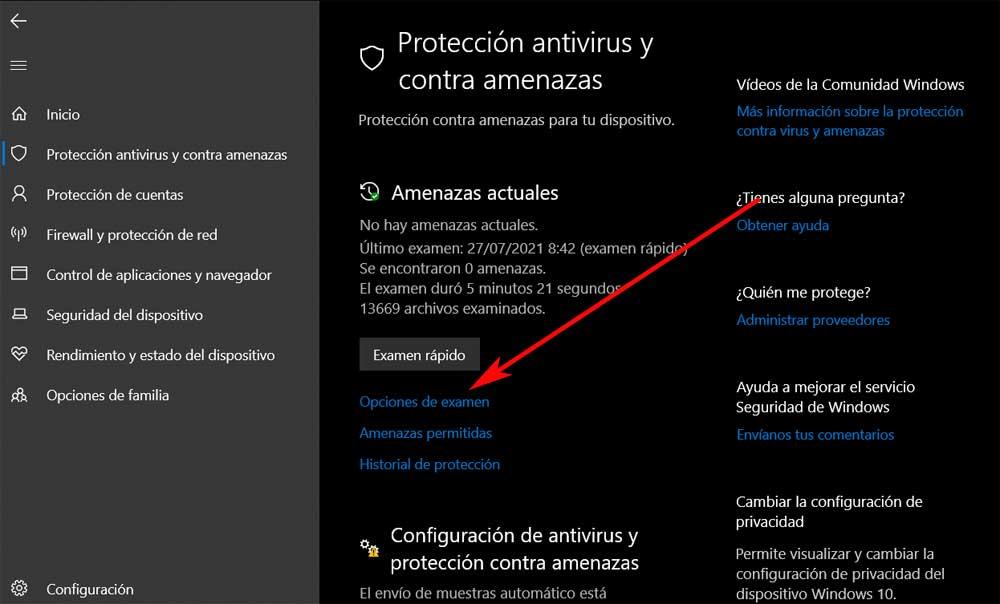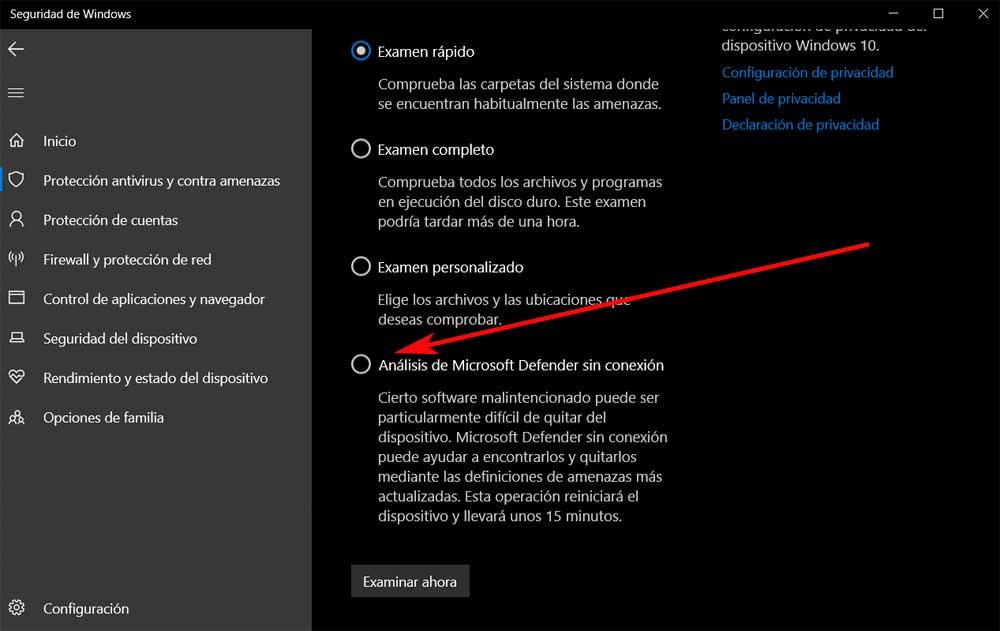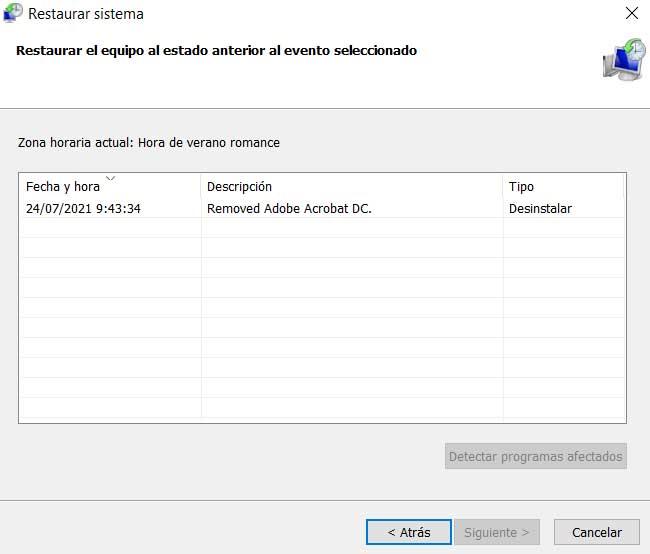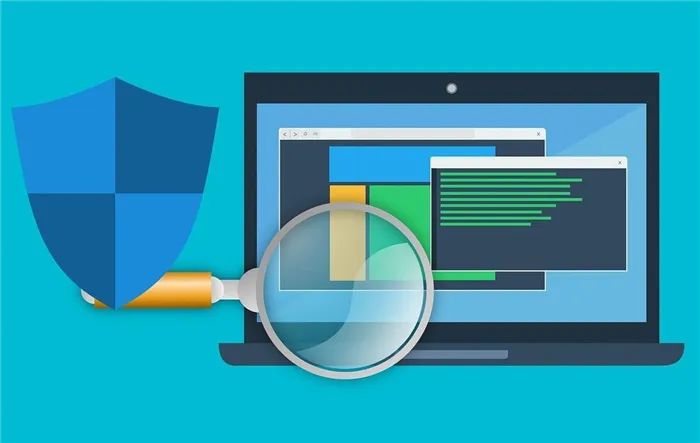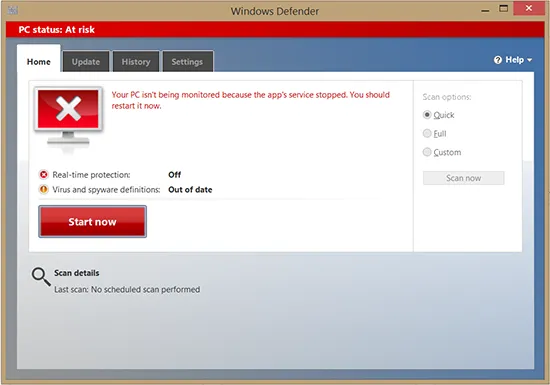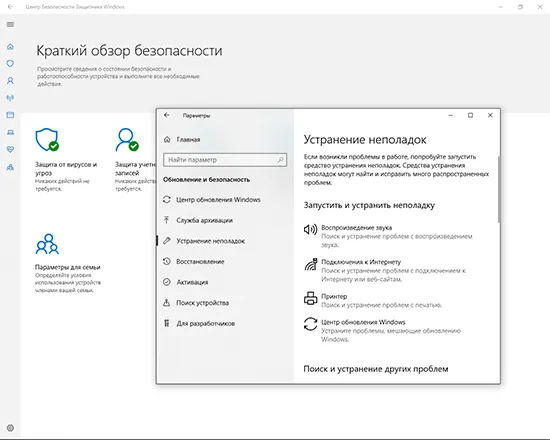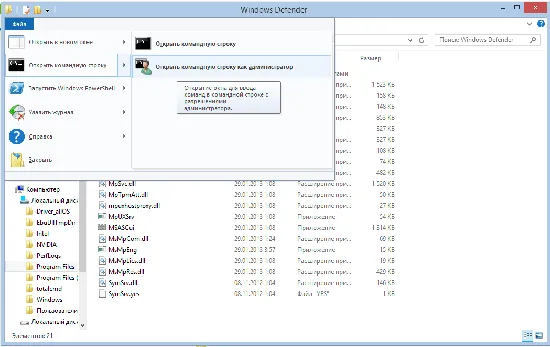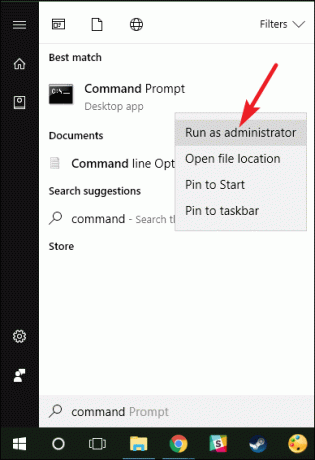If when you initiate a virus scan in Windows Defender on Windows 11/10 and the scan doesn’t run; and then you check Windows Security settings and notice that there are no security providers for Antivirus, Firewall, and Web protection, then this post is intended to help you. In this post, we will identify possible causes, as well as provide the appropriate solutions you can try to remediate the issue.
This issue can be caused by but not limited to corrupt system files, malware infection, disabled security center service.
If Windows Security is not working and showing a message that there are No Security Providers for Antivirus, Firewall, Web protection then, you can try our recommended solutions below in the order presented and see if that helps to resolve the issue.
- Make sure the Windows Security Service is running
- Check for and delete rogue entries in the registry
- Uninstall third-party security software
- Perform Windows Defender Offline Scan at boot time
- Run SFC and DISM scan
- Perform System Restore
- Perform a In-place upgrade repair or Cloud Reset
Let’s take a look at the description of the process involved concerning each of the listed solutions.
1] Make sure the Windows Security Service is running
If the Windows Security Center Service is turned off, you will most likely be faced with this issue. In which case, you need to verify that this essential service is running. Windows Security Service handles unified device protection and health information.
Also ensure that the Remote Procedure Call (RPC) Service on which it depends on, is running. It should be set to Automatic startup.
Next, check if the Security Center Service is started and set to Automatic (Delayed Start) startup.
If this doesn’t resolve the issue, continue with the next solution.
Read: Windows Security does not detect 3rd party antivirus software
2] Check for and delete rogue entries in the registry
Malware infection may be the cause of this issue. Some malware adds malicious or rogue entries in the registry that blocks legitimate AVs from running.
To check for and remove these entries, follow these steps:
- Press Windows key + R to invoke the Run dialog.
- In the Run dialog box, type regedit and hit Enter to open Registry Editor.
- Navigate or jump to the registry key location below:
HKEY_LOCAL_MACHINE\Software\Microsoft\Windows NT\CurrentVersion\Image File Execution Options
- On the right pane, see if there’s any entry for MSASCui.exe, MpCmdRun.exe, or MsMpEng.exe.
- If any of these entries are present, then right-click and click Delete.
If you do not find any of these entries, then all is fine and you don’t need to do anything. If that’s the case, proceed with the next solution.
3] Uninstall third-party security software
Sometimes, when you install any third-party security software, it conflicts with Windows Defender, the inbuilt security software for Windows 10. When this conflict happens, critical services can be disabled which can cause this issue.
In this case, uninstalling the third-party security software with its native uninstaller could resolve the issue. If not, continue with the next solution.
4] Perform Windows Defender Offline Scan at boot time
Windows Defender in Windows 10 allows you to conduct an offline scan – also referred to as Windows Defender boot-time scan – that can help you get rid of persistent and difficult-to-remove malware and malicious software, using the latest threat definitions.
If the issue persists after you have performed the offline scan, you can try the next solution.
5] Run SFC and DISM scan
If you have system file errors, you may encounter this issue.
The SFC/DISM is a utility in Windows that allows users to scan for corruptions in Windows system files and restore corrupted files.
For ease and convenience, you can run the scan using the procedure below.
- Press Windows key + R to invoke the Run dialog.
- In the Run dialog box, type notepad and hit Enter to open Notepad.
- Copy and paste the command below into the text editor.
@echo off date /t & time /t echo Dism /Online /Cleanup-Image /StartComponentCleanup Dism /Online /Cleanup-Image /StartComponentCleanup echo ... date /t & time /t echo Dism /Online /Cleanup-Image /RestoreHealth Dism /Online /Cleanup-Image /RestoreHealth echo ... date /t & time /t echo SFC /scannow SFC /scannow date /t & time /t pause
- Save the file with a name and append the .bat file extension – eg; SFC-DISM-scan.bat.
- Repeatedly run the batch file with admin privilege (right-click the saved file and select Run as Administrator from the context menu) until it reports no errors.
- Restart your PC.
On boot, check to see if the issue is resolved. If not, proceed with the next solution.
6] Perform System Restore
If you noticed that the problem occurred recently, it’s entirely possible that the issue was facilitated by a change that your system has gone through recently.
If you have no idea what changed that might have ended up breaking the Windows Security Center, you can use System Restore (any changes like application install, user preferences, and anything else made after the restore point will be lost) to revert to date before when you noticed the issue.
To perform System Restore, do the following:
- Press Windows key + R.
- In the Run dialog box, type rstrui and hit Enter to open up the System Restore Wizard.
- Once you arrive at the initial screen of System Restore, click Next to advance to the next window.
- At the next screen, start by checking the box associated with Show more restore points.
- After you’ve done this, select a point that has an older date than the one in which you first started to notice the error.
- Click Next to advance to the next menu.
- Click Finish and confirm at the final prompt.
At the next system startup, your older computer state will be enforced.
If the issue is still unresolved, move to the next solution.
7] Perform In-place upgrade repair or Cloud Reset
At this point, if the No security providers for antivirus, firewall, and web protection issue is still unresolved, it’s most likely due to system corruption that cannot be resolved conventionally. In this case, try an In-place upgrade or Reset PC to reset every Windows component. You can try Cloud Reset and see if that helps.
Hopefully, any of these solutions will work for you!
Вопрос о том, как включить Защитник Windows 10 задается, наверное, чаще чем вопрос о его отключении. Как правило, ситуация выглядит так: при попытке запуска Защитника Windows вы видите сообщение о том, что это приложение выключено групповой политикой, в свою очередь использование параметров Windows 10 для его включения также не помогает — в окне настроек переключатели неактивны и пояснение: «Некоторыми параметрами управляет ваша организация».
В этой инструкции — способы включить Защитник Windows 10 снова с помощью редактора локальной групповой политики или редактора реестра, а также дополнительная информация, которая может быть полезной.
Причина популярности вопроса обычно в том, что пользователь не сам отключал защитник (см. Как отключить Защитник Windows 10), а использовал, например, какую-либо программу для отключения «слежки» в ОС, которая, попутно, отключила и встроенный антивирус Windows Defender. Например, так по умолчанию делает программа Destroy Windows 10 Spying.
Включение Защитника Windows 10 с помощью редактора локальной групповой политики
Этот способ включить Защитник Windows подойдет только для владельцев Windows 10 Профессиональная и выше, поскольку только в них присутствует редактор локальной групповой политики (если у вас Домашняя или Для одного языка — перейдите к следующему способу).
- Запустите редактор локальной групповой политики. Для этого нажмите клавиши Win+R на клавиатуре (Win — клавиша с эмблемой ОС) и введите gpedit.msc после чего нажмите Enter.
- В редакторе локальной групповой политики перейдите к разделу (папки слева) «Конфигурация компьютера» — «Административные шаблоны» — «Компоненты Windows» — «Антивирусная программа защитник Windows» (в версиях Windows 10 до 1703 раздел назывался Endpoint Protection).
- Обратите внимание на параметр «Выключить Антивирусную программу защитник Windows».
- Если там установлено «Включено», дважды кликните по параметру и установите «Не задано» или «Отключено» и примените настройки.
- Внутри раздела «Антивирусная программа Защитник Windows» (Endpoint Protection) загляните также в подраздел «Защита в режиме реального времени» и, если параметр «Выключить защиту в реальном времени» включен, переведите его в «Отключено» или «Не задано» и примените настройки.
После указанных процедур с редактором локальной групповой политики, запустите Защитник Windows 10 (быстрее всего — через поиск в панели задач).
Вы увидите, что он не запущен, но ошибки «Это приложение выключено групповой политикой» больше появиться не должно. Просто нажмите кнопку «Запустить». Сразу после запуска вам также могут предложить включить фильтр SmartScreen (в случае если он был отключен сторонней программой вместе с Windows Defender).
Как включить Защитник Windows 10 в редакторе реестра
Те же действия можно проделать и в редакторе реестра Windows 10 (по сути, редактор локальной групповой политики изменяет как раз значения в реестре).
Шаги для включения Защитника Windows данным способом будут выглядеть так:
- Нажмите клавиши Win+R на клавиатуре, введите regedit и нажмите Enter для запуска редактора реестра.
- В редакторе реестра перейдите к разделу (папки слева) HKEY_LOCAL_MACHINE SOFTWARE Policies Microsoft Windows Defender и посмотрите, есть ли в правой части параметр «DisableAntiSpyware». Если есть, кликните по нему дважды и присвойте значение 0 (ноль).
- В разделе Windows Defender есть также подраздел «Real-Time Protection», загляните в него и, если там имеется параметр DisableRealtimeMonitoring, то также установите значение 0 для него.
- Закройте редактор реестра.
После этого наберите в поиске Windows в панели задач «Защитник Windows», откройте его и нажмите кнопку «Запустить» для запуска встроенного антивируса.
Дополнительная информация
Если описанное выше не помогает или же возникают какие-то дополнительные ошибки при включении защитника Windows 10, попробуйте следующие вещи.
Ну а если и эти варианты не сработают — пишите комментарии, попробуем разобраться.
А вдруг и это будет интересно:
25.03.2021 в 00:15
Здравствуйте! А как включить службы «центр обеспечения безопасности windows 10» «антивирусный защитник» если когда-то отключали программой? Там все неактивно в службах…
25.03.2021 в 10:29
Здравствуйте.
А помните что за программа? Обычно с её же помощью можно его и завести в один клик.
03.05.2021 в 17:15
А если ничего не помогает? Прям совсем ничего? Всё делал, даже dll перерегистрировал, никак не хочет Defender работать. За всё время использования винды впервые с этим столкнулся. Может совпадение, но проблемы начались после проверки системой Cure It (вирусов не нашел). Причем и рабочий стол стал подвисать на 20-30 секунд при попытки скачать что-то из браузера и указать путь или просто его попытаться обновить. Так же обновления поломались. Перезагрузки не помогали, установил полноценный Dr Web всё проверил (вирусов не нашел) и удалил его и подвисания рабочего стола внезапно прошли и обновления стали работать, но Defender так и остался поломанный, как не пытался его реанимировать, кучу статей и видео прочитал. Вообще странная фигня, столько лет пользуюсь ничего подобного не было всё всегда работало как часы, а тут на первомай посыпались проблемы на ровном месте. В принципе рабочий стол перестал зависать, обновления заработали, проверка на вирусы вирусы не нашла, антивирусом никогда особо не пользовался, поэтому скорей всего оставлю как есть, просто обидно немного после долгой возьни так ничего и не починить и иметь под боком поломанный Defender. Может есть какой-нибудь ещё совет, когда ничего в статье не помогает? Или только переустановка единственный оставшийся вариант?
04.05.2021 в 08:33
А если попробовать программу наподобие Defender Control (она служит для отключения, но и включить отключенный может). Даже если и не включит, то может сообщит чего-нибудь.
Служба «Безопасность Windows» — это исходная точка для просмотра информации о безопасности и работоспособности устройства, а также управления соответствующими функциями.
Часто, после установки вредоносных программ или в следствии сбоя системы, интерфейс страницы параметров «Безопасность Windows» ранее известного как «Защитник» может показать сообщение:
- «Некоторые параметры управляются вашей организацией»
- «Параметрами защиты от вирусов и угроз управляет ваша организация».
- «Этим параметром управляет ваш Администратор»
- «Нет активного поставщика антивирусной программы. Устройство уязвимо»
Кроме того, защита в режиме реального времени и облачные и другие параметры защиты могут быть полностью отключены и заблокированы, вы не можете изменить их, переключатели просто не активны.
Страница Параметры для Защитника Windows может выглядеть следующим образом:
Элемент управления для защиты в режиме реального времени полностью отключен и заблокирован. Это говорит вам, что необходимо возобновить нормальную работу Службы «Безопасность Windows», сделать это можно, удалив записи реестра связанных политик Защитника, которые ранее были изменены или добавлены вредоносными программами.
Если вы установили другой антивирус, Служба Безопасности Windows (Защитник Windows) — автоматически отключается. Это нормально. Но после удаления стороннего антивируса все должно вернутся в норму.
Если этого не происходит и вы по-прежнему видите одно из предупреждений «Параметрами защиты от вирусов и угроз управляет ваша организация» или «Этим параметром управляет ваш администратор», следуйте нашему руководству чтобы исправить проблему.
Убедитесь, что вы полностью удалили вредоносное ПО. Процедура удаления вредоносных программ является сложной, и выходит за рамки данной статьи. После полного удаления вредоносных программ, удалите записи реестра для Защитника Windows, которые были добавлены вредоносными программами.
Как удалить раздел Политики «Защитника Windows» с помощью редактора реестра.
Примечание: Эта процедура не применима и не будет работать, если ваша система подключена к домену, в котором применяются политики центральной группы. Эта статья предназначена для обычных систем, где вирус или вредоносное ПО полностью отключил «Службу Безопасности Windows» и заблокировали настройки.
Шаг 1: Запустите редактор реестра и перейдите к следующему разделу:
Шаг 2: В целях безопасности сделайте резервную копию данного раздела, для этого кликните правой кнопкой мыши на раздел «Windows Defender» и выберите в контекстном меню пункт «Экспортировать».
Шаг 3: Затем снова кликните правой кнопкой мыши на раздел «Windows Defender» и выберите команду «Удалить».
Шаг 4: Кроме того, сделайте резервное копирование и удалите следующий раздел:
Шаг 5: Закройте редактор реестра и перезагрузите компьютер.
Примечание: Если вы используете Windows 10 версии 1903, выполните обязательно шаг номер 6, в ранних версиях системы он не обязателен.
Шаг 6: Откройте приложение «Параметры» и перейдите «Обновление и безопасность» → «Безопасность» → «Защита от вирусов и угроз» → «Управление настройками» и включите «Защиту от подделки».
Чтобы сэкономить ваше время мы подготовили готовый reg файл для изменения реестра:
- Загрузите архив: Защитник-удаление-политик.reg.
- Распакуйте и запустите вложенный файл REG, это исправит ситуацию.
- После выполнения, вы можете открыть редактор реестра, чтобы убедиться, что ключ политики «Windows Defender» не существует. После этого, перезагрузите Windows, чтобы изменения вступили в силу.
Обратите внимание, Это действие вернет параметры политики «Защитника Windows» в первоначальное состояние. По умолчанию, при чистой установке Windows 10, никаких политик не установлено.
На Windows 11 не открывается Defender (Защитник)
Если не открывается Defender на Windows 11, пользователи начинают паниковать, поскольку он отвечает за безопасность системы. Многие говорят и сильных багах, другие показывают, что можно сделать самостоятельно. Для решения проблемы лучше разобраться в причинах, методах устранения.
Возможные проблемы с Защитником системы
Сами разработчики дают четкие объяснения по поводу файла Defender. Отказывается, он может находиться в скрытом состоянии. То есть это системная настройка, которой можно управлять. Эксперты при этом проводят тесты, и говорят о регистре.
Это означает, что обнаружены серьезные проблемы именно с реестром. Такие ошибки устраняются вручную либо при помощи программного обеспечения.
Как устранить проблемы с Defender на Windows 11
Если не открывается Защитник на Windows 11, разработчики рекомендуют провести следующие действия:
— проверка настоек через командную строку.
Что касается драйверов, лучше обновлять все пакет данных, который связан с визуализацией на персональном компьютере. Это широкий спектр ПО, поэтому обновление данных займет длительное время.
Второй пункт – это настройки через командную строку. Важно перейти в меню пуск, напечатать AppXManifest. Далее открывается короткое меню, где есть строка Install Location. Если рядом установить галочку, проблемы можно считать решенными.
Запуск через групповую политику
Когда не работает антивирус на Windows 11, эксперты говорят про групповую политику. Это означает, что настройки разрешается обнулить на персональном компьютере. Пользователи переходят в меню и выбирают раздел дополнительных параметрах.
Групповая политика представлена внизу списка. Если все сделано правильно, появляется надпись об обнулении. После этого останется перезагрузить ПК, в 60% случаев проблема решатся сразу.
Запуск службы Защитника Windows
Один из самых простых способов восстановления защитника принято считать ручной запуск службы. Для этого открывается диспетчер, и только потом проверяется строка Register. Если она не активна, компьютер автоматически гасит защитника.
К счастью, на это можно повлиять. Достаточно подключить процесс Register и тогда система сразу запросить перезагрузка. Она не отнимет много времени, и пользователь сможет запускать защитник в любое время.
Небольшая утилита SFC помогает, если нет активного поставщика антивирусной программы на Windows 11. Сервис хорошо работает даже на слабом ПК, а сам процесс отнимает примерно 2 минуты.
Вся процедура сводится к тому, что стоит установить утилиту и запустить ее на ПК. Далее предлагается только проведение одной операции. Пользователь соглашается с условиями, и начинается процесс восстановления.
Проверка на наличие обновлений
Когда не запускается Defender, лучше не паниковать, а проверить основные компоненты на компьютере. Многие приложения способны конфликтовать с системой на ровном месте. Проблема кроется в том, что подобную программу не так-то просто вычислить.
Это означает, что при возникновении ошибки можно запустить диспетчер. Далее оцениваются все программы, которые запущены в данный момент. Если посетить официальные сайты разработчиков, легко узнать о текущих версиях. Потом при желании, можно провести обновление и проверить работоспособность компьютера.
Настройка значения AntiSpyware в реестре
Когда в настройках нет пункта Антивирус, пользователи начинают паниковать. Експерты, в свою очередь, говорят о важности файла AntiSpyware:
Таким образом, файл AntiSpyware связан с реестром. Ошибки случаются по разным причинам. Начать стоит с того, что обновления блокируют часть процесс. Некоторым удается ввести ограничения, другие просто уходят в небытие.
Чтобы исправить ситуацию, важно залезть в реестр. СС Клинер частично спасает. Без сложного программирования удается запустить исправление ошибок реестра.
При запуске приложения остается сделать проверку, и только после этого согласиться с лосями. В программе предложено сделано резервную копию файлов. Если некоторые данные реестра пропадут, их можно будет восстановить. Как показывает практика, в 55% случаев проблема решается.
На втором месте находится программа Registry Repair, которая имеет такие особенности:
— открытый отчет ошибок.
При запуске программы Registry Repair важно сделать полную проверку. Для этого приложению стоит предоставить разрешение. В ряде случаев приходится даже отключить антивирусную систему. В отчете важно обратить внимание на файлы, которые отсутствуют.
Также программа предупреждает, что система может не реагировать на некоторые команды. Таким образом, лучше сделать резервную копию реестра.
Чистая загрузка
Когда файл не отображается в Трее, лучше переходить на чистую загрузку. К счастью, в системе Виндовс 11 предусмотрена такая опция. При запуске системе необходимо нажимать F5, и тогда появляется меню настроек. Пользователь выбирает чистую загрузку.
Это означает, что некоторые процессы будут находиться в спящем режиме. Плюс метода кроется в том, что с его помощью легко проверить общую доступность файла. Также можно убедиться в том, что ПК корректно работает и защитник находится на своем месте.
Если чистая загрузка помогла, ее не надо повторять каждый раз. Это означает, что проблема реализма и важно вернуться к предыдущим пунктам, чтобы перепроверит все программы.
Таким образом, рассмотрено, как быть с файлом Defender, если он не отвечает. Защитник может скрывать по причине неверных настроек либо установки устаревшего программного обеспечения. Как считают эксперты, разработчики Виндовс дают дельные рекомендации, как исправить ошибку.
В недавно обновленной версии Windows 10 люди сообщали, что в области уведомлений они получают сообщение об ошибке. Ошибка говорит: «Безопасность Windows говорит, что в Windows нет поставщиков безопасности«.
Чтобы проверить, появляется ли ошибка безопасности Windows, перейдите на панель задач и наведите указатель мыши на значок безопасности Windows. Когда вы наводите указатель мыши на значок, он должен говорить что-то вроде средства защиты от вирусов или защиты от вредоносных программ. Если вы это видите, значит, ошибок нет. Однако при наведении курсора вы видите, что Windows сообщает, что в Windows 10 нет поставщика безопасности. Тогда это ошибка безопасности Windows.
Итак, почему Windows говорит, что в Windows 10 нет поставщика безопасности. Что ж, если у вас есть сторонний антивирус, работающий в вашей Windows, он может конфликтовать с антивирусом Windows. Таким образом, вы можете получить ошибку, для ее устранения необходимо отключить сторонний антивирус. Однако это не только основная причина того, что вы получаете ошибку безопасности Windows. Также возможно, что несколько ваших системных файлов были повреждены.
В этой статье мы узнаем, как исправить ошибку безопасности Windows, в которой говорится, что нет поставщика безопасности. Кроме того, мы упомянем несколько советов и уловок, которые вы должны попробовать, если причина ошибки возникла по небольшой причине.
Прежде чем мы перейдем к конечным шагам, мы хотели бы посоветовать несколько методов, которые могут быстро решить проблему. Во-первых, если вы столкнулись с ошибкой, попробуйте перезапуск ваш компьютер и проверьте, исчезла ли ошибка.
Также вы можете перейти на Службы Windows и проверьте, запущена ли безопасность Windows. Наконец, вы можете попытаться решить проблему, обновив Windows или откатив обновления.
Итак, если вы попробовали все эти советы, и они все еще не решили проблему без поставщиков безопасности в Windows 10. Тогда не беспокойтесь, вы можете решить эту проблему, просто выполнив несколько команд в командной строке. Прежде чем углубляться в шаги, убедитесь, что вы подключены к Интернету.
Шаг 1) Сначала перейдите в Панель поиска Windows и введите CMD, затем щелкните правой кнопкой мыши командную строку в результате и выберите Запустить от имени администратора.
Шаг 2) Теперь в командной строке введите следующую команду и нажмите Enter. Команда восстановит работоспособность вашей системы, исправив поврежденные и отсутствующие файлы. Однако команде требуется несколько минут для выполнения задачи, поэтому наберитесь терпения.
Dism /Online /Cleanup-Image /RestoreHealth
Шаг 3) Как только команда DISM будет полностью выполнена, введите вторую команду, указанную ниже, и нажмите Enter на клавиатуре. Следующая команда просканирует всю вашу систему и найдет проблемы; если у вас возникнут проблемы, вы получите уведомление. Как и в предыдущей команде, это тоже займет несколько минут. После этого вы можете снова запустить команду DISM, чтобы устранить проблему. Однако команда не только сканирует, но и устраняет проблемы.
sfc /scannow
Шаг 4) Наконец, как только вы успешно выполнили обе команды, перезагрузка Windows, это должно устранить ошибку безопасности Windows.
Вывод
Если вы столкнулись с ошибкой отсутствия поставщика безопасности в Windows 10, сначала отключите сторонний антивирус. Попробуйте перезапустить Windows, проверьте службы Windows, работают ли службы безопасности Windows или нет. Если ошибка возникла по незначительным причинам, она должна исправить ошибку.
Мы уже неоднократно отмечали, что в настоящее время использование антивируса практически обязательно. Сама Windows 10 предлагает нам свое интегрированное решение безопасности, поэтому нам не нужно устанавливать другое решение от третьих лиц. По правде говоря, этот антивирус с течением времени набирает опыт и популярность среди пользователей. Имейте в виду, что мы должны полностью доверять используемому нами антивирусу, который антивирус Windows приобрел за долгие годы.

Причина ошибки У вас нет провайдеров безопасности
Во всем и в определенных случаях мы можем найти определенные проблемы или неисправности. Это тот случай, о котором мы собираемся поговорить в этих строках, в частности проблема В Windows нет провайдеров безопасности .
Если при запуске нового сканирования на вирусы с помощью Защитника Windows сканирование может не запуститься. Пытаясь найти проблему, мы понимаем, что нет поставщиков безопасности для Антивирус в Windows Охранник Конфигурация центра. Фактически то же самое относится и к брандмауэр и веб-защиту, поэтому мы посмотрим, как мы можем решить эту проблему.
Прежде всего мы скажем вам, что эта проблема может быть вызвана повреждением некоторых системных файлов. Точно так же это может быть связано с каким-либо типом заражения вредоносным ПО или потому, что служба центра безопасности отключена. Поэтому в случае, если безопасность Windows не работает и показывает нам сообщение об отсутствии поставщиков безопасности, давайте посмотрим, что делать.
Как исправить отказ провайдеров безопасности
Поэтому ниже мы покажем вам ряд возможных решения в чтобы наш компьютер с Windows 10 смог снова защитить себя. И то, что невозможность использовать решение безопасности в операционной системе может стать серьезной проблемой. У нас всегда есть возможность использовать сторонние сторонние решения, но мы также можем исправить Защитник Windows.
В случае, если вы столкнетесь с ошибкой, о которой мы упоминали ранее, мы можем использовать несколько решений, как мы увидим ниже.
Служба безопасности не работает
Если служба, соответствующая Центру обеспечения безопасности Windows, отключена, скорее всего, вы столкнетесь с описанной проблемой. Поэтому первое, что мы рекомендуем, — это проверить, работает ли эта важная служба. Мы достигаем этого, набирая команду Services в поле поиска на панели задач.
Затем мы запускаем этот инструмент, чтобы открыть новое окно со списком всех сервисов, которые Windows 10 имеет . Затем нам нужно найти запись под названием «Служба безопасности Windows», которую мы дважды щелкаем. Если все будет хорошо, мы увидим это в Раздел статуса сервиса it сообщает нам, что он работает. В противном случае запускаем его с кнопки «Пуск».
Удалите сторонний антивирус
Как мы упоминали ранее, в Microsoft операционной системы у нас есть возможность использовать тот антивирус, который мы хотим. Это означает, что мы можем использовать как Защитник Windows, который уже установлен, так и другое стороннее программное обеспечение. В случае, если мы сделаем второе определение, скажем, что антивирус Windows автоматически деактивируется, когда другой антивирус установлен. Но мы также можем активировать его вручную и начать использовать.
Но если мы столкнемся с ошибкой о том, что нет поставщиков безопасности, лучшее, что мы можем сделать, — это отключить или удалить сторонний антивирус. И в том, что иногда наличие более одного решения безопасности может создать больше проблем, чем мы можем себе представить.
Выполните автономное сканирование в Защитнике Windows
Еще один важный момент в том же смысле, который мы должны знать, — это то, что Защитник Windows в Windows 10 позволяет нам выполнять автономный анализ. Как вы понимаете, этот метод анализа бетона может быть очень полезным в определенных обстоятельствах. Например, когда речь идет об избавлении от стойких и трудно удаляемых вредоносных программ и вредоносное ПО.
Мы можем добиться этого, открыв приложение конфигурации Windows с помощью комбинации клавиш Win + I. Затем мы переходим в раздел обновлений и безопасности, нажимая Безопасность Windows, чтобы открыть антивирус как таковой. В этот момент на экране мы увидим ссылку под названием «Параметры экзамена», по которой мы нажимаем.
В новом появившемся окне мы находим различные режимы анализа, которые предоставляет нам Защитник Windows. Таким образом, мы можем найти только тот режим, который нас сейчас интересует, Анализ Защитника Microsoft в автономном режиме .
Загрузите точку восстановления Windows 10
Если мы заметили, что этот сбой с Windows 10 произошел недавно, возможно, это приводит к некоторым изменениям, которые система претерпела недавно. Если мы не знаем, что изменилось в Windows и что это повлияло на Центр безопасности Windows, мы собираемся восстановить систему. Это приведет к потере всех изменений, сделанных в точке восстановления, которую мы собираемся загрузить. Это также должно решить проблему для провайдеров безопасности.
Для этого сначала воспользуемся комбинацией клавиш Win + R, появится поле «Выполнить», где мы напишем rstrui. На этом этапе восстановление системы Мастер появится на экране. Мы также можем видеть точки восстановления, которые мы можем использовать для их загрузки. Если мы находим более одного, нам нужно выбрать только тот, который нас больше всего интересует в каждом конкретном случае.
If when you initiate a virus scan in Windows Defender on Windows 11/10 and the scan doesn’t run; and then you check Windows Security settings and notice that there are no security providers for Antivirus, Firewall, and Web protection, then this post is intended to help you. In this post, we will identify possible causes, as well as provide the appropriate solutions you can try to remediate the issue.

This issue can be caused by but not limited to corrupt system files, malware infection, disabled security center service.
If Windows Security is not working and showing a message that there are No Security Providers for Antivirus, Firewall, Web protection then, you can try our recommended solutions below in the order presented and see if that helps to resolve the issue.
- Make sure the Windows Security Service is running
- Check for and delete rogue entries in the registry
- Uninstall third-party security software
- Perform Windows Defender Offline Scan at boot time
- Run SFC and DISM scan
- Perform System Restore
- Perform a In-place upgrade repair or Cloud Reset
Let’s take a look at the description of the process involved concerning each of the listed solutions.
1] Make sure the Windows Security Service is running
If the Windows Security Center Service is turned off, you will most likely be faced with this issue. In which case, you need to verify that this essential service is running. Windows Security Service handles unified device protection and health information.
Also ensure that the Remote Procedure Call (RPC) Service on which it depends on, is running. It should be set to Automatic startup.
Next, check if the Security Center Service is started and set to Automatic (Delayed Start) startup.
If this doesn’t resolve the issue, continue with the next solution.
Read: Windows Security does not detect 3rd party antivirus software
2] Check for and delete rogue entries in the registry
Malware infection may be the cause of this issue. Some malware adds malicious or rogue entries in the registry that blocks legitimate AVs from running.
To check for and remove these entries, follow these steps:
- Press Windows key + R to invoke the Run dialog.
- In the Run dialog box, type regedit and hit Enter to open Registry Editor.
- Navigate or jump to the registry key location below:
HKEY_LOCAL_MACHINESoftwareMicrosoftWindows NTCurrentVersionImage File Execution Options
- On the right pane, see if there’s any entry for MSASCui.exe, MpCmdRun.exe, or MsMpEng.exe.
- If any of these entries are present, then right-click and click Delete.
If you do not find any of these entries, then all is fine and you don’t need to do anything. If that’s the case, proceed with the next solution.
3] Uninstall third-party security software
Sometimes, when you install any third-party security software, it conflicts with Windows Defender, the inbuilt security software for Windows 10. When this conflict happens, critical services can be disabled which can cause this issue.
In this case, uninstalling the third-party security software with its native uninstaller could resolve the issue. If not, continue with the next solution.
4] Perform Windows Defender Offline Scan at boot time
Windows Defender in Windows 10 allows you to conduct an offline scan – also referred to as Windows Defender boot-time scan – that can help you get rid of persistent and difficult-to-remove malware and malicious software, using the latest threat definitions.
If the issue persists after you have performed the offline scan, you can try the next solution.
5] Run SFC and DISM scan
If you have system file errors, you may encounter this issue.
The SFC/DISM is a utility in Windows that allows users to scan for corruptions in Windows system files and restore corrupted files.
For ease and convenience, you can run the scan using the procedure below.
- Press Windows key + R to invoke the Run dialog.
- In the Run dialog box, type notepad and hit Enter to open Notepad.
- Copy and paste the command below into the text editor.
@echo off date /t & time /t echo Dism /Online /Cleanup-Image /StartComponentCleanup Dism /Online /Cleanup-Image /StartComponentCleanup echo ... date /t & time /t echo Dism /Online /Cleanup-Image /RestoreHealth Dism /Online /Cleanup-Image /RestoreHealth echo ... date /t & time /t echo SFC /scannow SFC /scannow date /t & time /t pause
- Save the file with a name and append the .bat file extension – eg; SFC-DISM-scan.bat.
- Repeatedly run the batch file with admin privilege (right-click the saved file and select Run as Administrator from the context menu) until it reports no errors.
- Restart your PC.
On boot, check to see if the issue is resolved. If not, proceed with the next solution.
6] Perform System Restore
If you noticed that the problem occurred recently, it’s entirely possible that the issue was facilitated by a change that your system has gone through recently.
If you have no idea what changed that might have ended up breaking the Windows Security Center, you can use System Restore (any changes like application install, user preferences, and anything else made after the restore point will be lost) to revert to date before when you noticed the issue.
To perform System Restore, do the following:
- Press Windows key + R.
- In the Run dialog box, type rstrui and hit Enter to open up the System Restore Wizard.
- Once you arrive at the initial screen of System Restore, click Next to advance to the next window.
- At the next screen, start by checking the box associated with Show more restore points.
- After you’ve done this, select a point that has an older date than the one in which you first started to notice the error.
- Click Next to advance to the next menu.
- Click Finish and confirm at the final prompt.
At the next system startup, your older computer state will be enforced.
If the issue is still unresolved, move to the next solution.
7] Perform In-place upgrade repair or Cloud Reset
At this point, if the no security providers for antivirus, firewall, and web protection issue is still unresolved, it’s most likely due to some kind of system corruption that cannot be resolved conventionally. In this case, you can try Fresh Start, In-place upgrade or Repair to reset every Windows component. You can try Cloud Reset and see if that helps.
Hopefully, any of these solutions will work for you!
Также стоит отключить встроенную защиту, если ваш компьютер не очень производителен. Постоянные обновления и сканирования в этом случае могут создать большую нагрузку на устройство и повлиять на производительность пользователя.
Windows Defender — это антивирусная программа, которая предустановлена почти на всех современных версиях операционных систем Windows. Это один из самых удобных способов защиты компьютера от вредоносных программ и вирусных атак. Однако в последнее время появилось много сообщений и жалоб на то, что пользователи не могут активировать Windows Defender.
После получения многочисленных сообщений от пользователей проблема была исследована — причины ошибки перечислены ниже.
- Неисправные драйверы/ошибки регистрации. Возможно, важные драйверы или записи в реестре были повреждены, что вызвало эту ошибку. Иногда некоторые вредоносные программы или вирусы внедряются в компьютер вместе с приложением и отключают Windows Defender через реестр.
- Групповая политика. В некоторых случаях групповая политика может быть настроена на отключение Windows Defender. Это может быть сделано автоматически или вручную.
- Стороннее приложение или служба. Возможно, сторонняя служба или приложение вмешивается в работу важных компонентов Защитника Windows и мешает ему работать должным образом.
- Отключите AntiSpyware. Название параметра реестра, встроенного в реестр компьютера, который препятствует запуску Windows Defender. Реестр управляет всеми функциями и службами компьютера. Если Windows Defender был отключен вредоносной программой или вирусом в реестре, он не будет снова включен, пока значение не будет очищено.
- Обновления. Если ваш компьютер не был обновлен до последней версии, предоставленной Microsoft, он может быть уязвим для некоторых вирусов, от которых Defender не может защитить.
Теперь, когда у вас есть общее представление о сути проблемы, мы можем перейти к ее решению. Обязательно применяйте их в указанном порядке, чтобы избежать конфликтов.
Решение 1. SFC
Сканирование SFC проверяет весь компьютер на наличие отсутствующих/поврежденных драйверов и файлов реестра. После выбора Windows автоматически предложит их заменить. В этот момент мы начинаем сканирование SFC.
- Нажмите одновременно клавиши «Windows» + «X».
- Выберите «Командная строка (администратор)» или «Powershell (администратор)» из списка.
Примечание. Если вы используете версию Windows 10 «Creators Update», вы увидите опцию Powershell вместо опции Command Prompt.
- В Powershell введите «sfc/scannow» и нажмите «Enter».
- Дождитесь завершения процесса сканирования.
- Перезагрузите компьютер и проверьте, сохраняется ли проблема.
Решение 2. Включение через групповую политику
Если Windows Defender был отключен с помощью групповой политики, вы можете включить его только самостоятельно. Рассмотрите возможность включения Windows Defender с помощью групповой политики. Для этого:
- Нажмите одновременно клавиши «Windows» + «R».
- Введите «gpedit.msc» в командной строке и нажмите «Enter».
- Дважды щелкните на «Management Templates» в разделе «Computer Configuration».
- Дважды щелкните на «Компоненты Windows», а затем на «Антивирусная программа «Защитник Windows».
- Дважды щелкните «Отключить антивирус Windows Defender» в правой панели.
- Нажмите на «Отключить» и выберите «Применить».
- Закройте окно и перезагрузите компьютер.
Проверьте, сохраняется ли проблема.
Если проблема больше не возникает, включите службы одну за другой и обратите внимание на ту службу, где проблема возникла снова. Удалите службу или оставьте ее отключенной.
На Windows 11 не открывается Defender (Защитник)
Когда Defender не открывается в Windows 11, пользователи паникуют, поскольку он отвечает за безопасность системы. Многие говорят, что есть серьезные ошибки, другие указывают на то, что они могут сделать сами. Чтобы решить проблему, лучше понять причины и методы ее устранения.
Сами разработчики дают четкие пояснения по поводу файла Defender. Защитник может находиться в скрытом состоянии. То есть, это системный параметр, которым можно управлять. Эксперты проводят тесты и говорят о регистре.
Это означает, что обнаружены серьезные проблемы, особенно с реестром. Такие ошибки можно исправить вручную или с помощью программного обеспечения.
Как устранить проблемы с Defender на Windows 11
Если Defender не удается открыть в Windows 11, разработчики рекомендуют выполнить следующие действия:
— проверить настройки через командную строку.
Что касается драйверов, то лучше обновить все пакеты данных, связанные с визуализацией на ПК. Поскольку это большое программное обеспечение, обновления займут много времени.
Второй момент — это настройки через командную строку. Важно, чтобы вы зашли в меню Пуск и набрали AppXManifest. Откроется короткое меню, в котором вы найдете строку Место установки. Если в соседнем квадратике стоит галочка, то проблемы можно считать решенными.
Запуск через групповую политику
Если антивирус не работает в Windows 11, эксперты говорят о групповых политиках. Это означает, что ему разрешено сбрасывать настройки на ПК. Перейдите в меню и выберите раздел «Дополнительные настройки».
Групповая политика появится в конце списка. Если вы все сделали правильно, на экране появится сообщение о перезагрузке. Остается только перезагрузить компьютер, и в 60 % случаев проблема решается сразу.
Запуск службы Защитника Windows
Один из самых простых способов перезагрузки Защитника — запустить службу вручную. Для этого откройте администрацию и только после этого активируйте строку Регистрация. Если он не активен, компьютер автоматически деактивирует Защитника.
К счастью, на это можно повлиять. Все, что вам нужно сделать, это активировать процесс регистрации, и система сразу же предложит вам перезагрузиться. Это не займет много времени, и пользователь сможет запустить защитника в любое время.
Небольшая утилита SFC полезна, когда в Windows 11 нет активного антивирусного провайдера. Сервис хорошо работает даже на слабом компьютере, а сам процесс занимает около 2 минут.
Весь процесс состоит из установки утилиты и ее запуска на компьютере. Тогда рекомендуется только одна операция. Пользователь соглашается с условиями, и начинается процесс восстановления.
Проверка на наличие обновлений
Если Defender не запускается, лучше не паниковать, а проверить основные компоненты компьютера. Многие приложения способны столкнуться с системой из ниоткуда. Проблема в том, что такую программу нелегко понять.
То есть, если произошла ошибка, вы можете запустить отправителя. Затем будет проведена оценка всех программ, которые работают в настоящее время. Если вы посетите официальные сайты разработчиков, вы легко сможете узнать текущие версии. Затем, при желании, вы можете обновить и проверить, правильно ли работает ваш компьютер.
Настройка значения AntiSpyware в реестре
Если в настройках нет опции антивируса, пользователи впадают в панику. С другой стороны, эксперты говорят о важности файла AntiSpyware:
Поэтому файл AntiSpyware связан с реестром. Ошибки могут возникать по нескольким причинам. Во-первых, обновления блокируют часть процесса. Некоторым удается наложить ограничения, а о других просто забывают.
Чтобы исправить ситуацию, необходимо открыть реестр. CC Cleaner частично спасает ситуацию. Без сложного программирования ему удается выполнять исправление ошибок в реестре.
Когда приложение запущено, вы позволяете ему выполнить проверку, и только после этого оно сопоставляет оленей. Программа предложит вам сделать резервную копию файлов. Если некоторые данные реестра отсутствуют, их можно восстановить. Практика показывает, что проблема может быть решена в 55% случаев.
На втором месте находится программа Registry Repair, которая выполняет следующие функции:
— Откройте отчеты об ошибках.
Когда вы запускаете восстановление реестра, важно выполнить полное сканирование. Когда вы запускаете восстановление реестра, убедитесь, что вы провели тщательную проверку. В некоторых случаях может даже потребоваться отключение антивирусной системы. В отчете важно отметить отсутствующие файлы.
Он также предупреждает, что система может не реагировать на определенные команды. Поэтому лучше сделать резервную копию реестра.
Чистая загрузка
Если файл не отображается в Trey, лучше всего перезагрузиться. К счастью, Windows 11 предоставляет такую возможность. При загрузке системы пользователь нажимает клавишу F5, после чего появляется меню конфигурации. Пользователь выбирает Clean Boot (Чистая загрузка).
Это означает, что некоторые процессы находятся в приостановленном состоянии. Преимущество этого метода в том, что можно легко проверить общую доступность файла. Также можно проверить работоспособность компьютера и наличие защитного устройства.
Если перезагрузка помогла, ее не нужно повторять каждый раз. Это означает, что проблема существует, и необходимо вернуться к предыдущим пунктам и еще раз проверить все программы.
Как поступить с файлом Defender, если он не отвечает. Defender может скрываться из-за неправильной конфигурации или установки устаревшего программного обеспечения. По словам экспертов, разработчики Windows дают несколько полезных советов по устранению ошибки.
В недавно обновленной версии Windows 10 люди сообщали, что в области уведомлений они получают сообщение об ошибке. Ошибка говорит: «Безопасность Windows говорит, что в Windows нет поставщиков безопасности“.
Чтобы проверить, появляется ли ошибка безопасности Windows, перейдите на панель задач и наведите указатель мыши на значок безопасности Windows. Когда вы наводите указатель мыши на значок, он должен говорить что-то вроде средства защиты от вирусов или защиты от вредоносных программ. Если вы это видите, значит, ошибок нет. Однако при наведении курсора вы видите, что Windows сообщает, что в Windows 10 нет поставщика безопасности. Тогда это ошибка безопасности Windows.
Итак, почему Windows утверждает, что в Windows 10 нет поставщика безопасности. Что ж, если у вас есть сторонний антивирус, работающий в вашей Windows, он может конфликтовать с антивирусом Windows. Таким образом, вы можете получить ошибку, для ее устранения необходимо отключить сторонний антивирус. Однако это не только основная причина того, что вы получаете ошибку безопасности Windows. Также возможно, что несколько ваших системных файлов были повреждены.
В этой статье мы узнаем, как исправить ошибку безопасности Windows, в которой говорится, что нет поставщика безопасности. Кроме того, мы упомянем несколько советов и уловок, которые вы должны попробовать, если причина ошибки возникла по небольшой причине.
Исправление безопасности Windows говорит об отсутствии поставщиков безопасности в Windows 10
Прежде чем мы перейдем к конечным шагам, мы хотели бы посоветовать несколько методов, которые могут быстро решить проблему. Во-первых, если вы столкнулись с ошибкой, попробуйте перезапуск ваш компьютер и проверьте, исчезла ли ошибка.
Также вы можете перейти на Службы Windows и проверьте, работает ли Windows Security. Наконец, вы можете попытаться решить проблему, обновив Windows или откатив обновления.
Итак, если вы попробовали все эти советы, и они все еще не помогли решить проблему отсутствия поставщиков безопасности в Windows 10. Тогда не беспокойтесь, вы можете решить эту проблему, просто выполнив несколько команд в командной строке. Прежде чем углубляться в шаги, убедитесь, что вы подключены к Интернету.
Шаг 1) Сначала перейдите в Панель поиска Windows и введите CMD, затем щелкните правой кнопкой мыши командную строку в результате и выберите Запустить от имени администратора.
Шаг 2) Теперь в командной строке введите следующую команду и нажмите Enter. Команда восстановит работоспособность вашей системы, исправив поврежденные и отсутствующие файлы. Однако команде требуется несколько минут для выполнения задачи, поэтому наберитесь терпения.
Dism / Online / Cleanup-Image / RestoreHealth
Шаг 3) Как только команда DISM будет полностью выполнена, введите вторую команду, указанную ниже, и нажмите Enter на клавиатуре. Следующая команда просканирует всю вашу систему и найдет проблемы; если у вас возникнут проблемы, вы получите уведомление. Как и в предыдущей команде, это тоже займет несколько минут. После этого вы можете снова запустить команду DISM, чтобы устранить проблему. Однако команда не только сканирует, но и устраняет проблемы.
sfc / scannow
Шаг 4) Наконец, как только вы успешно выполнили обе команды, перезагружать Windows, это должно устранить ошибку безопасности Windows.
Вывод
Если вы столкнулись с ошибкой отсутствия поставщика безопасности в Windows 10, сначала отключите сторонний антивирус. Попробуйте перезапустить Windows, проверьте службы Windows, работают ли службы безопасности Windows или нет. Если ошибка возникла по незначительным причинам, она должна исправить ошибку.
Выбор редактора:
- Как включить аппаратное ускорение графического процессора в Windows 10
- ИСПРАВИТЬ Почта Windows 10 не синхронизируется или не показывает отправленные сообщения
- Как включить службу автонастройки беспроводной сети в Windows 10
- Долина Стардью: как получить коров — доение, уход и обильное молоко
- Как предотвратить стирание текста при вводе в документ Word
Рахул изучает информатику и проявляет огромный интерес к темам в области технологий и криптовалюты. Большую часть времени он пишет, слушает музыку или путешествует по незнакомым местам. Он считает, что шоколад — это решение всех его проблем. Жизнь бывает, и кофе помогает.
Вопрос о том, как включить Защитник Windows 10 задается, наверное, чаще чем вопрос о его отключении. Как правило, ситуация выглядит так: при попытке запуска Защитника Windows вы видите сообщение о том, что это приложение выключено групповой политикой, в свою очередь использование параметров Windows 10 для его включения также не помогает — в окне настроек переключатели неактивны и пояснение: «Некоторыми параметрами управляет ваша организация».
В этой инструкции — способы включить Защитник Windows 10 снова с помощью редактора локальной групповой политики или редактора реестра, а также дополнительная информация, которая может быть полезной.
Причина популярности вопроса обычно в том, что пользователь не сам отключал защитник (см. Как отключить Защитник Windows 10), а использовал, например, какую-либо программу для отключения «слежки» в ОС, которая, попутно, отключила и встроенный антивирус Windows Defender. Например, так по умолчанию делает программа Destroy Windows 10 Spying.
Включение Защитника Windows 10 с помощью редактора локальной групповой политики
Этот способ включить Защитник Windows подойдет только для владельцев Windows 10 Профессиональная и выше, поскольку только в них присутствует редактор локальной групповой политики (если у вас Домашняя или Для одного языка — перейдите к следующему способу).
- Запустите редактор локальной групповой политики. Для этого нажмите клавиши Win+R на клавиатуре (Win — клавиша с эмблемой ОС) и введите gpedit.msc после чего нажмите Enter.
- В редакторе локальной групповой политики перейдите к разделу (папки слева) «Конфигурация компьютера» — «Административные шаблоны» — «Компоненты Windows» — «Антивирусная программа защитник Windows» (в версиях Windows 10 до 1703 раздел назывался Endpoint Protection).
- Обратите внимание на параметр «Выключить Антивирусную программу защитник Windows».
- Если там установлено «Включено», дважды кликните по параметру и установите «Не задано» или «Отключено» и примените настройки.
- Внутри раздела «Антивирусная программа Защитник Windows» (Endpoint Protection) загляните также в подраздел «Защита в режиме реального времени» и, если параметр «Выключить защиту в реальном времени» включен, переведите его в «Отключено» или «Не задано» и примените настройки.
После указанных процедур с редактором локальной групповой политики, запустите Защитник Windows 10 (быстрее всего — через поиск в панели задач).
Вы увидите, что он не запущен, но ошибки «Это приложение выключено групповой политикой» больше появиться не должно. Просто нажмите кнопку «Запустить». Сразу после запуска вам также могут предложить включить фильтр SmartScreen (в случае если он был отключен сторонней программой вместе с Windows Defender).
Как включить Защитник Windows 10 в редакторе реестра
Те же действия можно проделать и в редакторе реестра Windows 10 (по сути, редактор локальной групповой политики изменяет как раз значения в реестре).
Шаги для включения Защитника Windows данным способом будут выглядеть так:
- Нажмите клавиши Win+R на клавиатуре, введите regedit и нажмите Enter для запуска редактора реестра.
- В редакторе реестра перейдите к разделу (папки слева) HKEY_LOCAL_MACHINE SOFTWARE Policies Microsoft Windows Defender и посмотрите, есть ли в правой части параметр «DisableAntiSpyware». Если есть, кликните по нему дважды и присвойте значение 0 (ноль).
- В разделе Windows Defender есть также подраздел «Real-Time Protection», загляните в него и, если там имеется параметр DisableRealtimeMonitoring, то также установите значение 0 для него.
- Закройте редактор реестра.
После этого наберите в поиске Windows в панели задач «Защитник Windows», откройте его и нажмите кнопку «Запустить» для запуска встроенного антивируса.
Дополнительная информация
Если описанное выше не помогает или же возникают какие-то дополнительные ошибки при включении защитника Windows 10, попробуйте следующие вещи.
Ну а если и эти варианты не сработают — пишите комментарии, попробуем разобраться.
А вдруг и это будет интересно:
25.03.2021 в 00:15
Здравствуйте! А как включить службы «центр обеспечения безопасности windows 10» «антивирусный защитник» если когда-то отключали программой? Там все неактивно в службах…
25.03.2021 в 10:29
Здравствуйте.
А помните что за программа? Обычно с её же помощью можно его и завести в один клик.
03.05.2021 в 17:15
А если ничего не помогает? Прям совсем ничего? Всё делал, даже dll перерегистрировал, никак не хочет Defender работать. За всё время использования винды впервые с этим столкнулся. Может совпадение, но проблемы начались после проверки системой Cure It (вирусов не нашел). Причем и рабочий стол стал подвисать на 20-30 секунд при попытки скачать что-то из браузера и указать путь или просто его попытаться обновить. Так же обновления поломались. Перезагрузки не помогали, установил полноценный Dr Web всё проверил (вирусов не нашел) и удалил его и подвисания рабочего стола внезапно прошли и обновления стали работать, но Defender так и остался поломанный, как не пытался его реанимировать, кучу статей и видео прочитал. Вообще странная фигня, столько лет пользуюсь ничего подобного не было всё всегда работало как часы, а тут на первомай посыпались проблемы на ровном месте. В принципе рабочий стол перестал зависать, обновления заработали, проверка на вирусы вирусы не нашла, антивирусом никогда особо не пользовался, поэтому скорей всего оставлю как есть, просто обидно немного после долгой возьни так ничего и не починить и иметь под боком поломанный Defender. Может есть какой-нибудь ещё совет, когда ничего в статье не помогает? Или только переустановка единственный оставшийся вариант?
04.05.2021 в 08:33
А если попробовать программу наподобие Defender Control (она служит для отключения, но и включить отключенный может). Даже если и не включит, то может сообщит чего-нибудь.
Служба «Безопасность Windows» — это исходная точка для просмотра информации о безопасности и работоспособности устройства, а также управления соответствующими функциями.
Часто, после установки вредоносных программ или в следствии сбоя системы, интерфейс страницы параметров «Безопасность Windows» ранее известного как «Защитник» может показать сообщение:
- «Некоторые параметры управляются вашей организацией»
- «Параметрами защиты от вирусов и угроз управляет ваша организация».
- «Этим параметром управляет ваш Администратор»
- «Нет активного поставщика антивирусной программы. Устройство уязвимо»
Кроме того, защита в режиме реального времени и облачные и другие параметры защиты могут быть полностью отключены и заблокированы, вы не можете изменить их, переключатели просто не активны.
Страница Параметры для Защитника Windows может выглядеть следующим образом:
Элемент управления для защиты в режиме реального времени полностью отключен и заблокирован. Это говорит вам, что необходимо возобновить нормальную работу Службы «Безопасность Windows», сделать это можно, удалив записи реестра связанных политик Защитника, которые ранее были изменены или добавлены вредоносными программами.
Если вы установили другой антивирус, Служба Безопасности Windows (Защитник Windows) — автоматически отключается. Это нормально. Но после удаления стороннего антивируса все должно вернутся в норму.
Если этого не происходит и вы по-прежнему видите одно из предупреждений «Параметрами защиты от вирусов и угроз управляет ваша организация» или «Этим параметром управляет ваш администратор», следуйте нашему руководству чтобы исправить проблему.
Убедитесь, что вы полностью удалили вредоносное ПО. Процедура удаления вредоносных программ является сложной, и выходит за рамки данной статьи. После полного удаления вредоносных программ, удалите записи реестра для Защитника Windows, которые были добавлены вредоносными программами.
Как удалить раздел Политики «Защитника Windows» с помощью редактора реестра.
Примечание: Эта процедура не применима и не будет работать, если ваша система подключена к домену, в котором применяются политики центральной группы. Эта статья предназначена для обычных систем, где вирус или вредоносное ПО полностью отключил «Службу Безопасности Windows» и заблокировали настройки.
Шаг 1: Запустите редактор реестра и перейдите к следующему разделу:
Шаг 2: В целях безопасности сделайте резервную копию данного раздела, для этого кликните правой кнопкой мыши на раздел «Windows Defender» и выберите в контекстном меню пункт «Экспортировать».
Шаг 3: Затем снова кликните правой кнопкой мыши на раздел «Windows Defender» и выберите команду «Удалить».
Шаг 4: Кроме того, сделайте резервное копирование и удалите следующий раздел:
Шаг 5: Закройте редактор реестра и перезагрузите компьютер.
Примечание: Если вы используете Windows 10 версии 1903, выполните обязательно шаг номер 6, в ранних версиях системы он не обязателен.
Шаг 6: Откройте приложение «Параметры» и перейдите «Обновление и безопасность» → «Безопасность» → «Защита от вирусов и угроз» → «Управление настройками» и включите «Защиту от подделки».
Чтобы сэкономить ваше время мы подготовили готовый reg файл для изменения реестра:
- Загрузите архив: Защитник-удаление-политик.reg.
- Распакуйте и запустите вложенный файл REG, это исправит ситуацию.
- После выполнения, вы можете открыть редактор реестра, чтобы убедиться, что ключ политики «Windows Defender» не существует. После этого, перезагрузите Windows, чтобы изменения вступили в силу.
Обратите внимание, Это действие вернет параметры политики «Защитника Windows» в первоначальное состояние. По умолчанию, при чистой установке Windows 10, никаких политик не установлено.
На Windows 11 не открывается Defender (Защитник)
Если не открывается Defender на Windows 11, пользователи начинают паниковать, поскольку он отвечает за безопасность системы. Многие говорят и сильных багах, другие показывают, что можно сделать самостоятельно. Для решения проблемы лучше разобраться в причинах, методах устранения.
Возможные проблемы с Защитником системы
Сами разработчики дают четкие объяснения по поводу файла Defender. Отказывается, он может находиться в скрытом состоянии. То есть это системная настройка, которой можно управлять. Эксперты при этом проводят тесты, и говорят о регистре.
Это означает, что обнаружены серьезные проблемы именно с реестром. Такие ошибки устраняются вручную либо при помощи программного обеспечения.
Как устранить проблемы с Defender на Windows 11
Если не открывается Защитник на Windows 11, разработчики рекомендуют провести следующие действия:
— проверка настоек через командную строку.
Что касается драйверов, лучше обновлять все пакет данных, который связан с визуализацией на персональном компьютере. Это широкий спектр ПО, поэтому обновление данных займет длительное время.
Второй пункт – это настройки через командную строку. Важно перейти в меню пуск, напечатать AppXManifest. Далее открывается короткое меню, где есть строка Install Location. Если рядом установить галочку, проблемы можно считать решенными.
Запуск через групповую политику
Когда не работает антивирус на Windows 11, эксперты говорят про групповую политику. Это означает, что настройки разрешается обнулить на персональном компьютере. Пользователи переходят в меню и выбирают раздел дополнительных параметрах.
Групповая политика представлена внизу списка. Если все сделано правильно, появляется надпись об обнулении. После этого останется перезагрузить ПК, в 60% случаев проблема решатся сразу.
Запуск службы Защитника Windows
Один из самых простых способов восстановления защитника принято считать ручной запуск службы. Для этого открывается диспетчер, и только потом проверяется строка Register. Если она не активна, компьютер автоматически гасит защитника.
К счастью, на это можно повлиять. Достаточно подключить процесс Register и тогда система сразу запросить перезагрузка. Она не отнимет много времени, и пользователь сможет запускать защитник в любое время.
Небольшая утилита SFC помогает, если нет активного поставщика антивирусной программы на Windows 11. Сервис хорошо работает даже на слабом ПК, а сам процесс отнимает примерно 2 минуты.
Вся процедура сводится к тому, что стоит установить утилиту и запустить ее на ПК. Далее предлагается только проведение одной операции. Пользователь соглашается с условиями, и начинается процесс восстановления.
Проверка на наличие обновлений
Когда не запускается Defender, лучше не паниковать, а проверить основные компоненты на компьютере. Многие приложения способны конфликтовать с системой на ровном месте. Проблема кроется в том, что подобную программу не так-то просто вычислить.
Это означает, что при возникновении ошибки можно запустить диспетчер. Далее оцениваются все программы, которые запущены в данный момент. Если посетить официальные сайты разработчиков, легко узнать о текущих версиях. Потом при желании, можно провести обновление и проверить работоспособность компьютера.
Настройка значения AntiSpyware в реестре
Когда в настройках нет пункта Антивирус, пользователи начинают паниковать. Експерты, в свою очередь, говорят о важности файла AntiSpyware:
Таким образом, файл AntiSpyware связан с реестром. Ошибки случаются по разным причинам. Начать стоит с того, что обновления блокируют часть процесс. Некоторым удается ввести ограничения, другие просто уходят в небытие.
Чтобы исправить ситуацию, важно залезть в реестр. СС Клинер частично спасает. Без сложного программирования удается запустить исправление ошибок реестра.
При запуске приложения остается сделать проверку, и только после этого согласиться с лосями. В программе предложено сделано резервную копию файлов. Если некоторые данные реестра пропадут, их можно будет восстановить. Как показывает практика, в 55% случаев проблема решается.
На втором месте находится программа Registry Repair, которая имеет такие особенности:
— открытый отчет ошибок.
При запуске программы Registry Repair важно сделать полную проверку. Для этого приложению стоит предоставить разрешение. В ряде случаев приходится даже отключить антивирусную систему. В отчете важно обратить внимание на файлы, которые отсутствуют.
Также программа предупреждает, что система может не реагировать на некоторые команды. Таким образом, лучше сделать резервную копию реестра.
Чистая загрузка
Когда файл не отображается в Трее, лучше переходить на чистую загрузку. К счастью, в системе Виндовс 11 предусмотрена такая опция. При запуске системе необходимо нажимать F5, и тогда появляется меню настроек. Пользователь выбирает чистую загрузку.
Это означает, что некоторые процессы будут находиться в спящем режиме. Плюс метода кроется в том, что с его помощью легко проверить общую доступность файла. Также можно убедиться в том, что ПК корректно работает и защитник находится на своем месте.
Если чистая загрузка помогла, ее не надо повторять каждый раз. Это означает, что проблема реализма и важно вернуться к предыдущим пунктам, чтобы перепроверит все программы.
Таким образом, рассмотрено, как быть с файлом Defender, если он не отвечает. Защитник может скрывать по причине неверных настроек либо установки устаревшего программного обеспечения. Как считают эксперты, разработчики Виндовс дают дельные рекомендации, как исправить ошибку.