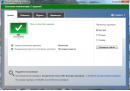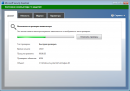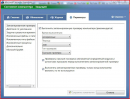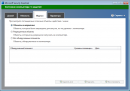СКАЧАТЬ
Описание
Отзывы
Выберите вариант загрузки:
- скачать с сервера SoftPortal
- скачать с официального сайта (версия для 32-разрядной Windows)
- скачать с официального сайта (версия для 64-разрядной Windows)
Microsoft Security Essentials — бесплатный, очень простой в использовании антивирус и антишпион от компании Microsoft. В реальном времени обеспечивает защиту компьютера от вирусов, программ-шпионов и других вредоносных приложений (полное описание…)

Рекомендуем популярное
Dr.Web CureIt! 29.09.2023
Dr.Web CureIt! — популярный бесплатный сканер, который поможет вылечить зараженный ПК без…
Dr.Web 12.0.3.12170 (22.12.2020)
Dr.Web — популярный антивирусник, в состав которого входят сканер, планировщик, позволяющий…
HitmanPro 3.8.30.326
HitmanPro — эффективная и шустрая утилита для борьбы с вирусами, троянами, руткитами, червями,…
AVG AntiVirus Free 23.8.8416
AVG AntiVirus Free — популярный бесплатный антивирус, который предлагает пользователю ряд…
Avast Free Antivirus 23.9.8494
Avast Free Antivirus — бесплатное антивирусное решение для самой эффективной защиты от всех типов вирусов, шпионского ПО, руткитов и других вредоносных программ…
Антивирус Kaspersky Free 21.14.5.462
Kaspersky Free — бесплатный Антивирус Касперского. Обеспечивает комплексную защиту от различных…
Максим14.05.2023 17:35:19
Прекрасная программа, которой пользуюсь с удовольствием. Все работает как часы и нареканий нет.
Даша30.04.2023 19:21:53
В приложении Windows Defender есть функция родительского контроля да и в целом функционал отличный.
Денис23.04.2023 17:05:13
Неплохая программа. Скачал Windows Defender неделю назад, практичный вариант довольно.
Толя16.04.2023 20:28:17
Если правильно настроить Windows Defender, то он вполне надежно защищает комп от вирусов.
Pashka09.04.2023 0:10:59
Стоит по дефолту, даёт знать о себе редко, что большой плюс. Вообще, я аккуратно пользуюсь, ничего подозрительного не скачиваю, на левые ссылки не перехожу, так что и программа не перетруждается
Милана02.04.2023 14:59:42
Решила попробовать Windows Defender, но всё-таки постоянно я этим антивирусом пользоваться не буду.
Лера25.03.2023 18:25:20
Мне посоветовали Windows Defender, как надёжный антивирусник, посмотрим, как он поведёт себя со временем.
Иван18.03.2023 22:09:09
Программа хорошая, работает прекрасно, хотелось бы ее вам порекомендовать на установку.
Иван18.03.2023 21:01:12
Он и правда нагружает сильно компьютер, но не критично. Хорошо защищает от разных угроз.
Александра18.03.2023 19:47:28
Александра
Предстоит много работать в местах общественного пользования. Windows Defender установлю на старенький ноут с семеркой. Привлекла опция проверки подключения к сети. Спасибо за подробную информацию о программе.
Содержание
- Способ 1: Восстановление системных файлов
- Способ 2: Откат к точке восстановления
- Способ 3: Копирование исполняемого файла
- Вопросы и ответы
Важно! В этой статье будет рассказываться о том, как восстановить работу «Защитника Windows» после его полного удаления. Этот процесс подробно описывался в другой статье на нашем сайте, ссылка на которую дана ниже. Если вы ранее выполняли представленные там действия, значит, текущее руководство будет актуально.
Подробнее: Как удалить «Защитник Windows» в Windows 10
Примечание! Если штатный антивирус Windows 10 вы не удаляли, а просто отключали средствами операционной системы, для восстановления его работы обратитесь за помощью к другой статье на нашем сайте, перейдя по ссылке ниже.
Подробнее: Как включить «Защитник Windows» в Windows 10
Способ 1: Восстановление системных файлов
Удаленный исполняемый файл «Защитника Windows» является системным, поэтому его можно попытаться восстановить с помощью специальной предустановленной консольной утилиты SFC. Это несложная процедура, достаточно только открыть «Командную строку» и инициализировать запуск приложения путем ввода команд. Этот процесс детально описывается в другом материале на нашем сайте, при необходимости ознакомьтесь с изложенной там информацией, воспользовавшись ссылкой ниже.
Подробнее: Восстановление целостности системных файлов в Windows 10
Способ 2: Откат к точке восстановления
Попробовать восстановить работу «Защитника Windows» можно путем отката операционной системы до контрольной точки. Только в этом случае важно, чтобы она была сделана до удаления штатного антивируса, иначе способ окажется неэффективным. При удовлетворении этого условия произведите откат через соответствующее приложение в Windows 10. Если вы не знаете, как это сделать, воспользуйтесь руководством, представленным в другой статье на нашем сайте.
Подробнее: Как откатить Windows 10 до точки восстановления
Обратите внимание! Создавать контрольные точки в Windows 10 рекомендуется систематически. Это позволит в любой момент при появлении неисправностей совершить откат до рабочей версии, не затрачивая время на устранение проблем вручную. Ознакомьтесь со статьей на нашем сайте, в которой подробно рассказывается об этой процедуре.
Подробнее: Как создать точку восстановления в Windows 10
Способ 3: Копирование исполняемого файла
Если ни один из приведенных выше способов не помог вам, установить «Защитник Windows» придется вручную. Эта процедура отличается от стандартной инсталляции программного обеспечения в операционной системе, поэтому далее она будет рассмотрена подробнее.
Компания Microsoft не предоставляет установочного файла «Защитника Windows», поэтому файлы антивируса придется поместить в корневую директорию на системном диске вручную. Но прежде их следует перенести на свой компьютер, предварительно скопировав с другого. Расположение исполняемого файла указано ниже:
C:\Program Files\Windows Defender\MsMpEng.exe
Примечание! Вы также можете скачать исполняемый файл «MsMpEng.exe» из интернета, но этого делать не рекомендуется, если вы не уверены в надежности источника. Есть немалая вероятность того, что вы занесете в свою операционную систему вирус.
Получив в свое распоряжение исполняемый файл «Защитника Windows», поместите его в корневой каталог диска C, чтобы к нему был быстрый доступ при выполнении действий, описанных далее в этой статье.
После этого необходимо будет запустить «Командную строку» в среде восстановления. Требуется это для того, чтобы у вас была возможность редактировать системные разделы.
- Перезапустите компьютер с зажатой клавишей Shift. Для этого откройте меню «Пуск», щелкните по кнопке выключения, зажмите указанную клавишу и кликните по пункту «Перезагрузка».
- Дождитесь, пока компьютер перезапустится и на экране появится главное меню среды восстановления. Затем перейдите в раздел «Поиск и устранение неисправностей».
- Далее проследуйте в меню «Дополнительные параметры», щелкнув левой кнопкой мыши по одноименному элементу.
- Запустите «Командную строку», нажав по ней в списке дополнительных параметров среды восстановления.
- На экране выбора учетных записей Windows 10 выберите любую, к которой у вас есть доступ. Для этого единожды кликните левой кнопкой мыши по ее названию.
- При необходимости введите пароль и нажмите по кнопке «Продолжить». Если пароль не был задан, просто оставьте поле пустым.
- Дождитесь перезагрузки компьютера, пока на экране не отобразится «Командная строка», запущенная в среде восстановления.

Теперь необходимо путем ввода специальных команд переместить файл с системного диска в корневую директорию «Защитника Windows». Важно четко следовать дальнейшим указаниям, чтобы процедура прошла успешно, поэтому внимательно следите за тем, какие команды вводите.
- По умолчанию «Командная строка» в среде восстановления открывается на диске X, поэтому необходимо перейти на системный раздел, обозначающийся в Windows 10 буквой C. Но здесь диски спутаны, зачастую системный раздел имеет букву D, это необходимо выяснить. Для этого перейдите на него и просмотрите содержащиеся в корневой директории папки. Чтобы это сделать, поочередно выполните приведенные ниже команды
D:
dirНа экране отобразится список всех файлов текущего каталога. Найдите ранее помещенный исполняемый файл «Защитника Windows» под названием «MsMpEng.exe». Если он здесь есть, значит, диск определен верно и вы можете продолжать следовать инструкции. Если его нет, перейдите на другой диск, введя его букву, следующую по алфавиту, и нажав Enter, например
E:,F:, илиH:. - Переместите исполняемый файл антивируса в его корневую директорию. Для этого введите специальную команду, указанную ниже:
copy MsMpEng.exe "D:\Program Files\Windows Defender\"Обратите внимание! У вас начальная буква диска может отличаться. При необходимости смените ее на ту, которую вы определили на предыдущем шаге.
- Чтобы убедиться в успешном перемещении файла, перейдите в корневую директорию «Защитника Windows». Для этого нужно воспользоваться командой
cd, указав целевой каталог.cd "D:\Program Files\Windows Defender\" - После перехода отобразите в окне консоли список всех содержащихся в этой папке файлов. Для этого воспользуйтесь уже знакомой командой
dir. Найдите в списке файл с названием «MsMpEng.exe». Если он есть, значит, все прошло успешно и можно перезагрузить компьютер, выполнив вход в операционную систему.
Если файла в директории нет, повторите выполнение этой инструкции с самого начала. Возможно, вы неверно определили букву системного диска или неправильно ее указали при выполнении команды копирования.
Важно! Если после выполнения всех действий, описанных в этом способе, работу «Защитника Windows» восстановить не получилось, попробуйте повторно воспользоваться первым методом из статьи, проведя восстановление системных файлов с помощью утилиты SFC.
Еще статьи по данной теме:
Помогла ли Вам статья?
Microsoft Security Essentials для Windows 10
Microsoft Security Essentials скачать бесплатно для Windows 10 на русском языке
|
3.29 (171 голосов) |
Диски и Файлы Microsoft Security Essentials Microsoft Security Essentials для Windows 10
|
Скачайте Microsoft Security Essentials для Windows 10 на русском бесплатно
| Версия | Платформа | Язык | Размер | Формат | Загрузка |
|---|---|---|---|---|---|
|
Microsoft Security Essentials x86 |
Windows 10 |
Русский | 12.3MB | .exe |
Скачать бесплатно |
|
Microsoft Security Essentials x64 |
Windows | Русский | 15.1MB | .exe |
Скачать бесплатно |
|
Microsoft Security Essentials последняя версия |
Windows | Русский | 14.3MB | .exe |
Скачать бесплатно |
|
Microsoft Security Essentials русская версия |
Windows | Русский | 14.3MB | .exe |
Скачать бесплатно |
|
Microsoft Security Essentials x64 |
Windows | Русский | 14.3MB | .exe |
Скачать бесплатно |
|
Microsoft Security Essentials x32 |
Windows | Русский | 14.3MB | .exe |
Скачать бесплатно |
|
Microsoft Security Essentials x86 |
Windows | Русский | 14.3MB | .exe |
Скачать бесплатно |
|
Microsoft Security Essentials 2022 |
Windows | Русский | 14.3MB | .exe |
Скачать бесплатно |
|
Microsoft Security Essentials 2021 |
Windows | Русский | 14.3MB | .exe |
Скачать бесплатно |
|
Microsoft Security Essentials 2020 |
Windows | Русский | 14.3MB | .exe |
Скачать бесплатно |
| * скачайте бесплатно Microsoft Security Essentials для Windows, файл проверен! |
Обзор Microsoft Security Essentials
Microsoft Security Essentials или MSE – антивирусный пакет, который защищает операционную систему от вредоносного ПО. Подходит как для частных лиц, так и для малого бизнеса.
Читать Далее »
Скриншоты
|
|
|
|
|
Microsoft Security Essentials скачать бесплатно для windows
|
Microsoft Security Essentials скачать для windows 10 Microsoft Security Essentials скачать для windows 8.1 Microsoft Security Essentials скачать для windows 8 |
Microsoft Security Essentials скачать для windows 7 Microsoft Security Essentials скачать для windows Vista Microsoft Security Essentials скачать для windows XP |
Похожие программы
 WinRAR — самый популярный архиватор
WinRAR — самый популярный архиватор DAEMON Tools
DAEMON Tools DjVu reader
DjVu reader UltraISO
UltraISO Unlocker
Unlocker AdwCleaner — софт для выявления и удаления нежелательных программ.
AdwCleaner — софт для выявления и удаления нежелательных программ. Notepad++
Notepad++ WinRAR 64 bit
WinRAR 64 bit Recuva — программа для восстановления удаленных файлов
Recuva — программа для восстановления удаленных файлов SpeedFan
SpeedFan Revo Uninstaller
Revo Uninstaller Advanced SystemCare — оптимизации и очистка системы
Advanced SystemCare — оптимизации и очистка системы Alcohol 120%
Alcohol 120% ArtMoney
ArtMoney SHAREit — обменивайтесь файлами и папками между устройствами, по Wi-Fi
SHAREit — обменивайтесь файлами и папками между устройствами, по Wi-Fi ABBYY FineReader — программа для распознавания текста со сканов
ABBYY FineReader — программа для распознавания текста со сканов Nero
Nero Andy
Andy Foxit Reader
Foxit Reader IObit Uninstaller — программа для удаления программ, папок, плагинов браузеров
IObit Uninstaller — программа для удаления программ, папок, плагинов браузеров IObit Malware Fighter — для удаления вредоносных программ – троянов, кейлоггеров
IObit Malware Fighter — для удаления вредоносных программ – троянов, кейлоггеров Mobogenie
Mobogenie Nokia PC Suite
Nokia PC Suite BlueStacks — программа для запуска android приложение на windows
BlueStacks — программа для запуска android приложение на windows 360 Total Security — условно-бесплатное антивирусное программное обеспечение
360 Total Security — условно-бесплатное антивирусное программное обеспечение Wise Care 365 Pro — для оптимизации и очистки компьютеров
Wise Care 365 Pro — для оптимизации и очистки компьютеров Razer Cortex — выгрузка необязательных процессов и общая оптимизации ресурсов
Razer Cortex — выгрузка необязательных процессов и общая оптимизации ресурсов 7-Zip — бесплатный архиватор для windows
7-Zip — бесплатный архиватор для windows Victoria HDD — программа для для тестирования жестких дисков
Victoria HDD — программа для для тестирования жестких дисков CPU-Z
CPU-Z Total Commander — менеджер файлов с двухпанельным графическим интерфейсом
Total Commander — менеджер файлов с двухпанельным графическим интерфейсом Driver Booster Free — программа для поиска и установки новых драйверов
Driver Booster Free — программа для поиска и установки новых драйверов AIDA64
AIDA64 Acronis Disk Director — пакет инструментов для работы с жесткими дисками компьютера
Acronis Disk Director — пакет инструментов для работы с жесткими дисками компьютера MSI Afterburner — для детального мониторинга, настройки и разгона видеокарты
MSI Afterburner — для детального мониторинга, настройки и разгона видеокарты DriverPack Solution — для автоматической установки и обновления драйверов
DriverPack Solution — для автоматической установки и обновления драйверов Cheat Engine
Cheat Engine Clean Master — очистка жесткого диска и оптимизация компьютера в целом
Clean Master — очистка жесткого диска и оптимизация компьютера в целом VirtualBox — создание вирутальных машин
VirtualBox — создание вирутальных машин Reg Organizer — программное обеспечение для оптимизации и очистки компьютера
Reg Organizer — программное обеспечение для оптимизации и очистки компьютера Nox App Player — программа для запуска андроид игр и приложений на windows
Nox App Player — программа для запуска андроид игр и приложений на windows R-Studio — программа для восстановления удаленных данных
R-Studio — программа для восстановления удаленных данных Auslogics BoostSpeed
Auslogics BoostSpeed Uninstall Tool — утилита предназначенная для полного удаления приложений
Uninstall Tool — утилита предназначенная для полного удаления приложений Acronis True Image
Acronis True Image Razer Game Booster — программа для отключения неиспользуемых процессов
Razer Game Booster — программа для отключения неиспользуемых процессов Punto Switcher
Punto Switcher HDD Regenerator — программа для восстановления жестких дисков
HDD Regenerator — программа для восстановления жестких дисков Kerish Doctor
Kerish Doctor ABBYY Lingvo
ABBYY Lingvo Speccy — утилита для диагностики состояния ПО компьютера
Speccy — утилита для диагностики состояния ПО компьютера Xpadder
Xpadder Adobe Dreamweaver
Adobe Dreamweaver Driver Genius — сканирования и обновление драйверов на компьютере
Driver Genius — сканирования и обновление драйверов на компьютере Glary Utilities
Glary Utilities CheMax
CheMax Mem Reduct
Mem Reduct FBReader
FBReader Cool Reader
Cool Reader Samsung Kies — подключение телефонов и смартфонов компании Samsung к ПК
Samsung Kies — подключение телефонов и смартфонов компании Samsung к ПК Eraser — приложение для безвозвратного удаления данных
Eraser — приложение для безвозвратного удаления данных TuneUp Utilities — пакет инструментов для оптимизации и настройки компьютеров
TuneUp Utilities — пакет инструментов для оптимизации и настройки компьютеров Smart Defrag — программа для дефрагментации жестких дисков
Smart Defrag — программа для дефрагментации жестких дисков Hetman Partition Recovery — восстановление поврежденных и удалённых данных
Hetman Partition Recovery — восстановление поврежденных и удалённых данных TestDisk — программа для восстановления дисков и файлов после сбоев
TestDisk — программа для восстановления дисков и файлов после сбоев Nero Burning ROM
Nero Burning ROM ImgBurn
ImgBurn FB2 Reader
FB2 Reader AVG Internet Security — антивирус для обеспечения безопасности при работе в сети
AVG Internet Security — антивирус для обеспечения безопасности при работе в сети AVG Antivirus — антивирус для защиты персональных компьютеров
AVG Antivirus — антивирус для защиты персональных компьютеров EasyBCD
EasyBCD Defraggler — утилита для дефрагментации жестких дисков.
Defraggler — утилита для дефрагментации жестких дисков. STDU Viewer
STDU Viewer Everest — диагностическая утилита для проверки работоспособности компьютера
Everest — диагностическая утилита для проверки работоспособности компьютера Dr.Web CureIt! — бесплатная утилита для лечения компьютера от вредоносного ПО
Dr.Web CureIt! — бесплатная утилита для лечения компьютера от вредоносного ПО Adobe Reader
Adobe Reader Kaspersky Free — бесплатная версия антивируса от лаборатории Касперского
Kaspersky Free — бесплатная версия антивируса от лаборатории Касперского NOD32 — хороший антивирус для компьютера
NOD32 — хороший антивирус для компьютера iTunes — программа для синхронизации между мобильными устройствами Apple
iTunes — программа для синхронизации между мобильными устройствами Apple LibreOffice
LibreOffice PDF Reader
PDF Reader Rufus
Rufus Arduino
Arduino Visual Studio
Visual Studio Kingo Root
Kingo Root Android Studio
Android Studio Scratch
Scratch Firebird
Firebird Eclipse
Eclipse HWMonitor
HWMonitor Сalibre
Сalibre Core Temp
Core Temp Ashampoo Burning Studio
Ashampoo Burning Studio Display Driver Uninstaller — для удаления устаревших драйверов видеокарт
Display Driver Uninstaller — для удаления устаревших драйверов видеокарт FAR Manager
FAR Manager CrystalDiskInfo — диагностическая утилита для проверки жестких дисков
CrystalDiskInfo — диагностическая утилита для проверки жестких дисков HDD Low Level Format Tool — утилита, предназначенная для форматирования жестких дисков
HDD Low Level Format Tool — утилита, предназначенная для форматирования жестких дисков Ускоритель компьютера — оптимизация операционной системы Windows
Ускоритель компьютера — оптимизация операционной системы Windows Classic Shell
Classic Shell WinThruster — оптимизация операционных систем семейства Windows
WinThruster — оптимизация операционных систем семейства Windows Avast Free Antivirus — бесплатный Аваст антивирус для компьютера
Avast Free Antivirus — бесплатный Аваст антивирус для компьютера Mcafee — антивирусная программа, для защиты компьютера от внешних угроз
Mcafee — антивирусная программа, для защиты компьютера от внешних угроз Intel Driver
Intel Driver ASUS Update — утилита, предназначенная для обновления BIOS на компьютере
ASUS Update — утилита, предназначенная для обновления BIOS на компьютере CPU Control
CPU Control Microsoft Security Essentials — антивирус для защищиты операционной системы
Microsoft Security Essentials — антивирус для защищиты операционной системы ActiveSync
ActiveSync Minitool Partition Wizard — утилита для работы с HDD
Minitool Partition Wizard — утилита для работы с HDD BlueSoleil
BlueSoleil Malwarebytes Anti-Malware — частично бесплатная антивирусная утилита
Malwarebytes Anti-Malware — частично бесплатная антивирусная утилита MHDD — диагностика и исправление ошибок на жестких дисках
MHDD — диагностика и исправление ошибок на жестких дисках GetDataBack — приложение которое предназначено для восстановления данных
GetDataBack — приложение которое предназначено для восстановления данных RivaTuner
RivaTuner HDDScan — утилита для анализа и тестирования физических носителей
HDDScan — утилита для анализа и тестирования физических носителей HitmanPro
HitmanPro BitDefender
BitDefender MultiBoot — программа для восстановления загрузочных записей windows
MultiBoot — программа для восстановления загрузочных записей windows Trend Micro HijackThis
Trend Micro HijackThis VMWare Workstation
VMWare Workstation Sublime Text
Sublime Text Media Creation Tool
Media Creation Tool CrystalDiskMark — приложение для анализа состояния жестких дисков
CrystalDiskMark — приложение для анализа состояния жестких дисков HP LaserJet Драйвер
HP LaserJet Драйвер NVIDIA Драйвер
NVIDIA Драйвер Canon Драйвер
Canon Драйвер Драйвер звуковой карты
Драйвер звуковой карты Сетевой драйвер
Сетевой драйвер ASUS Драйвера
ASUS Драйвера Драйвер PCI
Драйвер PCI AMD драйвера
AMD драйвера Драйвера для ноутбука
Драйвера для ноутбука Драйвера Samsung
Драйвера Samsung Драйвера Intel
Драйвера Intel Драйвера Epson
Драйвера Epson Драйвера MFP
Драйвера MFP WinZip
WinZip Аудио | Видео программы
Аудио | Видео программы Графические программы
Графические программы Microsoft Office
Microsoft Office Интернет программы
Интернет программы Диски и Файлы
Диски и ФайлыDownload Windows Speedup Tool to fix errors and make PC run faster
Microsoft’s in-house security app, the Microsoft Defender is available for download on Windows 11/10 computers. They first got things underway by releasing a preview version of this app, which was available for download on Windows and Android devices, and users can now get the full version of the app from the Microsoft Store. Today, we will look at how you can download the Windows Defender app on a Windows 11 or 10 PC.
Microsoft has Windows Defender app integrated with Windows Security on Windows 11 and Windows 10. But the company has now released Microsoft Defender as a separate, standalone app, not just on Windows, but also macOS and Android.
The process of downloading Microsoft Defender on Windows is the same as it is for downloading a third-party app. Here are the steps that you need to follow:
- Open up the search panel from the Taskbar
- Type “Store” and subsequently open the Windows Store
- Search for Microsoft Defender in the search bar present on its homepage. In doing so, you’ll be linked to the Microsoft Defender download page
- Now click on the “Get” button and wait till the download and installation are finished
Once it has been installed, you can open it from the Windows Store and log in with your Microsoft credentials. Users should note that Microsoft Defender necessitates having a Microsoft 365 Family or Microsoft 365 Personal subscription. You can find a ticker among the app details, to check whether your PC is compatible with this app, as well as some other additional information, like the fact that you can use Microsoft Defender on as many as 10 Windows devices at a time.
Microsoft Defender for Windows 11/10/Server can be downloaded here from the Microsoft Store. I repeat, Microsoft Defender requires a Microsoft 365 Family or Microsoft 365 Personal subscription.
NOTE: IF Windows Security in Windows 11 not opening or working, you should not download this one. You can reset Windows Security or reinstall Windows Defender via Settings.
We hope that this post made it easy for you to understand how you can download Microsoft Defender.
Read: How to enable or disable Windows Defender Firewall
Is Microsoft Windows Defender free?
If you don’t have an antivirus tool on your PC and are wondering if Microsoft Defender is a free, feasible option for you, then yes. The Microsoft Defender app is free to download from the Windows Store, although you are required to have a Microsoft 365 pack for it, the plans are priced variedly.
Do I need an antivirus if I have Windows Defender?
Another doubt that most Windows’ Microsoft Defender users had was if they needed antivirus software to work alongside Microsoft’s built-in PC protector. Since Microsoft Defender lacks endpoint protection and response and only goes through your emails, browser history, and cache data to look for cyber threats, which are also limited in number, it is advised that you run an antivirus software while still using Microsoft Defender.
An undergraduate student of Business Economics at Delhi University, Divyansh loves Cricket, Formula 1, Television and dabbles his interest in Tech on the side. Writing about the Windows ecosystem is what excites him.