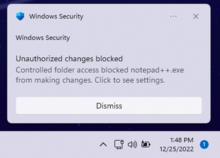Содержание
- Способ 1: Восстановление системных файлов
- Способ 2: Откат к точке восстановления
- Способ 3: Копирование исполняемого файла
- Вопросы и ответы
Важно! В этой статье будет рассказываться о том, как восстановить работу «Защитника Windows» после его полного удаления. Этот процесс подробно описывался в другой статье на нашем сайте, ссылка на которую дана ниже. Если вы ранее выполняли представленные там действия, значит, текущее руководство будет актуально.
Подробнее: Как удалить «Защитник Windows» в Windows 10
Примечание! Если штатный антивирус Windows 10 вы не удаляли, а просто отключали средствами операционной системы, для восстановления его работы обратитесь за помощью к другой статье на нашем сайте, перейдя по ссылке ниже.
Подробнее: Как включить «Защитник Windows» в Windows 10
Способ 1: Восстановление системных файлов
Удаленный исполняемый файл «Защитника Windows» является системным, поэтому его можно попытаться восстановить с помощью специальной предустановленной консольной утилиты SFC. Это несложная процедура, достаточно только открыть «Командную строку» и инициализировать запуск приложения путем ввода команд. Этот процесс детально описывается в другом материале на нашем сайте, при необходимости ознакомьтесь с изложенной там информацией, воспользовавшись ссылкой ниже.
Подробнее: Восстановление целостности системных файлов в Windows 10
Способ 2: Откат к точке восстановления
Попробовать восстановить работу «Защитника Windows» можно путем отката операционной системы до контрольной точки. Только в этом случае важно, чтобы она была сделана до удаления штатного антивируса, иначе способ окажется неэффективным. При удовлетворении этого условия произведите откат через соответствующее приложение в Windows 10. Если вы не знаете, как это сделать, воспользуйтесь руководством, представленным в другой статье на нашем сайте.
Подробнее: Как откатить Windows 10 до точки восстановления
Обратите внимание! Создавать контрольные точки в Windows 10 рекомендуется систематически. Это позволит в любой момент при появлении неисправностей совершить откат до рабочей версии, не затрачивая время на устранение проблем вручную. Ознакомьтесь со статьей на нашем сайте, в которой подробно рассказывается об этой процедуре.
Подробнее: Как создать точку восстановления в Windows 10
Способ 3: Копирование исполняемого файла
Если ни один из приведенных выше способов не помог вам, установить «Защитник Windows» придется вручную. Эта процедура отличается от стандартной инсталляции программного обеспечения в операционной системе, поэтому далее она будет рассмотрена подробнее.
Компания Microsoft не предоставляет установочного файла «Защитника Windows», поэтому файлы антивируса придется поместить в корневую директорию на системном диске вручную. Но прежде их следует перенести на свой компьютер, предварительно скопировав с другого. Расположение исполняемого файла указано ниже:
C:\Program Files\Windows Defender\MsMpEng.exe
Примечание! Вы также можете скачать исполняемый файл «MsMpEng.exe» из интернета, но этого делать не рекомендуется, если вы не уверены в надежности источника. Есть немалая вероятность того, что вы занесете в свою операционную систему вирус.
Получив в свое распоряжение исполняемый файл «Защитника Windows», поместите его в корневой каталог диска C, чтобы к нему был быстрый доступ при выполнении действий, описанных далее в этой статье.
После этого необходимо будет запустить «Командную строку» в среде восстановления. Требуется это для того, чтобы у вас была возможность редактировать системные разделы.
- Перезапустите компьютер с зажатой клавишей Shift. Для этого откройте меню «Пуск», щелкните по кнопке выключения, зажмите указанную клавишу и кликните по пункту «Перезагрузка».
- Дождитесь, пока компьютер перезапустится и на экране появится главное меню среды восстановления. Затем перейдите в раздел «Поиск и устранение неисправностей».
- Далее проследуйте в меню «Дополнительные параметры», щелкнув левой кнопкой мыши по одноименному элементу.
- Запустите «Командную строку», нажав по ней в списке дополнительных параметров среды восстановления.
- На экране выбора учетных записей Windows 10 выберите любую, к которой у вас есть доступ. Для этого единожды кликните левой кнопкой мыши по ее названию.
- При необходимости введите пароль и нажмите по кнопке «Продолжить». Если пароль не был задан, просто оставьте поле пустым.
- Дождитесь перезагрузки компьютера, пока на экране не отобразится «Командная строка», запущенная в среде восстановления.

Теперь необходимо путем ввода специальных команд переместить файл с системного диска в корневую директорию «Защитника Windows». Важно четко следовать дальнейшим указаниям, чтобы процедура прошла успешно, поэтому внимательно следите за тем, какие команды вводите.
- По умолчанию «Командная строка» в среде восстановления открывается на диске X, поэтому необходимо перейти на системный раздел, обозначающийся в Windows 10 буквой C. Но здесь диски спутаны, зачастую системный раздел имеет букву D, это необходимо выяснить. Для этого перейдите на него и просмотрите содержащиеся в корневой директории папки. Чтобы это сделать, поочередно выполните приведенные ниже команды
D:
dirНа экране отобразится список всех файлов текущего каталога. Найдите ранее помещенный исполняемый файл «Защитника Windows» под названием «MsMpEng.exe». Если он здесь есть, значит, диск определен верно и вы можете продолжать следовать инструкции. Если его нет, перейдите на другой диск, введя его букву, следующую по алфавиту, и нажав Enter, например
E:,F:, илиH:. - Переместите исполняемый файл антивируса в его корневую директорию. Для этого введите специальную команду, указанную ниже:
copy MsMpEng.exe "D:\Program Files\Windows Defender\"Обратите внимание! У вас начальная буква диска может отличаться. При необходимости смените ее на ту, которую вы определили на предыдущем шаге.
- Чтобы убедиться в успешном перемещении файла, перейдите в корневую директорию «Защитника Windows». Для этого нужно воспользоваться командой
cd, указав целевой каталог.cd "D:\Program Files\Windows Defender\" - После перехода отобразите в окне консоли список всех содержащихся в этой папке файлов. Для этого воспользуйтесь уже знакомой командой
dir. Найдите в списке файл с названием «MsMpEng.exe». Если он есть, значит, все прошло успешно и можно перезагрузить компьютер, выполнив вход в операционную систему.
Если файла в директории нет, повторите выполнение этой инструкции с самого начала. Возможно, вы неверно определили букву системного диска или неправильно ее указали при выполнении команды копирования.
Важно! Если после выполнения всех действий, описанных в этом способе, работу «Защитника Windows» восстановить не получилось, попробуйте повторно воспользоваться первым методом из статьи, проведя восстановление системных файлов с помощью утилиты SFC.
Еще статьи по данной теме:
Помогла ли Вам статья?
Максим14.05.2023 17:35:19
Прекрасная программа, которой пользуюсь с удовольствием. Все работает как часы и нареканий нет.
Даша30.04.2023 19:21:53
В приложении Windows Defender есть функция родительского контроля да и в целом функционал отличный.
Денис23.04.2023 17:05:13
Неплохая программа. Скачал Windows Defender неделю назад, практичный вариант довольно.
Толя16.04.2023 20:28:17
Если правильно настроить Windows Defender, то он вполне надежно защищает комп от вирусов.
Pashka09.04.2023 0:10:59
Стоит по дефолту, даёт знать о себе редко, что большой плюс. Вообще, я аккуратно пользуюсь, ничего подозрительного не скачиваю, на левые ссылки не перехожу, так что и программа не перетруждается
Милана02.04.2023 14:59:42
Решила попробовать Windows Defender, но всё-таки постоянно я этим антивирусом пользоваться не буду.
Лера25.03.2023 18:25:20
Мне посоветовали Windows Defender, как надёжный антивирусник, посмотрим, как он поведёт себя со временем.
Иван18.03.2023 22:09:09
Программа хорошая, работает прекрасно, хотелось бы ее вам порекомендовать на установку.
Иван18.03.2023 21:01:12
Он и правда нагружает сильно компьютер, но не критично. Хорошо защищает от разных угроз.
Александра18.03.2023 19:47:28
Александра
Предстоит много работать в местах общественного пользования. Windows Defender установлю на старенький ноут с семеркой. Привлекла опция проверки подключения к сети. Спасибо за подробную информацию о программе.
Часто служба Windows Defender отключается при обновлении системы или после неосторожных действий пользователя. Также допустимы случаи, когда служба не работает из-за ограничений групповой политики или недавней вирусной атаки. Поговорим о том, для чего вообще нужна эта система, как правильно ее настроить, еще перечислим способы включения и отключения.
Чем полезен Windows Defender?
Windows Defender – это ядро системы безопасности, по умолчанию встроенное в 10 версию операционной системы. Оно обеспечивает защиту файлов, ищет и удаляет вредоносный код, выполняет диагностику по установленному расписанию, и это еще не весь функционал.
«Защитник Windows» борется с угрозами и защищает систему в режиме реального времени. Также он предупреждает о появлении вирусов – троянов, червей и руткитов, в процессе их установки, запуска или изменения ими системных параметров. Он выполняет сканирование ПК, выявляющее наличие вредоносного кода, в автоматическом режиме или по расписанию. Если зараженные файлы были обнаружены, программа удалит их и известит об этом пользователя.
Способы включения Windows Defender
Операционная система не оставит без внимания отсутствие должной защиты. В центре уведомлений будут постоянно поступать сообщения, а иконка безопасности в меню «Пуск» окрасится красным цветом. Рядом со значком постоянно будет светиться желтый значок с восклицательным знаком.
Чтобы этого не произошло, необходимо включить службу Windows Defender. Расскажем о нескольких способах.
Через раздел «Безопасность Windows»
Для этого просто открываем список приложений и находим пункт «Безопасность Windows».
Выбираем безопасность windows
Вводим в поиск безопасность
Еще один способ – открыть меню «Параметры» и перейти в категорию «Обновление и безопасность».
Потом во вкладке «Безопасность Windows» нужно нажать на кнопку открытия службы.
В новом окне появится список элементов безопасности. Если под иконкой «Защита от вирусов и угроз» стоит красный крест, необходимо нажать пару раз на кнопку включения.
После этого вместо крестика появится зеленый символ с галочкой. В итоге, меню безопасности будет выглядеть следующим образом.
Если этот шаг не сработал, придется проверить работу инструментов, отвечающих за службу безопасности. Для этого переходим к следующему этапу.
Запуск защитника через «Редактор реестра»
Попасть в реестр возможно двумя простыми способами – вызвав комбинацией Win + R окно «Выполнить», введя в поле regedit и нажав OK.
Или набрав в поиске запрос «Редактор реестра».
В строке редактора ввести путь HKEY_LOCAL_MACHINE\SOFTWARE\Policies\Microsoft\Windows Defender\Policy Manager. Можно, конечно, вручную найти папку в дереве. Если в списке вышел параметр DisableAntiSpyware, тогда надо открыть его свойства двойным нажатием левой кнопки мыши, в поле «Значение» поставить 0 и нажать OK.
В ранних версиях операционной системы Windows в этой же ветке располагалась папка под названием «Real-Time Protection». При включении защитника рекомендовалось установить в одном из параметров – «DisableRealtimeMonitoring», значение 0.
Если ни одного вышеперечисленного параметра не было найдено в реестре, приступим к поиску службы.
Включение защитника через «Службы»
Возможно, что программа безопасности Windows была случайно или специально отключена пользователем, администратором, или любым другим человеком. Для исправления ситуации надо проверить работоспособность службы «Антивирусная программа Защитника Windows», «Служба Безопасности Windows» и «Центр обеспечения безопасности».
В строке «Тип запуска» должно быть указано «Автоматически». Если хоть одна служба была отключена, проверка операционной системы не будет проводиться должным образом.
Редактор групповой политики
Редактор локальной групповой политики есть не во всех версиях ОС Windows 10, например, такой утилиты нет в домашней редакции.
Вызываем окно «Выполнить» комбинацией Win + R, вводим запрос gpedit.msc и нажимаем OK.
ВНИМАНИЕ! Вызвать эту утилиту можно и по-другому – через «Панель управления». Заходим в «Администрирование», «Изменение групповой политики», и откроется нужное окно.
Если же в списке это приложение не высвечивается, воспользуемся поиском.
Затем следуем следующему пути: «Конфигурация компьютера», «Административные шаблоны», «Компоненты», и папка «Антивирусная программа». Нужный параметр – «Выключить антивирусную программу Защитник Windows» – расположен под папками в одном ряду с другими.
Двойным кликом открываем его свойства и отключаем.
После завершения этих операций необходимо закрыть все программы и перезагрузить компьютер. Сообщение об ограничении функционала больше появляться не будет, но запустить службу придется самостоятельно.
Проверка целостности системных файлов
Вполне допустимо, что какой-то вирус повредил один из компонентов, отвечающих за работу службы защиты системы. См. также: больше о целостности системных файлов в Windows 10. Проверяется это командой sfc /scannow, введенной в командной строке.
И что важно – открывать командную строку в этом случае нужно только от имени администратора. Если процедура не помогла, можно воспользоваться программами от сторонних разработчиков.
Сторонние приложения
- FixWin 10 – отличное бесплатное приложение, выявляющее и исправляющее ошибки в операционной системе Windows 10. В разделе System Tools находим пункт Repair Windows Defender и применяем его.
-
Win Updates Disabler – еще одна сторонняя утилита, отключающая и включающая службы Windows. Весит она достаточно мало, а в управлении очень проста – нужно лишь выбрать соответствующую вкладку, поставить галочку в одном из пунктов, затем нажать на кнопку «Применить сейчас». Обязательно необходимо после этого перезагрузить ПК.
включаем защитник
Это действие включит только службу, но не графический интерфейс раздела «Безопасность». Чтобы исправить это, вновь открываем редактор реестра, только на этот раз следуем другому пути – HKEY_LOCAL_MACHINE\SYSTEM\CurrentControlSet\Services\SecurityHealthService. В этой папке должен быть параметр Start, в котором нужно поменять значение на двойку.
После перезагрузки система защиты вновь станет активна.
Для правильной работы защитника необходимо постоянное обновление баз данных. По умолчанию они загружаются автоматически, и пользователю не надо совершать никаких дополнительных действий. При желании, процедуру можно выполнить в ручном режиме, нажав на кнопку «Проверить наличие обновлений» в категории «Обновление защиты от вирусов и угроз».
В меню защиты от вирусов и угроз также можно запустить быструю проверку, управлять защитой, изменить настройки, или обратиться в техническую поддержку. В параметрах защиты включается и выключается облачная защита в реальном времени, добавляются и удаляются исключения или даже проводится автоматическая отправка образцов подозрительных документов.
Менять эти параметры нежелательно, так как при отключении одной функции эффективность всей системы может снизиться. Пользователь может лишь проверять самостоятельно наличие обновлений и проводить быструю проверку.
Добавление исключений
Некоторые важные файлы, установленные пользователем, могут расцениваться защитником как потенциальная угроза. Чтобы избежать его блокировки, можно добавить его в список исключений. Открываем систему защитника, в разделе «Защита от вирусов и угроз» выбираем управление настройками.
Выбираем файл или папку, которую система защиты должна игнорировать, и открываем их. Добавлять объекты в такой список рекомендуется только в том случае, если пользователь уверен в их безопасности.
Когда стоит отключить?
Перед тем, как задумать отключать встроенную службу безопасности в Windows 10, стоит обратить внимание на то, что она абсолютно бесплатная, не требует лицензии, и очень проста в использовании.
Система Windows Defender считается достаточно эффективной, однако среди множества программ от сторонних разработчиков есть многократно превосходящие ее по уровню защиты, производительности и удобству. Это первая и основная причина, по которой люди желают отключить защитника.
Рекомендуется выключать эту функцию и в том случае, когда ПК не отличается высокой степенью производительности. Из-за частых сканирований и загрузки обновлений может возникать большая нагрузка на систему, снижающая скорость работы и реагирования на команды.
Если после отключения пользователь не установил аналогичный продукт от сторонних разработчиков, тогда компьютер сильнее подвергается риску заражения, установке вредоносных кодов или повреждению системных файлов.
Как можно отключить защитник
Все методы схожи с вышеуказанными, поэтому для отключения службы защиты нужно будет просто иначе устанавливать последние параметры.
- Параметры системы. В этом случае служба отключится только на 15 минут, затем возобновит работу в прежнем режиме. Нужно лишь повернуть переключатель в разделе защиты в реальном времени.
- Через редактор групповой политики. В том же пункте «Выключить антивирусную программу», расположенном в папке антивируса, необходимо будет открыть параметры и перевести значение на «Включено».
Дальше стоит перейти в папку «Защита в режиме реального времени», затем отключить еще несколько настроек. Затем компьютер надо перезагрузить.
- С помощью редактора реестра. По идентичному пути (HKEY_LOCAL_MACHINE\SOFTWARE\Policies\Microsoft\Windows Defender) создается параметр DWORD (32 бита) «DisableAntiSpyware», которому впоследствии требуется задать значение равное 1.
В этом же разделе создаем Real-Time Protection и приписываем параметры, значение каждого из которых будет равно 1 – DisableBehaviorMonitoring, DisableOnAccessProtection, DisableScanOnRealtimeEnable и DisableIOAVProtection.
После выполняется перезагрузка компьютера.
А чтобы убрать уведомления, нужно будет действовать иначе. В диспетчере задач в категории «Автозагрузка» нужно отключить Windows Defender notification icon.
Заключение
Microsoft Windows Defender – достаточно востребованный продукт, который защитит операционную систему от проникновения вирусов. Для компьютера со средними характеристиками его будет достаточно. Но если по какой-либо причине служба была отключена, пользователь всегда может воспользоваться одним из вышеперечисленных способов.
Загрузка …
Post Views: 19 425
From Wikipedia, the free encyclopedia
 |
|
| Other names | Windows Defender |
|---|---|
| Original author(s) | Microsoft |
| Developer(s) | Microsoft |
| Stable release |
4.18.2302.7 |
| Operating system |
|
| Platform | Windows |
| Predecessor | Microsoft Security Essentials |
| Type | Antivirus software, personal firewall, parental control, intrusion prevention, email filtering and anti-phishing |
| License | Proprietary |
Microsoft Defender Antivirus (formerly Windows Defender) is an antivirus software component of Microsoft Windows. It was first released as a downloadable free anti-spyware program for Windows XP and was shipped with Windows Vista and Windows 7. It has evolved into a full antivirus program, replacing Microsoft Security Essentials in Windows 8 or later versions.[3]
In March 2019, Microsoft announced Microsoft Defender ATP for Mac for business customers to protect their Mac[4] devices from attacks on a corporate network, and a year later, to expand protection for mobile devices, it announced Microsoft Defender ATP for Android[5] and iOS[6] devices, which incorporates Microsoft SmartScreen, a firewall, and malware scanning. The mobile version of Microsoft Defender also includes a feature to block access to corporate data if it detects a malicious app is installed.
Microsoft Defender brand[edit]
As of 2021, Microsoft Defender Antivirus is part of the much larger Microsoft Defender brand, which includes several other software and service offerings, including:
- Microsoft 365 Defender[7]
- Microsoft Defender for Cloud[8]
- Microsoft Defender Endpoint[9]
- Microsoft Defender for Office 365[10]
- Microsoft Defender for Identity[11]
- Microsoft Defender for Cloud Apps[12]
- Microsoft Defender Vulnerability Management[13]
- Microsoft Defender for Threat Intelligence[14]
- Microsoft Defender for Individuals[15]
Features[edit]
Before Windows 8, Windows Defender only protected users against spyware.[16] It includes a number of real-time security agents that monitor several common areas of Windows for changes which might have been caused by spyware. It also has the ability to remove installed ActiveX software.[17] Windows Defender featured an integrated support for Microsoft SpyNet that allows users to report to Microsoft what they consider to be spyware,[citation needed] and what applications and device drivers they allow to be installed on their systems. Protection against viruses was subsequently added in Windows 8; which resembles Microsoft Security Essentials (MSE). It also uses the same anti-malware engine and virus definitions from MSE.
In Windows 10, Windows Defender settings are controlled in the Windows Defender Security Center. In the Windows 10 Anniversary Update, a new logo is introduced and a pop-up notification will appear to announce the results of a scan, even if no viruses are found.[18]
Real-time protection[edit]
In the Windows Defender options, the user can configure real-time protection options. Windows 10’s Anniversary Update introduced Limited Periodic Scanning, which optionally allows Windows Defender to scan a system periodically if another antivirus app is installed.[18] It also introduced Block at First Sight, which uses machine learning to predict whether a file is malicious.[19]
Browser integration[edit]
Integration with Internet Explorer and Microsoft Edge enables files to be scanned as they are downloaded to detect malicious software inadvertently downloaded. As of April 2018, Microsoft Defender is also available for Google Chrome via an extension and works in conjunction with Google Safe Browsing, but as of late 2022, this extension is now deprecated.[20]
Application Guard[edit]
A feature released in early 2018, Windows Defender Application Guard is a feature exclusive to Microsoft Edge that allows users to sandbox their current browsing session from the system. This prevents a malicious website or malware from affecting the system and the browser. Application Guard is a feature only available on Windows 10 Pro and Enterprise. In May 2019, Microsoft announced Application Guard for Google Chrome and Firefox. The extension, once installed, will open the current tabs web page in Microsoft Edge with Application Guard enabled.
Controlled Folder Access[edit]
Controlled Folder Access is a feature introduced with Windows 10 Fall Creators Update to protect a user’s important files from the growing threat of ransomware. This feature was released about a year later after the Petya family of ransomware first appeared. The feature will notify the user every time a program tries to access these folders and will be blocked unless given access via the user. Windows will warn the user with a User Account Control popup as a final warning if they opt to «Allow» a program to read Controlled Folders.
History[edit]
Microsoft AntiSpyware (Beta 1)[edit]
Windows Defender was initially based on GIANT AntiSpyware, formerly developed by GIANT Company Software, Inc.[21] The company’s acquisition was announced by Microsoft on December 16, 2004.[22][23] While the original GIANT AntiSpyware officially supported older Windows versions, support for the Windows 9x line of operating systems was later dropped by Microsoft.
The first beta release of Microsoft AntiSpyware from January 6, 2005, was a repackaged version of GIANT AntiSpyware.[22] There were more builds released in 2005, with the last Beta 1 refresh released on November 21, 2005.
At the 2005 RSA Security conference, Bill Gates, the Chief Software Architect and co-founder of Microsoft, announced that Microsoft AntiSpyware would be made available free-of-charge to users with validly licensed Windows 2000, Windows XP, and Windows Server 2003 operating systems to secure their systems against the increasing malware threat.[24]
Windows Defender (Beta 2)[edit]
On November 4, 2005, it was announced that Microsoft AntiSpyware was renamed to Windows Defender.[25][26] Windows Defender (Beta 2) was released on February 13, 2006. It featured the program’s new name and a redesigned user interface. The core engine was rewritten in C++, unlike the original GIANT-developed AntiSpyware, which was written in Visual Basic.[27] This improved the application’s performance. Also, since Beta 2, the program works as a Windows service, unlike earlier releases, which enables the application to protect the system even when a user is not logged on. Beta 2 also requires Windows Genuine Advantage (WGA) validation. However, Windows Defender (Beta 2) did not contain some of the tools found in Microsoft AntiSpyware (Beta 1). Microsoft removed the System Inoculation, Secure Shredder and System Explorer tools found in MSAS (Beta 1) as well as the Tracks Eraser tool, which allowed users to easily delete many different types of temporary files related to Internet Explorer 6, including HTTP cookies, web cache, and Windows Media Player playback history.[22] German and Japanese versions of Windows Defender (Beta 2) were later released by Microsoft.[28][29]
First release[edit]
On October 23, 2006, Microsoft released the final version of Windows Defender.[30] It supports Windows XP and Windows Server 2003; however, unlike the betas, it doesn’t run on Windows 2000.[31] Some of the key differences from the beta version are improved detection, redesigned user interface and delivery of definition updates via Automatic Updates.[32]
Windows Defender had additional functionality in Windows Vista which was removed in subsequent versions of Windows:[33]
Security agents[edit]
Security agents which monitor the computer for malicious activities:
- Auto Start – Monitors lists of programs that are allowed to automatically run when the user starts the computer
- System Configuration (settings) – Monitors security-related settings in Windows
- Internet Explorer Add-ons – Monitors programs that automatically run when the user starts Internet Explorer
- Internet Explorer Configurations (settings) – Monitors browser security settings
- Internet Explorer Downloads – Monitors files and programs that are designed to work with Internet Explorer
- Services and Drivers – Monitors services and drivers as they interact with Windows and programs
- Application Execution – Monitors when programs start and any operations they perform while running
- Application Registration – Monitors tools and files in the operating system where programs can register to run at any time
- Windows Add-ons – Monitors add-on programs for Windows
Software Explorer[edit]
The Advanced Tools section allows users to discover potential vulnerabilities with a series of Software Explorers. They provide views of startup programs, currently running software, network connected applications, and Winsock providers (Winsock LSPs). In each Explorer, every element is rated as either «Known», «Unknown» or «Potentially Unwanted». The first and last categories carry a link to learn more about the particular item, and the second category invites users to submit the program to Microsoft SpyNet for analysis by community members.[34][35] The Software Explorer feature has been removed from Windows Defender in Windows 7.[36]
Notification of startup programs that run as an administrator[edit]
Windows Defender in Windows Vista automatically blocks all startup items that require administrator privileges to run (this is considered suspicious behavior for a startup item). This automatic blocking is related to the User Account Control functionality in Windows Vista, and requires users to manually run each of these startup items each time they log in if they desire the item to run at startup.[37]
Conversion to antivirus[edit]
Windows Defender was released with Windows Vista and Windows 7, serving as their built-in anti-spyware component. In Windows Vista and Windows 7, Windows Defender was superseded by Microsoft Security Essentials, an antivirus product from Microsoft which provided protection against a wider range of malware. Upon installation, Microsoft Security Essentials disabled and replaced Windows Defender.[38][39]
In Windows 8, Microsoft upgraded Windows Defender into an antivirus program very similar to Microsoft Security Essentials for Windows 7[3] and using the same virus definition updates. Microsoft Security Essentials itself does not run on Windows versions beyond 7.[38] In Windows 8 and Windows 10, Windows Defender is on by default. It switches itself off upon installation of a third-party anti-virus package.[40][41]
Windows Server 2016 was the first version of Windows Server to include Windows Defender.[42]
UI changes[edit]
Until Windows 10 version 1703, Windows Defender had a dedicated GUI similar to Microsoft Security Essentials.[3] Additionally, Windows Security and Maintenance tracked the status of Windows Defender. With the first release of Windows 10, Microsoft removed the «Settings» dialog box from Windows Defender’s GUI in favor of a dedicated page in the Settings app. Then, in the 1703 update, Microsoft tried to merge both Windows Defender’s GUI and Windows Security and Maintenance into a unified UWP app called Windows Defender Security Center (WDSC).[43] Users could still access original GUI by alternative methods,[44][45] until the 1803 update, which saw the UI removed altogether.[a] The Security and Maintenance app, however, was never removed.
With the release of Windows Server 2016, Microsoft introduced a Defender module for PowerShell, which allows interacting with Windows Defender via a command-line interface (CLI).[51]
Microsoft continued to decouple the management front-end from the core antivirus. In addition, to WDSC and PowerShell, it is possible to manage the antivirus via Windows Admin Center, Group Policy, WMI, Microsoft Endpoint Manager. and Microsoft Intune’s «tenant attach» feature.[52]
Changes in branding and business focus[edit]
In Windows 10 version 1707, Microsoft renamed Windows Defender, calling it Windows Defender Antivirus.[53] Windows Firewall and Microsoft SmartScreen also saw their names changed to Windows Defender Firewall and Windows Defender SmartScreen.[54] Microsoft added other components under the «Windows Defender» brand name, including Windows Defender Application Guard (WDAG),[54] Window Defender Exploit Guard (WDEG),[54] Windows Defender Application Control,[55] and Windows Defender Advanced Threat Protection (Defender ATP).[55]
A year later, Microsoft began dissolving the Windows Defender brand in favor a of the cloud-oriented «Microsoft Defender» brand. The company removed WDSC from the brand in the 1809 update, renaming it Windows Security Center (WSC).[56] The 2004 update renamed Windows Defender Antivirus, calling it Microsoft Defender Antivirus, as Microsoft extended Defender ATP’s capabilities beyond the Windows OS.[57][58]
Windows Defender Offline[edit]
Windows Defender Offline (formerly known as Standalone System Sweeper)[59] is a stand-alone anti-malware program that runs from bootable removable media (e.g. CD or USB flash drive) designed to scan infected systems while the Windows operating system is offline.[60] Since Windows 10 Anniversary Update in 2016, the option to boot into Windows Defender Offline can be initiated from within Windows itself, negating the need for the separate boot disk.
Microsoft Defender for Individuals[edit]
Microsoft Defender for Individuals was released to the general public on June 2022 for Windows 10, Windows 11, macOS, Android, and iOS devices.[61][62] On Windows it works alongside Microsoft’s first and third-party antivirus solutions, such as Microsoft Defender Antivirus.
Microsoft Defender for Individuals requires a Microsoft 365 personal or family license.[63]
Microsoft Defender for Individuals is a stand-alone app that adds central management with visibility of family devices, as well as Identity Theft Monitoring (in supported regions[64]) to existing anti-malware features on Windows devices. On macOS and Android, the app includes its own anti-malware protection and on Android and iOS it also includes web protection (malicious link detection).[65]
All supported platforms share a common user interface, which is also accessible from a web browser through Microsoft’s My Defender portal.
Mitigated security vulnerability[edit]
On May 5, 2017, Tavis Ormandy, a vulnerability researcher from Google, discovered a security vulnerability in the JavaScript analysis module (NScript) of Microsoft Antimalware Engine (MsMpEngine) that impacted Windows Defender, Microsoft Security Essentials and System Center Endpoint Protection. By May 8, 2017, Microsoft had released a patch to all affected systems. Ars Technica commended Microsoft for its unprecedented patching speed and said that the disaster had been averted.[66][67]
Reviews[edit]
During a December 2017 test of various anti-malware software carried out by AV-TEST on Windows 10, Windows Defender earned 6 out of 6 points in detection rate of various malware samples, earning its «AV-TEST Certified» seal.[68]
During a February 2018 «Real-World Protection Test» performed by AV-Comparatives, Windows Defender achieved a 100% detection rate of malicious URL samples, along with 3 false positive results.[69]
An AV-TEST test of Windows Defender in October 2019 demonstrated it provides excellent protection both against viruses and 0-day / malware attacks.[70]
On December 1, 2021, AV-TEST gave Defender a maximum protection score of 34 points after successfully managing to detect ten out of ten ransomware samples in a lab test.[71]
See also[edit]
- Security and safety features new to Windows Vista
- Windows Security Center
Notes[edit]
- ^ As reported in Microsoft forums,[46] comments to news articles[47][48] and other forums.[49][50]
References[edit]
- ^ «KB4052623». catalog.update.microsoft.com. Retrieved 14 February 2022.
- ^ a b «Minimum requirements for Microsoft Defender for Endpoint». Microsoft Learn. Microsoft. 23 December 2022.
- ^ a b c Kingsley, Robert (18 January 2013). «Windows Defender in Windows 8 and Windows 7 – What’s New & Different?». www.digitalcitizen.life. Archived from the original on 19 December 2020. Retrieved 4 March 2021.
- ^ «Announcing Microsoft Defender ATP for Mac». TECHCOMMUNITY.MICROSOFT.COM. 2019-03-21. Retrieved 2021-03-07.
- ^ «Announcing Microsoft Defender ATP for Android». TECHCOMMUNITY.MICROSOFT.COM. 2020-06-23. Retrieved 2021-03-07.
- ^ «Microsoft Defender for Endpoint on iOS is generally available». TECHCOMMUNITY.MICROSOFT.COM. 2020-12-07. Retrieved 2021-03-07.
- ^ «Microsoft 365 Defender — Threat Protection | Microsoft Security». www.microsoft.com. Retrieved 2022-11-26.
- ^ «Microsoft Defender for Cloud | Microsoft Security». www.microsoft.com. Retrieved 2022-11-26.
- ^ «Microsoft Defender for Endpoint | Microsoft Security». www.microsoft.com. Retrieved 2022-11-26.
- ^ «Microsoft Defender for Office 365 | Microsoft Security». www.microsoft.com. Retrieved 2022-11-26.
- ^ «Microsoft Defender for Identity | Microsoft Security». www.microsoft.com. Retrieved 2022-11-26.
- ^ «Microsoft Defender for Cloud Apps | Microsoft Security». www.microsoft.com. Retrieved 2022-11-26.
- ^ «Microsoft Defender Vulnerability Management | Microsoft Security». www.microsoft.com. Retrieved 2022-11-26.
- ^ «Microsoft Defender Threat Intelligence | Microsoft Security». www.microsoft.com. Retrieved 2022-11-26.
- ^ «Microsoft Defender for Individuals | Microsoft 365». www.microsoft.com. Retrieved 2023-03-01.
- ^ Shultz, Greg (17 November 2016). «Windows Defender: Past, present, and future». Retrieved 13 June 2017.
- ^ «How to Remove an Active-X Control in Windows». Microsoft. Retrieved 31 December 2017.
- ^ a b «What’s new in Windows Defender for Windows 10 Anniversary Update». windowscentral.com. 26 July 2016. Retrieved 27 March 2018.
- ^ «How to enable Windows 10’s Block at First Sight protection in Windows Defender». betanews.com. 18 November 2016. Retrieved 27 March 2018.
- ^ https://browserdefaults.microsoft.com/extensions/MicrosoftDefender/index.html?extnID=bkbeeeffjjeopflfhgeknacdieedcoml&mkt=en-us&br=gc[bare URL]
- ^ «Microsoft Acquires Anti-spyware Leader Giant Company Software Inc». www.giantcompany.com. December 2004. Archived from the original on 30 December 2004. Retrieved 21 December 2020.
- ^ a b c Thurrot, Paul (6 October 2010). «Microsoft Windows Anti-Spyware Preview: Paul Thurott’s SuperSite for Windows». SuperSite for Windows. Archived from the original on 5 August 2016. Retrieved 21 December 2020.
- ^ «Microsoft Acquires Anti-Spyware Leader GIANT Company». PressPass. 16 December 2004. Archived from the original on 17 June 2005. Retrieved 21 December 2020.
- ^ «Gates Highlights Progress on Security, Outlines Next Steps for Continued Innovation». PressPass. 15 February 2005. Archived from the original on 6 June 2005. Retrieved 21 December 2020.
- ^ Garms, Jason (4 November 2005). «What’s in a name?? A lot!! Announcing Windows Defender!». blogs.technet.com. Archived from the original on 23 November 2005. Retrieved 21 December 2020.
- ^ Dodson, Steve (4 November 2005). «Microsoft Windows AntiSpyware is now……»Windows Defender»». blogs.technet.com. Archived from the original on 24 November 2005. Retrieved 21 December 2020.
- ^ Thurrott, Paul (14 February 2006). «Windows Defender Beta 2 Review: Paul Thurrott’s SuperSite for Windows». SuperSite for Windows. Archived from the original on 7 January 2015. Retrieved 21 December 2020.
- ^ «Windows Defender: Startseite» (in German). Microsoft Corporation. Archived from the original on 30 January 2009. Retrieved 21 December 2020.
- ^ «マイクロソフト セキュリティ At Home» (in Japanese). Microsoft Corporation. Archived from the original on 18 January 2010. Retrieved 21 December 2020.
- ^ «Windows Defender: Release notes». www.microsoft.com. 23 October 2006. Archived from the original on 30 October 2006. Retrieved 21 December 2020.
- ^ «Windows® Defender». www.microsoft.com. 8 November 2006. Archived from the original on 18 November 2006. Retrieved 21 December 2020.
Windows Defender no longer supports Windows 2000
- ^ «Frequently asked questions about Windows Defender». www.microsoft.com. 13 February 2006. Archived from the original on 30 October 2006. Retrieved 21 December 2020.
- ^ «Protect Your PC with New Security Features in Windows Vista». Microsoft. November 2006. Retrieved 12 April 2018.
- ^ «Using Software Explorer in Windows Defender». Support. Microsoft. Archived from the original on 14 October 2009. Retrieved 26 April 2017.
- ^ O’Reilly, Dennis (22 April 2008). «Software Explorer keeps unneeded apps from auto-starting». CNET. CBS Interactive. Retrieved 9 May 2015.
- ^ Thurrott, Paul (6 October 2010). «Windows 7 Annoyances». Supersite for Windows. Penton. Archived from the original on 1 July 2015. Retrieved 9 May 2015.
- ^ «Error message when you start a Windows Vista-based computer: ‘Windows has blocked some startup programs’«. Support. Microsoft. 23 September 2011. Archived from the original on 7 April 2015. Retrieved 26 April 2017.
- ^ a b Hau, Kevin (23 June 2009). «Windows Defender and Microsoft Security Essentials». Microsoft Answers. Microsoft Corporation. Retrieved 19 December 2020.
- ^ Marius, Marius Oiaga (30 August 2010). «Microsoft Security Essentials 1.0 and 2.0 Disable Windows Defender». news.softpedia.com. Retrieved 19 December 2020.
- ^ «Microsoft Defender Antivirus compatibility». docs.microsoft.com. 17 December 2020. Retrieved 19 December 2020.
- ^ Bott, Ed (2013). Introducing Windows 8.1 for IT Professionals (PDF). Microsoft Press (published 15 October 2013). p. 8. ISBN 978-0-7356-8427-0.
If you install a different antimalware solution, Windows Defender disables its real-time protection but remains available.
- ^ Gerend, Jason; et al. (11 October 2022). «Windows Defender Overview for Windows Server». Windows Server documentation. Microsoft. Retrieved 2022-12-10 – via Microsoft Learn.
- ^ Lich, Brian (18 May 2017). «Windows Defender Antivirus in the Windows Defender Security Center app». docs.microsoft.com. Archived from the original on 3 August 2017. Retrieved 19 December 2020.
In Windows 10, version 1703 (also known as the Creators Update), the Windows Defender app is now part of the Windows Defender Security Center.
- ^ Popa, Bogdan (24 April 2017). «Quick Tip: Use the Old Windows Defender in Windows 10 Creators Update». www.softpedia.com. Archived from the original on 27 April 2017. Retrieved 5 March 2021.
- ^ Williams, Wayne (24 August 2017). «How to get the classic Windows Defender back on Windows 10 Creators Update». BetaNews. Archived from the original on 5 March 2021. Retrieved 5 March 2021.
- ^ «How to Get the Old Windows Defender in Windows 10 Back». social.microsoft.com.
There appears to be no way to access the «classic UI» in 1803.
- ^ «How to Get the Old Windows Defender in Windows 10 Back». 29 June 2017.
Since the new Windows 10 Update 1803, this no longer works. (Comments section)
- ^ «Get Classic Windows Defender in Windows 10 Creators Update». 18 April 2017.
Classic UI its gone on windows 10 enterprise 1803, try other way pls (Comments section)
- ^ «Version 1803 and Windows Defender».
In previous versions a link to […] MSASCui.exe» opened the program in the «classic» user interface but no longer.
- ^ «Windows 10 & Windows Defender Interface».
the «Classic» Windows Defender interface has been removed in the 1803 version of Windows 10
- ^ Gerend, Jason (20 December 2016). «Defender Module for Windows Server 2016». PowerShell documentation. Retrieved 2022-12-10 – via Microsoft Learn.
- ^ Vangel, Denise (20 October 2022). «Configure Microsoft Defender Antivirus features». Microsoft Defender for Endpoint documentation. Microsoft. Retrieved 2022-12-10 – via Microsoft Learn.
Applies to: … Microsoft Defender Antivirus
- ^ «What’s new in Windows 10, version 1703 for IT Pros». docs.microsoft.com. 9 May 2017. Archived from the original on 2 June 2017. Retrieved 19 December 2020.
Windows Defender is now called Windows Defender Antivirus
- ^ a b c Hoffman, Chris. «How to Enable Windows Defender Application Guard for Microsoft Edge». How-To Geek. Retrieved 2022-12-10.
- ^ a b Gerend, Jason; et al. (8 September 2022). «What’s new in Windows Server 2016». Windows Server documentation – via Microsoft Learn.
- ^ «What’s new in Windows 10, version 1809 for IT Pros». docs.microsoft.com. September 2018. Archived from the original on 11 November 2020. Retrieved 19 December 2020.
Windows Defender Security Center is now called Windows Security.
- ^ «Announcing Windows 10 Insider Preview Build 18945». Windows Experience Blog. 26 July 2019. Archived from the original on 26 July 2019. Retrieved 19 December 2020.
- ^ «Windows Security: Microsoft Defender Antivirus & More». www.microsoft.com. June 2020. Archived from the original on 30 June 2020. Retrieved 21 December 2020.
Formerly known as Windows Defender, Microsoft Defender Antivirus still delivers the […]
- ^ Whitney, Lance. «Utility Spotlight: Repair Your PC Infection». technet.microsoft.com. Retrieved 16 April 2018.
- ^ «Help protect my PC with Windows Defender Offline». support.microsoft.com. Retrieved 16 April 2018.
- ^ Jakkal, Vasu (2022-06-16). «Making the world a safer place with Microsoft Defender for individuals». Microsoft Security Blog. Retrieved 2023-03-01.
- ^ «Microsoft’s Defender online security tool is now available to consumers». Engadget. Retrieved 2023-03-01.
- ^ «Microsoft Defender for Individuals FAQ reference 1». www.microsoft.com. Retrieved 2023-03-01.
- ^ «Microsoft Defender for Individuals FAQ reference 2». www.microsoft.com. Retrieved 2023-03-01.
- ^ «Microsoft Defender for Individuals FAQ — section Security». www.microsoft.com. Retrieved 2023-03-01.
- ^ Anthony, Sebastian (9 May 2017). «Massive vulnerability in Windows Defender leaves most Windows PCs vulnerable». Ars Technica. Condé Nast.
- ^ «Microsoft Security Advisory 4022344». TechNet. Microsoft. 8 May 2017.
- ^ «The best antivirus software for Windows Home User». AV-TEST.org. AV-TEST. 2018. Retrieved 12 April 2018.
- ^ «Real-World Protection Test» (PDF). AV-Comparatives.com. AV-Comparatives. 2018. Retrieved 12 April 2018.
- ^ «Test Microsoft Windows Defender 4.18 for Windows 10 (194015)». www.av-test.org. Retrieved 2020-09-04.
- ^ «9 Security Packages for Consumer Users in an Advanced Threat Protection Test against Ransomware». AV-TEST.org. AV-TEST. 2021. Retrieved 1 December 2021.
External links[edit]
- Official website
Операционные системы Windows поставляются со встроенным ПО для защиты от вирусов, шифровальщиков и эксплойтов. Также оно выполняет функции брандмауэра и родительского контроля. Технически все выполнено в виде всего одной утилиты под названием «Центр безопасности Защитника Windows».
Назначение Защитника Windows
Приложение обновляется по схеме, схожей с антивирусными программами, и не требует установки в систему, как это часто бывает с продуктами сторонних разработчиков. Большую часть времени его интерфейс скрыт от пользователя – нет всем надоевших значков в трее, защита работает прозрачно и автоматически блокирует потенциальные угрозы.
Особенности Защитника:
- Обновление программы происходит через «Центр обновления Windows».
- Эвристический анализ осуществляется с подключением к облачному серверу Microsoft.
- Возможен ручной запуск проверки накопителей или отдельных файлов.
Чтобы открыть программу, достаточно в поиске Windows (комбинация клавиш <Win+S>) ввести фразу «защитник». И уже в процессе ввода система покажет ярлык нужного приложения, которое запускается для ручного управления настройками. Брандмауэр и антивирус «по умолчанию» имеют отдельные интерфейсы, хотя возможен быстрый переход между ними через левое меню.
Комьюнити теперь в Телеграм
Подпишитесь и будьте в курсе последних IT-новостей
Подписаться
Настройка компонента «Защита от вирусов и угроз»
При инсталляции операционной системы Windows все типы защиты подключаются автоматически, и в большинстве случаев настройки остаются в значении «по умолчанию» на весь период службы ПК. При необходимости есть возможность временно отключить антивирусный модуль или изменить параметры проверки файлов, а также подключить контролируемый доступ к папкам.
Последовательность действий:
- Открыть окно «Защита от вирусов и угроз» через поиск Windows.
- Выбрать пункт «Управление настройками» в разделе «Параметры защиты от вирусов и других угроз».
- Отключить нужные функции или перейти в окно для настройки соответствующих функций вроде параметров уведомлений или добавления исключений.
Изменения принимаются автоматически и не требуют перезагрузки компьютера. Важно понимать, что при заражении компьютерным вирусом в период, когда антивирус неактивен, он останется на компьютере до тех пор, пока повторно включенный модуль не «наткнется» на него, например, при запуске инфицированной программы.
Небольшие пояснения по основным настройкам:
- Защита в режиме реального времени. Сканирование всех типов файлов, открываемых при использовании компьютера.
- Облачная защита. Система подключается к удаленному серверу для снижения нагрузки на локальное «железо».
- Автоматическая отправка образцов. Передает подозрительные файлы службе поддержки Microsoft для изучения и выработки наилучшей защиты от новых угроз.
Встроенный антивирус неплохо «соседствует» с продуктами сторонних разработчиков. Иногда стороннее ПО при инсталляции автоматически отключает интегрированные функции, если их параллельная работа будет нестабильной. В большинстве случаев от пользователя не требуется ничего изменять вручную, инсталляторы сторонних антивирусов все выполняют самостоятельно.
История сканирования и угрозы, перенесенные в карантин
При обнаружении (хотя бы потенциально) опасного файла операционная система перемещает его в отдельный каталог (карантин). Там он огражден от случайного запуска, поэтому компьютер не заразится, даже если в код действительно проник вирус. Хранится такой архив в течение трех месяцев, после чего удаляется, минуя корзину.
Последовательность действий при открытии журнала:
- Запустить модуль «Защита от вирусов и угроз».
- Выбрать пункт «Журнал защиты» и кликнуть по нему.
- Просмотреть список угроз и указать действие для каждой.
Возможно ручное удаление, перенос в «карантин», если этого еще не было сделано, и отключение контроля конкретного файла. Последнее часто необходимо, если запускается программа, взятая из сети, например, игра с торрента. Предлагаемые действия обычно выбираются сразу, при обнаружении угрозы.
Брандмауэр и безопасности сети
Брандмауэр представляет собой отдельный модуль, предназначенный для защиты от хакерских атак вроде несанкционированного удаленного подключения к компьютеру. Модуль раздельно работает по каждому соединению – проводному и Wi-Fi. В интерфейсе так же, как и в антивирусном блоке, есть возможность временного отключения функций.
Последовательность управления:
- Открыть окно «Брандмауэр Защитника Windows» через поиск.
- Перейти в раздел «Включение и отключение брандмауэра Защитника Windows».
- Выбрать желаемый режим работы защитного приложения по каждой сети отдельно.
Именно в этом окне настраивается перечень программ, которым разрешено выходить в интернет. Выполняется изменение параметров в пункте меню «Разрешение взаимодействия с приложением или компонентом в брандмауэре Защитника Windows». Владельцу компьютера рекомендуется периодически просматривать список и удалять незнакомые пункты.
По умолчанию в сеть выпускаются все службы Windows и модули устанавливаемых программ, если в них при установке не был обнаружен вредоносный код. Игры обычно при первом запуске выдают запрос на разрешение доступа. Предоставлять его или нет, зависит от пользователя. Если никаких действий он не осуществляет, считается, что выходить в сеть разрешено.
Параметры для семьи
Модуль «Параметры для семьи» доступен, как и предыдущие, через поиск Windows. Это наиболее простой запуск настройки ограничений доступа в сеть для детей. Здесь же имеется доступ к истории посещений, счетчик времени, проведенного в интернете, перечень скачанных приложений, видео и другого мультимедийного контента.
Чтобы защита начала работать, нужно создать отдельный аккаунт для ребенка:
- Открыть приложение «Параметры» через поиск Windows (комбинацией клавиш <Win+S>).
- Выбрать пункт «Учетные записи», в котором нужно перейти в раздел «Семья и другие пользователи».
- Нажать «Добавить члена семьи» и при запросе указать пункт «Создать для ребенка».
В идеале необходимо добавить аккаунт каждого, кто будет работать на компьютере. И в дальнейшем следить, чтобы все заходили в операционную систему под своей учетной записью. Система отчасти сложная, поэтому ее применяют редко – очень уж она похожа на систему безопасности в офисах. Домашние же ПК в основном приобретают для развлечений, а кому хочется что-то усложнять?
Принудительное сканирование
Если компьютер некоторое время работал с отключенной защитой, и у него появились симптомы заражения компьютерным вирусом, рекомендуется провести «ручную» проверку ПК. Процесс запускается в окне «Защита от вирусов и угроз». Для этого в главном окне выбирается пункт «Параметры сканирования».
Затем нужно выбрать режим (быструю или полную проверку) и нажать на кнопку «Выполнить сканирование сейчас». В отдельных случаях рекомендуется использовать автономный модуль Microsoft Defender или ручной выбор папок для антивирусной проверки. Последнее востребовано для только что скачанных файлов и при подключении внешних носителей.
Полное сканирование обычно продолжается несколько часов – все зависит от количества файлов на компьютере. Поэтому большинство пользователей ограничиваются защитой в режиме реального времени, ведь она выявляет те же угрозы, что и принудительная проверка. К тому же многие привыкли ко встроенному Защитнику и всегда оставляют его включенным.
Полностью отключать Защитник, не имея платного антивируса на руках, ни в коем случае не рекомендуется.










































 Дальше стоит перейти в папку «Защита в режиме реального времени», затем отключить еще несколько настроек. Затем компьютер надо перезагрузить.
Дальше стоит перейти в папку «Защита в режиме реального времени», затем отключить еще несколько настроек. Затем компьютер надо перезагрузить.