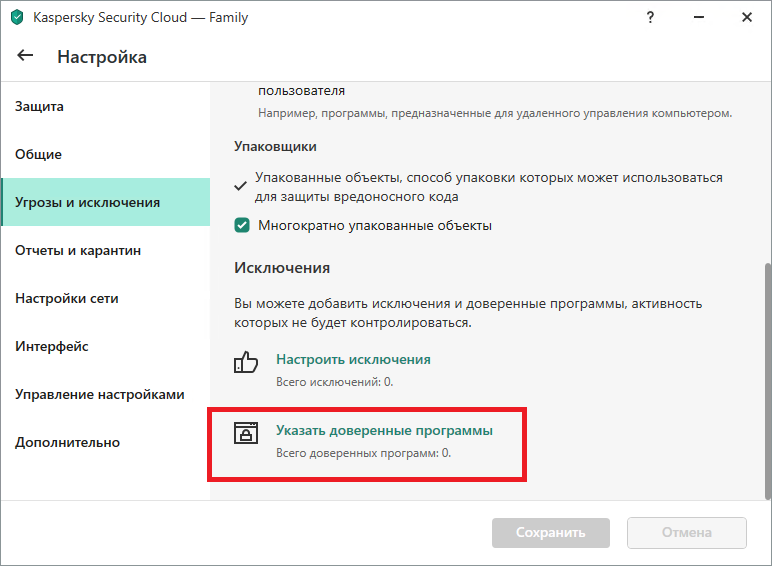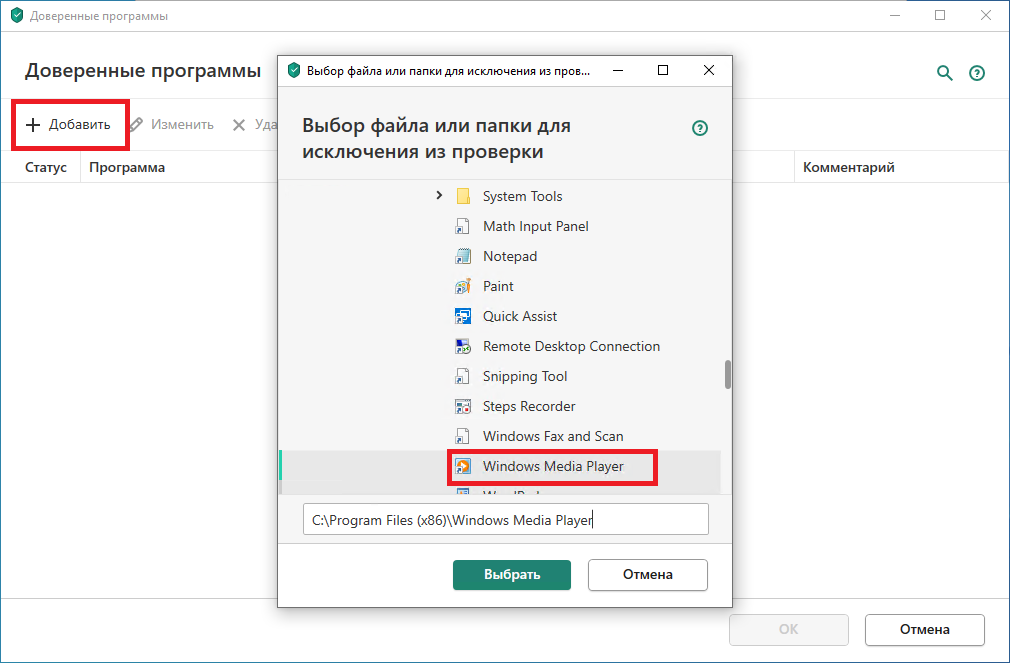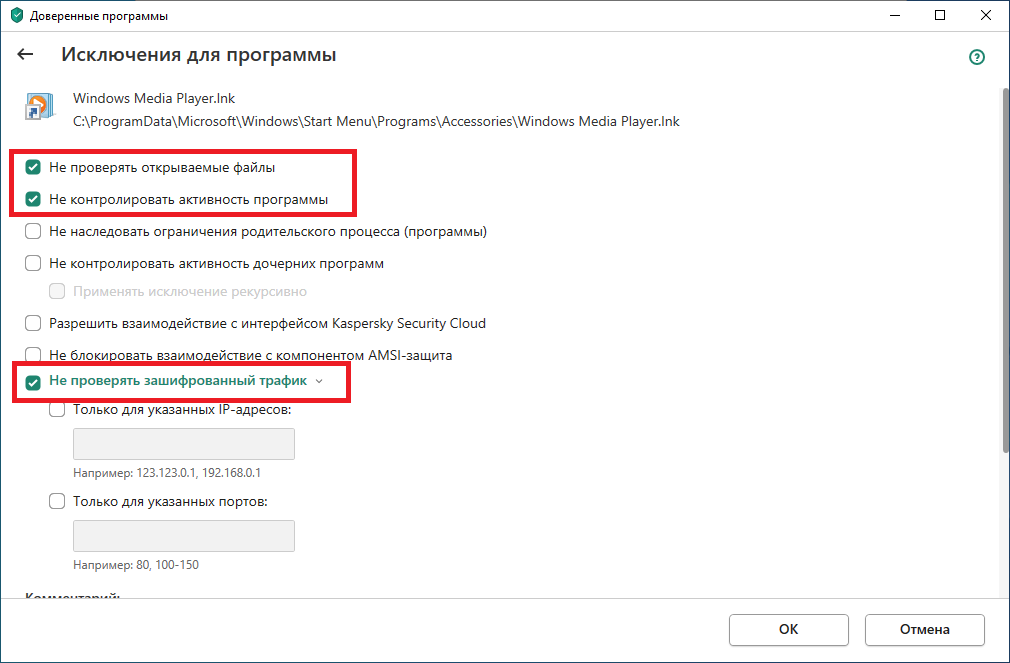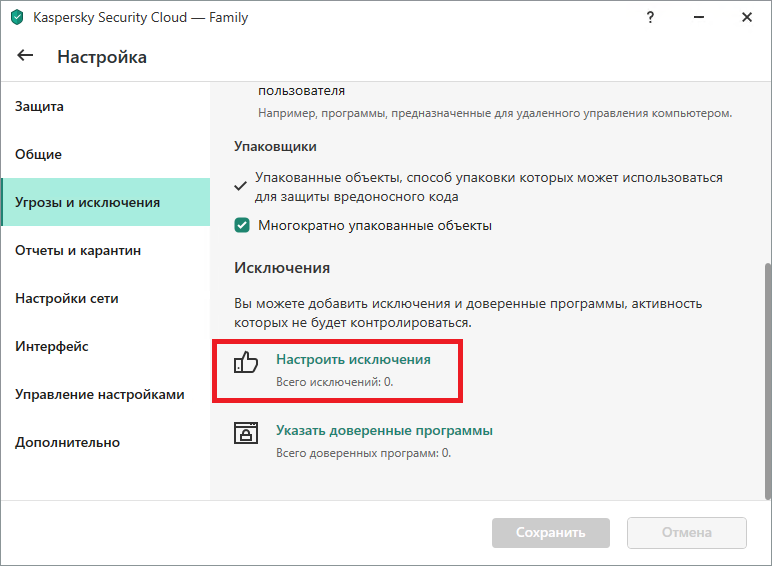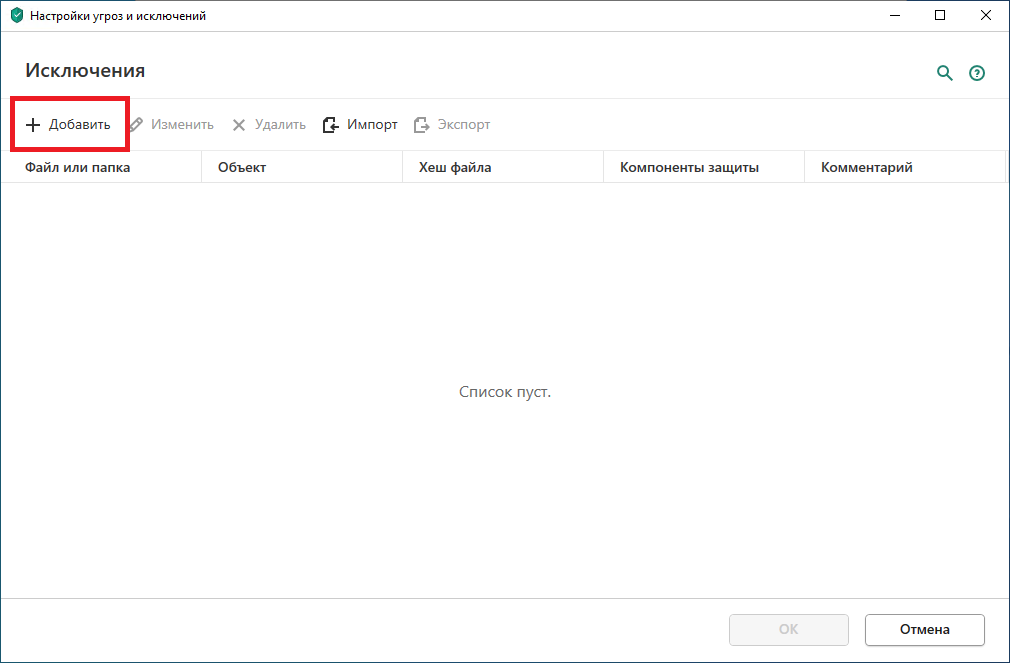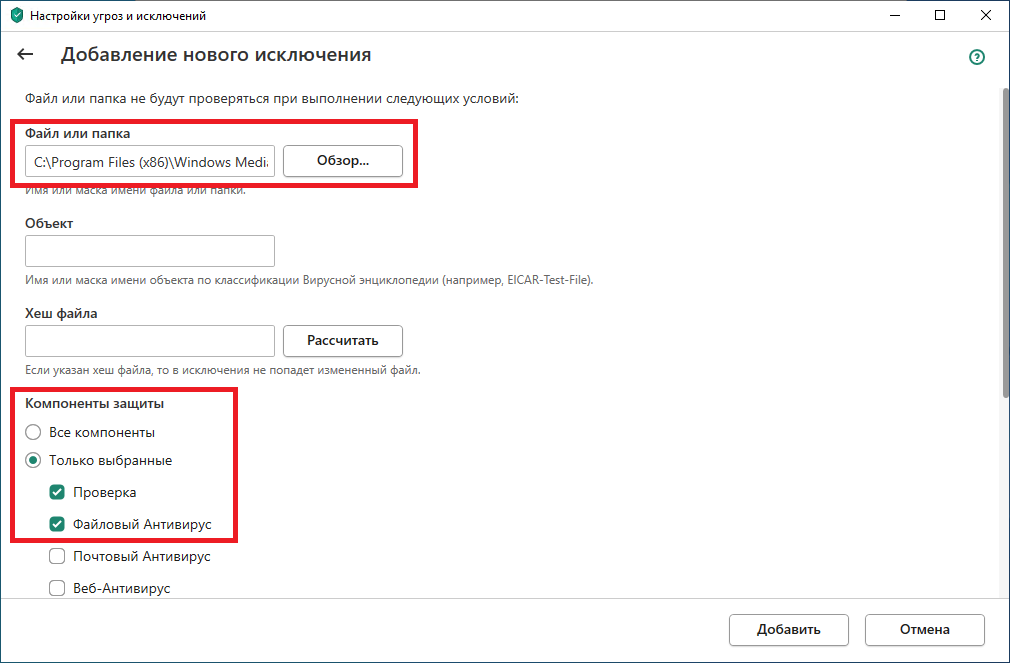-
Нажмите Пуск и откройте Параметры . В разделе Конфиденциальность и защита выберите Защита от вирусов и угроз.
-
В разделе Параметры защиты от вирусов и угроз выберите Управление настройками, а затем в разделе Исключения нажмите Добавление или удаление исключений.
-
Нажмите Добавить исключение, а затем выберите файлы, папки, типы файлов или процесс. Исключение папки будет также применяться ко всем вложенным в нее папкам.
-
Выберите Пуск > Параметры > Обновление и безопасность > Безопасность Windows > Защита от вирусов и угроз.
-
В разделе Параметры защиты от вирусов и угроз выберите Управление настройками, а затем в разделе Исключения нажмите Добавление или удаление исключений.
-
Нажмите Добавить исключение, а затем выберите файлы, папки, типы файлов или процесс. Исключение папки будет также применяться ко всем вложенным в нее папкам.
19.07.2017
Просмотров: 110226
С каждым последующим обновлением операционной системы Windows 10, пользователи замечают, что количество легальных и безопасных программ, которые система блокирует, увеличивается. При этом приложения ни то, что не запускаются, но и не устанавливаются, а выполнить любую манипуляцию невозможно даже с правами Администратора. Софт не запускается, а на экране монитора появляется сообщение о том, что «Это приложение было заблокировано в целях защиты». Причина такого поведения системы кроется в механизмах Контроля учетных записей (UAC), которые блокируют сторонние приложения с просроченной или отозванной цифровой подписью. Поэтому, рассмотрим способы, как разблокировать приложение в ОС Windows 10.
Содержание:
- Отключение UAC с целью разблокирования приложения
- Удаление цифровой подписи как метод разблокирования приложения
- Использование Локальной политики безопасности для блокировки и разблокировки софта
Отключение UAC с целью разблокирования приложения
Если на Windows 10 у вас не получается выполнить установку программ, первое что нужно сделать, это отключить Контроль учетных записей. Для этого стоит выполнить следующее:
- Жмём «Пуск» и в строку поиска вводим следующий запрос: «Изменение параметров контроля учетных записей» или просто вводим «UAC».
- Откроется новое окно. Перетаскиваем ползунок в положение «Никогда не уведомлять».
Важно отметить, что UAC можно отключить с помощью редактора реестра. Для этого необходимо проделать следующие действия:
- Жмём «Win+R» и вводим «regedit».
- Появится окно редактора реестра. Переходим по ветке «HKEY_LOCAL_MACHINE\Software\Microsoft\Windows\CurrentVersion\Policies\System». В окне справа находим параметр «EnableLUA» и выставляем ему значение «0».
- После отключения Контроля учетных записей вы сможете устанавливать множество приложений без каких-либо блокировок.
Удаление цифровой подписи как метод разблокирования приложения
Во многих случаях блокировка приложений появляется тогда, когда система сталкивается с софтом, имеющим просроченную цифровую подпись. Если вы уверены в том, что ваша программа полностью безопасна, цифровую подпись можно удалить. Однако перед удалением стоит проверить её наличие. Для этого необходимо выполнить следующее:
- Открываем файл, который нужно проверить. Далее выбираем «Файл», «Сведения», «Сведения о цифровой подписи».
- Убедившись в том, что подпись имеется, стоит её удалить. Для этого открываем программу FileUnsigner и читаем инструкцию о том, как удалить цифровую подпись с помощью данного софта.
После удаления данного элемента можно произвести установку программ на компьютер с Windows 10. Система не будет блокировать запуск приложений и установочный файл софта.
Использование Локальной политики безопасности для блокировки и разблокировки софта
Еще один способ, как заблокировать и разблокировать приложение – это использовать инструмент «Локальные политики безопасности». Для того, чтобы создать исключения для программы, стоит выполнить следующее:
- Жмём «Win+R» и вводим «secpol.msc».
- Откроется новое окно. Выбираем «Параметры безопасности», «Политики управления приложениями», «AppLocker» и выбираем «Исполняемые правила».
- Справа на пустом месте нажимаем правой кнопкой мыши и выбираем «Создать правило…».
- Откроется окно Мастера создания новых правил. Жмём «Далее».
- Появится еще одно окно. Здесь нам нужно поставить отметку «Разрешить» или «Запретить» запуск программы. Оставляем раздел «Все» пользователи и жмем «Далее».
- В следующем окне мы выбираем «Издателя», так как хотим заблокировать или разблокировать программу.
- В новом окне нажимаем на кнопку «Обзор» и указываем путь к файлу приложения.
- Добавив файл, ползунком указываем уровень доверия к файлу. Либо разрешаем его запуск, либо блокируем.
- Нажимаем на кнопку «Создать». Правило готово. Теперь, чтобы система его приняла, стоит запустить командную строку с правами Администратора и ввести следующее: gpupdate /force. Локальные политики будут обновлены. Софт будет разблокированный или заблокированный (в зависимости от того, что вы указали).
Таким образом, любая настройка правил для той или иной программы позволяет её запускать или блокировать на компьютере с Windows 10, чего, в принципе, мы и добивались.
Защитник Windows представляет собой системный антивирус таких операционных систем от компании Майкрософт, как Windows 8, Windows 8.1 и Windows 10. Эта антивирусная программа, как правило, справляется с возложенной на нее задачей, но время от времени все же возникают небольшие неурядицы. В сегодняшней статье мы поговорим с вами о такой неурядице: Защитник Windows блокирует игры на Windows 10.
Согласно своему функционалу, Защитник Windows имеет право заблокировать выполнение того или иного процесса, если возникнет такая необходимость. Однако, порой, системный антивирус может начать блокировать от выполнения установленные игры, которые, казалось бы, представлять угрозу для системы не могут. Причем ситуация может доходить до абсурда: подвергаться блокировке могут даже лицензионные игры, например, из Steam, Origin или Uplay.
Если вы перешли на эту страничку, то и сами, вероятно, столкнулись с подобной проблемой. Что же, выпутаться из подобной ситуации вполне возможно, выполнив небольшой список из различных решений. Давайте посмотрим на них.
Первое, что вам стоит попробовать — это проверить Карантин Защитника Windows на какие-то заблокированные компоненты запущенной ранее игры. Чтобы перейти к Карантину, вам нужно сделать следующее:
- нажмите Windows+S;
- впишите «Центр безопасности Защитника Windows» и выберите найденный результат;
- перейдите во вкладку «Защита от вирусов и угроз»;
- откройте раздел «Журнал угроз»;
- нажмите на кнопку «Посмотреть журнал полностью».
Если вы найдете в журнале Защитника Windows компонент ранее запущенной игры, то вам нужно вернуть его на место, после чего внести в список исключений — смотрите как это сделать ниже.
- Откройте вкладку «Защита от вирусов и угроз» в центре безопасности, как это было продемонстрировано выше;
- перейдите в «Параметры защиты от вирусов и других угроз»;
- опуститесь ниже к разделу «Исключения» и нажмите на «Добавление или удаление исключений»;
- добавьте в список исключений исполнительный файл игры или тот файл, который был помещен в Карантин.
После выполнения вышеуказанных шагов Защитник Windows должен прекратить без конца и края блокировать нужную вам игрушку. Помимо прочего, вы можете попробовать сделать еще кое-что… Итак, попробуйте выполнить следующие рекомендации:
- установите все доступные обновления для операционной системы Windows;
- активируйте игровой режим в Windows;
- попробуйте установить какой-то сторонний антивирус;
- переустановите игру или поставьте другую таблетку для нее, если она не лицензионная.
Мы надеемся, что данный материал помог вам с проблемой блокировки игр Защитником Windows.
Содержание
- Вариант 1: Отключение функции SmartScreen
- Вариант 2: Отключение контроля учетных записей
- Вариант 3: Отключение антивирусной программы
- Вариант 4: Добавление директории в исключения антивируса
- Вопросы и ответы
Вариант 1: Отключение функции SmartScreen
Чаще всего Windows 10 блокирует установку программ посредством функции SmartScreen, которая может ошибочно распознать инсталлятор как вредоносный. В таком случае предварительно необходимо отключить соответствующую опцию в параметрах операционной системы. Делается это следующим образом:
- Откройте окно параметров любым доступным способом. Сделать это можно, например, через контекстное меню кнопки «Пуск». Вызовите его правой кнопкой мыши, после чего в появившемся списке выберите пункт «Параметры».
Читайте также: Как открыть «Параметры» в Windows 10
- В появившемся окне параметров перейдите в раздел «Обновление и безопасность», щелкнув левой кнопкой мыши по одноименному элементу интерфейса.
- Воспользуйтесь навигационной панелью в левой части, чтобы проследовать во вкладку «Безопасность Windows», а затем кликните по кнопке «Открыть службу «Безопасность Windows»».
- В новом появившемся окне перейдите в раздел «Управление приложениями/браузером», воспользовавшись для этого навигационной панелью в левой части. Затем щелкните по ссылке «Параметры защиты на основе репутации», расположенной в блоке «Защита на основе репутации».
- В открывшемся меню первостепенно отключите общую службу SmartScreen, которая контролирует запуск приложений рабочего стола операционной системы. Для этого переведите в неактивное положение переключатель, расположенный в блоке «Проверка приложений и файлов».
- Немного ниже на странице отключите опцию «SmartScreen для Microsoft Edge», чтобы убрать контроль запуска программ в штатном браузере операционной системы. Также следует деактивировать функцию «Блокировка потенциально нежелательного приложения».
- Переместившись далее по странице, переведите в неактивное положение параметр «SmartScreen для приложений из Microsoft Store». Это отключит блокировку установки программ в штатном магазине приложений.
Примечание! Это не единственный способ отключения функции SmartScreen в операционной системе Windows. Если при выполнении описанной инструкции у вас возникли трудности, можете воспользоваться альтернативными методами. Все они описаны в другой статье на нашем сайте, при необходимости перейдите по ссылке ниже, чтобы ознакомиться с изложенной там информацией.
Подробнее: Как отключить фильтр SmartScreen в Windows
Если блокировка запуска установщика программ происходит в браузере Internet Explorer, потребуется отключить защиту SmartScreen и в нем. Делается это в окне свойств веб-обозревателя. Чтобы в него перейти, сначала кликните по кнопке в виде шестерни, расположенной в верхнем правом углу, а затем в появившемся списке опций выберите пункт «Свойства браузера».
В появившемся окне проследуйте во вкладку «Безопасность», а затем в блоке «Уровень безопасности для этой зоны» снимите галочку с опции «Включить защищенный режим», после чего опустите ползунок уровней разрешений в самый низ на позицию «Средний». Чтобы сохранить внесенные изменения, щелкните по кнопке «ОК».
Вариант 2: Отключение контроля учетных записей
Блокировать запуск инсталлятора программного обеспечения может встроенное средство контроля учетных записей. При необходимости его тоже можно отключить, делается это следующим образом:
- Откройте «Панель управления» любым доступным способом. Сделать это можно, например, посредством поискового запроса. Сначала установите курсор в соответствующее поле на панели задач, введите «Панель управления», а затем в списке результатов щелкните по одноименному приложению.
Читайте также: Как открыть «Панель управления» в Windows 10
- В появившемся окне первостепенно удостоверьтесь, что у вас выбран режим просмотра «Категория». Сделать это можно в верхнем правом углу окна. При необходимости выберите это значение самостоятельно в выпадающем списке. После этого перейдите в раздел «Система и безопасность».
- Далее проследуйте в меню «Центр безопасности и обслуживания». Для этого щелкните левой кнопкой мыши по одноименной ссылке, находящейся первой в списке.
- Щелкните по пункту «Изменение параметров контроля учетных записей», расположенной в левой части окна. Точное месторасположение этого элемента показано на изображении ниже.
- В отобразившемся меню переведите ползунок в крайнее нижнее положение, выбрав режим «Никогда не уведомлять». Сохраните внесенные изменения, щелкнув по кнопке «ОК».
После этого попробуйте снова запустить процесс установки программы. Если проблема заключалась в контроле учетных записей, на этот раз она должна быть устранена.
Вариант 3: Отключение антивирусной программы
На запуск инсталлятора программного обеспечения может негативно влиять установленный в операционной системе антивирус, который блокирует эту операцию. Для решения возникшей проблемы можно временно отключить защитный софт. Если вы пользуетесь стандартным антивирусом «Защитник Windows», сделать это можно несколькими способами — как с помощью встроенных средств операционной системы, так и путем использования программного обеспечения от сторонних разработчиков. Подробнее об этом вы можете узнать в отдельной статье на нашем сайте. Воспользуйтесь для этого представленной ниже ссылкой.
Подробнее: Как отключить «Защитник» в Windows 10
Если же в вашей системе установлено антивирусное программное обеспечение от стороннего разработчика, инструкция по его отключению будет отличаться в зависимости от выбранного вами приложения. В отдельном материале на нашем сайте есть руководства для наиболее распространенных программ. При необходимости обратитесь за помощью к изложенной там информации, перейдя по ссылке ниже.
Подробнее: Как отключить антивирус
Вариант 4: Добавление директории в исключения антивируса
Вместо отключения антивирусной программы можно просто поместить папку с инсталлятором в исключения, чтобы она не проверяла исполняемые файлы во время их запуска. В дальнейшем вы можете загружать все установщики именно в эту директорию, чтобы исключить вероятность их блокировки.
Если вы пользуетесь стандартным антивирусом «Защитник Windows», добавить папку в исключения можно через специальное меню параметров операционной системы. Подробнее об этом рассказывается в другом материале на нашем сайте. Воспользуйтесь приведенной ниже ссылкой, чтобы ознакомиться с ним.
Подробнее: Как добавить исключение в Защитник Windows 10
Если в вашей системе установлено антивирусное программное обеспечение от стороннего разработчика, руководство по добавлению директории в его исключения будет отличаться, в зависимости от версии приложения. На нашем сайте есть отдельная статья, в которой выполнение поставленной задачи осуществляется на примере популярных антивирусов. При необходимости вы можете ознакомиться с изложенной там информацией, перейдя по ссылке ниже.
Подробнее: Как добавить программу в исключение антивируса
Еще статьи по данной теме:
Помогла ли Вам статья?
Задача любого защитного решения — обеспечивать безопасность системы и сообщать пользователю об угрозах. А что делать, если вместо зловреда антивирус блокирует безобидную программу или без причины бьет тревогу во время сканирования? Возможно, вы столкнулись с ложноположительным срабатыванием.
Как показывают независимые тесты, наши решения крайне редко поднимают ложную тревогу, но иногда такое все же случается. В таком случае не нужно отключать антивирус — это поставит ваш компьютер под угрозу. Лучше добавить приложение, в котором вы уверены, в список исключений. Рассказываем, как это сделать в решениях «Лаборатории Касперского» для домашних пользователей.
В чем разница между доверенными программами и добавлением в исключения
Мы хотим, чтобы пользователям было удобно работать с нашими программами. Поэтому в наших самых популярных решениях — Kaspersky Internet Security, Kaspersky Total Security и Kaspersky Security Cloud — исключения настраиваются одинаково. Но прежде чем перейти к подробным инструкциям, позволим себе отступление, чтобы вам было легче понять, что именно вы будете делать дальше.
Современные защитные решения подходят к защите комплексно: они не только проверяют (при антивирусном сканировании и перед запуском), нет ли чего-то вредоносного в коде программ, но еще и следят за подозрительными действиями установленных в системе программ.
Такие дополнительные проверки нужны потому, что злоумышленники в стремлении обойти защиту иногда засылают на компьютеры вполне безобидные приложения, которые позже скачивают более опасных товарищей, а также создают зловредов, которые долго «спят», прежде чем начать подрывную деятельность.
Поэтому наши разработчики разделили настройки для этих двух типов проверок:
- Чтобы антивирус не блокировал запуск приложения из-за подозрительных действий, надо сделать его доверенной программой.
- А чтобы антивирус перестал ругаться на программу при сканировании, ее надо добавить в исключения.
Теперь подробнее о том, где и как можно настроить обе эти опции в Kaspersky Internet Security, Kaspersky Total Security или Kaspersky Security Cloud.
Что делать, если антивирус не дает запустить программу
Как правило, антивирус блокирует запуск программы, если видит в ее активности что-то потенциально опасное. Если вы уверены, что ваше приложение делает только то, что нужно, добавьте его в список доверенных. Для этого в настройках исключений:
- Откройте настройки Kaspersky Internet Security (или Kaspersky Security Cloud).
- Выберите раздел Угрозы и исключения.
- Прокрутите вниз до самого конца.
- Нажмите Указать доверенные программы.
Настройки доверенных программ в Kaspersky Internet Security, Kaspersky Total Security и Kaspersky Security Cloud
- Укажите путь к нужному приложению (то есть к тому файлу, который вы запускаете).
Выбор доверенной программы
- Выберите, какие именно действия программы защите нужно игнорировать.
Общее правило тут простое: чем меньше галочек, тем лучше. Мы советуем поэкспериментировать, поочередно включая и отключая следующие три:
- Не проверять открываемые файлы
- Не контролировать активность программы
- Не проверять зашифрованный трафик
Никогда не разрешайте взаимодействие с интерфейсом защитного решения! Добропорядочным приложениям это не нужно.
Допустимые опции для исключения из защиты
Что делать, если антивирус ругается на программу при сканировании
Если программа вызывает у антивируса вопросы при сканировании, или же вы попробовали добавлять ее в список доверенных, но это не помогло, можно попробовать добавить ее в исключения из проверки. Для этого вернемся к разделу Угрозы и исключения в настройках.
- Откройте настройки Kaspersky Internet Security (или Kaspersky Security Cloud).
- Выберите раздел Угрозы и исключения.
- Прокрутите вниз до самого конца.
- Нажмите кнопку Настроить исключения.
Настройки исключений в Kaspersky Internet Security, Kaspersky Total Security и Kaspersky Security Cloud
- В открывшемся окне нажмите Добавить.
Добавление нового исключения
- Нажмите Обзор.
- Выберите файл, который вы хотите добавить в исключения.
Путь к файлу-исключению и выбор компонентов, которые будут его игнорировать
- Выберите компоненты, которые будут игнорировать файл при проверке. Для начала мы советуем отметить пункты Проверка и Файловый Антивирус, а если это не поможет — поэкспериментировать с остальными галочками, но не выбирать сразу все.
Заключение
Теперь вы знаете, как настроить антивирус под свои нужды, если вам кажется, что он мешает работе. Однако помните, что его цель — защитить ваш компьютер, а не помешать вам. Поэтому не стоит увлекаться и злоупотреблять списком исключений, чтобы не пропустить реальную угрозу.