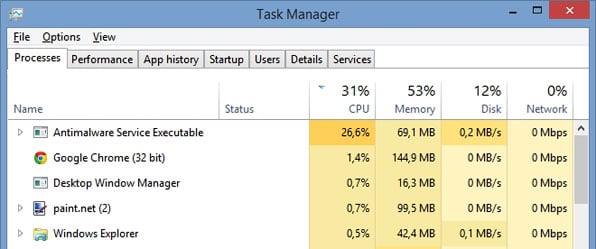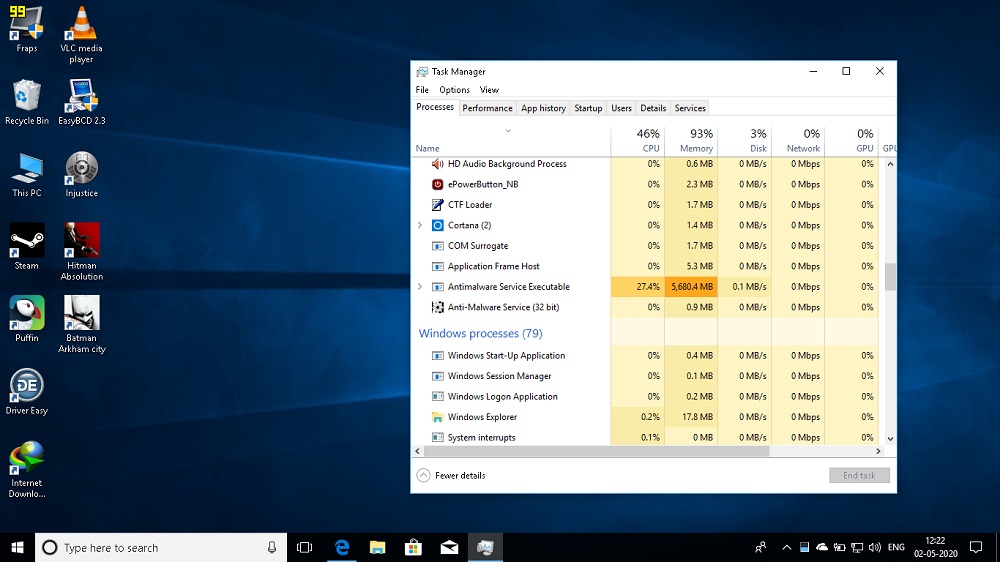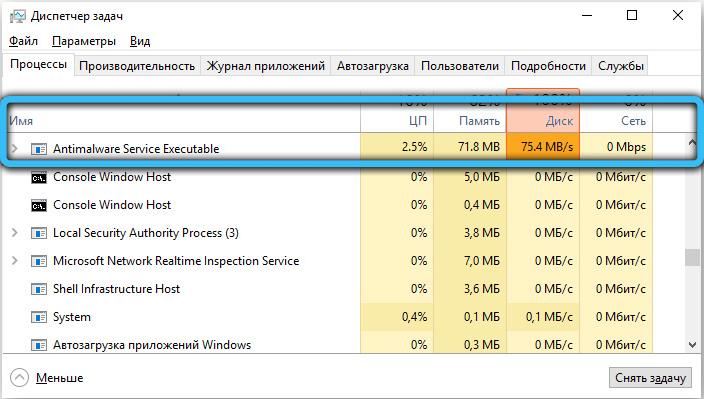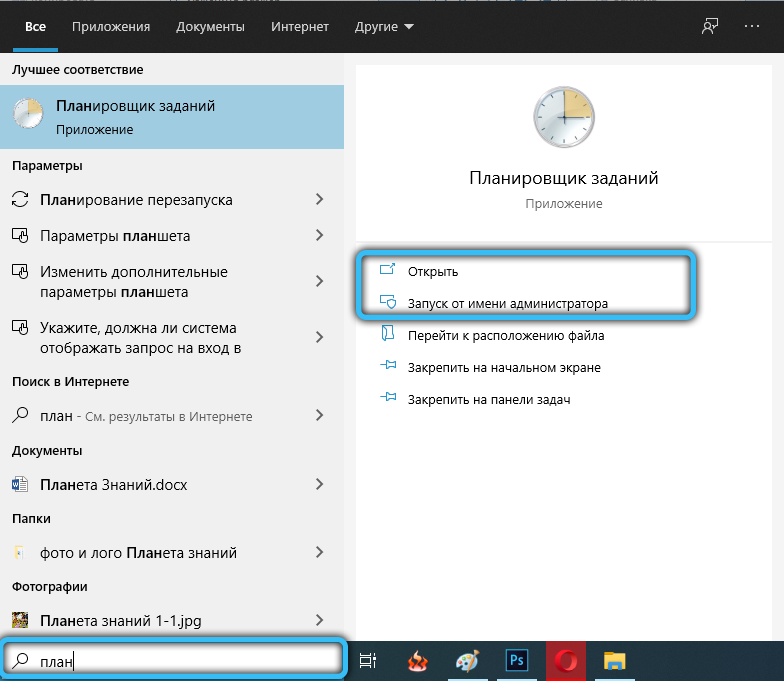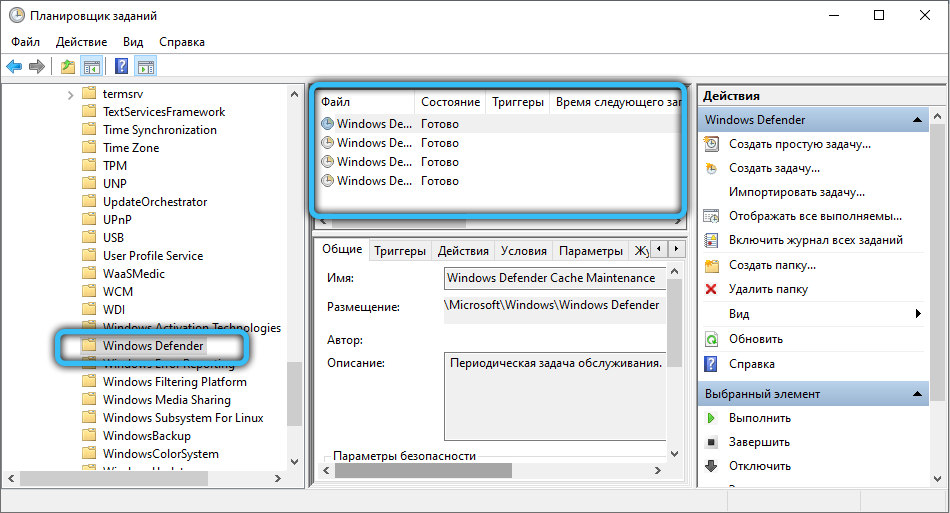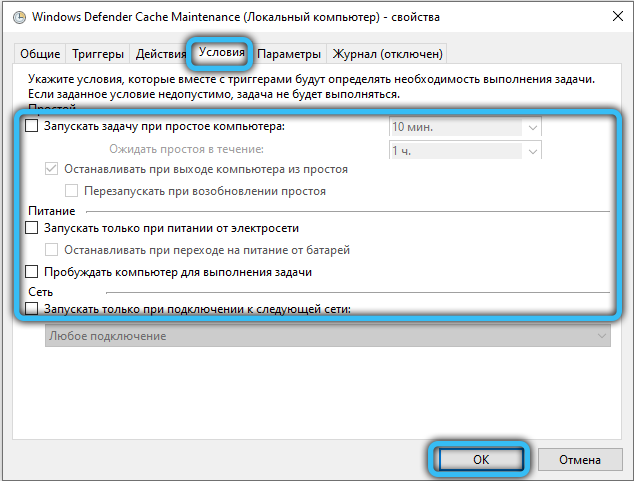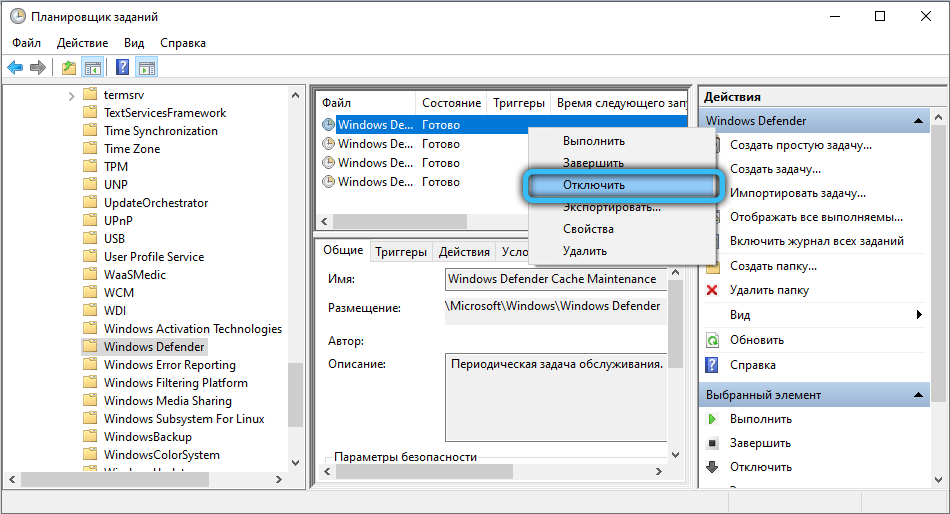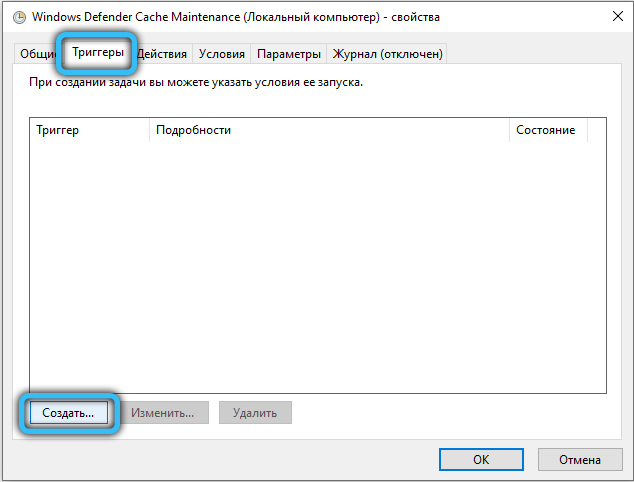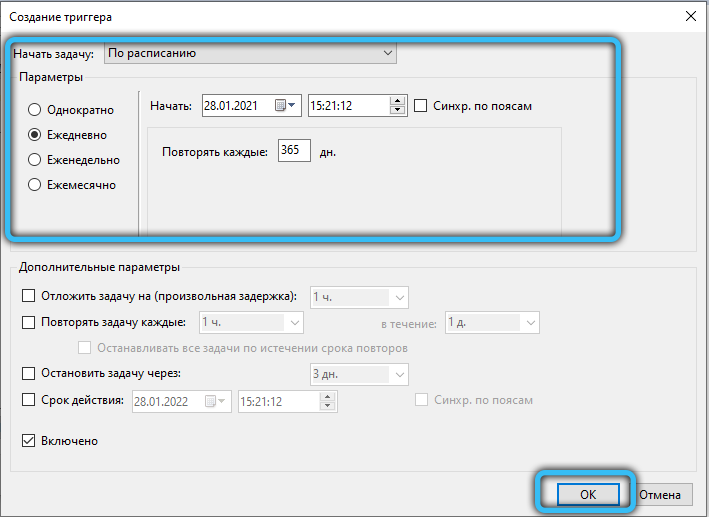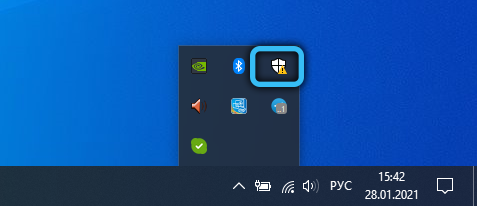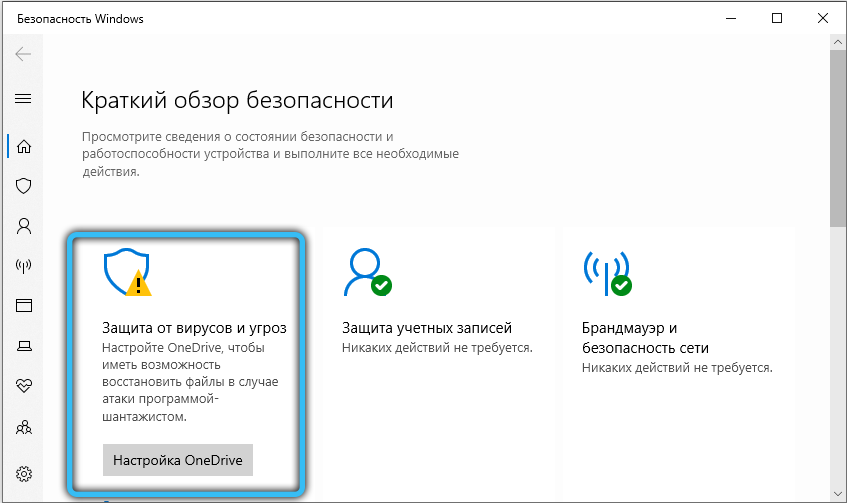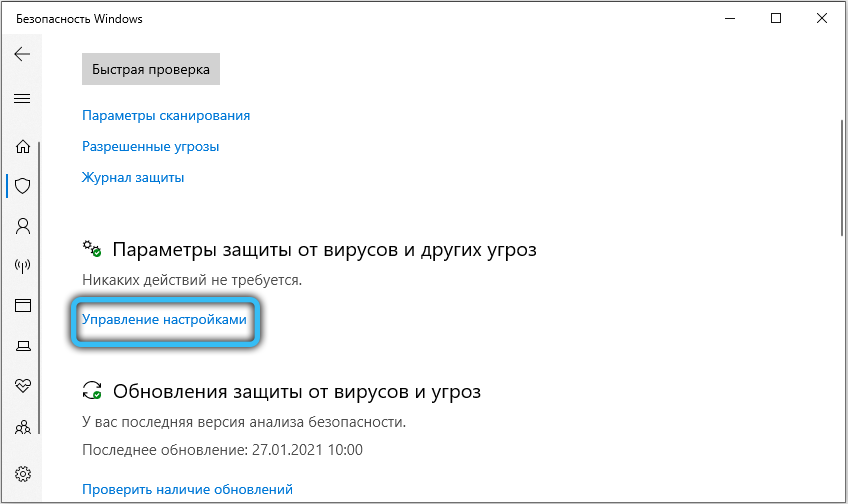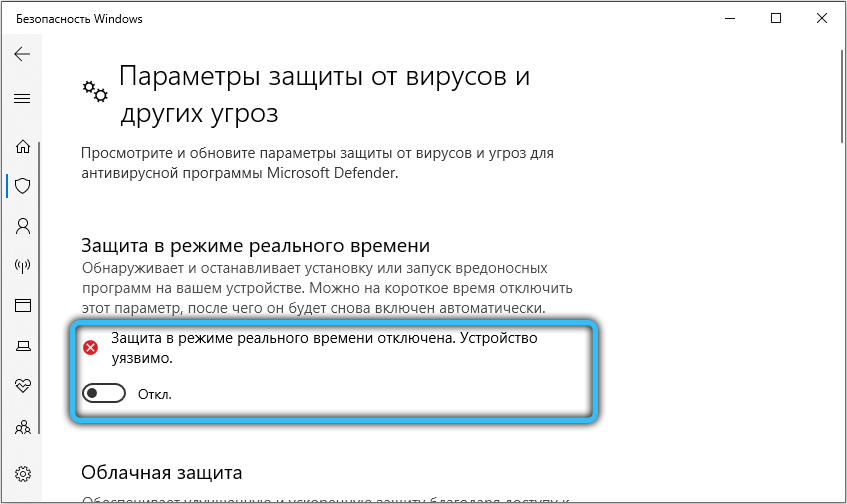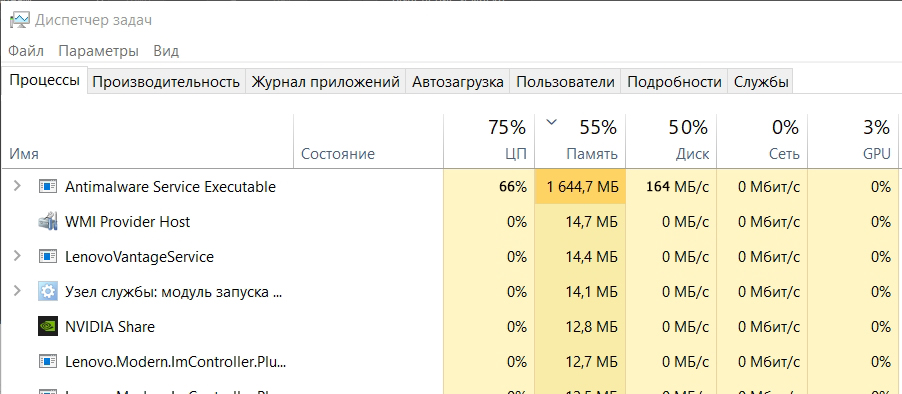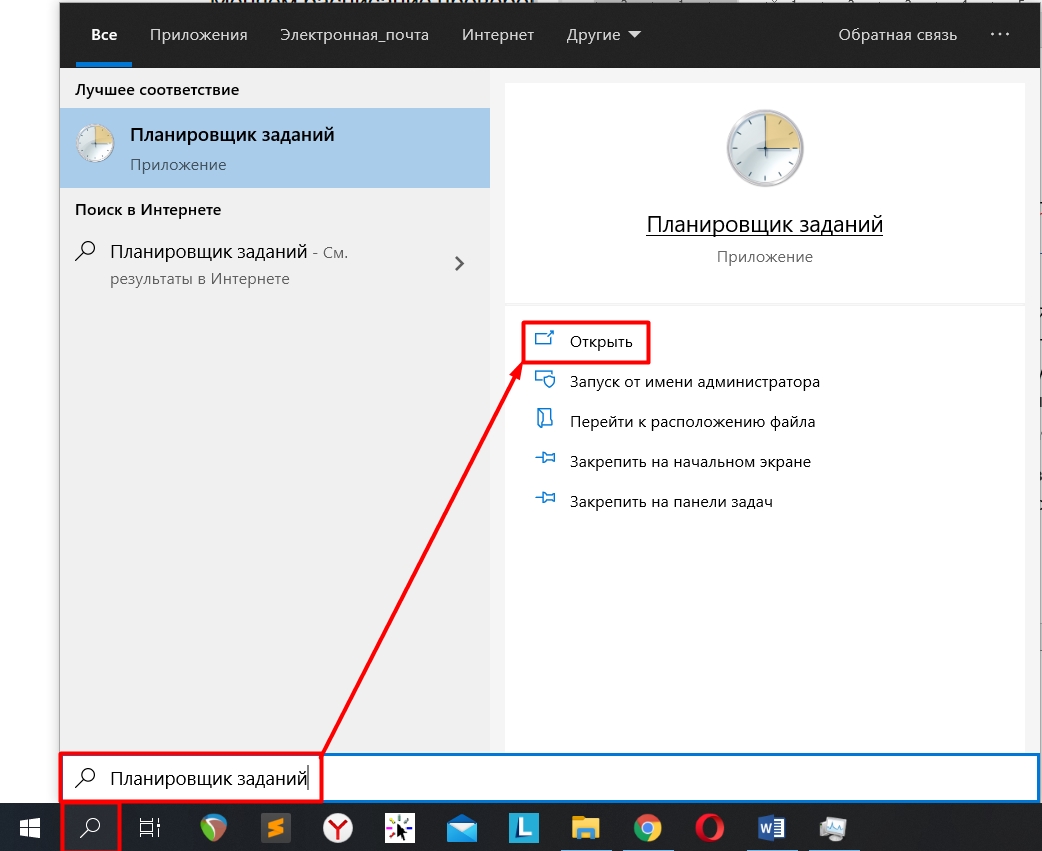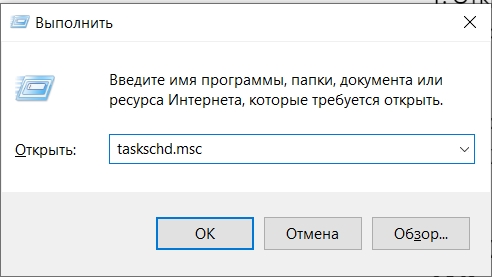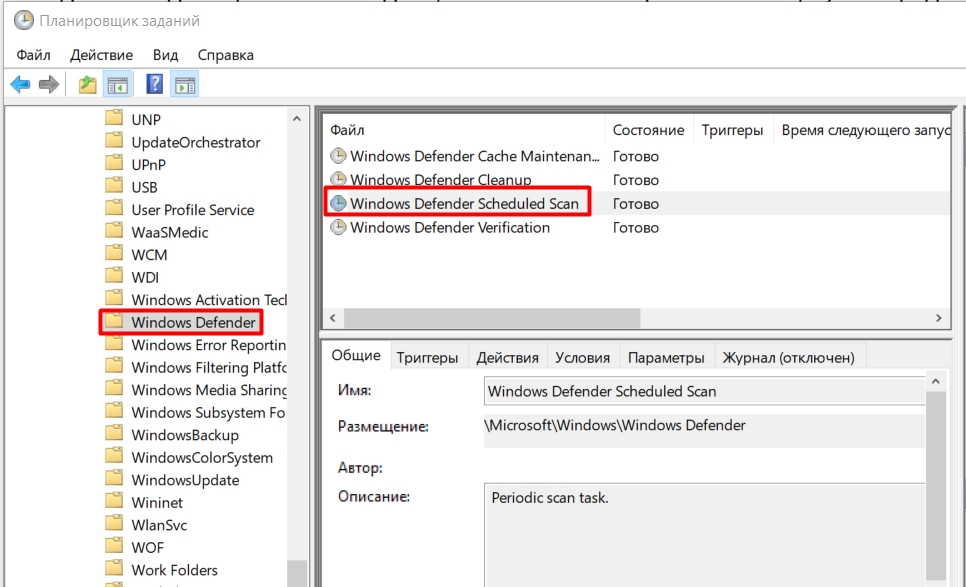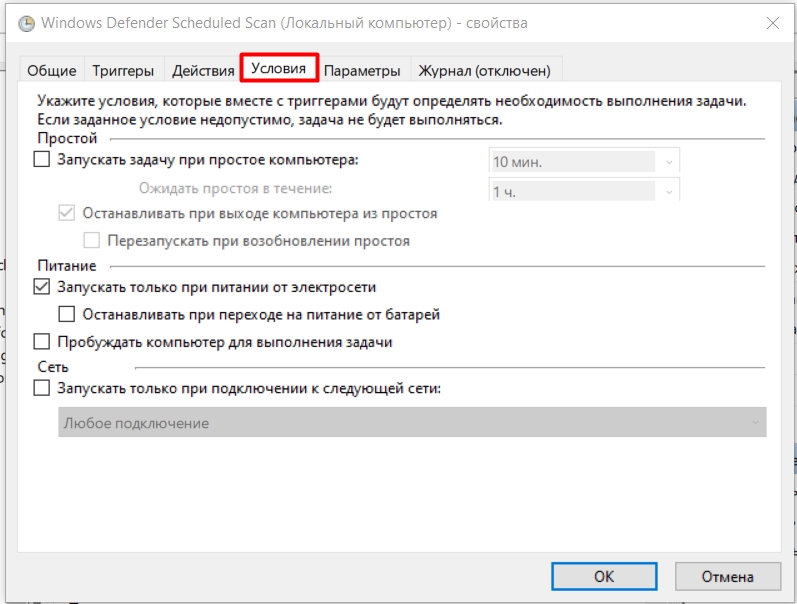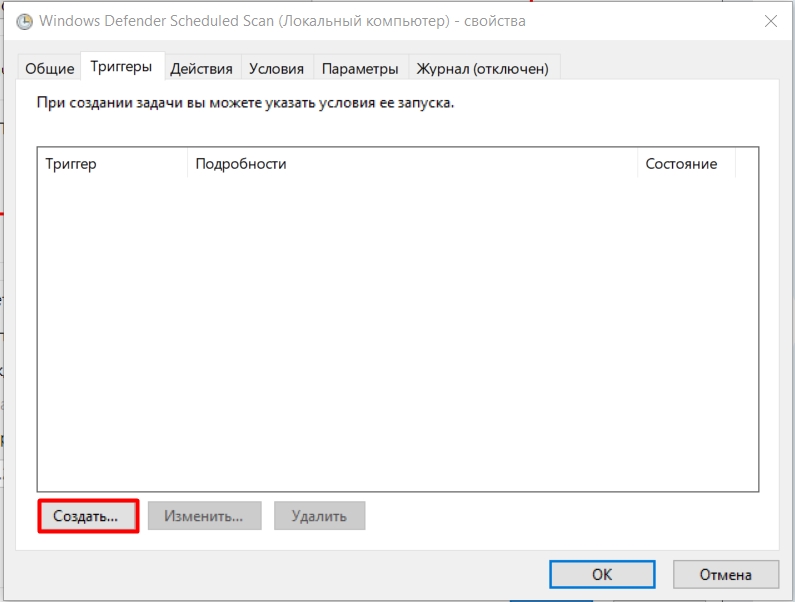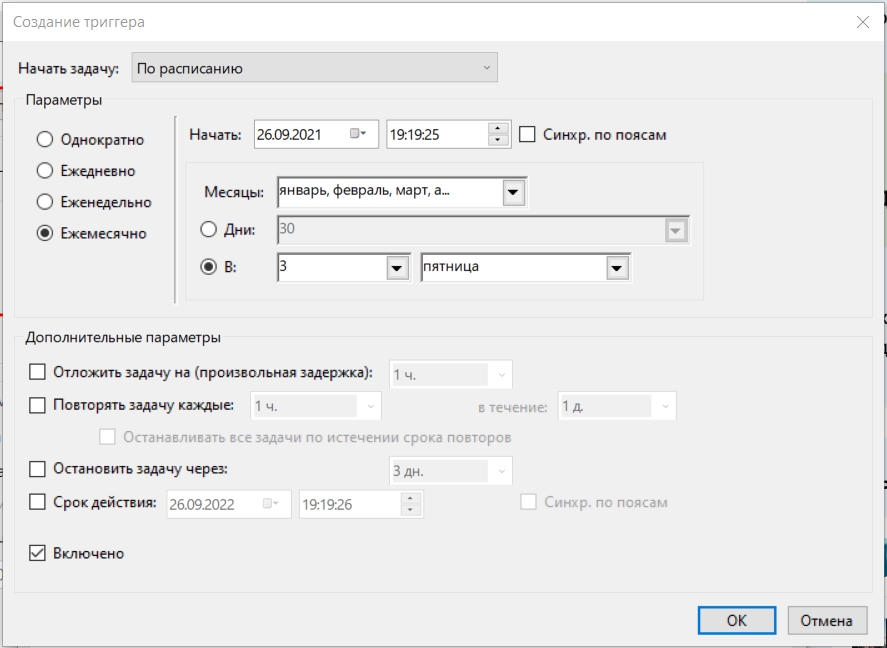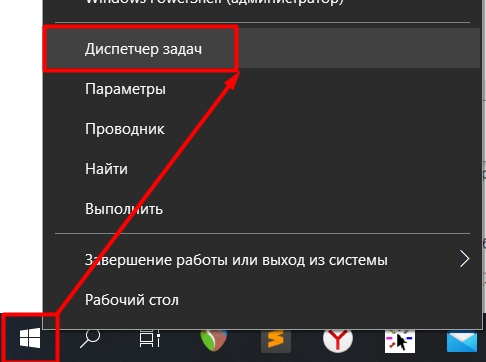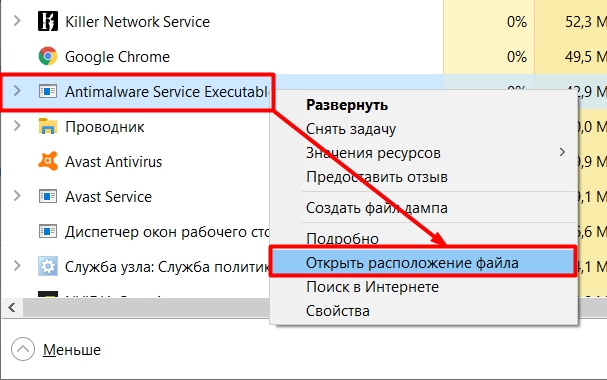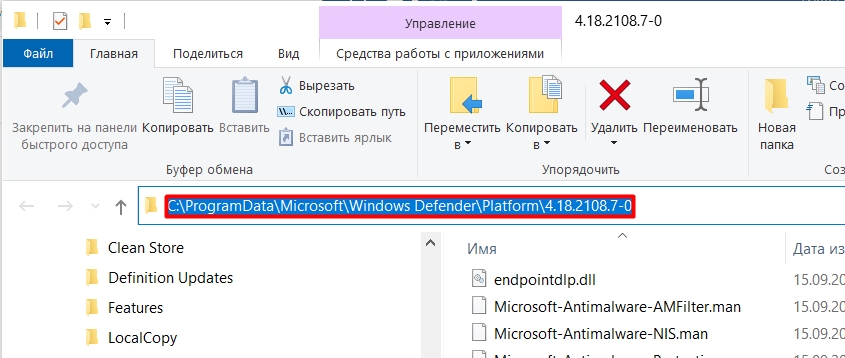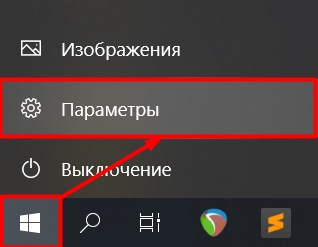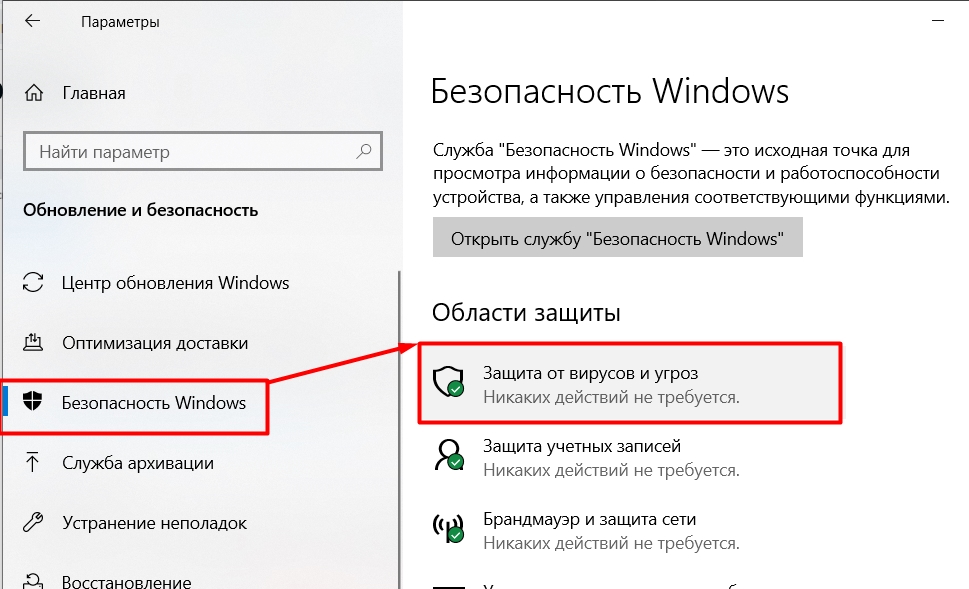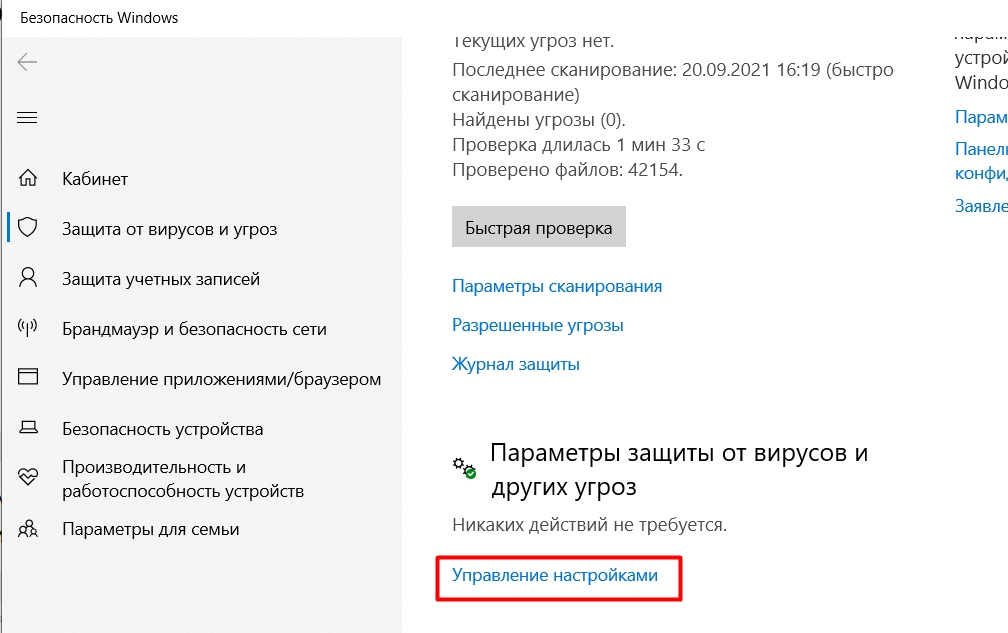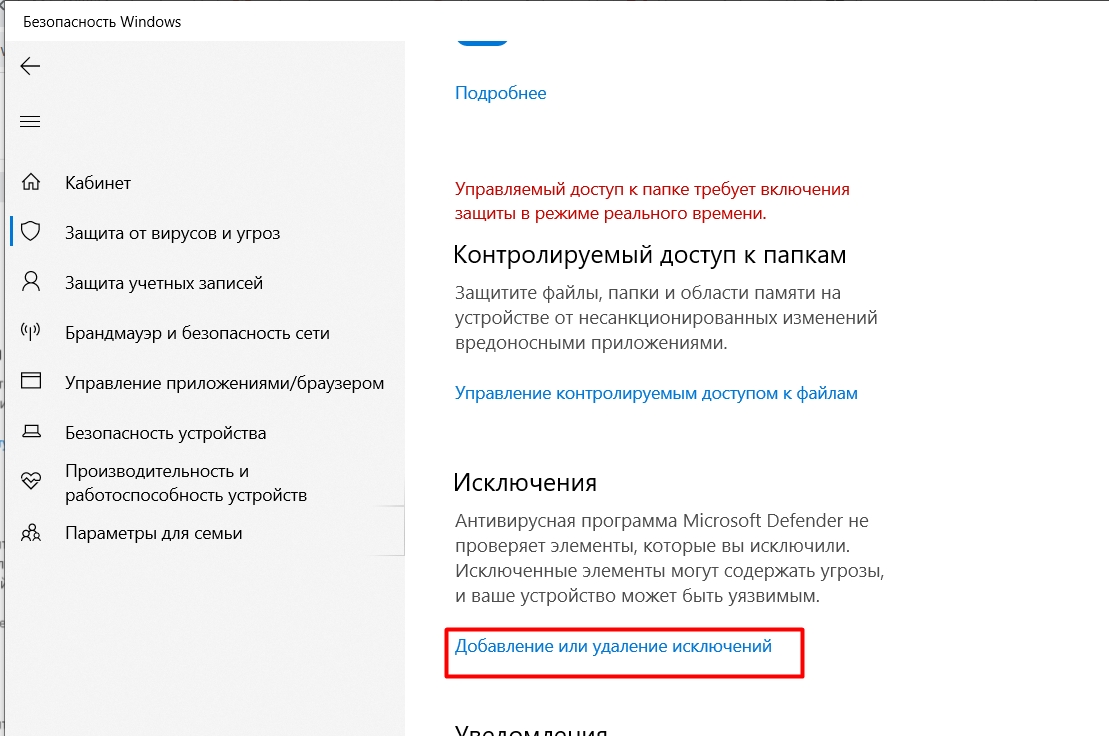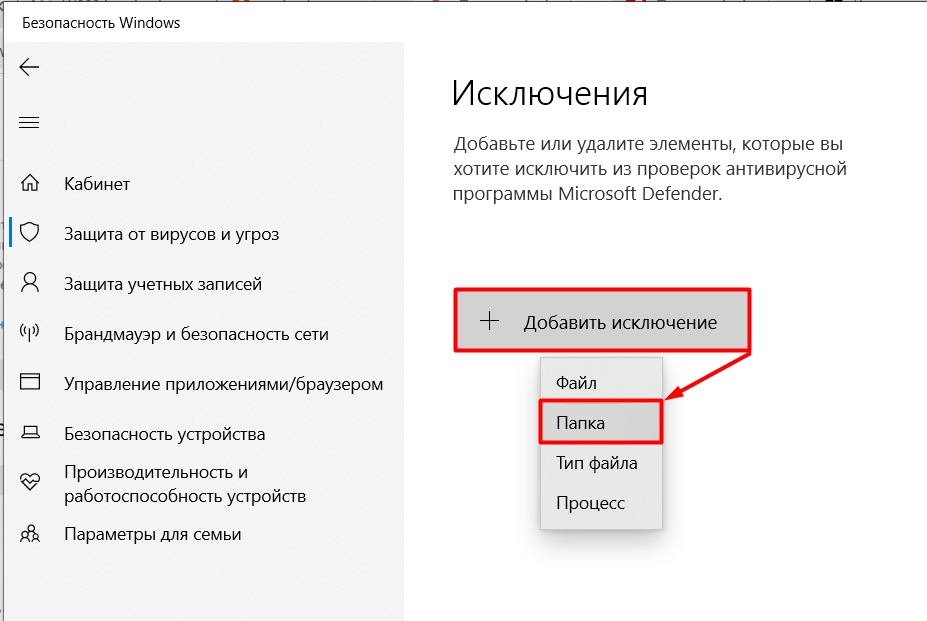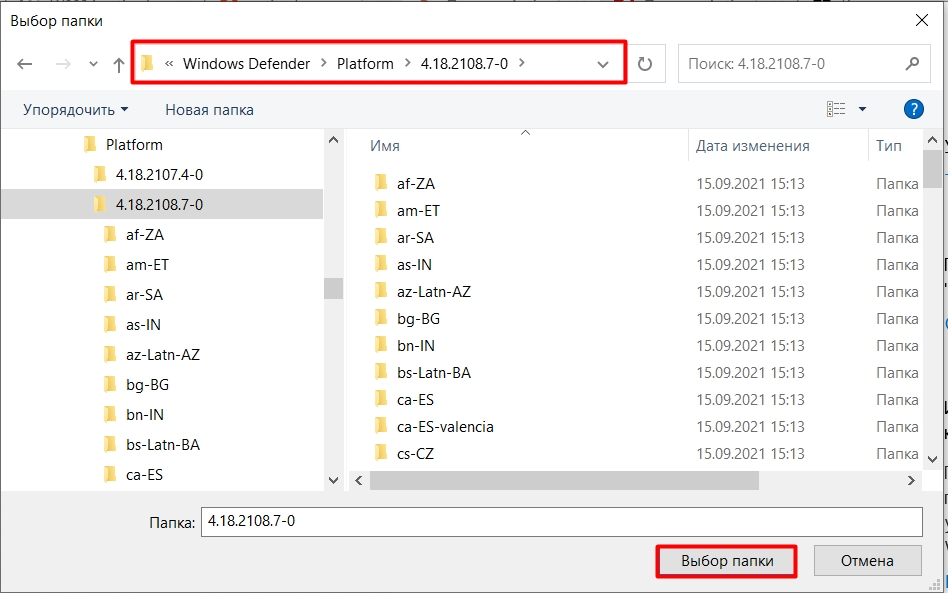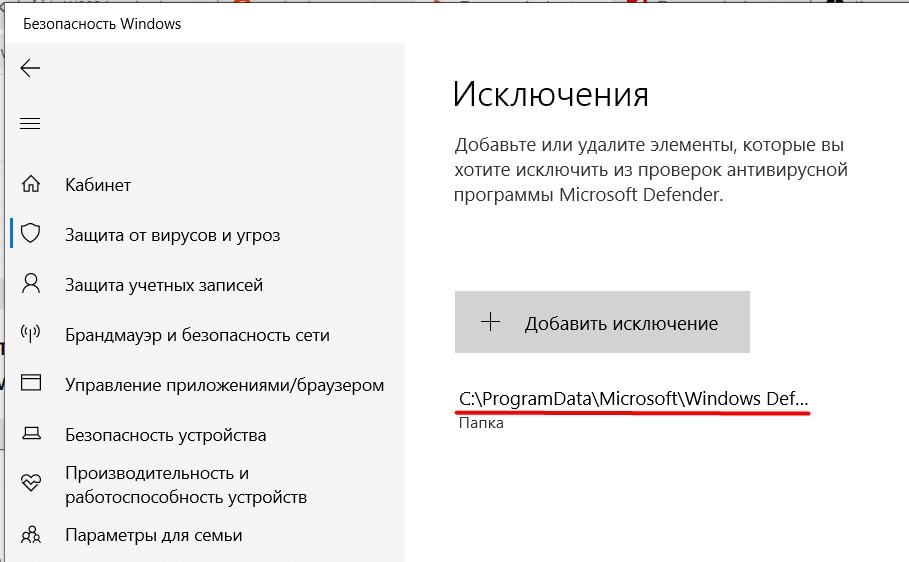Работая на своём компьютере, многие пользователи замечают, что их компьютер стал сильно подтормаживать. В процессе поиска выясняется, что ответственным за замедление работы компьютера является процесс AntiMalware_Service_Executable, потребляющий до 60-80% ресурсов центрального процессора. В данном материале я расскажу, что это такое AntiMalware Service Executable, для чего он на вашем компьютере.
- Что это за процесс AntiMalware Service Executable
- Как отключить AntiMalware Service Executable
- Шаг 1. Отключаем службу защитника Виндовс
- Шаг 2. Отключаем процесс с помощью редактора групповой политики
- Шаг 3. Отключаем процесс AntiMalware Service Executable через планировщик заданий (для Windows
- Шаг 4. Отключаем процесс через реестр операционной системы
- Заключение
Описание
Что это за процесс AntiMalware Service Executable
Antimalware Service Executable («Исполняемый антивредоносный сервис») – это одно из антивирусных приложений, входящее в состав ОС Windows. Его функционал состоит в выявлении шпионских программ и помещении их в карантин, а также в профилактике появления таких программ на вашем компьютере.
Данный процесс по умолчанию встроен в ОС Windows, начиная с версии Windows XP и далее, а за его работу отвечает файл MsMpEng.exe (размещён в подпапках системной директории Program Files). Пользователи знакомы с функционалом данного процесса по более известному названию утилиты «Windows Defender», которая является составной частью пакета MSE (Microsoft Security Essentials – «Наиболее важные программы безопасности от Microsoft»).
Процесс AntiMalware
Обычно видно, что этот процесс AntiMalware Service Executable работает в фоне, и пользователь не замечает его присутствия до тех пор, пока данный процесс не начнёт потреблять до 60-80% ресурсов процессора (для его мониторинга нажмите на кнопку «Отображать процессы всех пользователей» во вкладке «Процессы» диспетчера задач). Связано ли с это со сбоем в его работе, очередным обновлением системы или другими причинами, в любом случае, будет проще отключить AntiMalware Service Executable, особенно если у вас на компьютере стоит надёжный антивирус с постоянно обновляемыми антивирусными базами.
Замечу, что просто завершить процесс AntiMalware в диспетчере задач у вас не получится, вы получите отказ системы с формулировкой «отказано в доступе».
Как отключить AntiMalware Service Executable
Ниже я поделюсь несколько способами отключения AntiMalware Service Executable. При этом замечу, что специфика выключения данного процесса может немного отличаться в различных версиях ОС Виндовс. Итак.
Шаг 1. Отключаем службу защитника Виндовс
Если вы решили отключить его, следуйте инструкции.
- Для осуществления этого жмём на «Пуск», в строке поиска ввести services.msc и нажать «Enter».
Команда services.msc
- В списке служб найти «Защитник Windows», кликнуть на названии дважды, и в закладке «Общие» выбрать тип запуска «Отключена».
- Если служба активна, нужно нажать на кнопку «Остановить» в меню состояния чуть ниже.
Шаг 2. Отключаем процесс с помощью редактора групповой политики
Второй шаг для отключения AntiMalware Service Executable:
- Жмём на «Пуск», в строке поиска пишем gpedit.msc и нажимаем на ввод.
- Откроется редактор групповой политики, идём по маршруту «Конфигурация компьютера».
- Затем переходим на «Административные шаблоны», потом на «Компоненты Windows».
- Выбираем «Защитник Windows» (в Windows 10 – Endpoint Protection).
- Кликаем на нём дважды и выбираем опцию меню отключения защитника Виндовс (Endpoint Protection).
- При этом замечу, что в Windows 10 при выборе опции «Выключить Endpoint Protection», чуть внизу нужно выбрать «Включено» для активации выключения. Так, как указано на фото.
Шаг 3. Отключаем процесс AntiMalware Service Executable через планировщик заданий (для Windows 
- Жмём на «Пуск», в строке поиска пишем «Управление компьютером», нажимаем на ввод.
- Выбираем «Служебные программы», затем «Планировщик заданий», потом «Библиотека планировщика заданий» — «Microsoft».
- Там находим Antimalware Service Executable, и при нажатии на него справа откроется расписание его запуска.
- Вы можете, как изменить его расписание, так и отключить и удалить эту задачу.
Там же (Библиотека планировщика заданий – Microsoft) находится настройки запуска Windows Defender. Кликнув на его название, вы также можете убрать это задание или вообще отключить данную задачу.
Шаг 4. Отключаем процесс через реестр операционной системы
Нажмите комбинацию клавиш Win+R, в строке введите «regedit» и нажмите ввод. Перейдите по следующей ветке:
KEY_LOCAL_MACHINE\SOFTWARE\Policies\Microsoft\Windows Defender
Теперь нажмите правой клавишей мыши на пустом месте справа, выберите создать, затем «Параметр Dword» и назовите его «DisableAntiSpyware ». После создания дважды кликните на нём, и поставьте значение параметра на «1». Перезагрузите компьютер. Готово, процесс AntiMalware Service Executable отключен.
Заключение
Функционал описанного мною процесса состоит в защите ОС Windows от различных вредоносных программ. Поскольку большинство пользователей уже давно использует другие антивирусные инструменты с более широкими возможностями, то необходимость в функционировании AntiMalware_Service_Executable довольно сомнительна. Вы можете, как изменить время активации данного процесса, так и попросту его отключить, освободив ресурсы своего компьютера для более актуальных задач. Решать вам.
Чрезмерно высокая активность некоторых процессов, приводящая к почти что стопроцентной загрузке оперативной памяти или диска может быть вполне естественным явлением, если она продолжается сравнительно недолго. Другое дело, если процесс проявляет необычно высокую активность длительное время, — это может указывать на его некорректную работу, но самое главное, что в том и другом случае это мешает нормальному взаимодействию пользователя с компьютером.
Одним из процессов, способных загрузить ОЗУ под завязку, что особенно часто случается на слабых компьютерах, является Antimalware Service Executable. Это системный процесс, принадлежащий файлу msmpeng.exe, отвечающего за работу Защитника Windows. В Windows фоновое сканирование на предмет выявления вредоносного ПО выполняется в рамках автоматического обслуживания системы, но между тем, как это делается в Windows 7 и Windows 8.1 и 10 имеется разница.
Если в Windows 7 задачи автообслуживания назначены на разное время, то в Windows 8.1 и 10 они выполняются в едином процессе с максимальным приоритетом использования ресурсов и только тогда, когда компьютер подключен к электросети. По умолчанию такое обслуживание назначено на ночные часы, а поскольку ночью компьютер, как правило, выключен, оно запускается при его включении, загружая систему по полной.
Содержание статьи:
Как быть, если Antimalware Service Executable загрузил ОЗУ
Так как процесс Antimalware Service Executable относится к числу системных, завершить его в принудительном режиме нельзя, для решения этой проблемы необходимо использовать оснастку MMC. Запустить её можно с командой mmc compmgmt.msc в окошке «Выполнить». Вызываемом нажатием Win + R.
В левой колонке открывшегося окна разверните ветку Служебные программы -> Планировщик заданий -> Библиотека планировщика заданий -> Microsoft -> Windows.
Внутри последнего подраздела отыщите каталог Windows Defender и выделите его мышкой, при этом в средней части оснастки вы увидите четыре задания по антивирусному сканированию системы.
Обычно высокая загрузка ОЗУ наблюдается в период времени, когда задание имеет статус состояния «Работает». Чтобы высвободить срочно понадобившиеся ресурсы, кликните правой кнопкой мыши по работающему заданию и выберите в меню «Завершить».
Разумеется, в следующий раз вам нужно будет повторить процедуру, чтобы предотвратить запуск процесса Antimalware Service Executable вместо «Завершить», нужно выбрать опцию «Отключить».
Но это лишь один из вариантов решения проблемы. Запуск запланированных проверок можно назначить на другое время, ограничить их периодом простоя компьютера или понизить приоритет процесса. Рассмотрим эти варианты чуть более подробно.
Перенос запланированного сканирования на другое время
Дважды кликнув по заданию мышкой.
Откройте окно настроек и переключитесь на вкладку «Триггеры». Нажмите кнопку «Создать».
И установите удобное для вас время запуска проверки.
Запуск сканирования только во время простоя
Точно также вызываем окошко настроек, только на этот раз переключаемся на вкладку «Условия» и отмечаем галочкой чекбокс «Запускать задачу при простое компьютера».
Понижение приоритета процесса
На этот раз в окне настроек необходимо переключиться на вкладку «Общие» и снять птичку с чекбокса «Выполнить с наивысшими правами».
А для портативных устройств также снять галочку с пункта «Запускать только при питании от электросети» на вкладке «Условия».
Альтернативой описанным выше способам может послужить запуск автоматического обслуживания системы в ручном режиме. Для этого необходимо зайти в классическую панель управления, выбрать там апплет «Центр безопасности и обслуживания» и нажать ссылку «Начать обслуживание».
К этому способу можно прибегнуть, когда у вас появляется свободное время, в течении которого вы не собираетесь пользоваться компьютером.
Загрузка…
Antimalware service executable is a component of Windows Security that runs in the background.
But sometimes antimalware service executable can impact Windows 10 computers negatively by using too much CPU.
In this guide, I will show you what antimalware service executable is, why it uses so much CPU, and how you can optimize your Windows 10 computer to make sure it doesn’t use too much CPU.
Antimalware service executable is a Windows Security process that executes real-time protection against malware.
Also known as msmpeng.exe, antimalware service executable runs in the background so it can scan files and programs from time to time.
When an antimalware service executable detects a virus or other malicious attacks, it deletes them or quarantines them.
Why does Antimalware Service Executable use a lot of CPU?
The main reason that antimalware service executable uses too much CPU is that it runs constantly in the background.
While running in the background, it actively scans programs and files and carries out the appropriate actions whenever it detects anything malicious.
In addition, the antimalware service executable uses too much CPU because it scans its own folder — C:\Program Files\Windows Defender.
So, stopping antimalware service executable from scanning its own folder is one of the ways you can make it use less CPU.
How to Stop Antimalware Service Executable from using too Much CPU
The 2 main ways you can stop antimalware service executable from using too much CPU is to reschedule Windows Security scans and prevent it from scanning its own folder.
Rescheduling scans won’t make scans happen all the time, and preventing the executable from scanning its own folder will disable real-time protection.
Solution 1: Prevent Antimalware Service Executable from Scanning its Own Folder
Step 1: Press the WIN key on your keyboard and select the gear icon to open the Settings app.
Step 2: Click on “Update and Security” from the menu tiles.
Step 3: Select “Windows Security”, then click on “Virus and threat protection”.
Step 4: The Windows Security app will open up. Under “Virus & threat protection settings”, click on the link that says “Manage Settings”.
Step 5: Scroll down to “Exclusions” and select the “Add or remove exclusions” link.
Step 6: On the next page, click on “Add an exclusion”, then select “Folder”.
Step 7: Paste “C:\Program Files\Windows Defender ” into the editor and click on “Select Folder”.
Step 8: Immediately after you click on “Select Folder”, a massive modal will appear – make sure you click “Yes”.
The folder selected will now be added to exclusions and will not be scanned.
Solution 2: Disable Realtime Protection and Reschedule Scans
Step 1: Press WIN + R (Windows key then the letter R) to open the Run Dialogue.
Step 2: Type “taskschd.msc” and click “OK”. This will open up the Task Scheduler app.
Step 3: Expand the “Task Scheduler tab”, “Microsoft”, and “Windows”.
Step 4: Scroll down and select “Windows Defender”.
Step 5: Right-click on “Windows Defender Scheduled Scan” and select “Properties”.
Step 6: Uncheck “Run with highest privileges” in the general tab.
Step 7: Go to the Conditions tab and uncheck everything there.
Step 8: Switch to the Triggers tab and click “New”.
Step 9: Schedule the time you want Windows Defender to run scans. Choose the frequency, date, and time, then click “OK”. Click “OK” again.
Step 10: Restart your computer. With this, the antimalware service executable should not eat up too many CPUs again.
Final Thoughts
The protection offered by the antimalware service executable is undeniably relevant. This protection prevents malware attacks so you can feel safe while using your Windows 10 computer.
If you try to make antimalware service executable consume less CPU with the 2 methods explained in this article and there seems to be no progress, you should try to disable your Windows Security program permanently.
But make sure you get another antivirus program so your computer won’t be at the mercy of attacks.
Thank you for reading.
Learn to code for free. freeCodeCamp’s open source curriculum has helped more than 40,000 people get jobs as developers. Get started
Большинство пользователей ПК, даже достаточно опытных и квалифицированных, рано или поздно сталкиваются с ситуацией, когда компьютер начинает функционировать настолько медленно, что работа за ним превращается в настоящую пытку.
Обычно в таких случаях запускают «Диспетчер задач», позволяющий выяснить, какая программа/процесс/служба грузит ресурсы компа (ЦП, ОП, жёсткий диск). Нередко виновником становится процесс под названием Antimalware Service Executable. Если вы в ладах с английским, то сразу поймёте его назначение. Деактивировать его через диспетчер не представляется возможным – вам откажут в доступе. Иногда после перезагрузки работоспособность компьютера восстанавливается, но если этого не происходит, и спустя определённое время снова начинаются проблемы, с виновником приходится разбираться «по существу».
Что это за системный процесс Antimalware Service Executable, за что он отвечает
Дословный перевод названия службы звучит не слишком благозвучно («Исполняемый антивредоносный сервис»), но становится понятно, что это антивирусная компонента операционной системы Windows, появившаяся в дистрибутивах, начиная с версии XP.
Программа пытается делать то же, что и любой антивирус: выявляет вредоносный код, помещая его носителя в карантин, осуществляя также целый ряд профилактических действий для защиты вашего ПК от сторонних угроз.
В состав ОС служба включена посредством файла MsMpEng.exe, размещаемого в системных папках Windows.
Сама операционная система именует службу «Защитником Виндовс» (Windows Defender). Она является компонентой пакета Microsoft Security Essentials (сокращённо MSE) и обычно функционирует незаметно в фоновом режиме, не вызывая ощутимой нагрузки на ОС.
Почему процесс грузит систему, возможно ли его отключение
Но в некоторых случаях эта компонента действительно становится причиной замедления работоспособности ПК (окна переключаются с черепашьей скоростью, система неадекватно реагирует на действия пользователя, сильно тормозит и временами вообще зависает).
Если вы выяснили, что именно Antimalware Service Executable намертво грузит процессор, память или диск, то это может быть вызвано следующими причинами:
- в реестре записи, относящиеся к Windows Defender, повреждены либо содержат ошибочные параметры. Способ устранения проблемы – использование стороннего специализированного софта типа CCleaner, предназначенного для исправления ошибок в реестре. Можно также попробовать запустить Windows Update Assistant, найдя его в паке Upgrade. Ассистент проверит, имеются ли свежие обновления для ОС, включая Antimalware Service Executable, и иногда это помогает;
- ошибки в записях системного реестра могут появиться и в результате направленных действий вирусного ПО. Обычно зависания начинаются, если ASE пытается обнаружить угрозу и деактивировать её в фоновом режиме, потребляя слишком много важных ресурсов – ОП и ЦП. Вам следует облегчить ему задачу, запустив процедуру расширенного сканирования, но учтите, что она может длиться достаточно долго, и вы вряд ли сможете нормально работать до завершения сканирования. Можно попробовать запустить Dr.Web CureIt! – утилита в состоянии работать одновременно с «Защитником»;
- наконец, зависания могут быть вызваны автоматическим запуском процедуры проверки, и тогда необходимо просто дождаться её завершения. Если проверка затянулась или зависания происходят регулярно, можно попробовать отключить службу, но «Диспетчер задач» вам это не позволит.
К счастью, есть альтернативные способы деактивации Antimalware Service Executable, однако отключать встроенную защиту навсегда настоятельно не рекомендуется, особенно если это единственное защитное ПО на вашем компьютере.
И даже при отключении службы на временной основе нельзя оставлять ПК без защиты – нужно установить любой антивирусный пакет, среди которых имеются бесплатные и условно бесплатные продукты. Как правило, антивирусные программы от сторонних разработчиков нагружают систему в меньшей мере, нежели встроенный Defender. И не следует полагать, что если вы не выходите в интернет, то не сможете заразить ПК.
Как в Windows отключить сервис Antimalware Service Executable
Как обычно, сделать это можно разными способами, отличающимися сложностью и эффективностью. Рассмотрим их более подробно.
Используя «Редактор локальной групповой политики»
Достаточно простой метод, требующий выполнения небольшого количества шагов:
Через реестр
Ту же операцию можно выполнить через реестр:
Отметим, что редактирование реестра – операция достаточно опасная, здесь легко нажать что-то не то и тем самым нарушить нормальное функционирование ОС или установленных программ.
Через «Планировщик заданий»
Для отключения в среде Windows 10/8/7 встроенного сервиса Antimalware Service Executable можно воспользоваться приложением «Планировщик заданий», представляющим собой среду автоматического запуска по расписанию компонентов ОС и установленных программ. Рассмотрим, как это сделать:
- самый простой способ запустить встроенную утилиту – начать набирать в поисковой консоли слово «Планировщик», уже после набора нескольких букв результат отобразится в верхнем окне;
- то же результат можно получить альтернативным, немного более сложным способом – вызвав консоль «Выполнить» комбинацией «Windows+R» и набрав в ней слово control. В открывшейся «Панели управления» выбираем режим просмотра «Крупные значки», а в открывшемся списке – пункт «Администрирование». Откроется окно проводника, в котором кликаем по «Планировщику заданий»;
- в правой панели служебной утилиты щёлкаем по библиотеке, затем по подпункту Microsoft, и далее – по строчке Windows Defender;
- в расположенной посередине панели отобразится содержимое ветки, в котором можем увидеть четыре параметра. Делаем двойной клик по первому;
- откроется окошко, где в панели «Условия» убираем галочки со всех пунктов, сохраняем изменения нажатием ОК;
- проделываем аналогичную операцию для оставшихся трёх параметров;
- теперь снова переходим к первой записи, кликнув по опции «Отключить», расположенной в правой панели;
- переходим ко второй, третьей и четвёртой записям и тоже поочерёдно их отключаем.
Если в ваши планы не входит перманентная деактивация «Защитника», можно в «Планировщике» создать отдельное расписание для этой службы, активируя работу встроенного антивируса в те временные интервалы, когда он не будет вам мешать работать за компьютером.
Для этого снова делаем двойной клик ЛКМ по первой записи, нажав «Создать» во вкладке «Триггеры». Откроется новое окно, где и нужно указать время и периодичность запуска сервиса Antimalware Service Executable. Такие же действия проделываем по отношению к трём другим строчкам раздела.
Во вкладе «Условия» имеется возможность указать условный предиктор запуска утилиты – например, во время простоя компьютера (когда не запущено ни одно приложение). Вкладку «Общие» можно использовать для установления приоритета Windows Defender, обычно – для его понижения.
Через автозагрузку
Для удаления Antimalware Service Executable из перечня программ, стартующих при запуске Windows 10, можно использовать редактирование списка в «Автозагрузке».
Для этого выполняем следующие действия:
Автоматический запуск «Защитника» будет отключен. Вернуть его можно аналогичным способом, выбрав кнопку «Включить».
Через параметры «Защитника»
Утилита ASE имеет настройки, позволяющие деактивировать деятельность встроенного антивируса на временной основе, уменьшая нагрузку на процессор, винчестер и память.
Для этого запускаем программу, сделав двойной клик по пиктограмме Defender, расположенной на панели быстрого доступа. Когда откроется основное окно службы, щёлкаем по пункту «Защита от вирусов» и выбираем вкладку «Параметры защиты от вирусов». Появится окно настроек, где нужно все переключатели выставит в положение «Выкл».
Отметим, что такое отключение «Защитника» является временным – по истечении нескольких часов защита компьютера включится автоматически.
Почему не стоит отключать Windows Defender
Разработчики ОС Microsoft в своих релизах настоятельно не рекомендуют отказываться от использования встроенной защиты, поскольку убеждены, что именно их продукт позволяет нейтрализовать все внешние угрозы. Даже если ваш ПК не подключен к Всемирной сети, ведь подхватить зловредный код можно, например, из флешки или другого подключённого внешнего устройства. На самом деле антивирусные программы от известных производителей обладают более высокой степенью защиты, так что, если вы отключаете «Защитника» из-за зависаний, обеспечьте надёжную защиту компьютера альтернативными способами.
ВОПРОС! Всем привет! Начал очень сильно подвисать компьютер с Windows 10. Полез в «Диспетчер задач» и увидел, что процессор (ЦП), оперативную память и диск грузит всего одна программа «Antimalware Service Executable» – что это, и как это можно отключить или удалить?
БЫСТРЫЙ ОТВЕТ! Antimalware service executable – это процесс встроенной антивирусной программы «Защитника Windows». Он периодически в реальном времени сканирует компьютер на наличие угроз. Проблема в том, что «Windows Defender» делает это в случайный момент времени, когда пользователь может работать, играть или смотреть кино. Удалить данную утилиту невозможно, но есть некоторые варианты, которые помогут усыпить нашего доблестного рыцаря. Если быть точным, то их всего 4, и я их подробно описал в статье ниже.
Содержание
- Способ 1: Установка времени проверки
- Способ 2: Исключение папки защитника из списка сканирования
- Способ 3: Отключение защитника установкой другой антивирусной программы
- Способ 4: Чистка компьютера от мусора и ускорение
- Задать вопрос автору статьи
Способ 1: Установка времени проверки
Как вы уже поняли, сам защитник Windows, а конкретнее, системная утилита «Antimalware service executable» запускается в случайное время. На самом деле там есть определенные правила, но прописаны они немного криво, то есть вы можете запустить приложение или игру, а потом закрыть её, и в то же время запустится проверка. На слабом ПК будет ощущаться неслабая такая просадка в производительности. Поэтому наша задача установить конкретное время проверки, например, на утро, вечер или даже ночь.
- Переходим в «Планировщик заданий». Его можно запустить двумя способами. Первый – введите название в поисковую строку Windows.
- Второй способ – это одновременно нажать на кнопки:
+ R
- И ввести команду:
taskschd.msc
- Слева проходим по пути:
Библиотека планировщика заданий – Microsoft – Windows – Windows Defender
- Нас интересует именно процесс сканирования (Scan) – поэтому открываем его двойным щелчком левой кнопки мыши.
- В первую очередь вы можете вообще выключить сканирование в «Условиях», убрав все возможные галочки, но лучше так не делать, так как в таком случае, он может начать запускаться еще чаще и в непонятное время.
- Перейдите на вкладку «Триггеры» и создайте условие.
- Теперь очень внимательно. В первую очередь смотрим в раздел «Параметры» и устанавливаем частоту запуска сканирования (Однократно, Ежедневно и т.д.). Если вы аккуратный пользователь, не лазаете по сомнительным сайтам, не качаете пиратское ПО, то вам хватит и одного раза в месяц – ставим «Ежемесячно». Для особо опасных пиратов устанавливаем параметр «Еженедельно». Далее выбираем все «Месяцы». Тут есть два варианта настройки: или вы указываете определенное число в строке «Дни» (например, запускать каждый месяц 30-го числа), или вы можете прописать настройку на конкретный день недели (понедельник, вторник, среда и т.д.) – выберите удобный для вас вариант. Теперь кликаем «ОК».
- Теперь сканирование будет идти по определенным дням, а не постоянно в рандомное время.
Способ 2: Исключение папки защитника из списка сканирования
Данный способ я бы даже не указывал, но в интернете полно положительных отзывов ребят, которым он помог. Суть в том, что мы можем исключить саму папку защитника из сканирования, что в теории может немного облегчить нагрузку на компьютер.
- Заходим в «Диспетчер задач» через правую кнопку по кнопке «Пуск».
- Находим процесс «Antimalware Service Executable», кликаем ПКМ и нажимаем «Открыть расположение файла».
- Вас перебросит в папку. Скопируйте верхнюю строчку с помощью клавиш:
Ctrl + C
- Жмем «Пуск» – «Параметры».
- «Обновление и безопасность».
- Слева выбираем основной раздел «Безопасность Windows» и переходим в подраздел «Защита от вирусов и угроз».
- Пролистываем вниз и находим ссылку «Управление настройками» в «Параметрах защиты от вирусов и других угроз».
- Пролистываем до надписи «Исключения» и жмем по ссылке «Добавления или удаления исключений».
- Жмем по плюсику и выбираем «Папка».
- Выделяем верхнюю строку и вставляем туда наш сохраненный путь к папке (Ctrl + V). Обязательно убедитесь, чтобы в строке «Папка» стояло нужное название. После этого жмем «Выбор папки».
- Исключение добавлено.
Способ 3: Отключение защитника установкой другой антивирусной программы
В интернете до сих пор идут холивары по вопросу – а какой же антивирусник лучше использовать. Некоторые специалисты считают, что современный защитник вполне себе может конкурировать с любыми платными программами. Но у нас немного другая проблема.
Один из пользователей на форуме упомянул, что некоторые версии встроенного антивируса от Windows при сканировании включает в себя ВСЕ папки на компьютере, что и приводит к сильным тормозам и зависанию.
Первый способ – вы можете полностью отключить защитник. Но делать я это крайне не рекомендую по соображениям безопасности системы. Но если вам интересно поэкспериментировать, то об этом я подробно писал тут.
Второй способ – это установка любого альтернативного варианта (NOD, Касперский, Avast и т.д.) При установке альтернативного антивирусного ПО – стандартный защитник будет отключен. Да, сам процесс будет висеть (к сожалению, его не выключить никак), но он не будет грузить оперативную память и процессор. Если у вас нет средств, то можете спокойно пользоваться бесплатными антивирусниками типа Avast или McAfee. Можете предложить свой вариант в комментариях ниже.
Способ 4: Чистка компьютера от мусора и ускорение
Как правило процесс «Antimalware service Executable» сильно грузит операционную систему на слабых компьютерах. Особенно страдают машины с оперативной памятью 4 ГБ (и меньше). Также проблема может быть в жестком диске – если он у вас уже скрипт, трещит, при первом запуске компьютера или ноутбука, то стоит его проверить, и, в случае плохой оценки, заменить.
Дабы не грузить вас долго, вот что мы сделаем:
- Полностью проверяем комп антивирусной программой со свежими базами – тут стоит воспользоваться любым сторонним продуктом. Мало ли, что встроенный Windows Defender пропустил.
- Чистим компьютер от различного мусора, кэша, временных файлов и лишних программ – об этом подробно написано тут.
- После этого читаем вот эту инструкцию – там описаны все решения проблем тормозного компа с ОС Windows
Если ничего из этого не помогает, то скорее всего есть проблема с двух сторон:
- У вас мало оперативной памяти (4 ГБ или меньше). Лучше всего иметь 8, а то и 16 ГБ. Тут ничего не поделаешь, нужно будет докупить плашку памяти.
- У вас старый жесткий диск. Проверьте его с помощью программы Victoria HDD – просто скачиваем, запускаем и смотрим оценку. Видеоинструкцию и прикрепил ниже.
- Очень часто для оживления даже самых старых ноутбуков или компьютеров в качестве основного жесткого диска устанавливают SSD – эти диски быстрее в несколько раз, чем HDD, и система на них работает более шустро.
Если вообще ничего не помогает, то можно попробовать установить Windows 10 с чистого листа. Я вам крайне рекомендую использовать при этом стандартный образ, а не скаченную сборку, сделанную непонятно кем – об этом подробно написано тут. Если у вас еще остались вопросы, то пишите в комментариях.