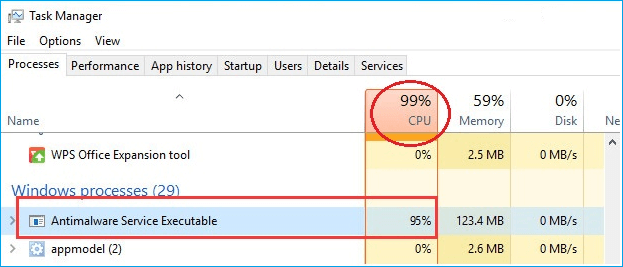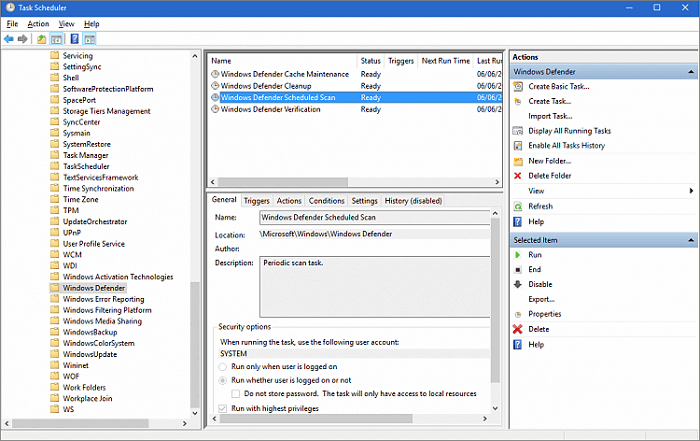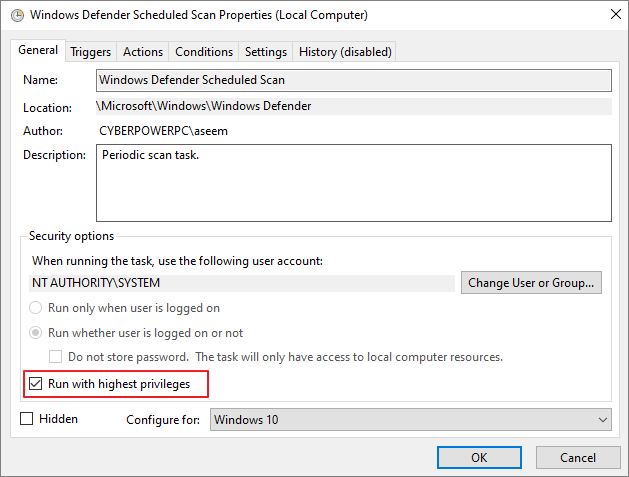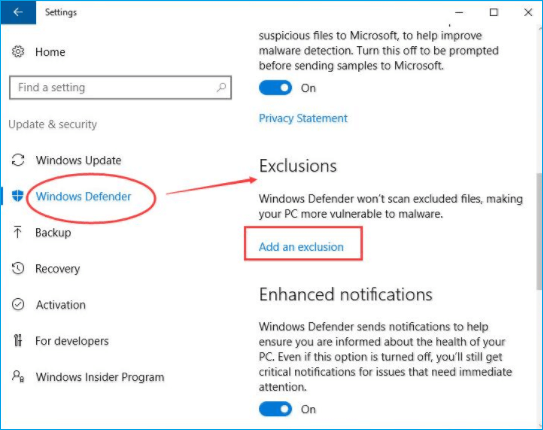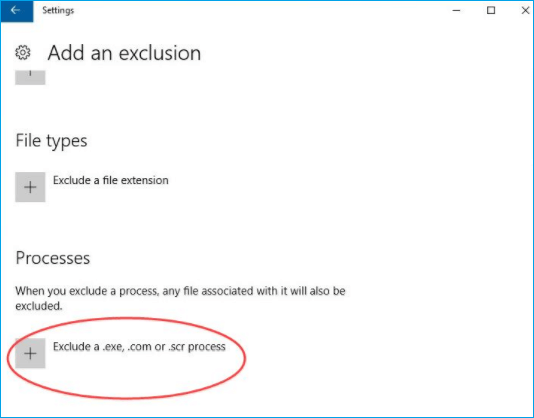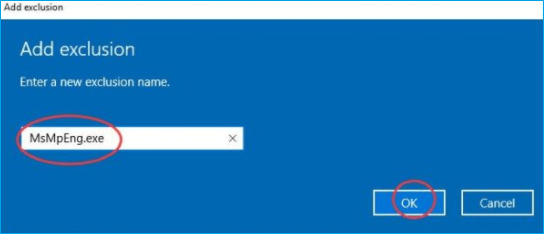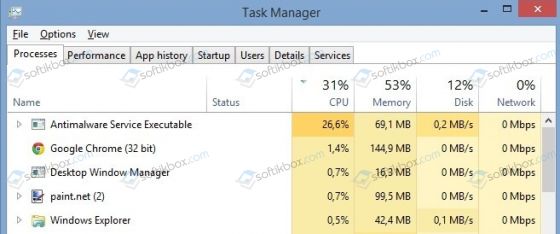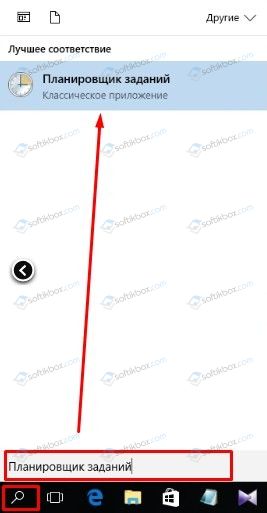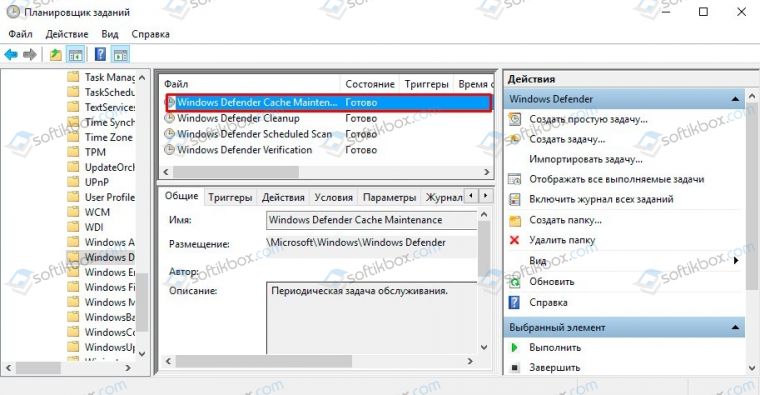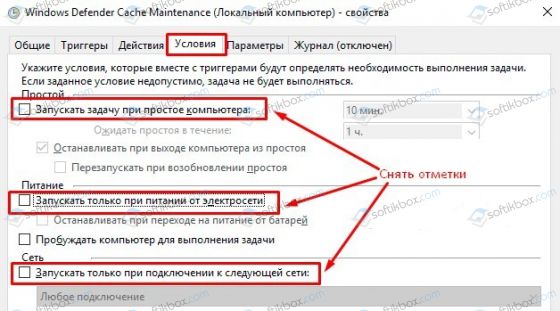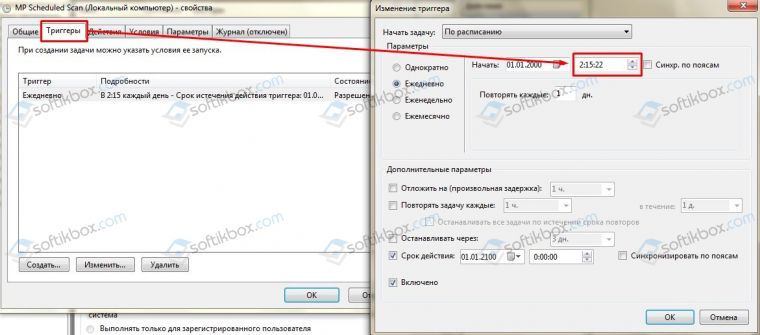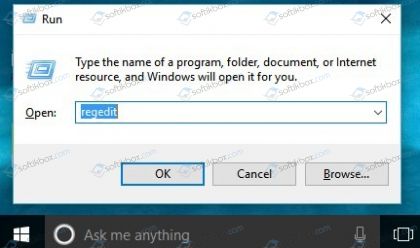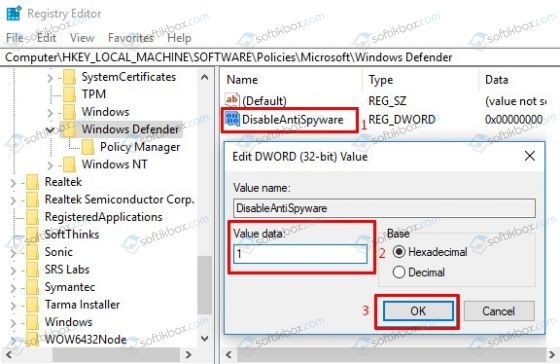Windows 10 часто преподносит «сюрпризы», которые сильно влияют на производительность слабых компьютеров. Одним из таких сюрпризов может быть процесс Antimalware Service Executable, способный полностью загрузить процессор, оперативную память или жесткий диск.
Почему так происходит и как это исправить – поговорим в сегодняшней статье.
Зачем нужен процесс Antimalware Service Executable
Antimalware Service Executable – задача, предназначенная для защиты операционной системы в реальном времени. Иными словами – это и есть Защитник Windows 10, который был разработан для устранения вирусов и вредоносного ПО. По умолчанию он встроен в систему и использует службу «Антивирусная программа Microsoft Defender». Если вы откроете «Диспетчер задач» (сделать это можно с помощью комбинации клавиш «CTRL+SHIFT+ESC»), то увидите данный процесс.
Когда Защитник проверяет компьютер на наличие угроз, он проводит полную проверку и анализирует все файлы. Такой процесс требует много ресурсов, поэтому многие процессоры часто не справляются с ним, вследствие чего начинают сильно тормозить: компьютер зависает, долго думает и будто отключается.
Почему так происходит, если любое другое антивирусное средство делает все то же самое, что и Защитник Windows? Ответ прост – разработчики не оптимизировали работу утилиты. На мощных компьютерах она никак не повлияет на производительность системы, а на слабых и даже средних машинах процесс может сильно грузить систему.
Если вы заметили высокую нагрузку на процессор или жесткий диск, то не стоит беспокоиться, ведь проблему еще можно исправить. Для начала рекомендую воспользоваться следующими инструкциями.
Комьюнити теперь в Телеграм
Подпишитесь и будьте в курсе последних IT-новостей
Подписаться
Исправляем проблему с Antimalware Service Executable
Существует несколько способов устранения проблемы с Antimalware Service Executable, однако ни один из них не гарантирует, что процесс перестанет грузить систему. Давайте рассмотрим каждый из них и попытаемся сделать все возможное.
Способ 1: Через планировщик заданий
Суть в следующем: по умолчанию Защитник Windows анализирует систему рандомно: нет какого-то определенного времени, когда он начнет сканирование. Вы можете играть, смотреть фильм, заниматься важными делами, но процессу нет до этого никакого дела – он будет работать тогда, когда захочет. Мы же можем задать точное время сканирования, тем самым минимизировав нагрузку на систему в рабочее время. Например, если вы находитесь за компьютером с 9 утра до 6 вечера, то работу Защитника стоит перенести на вечер или раннее утро.
Меняем расписание проверок:
- Открываем меню «Пуск», вводим запрос «Планировщик заданий» и открываем соответствующую утилиту.
- В отобразившемся окне обращаем внимание на левую часть – там расположены папки различных программ. Нас интересует следующий путь: «Библиотека планировщика заданий» -> «Microsoft» -> «Windows» -> «Windows Defender».
- Здесь находятся различные задачи, исполняемые Защитником. В первую очередь нас интересует Windows Defender Scheduled Scan – кликаем по нему двойным щелчком мыши и переходим в раздел «Условия», отключаем там все доступные опции.
- Теперь нам нужно создать триггер, который будет вызывать задачу в определенное время суток. Для этого переходим в раздел «Триггеры» и нажимаем «Создать…».
- Осталось указать необходимое время запуска и сохранить внесенные изменения.
Подождите закрывать Планировщик Заданий – нужно провести аналогичные настройки и для других задач. Все, что мы сделали, выполните также для Windows Defender Cache Maintenance, Windows Defender Cleanup, Windows Defender Verification.
Способ 2: С помощью списка исключений
Сканирование подразумевает анализ всех файлов, которые есть в системе. В их список входят файлы самого Защитника Windows – именно в этом и кроется проблема. Когда антивирусник сканирует собственные данные, компьютер начинает подтормаживать. Чтобы это исправить, мы можем просто исключить папку Защитника из списка сканируемых файлов. Сделать это можно следующим образом:
- Для начала узнаем, где хранятся файлы Windows Defender. Для этого кликаем правой кнопкой мыши по панели задач и переходим в «Диспетчер задач» либо используем комбинацию клавиш «CTRL+SHIFT+ESC». Затем находим процесс Antimalware Service Executable, кликаем по нему правой кнопкой и выбираем «Открыть расположение файла».
- В результате перед нами отобразится папка с файлом MsMpEng.exe, отвечающим за процесс. Копируем адрес папки через верхнюю строку запроса.
- Переходим в меню «Пуск», вводим запрос «Безопасность Windows» и открываем его.
- Следующим шагом выбираем «Защита от вирусов и угроз».
- Пролистываем немного вниз и переходим в «Управление настройками».
- Находим раздел «Исключения» и прямо под ним нажимаем на кнопку «Добавление или удаление исключений».
- Выбираем «Добавить исключение» -> «Папка».
- Вставляем скопированный путь и жмем «Выбор папки». Таким образом мы исключаем проверку всех файлов Windows Defender.
Аналогичным образом мы можем исключить любые другие файлы системы.
Способ 3: Проверка на вирусы
Частая причина высокой нагруженности Защитника Windows – вирусная активность. Хоть программа и предназначена для защиты от вирусов, ей не всегда удается их устранить. В таких случаях процессор или оперативная память начинает сильно загружаться. Исправить это можно сторонними антивирусными средствами, например Dr.Web CureIt! или Malwarebytes Free.
Как отключить Защитник Windows 10
Если ни один из вышеперечисленных способов не подошел, рекомендуется переходить к радикальным мерам – полному отключению антивирусника Windows. Данный способ стоит использовать только тогда, когда есть альтернативное решение Защитнику. Когда вы его отключите, ваша система станет уязвима к различным видам атак, поэтому важно иметь под рукой сторонний антивирусник.
Вариант 1: Временное отключение Защитника
Данный способ подойдет для тех, кто все же решился оставить Защитник Windows, но хочет избавиться от торможения системы на время. Сделать это можно следующим образом:
- Переходим в параметры антивирусника через панель задач.
- В отобразившемся окне переходим в раздел «Защита от вирусов и угроз». Затем открываем «Параметры защиты от вирусов и других угроз».
- Переводим все ползунки в значение «Откл.».
Антивирусник будет отключен, и процесс перестанет потреблять ресурсы компьютера. После того как система перезагрузится, Defender снова станет активным.
Вариант 2: Полное отключение
Для полного отключения нам потребуется зайти в редактор реестра и настроить некоторые параметры. Строго следуйте инструкции, потому как изменение различных данных реестра может привести к серьезным системным проблемам.
Отключаем Защитник:
- Используем комбинацию клавиш «WIN+R», вводим запрос regedit и жмем «ОК».
- Далее переходим по пути HKEY_LOCAL_MACHINE\SOFTWARE\Policies\Microsoft\Windows Defender.
- Кликаем правой кнопкой мыши по пустому полю и выбираем «Создать» -> «Параметр DWORD (32 бита)».
- Задаем новому параметру имя DisableAntiSpyware и открываем его. В отобразившемся окне указываем значение «1» и выбираем шестнадцатеричную систему исчисления.
- Теперь переходим в папку «Real-Time Protection». В ней создаем 4 параметра DWORD (32 бита): DisableBehaviorMonitoring, DisableOnAccessProtection, DisableScanOnRealtimeEnable, DisableIOAVProtection. Всем параметрам выставляем значение «1».
Перезагружаем компьютер и проверяем работоспособность Windows Defender.
Защитник Windows 10 – это отличное решение для тех, у кого нет средств на приобретение платного антивирусника. Несмотря на то, что у многих пользователей возникают проблемы с ним, основную работу он все же выполняет. Да, у Защитника есть ряд проблем, но, потратив немного времени на рассмотренные выше инструкции, можно добиться хорошего результата.
Иногда системные процессы и службы сторонних утилит влекут за собой замедление производительности в связи с чрезмерным потреблением ресурсов. Чтобы оптимизировать работу компьютера, полезно знать, как отключить antimalware service executable windows 10. Часто именно этот компонент вызывает проблемы, хотя на самом деле должен приносить пользу.
Antimalware service executable windows 10: что это
Этот компонент представляет собой службу антивируса, который защищает устройство по умолчанию. Он помогает своевременно выявить различные угрозы, такие как вредоносные файлы, программы или коды.
Этот защитник Windows умеет выполнять проверки в фоновом режиме без необходимости запускать процесс. То есть обычный пользователь о его работе даже не предполагает, защита происходит без его вмешательства.
Проверить, защищен ли компьютер, можно в разделе «Центр безопасности защитника Windows».
На этом примере мы видим, что встроенный антивирус функционирует, а пользователю для обнаружения угроз не нужно предпринимать дополнительных действий.
Почему antimalware service executable грузит память
В стандартном режиме работа этого компонента незаметна для пользователя. Но иногда процесс начинает чрезмерно нагружать систему. В результате компьютер сильно тормозит: окна открываются медленно или не открываются вообще, даже значок мышки перестаёт передвигаться по монитору, из-за чего приходится перезагружать систему с помощью кнопки, что можно делать только в крайних случаях.
Причин такого «поведения» может быть несколько:
- Записи в реестре повреждены или в них содержатся ошибки. Возможно, произошло некорректное обновление. В этом случае стоит запустить утилиты для очистки реестра. Среди них есть бесплатные продукты, такие как CCleaner или Zookware. Интерфейс у них интуитивно понятный, поэтому даже пользователю без профильных знаний будет легко в нём разобраться.
- Вы «поймали» вирус. В этом случае защитник начинает работать более активно, чтобы найти источник опасности и обезвредить её в фоновом режиме. Чтобы помочь ему и быстрее завершить процесс, проведите расширенное сканирование любым другим антивирусом.
- В настоящее время выполняется глубокая проверка и скоро она будет завершена. Нужно просто подождать.
Что делать, если antimalware service executable грузит диск
Даже если очистка реестра и антивирусная проверка не помогли, а компьютер продолжает тормозить, сразу удалять защитника не стоит. Сначала попробуйте разобраться с настройками.
- Внесите коррективы в расписание проверок
Возможно, windows 10 занимает много оперативной памяти, так как неудачно запланировано полное сканирование.
В разделе поиска (символ лупы в нижнем левом углу) напишите «Планировщик заданий» и откройте соответствующий раздел. В левом вертикальном меню выберете «Библиотека планировщика заданий». Открывайте папки по пути: Microsoft/Windows/Windows Defender.
На центральной панели выберете строку «Windows Defender Scheduled Scan» и дважды щелкните левой кнопкой мыши. Откроется дополнительное окно, в котором нужно выбрать вкладку «Условия». Снимите все галки и нажмите «ОК». В результате плановые проверки автоматически запускаться не будут.
Но вообще без проверок компьютер лучше не оставлять. Поэтому откройте вкладку «Триггеры», нажмите кнопку «Создать» и задайте новое время для проверки. Лучше всего назначать проверки, когда нагрузка на систему минимальна. Например, поздно вечером, когда вы уже не работаете и не играете, но ещё не выключили компьютер. Оптимальный вариант выбрать пункт «Запускать задачу при простое компьютера».
- Проверьте список исключения
В процессе работы защитник Windows по умолчанию анализирует все файлы без исключения, среди них файлы самого антивируса. Это противоречие приводит к тому, что проверка затягивается, а компьютер работает медленно.
Откройте диспетчер задач сочетанием клавиш Ctrl+Shift+Esc. Найдите процесс Antimalware Service Executable и щёлкните по нему правой кнопкой мыши. Кликните на «Открыть расположение файла». Выделите и скопируйте путь до нужного файла. Обычно он называется MsMpEng.exe и расположен в папке Windows Defender.
Теперь в поиске наберите «Безопасность Windows», откройте соответствующий раздел. Пройдите путь «Защита от вирусов и угроз» / «Параметры защиты от вирусов и угроз» / «Управление настройками». Крутите колёсико вниз до раздела «Исключения». Кликните по «Добавление или удаление исключений». Откроется новое окно, где нужно выбрать «Добавить исключение», пункт «Папка». Вставьте сюда скопированный ранее путь до файла встроенного антивируса.
Как отключить Antimalware Service Executable
Если никакие действия не помогли и по-прежнему наблюдается высокая загрузка оперативной памяти Windows 10, защитника можно отключить. Однако учитывайте, что работа в Интернете предполагает много угроз, поэтому это может быть рискованно. Желательно в качестве замены использовать аналогичные продукты других разработчиков.
Временное отключение
Для начала попробуйте отключить защиту на время. Кликните на значок Защитника на панели задач внизу.
Откройте раздел «Защита от вирусов и угроз», а затем «Параметры защиты от вирусов и других угроз». Переведите ползунки в значение «откл». Встроенный антивирус не будет работать до перезагрузки компьютера.
Отключение через панель управления
Откройте раздел «Администрирование» в панели управления. Найдите пункт «Планировщик заданий» и откройте его. С левой стороны расположена библиотека файлов. Здесь нужно выбрать каталог Microsoft, в нем Windows, а в нем папку Windows Defender.
В центральной части сверху отображены 4 параметра. Дважды кликните по верхнему. Откроется окно с условиями, в котором нужно убрать все галки. Нажмите «ОК».
Теперь по очереди выделяйте каждый параметр и нажимайте «Отключить» в правом столбце окна.
Отключение через редактор локальной групповой политики
Нажмите сочетание клавиш R+Win. Откроется небольшое окно, введите в форме «pedit.msc» и нажмите «ОК».
Дважды щелкните по «Конфигурация компьютера», открыв окно «Административные шаблоны». Выбирайте каталог «Компоненты Windows», потом «Антивирусная утилита «Защитник Windows». Выбирайте пункт «Отключить антивирусную программу».
Откроется очередное окно, выберите пункт «Включено». Нажмите «Применить», затем «ОК». Перезагрузите компьютер. Готово, antimalware service executable windows 10 отключен.
Заключение
Если в Windows 10 оперативная память загружена на 100% или процессор не справляется с нагрузкой, скорее всего, проблема заключатеся в утилите antimalware service executable. Чтобы решить проблему, нужно очистить реестр, проверить компьютер другим антивирусом или изменить время плановых проверок. Если ничего не помогло, утилиту можно отключить временно или навсегда (потом можно включить обратно). Сделать это можно самостоятельно, при этом пользователю не нужны профильные знания в области информационных технологий. Достаточно воспользоваться пошаговой инструкцией из нашей статьи.
Если у вас хотя бы раз тормозил компьютер и вы хотели разобраться в чём причина — наверняка вы открывали «Диспетчер задач», чтобы понять какие процессы больше всего нагружают оборудование. Зачастую причиной тому могут быть игры, вирусы, а иногда антивирусы. Процесс Antimalware Service Executable как раз относится к последней категории и очень часто нервирует пользователей Windows 10.
Antimalware Service Executable — это задача, которая призвана в режиме реального времени защищать операционную систему от внешних и внутренних угроз. Если быть точнее, это встроенный антивирус Wondows 10, называется «Защитник» или Defender. В данном случае под угрозами подразумевается: вирусы, черви, трояны, шифровальщики, майнеры и вредоносное ПО. Также как потенциально опасными программами воспринимаются нелицензированные KMS-активаторы и некоторые другие приложения.
«Защитник» необходим для защиты системы и сбора информации, которую будет анализировать корпорация Microsoft. Речь идёт не о личных данных, а о работе ОС, возможных угрозах, а также передаче повреждённых или заражённых файлов.
Почему процесс Antimalware Service Executable грузит систему Windows 10
Ответ на вопрос, почему Antimalware Service Executable грузит систему очевиден: он делает свою работу — сканирует диск на наличие возможных угроз, анализирует файлы Windows и многое другое.
Другой вопрос почему он так сильно грузит систему. Ответ также довольно прост: разработчики не оптимизировали процессы «Защитника», так как он является важной составляющей системы, гарантирующий безопасность и целостность ОС.
Но иногда потребление ресурсов антивирусом выходит за рамки разумного. Особенно сильно «страдают» винчестер и процессор. В таких случаях возникает потребность в отключении Defender’а.
Как в Windows 10 отключить процесс Antimalware Service Executable
Так как «Защитник» является важным компонентом операционной системы, полностью выключить его парой кликов мышки не получится.
Через «Редактор локальной групповой политики»
«Редактор локальной групповой политики» — это мощный инструмент в настройке компонентов Windows. В этой среде собрано практически все стандартные программы, утилиты и службы, ими можно управлять, задавать дополнительные параметры и многое другое.
- В поиске Windows вводим gpedit.msc и выбираем лучшее соответствие.
В поиске Windows вводим gpedit.msc и выбираем лучшее соответствие - В открывшемся окне, колонке слева открываем дерево каталогов: «Конфигурация компьютера» — «Административные шаблоны» — «Компоненты Windows» — «Антивирусная программа Защитник Windows».
В древе каталогов открываем настройки «Защитника» - Дважды щёлкаем по параметру «Выключить антивирусную программу «Защитник» Windows», затем меняем параметр на «Включено» и сохраняем изменения кнопкой OK.
Дважды щёлкаем по параметру «Выключить антивирусную программу», затем меняем параметр на «Включено» и сохраняем изменения кнопкой OK - Сохраняем изменения кнопкой OK и перезапускаем компьютер.
Через реестр
Реестр Windows (англ. Windows Registry), или системный реестр — иерархически построенная база данных параметров и настроек в большинстве операционных систем Microsoft Windows.
Реестр содержит информацию и настройки для аппаратного обеспечения, программного обеспечения, профилей пользователей, предустановки. Большинство изменений в Панели управления, ассоциации файлов, системные политики, список установленного ПО фиксируются в реестре.
Реестр является аналогом «Редактора локальной политики», только имеет другой интерфейс, а также настройка параметров проходит в другом ключе.
- В поиске Windows прописываем regedit и выбираем лучшее соответствие.
В поиске Windows прописываем regedit и выбираем лучшее соответствие - В дереве каталогов справа открываем директорию HKEY_LOCAL_MACHINE\ SOFTWARE\ Policies\ Microsoft\ Windows Defender.
В дереве каталогов справа открываем директорию HKEY_LOCAL_MACHINE\ SOFTWARE\ Policies\ Microsoft\ Windows Defender - Дважды щёлкаем по настройке DisableAntySpyware, затем в открывшемся окне меняем поле «Значение» с 0 на 1. Сохраняем изменение кнопкой OK и перезагружаем компьютер.
Дважды щёлкаем по настройке DisableAntySpyware, затем в открывшемся окне меняем поле «Значение» с 0 на 1 и сохраняем через OK
Видео: как отключить «Защитник» через реестр Windows
Через «Планировщик»
«Планировщик заданий» — это среза автоматического запуска приложений и компонентов в ОС Windows. Соответственно «Защитник» можно исключить из автоматического запуска, и это освободит ресурсы компьютера.
- В поиске Windows прописываем «Планировщик заданий» и выбираем лучшее соответствие.
В поиске Windows прописываем «Планировщик заданий» и выбираем лучшее соответствие - В диалоговом окне слева переходим в директорию Windows Defender по пути «Библиотека планировщика заданий» — Microsoft — Windows.
В диалоговом окне слева переходим в директорию Windows Defender по пути «Библиотека планировщика заданий» — Microsoft — Windows - Выделяем все компоненты в среднем окне, щёлкаем правой кнопкой по задачам, выбираем «Завершить», затем «Отключить».
Выделяем все компоненты, щёлкаем правой кнопкой по задачам, выбираем «Завершить», затем «Отключить» - Перезагружаем компьютер.
Видео: как отключить «Защитник» через «Планировщик заданий»
Через автозагрузку
Исключить запуск «Защитника» также можно и при помощи среды «Автозагрузка».
- Щёлкаем правой кнопкой по панели задач и выбираем пункт «Диспетчер задач».
Щёлкаем правой кнопкой по панели задач и выбираем пункт «Диспетчер задач» - В окне диспетчера переходим во вкладку «Автозагрузка», щёлкаем правой кнопкой по Windows Defender и выбираем «Отключить». После перезагружаем компьютер.
В окне диспетчера переходим во вкладку «Автозагрузка», щёлкаем правой кнопкой по Windows Defender и выбираем «Отключить». После перезагружаем компьютер
Через параметры «Защитника»
Настройки «Защитника» позволяют временно отключить деятельность антивируса, что снизит нагрузку на процессор и жёсткий диск.
- Дважды щёлкаем по иконке Defender на панели быстрого доступа чтобы открыть интерфейс программы.
Дважды щёлкаем по иконке Defender на панели быстрого доступа чтобы открыть интерфейс программы - Переходим во вкладку «Защита от вирусов и угроз» и нажимаем на «Параметры защиты от вирусов и других угроз».
Во вкладке «Защита от вирусов и угроз» нажимаем на «Параметры защиты от вирусов и других угроз» - На странице настроек переводим все тумблеры в параметр «Выкл».
Переводим все тумблеры в параметр «Выкл»
При использовании этого метода защита отключится лишь временно, по истечении двух-трёх часов включение пройдёт автоматически.
Стоит ли отключать Antimalware: негативные эффекты от отключения этого процесса и как их избежать
Разработчики корпорации Microsoft настоятельно не рекомендуют отключать «Защитник», так как только он, по их мнению, гарантирует безопасность компьютера от возможных угроз. Конечно, антивирус можно выключить, если вы не подключены к глобальной или локальной сети: к примеру компьютер нужен для просмотра фильмов или игр. Но стоит помнить, что вирусы находятся не только в интернете, но также нередко записаны на носителях информации.
Я ни разу не отключал приложение «Защитник». Как говорит народная мудрость: «Бережёного бог бережёт». Процесс Antimalware не вечно будет нагружать ПК, сканирование закончится, и защитник снова перейдёт в ждущий режим. Но если у пользователя есть твёрдое убеждение навсегда отключить Windows Defender, тогда стоит обзавестись аналогичной антивирусной программой: ESET NOD32, Kaspersky Internet Security или бесплатными: Antivirus Free Edition, Avast Free Antivirus. Эти программы не уступают в качестве работы стандартной утилите от Windows.
Antimalware Service Executable — это встроенная программа защиты от вирусов и вредоносного ПО в операционной системе Windows, которая время от времени очень нагружает систему. Порой лучше его отключить и заменить другим, более компактным защитником. Сделать это можно очень просто и несколькими способами.
- Распечатать
Здравствуйте! Меня зовут Алексей. Мне 27 лет. По образованию — менеджер и филолог.
Оцените статью:
- 5
- 4
- 3
- 2
- 1
(15 голосов, среднее: 2.9 из 5)
Поделитесь с друзьями!
Updated by
Sherly on Sep 19, 2023
If you found that the Antimalware Service Executable high disk usage occurs on Windows 11/10, take it easy, you’re not alone. Many Windows users are encountering Antimalware Service Executable high memory problems.
In this article, you’ll learn everything about Antimalware Sevice Executable and how to fix Antimalware Service Executable high CPU issue.
Besides, at the end of this article, we recommend a free partition management tool to help you easily create, resize, clone, move, merge, and format partitions to improve computer performance.
| Fixe Antimalware Service Executable High Memory | Step-by-step Troubleshooting |
|---|---|
| Fix 1. Disable Real-Time Protection | Turn off the real-time protection to solve the Antimalware Service Executable high CPU usage…Full steps |
| Fix 2. Change Windows Defender’s Scheduling Options | Change Windows Defender’s schedule is another method to solve the Antimalware Service Executable…Full steps |
| Fix 3. Add Antimalware Service Executable to Exclusion List | Press the Windows logo key + I at the same time to open the Settings window. Click «Update & security»…Full steps |
| Fix 4. Disable Windows Defender | Press Windows Key + R to open the Run Dialog Box. In the Run Dialog Box, type regedit and click «OK»…Full steps |
| Fix 5. Update All Device Drivers | You can also try to fix Antimalware Service Executable high CPU issue by updating all your device drivers…Full steps |
The Antimalware Service Executable (Msmpeng.exe) process is part of Windows Defender, a built-in antivirus feature that comes with Windows 11/10. You can find this on the Details tab in your Task Manager.
Antimalware Service Executable provides real-time scanning and is responsible for checking files for malware whenever you access them. It also performs background system scans to check for dangerous software, install antivirus definition updates, and does anything else a security application like Windows Defender needs to do.
Its scanning relies heavily on your computer’s CPU; that’s why you find Antimalware Service Executable high CPU, huge disk, memory, RAM, and even network bandwidth, draining computer resources, especially after getting a Windows 11/10 update. Go to the next part to solve antimalware service executable high memory Windows 11.
Windows 10 Free Partition Manager
EaseUS Partition Master Free, a well-designed disk management tool for beginners and experts to manage partitions and to extend your capableness.
How to Stop Antimalware Service Executable High Disk Usage [5 Ways]
If the Antimalware Service Executable process takes up a high CPU on your Windows 10, don’t worry. We have easy solutions for you to deal with it. Now, read this article in-depth and try the five easy methods to fix the windows antimalware service executable high memory/CPU usage.
Fix 1. Disable Real-Time Protection
Fix 2. Change Windows Defender’s Scheduling Options
Fix 3. Add Antimalware Service Executable to Windows Defender’s Exclusion List
Fix 4. Disable Windows Defender in Registry
Fix 5. Update all Available Device Drivers
Showing fix 1 and fix 3, this video guide released by A2MTech is help to disable antimalware service executable high memory/CPU/Disk on Windows 10.
If you think this video is helpful, don’t hesitate to share it with your friends. Click the buttons below can quickly share this article.
Fix 1. Disable Real-Time Protection
Antimalware Service Executable high disk usage issue is large because of the real-time feature, which will constantly scan your Windows computer no matter what you do. It acts quickly and consumes much CPU storage, which leads to high CPU and memory usage.
The most probable fix to the Antimalware Service Executable high CPU issue is turning off the real-time protection. After this, the Windows Defender won’t work, and your computer will be vulnerable. So, use this method only as a temporary solution.
Step 1. Click the «Start menu > Settings > Update & security».
Step 2. Select «Windows security > Virus & threat protection > Manage settings».
Step 3. Switch the «Real-time protection» setting to Off.
Fix 2. Change Windows Defender’s Scheduling Options
Change Windows Defender’s schedule is an effective way because the real-time protection feature mainly causes the error. Follow the details below and fix the Antimalware Service Executable high disk usage issue.
Step 1. Press Windows key + R at the same time to invoke the Run box. Type taskschd.msc and press Enter.
Step 2. Double-click on «Task Scheduler Library» > «Microsoft» > «Windows».
Step 3. Find and expand «Windows Defender». Then double-click «Windows Defender Scheduled Scan».
Step 4. Uncheck «Run with highest privileges» on the property window.
Step 5. Uncheck all the items in the «Conditions» section. Then click «OK».
With the steps above, your error should be fixed now. If, unfortunately, it doesn’t help you, make sure to try the second solution below.
Fix 3. Add Antimalware Service Executable to Windows Defender’s Exclusion List
Step 1. Press the Windows logo key + I at the same time to open the Settings window. Click «Update & security».
Step 2. Click «Windows Defender». Then click «Add an exclusion» in Exclusions.
Step 3. Click «Exclude a .exe, .com or .scr process».
Step 4. Type MsMpEng.exe. Then click «OK».
Fix 4. Disable Windows Defender in Registry
When your Windows defender got corrupted by being overworked due to continuous file scanning, the Antimalware Service Executable high CPU issue may be settled by disabling Windows defender.
Step 1. Press Windows Key + R to open the Run Dialog Box.
Step 2. In the Run Dialog Box, type regedit and click «OK» to open the Registry Editor.
Step 3. In the navigation pane on the left, double-click the folders to navigate to HKEY_LOCAL_MACHINE\SOFTWARE\Policies\Microsoft\Windows Defender.
Step 4. If you find a registry entry named DisableAntiSpyware, double-click it and set its value data to 1.
Note: If you do not see a registry entry named DisableAntiSpyware, right-click in the main Registry Editor pane and select «New» > «DWORD (32 bit) Value». Name this new registry entry DisableAntiSpyware. Double click it and set its value data to 1.
Fix 5. Update all Available Device Drivers
Is your Windows 10 still running slow after trying the above? You can also try to update all your available device drivers. The latest drivers can keep your computer running stable and quickly.
You can manually update your device drivers manually by going to the manufacturer’s website and searching for the exact device’s most recent correct driver. Make sure to choose drivers that are compatible with your variant of Windows system versions.
Run Computer Without Antimalware Service Executable High CPU/RAM/Disk Usage Issue
Windows Defender is a free and valuable tool to protect your computer from a virus attack, but it can certainly eat up your CPU. By following the methods in this article, you’ll be able to fix the Antimalware Service Executable high disk usage issue and keep your computer running at full speed.
Bonus Tip: How to Partition Hard Drives on Windows 11/10/8/7 for Free
When we use a computer, we all want it to perform at its best. Disk management is an important way to enhance system performance. EaseUS Partition Master Free makes it effortless to partition hard drives and take full advantage of your disk space. It provides other one-stop partition and disk management solutions for Windows 11/10/8/7, for instance:
- Resize/move partitions (the Pro version allows to move space from D drive to C drive directly), create, format, delete, and merge partitions
- Completely wipe out all the data on the hard disk to prevent information from being leaked or recovered
The following steps show how to resize and move partitions effortlessly and securely with this renowned partition management software.
Step 1. Launch EaseUS Partition Master to check for free space at the Partition Manager section.
- If your hard drive has unallocated space, jump to Step 3 to create partition.
- If the hard drive has no unallocated space, continue with Step 2.
Step 2. Shrink a disk partition to create unallocated space.
Right-click on the target drive partition with a lot free space and select «Resize/Move».
Drag either end of the partition rightwards or leftwards to shrink the partition size so as to get ample unallocated space. You can visually know how much space you’ve decreased in the «Partition size» area. Click «OK».
Click «Execute xx Task» and then «Apply» to save all the changes.
Go back to Partition Manager, there should be unallocated space appearing on the same disk and you can continue with the next step to create new partition on your hard drive.
Step 3. Create a new partition with unallocated space on the target hard drive.
Right-click on the unallocated space and choose «Create».
Customize the partiton size, partition drive letter, partition label, file system (NTFS, FAT32, EXT2/3/4, exFAT) and more in the Advanced Settings. Click «OK».
Finally, click «Execute * Task» and «Apply» to complete creating partition with the unallocated space on your disk. Repeat the steps to partition a hard drive and get many more partitions.
Read More About Antimalware Service Executable High Memory/CPU/RAM
Here are the five top frequently asked questions related to the antimalware service executable high disk usage issue. If you also have any of these problems, you can find the methods here.
Why is Antimalware Service Executable Using So Much?
Antimalware service executable high disk CPU is mostly caused by the real-time feature that can constantly scan files, connections, and other related applications in real-time. Whenever you download new files or any software or access any files, antimalware keeps scanning everything to check whether it is malicious or not. It acts quickly, which leads to the problem of high memory and high CPU usage.
Is It OK to Disable Antimalware Service Executable?
If you are suffering from antimalware service executable high CPU usage, disk, or memory usage problem on your Windows, you can turn off the real-time protection.
After doing that, Windows Defender will be disabled as well as Antimalware Service Executable. If your computer is unprotected, viruses can easily get into it. We do not recommend that at all.
How to Stop/Disable Antimalware Service Executable from Disk?
- Type Task Scheduler in the Search button. Click to expand «Task Scheduler Library > Microsoft > Windows».
- Click «Windows Defender» in Windows. Then double-click «Windows Defender Scheduled Scan».
- Uncheck «Run with highest privileges».
- Uncheck all the items in the Conditions section. Then click «OK».
Why Is My Disk Usage at 100?
If you see a very high disk usage, that means something else is not quite right. First, you can check your disk usage by opening the Task Manager in Windows 10. You’ll see a quick overview of CPU, memory, disk, and network utilization on the main process tab.
To fix Windows 10 100% disk usage issue, you can:
- Restart your system
- Check anti-virus software
- Update windows 10
- Check disk error
- Stop the superfetch service
- Clean up junk files and running memory
- Reset virtual memory and increase the ram
- Perform a clean boot on windows 10
- Upgrade the hard drive to a larger one
31.10.2017
Просмотров: 32348
Часто для защиты системы многие пользователи ПК устанавливают такую программу, как Malwarebytes Anti-Malware Free. Она предназначена для поиска и удаления вредоносного ПО. Однако часто сервис данного приложения под названием AntiMalware Service Executable грузит диск на Windows 10. Отключение процесса в Диспетчере задач и перезагрузка ПК не решает проблемы. Система глючит и зависает.
Содержание:
- Что собой представляет процесс AntiMalware Service Executable?
- Как отключить AntiMalware Service Executable в Windows 10?
Что собой представляет процесс AntiMalware Service Executable?
На форуме Microsoft активно обсуждается тема, которая касается загрузки диска с Windows 10 процессом AntiMalware Service Executable. Этот процесс принадлежит программе Malwarebytes Anti-Malware Free, которая сканирует систему на наличие вирусов и потенциально нежелательных программ. Поскольку проверка выполняется в фоновом режиме, пользователь не знает о том, чем загружен диск и почему система тормозит. Только открыв Диспетчер задач и, выставив в настройках отображение данных по убыванию, можно заметить процесс AntiMalware Service Executable.
Конечно, можно подождать до окончания процесса сканирования системы, когда уменьшится активность приложения, и продолжить комфортно работать. Но всё же, если процесс запускается постоянно и грузит диск (а в некоторых случаях и процессор) до такой степени, что трудно открыть какое-либо окно или зайти в программу, то стоит выключить фоновое сканирование.
Как отключить AntiMalware Service Executable в Windows 10?
Для того, чтобы процесс AntiMalware Service Executable не грузил диск и процессор, существует несколько вариантов решения проблемы. Пошаговая инструкция первого способа следующая:
- Жмём «Пуск» и вводим запрос в поисковую строку «Планировщик заданий».
- Откроется небольшое окно. С левой стороны будет отображено дерево каталогов. Переходим по ветке «Планировщик заданий (локальный)», «Библиотека планировщика заданий», «Microsoft», «Windows Defender».
- Появится список всех запущенных процессов. По очерёдности кликаем на каждом процессе и убираем отметки со следующих пунктов (как на скрине) во вкладке «Условия».
- Так проделываем со всеми файлами, которые относятся к «Windows Defender».
- После отключения данных опций нужно перезагрузить систему.
Второй способ также касается Планировщика заданий. Пошаговые действия по отключению процесса, который грузит систему, следующие:
- Переходим по адресу: «Служебные программы», «Планировщик заданий», «Библиотека планировщика», «Microsoft», «Microsoft Antimalware» (может быть по адресу «Windows», «Windows Defender»).
- Из доступных процессов нужно выбрать «Microsoft Antimalware Scheduled Scan». Двойным кликом открываем процесс. Переходим в раздел «Триггеры». Кликаем по открывшемуся триггеру два раза и в соответствующем поле указываем время, когда программа будет включаться и использовать ресурсы системы.
После выполнения данных манипуляций стоит также перезагрузить систему.
С помощью редактора реестра также можно решить проблему. Для этого стоит выполнить следующее:
- Жмем «Win+R», вводим «regedit».
- В редакторе реестра переходим по ветке «HKEY_LOCAL_MACHINE», «SOFTWARE», «Policies», «Microsoft», «Windows Defender».
- Кликните по записи «DisableAntiSpyware» дважды и поменяйте ее значение на 1 и нажмите ОК.
Важно отметить, что отключать навсегда процесс «Antimalware Service Executable» не стоит. Однако, если он регулярно загружает систему, то сделать это можно вышеуказанными способами. Перед тем как отключать данный процесс, установите на компьютер надежную антивирусную программу.