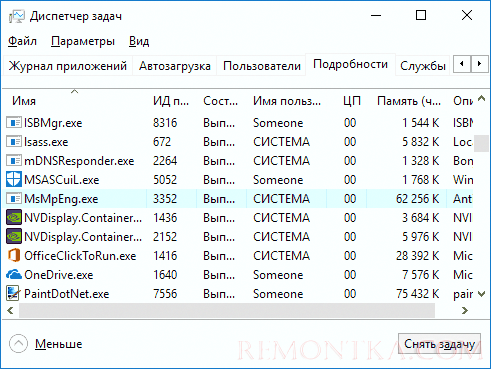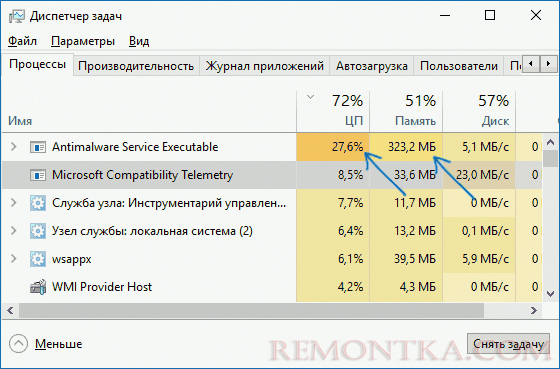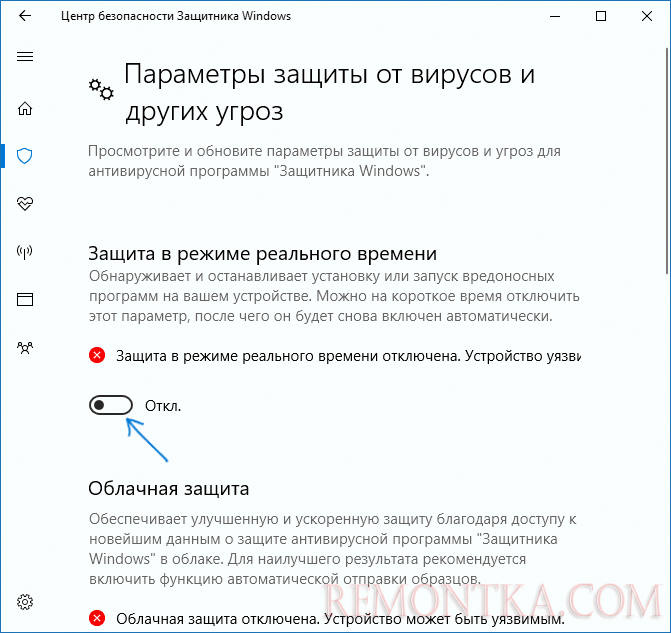Windows 10 часто преподносит «сюрпризы», которые сильно влияют на производительность слабых компьютеров. Одним из таких сюрпризов может быть процесс Antimalware Service Executable, способный полностью загрузить процессор, оперативную память или жесткий диск.
Почему так происходит и как это исправить – поговорим в сегодняшней статье.
Зачем нужен процесс Antimalware Service Executable
Antimalware Service Executable – задача, предназначенная для защиты операционной системы в реальном времени. Иными словами – это и есть Защитник Windows 10, который был разработан для устранения вирусов и вредоносного ПО. По умолчанию он встроен в систему и использует службу «Антивирусная программа Microsoft Defender». Если вы откроете «Диспетчер задач» (сделать это можно с помощью комбинации клавиш «CTRL+SHIFT+ESC»), то увидите данный процесс.
Когда Защитник проверяет компьютер на наличие угроз, он проводит полную проверку и анализирует все файлы. Такой процесс требует много ресурсов, поэтому многие процессоры часто не справляются с ним, вследствие чего начинают сильно тормозить: компьютер зависает, долго думает и будто отключается.
Почему так происходит, если любое другое антивирусное средство делает все то же самое, что и Защитник Windows? Ответ прост – разработчики не оптимизировали работу утилиты. На мощных компьютерах она никак не повлияет на производительность системы, а на слабых и даже средних машинах процесс может сильно грузить систему.
Если вы заметили высокую нагрузку на процессор или жесткий диск, то не стоит беспокоиться, ведь проблему еще можно исправить. Для начала рекомендую воспользоваться следующими инструкциями.
Комьюнити теперь в Телеграм
Подпишитесь и будьте в курсе последних IT-новостей
Подписаться
Исправляем проблему с Antimalware Service Executable
Существует несколько способов устранения проблемы с Antimalware Service Executable, однако ни один из них не гарантирует, что процесс перестанет грузить систему. Давайте рассмотрим каждый из них и попытаемся сделать все возможное.
Способ 1: Через планировщик заданий
Суть в следующем: по умолчанию Защитник Windows анализирует систему рандомно: нет какого-то определенного времени, когда он начнет сканирование. Вы можете играть, смотреть фильм, заниматься важными делами, но процессу нет до этого никакого дела – он будет работать тогда, когда захочет. Мы же можем задать точное время сканирования, тем самым минимизировав нагрузку на систему в рабочее время. Например, если вы находитесь за компьютером с 9 утра до 6 вечера, то работу Защитника стоит перенести на вечер или раннее утро.
Меняем расписание проверок:
- Открываем меню «Пуск», вводим запрос «Планировщик заданий» и открываем соответствующую утилиту.
- В отобразившемся окне обращаем внимание на левую часть – там расположены папки различных программ. Нас интересует следующий путь: «Библиотека планировщика заданий» -> «Microsoft» -> «Windows» -> «Windows Defender».
- Здесь находятся различные задачи, исполняемые Защитником. В первую очередь нас интересует Windows Defender Scheduled Scan – кликаем по нему двойным щелчком мыши и переходим в раздел «Условия», отключаем там все доступные опции.
- Теперь нам нужно создать триггер, который будет вызывать задачу в определенное время суток. Для этого переходим в раздел «Триггеры» и нажимаем «Создать…».
- Осталось указать необходимое время запуска и сохранить внесенные изменения.
Подождите закрывать Планировщик Заданий – нужно провести аналогичные настройки и для других задач. Все, что мы сделали, выполните также для Windows Defender Cache Maintenance, Windows Defender Cleanup, Windows Defender Verification.
Способ 2: С помощью списка исключений
Сканирование подразумевает анализ всех файлов, которые есть в системе. В их список входят файлы самого Защитника Windows – именно в этом и кроется проблема. Когда антивирусник сканирует собственные данные, компьютер начинает подтормаживать. Чтобы это исправить, мы можем просто исключить папку Защитника из списка сканируемых файлов. Сделать это можно следующим образом:
- Для начала узнаем, где хранятся файлы Windows Defender. Для этого кликаем правой кнопкой мыши по панели задач и переходим в «Диспетчер задач» либо используем комбинацию клавиш «CTRL+SHIFT+ESC». Затем находим процесс Antimalware Service Executable, кликаем по нему правой кнопкой и выбираем «Открыть расположение файла».
- В результате перед нами отобразится папка с файлом MsMpEng.exe, отвечающим за процесс. Копируем адрес папки через верхнюю строку запроса.
- Переходим в меню «Пуск», вводим запрос «Безопасность Windows» и открываем его.
- Следующим шагом выбираем «Защита от вирусов и угроз».
- Пролистываем немного вниз и переходим в «Управление настройками».
- Находим раздел «Исключения» и прямо под ним нажимаем на кнопку «Добавление или удаление исключений».
- Выбираем «Добавить исключение» -> «Папка».
- Вставляем скопированный путь и жмем «Выбор папки». Таким образом мы исключаем проверку всех файлов Windows Defender.
Аналогичным образом мы можем исключить любые другие файлы системы.
Способ 3: Проверка на вирусы
Частая причина высокой нагруженности Защитника Windows – вирусная активность. Хоть программа и предназначена для защиты от вирусов, ей не всегда удается их устранить. В таких случаях процессор или оперативная память начинает сильно загружаться. Исправить это можно сторонними антивирусными средствами, например Dr.Web CureIt! или Malwarebytes Free.
Как отключить Защитник Windows 10
Если ни один из вышеперечисленных способов не подошел, рекомендуется переходить к радикальным мерам – полному отключению антивирусника Windows. Данный способ стоит использовать только тогда, когда есть альтернативное решение Защитнику. Когда вы его отключите, ваша система станет уязвима к различным видам атак, поэтому важно иметь под рукой сторонний антивирусник.
Вариант 1: Временное отключение Защитника
Данный способ подойдет для тех, кто все же решился оставить Защитник Windows, но хочет избавиться от торможения системы на время. Сделать это можно следующим образом:
- Переходим в параметры антивирусника через панель задач.
- В отобразившемся окне переходим в раздел «Защита от вирусов и угроз». Затем открываем «Параметры защиты от вирусов и других угроз».
- Переводим все ползунки в значение «Откл.».
Антивирусник будет отключен, и процесс перестанет потреблять ресурсы компьютера. После того как система перезагрузится, Defender снова станет активным.
Вариант 2: Полное отключение
Для полного отключения нам потребуется зайти в редактор реестра и настроить некоторые параметры. Строго следуйте инструкции, потому как изменение различных данных реестра может привести к серьезным системным проблемам.
Отключаем Защитник:
- Используем комбинацию клавиш «WIN+R», вводим запрос regedit и жмем «ОК».
- Далее переходим по пути HKEY_LOCAL_MACHINE\SOFTWARE\Policies\Microsoft\Windows Defender.
- Кликаем правой кнопкой мыши по пустому полю и выбираем «Создать» -> «Параметр DWORD (32 бита)».
- Задаем новому параметру имя DisableAntiSpyware и открываем его. В отобразившемся окне указываем значение «1» и выбираем шестнадцатеричную систему исчисления.
- Теперь переходим в папку «Real-Time Protection». В ней создаем 4 параметра DWORD (32 бита): DisableBehaviorMonitoring, DisableOnAccessProtection, DisableScanOnRealtimeEnable, DisableIOAVProtection. Всем параметрам выставляем значение «1».
Перезагружаем компьютер и проверяем работоспособность Windows Defender.
Защитник Windows 10 – это отличное решение для тех, у кого нет средств на приобретение платного антивирусника. Несмотря на то, что у многих пользователей возникают проблемы с ним, основную работу он все же выполняет. Да, у Защитника есть ряд проблем, но, потратив немного времени на рассмотренные выше инструкции, можно добиться хорошего результата.
Иногда системные процессы и службы сторонних утилит влекут за собой замедление производительности в связи с чрезмерным потреблением ресурсов. Чтобы оптимизировать работу компьютера, полезно знать, как отключить antimalware service executable windows 10. Часто именно этот компонент вызывает проблемы, хотя на самом деле должен приносить пользу.
Antimalware service executable windows 10: что это
Этот компонент представляет собой службу антивируса, который защищает устройство по умолчанию. Он помогает своевременно выявить различные угрозы, такие как вредоносные файлы, программы или коды.
Этот защитник Windows умеет выполнять проверки в фоновом режиме без необходимости запускать процесс. То есть обычный пользователь о его работе даже не предполагает, защита происходит без его вмешательства.
Проверить, защищен ли компьютер, можно в разделе «Центр безопасности защитника Windows».
На этом примере мы видим, что встроенный антивирус функционирует, а пользователю для обнаружения угроз не нужно предпринимать дополнительных действий.
Почему antimalware service executable грузит память
В стандартном режиме работа этого компонента незаметна для пользователя. Но иногда процесс начинает чрезмерно нагружать систему. В результате компьютер сильно тормозит: окна открываются медленно или не открываются вообще, даже значок мышки перестаёт передвигаться по монитору, из-за чего приходится перезагружать систему с помощью кнопки, что можно делать только в крайних случаях.
Причин такого «поведения» может быть несколько:
- Записи в реестре повреждены или в них содержатся ошибки. Возможно, произошло некорректное обновление. В этом случае стоит запустить утилиты для очистки реестра. Среди них есть бесплатные продукты, такие как CCleaner или Zookware. Интерфейс у них интуитивно понятный, поэтому даже пользователю без профильных знаний будет легко в нём разобраться.
- Вы «поймали» вирус. В этом случае защитник начинает работать более активно, чтобы найти источник опасности и обезвредить её в фоновом режиме. Чтобы помочь ему и быстрее завершить процесс, проведите расширенное сканирование любым другим антивирусом.
- В настоящее время выполняется глубокая проверка и скоро она будет завершена. Нужно просто подождать.
Что делать, если antimalware service executable грузит диск
Даже если очистка реестра и антивирусная проверка не помогли, а компьютер продолжает тормозить, сразу удалять защитника не стоит. Сначала попробуйте разобраться с настройками.
- Внесите коррективы в расписание проверок
Возможно, windows 10 занимает много оперативной памяти, так как неудачно запланировано полное сканирование.
В разделе поиска (символ лупы в нижнем левом углу) напишите «Планировщик заданий» и откройте соответствующий раздел. В левом вертикальном меню выберете «Библиотека планировщика заданий». Открывайте папки по пути: Microsoft/Windows/Windows Defender.
На центральной панели выберете строку «Windows Defender Scheduled Scan» и дважды щелкните левой кнопкой мыши. Откроется дополнительное окно, в котором нужно выбрать вкладку «Условия». Снимите все галки и нажмите «ОК». В результате плановые проверки автоматически запускаться не будут.
Но вообще без проверок компьютер лучше не оставлять. Поэтому откройте вкладку «Триггеры», нажмите кнопку «Создать» и задайте новое время для проверки. Лучше всего назначать проверки, когда нагрузка на систему минимальна. Например, поздно вечером, когда вы уже не работаете и не играете, но ещё не выключили компьютер. Оптимальный вариант выбрать пункт «Запускать задачу при простое компьютера».
- Проверьте список исключения
В процессе работы защитник Windows по умолчанию анализирует все файлы без исключения, среди них файлы самого антивируса. Это противоречие приводит к тому, что проверка затягивается, а компьютер работает медленно.
Откройте диспетчер задач сочетанием клавиш Ctrl+Shift+Esc. Найдите процесс Antimalware Service Executable и щёлкните по нему правой кнопкой мыши. Кликните на «Открыть расположение файла». Выделите и скопируйте путь до нужного файла. Обычно он называется MsMpEng.exe и расположен в папке Windows Defender.
Теперь в поиске наберите «Безопасность Windows», откройте соответствующий раздел. Пройдите путь «Защита от вирусов и угроз» / «Параметры защиты от вирусов и угроз» / «Управление настройками». Крутите колёсико вниз до раздела «Исключения». Кликните по «Добавление или удаление исключений». Откроется новое окно, где нужно выбрать «Добавить исключение», пункт «Папка». Вставьте сюда скопированный ранее путь до файла встроенного антивируса.
Как отключить Antimalware Service Executable
Если никакие действия не помогли и по-прежнему наблюдается высокая загрузка оперативной памяти Windows 10, защитника можно отключить. Однако учитывайте, что работа в Интернете предполагает много угроз, поэтому это может быть рискованно. Желательно в качестве замены использовать аналогичные продукты других разработчиков.
Временное отключение
Для начала попробуйте отключить защиту на время. Кликните на значок Защитника на панели задач внизу.
Откройте раздел «Защита от вирусов и угроз», а затем «Параметры защиты от вирусов и других угроз». Переведите ползунки в значение «откл». Встроенный антивирус не будет работать до перезагрузки компьютера.
Отключение через панель управления
Откройте раздел «Администрирование» в панели управления. Найдите пункт «Планировщик заданий» и откройте его. С левой стороны расположена библиотека файлов. Здесь нужно выбрать каталог Microsoft, в нем Windows, а в нем папку Windows Defender.
В центральной части сверху отображены 4 параметра. Дважды кликните по верхнему. Откроется окно с условиями, в котором нужно убрать все галки. Нажмите «ОК».
Теперь по очереди выделяйте каждый параметр и нажимайте «Отключить» в правом столбце окна.
Отключение через редактор локальной групповой политики
Нажмите сочетание клавиш R+Win. Откроется небольшое окно, введите в форме «pedit.msc» и нажмите «ОК».
Дважды щелкните по «Конфигурация компьютера», открыв окно «Административные шаблоны». Выбирайте каталог «Компоненты Windows», потом «Антивирусная утилита «Защитник Windows». Выбирайте пункт «Отключить антивирусную программу».
Откроется очередное окно, выберите пункт «Включено». Нажмите «Применить», затем «ОК». Перезагрузите компьютер. Готово, antimalware service executable windows 10 отключен.
Заключение
Если в Windows 10 оперативная память загружена на 100% или процессор не справляется с нагрузкой, скорее всего, проблема заключатеся в утилите antimalware service executable. Чтобы решить проблему, нужно очистить реестр, проверить компьютер другим антивирусом или изменить время плановых проверок. Если ничего не помогло, утилиту можно отключить временно или навсегда (потом можно включить обратно). Сделать это можно самостоятельно, при этом пользователю не нужны профильные знания в области информационных технологий. Достаточно воспользоваться пошаговой инструкцией из нашей статьи.

В этой статье — подробно о том, что представляет собой процесс Antimalware Service Executable, о возможных причинах того, что он «грузит» процессор или память (и как это исправить) и о том, как отключить MsMpEng.exe.
Функция процесса Antimalware Service Executable (MsMpEng.exe)
MsMpEng.exe — основной фоновый процесс встроенного в Windows 10 антивируса «Защитник Windows» (также встроен в Windows 8, может быть установлен в составе антивируса Microsoft в Windows 7), постоянно запущенный по умолчанию. Исполняемый файл процесса находится в папке C:\Program Files\Windows Defender\.
При работе Защитник Windows проверяет загружаемые из Интернета и все вновь запускаемые программы на наличие вирусов или иных угроз. Также время от времени в рамках автоматического обслуживания системы проводится сканирование запущенных процессов и содержимого диска на наличие вредоносных программ.
Почему MsMpEng.exe грузит процессор и использует много RAM
Даже при штатной работе Antimalware Service Executable или MsMpEng.exe может использовать значительный процент ресурсов процессора и объем оперативной памяти ноутбука, но как правило это происходит не долго и в определенных ситуациях.
При нормальном функционировании Windows 10 указанный процесс может использовать значительное количество ресурсов компьютера в следующих ситуациях:
- Сразу после включения и входа в Windows 10 в течение некоторого времени (до нескольких минут на слабых ПК или ноутбуках).
- После некоторого времени простоя (запускается автоматическое обслуживание системы).
- При установке программ и игр, распаковке архивов, загрузке исполняемых файлов из Интернета.
- При запуске программ (в течение короткого времени при запуске).
Однако в некоторых случаях возможна постоянная нагрузка на процессор, вызываемая MsMpEng.exe и не зависящая от указанных выше действий. В этом случае исправить ситуацию может помочь следующая информация:
- Проверьте, одинакова ли нагрузка после «Завершение работы» и повторного запуска Windows 10 и после выбора пункта «Перезагрузка» в меню Пуск. Если после перезагрузки всё в порядке (после короткого скачка нагрузки она снижается), попробуйте отключить быстрый запуск Windows 10.
- Если у вас установлен сторонний антивирус старой версии (даже если антивирусные базы новые), то проблему может вызывать конфликт двух антивирусов. Современные антивирусы умеют работать с Windows 10 и, в зависимости от конкретного продукта либо останавливают Защитник, либо работают с ним сообща. В то же самое время старые версии этих же антивирусов могут вызывать проблемы (а порой их приходится встречать на компьютерах пользователей, которые предпочитают использовать платные продукты бесплатно).
- Наличие вредоносного ПО, с которым защитник Windows не может «справиться» также может вызывать высокую нагрузку на процессор со стороны Antimalware Service Executable. В этом случае можно попробовать использовать специальные средства удаления вредоносных программ, в частности, AdwCleaner (он не конфликтует с установленными антивирусами) или антивирусные загрузочные диски.
- Если на вашем компьютере наблюдаются проблемы с работой жесткого диска, это также может быть причиной рассматриваемой проблемы, см. Как проверить жесткий диск на ошибки.
- В некоторых случаях проблему могут вызывать конфликты со сторонними службами. Проверьте, сохраняется ли высокая нагрузка, если выполнить чистую загрузку Windows 10. Если всё приходит в норму, можно попробовать по одной включать сторонние службы, чтобы выявить проблемную.
Сам по себе MsMpEng.exe обычно не является вирусом, но если у вас возникли такие подозрения, в диспетчере задач нажмите правой кнопкой мыши по процессу и выберите пункт контекстного меню «Открыть расположение файла». Если он находится в C:\Program Files\Windows Defender, с большой вероятностью всё в порядке (можно также посмотреть свойства файла и убедиться, что он имеет цифровую подпись Microsoft). Еще один вариант — выполнить проверку запущенных процессов Windows 10 на наличие вирусов и других угроз.
Как отключить MsMpEng.exe
Прежде всего, я не рекомендую отключать MsMpEng.exe, если он работает в штатном режиме и изредка нагружает компьютер на непродолжительное время. Однако, возможность отключения есть.
- Если требуется отключить Antimalware Service Executable на время, просто зайдите в «Центр безопасности защитника Windows» (двойной клик по значку защитника в области уведомлений), выберите пункт «Защита от вирусов и угроз», а затем — «Параметры защиты от вирусов и угроз». Отключите пункт «Защита в реальном времени». Сам процесс MsMpEng.exe останется запущенным, однако вызываемая им нагрузка на процессор упадет до 0 (через некоторое время защита от вирусов будет снова автоматически включена системой).
- Можно полностью отключить встроенную защиту от вирусов, хотя это и нежелательно — Как отключить защитник Windows 10.
На этом всё. Надеюсь, смог помочь разобраться с тем, что это за процесс и в чем может быть причина активного использования им системных ресурсов.

В этой статье — подробно о том, что представляет собой процесс Antimalware Service Executable, о возможных причинах того, что он «грузит» процессор или память (и как это исправить) и о том, как отключить MsMpEng.exe.
Функция процесса Antimalware Service Executable (MsMpEng.exe)
MsMpEng.exe — основной фоновый процесс встроенного в Windows 10 антивируса «Защитник Windows» (также встроен в Windows 8, может быть установлен в составе антивируса Microsoft в Windows 7), постоянно запущенный по умолчанию. Исполняемый файл процесса находится в папке C:Program FilesWindows Defender .
При работе Защитник Windows проверяет загружаемые из Интернета и все вновь запускаемые программы на наличие вирусов или иных угроз. Также время от времени в рамках автоматического обслуживания системы проводится сканирование запущенных процессов и содержимого диска на наличие вредоносных программ.
Даже при штатной работе Antimalware Service Executable или MsMpEng.exe может использовать значительный процент ресурсов процессора и объем оперативной памяти ноутбука, но как правило это происходит не долго и в определенных ситуациях.
При нормальном функционировании Windows 10 указанный процесс может использовать значительное количество ресурсов компьютера в следующих ситуациях:
- Сразу после включения и входа в Windows 10 в течение некоторого времени (до нескольких минут на слабых ПК или ноутбуках).
- После некоторого времени простоя (запускается автоматическое обслуживание системы).
- При установке программ и игр, распаковке архивов, загрузке исполняемых файлов из Интернета.
- При запуске программ (в течение короткого времени при запуске).
Однако в некоторых случаях возможна постоянная нагрузка на процессор, вызываемая MsMpEng.exe и не зависящая от указанных выше действий. В этом случае исправить ситуацию может помочь следующая информация:
- Проверьте, одинакова ли нагрузка после «Завершение работы» и повторного запуска Windows 10 и после выбора пункта «Перезагрузка» в меню Пуск. Если после перезагрузки всё в порядке (после короткого скачка нагрузки она снижается), попробуйте отключить быстрый запуск Windows 10 .
- Если у вас установлен сторонний антивирус старой версии (даже если антивирусные базы новые), то проблему может вызывать конфликт двух антивирусов. Современные антивирусы умеют работать с Windows 10 и, в зависимости от конкретного продукта либо останавливают Защитник, либо работают с ним сообща. В то же самое время старые версии этих же антивирусов могут вызывать проблемы (а порой их приходится встречать на компьютерах пользователей, которые предпочитают использовать платные продукты бесплатно).
- Наличие вредоносного ПО, с которым защитник Windows не может «справиться» также может вызывать высокую нагрузку на процессор со стороны Antimalware Service Executable. В этом случае можно попробовать использовать специальные средства удаления вредоносных программ, в частности, AdwCleaner (он не конфликтует с установленными антивирусами) или антивирусные загрузочные диски.
- Если на вашем компьютере наблюдаются проблемы с работой жесткого диска, это также может быть причиной рассматриваемой проблемы, см. Как проверить жесткий диск на ошибки .
- В некоторых случаях проблему могут вызывать конфликты со сторонними службами. Проверьте, сохраняется ли высокая нагрузка, если выполнить чистую загрузку Windows 10 . Если всё приходит в норму, можно попробовать по одной включать сторонние службы, чтобы выявить проблемную.
Сам по себе MsMpEng.exe обычно не является вирусом, но если у вас возникли такие подозрения, в диспетчере задач нажмите правой кнопкой мыши по процессу и выберите пункт контекстного меню «Открыть расположение файла». Если он находится в C:Program FilesWindows Defender , с большой вероятностью всё в порядке (можно также посмотреть свойства файла и убедиться, что он имеет цифровую подпись Microsoft). Еще один вариант — выполнить проверку запущенных процессов Windows 10 на наличие вирусов и других угроз.
Как отключить MsMpEng.exe
Прежде всего, я не рекомендую отключать MsMpEng.exe, если он работает в штатном режиме и изредка нагружает компьютер на непродолжительное время. Однако, возможность отключения есть.
- Если требуется отключить Antimalware Service Executable на время, просто зайдите в «Центр безопасности защитника Windows» (двойной клик по значку защитника в области уведомлений), выберите пункт «Защита от вирусов и угроз», а затем — «Параметры защиты от вирусов и угроз». Отключите пункт «Защита в реальном времени». Сам процесс MsMpEng.exe останется запущенным, однако вызываемая им нагрузка на процессор упадет до 0 (через некоторое время защита от вирусов будет снова автоматически включена системой).
- Можно полностью отключить встроенную защиту от вирусов, хотя это и нежелательно — Как отключить защитник Windows 10 .
На этом всё. Надеюсь, смог помочь разобраться с тем, что это за процесс и в чем может быть причина активного использования им системных ресурсов.
- Что такое Antimalware Service Executable?
- Почему Antimalware Service Executable грузит процессор?
- Что сделать, чтобы Antimalware Service Executable перестал грузить систему?
Пользователи операционных систем Windows могут сталкиваться с временным снижением производительности своего компьютера из-за того, что процесс Antimalware Service Executable грузит центральный процессор (ЦП). Разберемся, что это за процесс и почему он время от времени оказывает сильную нагрузку на ЦП.
Что такое Antimalware Service Executable?
Ответ на вопрос можно найти в самом Диспетчере задач, развернув блок с названием процесса Antimalware Service Executable. Здесь будет указано, что данный процесс принадлежит Службе антивирусной программы Microsoft Defender (она же — Защитник Windows).
Таким образом, Antimalware Service Executable — это одна из системных служб, обеспечивающая безопасность компьютера. Работает она в фоновом режиме, в ее обязанности входит своевременное выявление и блокирование функционирования вирусов и вредоносных программ.
Важность службы Antimalware Service Executable в обеспечении безопасности ПК косвенно подтверждается запретом со стороны системы на принудительное завершение работы процесса. Если попробовать в Диспетчере задач завершить работу службы нажатием кнопки Снять задачу или клавиши Del, пользователь увидит сообщение об отказе доступа:
Почему Antimalware Service Executable грузит процессор?
Одна из основных задач службы Antimalware Service Executable — сканирование компьютера на предмет наличия вредоносного ПО. В зависимости от того, что конкретно антивирусом сканируется в данный момент, нагрузка может оказываться не только на процессор, но и на оперативную память и диски. Например, если Antimalware Service Executable сканирует большое количество мелких файлов, основная нагрузка, скорее всего, придется на диск и процессор. Иногда антивирусу требуется загружать объемные данные сканируемых объектов в оперативную память. В этом случае может наблюдаться нехватка ОЗУ для нормальной работы других запущенных приложений, что, как следствие, приведет к снижению общей производительности компьютера.
Как и все прочие антивирусы, когда Antimalware Service Executable сканирует ПК на наличие угроз, он не только и анализирует файлы на диске, но и отслеживает действия запущенных приложений. Все эти процессы требуют много вычислительных ресурсов, особенно со стороны центрального процессора.
Пользователи, имеющие опыт в работе с антивирусными программами, могут задаваться логичным вопросом — если любое другое антивирусное средство делает все то же самое, что и Microsoft Defender, почему последний оказывает более высокую нагрузку на компьютер? Вероятный ответ на этот вопрос — разработчики плохо оптимизировали работу встроенного в Windows антивируса. Т.е. на одних компьютерах Защитник Windows не оказывает сильное влияние на производительность системы, а на других — да. И это может быть связано не только с техническими характеристиками ПК, но с рядом других причин, например:
- Проблемы с реестром. Если в нем скопилось большое количество мусорных записей, Microsoft Defender придется потратить больше времени и ресурсов на полное сканирование реестра и файлов, на которые ссылаются те или иные записи.
- В систему проник вирус, который не способен обнаружить Защитник Windows. При этом встроенный в систему антивирус реагирует (хоть и тщетно) на действия этого вируса, оказывая тем самым нагрузку на процессор, память, диск или на все сразу.
Далее мы рассмотрим несколько способов исправления проблем с производительностью системы, возникающих вследствие работы службы Antimalware Service Executable.
Что сделать, чтобы Antimalware Service Executable перестал грузить систему?
Существует несколько способов решения проблемы с высоким потреблением службой Antimalware Service Executable ресурсов компьютера.
Способ 1: изменение расписания сканирования компьютера
Данный способ, конечно, никак не сказывается на функционировании встроенного в Windows антивируса. Он как грузил, так и будет грузить компьютер, однако это дело можно перенести на определенное время, когда пользователю не требуется задействовать все вычислительные мощности ПК. Вообще, Microsoft Defender сканирует систему, «когда ему вздумается». Пользователь может играть за компьютером, смотреть фильм, выполнять какую-либо важную работу — антивирусу все равно — он будет работать тогда, когда захочет.
К счастью, существует возможность задать расписание сканирования. Это позволит минимизировать нагрузку на компьютер во время его активного использования. Например, если пользователь работает за компьютером с 9-10 утра до 6-7 вечера, то задачу по полному сканированию антивирусом логично перенести на раннее утро или поздний вечер.
Для перенастройки расписания работы Microsoft Defender нужно сделать следующее:
- Запустить Планировщик заданий. Для этого можно открыть окно Выполнить клавишами Win + R, вписать/скопировать в него команду msc и нажать кнопку ОК.
- В левой части отобразившегося окна Планировщик заданий поочередно переходим в разделы: Библиотека планировщика заданий > Microsoft > Windows > Windows Defender.
- В центральной части окна Планировщика находятся различные задачи, выполняющиеся Защитником Windows. Для начала разберемся с наиболее важной для нас задачей Windows Defender Scheduled Scan (Периодическая задача сканирования). Кликаем по ней два раза мышкой. Это приведет к открытию окна свойств выбранной задачи:
- Переходим в окне свойств во вкладку Условия и снимает галочки со всех пунктов, что там есть:
- Далее нам нужно создать триггер, который будет автоматически запускать сканирование компьютера антивирусом Защитник Windows в подходящее время. Для этого следует открыть вкладку Триггеры, затем нажать кнопку Создать…
- Откроется окно Создание триггера. В левой его части в блоке Параметры переводим переключатель в положение Ежедневно. Напротив метки Начать выставляем дату начала работы триггера (можно не менять) и время его срабатывания. Для примера мы запланировали запуск сканирования компьютера антивирусом на 9 часов вечера. Нажимаем ОК по завершению настройки.
- Во вкладке Триггеры отобразится только что созданный триггер.
Не спешите закрывать окно Планировщика заданий. Проделайте все то же самое с остальными задачами: Windows Defender Cache Maintenance (периодическая задача обслуживания), Windows Defender Cleanup (периодическая задача очистки) и Windows Defender Verification (периодическая задача проверки).
Способ 2: исключение из сканирования папки с программой Microsoft Defender
Во время сканирования Microsoft Defender анализирует вообще все файлы, которые есть в системе. В список проверки также относятся файлы самого антивируса. Как заметили внимательные пользователи, когда Защитник Windows начинает сканировать собственные файлы, компьютер начинает сильно тормозить. Чтобы антивирус перестал анализировать свои же данные, нужно исключить из сканирования папку, в которую установлена программа Microsoft Defender:
- Для начала нужно определить, в какой папке хранятся файлы антивируса Windows Defender. Открываем Диспетчер задач комбинацией клавиш Ctrl + Shift + Esc, находим в списке запущенных процессов Antimalware Service Executable, кликаем по нему правой кнопкой и выбираем в контекстном меню пункт Открыть расположение файла.
- В Проводнике будет открыта папка, в которой хранится файл, ответственный за запуск процесса Antimalware Service Executable (exe). Как можно заметить, он хранится в папке 4.18.23050.9-0 (в нашем случае), а та, в свою очередь, в папке Platform, которая находится в папке Windows Defender. Путь до последней нам и нужен (т.е. C:\ProgramData\Microsoft\Windows Defender). Сразу копируем его в буфер обмена:
- Теперь добавим папку в список исключений антивируса. Для начала откроем окно с его настройками. Можно воспользоваться поиском в меню Пуск, в который следует вписать запрос Безопасность Windows, а затем кликнуть по отобразившемуся одноименному значку.
- В левой части окна Безопасность Windows откройте раздел Защита от вирусов и угроз, затем — правее — кликните по элементу Управление настройками.
- Прокрутите окно до самого низа, затем кликните по элементу Добавление или удаление исключений:
- Нажмите кнопку Добавить исключение и выберите из выпадающего меню пункт Папка:
- Откроется окно выбора папки. Вставьте в его адресную строку скопированный ранее путь до папки Windows Defender (C:\ProgramData\Microsoft\Windows Defender) и нажмите кнопку Выбор папки:
- После того, как папка Windows Defender была добавлена в список исключений, путь до нее отобразится в этом же окне:
С этого момента антивирус Защитник Windows перестанет сканировать собственные файлы. Кстати, в список исключений можно добавить и любые другие объекты — конкретные файлы, папки или даже целиком локальные диски.
Способ 3: временное отключение Защитника Windows
В настройках антивируса Microsoft Defender можно деактивировать две его ресурсоемкие функции — Защита в режиме реального времени и Защита от подделки. Они отслеживают действия всех запускаемых программ, сканируют скачиваемые через браузер файлы и т.д. — словом, постоянно грузят компьютер. Настройки антивируса позволяет отключить данные функции, но только временно. Они автоматически активируются по истечению некоторого времени, а также после перезагрузки компьютера.
Все действия выполняются в окне Безопасность Windows:
- В левой части окна перейдите в раздел Защита от вирусов и угроз, затем кликните по элементу Управление настройками в блоке Параметры защиты от вирусов и других угроз:
- Переведите переключатель в положение Откл. под опцией Защита в режиме реального времени:
- Прокрутите страницу вниз и сделайте то же самое с переключателем под опцией Защита от подделки.
Способ 4: полное отключение Защитника Windows
Существует несколько способов отключения штатного антивируса Windows. Один из них заключается в редактировании реестра. Его и будем рассматривать:
- Запускаем Редактор реестра путем выполнения команды regedit через окно Выполнить (Win + R для запуска):
- Скопируйте в адресную строку Редактора реестра нижеследующий адрес, после чего нажмите Enter:
Компьютер\HKEY_LOCAL_MACHINE\SOFTWARE\Microsoft\Windows Defender
Первым делом требуется разблокировать возможность редактирования раздела Windows Defender. Для этого:
- Кликните правой кнопкой мыши по разделу Windows Defender и выберите из меню пункт Разрешения…:
- Откроется окно Разрешения для группы «Windows Defender». Кликните в нем по кнопке Дополнительно под списком пользователей:
- Откроется еще одно окно Дополнительные параметры безопасности для «Windows Defender». Кликните в верхней его части по элементу Изменить рядом с надписью СИСТЕМА:
- В следующем окне Выбор: «Пользователь» или «Группа» нажмите кнопку Дополнительно, после чего откроется еще одно окно, в котором нужно кликнуть Поиск, а затем дважды — по имени учетной записи администратора компьютера:
- Нажимаем ОК в окне Выбор: «Пользователь» или «Группа»:
- Теперь в окне Дополнительные параметры безопасности для «Windows Defender» напротив Владелец будет указано имя выбранной только что учетной записи. Поставьте галочки напротив опций Заменить владельца подконтейнеров и объектов и Заменить все записи разрешений…, после чего нажмите ОК (согласитесь с изменениями в диалоговом окне):
- Теперь нужно добавить в самое первое открытое окно Разрешения для группы «Windows Defender» нового пользователя и предоставить ему необходимые права. Для этого последовательно выполните: клик по кнопке Добавить, затем по кнопке Дополнительно…, нажмите Поиск и выберите имя учетной записи:
- Добавив пользователя в окне Разрешения для группы «Windows Defender» выберите его в списке Группы или пользователи, а ниже — установите галочки напротив опций Полный доступ и Чтение, после чего нажмите ОК:
Теперь мы можем редактировать раздел реестра Windows Defender:
- Проверьте, существуют ли в открытом разделе Windows Defender ключи/параметры с именами ServiceStartStates, DisableAntiSpyware и DisableAntiVirus. Если все они есть, пропустите следующие два шага. Если отсутствуют все или некоторые из них, выполните следующее:
- Кликните правой кнопкой мыши по разделу Windows Defender, выберите — Создать и затем — Параметр DWORD (32 бита). Повторите действие 3 раза (если не было ни одного параметра):
- В итоге будут созданы три параметра с именами Новый параметр #1/2/3. Переименуйте их (выделите и нажмите клавишу F2) в ServiceStartStates, DisableAntiSpyware и DisableAntiVirus:
- Кликните два раза по любому из созданных параметров, введите в небольшое окно 1 и нажмите ОК.
- Сделайте то же самое со всеми созданными параметрами.
- Далее в разделе Windows Defender перейдите в подраздел Real-Time Protection. Как и в предыдущем случае, проверьте существуют ли здесь 4 параметра DWORD (32 бита) с именами: DisableBehaviorMonitoring, DisableOnAccessProtection, DisableScanOnRealtimeEnable и DisableIOAVProtection. Если нет — создайте их и пропишите 1 в значениях каждого:
Перезагрузите компьютер. Защитник Windows более не должен будет запускаться. Не забудьте установить другой антивирус для обеспечения безопасности компьютера.