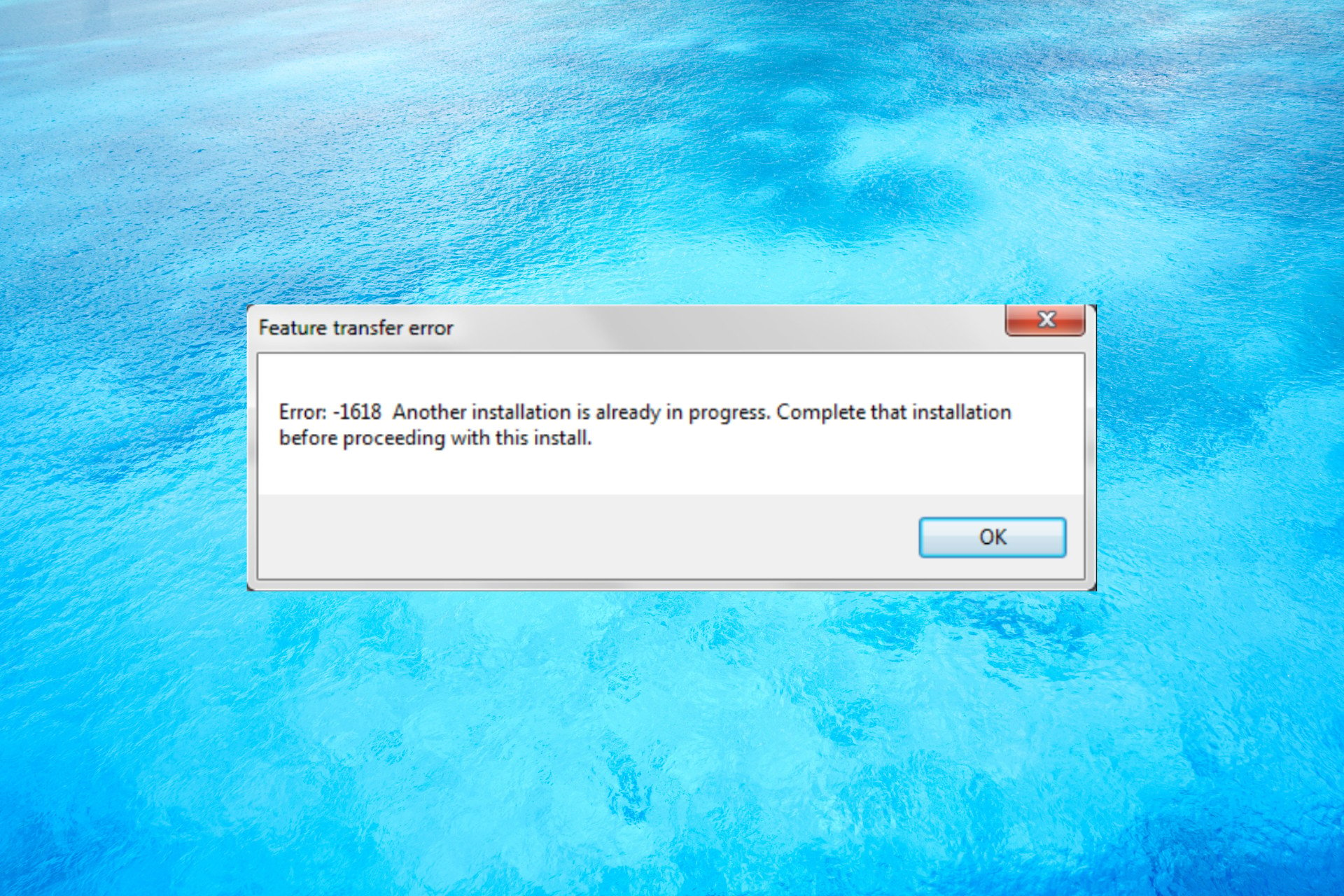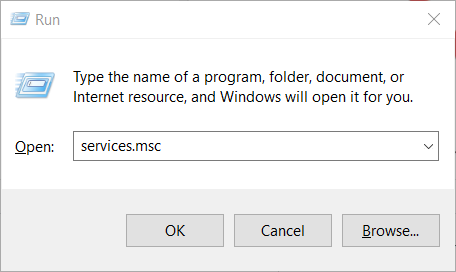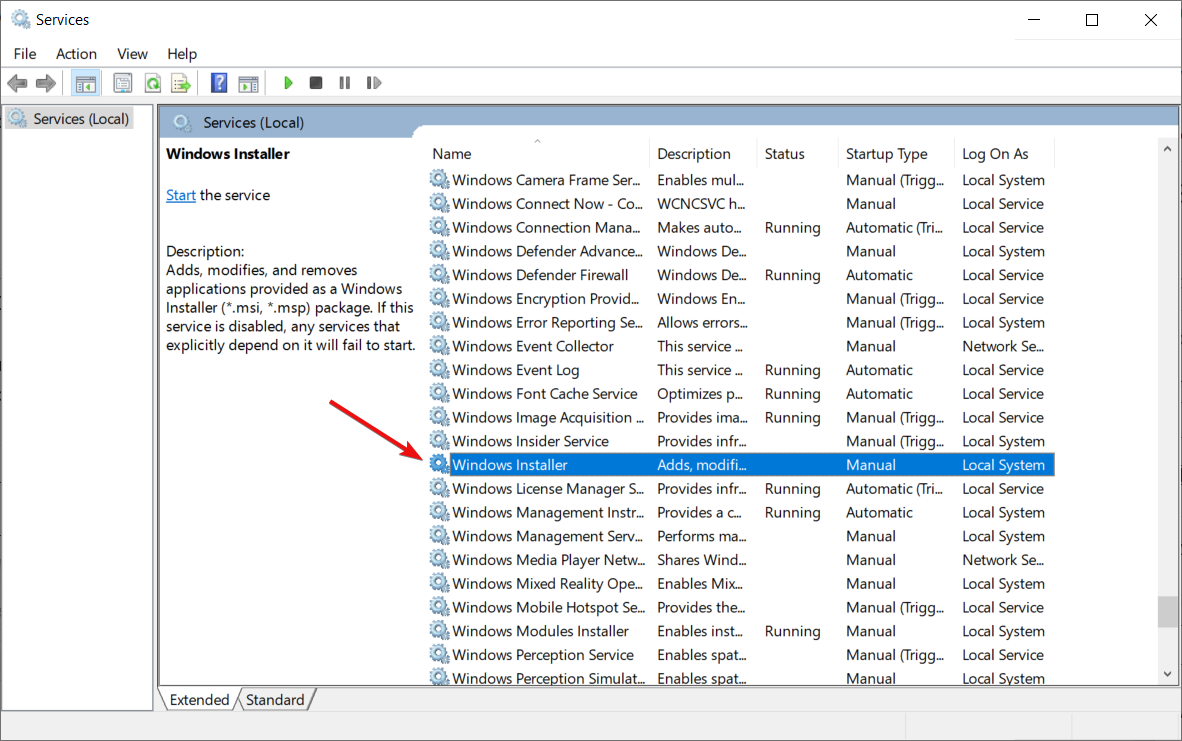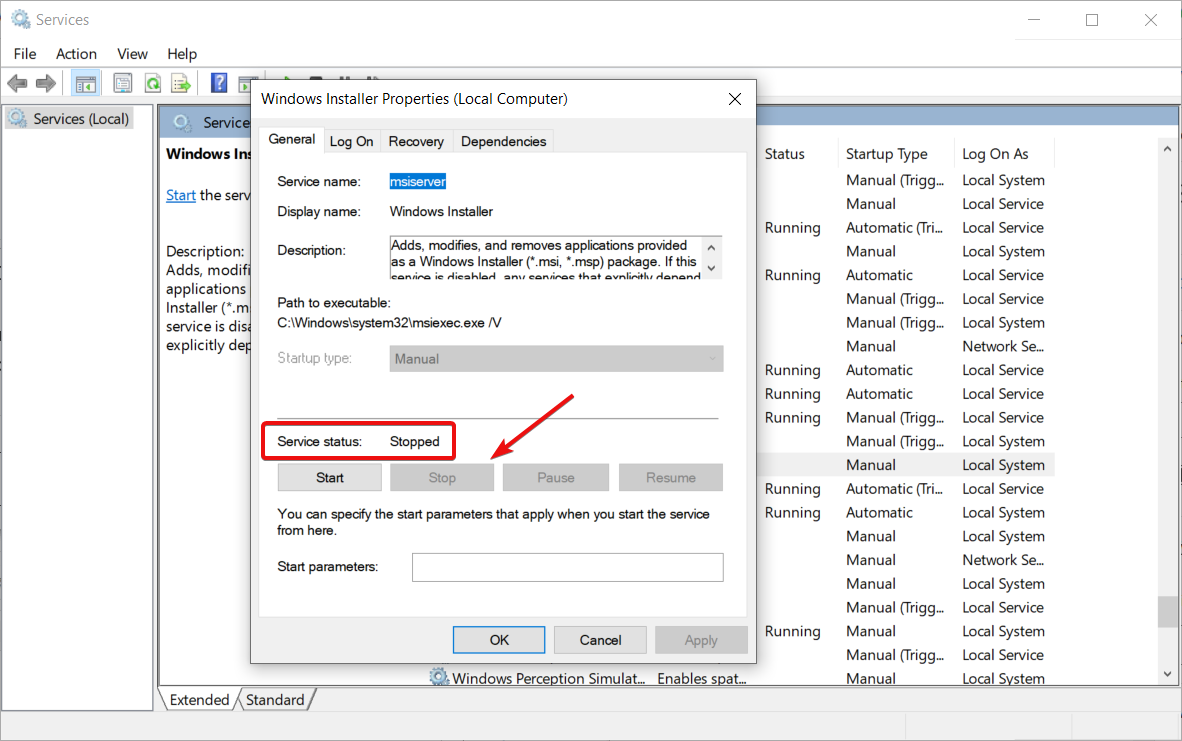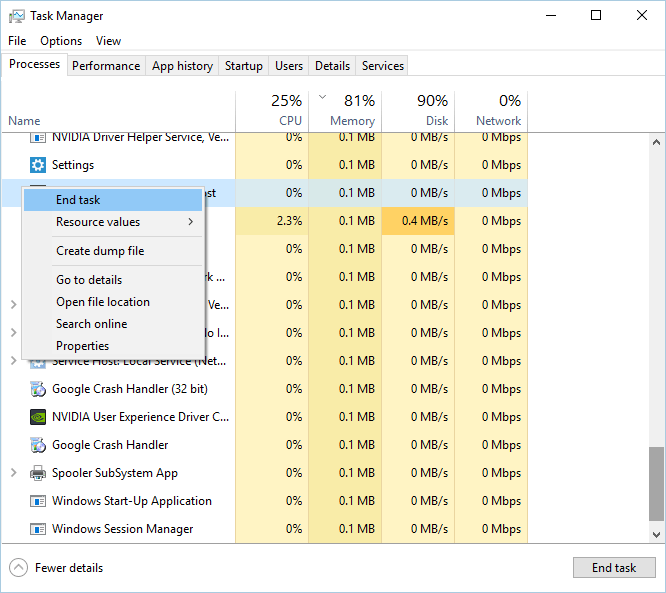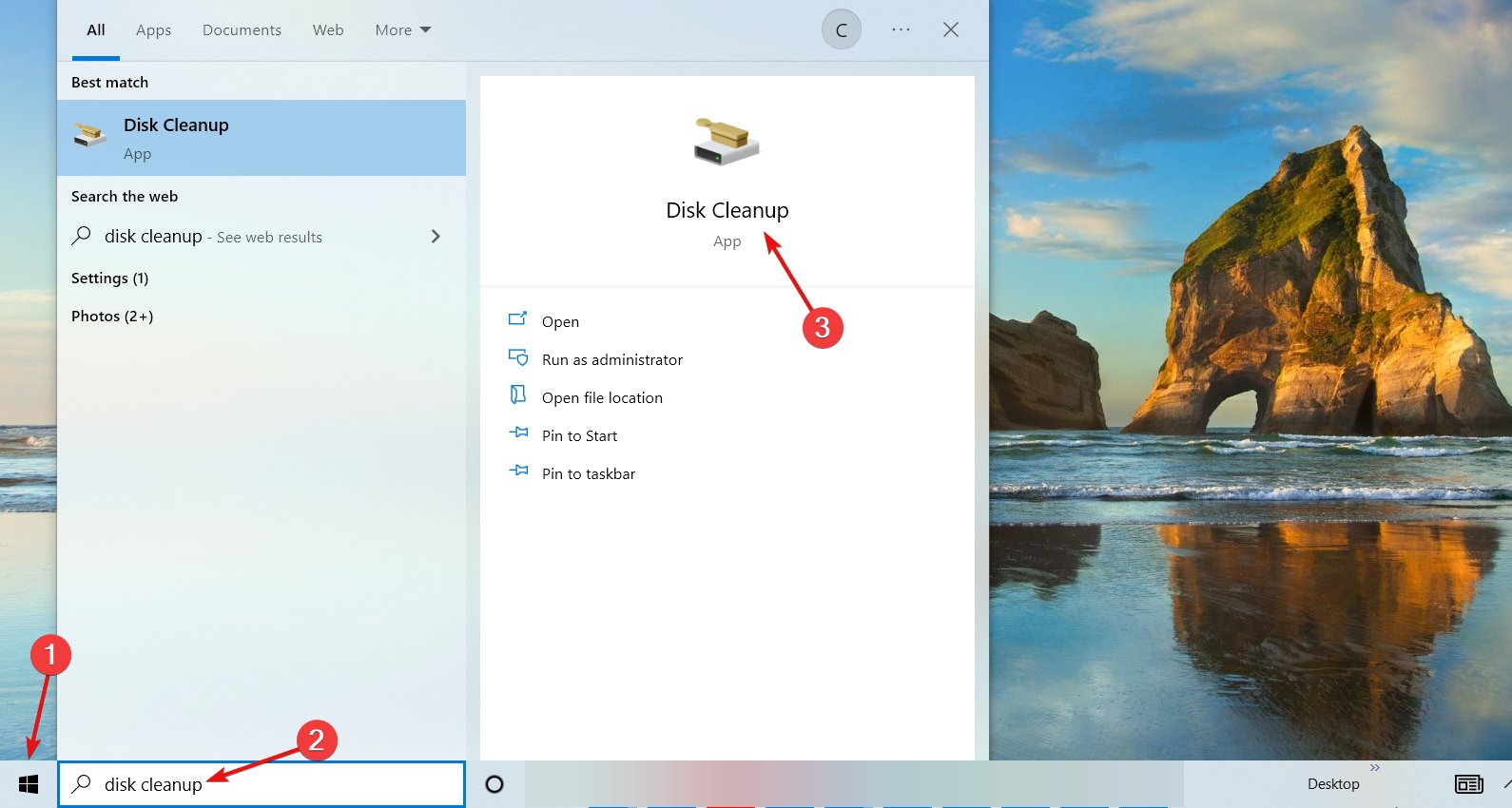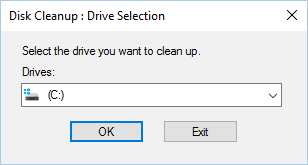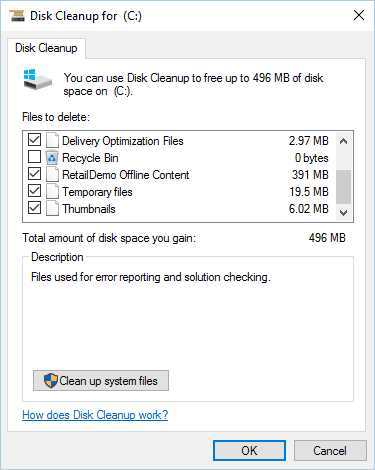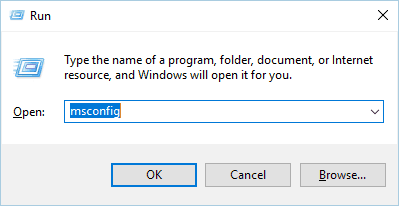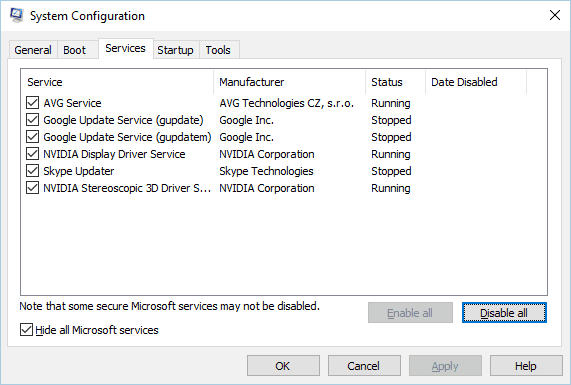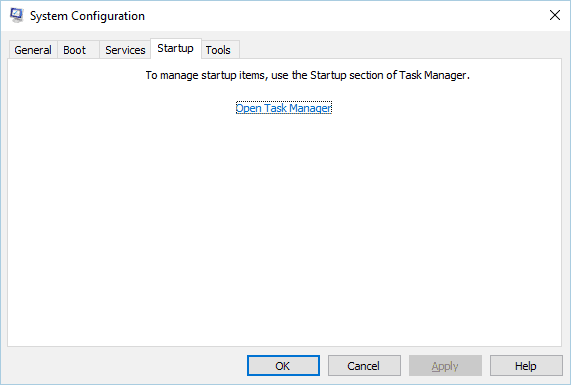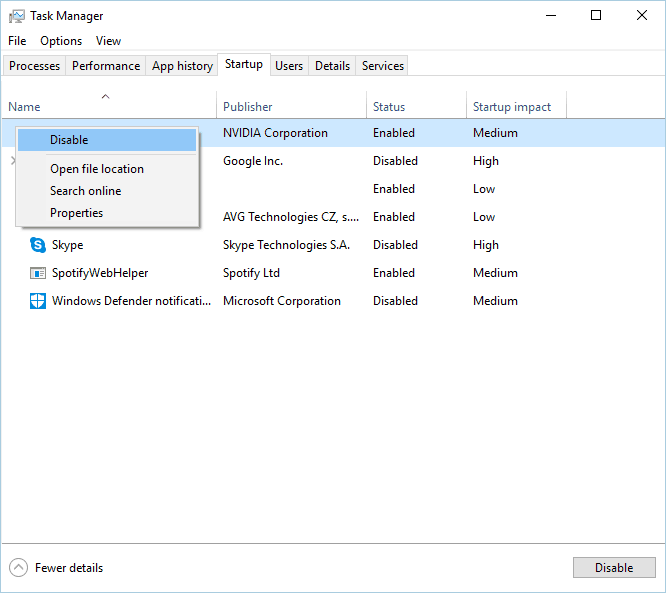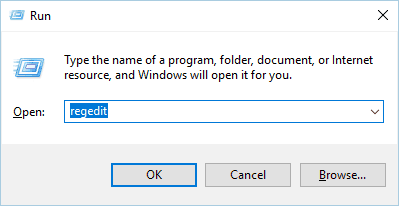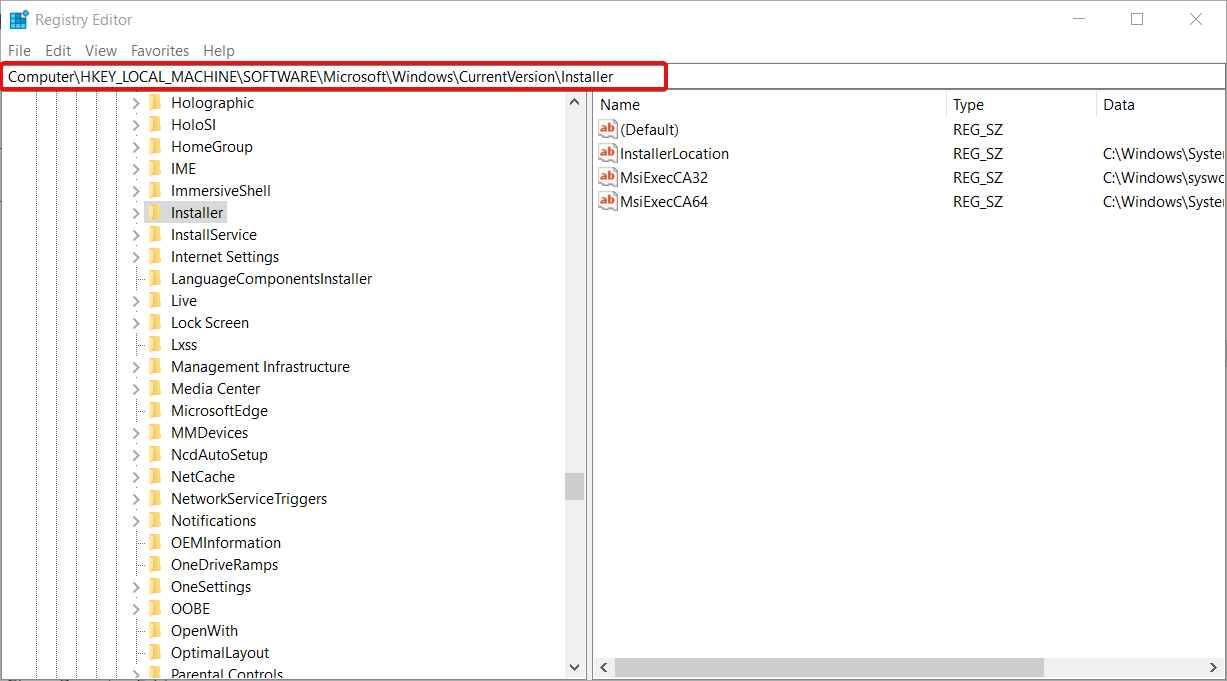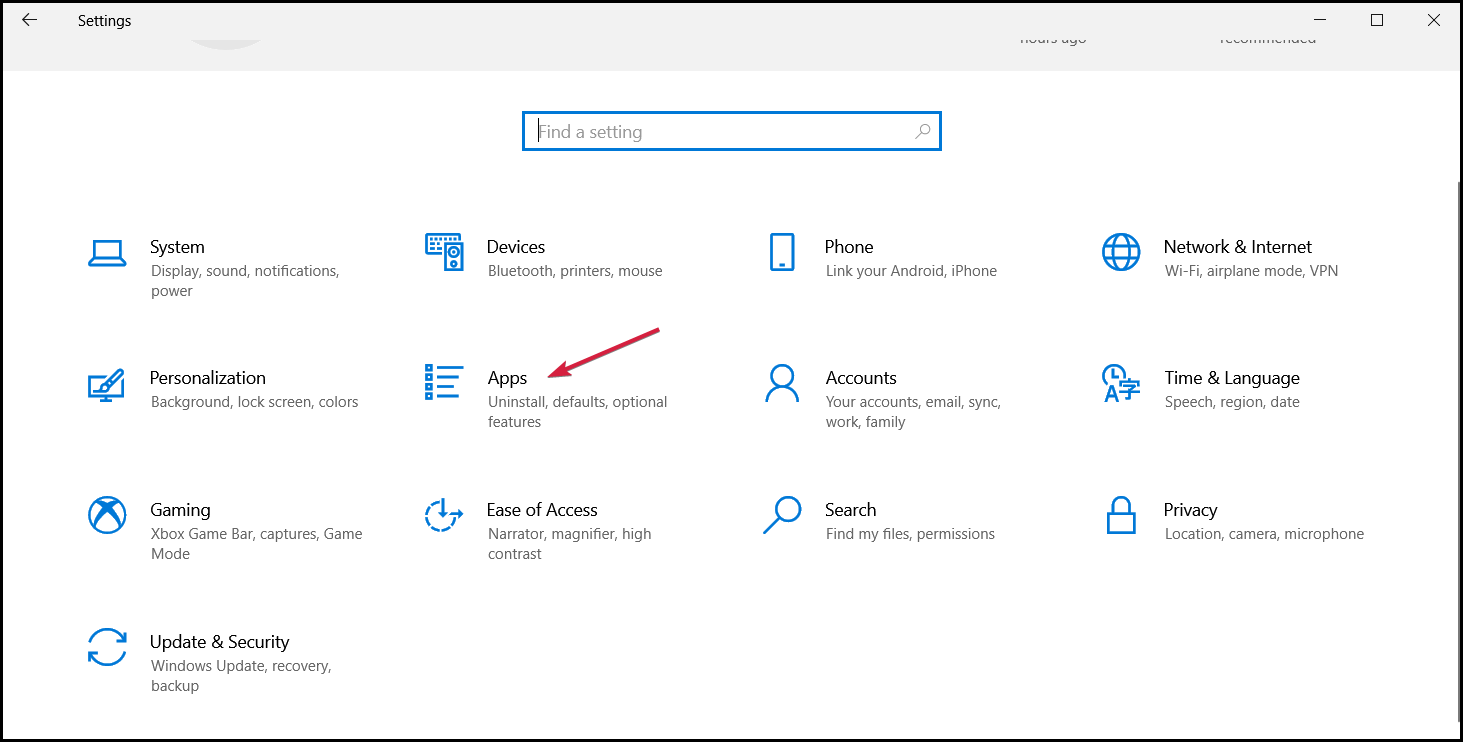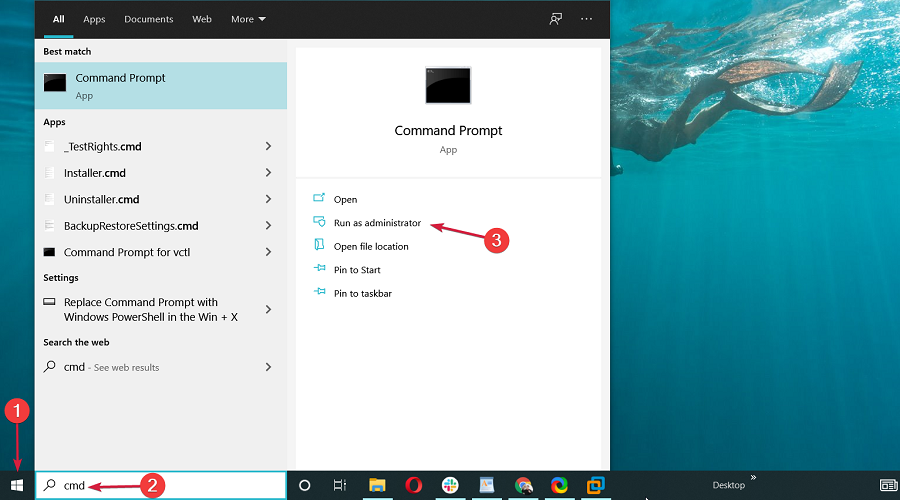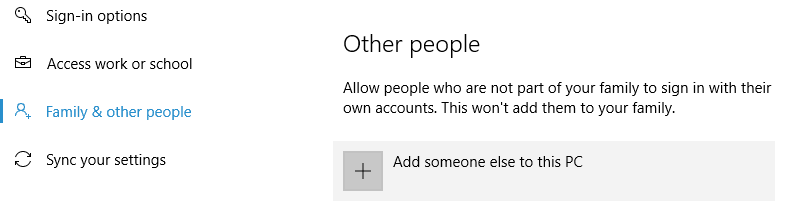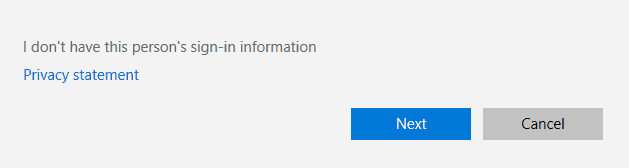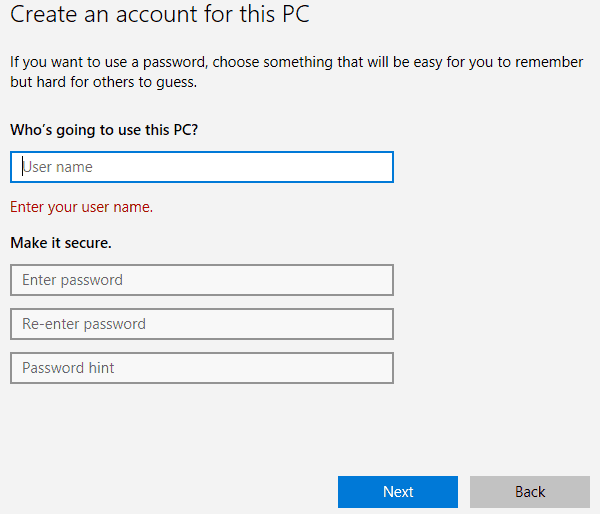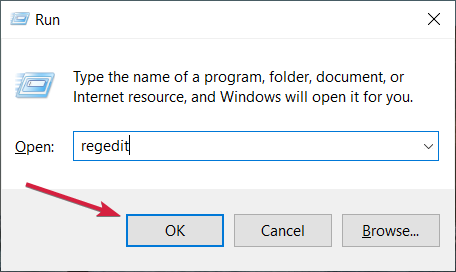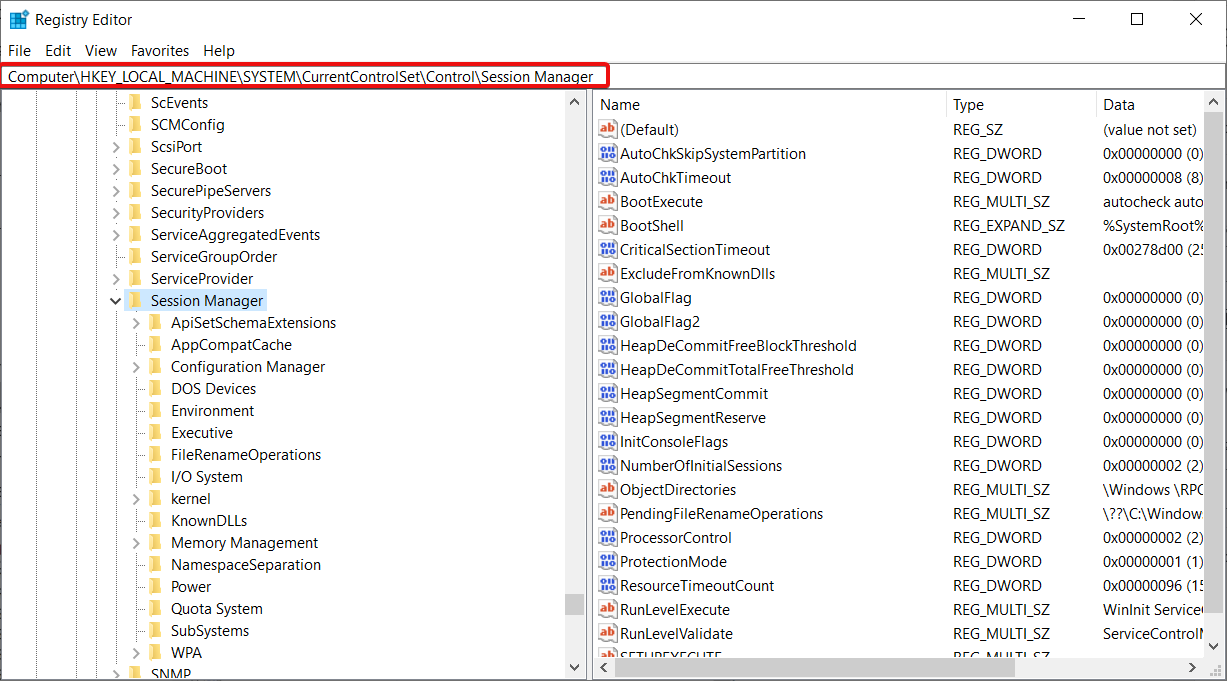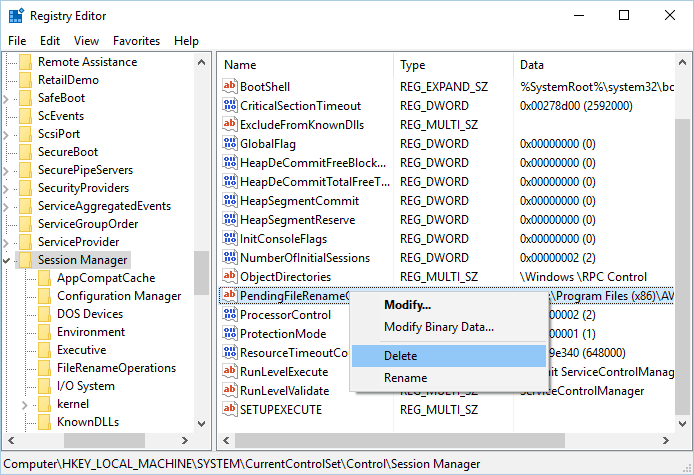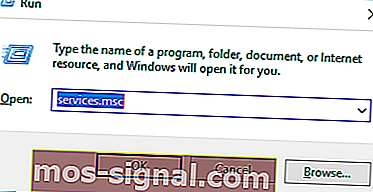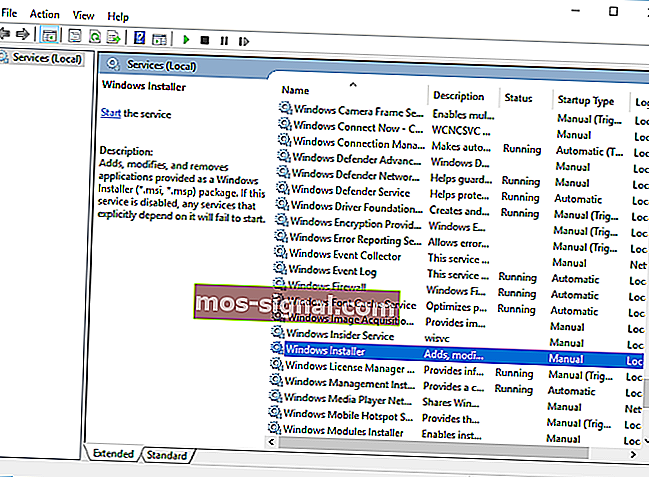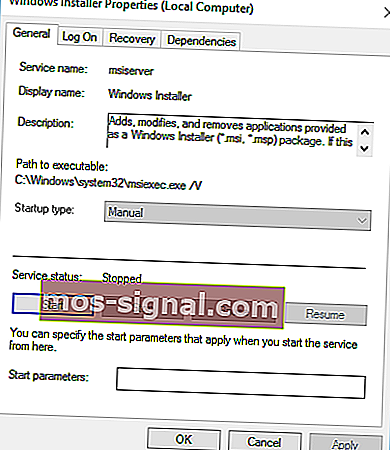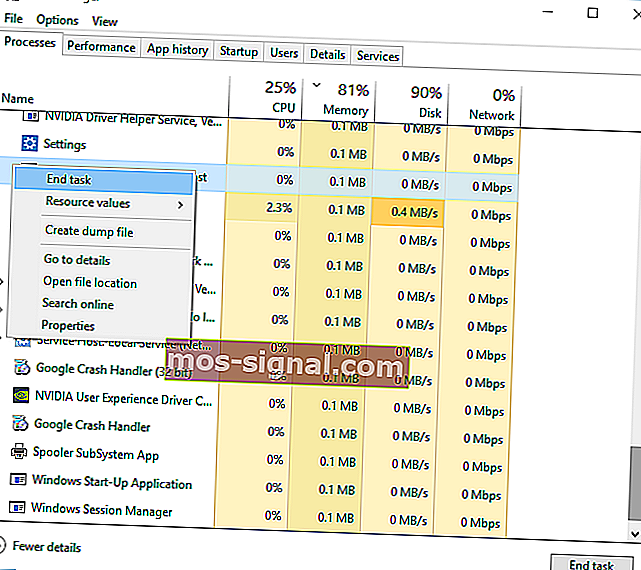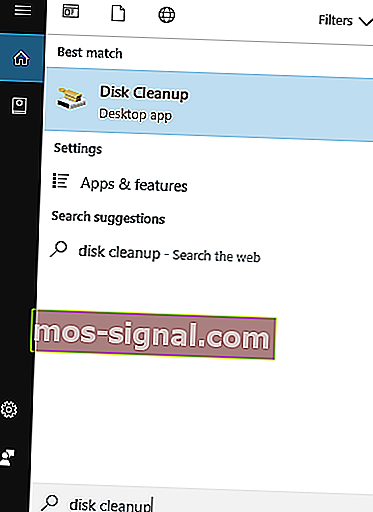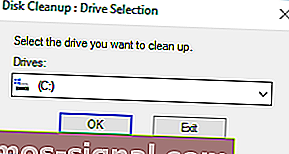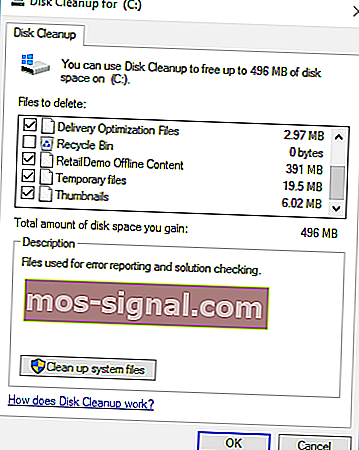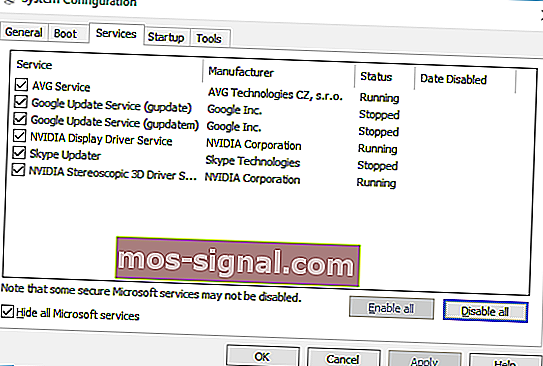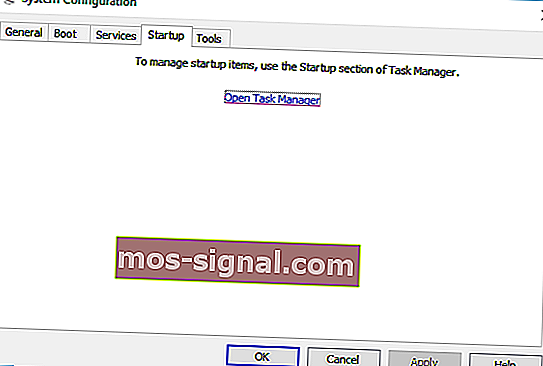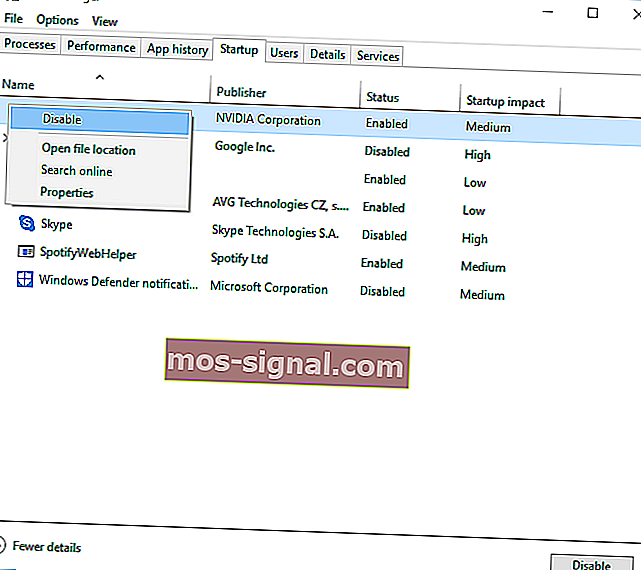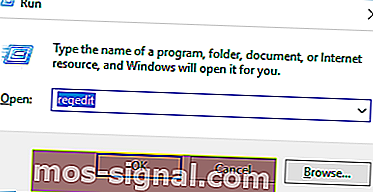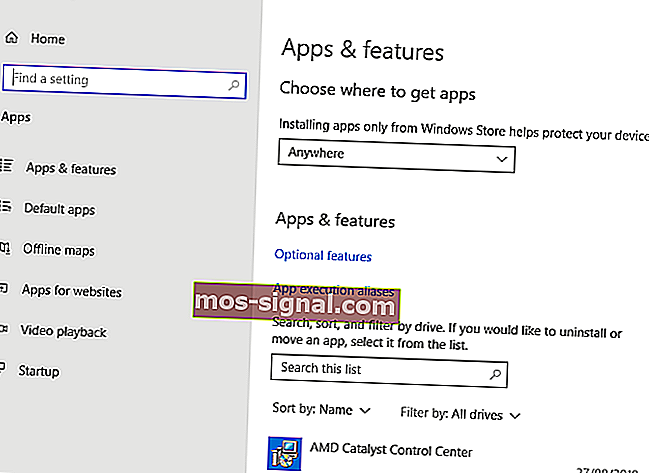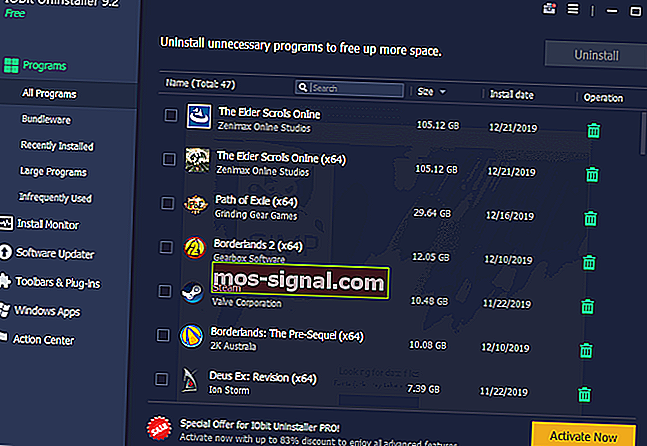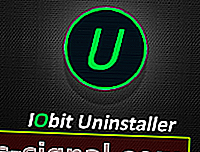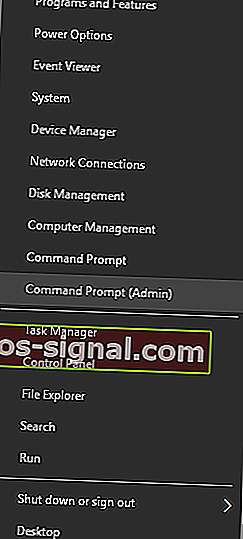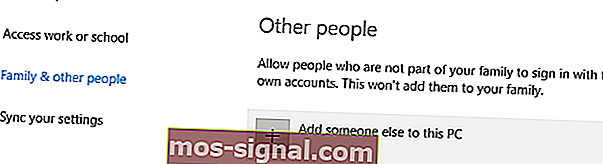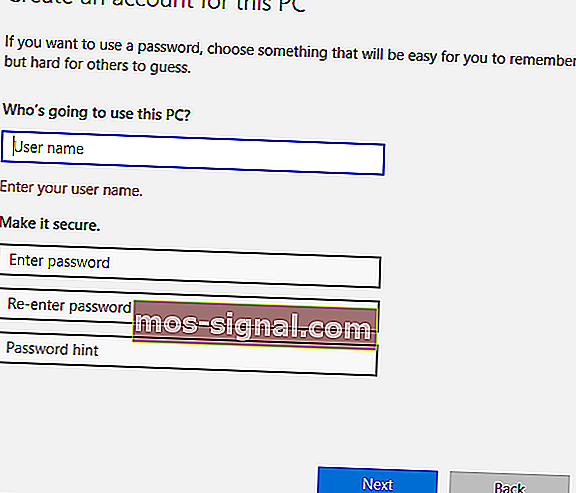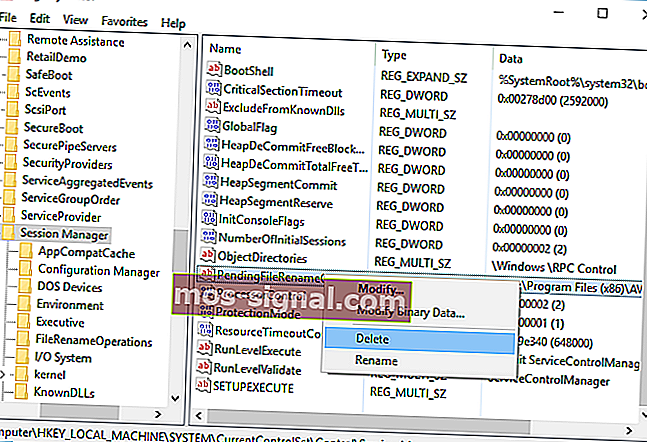Ø (Волшебник 11.08.2006 10:10)
натусь
11.08.06
✎
08:39
Всем привет! Люди помогите установить Hasp. При запуске пишет ошибку
Another Windows Setup is in progress. Please close all
Windows setup applications or wait until they terminate
ErrorCode 22, 4 691 0
И при этом новые устройства Key обнаруживаются без конца. В конце концов комп виснет. И удается удалить эти устройства (их там штук 30
появилось) только в безопасном режиме при удалении из системных устр virtual usb bus enumirator.
В чем дело?
Foma
11.08.06
✎
08:41
(0) ключ убери из компа, поставь дрова, потом ключ воткнешь.
Прохожий
11.08.06
✎
08:48
+(1) Если не поможет — убирай восьмерку.
натусь
11.08.06
✎
10:01
а у меня ключа нет, там эмулятор же
натусь
11.08.06
✎
10:04
пробовала сначала hasp ставить, потом virtual usb bus enumirator, все равно не катит
Tristan
11.08.06
✎
10:08
Из правил:
3. Не публикуйте материалы, нарушающие авторские права, а также ссылки на них.
4. Не публикуйте алгоритмы взлома и ссылки на такие алгоритмы, а также всевозможные «патчи», «крэки», «эмуляторы».
Foma
11.08.06
✎
10:08
(о-е-ей) так здесь не принято.
8+раб емуль/патч тебе помогут.
Andrey_spb
11.08.06
✎
10:09
(4) а всё потому что надо нормальными эмуляторами пользоваться, если уж так случилось…
This issue is most likely related to Windows Installer
by Milan Stanojevic
Milan has been enthusiastic about technology ever since his childhood days, and this led him to take interest in all PC-related technologies. He’s a PC enthusiast and he… read more
Updated on
- The Another installation is in progress error message can show up when installing virtually any piece of software for Windows.
- Since there can be only one installer process running, we sometimes have this situation.
- If you are not trying to install anything else simultaneously, quick fixes are to end the Windows Installer process or to restart it.
Is there a worse thing than being unable to install a third-party application as, seemingly, something else is currently installed in the background?
That’s the whole deal with the Another installation is already in progress error on Windows 10. Any solutions? More than a few, actually.
How do I know if the installation is stuck?
The best way of knowing if another installation is in progress is to check the Windows Installer service.
What is Install in progress?
As the message clearly suggests, although you might not even see that, probably another program or update is being installed at the same time.
This issue usually occurs in Microsoft Office but it can happen with any other software. Here are some other examples of the error:
- Installation failed, another installation is already in progress
- Another installation is already in progress in Veeam
- Another installation is already in progress in Microsoft Office, Adobe, Google
- Another installation is already in progress in AutoCAD
- Another installation is in progress Epic Games
- Another installation is already in progress in Python , Java, Node JS, SCCM
- Autodesk: Another installation is in progress
- Error 1500/1618: Another installation is in progress. You must complete – another installation is already in progress. Complete that installation before proceeding (0x80070652)
- Sophos another installation is already in progress
- SCCM another installation is in progress
- Windows setup cannot be launched while another instance of setup is already running
- Another installation is in progress Windows 11, Windows 10, Windows 7
- Cannot start another instance of the installer while this instance is running
- Your machine is busy installing a program other than Visual Studio
For all these errors, you will find a suitable solution below and things are going to return to normal.
Right below, in our first solution, you will learn how to do that and even restart the service to fix this issue.
But don’t worry because here, we’re going to show you how to fix that error on Windows 10.
How do I fix Another installation is in progress?
- How do I know if the installation is stuck?
- What is Install in progress?
- How do I fix Another installation is in progress?
- 1. Restart the Windows Installer service
- 2. End the Windows Installer process
- 3. Disable Windows Installer service and restart your PC
- 4. Perform Disk Cleanup
- 5. Perform a Clean Boot
- 6. Check your Registry
- 7. Uninstall and reinstall Office
- 8. Uninstall Java and download offline installer
- 9. Re-register Windows Installer
- 10. Create a new Windows user
- 11. Fix the Another installation is in progress error for Visual Studio 2015
- How do I stop background installation?
1. Restart the Windows Installer service
- Press the Windows key + R to start Run, type services.msc, and press Enter or click OK.
- Scroll down, find Windows Installer, and double-click on it.
- Look at the Service status and if it reads Running, just click the Stop button below.
- Then, wait for a few seconds and press the Start button again.
- Close the Services window and check if the problem is resolved.
Windows relies on its services in order to run properly, and there’s a service called Windows Installer that’s in charge of installing new software.
Whenever you try to install a new application, this service will start and help you install it.
Sometimes, certain repair or uninstall processes can start automatically in the background, and it can require Windows Installer service in order to run.
If you try to install another software while Windows Installer is running, you’ll encounter this error.
One of the simplest ways to fix this problem is to open the Services window and restart the Windows Installer service just like we described in the solution above.
How we test, review and rate?
We have worked for the past 6 months on building a new review system on how we produce content. Using it, we have subsequently redone most of our articles to provide actual hands-on expertise on the guides we made.
For more details you can read how we test, review, and rate at WindowsReport.
2. End the Windows Installer process
- Press Ctrl + Shift + Esc on your keyboard to open Task Manager.
- Navigate to the Processes tab and locate Windows Installer.
- Right-click it and choose End task from the menu. Often you’ll see a 32-bit and 64-bit version of Windows Installer running. If you have multiple Windows Installer processes running be sure to stop them both.
- Close Task Manager and try to install the application again.
As we previously mentioned, the Windows Installer service is in charge of installing new applications on your PC.
Windows Installer process is related to this service, and according to some users, you can fix this problem simply by ending the Msiexec process using Task Manager.
3. Disable Windows Installer service and restart your PC
- Press the Windows key + R to open the Run console, input services.msc, and press Enter or click OK.
- Scroll down and double-click on Windows Installer.
- Set the Startup Type to Disabled and click Apply and OK to save the changes.
- After doing that, restart your PC.
- After your PC restarts, open the Services window again.
- Locate Windows Installer service and open its properties.
- Set the Startup Type to Manual and click OK and Apply to save the changes.
- Close Services window and try to perform the installation again.
Windows Installer service is a common culprit for Another installation is already in progress error, and if restarting the service doesn’t help, you might want to temporarily disable it.
A few of our readers also reported that they fixed the problem simply by changing the Startup Type of Windows Installer service to Automatic just as described in our solution above.
4. Perform Disk Cleanup
- Click Start, enter disk cleanup in the search window, and select Disk Cleanup from the menu.
- Select the system drive, by default it should be C:, and click OK. Wait while Disk Cleanup scans your PC.
- Select all options and click the OK button to clean your disk.
- Wait for the process to finish and try to install the software again.
Few of our readers reported that performing Disk Cleanup fixed the issue for them. It seems that Another installation is already in progress error is caused by temporary files left by previous installations.
By running Disk Cleanup you’ll easily remove any temporary files left by older installations.
For more advanced clean-up we advise you to check some of the best tools to delete junk files that we selected.
Sometimes errors can like this show up because of corrupt files, like installers in our case. This can only be resolved by finding a good version of it with no issues.
For this kind of situation, we use a third-party software that searches your system for corrupted files and replaces them with original Windows files from its database of over 25 million folders.
5. Perform a Clean Boot
- Press Windows key + R and enter msconfig. Press Enter or click OK.
- Go to Services tab and check Hide all Microsoft services option and then click on Disable all.
- Now go to Startup tab and click on Open Task Manager.
- A list of all available startup items will appear. Right-click each item on the list and choose Disable from the menu.
- After disabling all startup items, close Task Manager.
- Go back to System Configuration window and click Apply and OK to save the changes.
- Restart your PC.
When your PC restarts, check if the problem still persists. If the issue is resolved, it means that a third-party application or service was causing the problem.
To identify the problem, open System Configuration window and turn on disabled services one by one.
Keep in mind that you’ll need to restart your PC after enabling a service in order to apply changes. Be sure to repeat the same process in Task Manager for Startup applications.
6. Check your Registry
- Press Windows key + R and enter regedit, then click OK or press Enter.
- In the left pane navigate to the following key:
HKEY_LOCAL_MACHINE\SOFTWARE\Microsoft\WindowsInstaller\InProgress - If you can’t find this key, navigate to
HKEY_LOCAL_MACHINE\SOFTWARE\Microsoft\Windows\CurrentVersion\Installer - In the right pane locate the Default value and double-click it. Delete the values from Data value field and click OK to save changes.
- Close Registry Editor.
- Set the Startup type of the Windows Installer service to Disabled just like in Solution 3.
- Restart your PC and set the Startup type for Windows Installer to Manual.
Sometimes this problem can be caused by certain values in your registry, so you’ll have to manually edit those values.
Editing your registry can be a dangerous process, so we recommend that you export your registry and use it as a backup in case anything goes wrong.
7. Uninstall and reinstall Office
- Download the Microsoft Support and Recovery Assistant.
- After the download is finished, run the tool and follow the instructions to remove Office from your PC.
- Once the uninstall process is finished, restart your computer.
- After that, try to install Office again and check if the problem is resolved.
Users reported Another installation is already in progress error message while installing Microsoft Office. This can occur because another Office installation or update was running in the background when you started the setup.
To fix this problem, check for the Office icon in the system tray to see if the installation is running. If Office is installing or updating, you’ll need to wait for the process to finish.
If there’s no Office icon in the system tray, you need to uninstall and reinstall Office.
If the problem persists, consider using a professional-level tool. Unfortunately, some apps are really difficult to uninstall completely.
They leave behind residual files that will interfere with the functionality of your system, in one way or another.
We recommend trying one of the best uninstaller software available because they are equipped with up-to-date technologies that detect and safely remove the smallest traces of any app.
8. Uninstall Java and download offline installer
- Press Windows key + I to open the Settings app.
- Choose Apps.
- Locate Java on the list and click the Uninstall button to remove it.
Users reported this error message while installing Java on their PC. To fix this problem you need to uninstall your current version of Java.
After Java is uninstalled from your PC, you need to download offline installation of Java. After you download it, start it and follow the instructions on the screen.
9. Re-register Windows Installer
- Press the Start button, type cmd, and select Run as administrator from the list.
- When Command Prompt starts, you need to enter the following lines:
msiexec.exe /unregister
msiexec /regserver
- After both commands are executed, close Command Prompt and check if the problem is resolved.
In most cases, this error is caused by Windows Installer, and one potential solution is to re-register Windows Installer.
- File System Error (-1073741819): How to Fix it
- 0xc0000417 Unknown Software Exception: How to Fix it
- Security Settings Blocked Self-signed Application [Fix]
10. Create a new Windows user
- Press Windows key + I to open the Settings app.
- Select Accounts, then click on Family & other users.
- In Other people section select Add someone else to this PC.
- Select I don’t have this person’s sign-in information.
- Select Add a user without a Microsoft account.
- Set the username for the new user account and click Next. If you want, you can also protect the new account with a password.
If none of the previous solutions work, your Windows user profile might be corrupted. If that’s the case, you’ll need to create a new user profile and use it instead.
After creating a new user account, log out of our current account and switch to the new one. Check if the error message appears on a new user account.
If everything is in order, you might want to move your personal files to a new account and start using it as your main account.
11. Fix the Another installation is in progress error for Visual Studio 2015
- Press the Windows key + R, type regedit, and press Enter or click OK.
- When Registry Editor starts, navigate to the following key:
HKEY_LOCAL_MACHINE\SYSTEM\CurrentControlSet\Control\Session Manager - In the right pane locate PendingFileRenameOperations value. Right-click it and choose Delete from the menu. We have to mention that deleting values from the registry can lead to certain problems, so we advise you to create a backup of your registry just in case.
- After deleting this value, close Registry Editor.
- Try to install Visual Studio 2015 again.
Another installation is already in progress error can appear while installing any application, and users reported that it appears while installing Visual Studio 2015.
To fix this problem, you need to delete a single value from your registry. This is relatively simple, but before you make any changes to your registry, we strongly advise that you create a backup.
By doing so, you can remedy any potential issues that can occur after modifying the registry.
How do I stop background installation?
The quickest and easiest way to stop a background installation is to stop the Windows Installer service.
You have the full indications on how to do that right in Solution 1 of this guide.
Another installation is already in progress error will prevent you from installing new software. This can be a tedious problem, but we hope that you solved it by using one of our solutions.
You should also consult our guide on what to do if the Windows 11 Installation Assistant disappeared.
If you have any suggestions on how to fix this problem, we’re waiting for your input in the comments section below.
Like all other versions of the Windows Operating System, Windows 10 cannot install a program using Windows Installer while the installation for another program is already running. If a user does try to install a program via Windows Installer while another installation is already running, Windows displays an error message that reads:
“Error 1500. Another installation is in progress. You must complete that installation before continuing this one.”
If you see this error message while trying to install an application, simply wait for the already running installation to finish or close the already running installation and proceed with the new one. Unfortunately, there have been reports of this error message sometimes showing up when Windows 10 users try to install a program even though there is no other installation running in the background and/or any previously running installations have already finished.
If you are trying to install an application on a Windows 10 computer and are being met with Error 1500 even though there are no other installations running in the background, the following are some of the most effective solutions that you can use to try and resolve the problem:
Solution 1: Run an SFC scan
Running an SFC scan is the most basic countermeasure to a problem such as Error 1500 as it is capable of analyzing all system files for corruption and other issues and repairing/replacing any system files that may be causing problems. To run an SFC scan on a Windows 10 computer, simply follow this guide.
Solution 2: Close background processes that may be causing the problem
The Error 1500 error message can be triggered by lingering background processes from installations that were previously running on the affected computer. If residual background processes from previous program installations are causing this problem, you can fix it by simply closing the offending background processes in the Task Manager. To do so, you need to:
- Press Ctrl + Shift + Esc to launch the Task Manager.
- In the Task Manager, navigate to the Processes
- One by one, locate and click on as many of the following processes as you can find in the list of running Background processes to select them, and click on End task:
msiexec.exe
installer.exe
setup.exe
- Once the processes have been forcefully terminated, close the Task Manager.
- Try running the installation that was affected by this problem once again, and the application should be successfully installed on the computer this time.
Solution 3: Delete any active installation status references from the Registry
When an installation is in progress, an active installation status reference is added to the computer’s Registry, and this reference is removed once the installation finishes. However, an installation may sometimes fail to remove the active installation status reference from the Registry, and this can lead to the user seeing Error 1500 the next time they try to install a program on their computer. To manually delete any active installation status references from the Registry, you need to:
- Press the Windows Logo key + R to open a Run
- Type regedit into the Run dialog and press Enter to launch the Registry Editor.
- In the left pane of the Registry Editor, navigate to the following directory:
HKEY_LOCAL_MACHINE > Software > Microsoft > Windows > Installer
- Click on the InProgress sub-key under the Installer registry key in the left pane of the Registry Editor to have its contents displayed in the right pane.
- In the right pane of the Registry Editor, double-click on the (Default) registry string value to modify
- Erase whatever is in the string value’s Value data field, and click on OK.
- Close the Registry Editor.
Once done, try running the installation you were experiencing the problem with before and see check to see whether or not the problem has been fixed.
Solution 4: Stop and then restart the Windows Installer service
Since you are experiencing this issue because Windows Installer thinks that it is trying to install two programs on your computer at the same time instead of just one, stopping and then restarting the Windows Installer service is a pretty solid bet for getting rid of this issue if none of the solutions listed and described above worked for you. In order to apply this solution to your computer, you need to:
- Press the Windows Logo key + R to open a Run
- Type services.msc into the Run dialog and press Enter to launch the Services Manager.
- Scroll down through the list of services, locate the Windows Installer service and double-click on it.
- Click on Stop to stop the service. Alternatively, you can also open the dropdown menu in front of Startup type: and click on and select Disabled – it will have the same effect in the long run.
- Click on Apply and then on OK.
- Restart your computer.
- When the computer boots up, repeat steps 1-3.
- If you clicked on Stop in step 4, click on Start. If you set the Windows Installer service’s Startup type to Disabled in step 4, open the dropdown menu in front of Startup type: and click on and select Manual.
- Click on Apply and then on OK, and close the Services Manager.
Run the installation that was displaying Error 1500 to you before and see whether or not the installation completes successfully this time.
Kevin Arrows
Kevin Arrows is a highly experienced and knowledgeable technology specialist with over a decade of industry experience. He holds a Microsoft Certified Technology Specialist (MCTS) certification and has a deep passion for staying up-to-date on the latest tech developments. Kevin has written extensively on a wide range of tech-related topics, showcasing his expertise and knowledge in areas such as software development, cybersecurity, and cloud computing. His contributions to the tech field have been widely recognized and respected by his peers, and he is highly regarded for his ability to explain complex technical concepts in a clear and concise manner.
Как и все другие версии операционной системы Windows, Windows 10 не может установить программу с помощью установщика Windows, пока установка другой программы уже запущена. Если пользователь попытается установить программу через установщик Windows, в то время как другая установка уже запущена, Windows отображает сообщение об ошибке следующего содержания:
?Ошибка 1500. Выполняется еще одна установка. Вы должны завершить эту установку, прежде чем продолжить эту.?
Если вы видите это сообщение об ошибке при попытке установить приложение, просто подождите, пока завершится уже запущенная установка, или закройте уже запущенную установку и приступайте к новой. К сожалению, поступали сообщения об этом сообщении об ошибке, которое иногда появлялось, когда пользователи Windows 10 пытались установить программу, даже если в фоновом режиме не выполнялась другая установка и/или любые ранее запущенные установки уже завершены.
Если вы пытаетесь установить приложение на компьютер с Windows 10 и получаете сообщение об ошибке 1500, даже если в фоновом режиме не выполняются никакие другие установки, ниже приведены некоторые из наиболее эффективных решений, которые вы можете использовать, чтобы попытаться решить проблему. проблема:
Решение 1. Запустите сканирование SFC
Запуск сканирования SFC является самой простой мерой противодействия такой проблеме, как ошибка 1500, поскольку оно позволяет проанализировать все системные файлы на наличие повреждений и других проблем, а также исправить/заменить любые системные файлы, которые могут вызывать проблемы. Чтобы запустить сканирование SFC на компьютере с Windows 10, просто следуйтеэто руководство.
Решение 2. Закройте фоновые процессы, которые могут вызывать проблему.
Сообщение об ошибке 1500 может быть вызвано затянувшимися фоновыми процессами из установок, которые ранее выполнялись на затронутом компьютере. Если эту проблему вызывают остаточные фоновые процессы из предыдущих установок программы, вы можете исправить ее, просто закрыв нарушающие фоновые процессы вДиспетчер задач. Для этого вам необходимо:
- НажиматьCtrl+Сдвиг+EscзапуститьДиспетчер задач.
- вДиспетчер задач, перейдите кПроцессы
- Один за другим найдите и щелкните столько процессов, сколько сможете найти в списке запущенных.Фоновые процессычтобы выбрать их, и нажмитеЗавершить задачу:
msiexec.exe
установщик.exe
setup.exe
- После принудительного завершения процессов закройтеДиспетчер задач.
- Попробуйте еще раз запустить установку, на которую повлияла эта проблема, и на этот раз приложение должно быть успешно установлено на компьютер.
Решение 3. Удалите все ссылки на статус активной установки из реестра.
Во время установки в реестр компьютера добавляется ссылка на состояние активной установки, которая удаляется после завершения установки. Однако при установке иногда может не удаться удалить ссылку на активный статус установки из реестра, и это может привести к тому, что пользователь увидит ошибку 1500 при следующей попытке установить программу на свой компьютер. Чтобы вручную удалить все ссылки на статус активной установки из реестра, вам необходимо:
- нажмитеЛоготип Windowsключ +роткрытьБегать
- ТипregeditвБегатьдиалоговое окно и нажмитеEnterзапуститьРедактор реестра.
- На левой панелиРедактор реестра, перейдите в следующий каталог:
HKEY_LOCAL_MACHINE>Программное обеспечение>Майкрософт>Windows>Установщик
- Нажать наВ ходе выполнениядополнительный ключ подУстановщикключ реестра на левой панелиРедактор реестрачтобы его содержимое отображалось на правой панели.
- На правой панелиРедактор реестра, дважды щелкните значок(По умолчанию)значение строки реестра дляизменить
- Удалить все, что находится в строковом значении?Данные о значенииполе и нажмите наХОРОШО.
- ЗакройРедактор реестра.
После этого попробуйте запустить установку, с которой у вас возникла проблема раньше, и проверьте, устранена ли проблема.
Решение 4. Остановите, а затем перезапустите службу установщика Windows.
Поскольку эта проблема возникла из-за того, что установщик Windows считает, что он пытается установить на ваш компьютер две программы одновременно, а не только одну, остановка, а затем перезапуск службы установщика Windows — довольно надежный способ избавиться от этой проблемы, если ни одно из перечисленных и описанных выше решений вам не помогло. Чтобы применить это решение на своем компьютере, вам необходимо:
- нажмитеЛоготип Windowsключ +роткрытьБегать
- Типуслуги.МСКвБегатьдиалоговое окно и нажмитеEnterзапуститьМенеджер по обслуживанию.
- Пролистнув список услуг, найдите пунктУстановщик Windowsсервис и дважды щелкните по нему.
- Нажмите наОстанавливатьсячтобы остановить службу. Кроме того, вы также можете открыть раскрывающееся меню передТип запуска:и нажмите и выберитеНеполноценный? в долгосрочной перспективе это будет иметь тот же эффект.
- Нажмите наПрименятьа затем дальшеХОРОШО.
- Перезапусктвой компьютер.
- Когда компьютер загрузится, повторитешаги 1–3.
- Если вы нажалиОстанавливатьсявшаг 4, нажмите наStart. Если вы установитеУстановщик WindowsуслугиТип запускакНеполноценныйвшаг 4, откройте раскрывающееся меню напротивТип запуска:и нажмите и выберитеРуководство.
- Нажмите наПрименятьа затем дальшеХОРОШОи закройтеМенеджер по обслуживанию.
Запустите установку, которая раньше отображала ошибку 1500, и посмотрите, завершится ли установка успешно на этот раз.
Читать дальше
- Исправлено: ожидание следующей установки или обновления (Battle.net).
- Как переместить программы и приложения на другой диск в Windows 7, 8 и 10
- Фил Спенсер в восторге от сделки с Activision Blizzard и ее гладкости?
- Обновление драйвера Microsoft Windows 10 меняет формат для обнаружения и установки?
- Другая установка в ходе сообщения об ошибке может появиться при установке практически в любую части программного обеспечения для Windows. Поскольку может быть запущен только один процесс установки, иногда возникает такая ситуация.
- Если вы не пытаетесь одновременно установить что-либо еще, для быстрого исправления необходимо завершить процесс установщика Windows или перезапустить его. Больше вариантов — в статье.
- Эта статья является частью серии установщиков Windows, которую вы можете найти на нашем сайте. Проверьте это на похожие штуки.
- Нам нравится исправлять ошибки. Вот почему вы можете посетить Центр устранения неполадок с ошибками Windows 10, в котором есть множество руководств и учебных пособий.
Есть ли что-то худшее, чем невозможность установить стороннее приложение, поскольку, похоже, что-то еще устанавливается в фоновом режиме?
В этом все дело. Ошибка « Другая установка уже выполняется» в Windows 10. Какие-нибудь решения? На самом деле, их больше, чем несколько.
Чтобы максимально использовать возможности вашего ПК, вам необходимо установить сторонние приложения. Установка приложений обычно является простым и понятным процессом, но иногда могут возникать определенные ошибки.
Пользователи сообщили, что при попытке установить определенные приложения выполняется еще одна ошибка, поэтому сегодня мы покажем вам, как исправить эту ошибку в Windows 10.
Как исправить. В Windows 10 уже выполняется другая установка?
- Перезапустите службу установщика Windows.
- Завершить процесс установки Windows
- Отключите службу установщика Windows и перезагрузите компьютер.
- Выполнить очистку диска
- Выполните чистую загрузку
- Проверьте свой реестр
- Удалите и переустановите Office
- Удалите Java и загрузите автономный установщик
- Удалите проблемные приложения с помощью IObit Uninstaller
- Повторно зарегистрируйте установщик Windows
- Создать нового пользователя Windows
- Исправьте ошибку «Выполняется другая установка» для Visual Studio 2015.
Мы уже много писали об этой проблеме. Добавьте эту страницу в закладки на случай, если она понадобится вам позже.
1. Перезапустите службу установщика Windows.
Windows полагается на свои службы для правильной работы, и есть служба под названием Windows Installer, которая отвечает за установку нового программного обеспечения.
Всякий раз, когда вы пытаетесь установить новое приложение, эта служба запускается и помогает вам установить его.
Иногда определенные процессы восстановления или удаления могут запускаться автоматически в фоновом режиме, и для их запуска может потребоваться служба установщика Windows.
Если вы попытаетесь установить другое программное обеспечение во время работы установщика Windows, вы столкнетесь с этой ошибкой. Один из самых простых способов решить эту проблему — открыть окно «Службы» и перезапустить службу установщика Windows.
Для этого выполните следующие действия:
- Нажмите Windows Key + R, чтобы открыть диалоговое окно «Выполнить». Введите services.msc и нажмите Enter или нажмите кнопку OK .
- Появится список всех доступных сервисов. Найдите установщик Windows в списке и дважды щелкните его, чтобы открыть его свойства.
- Если служба запущена, нажмите кнопку « Стоп» , чтобы остановить ее. Подождите несколько секунд, а затем нажмите кнопку « Пуск» , чтобы запустить его снова.
- Закройте окно « Службы» и проверьте, решена ли проблема.
Нет доступа к установщику Windows? Все не так страшно, как кажется! Прочтите наше руководство, чтобы решить эту проблему!
2. Завершите процесс установки Windows.
Как мы уже упоминали ранее, служба Windows Installer отвечает за установку новых приложений на ваш компьютер.
Процесс установки Windows связан с этой службой, и, по мнению некоторых пользователей, вы можете решить эту проблему, просто завершив процесс Msiexec с помощью диспетчера задач.
Это довольно просто, и вы можете сделать это, выполнив следующие действия:
- Нажмите Ctrl + Shift + Esc на клавиатуре, чтобы открыть диспетчер задач.
- Перейдите на вкладку « Процессы » и найдите установщик Windows .
- Щелкните его правой кнопкой мыши и выберите в меню Завершить задачу . Часто вы увидите, что работает 32-разрядная и 64-разрядная версия установщика Windows. Если у вас запущено несколько процессов установщика Windows, обязательно остановите их оба.
- Закройте диспетчер задач и попробуйте снова установить приложение.
Решение 3. Отключите службу установщика Windows и перезагрузите компьютер.
Служба установщика Windows является частой причиной ошибки « Другая установка уже выполняется» , и если перезапуск службы не помогает, вы можете временно отключить ее.
Это простой процесс, и вы можете выполнить его, выполнив следующие действия:
- Откройте окно « Службы» . Подробные инструкции о том, как это сделать, см. В решении 1 .
- Когда откроется окно « Службы» , найдите службу установщика Windows и дважды щелкните ее, чтобы открыть ее свойства.
- Установите для параметра « Тип запуска» значение « Отключено» и нажмите « Применить» и « ОК», чтобы сохранить изменения.
- После этого перезагрузите компьютер.
- После перезагрузки компьютера снова откройте окно « Службы» .
- Найдите службу установщика Windows и откройте ее свойства.
- Установите для параметра Тип запуска значение « Ручной» и нажмите « ОК» и « Применить», чтобы сохранить изменения.
- Закройте окно « Службы» и попробуйте снова выполнить установку.
Немногие пользователи также сообщили, что они устранили проблему, просто изменив тип запуска службы установщика Windows на автоматический . Это простая процедура, и вы можете выполнить ее, выполнив указанные выше действия.
4. Выполните очистку диска.
Немногие пользователи сообщили, что выполнение очистки диска решило проблему для них. Кажется, что уже выполняется другая установка. Ошибка вызвана временными файлами, оставленными предыдущими установками.
Запустив Disk Cleanup, вы легко удалите все временные файлы, оставшиеся от старых установок. Запустить очистку диска довольно просто, и вы можете выполнить ее, выполнив следующие действия:
- Нажмите Windows Key + S и введите очистку диска . Выберите в меню Очистка диска .
- Выберите системный диск, по умолчанию это C, и нажмите OK . Подождите, пока программа очистки диска просканирует ваш компьютер.
- Когда откроется окно «Очистка диска», выберите все параметры и нажмите кнопку « ОК» , чтобы очистить диск.
- Дождитесь завершения процесса и попробуйте снова установить программное обеспечение.
Для более продвинутой очистки мы советуем вам проверить некоторые из лучших инструментов для удаления ненужных файлов, которые мы выбрали. Вы можете бесплатно скачать самые популярные из них по следующим ссылкам:
- Скачать CCleaner
- Скачать Wise Registry Cleaner
5. Выполните чистую загрузку.
По словам пользователей, иногда уже выполняется другая установка. Ошибка может появиться из-за запуска приложений или служб. Чтобы решить эту проблему, вам необходимо выполнить чистую загрузку, и вы можете сделать это, выполнив следующие действия:
- Нажмите Windows Key + R и введите msconfig . Нажмите Enter или нажмите OK .
- Откроется окно конфигурации системы . Перейдите на вкладку Services .
- Установите флажок Скрыть все службы Microsoft, а затем нажмите Отключить все .
- Теперь перейдите на вкладку « Автозагрузка » и нажмите « Открыть диспетчер задач» .
- Появится список всех доступных элементов автозагрузки. Щелкните правой кнопкой мыши каждый элемент в списке и выберите в меню « Отключить» .
- После отключения всех элементов автозагрузки закройте диспетчер задач .
- Вернитесь в окно « Конфигурация системы» и нажмите « Применить» и « ОК», чтобы сохранить изменения.
- Перезагрузите компьютер.
После перезагрузки компьютера проверьте, сохраняется ли проблема. Если проблема решена, это означает, что причиной проблемы было стороннее приложение или служба.
Чтобы определить проблему, откройте окно «Конфигурация системы» и включите отключенные службы одну за другой. Имейте в виду, что вам потребуется перезагрузить компьютер после включения службы, чтобы изменения вступили в силу.
Не забудьте повторить тот же процесс в диспетчере задач для запускаемых приложений.
Windows не загружается? Не паникуйте! Вот лучшие советы по устранению проблемы!
6. Проверьте свой реестр.
Иногда эта проблема может быть вызвана определенными значениями в вашем реестре, поэтому вам придется вручную отредактировать эти значения.
Редактирование реестра может быть опасным процессом, поэтому мы рекомендуем вам экспортировать реестр и использовать его в качестве резервной копии на случай, если что-то пойдет не так. Чтобы решить эту проблему, сделайте следующее:
- Нажмите Windows Key + R и введите regedit . Щелкните OK или нажмите Enter .
- На левой панели перейдите к
-
HKEY_LOCAL_MACHINE\SOFTWARE\Microsoft\Windows\Installer\InProgress
-
- Если вы не можете найти этот ключ, перейдите к
-
HKEY_LOCAL_MACHINE\SOFTWARE\Microsoft\Windows\CurrentVersion\Installer
-
- На правой панели найдите значение по умолчанию и дважды щелкните его. Удалите значения из поля Data value и нажмите OK, чтобы сохранить изменения.
- Закройте редактор реестра.
После внесения изменений в реестр, необходимо установить тип запуска в установщике Windows службы для инвалидов . После этого перезагрузите компьютер и установите тип запуска для установщика Windows вручную .
Подробные инструкции о том, как это сделать, см. В Решении 3 .
Не теряйте себя во всех этих тонкостях и установите редактор реестра, чтобы облегчить себе жизнь!
7. Удалите и повторно установите Office.
Пользователи сообщили, что уже выполняется другая установка. Сообщение об ошибке при установке Microsoft Office. Это может произойти из-за того, что при запуске установки в фоновом режиме выполнялась другая установка или обновление Office.
Чтобы решить эту проблему, проверьте значок Office на панели задач, чтобы узнать, запущена ли установка. Если Office устанавливается или обновляется, вам нужно дождаться завершения процесса.
Если на панели задач нет значка Office, вам необходимо удалить и переустановить Office. Чтобы удалить Office, просто выполните следующие действия:
- Загрузите этот инструмент.
- После завершения загрузки запустите инструмент.
- Следуйте инструкциям по удалению Office с вашего ПК.
- После завершения процесса удаления перезагрузите компьютер.
- После этого попробуйте снова установить Office и проверьте, решена ли проблема.
8. Удалите Java и загрузите автономный установщик.
Пользователи сообщали об этом сообщении об ошибке при установке Java на свой компьютер. Чтобы решить эту проблему, вам необходимо удалить текущую версию Java. Для этого выполните следующие действия:
- Нажмите Windows Key + I, чтобы открыть приложение «Настройки».
- Выберите Приложения .
- Найдите Java в списке и нажмите кнопку « Удалить» , чтобы удалить ее.
После удаления Java с вашего ПК вам необходимо загрузить автономную установку Java. После загрузки запустите его и следуйте инструкциям на экране.
9. Удалите проблемные приложения с помощью IObit Uninstaller.
Другая установка уже выполняется. Ошибка может быть вызвана практически любым приложением, установленным на вашем ПК. Чтобы решить эту проблему, вам нужно провести небольшое исследование и самостоятельно найти проблемное приложение.
После нахождения приложения вам необходимо использовать IObit Uninstaller или любой другой аналогичный инструмент. Конечно, вы также можете удалить приложение, перейдя в приложение «Настройки».
Многие пользователи предлагают использовать сторонний деинсталлятор, потому что эти деинсталляторы выполнят детальное удаление.
IOBit отслеживает все изменения, происходящие в системе, чтобы гарантировать, что после удаления программного обеспечения все остатки также будут удалены. Это помогает не только освободить место на диске, но и обеспечить легкость компьютера. Это также снижает риск возникновения конфликтных ошибок при работе другого программного обеспечения.
Обычная деинсталляция может не удалить записи реестра или оставшиеся файлы, поэтому обычно лучше использовать сторонний деинсталлятор, такой как IObit. После полного удаления проблемного приложения проверьте, решена ли проблема.
Деинсталлятор IObit
Получите IObit Uninstaller, чтобы полностью удалить нежелательное или плохо работающее программное обеспечение с вашего компьютера. Бесплатная установка
10. Повторно зарегистрируйте установщик Windows.
В большинстве случаев эта ошибка вызвана установщиком Windows, и одним из возможных решений является повторная регистрация установщика Windows. Это относительно просто сделать, и вам потребуется ввести две команды в командной строке.
Для этого выполните следующие действия:
- Нажмите Windows Key + X, чтобы открыть меню Win + X. В списке выберите Командная строка (администратор) .
- Когда запускается командная строка , вам нужно ввести следующие строки:
- msiexec.exe / отменить регистрацию
- msiexec / regserver
- После выполнения обеих команд закройте командную строку и проверьте, решена ли проблема.
Прочтите наше руководство, чтобы стать экспертом в командной строке!
11. Создайте нового пользователя Windows.
Если ни одно из предыдущих решений не помогло, возможно, ваш профиль пользователя Windows поврежден. В этом случае вам необходимо создать новый профиль пользователя и использовать его вместо него.
Создать новую учетную запись пользователя Windows довольно просто, и вы можете сделать это, выполнив следующие действия:
- Нажмите Windows Key + I, чтобы открыть приложение «Настройки» .
- Выберите Аккаунты> Семья и другие люди .
- В разделе « Другие люди » выберите « Добавить кого-нибудь на этот компьютер» .
- Выберите У меня нет данных для входа этого человека .
- Выберите Добавить пользователя без учетной записи Microsoft .
- Задайте имя пользователя для новой учетной записи и нажмите Далее . При желании вы также можете защитить новую учетную запись паролем.
После создания новой учетной записи выйдите из нашей текущей учетной записи и переключитесь на новую. Проверьте, появляется ли сообщение об ошибке в новой учетной записи пользователя.
Если все в порядке, вы можете перенести свои личные файлы в новую учетную запись и начать использовать ее в качестве основной.
12. Исправьте ошибку «Выполняется другая установка» для Visual Studio 2015.
Решение — отредактируйте реестр
Другая установка уже выполняется. Ошибка может появиться при установке любого приложения, и пользователи сообщили, что она появляется при установке Visual Studio 2015.
Чтобы решить эту проблему, вам нужно удалить одно значение из реестра. Это относительно просто, но прежде чем вносить какие-либо изменения в реестр, мы настоятельно рекомендуем вам создать резервную копию.
Таким образом вы сможете устранить любые потенциальные проблемы, которые могут возникнуть после изменения реестра. Чтобы решить эту проблему, выполните следующие действия:
- Откройте редактор реестра . Вы можете сделать это, нажав Windows Key + R и введя regedit .
- Когда редактор реестра запустится, перейдите к
-
HKEY_LOCAL_MACHINE\SYSTEM\CurrentControlSet\Control\Session Manager
-
- На правой панели найдите значение PendingFileRenameOperations . Щелкните его правой кнопкой мыши и выберите в меню « Удалить» . Следует отметить, что удаление значений из реестра может привести к определенным проблемам, поэтому мы советуем вам на всякий случай создать резервную копию реестра.
- После удаления этого значения закройте редактор реестра .
- Попробуйте снова установить Visual Studio 2015.
Нет доступа к редактору реестра? Все не так страшно, как кажется. Ознакомьтесь с этим руководством и быстро решите проблему.
Другая установка уже выполняется. Ошибка не позволит вам установить новое программное обеспечение. Это может быть утомительной проблемой, но мы надеемся, что вы решили ее с помощью одного из наших решений.
Часто задаваемые вопросы: узнать больше о другой ошибке в процессе установки
- Как вы проверяете, выполняется ли другая установка?
Лучше всего открыть диспетчер задач и найти общий значок установки Windows или имя, относящееся к некоторому программному обеспечению, которое вы недавно установили или обновили.
- Как посмотреть, какие программы установлены?
Найдите их в меню «Пуск». В противном случае перейдите в Панель управления -> Программы и компоненты -> Установка и удаление программы. В списке могут отсутствовать программы Windows. Их можно найти в разделе «Приложения и функции» в приложении «Настройки». Деинсталлятор также перечислит все установленное.
- Как принудительно остановить установку?
Щелкните правой кнопкой мыши на панели задач и откройте диспетчер задач. Щелкните вкладку » Процессы» . Выберите msiexec.exe , щелкните его правой кнопкой мыши и завершите процесс .
Примечание редактора: этот пост был первоначально опубликован в феврале 2017 года и с тех пор был полностью переработан и обновлен в мае 2020 года для обеспечения свежести, точности и полноты.