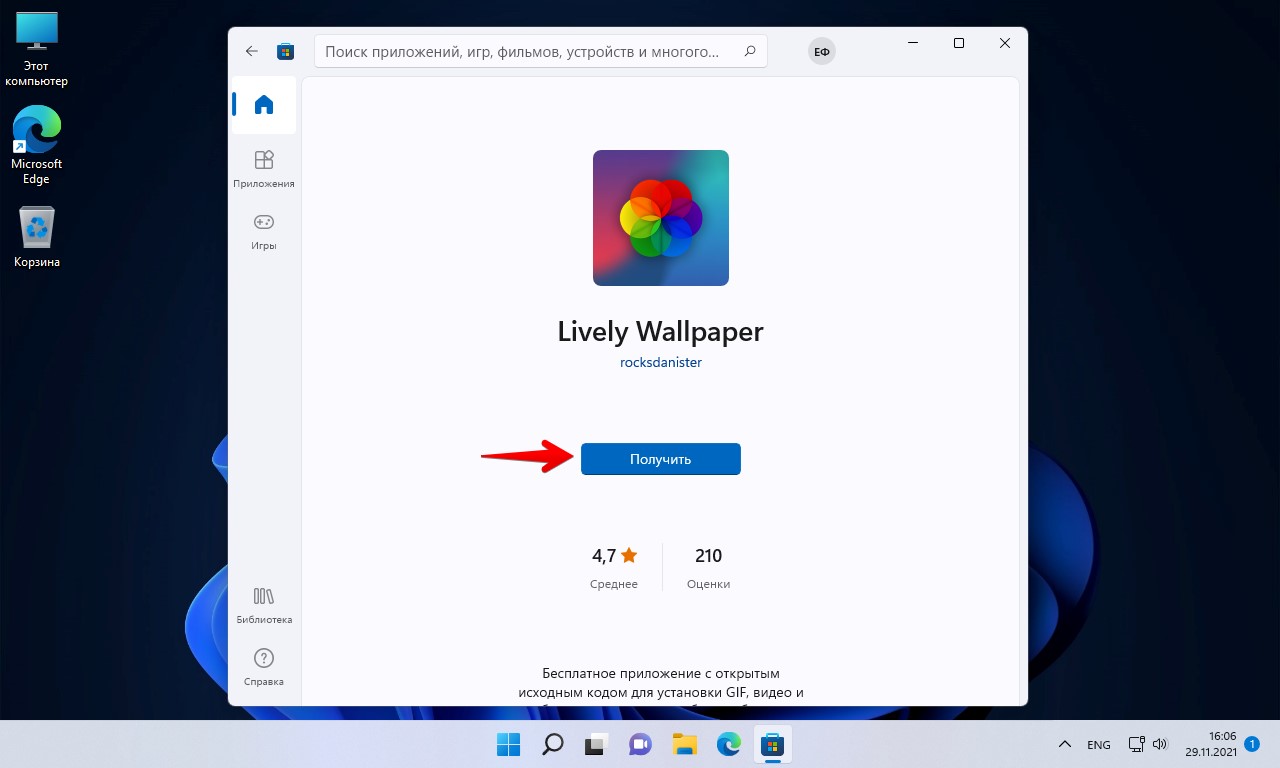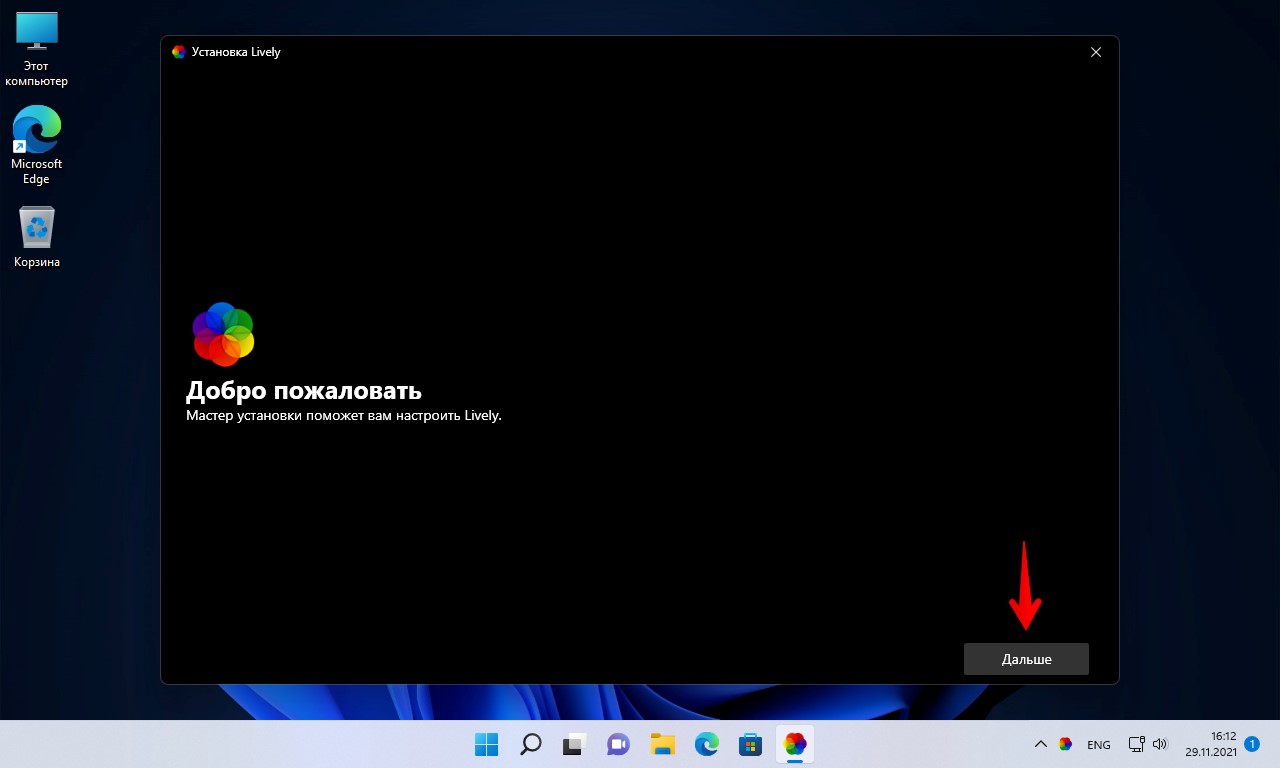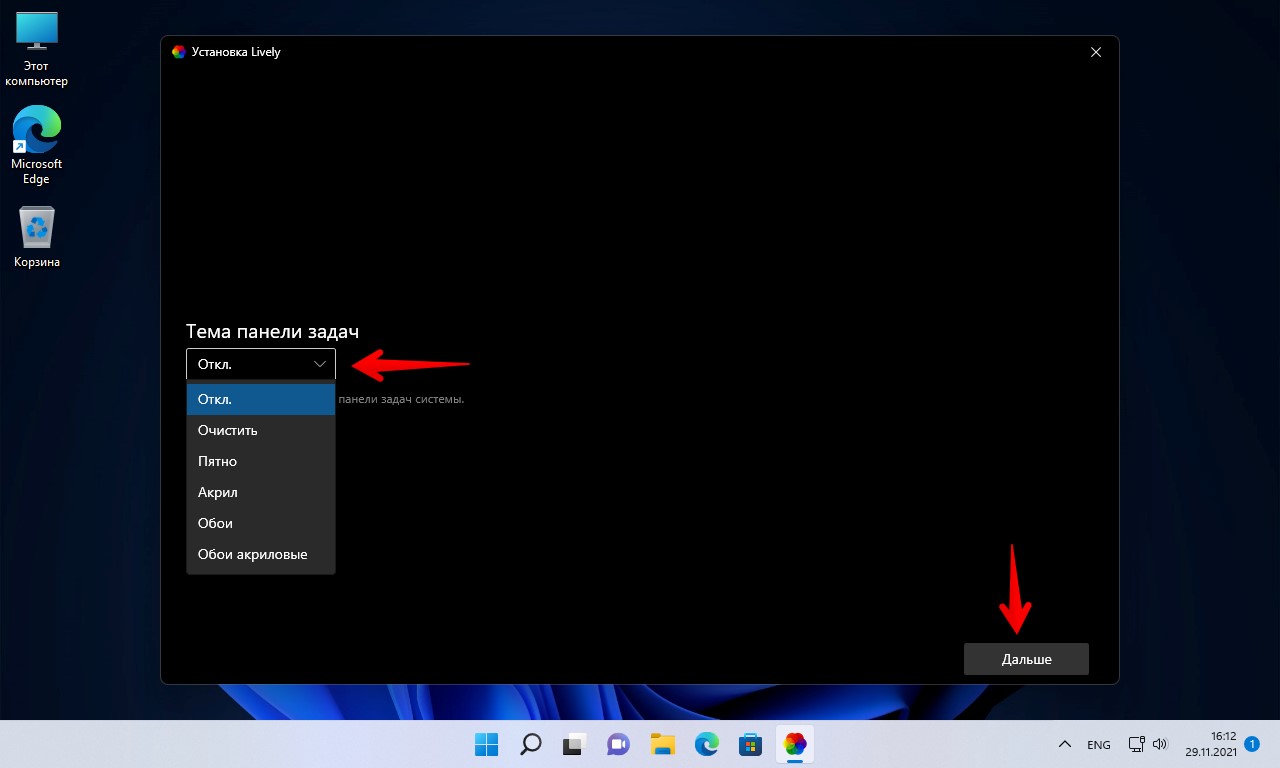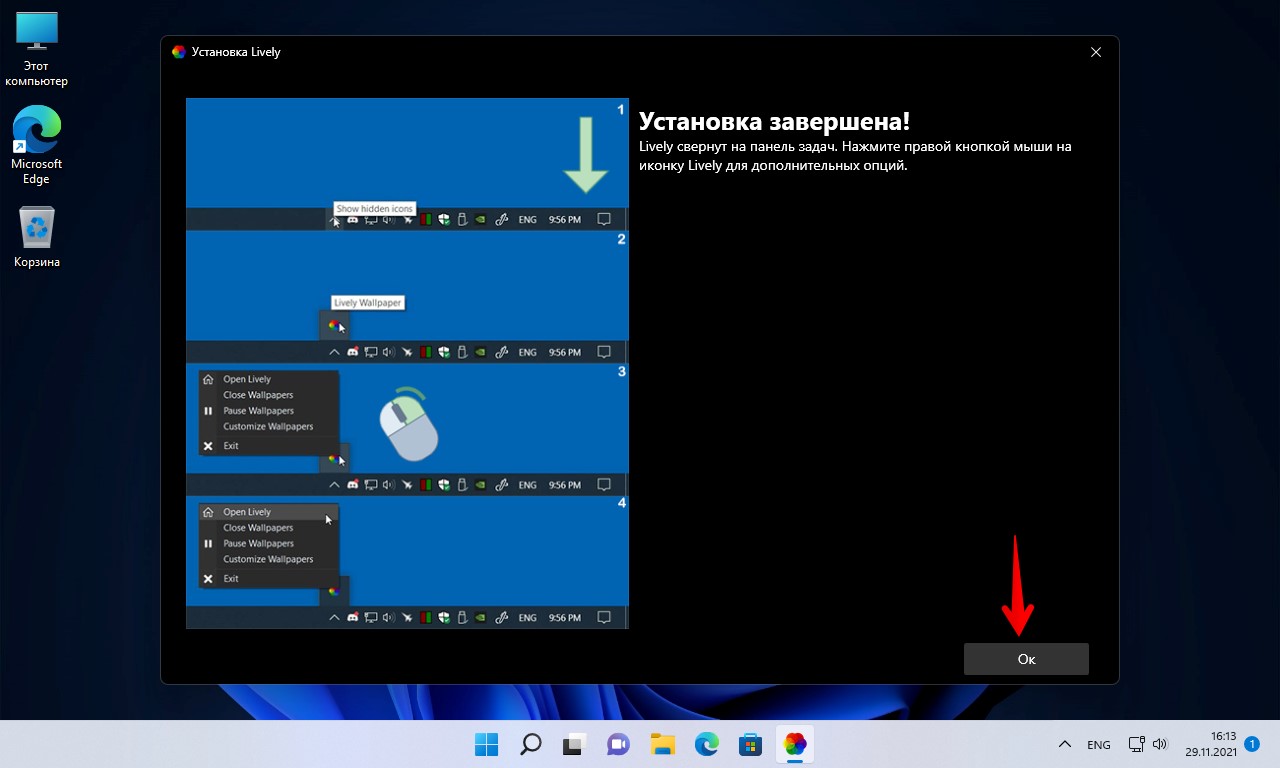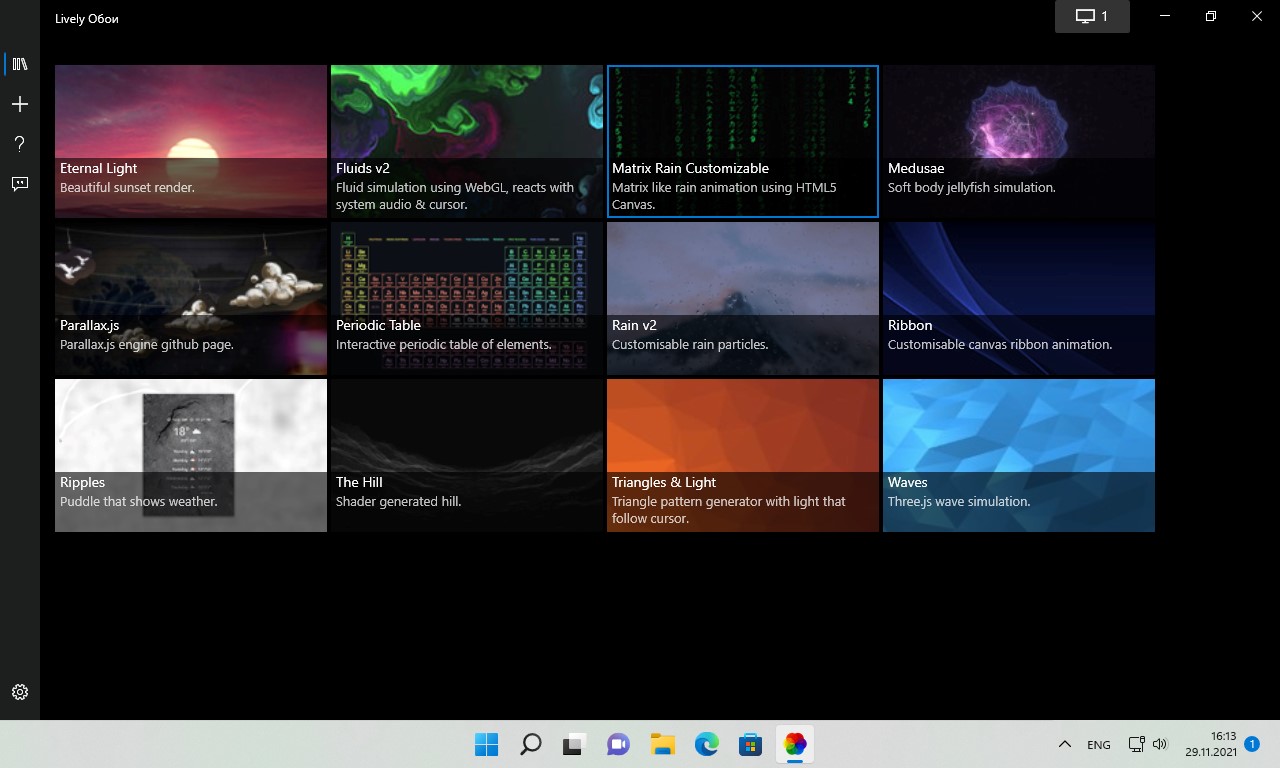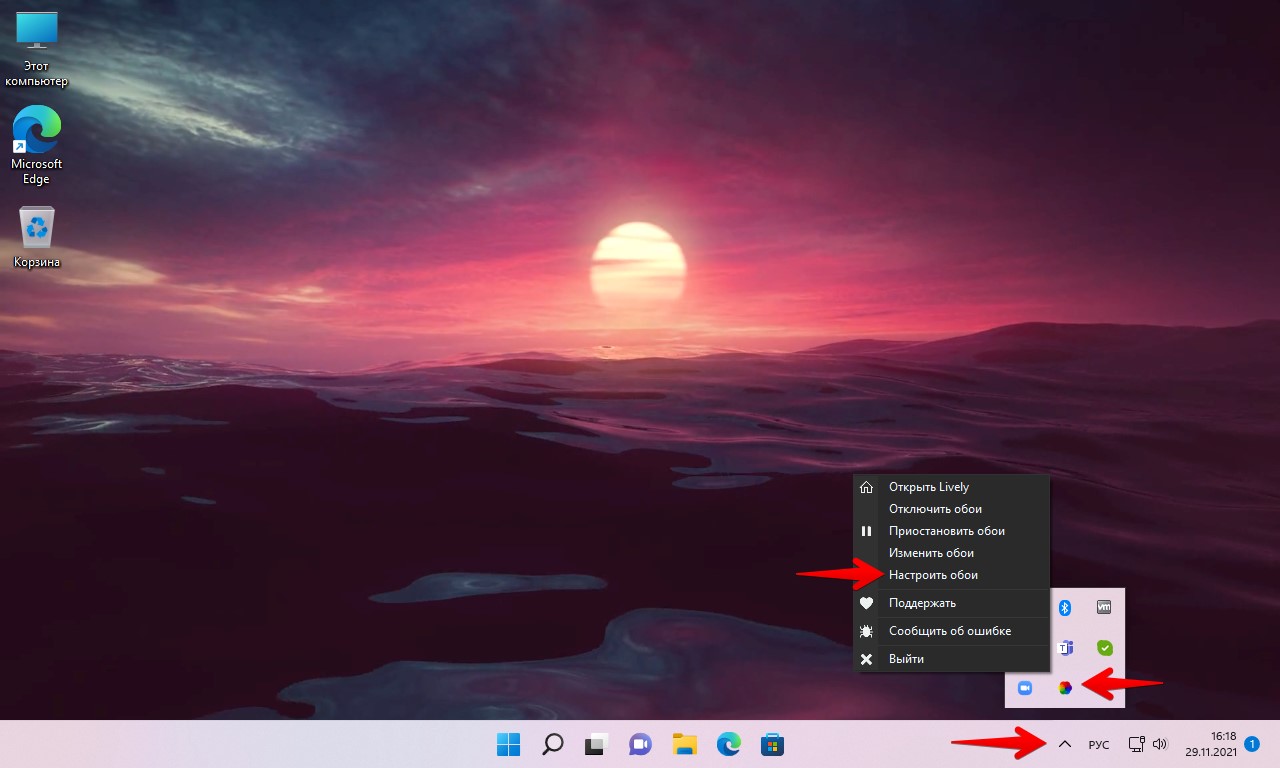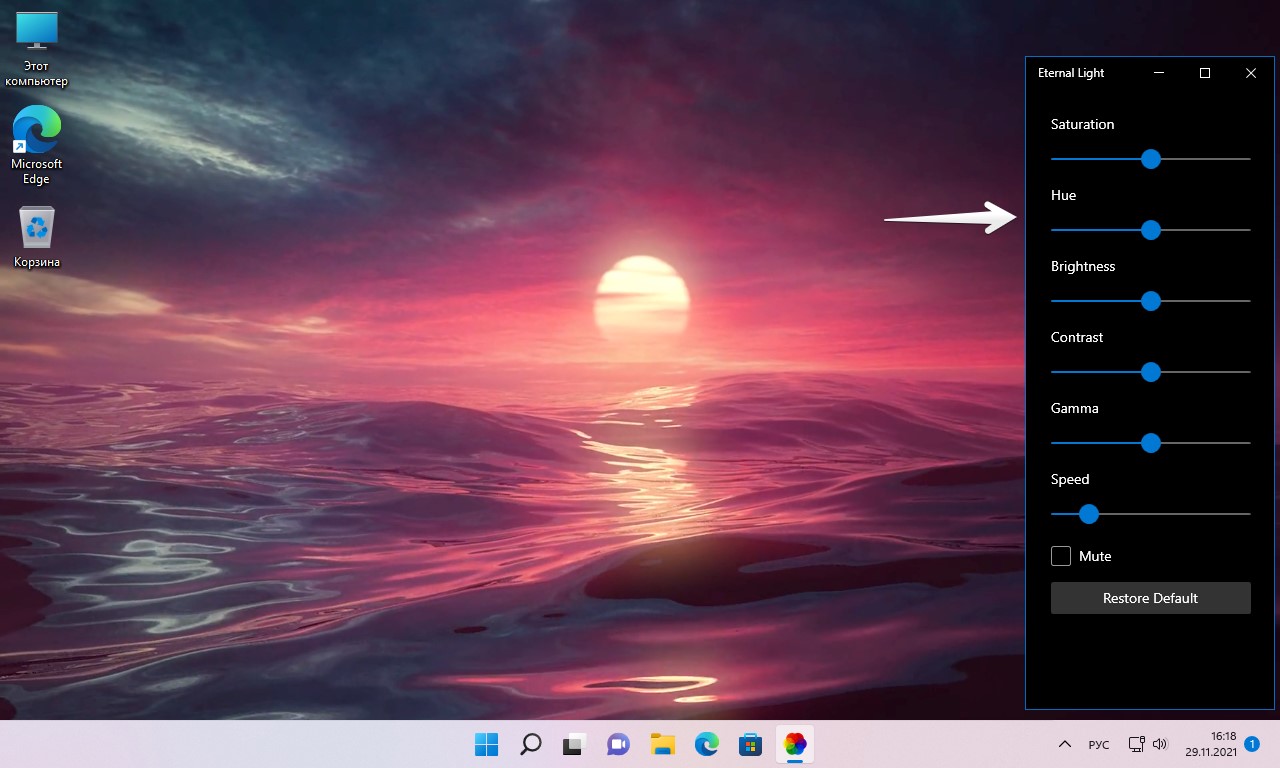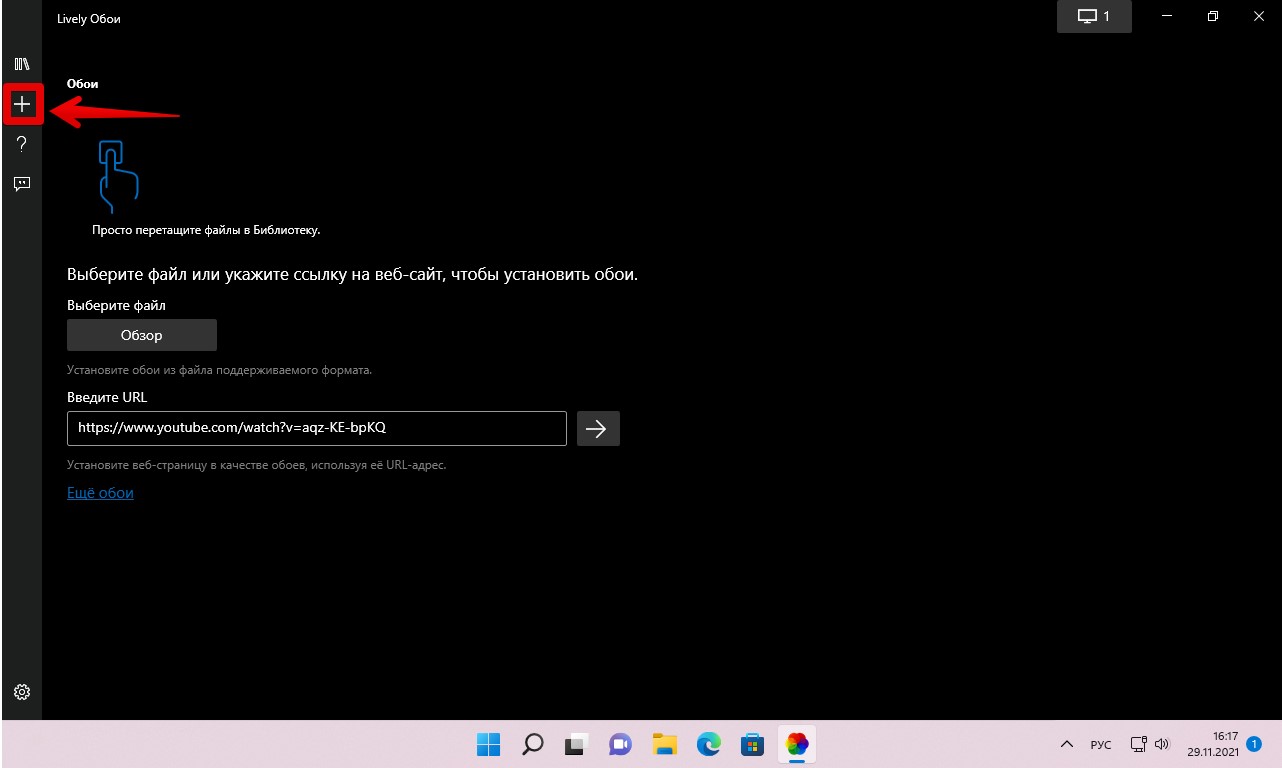Содержание
- Способ 1: Lively Wallpaper
- Способ 2: HD 4K Живые обои
- Способ 3: DeskScapes
- Способ 4: Push Video Wallpaper
- Вопросы и ответы
Способ 1: Lively Wallpaper
По умолчанию в Windows 11 отсутствует инструмент, с помощью которого можно было бы установить живые обои. Для выполнения этой задачи пользователям понадобится скачивать дополнительные программы. Одна из подходящих называется Lively Wallpaper и распространяется через Microsoft Store. Давайте рассмотрим процесс ее установки и использования в операционной системе.
- Откройте меню «Пуск» и в списке закрепленных значков найдите «Microsoft Store». Запустите магазин для поиска приложения внутри него.
- Активируйте строку поиска, найдите «Lively Wallpaper» и перейдите на страницу приложения.
- Нажмите «Получить», чтобы запустить установку.
- Вы можете следить за процессом инсталляции, а по завершении нажать «Открыть», чтобы сразу запустить программу и перейти к ее настройке.
- Разработчики сразу же предлагают на выбор большое количество разных живых обоев из встроенной библиотеки. Ознакомьтесь с этим списком и отыщите среди них подходящий вариант.
- Нажмите по кнопке с тремя точками справа от подходящих обоев, чтобы сразу установить их на рабочий стол или перейти к предпросмотру.
- Заметим, что все обои, присутствующие в Lively Wallpaper, обладают персональными настройками, напрямую влияющими на внешний вид анимации.
- Вы можете изменять яркость, контраст, гамму, сатурацию и скорость воспроизведения. Если выбранные обои имеют звуковое сопровождение, а вам оно не нужно, активируйте галочку возле пункта «Mute».
- Сверните окно с параметрами и обратите внимание на рабочий стол. Изменения вступают в силу сразу же, поэтому вы будете видеть, как теперь выглядят живые обои.
- Если ничего подходящего из библиотеки найти не удалось, можно нажать кнопку «Добавить обои», чтобы выбрать локальный файл или вставить ссылку на видео с YouTube.
- В новом окне выберите подходящий тип импорта и завершите добавление своих собственных живых обоев, которые хранятся в формате GIF или любом современном типе видео.
- В завершение обзора данного приложения разберем его общие настройки, для перехода к которым нужно нажать по значку с изображением шестеренки справа вверху.
- Среди основных параметров вы найдете переключатель для автоматического запуска с Windows, что обязательно нужно для воспроизведения живых обоев. Сможете настроить отображение значка на панели уведомлений и активировать быстрый запуск, чтобы получать оперативный доступ к библиотеке с живыми обоями.
- Перейдите на вкладку «Производительность» для просмотра параметров воспроизведения и отдельных функций для ноутбуков. Останавливаться на всех них не будем, поскольку каждый из них имеет свое описание на русском языке, с помощью которого вы и сможете понять, стоит ли активировать ту или иную функцию.

Способ 2: HD 4K Живые обои
Разберем еще одно приложение для установки живых обоев, которое можно скачать бесплатно через Microsoft Store. Его функциональность не такая широкая, как у предыдущей программы, а также отсутствует встроенная библиотека с эффектами. Мы бы рекомендовали использовать HD 4K Живые обои тем юзерам, кто уже скачал видео, которое будет установлено в качестве живых обоев, или нашел на него ссылку на YouTube.
- Отыщите страницу приложения HD 4K Живые обои по названию в магазине и нажмите кнопку «Получить».
- После установки щелкните по «Открыть» или используйте для запуска значок, который должен автоматически добавиться в меню «Пуск».
- Окно у HD 4K Живые обои минималистичное. На выбор предлагается два варианта работы и список для переключения экранов, если таких используется несколько. По умолчанию будет выбран режим воспроизведения локального файла, а для выбора конкретного видео понадобится нажать кнопку «Browse».
- Если вам больше подходит использование ролика с YouTube без предварительного скачивания файла на компьютер, поставьте галочку возле пункта «YouTube/Niconico Video» и вставьте ссылку в поле ниже.
- Остается только нажать «play», чтобы запустить воспроизведение.
- Больше в HD 4K Живые обои никаких настроек нет, поэтому вы можете просто просматривать воспроизведение живых обоев на рабочем столе, время от времени менять их или останавливать проигрывание через меню программы.

Способ 3: DeskScapes
Далее остановимся на программном обеспечении под названием DeskScapes. Для его использования понадобится загрузить пробную версию на 30 дней или оформить покупку на официальном сайте, что обязательно нужно учитывать еще до перехода к ознакомлению со следующей инструкцией. Данный софт имеет много разных настроек и большую встроенную библиотеку с живыми обоями.
Скачать DeskScapes с официального сайта
- Начните с выбора сборки или скачивания пробной версии программы с официального сайта. Затем пройдите установку и запустите софт.
- Справа вы увидите список живых обоев, которые уже скачаны и доступны к использованию. Дополнительно можно нажать по кнопке «Random backgrounds», чтобы настроить случайное воспроизведение.
- Переключитесь на вкладку «Online» для поиска живых обоев, которые можно скачать на компьютер и использовать через DeskScapes. В списке слева вы найдете перечень доступных категорий, а справа увидите все варианты живых обоев.
- Выберите подходящее видео и нажмите «Download this background», чтобы скачать его на ПК и применить в качестве фона рабочего стола.
- Каждые обои имеют свои особенные настройки и расширенные эффекты, за переход к выбору которых отвечают две кнопки на панели с презентацией самого фона рабочего стола.
- В отдельном окне вы сможете настроить скорость анимации и движение находящихся на ней объектов. Количество настроек зависит исключительно от того, какой фон был выбран.
- Для применения живых обоев и установки их на рабочий стол в Windows 11 нажмите кнопку «Apply to my desktop».
- Дополнительно отметим, что на панели слева есть категории с разными обоями и видео. В них вы можете выбирать одну из загрузок или переходить к библиотеке установленных файлов для их переключения.

Способ 4: Push Video Wallpaper
Push Video Wallpaper — более простое программное обеспечение, но и распространяется оно бесплатно. В нем есть несколько разных заготовок для установки живых обоев, но больше всего акцент сделан на возможности выбора видео с YouTube для установки его как фона рабочего стола или добавления видео, которое предварительно было скачано на компьютер. Кстати, загрузка разных живых обоев доступна с официального сайта, где присутствует довольно обширная библиотека.
Скачать Push Video Wallpaper с официального сайта
- Сначала скачайте Push Video Wallpaper по ссылке выше и установите программу в Windows 11.
- После запуска можете выбрать один из любых шаблонов, чтобы проверить воспроизведение живых обоев.
- Если нужно создать собственный профиль для дальнейшего добавления видео или ссылок с YouTube, нажмите по значку с изображением файла и выберите вариант «New».
- Далее щелкните по кнопке с плюсом, чтобы перейти к выбору файла или вставке ссылки.
- Ссылка вставляется в отобразившееся на экране поле, а файл выбирается через открывшееся окно «Проводника». После этого изменения сразу же вступят в силу и вы увидите, что фон рабочего стола был изменен на выбранную анимацию.
- Дополнительно рекомендуем переключиться на вкладку «Settings» и установить галочку «Start with Windows», чтобы Push Video Wallpaper запускалась вместе с операционной системой и сразу применяла анимированный фон рабочего стола.

Еще статьи по данной теме:
Помогла ли Вам статья?

Lively Wallpaper — сравнительно простая, полностью бесплатная программа с открытым исходным кодом и на русском языке, позволяющая поставить живые обои на рабочий стол Windows 11/10, возможно, одна из лучших среди бесплатных для этих целей, о ней и пойдет речь далее в обзоре. Также ниже вы найдете видео с демонстрацией работы программы.
Бесплатные живые обои на рабочий стол Lively Wallpaper
Скачать программу Lively Wallpaper можно либо в официальном магазине Microsoft Store, либо с github разработчика, последняя версия доступна здесь (начиная с версии программы 1.0 требуется Windows 10 версии 1903 или новее или Windows 11): https://rocksdanister.github.io/lively/
Установка живых обоев не должна вызвать каких-либо проблем, а после первого запуска программы запустится мастер настройки, в котором в текущей версии доступна лишь две опции: запускать ли Lively Wallpaper вместе с Windows (добавлять ли программу в автозагрузку) и выбор темы панели задач (например, можно сделать прозрачную панель задач), последнюю опцию в дальнейшем можно поменять в параметрах программы в разделе «Система».
Доступные живые обои, настройка, возможности программы
После этого откроется главное окно программы с набором уже готовых живых обоев для Windows 11 и 10.
Среди них представлены:
- Экран из «Матрицы»
- Периодическая система элементов Менделеева
- Различные графические эффекты
- Обои с эффектом параллакса при перемещении указателя мыши
- Рассветы-закаты, морская поверхность на закате.
Но возможности установки живых обоев не ограничиваются предустановленным набором, вы можете добавлять свои обои:
- Нажмите по кнопке «Плюс» в панели слева.
- Укажите файл с видео либо анимированным Gif, ссылку на YouTube, страницу HTML5 с нужным графическим эффектом, ZIP-архив с живыми обоями для Lively Wallpaper, шейдер с shadertoy.com
- После выбора нужных живых обоев (могут применяться не сразу, а через какой-то промежуток времени), некоторые из них можно настроить, для этого нажмите по кнопке настройки (кнопка с изображением экрана и цифрой) в заголовке программы.
- Настройки могут быть разными для разных обоев: например, для видео можно включить или отключить звук, где-то доступно изменение цветов и других параметров, как правило, разобраться не сложно. При наличии нескольких мониторов можно выбрать, для каких экранов будут применяться выбранные обои.
- В последней версии программы появилась опция «записи обоев». Суть работы: нажимаем правой кнопкой мыши по обоям в списке, анимация которых зависит от действий пользователя (например, Fluids), выбираем пункт «Предпросмотр обоев». Нажимаем по кнопке записи в строке заголовка и записываем видео, в котором будет сохранено ваше взаимодействие с живыми обоями. Затем это видео можно будет установить в виде записанных обоев.
- Рекомендую зайти в настройки программы (кнопка с изображением шестеренки слева внизу) и изучить доступные опции. Например, на вкладке «Производительность» вы найдете параметры для поведения программы в различных ситуациях: например, отключение живых обоев при работе ноутбука от батареи, работы полноэкранных приложений, таких как игры, при использовании удаленного рабочего стола, и другие опции, которые могут оказаться полезными для вашего сценария использования.
- Вкладка обои тоже может быть полезна, в случае если идеальной работы живых обоев со стандартными настройками добиться не удаётся. Здесь вы можете включить или отключить аппаратное ускорение для обоев, выбрать плеер для живых обоев из видео и анимированных GIF, задать разрешение для потокового видео из Интернета, изменить движок веб-браузера, используемого для отрисовки HTML5 обоев.
Ещё одна интересная возможность живых обоев Lively Wallpaper для пользователей, умеющих разобраться в коде или хотя бы подменить ресурсы — экспорт имеющихся обоев: для этого нажимаем правой кнопкой мыши по живым обоям в каталоге, выбираем пункт «Экспорт Lively.zip» и сохраняем файл в удобное расположение.
Затем останется открыть архив и редактировать в меру своих умений: например, сравнительно легко почти для любого пользователя будет заменить ресурсы (изображения в папке assets) в parallax.js обоях, а после редактирования рекомендую изменить описание в файле package.json (чтобы обои не дублировались в Lively Wallpaper). По завершении — упаковываем измененные файлы в ZIP-архив, и импортируем в программу, используя шаги 1-2 из инструкции выше.
Lively Wallpaper работает на удивление гладко (во всяком случае, в моем тесте), быстро (используется аппаратное ускорение), а при запуске любого полноэкранного приложения (например, игры), живые обои Lively полностью останавливаются, чтобы не использовать ресурсы компьютера.
Живые обои могут поднимать настроение, вот почему многие пользователи ОС Windows 11 устанавливают их. Хотя в Windows 11 нет встроенных живых обоев, есть много сторонних приложений, которые можно использовать для их установки, одно из таких приложений — «Lively Wallpaper».
Хотя живые обои и выглядят привлекательно, они могут повлиять на производительность операционной системы. В среднем приложение потребляет 7-8% ЦП.
Для установки живых обоев:
1. Переходим в Магазин «Microsoft Store». В поисковой строке вводим название приложения «Lively Wallpaper», нажимаем клавишу «Enter» для начала поиска. Затем нажимаем синюю кнопку «Получить» для установки приложения в систему Windows 11.
2. При первом запуске приложения появится окно установки, нажимаем кнопку «Дальше».
3. Выбираем тему для панели задач, нажимаем кнопку «Дальше».
4. В последнем окне установки Lively Wallpaper представлен небольшой лайфхак по управлению приложением, прочитав инструкцию, нажимаем кнопку «Ок».
5. В окне приложения по умолчанию представлены несколько вариантов живых обоев. При клике по одному из вариантов, обои сразу будут установлены на рабочем столе.
6. Для настройки, установленных живых обоев, переходим в трей Windows 11 и щелкаем по иконке приложения Lively Wallpaper правой кнопкой мыши.
7. В появившемся диалоговом окне выбираем пункт «Настроить обои».
8. Справа будет доступно меню для управления живыми обоями (скорость, яркость, контрастность и другие настройки).
9. Для добавления своих собственных обоев или видео из YouTube, щелкаем в главном окне приложения на кнопку «Добавить» (в виде плюса слева в меню). Затем нажимаем кнопку «Обзор» или добавляем ссылку в поле «Введите URL».
Итак, мы рассмотрели, как установить живые обои на Windows 11 и как их настроить.
На Windows 11, поставить живые обои на рабочий стол можно, но не официально. Если вы когда-нибудь хотели использовать живой фон в Windows 11, похожий на анимированные обои на Android, вы можете использовать приложение «Живые обои» из Магазина Microsoft.
Lively Wallpaper — это приложение с открытым исходным кодом, которое позволяет устанавливать видео, веб-страницы и изображения в формате GIF в качестве обоев рабочего стола и заставок. Приложение предлагает библиотеку с несколькими живыми обоями, которые вы можете установить в качестве фона в Windows 11, но вы всегда можете добавить собственные.
В этом руководстве вы узнаете, как установить живые обои для рабочего стола Windows 11.
Если вы хотите установить движущиеся обои для рабочего стола в Windows 11, вам сначала нужно установить приложение Lively, а затем выбрать анимацию.
Установите приложение «Живые обои»
Чтобы установить приложение Lively Wallpaper, выполните следующие действия:
- Скачать приложение Lively Wallpaper в магазине Майкрософт.
- Нажмите на Получить.
Выполнив эти шаги, вы сможете использовать приложение для установки живых обоев на рабочий стол.
Установить живые обои
Чтобы установить живые обои в качестве фона на рабочем столе Windows 11, выполните следующие действия:
- Открыть приложение Lively Wallpaper.
- Нажмите на Библиотека.
- Выберите живые обои.
- Нажмите кнопку меню (три точки) и выберите Установить как обои рабочего стола.
- (Необязательно) Нажмите на Настроить — возможность настроить различные параметры в зависимости от особенностей обоев.
После того, как вы выполните шаги, живые обои установятся на рабочий стол. Кроме того, в зависимости от анимации вы можете получить некоторые взаимодействия. Например, если установить опцию «Fluids», рабочий стол будет реагировать на системную громкость и курсор. А опция «Периодическая таблица» выделяет каждый элемент, если вы наводите курсор на таблицу.
Приложение также поставляется с разделом «Галерея», но в настоящее время оно ничего не предлагает. На странице «Настройки» вы сможете управлять поведением при запуске и правилами для минимизации влияния на производительность, и даже есть возможность управлять темой панели задач, чтобы сделать ее размытой, полностью прозрачной и т. д.
Поскольку эти обои являются анимированными изображениями, они потребуют дополнительных системных ресурсов. Однако при использовании приложения или игры в полноэкранном режиме или при доступе к устройству через удаленный рабочий стол обои автоматически приостанавливаются. И вы можете установить правило, чтобы остановить анимацию при работе от батареи.
Приложение также включает поддержку настройки нескольких мониторов. Вы можете разместить один фоновый рисунок на всех мониторах или дублировать один и тот же фон на всех дисплеях. Также поддерживаются разрешения HiDPI и Ultrawide.
Если тебе надоели обычные обои Windows 11 а других не хочешь, то советую тебе попробовать их! Они красиво переливаются, Есть разные варианты цветов, если у тебя Wallpaper Engine то ты испробуй их сейчас, очень красивая анимация подойдёт к любому оформлению, и к слабому ПК отлично подойдёт ведь они сильно не нагружают систему!
Как установить видео обои для Wallpaper Engine
- Для установки скачайте и распакуйте архив windows-11.zip с помощь 7zip;
- Переместите его содержимое в папку программы, которая по-умолчанию имеет следующий адрес: C:\Program Files (x86)\Steam\steamapps\common\wallpaper_engine\projects\myprojects. Но если Вы используете пиратку, путь может быть другой.
- Примените обои в окне программы. Для этого выберите файл в списке и нажмите синюю кнопку «ОК». Или добавьте работу на лицензионную версию Wallpaper Engine, скачав оригинальную копию из мастерской Steam Workshop (уникальный идентификатор указан в файле project.json).
Некоторым эквалайзерам для корректной работы требуется один из дополнительных модулей: Audio Visualizer, Simplistic Audio Visualizer или Customizable Module Visualizer — установите их как обычные обои, методом распаковки в папку программы.
Для установки видео обоев (но не скриптов и сцен) можно воспользоваться альтернативным, в том числе абсолютно бесплатным софтом. Выберите один из вариантов, доступных здесь: программы для установки живых обоев.
Содержимое архива
+ 2531887132
- preview.gif
- project.json
- scene.pkg