Перейти к содержанию

На чтение 1 мин Просмотров 1.5к. Опубликовано
Приветствую, уважаемые гости и постоянные читатели блога! Давайте разберемся, что такое анимированная заставка экрана блокировки Windows 10 и как её настроить.
Заставка экрана блокировки, это та заставка, которая отображается во время бездействия компьютера.
То есть, когда система видит, что пользователь не производит никаких действий, то будет включаться выбранная в настройках анимация.
Но давайте все таки наглядно посмотрим, где находятся данные настройки и как включить отображение анимации, а вы уже сами решите насколько это может быть полезно именно для вас.
Параметры заставки Windows 10
Итак, чтобы отобразить анимацию на заставке, переходим в параметры персонализации нажав правой кнопкой на пустом месте рабочего стола.
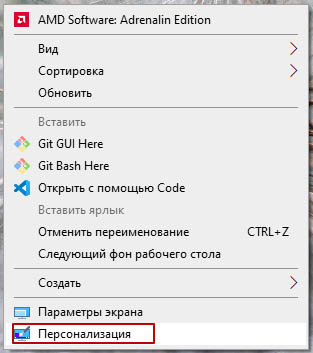
Слева в меню открываем “Экран блокировки” и внизу жмем “Параметры заставки”
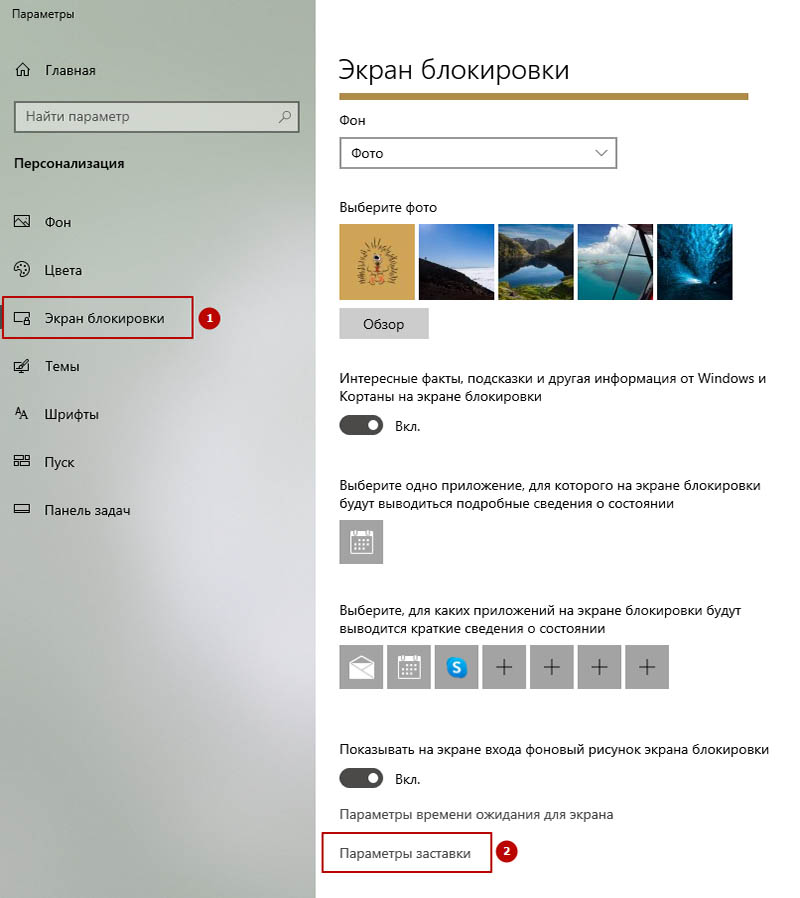
В открывшемся окошке выбираем из списка интересную анимацию.
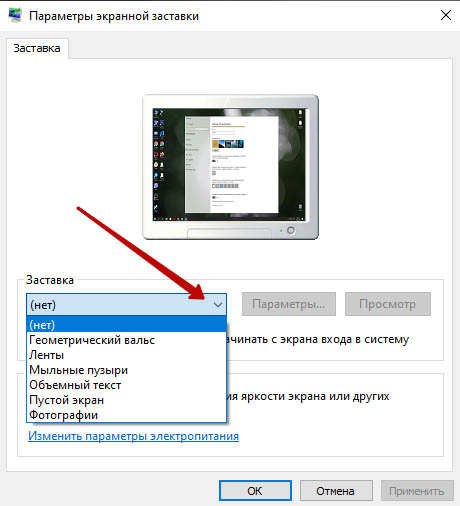
После того как выбрали, можно нажать предосмотр и посмотреть как заставка будет отображаться на мониторе. Если все устраивает, жмем Применить >> Ок
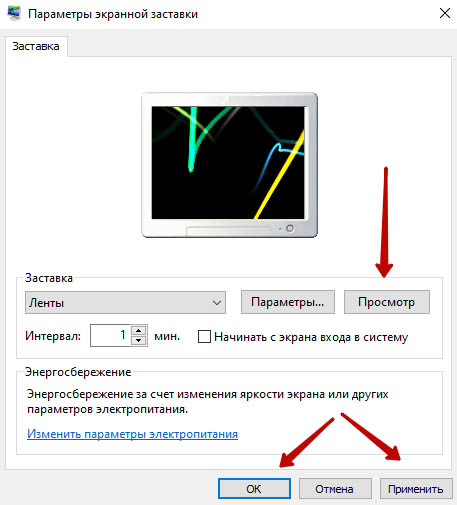
Вот такие простые настройки заставки экрана блокировки. Если инструкция была вам полезна, буду благодарен за лайк и рекомендацию друзьям. До связи!
Многим пользователям компьютеров хочется сделать свой «Рабочий стол» более привлекательным. Если обычные фоновые изображения надоели, можно установить живые (анимированные) обои. Рассмотрим их виды и способы установки.
Что такое живые и анимированные обои
Различают живые, анимированные и видеообои.
Живые обои представляют собой движущееся изображение на «Рабочем столе». Устанавливаются такие обои на Windows 10 с помощью различных сторонних программ. Живые обои и видеообои создают из полноценных зацикленных видеофайлов, включающих, как правило, кадры из реальной жизни. Такие обои выглядят впечатляюще, но отбирают много системных ресурсов, т.к. устанавливаются в качестве фона на «Рабочий стол».
Анимированные обои — объединение нескольких обычных изображений для создания движения в одном файле в формате gif. Анимированными могут быть как изображения на «Рабочем столе», так и заставки, которые появляются после определённого времени бездействия на компьютере. Такие обои создаются с помощью компьютерной графики.
Живые обои потребляют 7–9% мощи процессора. Для новых компьютеров, в которых установлен мощный процессор, видеокарта, планка ОЗУ от 4 Гб памяти, этот показатель ничего не значит. А вот работу старых ПК и слабых ноутбуков живые обои могут замедлить. Поэтому устанавливать такие обои на рабочий стол не рекомендуется.
С помощью встроенных средств Windows 10 живые обои на «Рабочий стол» поставить нельзя. Для этих целей используют сторонний софт. Для «десятки» подойдут такие программы, как Deskscapes 8, Video Wallpaper, Wallpaper Engine, Animated Wallpaper Maker и VLC.
DeskScapes 8
Эта утилита от разработчика Stardock. Она платная, но в самом начале предлагается 30 бесплатных дней. Если вам понравится программа, подписку можно приобрести либо за 7$, либо за 50$. Рассмотрим, как установить и активировать бесплатную версию:
- Перейдите на официальный ресурс разработчиков программы DeskScapes 8.
- Внизу страницы найдите синюю кнопку Try it Free!.
Кликните по синей кнопке Try it Free!, чтобы загрузить бесплатную версию приложения - Начнётся загрузка установочного файла.
- Откройте скачанный инсталлятор.
Откройте инсталлятор - Кликните по «Да», чтобы разрешить этому приложению вносить изменения на устройстве.
- Поставьте отметку рядом с I agree to the terms of this license agreement. Щёлкните по Next.
Отметьте пункт I agree to the terms of this license agreement - В следующем окне снимите галочку Yes, also install Fences 3, если не хотите скачивать дополнительную утилиту от разработчика. Нажмите на Next.
Снимите отметку с Yes, also install Fences 3, чтобы не загружать дополнительное ПО - Выберите папку, в которую будут установлены все элементы программы. Кликните по Next.
Выберите папку для установки программы - Запустится установка программы.
Подождите, пока завершится установка программы - В открывшемся окне нажмите на Start 30 Day Trial, чтобы пользоваться бесплатной версией утилиты в течение 30 дней.
Кликните по Start 30 Day Trial - Введите адрес вашей действующей электронной почты. Кликните по Continue.
Напишите адрес своей действующей электронной почты, к которой у вас есть доступ - Программа сообщит, что отправила вам ссылку для активации пробной версии.
Вам отправили письмо на электронную почту для активации бесплатной версии программы - Зайдите в свой электронный ящик и найдите это письмо. Нажмите на зелёную кнопку Activate 30-Day Trial.
Нажмите на Activate 30-Day Trial - Вы перейдёте на страницу, где вам скажут, что вы успешно активировали бесплатную версию.
Сайт сообщит вам, что пробная версия успешно активирована - В самой программе активация тоже сработает. Нажмите на Finish в окне программы.
Нажмите на Finish - Выберите понравившиеся вам обои левой кнопкой мыши и нажмите на кнопку Apply to my Desktop в правом нижнем углу.
Выберите анимационные обои и нажмите на Apply to my Desktop - Вы можете не только добавить анимированные обои на «Рабочий стол», но и установить их как заставку для экрана блокировки. Для этого нужно нажать на стрелку справа от Apply to my Desktop и выбрать Apply as my screensaver.
Кликните по Apply as my screensaver - В каждом виде анимированных обоев есть свои настройки. Например, для Desktop Earth это скорость вращения Земли.
Выберите скорость вращения Земли - Выберите также эффект для обоев в разделе Effects.
По желанию можно выбрать эффект для кажого вида анимации
Видео: как установить живые обои с помощью DeskScapes 8
Video Wallpaper
Video Wallpaper разработана компанией Push Entertainment. Эту программу можно установить на компьютер с любой версией Windows. Она предлагает не просто живые обои, а целые видеообои со звуком. В окне утилиты можно управлять изображениями (включать, ставить на паузу, останавливать, менять), как видеозаписями в проигрывателе. Вы также можете изменять расширение обоев. Программа платная, но пробный период бесплатный.
Чтобы установить утилиту:
- Откройте официальный сайт для загрузки Video Wallpaper.
- Перейдите в конец страницы и нажмите на зелёную кнопку Download Video Wallpaper.
Нажмите на Download Video Wallpaper - Снова нажмите на Download Now на открывшейся странице.
Кликните по Download Now - Запустите скачанный инсталлятор. Отметьте строку I accept the agreement. Нажмите на Next.
Поставьте отметку рядом с I accept the agreement - Начнётся установка. Подождите, пока она закончится.
Подождите, пока программа Video Wallpaper полностью установится - Кликните по Finish — запустится утилита.
- Её интерфейс похож на проигрыватель аудио и видео. Чтобы поменять обои, достаточно нажать на стрелку вперёд на нижней панели. Здесь также есть кнопки для паузы и остановки заставки.
Интерфейс Video Wallpaper напоминает обычный видеопроигрыватель - Сначала доступно только три вида видеообоев. Чтобы добавить другие, кликните по кнопке с тремя точками, расположенной внизу окна. Откроется вкладка в браузере. На этой странице будет множество обоев на различные тематики (природа, абстракция, космос и т. д.). Выберите понравившиеся вам обои и просто щёлкните по ним левой кнопкой мыши. Они скачаются в папку для загрузок, которая установлена по умолчанию в этом браузере.
Скачайте видеообои для Video Wallpaper со специального сайта - В окне Video Wallpaper кликните по кнопке с плюсом в правом нижнем углу. С помощью «Проводника Windows» найдите папку, в которую были загружены файлы, выберите их и нажмите на Add to playlist. В Video Wallpaper появятся скачанные обои.
Кликните по Add to playlist - Чтобы установить ту или иную заставку, просто кликните по ней левой кнопкой мыши.
- Чтобы обои не менялись, кликните по кнопке c часами и выберите Never.
Выберите Never, чтобы обои не проигрывались одни за другими - Вы можете настроить программу так, чтобы она открывалась и запускала видеообои сразу при запуске Windows. Для этого перейдите в раздел Settings и установите галочку слева от Launch at Windows Startup.
Настройте включение обоев Video Wallpaper с запуском Windows
Видео: как установить живые обои с помощью Video Wallpaper
Wallpaper Engine
Ещё одно приложение для быстрой установки живых обоев на «Рабочий стол» в Windows 10. Скачать его можно бесплатно с официального сайта. Wallpaper Engine расходует меньше ресурсов компьютера, чем остальные утилиты. В качестве обоев выступают абстрактные 3D-изображения. Они могут не понравиться людям, которые любят реалистичные заставки. Тем не менее рассмотрим, как установить живые обои с помощью этой программы:
- Откройте в любом браузере официальный сайт программы. Прокрутите вкладку вниз и кликните по кнопке Download, чтобы началось скачивание необходимых файлов.
Кликните по Download - Запустите загруженный архив и откройте двойным щелчком мыши инсталлятор intsaller.exe (первый файл поле всех папок).
Запустите файл installer.exe в архиве - Начнётся установка приложения.
Подождите, пока установится приложение Wallpaper Engine - После этого нужно предварительно настроить программу. Выберите язык на первой странице и нажмите на «Поехали».
Выберите язык интерфейса и кликните по «Поехали» - Выберите качество будущих обоев. Кликните по «Далее».
Выберите качество будущих живых обоев - На следующей странице настроек можно по желанию включить автозапуск и регулировку цвета окон.
На этой странице вы можете включить автозапуск программы с открытием Windows и регулировку цвета окон - Кликните по «Всё готово».
Кликните по «Всё готово» - Откройте трей (иконка в виде стрелки вниз в правом нижнем углу экрана). Выберите «Сменить обои».
Откройте программу через трей Windows - В открывшемся окне кликните левой кнопкой мыши по обоям, которые вам понравились.
Выберите обои из списка доступных - Они тут же установятся на ваш «Рабочий стол».
Выбранные обои сразу установятся на ваш «Рабочий стол» - В правой части экрана можно изменять скорость воспроизведения живых обоев и другие параметры в меню «Свойства».
- Вы можете скачать новые обои в разделе «Мастерская» этой утилиты, если вам станет мало тех заставок, которые уже представлены.
- Чтобы получить больше живых обоев, кликните по кнопке «Магазин». Откроется сайт, на котором вы сможете купить новые обои.
Выберите обои, которые хотели бы приобрести
Видео: обзор программы Wallpaper Engine
Animated Wallpaper Maker
В отличие от предыдущих программ, Animated Wallpaper Maker позволяет не только устанавливать уже имеющиеся анимированные обои на «Рабочий стол», но и создавать анимации самому из любых изображений. Есть как бесплатная, так и платная версия программы. Купить последнюю можно за 35$. Окно утилиты представляет собой редактор, с помощью которого добавляются анимации к обычным картинкам.
Скачать программу можно с официального сайта. Сначала вы можете использовать бесплатную пробную версию.
VLC
VLC — это, по сути, видеоплеер, который можно установить на множество операционных систем. Он воспроизводит различные типы видеофайлов, а также потоковое видео. Однако интересна утилита тем, что позволяет включать любое видео в режиме живых обоев.
Программой VLC можно пользоваться бесплатно. У неё есть официальный сайт, с которого и рекомендуется загружать установочный файл.
Сторонние утилиты предлагают множество вариантов живых обоев. Каждый пользователь сможет найти заставки на свой вкус в библиотеках этих программ. В Wallpaper Engine обои построены на компьютерной графике, а в DeskScapes и Video Wallpaper — и на реальных кадрах, и компьютерной графике. DeskScapes и Video Wallpaper — платные утилиты, но ими можно бесплатно пользоваться в течение небольшого периода. У Wallpaper Engine есть свой магазин обоев, в котором пользователь может приобрести понравившиеся ему темы.
- Распечатать
Оцените статью:
- 5
- 4
- 3
- 2
- 1
(10 голосов, среднее: 4 из 5)
Поделитесь с друзьями!
Быстрый способ сделать это — нажать или коснуться кнопки «Настройки» в левом нижнем углу меню «Пуск». Затем в приложении «Настройки» перейдите в раздел «Персонализация». В левом столбце щелкните или коснитесь экрана блокировки. Текущие обои экрана блокировки отображаются в верхней части окна.
Содержание
- 1 Можете ли вы поставить живые обои на Lockscreen?
- 2 Как добавить живые обои в Windows 10?
- 3 Как настроить экран блокировки Windows 10?
- 4 Как поставить живую картинку на экран блокировки?
- 5 Как установить живые обои?
- 6 Как установить живые обои на свой компьютер?
- 7 Как настроить экран блокировки?
- 8 Что такое экран блокировки в Windows 10?
- 9 Какая картинка на экране блокировки Windows 10?
- 10 Почему моя живая фотография не воспроизводится на моем заблокированном экране?
- 11 Почему Live Photo не работает на экране блокировки?
Можете ли вы поставить живые обои на Lockscreen?
Живые обои
Вы также можете установить движущееся Live Photo в качестве обоев, которые затем можно анимировать, удерживая палец на экране блокировки. … Если вы уже сделали живое фото, которое хотите использовать, просто следуйте инструкциям из раздела основных обоев и убедитесь, что вы выбрали живое фото из фотопленки.
Один из менее известных способов установить живые обои в Windows 10 — использовать бесплатный медиаплеер VLC. Для этого запускаем видео в плеере. Затем выберите «Видео» в меню и выберите «Установить как обои». Это переведет видео в полноэкранный режим.
Как настроить экран блокировки Windows 10?
Как персонализировать экран блокировки в Windows
- Когда отображается экран блокировки, щелкните в любом месте экрана, введите пароль и нажмите кнопку «Войти». …
- Щелкните кнопку «Пуск».
- Нажмите кнопку «Настройки». …
- Щелкните Персонализация. …
- Выберите Экран блокировки.
- Выберите тип из списка «Фон».
Как поставить живую картинку на экран блокировки?
Проведите пальцем вниз до «Обои», «Новые обои». Затем выберите Live и нажмите на тот, который хотите использовать. Некоторые телефоны Android также поддерживают живые обои. Конкретный способ активации может быть разным в каждом из них; однако обычно он находится в настройках, как и в iPhone.
Как установить живые обои?
Перейдите на главный экран и нажмите и удерживайте пустое место. Перейдите в раздел обоев. Прокрутите вниз до Живых обоев. Выберите Воспоминания, чтобы установить изображения в качестве живых обоев.
Как установить живые обои на свой компьютер?
Чтобы использовать видео в качестве обоев с помощью VLC, откройте VLC и начните воспроизведение видео. Щелкните правой кнопкой мыши окно воспроизведения, затем щелкните «Видео»> «Установить как обои», чтобы применить видео в качестве обоев рабочего стола.
Как настроить экран блокировки?
Изменить тип экрана блокировки
- Проведите по панели уведомлений вниз и щелкните значок шестеренки, чтобы получить доступ к настройкам.
- Щелкните на экране блокировки.
- Выберите «Тип блокировки экрана».
- Измените экран блокировки, чтобы использовать тип или типы ввода, которые вы хотите использовать для разблокировки телефона.
8 янв. 2020 г.
Что такое экран блокировки в Windows 10?
В Windows экран блокировки — это новая функция, представленная в Windows 8, а также доступная в Windows 8.1 и Windows 10. На нем отображается изображение, время и дата, а также могут отображаться предпочтительные приложения, такие как календарь, сообщения и почта. пока ваш компьютер заблокирован.
Какая картинка на экране блокировки Windows 10?
Эти обои для рабочего стола представляют собой набор потрясающих фотографий, созданных Bing, которые автоматически загружаются в ваш профиль Windows 10 и появляются на вашем экране, когда ваш профиль заблокирован. Здесь можно найти изображения экрана блокировки Windows Spotlight в Windows 10.
Почему моя живая фотография не воспроизводится на моем заблокированном экране?
Функция живых обоев требует использования 3D Touch. Только устройства новее 6S имеют эту функцию, но другие модели iPhone и iPad, iPod и т. Д. Не могут использовать функцию живых обоев на экране блокировки. … Прежде всего, убедитесь, что вы выбрали «Живые фото», но НЕ «Все еще» при установке обоев.
Почему Live Photo не работает на экране блокировки?
Выберите «Настройки»> «Обои»> «Выбрать новые обои». Нажмите «Живое», затем выберите «Живое фото» или выберите одну из своих «Живых» фотографий (в разделе «Фотографии»). Коснитесь «Установить», затем коснитесь «Настроить экран блокировки».
Экран блокировки Windows 10 — это первое, что пользователь видит после включения компьютера или при возвращении из режима сна. Обычно на этом экране отображается фоновое изображение или фотография. Однако, если вы хотите добавить немного разнообразия, вы можете установить анимированную гифку.
Установка анимированной гифки на экран блокировки Windows 10 может быть достигнута с помощью некоторых дополнительных настроек. Вам потребуется анимированная гифка, которую вы хотите использовать, и некоторые инструменты для настройки экрана блокировки. Следуйте этим простым шагам, чтобы установить свою анимированную гифку на экран блокировки Windows 10.
Первым шагом является загрузка анимированной гифки, которую вы хотите использовать на экране блокировки. Вы можете найти готовые анимированные гифки в Интернете или создать свою собственную. Важно убедиться, что гифка имеет разрешение, соответствующее вашему экрану блокировки.
Подготовка анимированной гифки
Перед тем как установить анимированную гифку на экран блокировки Windows 10, необходимо подготовить саму гифку. Важно помнить, что анимированная гифка должна быть соответствующего размера и формата, чтобы быть совместимой с системой.
Во-первых, выберите подходящую анимированную гифку для своего экрана блокировки. Можно найти готовые гифки в интернете или создать свою с помощью специальных программ. Главное, чтобы гифка была небольшого размера и имела достаточно высокое разрешение, чтобы выглядеть качественно на экране блокировки.
Во-вторых, проверьте формат гифки. Windows 10 поддерживает анимированные гифки в форматах GIF и APNG. Убедитесь, что ваша гифка соответствует одному из этих форматов. Если она в другом формате, вам нужно будет конвертировать ее в подходящий формат с помощью специальных программ или онлайн-конвертеров.
Также обратите внимание на размер гифки. Чтобы гифка уместилась на экране блокировки, ее размер должен быть ограничен. Найдите оптимальное соотношение размера и качества, чтобы гифка не была слишком большой и не занимала слишком много места на диске.
После подготовки анимированной гифки вы можете приступить к установке ее на экран блокировки Windows 10. Этот процесс будет зависеть от выбранной вами методики, но в любом случае для установки гифки понадобится доступ к системным файлам и некоторые навыки работы с компьютером.
Сохранение анимированной гифки на компьютер
Шаг 1: Откройте веб-браузер и найдите анимированную гифку, которую вы хотите сохранить на свой компьютер.
Шаг 2: Щелкните правой кнопкой мыши на анимированной гифке и выберите опцию «Сохранить изображение как».
Шаг 3: Укажите путь к месту на вашем компьютере, где вы хотите сохранить анимированную гифку, и нажмите кнопку «Сохранить».
Шаг 4: Дождитесь окончания загрузки анимированной гифки на ваш компьютер.
Шаг 5: Проверьте, что анимированная гифка была успешно сохранена, открыв ее в программе просмотра изображений.
Шаг 6: Теперь вы можете использовать анимированную гифку для установки ее на экран блокировки Windows 10 или для других целей.
Подключение к компьютеру
Для подключения к компьютеру необходимо использовать кабель, подходящий для данного устройства. В большинстве случаев используется кабель USB, который подключается к порту USB компьютера и соответствующему порту на устройстве.
Перед подключением необходимо убедиться, что компьютер включен и находится в рабочем состоянии. Также следует проверить, что устройство, которое вы хотите подключить, также включено и готово к работе.
После подключения кабеля к портам компьютера и устройства, компьютер автоматически распознает подключенное устройство и установит необходимые драйверы и программное обеспечение. В некоторых случаях может потребоваться установка дополнительного программного обеспечения с помощью диска, поставляемого вместе с устройством.
После успешного подключения устройства к компьютеру, вы сможете осуществлять различные операции с устройством, например, передавать файлы, управлять устройством с помощью компьютера и т.д.
Важно помнить, что при подключении к компьютеру необходимо соблюдать меры безопасности. Не подключайте подозрительные устройства и не открывайте файлы сомнительного происхождения, чтобы избежать возможной угрозы безопасности вашего компьютера.
Открытие настроек экрана блокировки
Для установки анимированной гифки на экран блокировки в Windows 10, необходимо открыть настройки этого экрана. Для этого можно воспользоваться следующими шагами:
- Нажмите на кнопку «Пуск» в левом нижнем углу экрана.
- Выберите пункт «Настройки» в меню «Пуск».
- В открывшемся окне «Настройки» выберите пункт «Персонализация».
- На левой панели найдите и выберите пункт «Экран блокировки».
- В разделе «Фон экрана блокировки» выберите опцию «Изображение» или «Слайд-шоу».
После выполнения этих действий, вы сможете установить анимированную гифку на экран блокировки Windows 10 и наслаждаться ее просмотром каждый раз, когда у вас возникнет необходимость ввести пароль или разблокировать компьютер.
Выбор анимированной гифки в настройках
Для установки анимированной гифки на экран блокировки в Windows 10 необходимо перейти в настройки операционной системы. Это можно сделать, открыв меню «Пуск» и выбрав пункт «Настройки».
В открывшемся окне «Настройки» нужно найти и выбрать пункт «Персонализация». Затем следует перейти в раздел «Экран блокировки».
В разделе «Экран блокировки» можно увидеть несколько вариантов выбора изображения. Для установки анимированной гифки необходимо выбрать пункт «Показать картинку» и нажать на кнопку «Обзор».
После нажатия на кнопку «Обзор» откроется проводник, где можно выбрать анимированную гифку с компьютера. После выбора файла следует нажать кнопку «Применить» для сохранения изменений.
Теперь выбранная анимированная гифка будет отображаться на экране блокировки Windows 10. При каждом разблокировании экрана можно будет наслаждаться анимацией выбранной гифки.
Просмотр анимации на экране блокировки
В операционной системе Windows 10 есть возможность установить анимированную гифку на экран блокировки, что позволяет сделать его более интересным и ярким. Это может быть анимация с любыми изображениями — от милых животных до космических пейзажей.
Для просмотра анимации на экране блокировки следует сначала установить нужную гифку. Для этого нужно перейти в настройки Windows 10 и выбрать «Персонализация». В разделе «Экран блокировки» найдите пункт «Фон» и нажмите на него.
После этого выберите «Фотографии» и нажмите на кнопку «Обзор». В открывшемся окне найдите анимированную гифку на вашем компьютере и выберите ее. После этого анимация будет установлена на экран блокировки.
Теперь, когда вы заблокируете экран, вы увидите анимированное изображение. Оно будет воспроизводиться в цикле, пока не будет разблокирован компьютер. Это добавит дополнительный визуальный эффект и разнообразие на вашем рабочем столе.
Настройка параметров анимации
При настройке анимации для экрана блокировки в Windows 10 можно установить различные параметры, чтобы создать желаемый эффект и удовлетворить свои потребности. Вот несколько важных параметров, которые можно изменить:
- Скорость анимации: Вы можете выбрать скорость, с которой анимация будет проигрываться на экране блокировки. Варианты могут включать медленную, среднюю или быструю скорость.
- Тип анимации: Вы можете выбрать тип анимации, который будет использоваться на экране блокировки. Это может быть анимация в виде покадрового видео, анимированного GIF или даже CSS-анимации.
- Размер анимации: Вы можете указать размер анимации на экране блокировки. Это может быть полноэкранный размер или более маленький размер, который вписывается в определенную область экрана.
Важно отметить, что не все типы анимации и параметры могут быть доступны, в зависимости от версии Windows 10 и установленных обновлений.
Помимо настройки параметров анимации, также можно выбрать конкретную анимированную GIF-картинку или видео, которое будет использоваться на экране блокировки. Для этого необходимо предварительно загрузить анимацию на компьютер и выбрать ее в настройках блокировки экрана.
Сначала нажмите Windows Key + I, чтобы перейти на новую страницу настроек, а затем нажмите «Персонализация». В левом меню выберите Экран блокировки. Здесь вы можете установить свой фон.
Можете ли вы поставить живые обои на Lockscreen?
Однако, если вы хотите создавать свои собственные живые обои на Android, вот как использовать для этого видео живые обои. Шаг 1. Откройте приложение и нажмите «Галерея». Выберите видео, которое хотите установить в качестве живых обоев. … Шаг 3: После того, как вы выбрали желаемые настройки, нажмите «Установить живые обои».
Как включить живое фото на экране блокировки?
Установите Live Photo в качестве обоев для экрана блокировки
- Выберите «Настройки»> «Обои»> «Выбрать новые обои».
- Выполните одно из следующих действий: Нажмите «Живое», затем выберите «Живое фото». Коснитесь альбома «Живые фото», затем выберите «Живое фото» (возможно, вам придется подождать, пока оно загрузится).
- Нажмите «Установить», затем выберите «Установить блокировку экрана» или «Установить оба».
Почему мои живые обои не работают на экране блокировки?
Функция живых обоев требует использования 3D Touch. Прежде всего, убедитесь, что вы выбрали «Живые фотографии», но НЕ «Все еще» при установке обоев. … Даже если вы выбрали «Живые фото», если вы нажмете «По-прежнему», фотография не переместится.
Как установить живые обои на экран блокировки?
Быстрый способ сделать это — щелкнуть или коснуться кнопки «Настройки» в левом нижнем углу меню «Пуск». Затем в приложении «Настройки» перейдите в раздел «Персонализация». В левом столбце щелкните или коснитесь экрана блокировки. Текущие обои экрана блокировки отображаются в верхней части окна.
Как заставить движок обоев запускаться при запуске?
Вы можете запустить Wallpaper Engine при запуске компьютера, перейдя в настройки Wallpaper Engine и перейдя на вкладку «Общие». Вверху вы можете включить опцию автоматического запуска, которая будет запускать приложение в фоновом режиме при каждой загрузке вашей системы.
Как сделать обои живыми?
Как установить Live Photo в качестве обоев iPhone
- Запустите приложение «Настройки», прокрутите вниз и нажмите «Обои». Откройте меню «Обои» в приложении «Настройки». …
- Нажмите «Выбрать новые обои».
- Нажмите «Живые фото» и выберите только что созданный файл. …
- Нажмите «Установить», затем выберите «Установить экран блокировки», «Установить главный экран» или «Установить оба».
12 центов 2019 г.
Как сделать видео своими обоями?
Сделайте видео своими обоями на Android
Новые версии Android также позволяют создавать живые обои. Нажмите и удерживайте на главном экране> Обои> Выбрать из галереи, Мои обои или службы обоев> найдите видеообои, которые хотите использовать, и примените. Установите видео живые обои.
Могут ли в iPhone 20 2020 быть живые обои?
IPhone SE не поддерживает «живые обои».
Как исправить живые обои?
Быстрые подсказки
- Убедитесь, что фотография, которую вы выбрали для своих «живых обоев», является «живой» фотографией.
- Перезагрузите свой iPhone.
- Отключите режим низкого энергопотребления.
- Отключите Уменьшение движения.
- Измените продолжительность касания вашего Haptic Touch.
- Включите 3D Touch, если он доступен на вашем устройстве.
- Вернитесь к обычному статическому фоновому изображению.






































