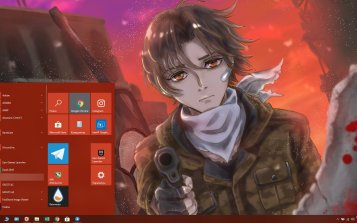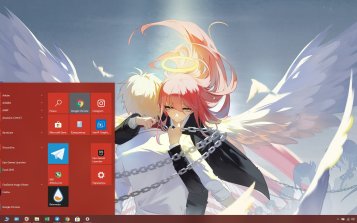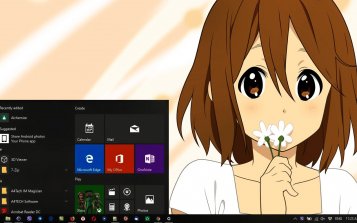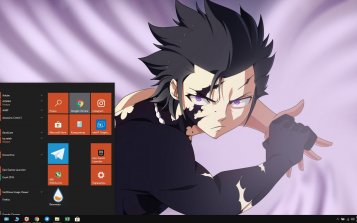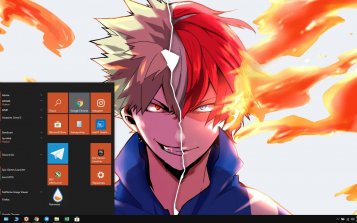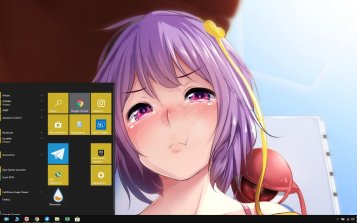Аниме является особым анимационным ответвлением, у которого очень много отличий, если сравнивать его с другими видами анимации самых разных стран и народов.
Самой главной особенностью аниме является его ареол создания — это Япония является родиной данного мультипликационного жанра (что наверняка знакомо многим, однако знать повторно не будет лишним).
За время своего существования данный жанр оброс большим количеством фанатов, которые создают контент. Как, к примеру, предоставленные на этой странице иконки.
Как установить кнопки пуск
- Скачайте и распакуйте архив 20-originalnyh-knopok-v-anime-stile.7z с помощью 7zip.
- Добавьте скин кнопки в *.png или *.bmp формате в вашу программу для замены кнопки пуск.
- Для Windows 8/10/11 мы рекомендуем использовать StartIsBack;
- Для Windows 7 отличным выбором будет «Windows 7 Start Orb Changer».
- Готово! Остается только сохранить изменения.
Содержимое архива
1.png
2.png
3.png
4.png
5.png
6.png
7.png
8.png
9.png
10.png
11.png
12.png
13.png
14.png
15.png
16.png
17.png
18.png
19.png
20 оригинальных кнопок в аниме стиле.jpg
20.png
С файлом скачивают
- Categories
- Games
- Anime
- Cartoons
- Celebrities
- Motors
- Movies
- Sport
- Holiday
- Comics
- Nature
- Animals
- Colors
- Other
- Girl
- City
- Music
- Dual Monitor
- Top Rated
- Star Wars Windows Theme
- Doctor Who Windows Theme
- Alienware Windows Theme
- Overwatch Windows Theme
- Asus ROG Windows Theme
- Deadpool Windows Theme
- Final Fantasy Windows Theme
- Steampunk Windows Theme
- One Piece Windows Theme
- Assassins Creed Theme
- Hacker Windows Theme
- Fairy Tail Windows Theme
Tips and HowTo’s
- How To Make Custom Theme
- How To Change Theme
Eighty Six
Anime
Tokyo Revengers
Anime
Chainsaw Man
Anime
Yuji Itadori
Anime
Yui Hirasawa
Anime
Himiko Toga
Anime
Inori Yuzuriha
Anime
Chongyun (Genshin Impact)
Anime
That Time I Got Reincarnated as a Slime
Anime
Gray Fullbuster
Anime
Azusa Nakano
Anime
Kurisu Makise
Anime
Shoto Todoroki
Anime
Satori Komeiji
Anime
- 1
- 2
- 3
- 4
- 5
- 6
- 7
- 8
- 9
- 10
- …
- 26
Содержание
- Как поменять иконку папки в Windows
- Sailor moon folder icons
- Summer love cicadas
- Icons №58
- Fullmetal alchemist brotherhood
- Icons
- 50 anime folder icon
Аниме иконки приятны и интересны многим, поэтому их достаточно часто используют при оформлении рабочего стола windows. Изменяя папки, Корзину, основные приложения даже пользователи создают совершенно новое внешне рабочее пространство, где и работать приятнее и отдыхать. Иконки обычно имеют большой размер, поэтому достаточно четко можно увидеть, что и кто нарисован.
Мы подобрали для вас несколько наборов аниме иконок, которые освещают темы различных манг, сериалов, представляют героев или даже вариации на темы. Иконок очень много, некоторые имеют два формата в .png и .ico. Изображения в .png можно конвертировать в .ico любым онлайн конвертером, которых в интернете очень много, и затем использовать в своей системе Windows.
Чтобы поменять иконку, нужно:
- Выбрать папку и кликнуть по ней ПКМ.
- Перейти в Свойства и Настройки.
- Найти кнопку Сменить значок, а затем выбрать Обзор и новую иконку.
- Нажмите применить.
Вот, собственно, и весь несложный процесс.
Sailor moon folder icons
Формат: .ico
Количество: 10
Размер файла: 654 КБ
Скачать
Summer love cicadas
Формат: .ico
Количество: 100+
Размер файла: 29 МБ
Скачать
Icons №58
Формат: .ico, .png
Количество: 7
Размер файла: 1 МБ
Скачать
Fullmetal alchemist brotherhood
Формат: .ico, .png
Количество: 3
Размер файла: 2 МБ
Скачать
Icons
Формат: .png
Количество: 100+
Размер файла: 40 МБ
Скачать
50 anime folder icon
Формат: .ico
Количество: 50
Размер файла: 7 МБ
Скачать
Содержание
- 172 аниме иконки в разных форматах
- Beautiful Anime Icons Set 1 и Set 2
- Rocket Dock
- Touhou Anime Black Icon Set
- Extraordinary Anime Icons
- Иконки для пуска windows 10 anime
- Статистика
172 аниме иконки в разных форматах
Иконки аниме – это, как правило, значки, нарисованные вручную или созданные с помощью компьютерной графики. Аниме имеет прекрасный стиль, который делает его символом японской анимации. Эти иконки прекрасны, они очень полезны в дизайне, поскольку художники графики используют их в своих творениях.
Мы подобрали для вас несколько интересных наборов аниме-иконок в разных форматах и для разных целей.
Beautiful Anime Icons Set 1 и Set 2
На маленьких экранах эти замечательные аниме-иконки можно использовать для украшения. Панели инструментов и навигационное меню получают больше места, так как значки освобождают пространство, которое может использоваться контентом.
Количество: 110
Размер файла: 1,3 МБ
Rocket Dock
Эти значки — настоящие значки японского аниме, популярные среди пользователей. В этом наборе есть значки с высоким разрешением, которые вы можете использовать на различных товарах и для рекламы.
Количество: 20
Размер файла: 1 МБ
Touhou Anime Black Icon Set
Иконки – это мощное визуальное средство, упрощающее использование клиентского интерфейса, а также повышающее привлекательность дизайна. С помощью этого набора аниме-иконок вы можете привлечь посетителей на свой сайт и предложить им что-то впечатляющее.
Количество: 22
Размер файла: 801 КБ
Иконки из манги и аниме в высоком разрешении. Придайте своему дизайну каплю мистики и стилизации или же используйте их для рекламных проектов.
Количество: 20
Размер файла: 625 КБ
Если вы нашли ошибку/опечатку, пожалуйста, выделите фрагмент текста и нажмите Ctrl+Enter.
Источник
Иконки для пуска windows 10 anime

Статистика
Описание: Подборка аниме-иконок для Win. В комплекте имеются «icon pack» изготовленные официальными студиями (обычно посвящены определенному аниме или игре)
Для чего это: для каваинизации рабочего стола ^^
Как устанавливать: рекомендуется использовать free программу RocketDock. Данная прога добавляет на раб. стол обладающую высокой эргономикой анимированную панель быстрого запуска в стиле Mac OS.
Аригатолка: сия коллекция собрана совместно с arfist
ПРОШУ ОСТАВЛЯТЬ КОММЕНТАРИИ И ДАЛЬНЕЙШИЕ ПОЖЕЛАНИЯ))
пример рабочего стола:
примеры иконок:









Источник
19.06.2018Рубрика: Персонализация и оформлениеАвтор: Екатерина Васильева
Многие новички, узнав, что «Панель задач» можно настроить под себя, начинают интересоваться, какие именно изменения можно внести в этот инструмент Windows, чтобы им стало удобнее пользоваться. Сегодня рассмотрим все возможные варианты настроек этой панели.
- Меняем расположение «Панели задач»
- Изменение цвета
Видео: как поменять цвет «Панели задач»
- Абсолютно прозрачная «Панель задач» с помощью утилиты TranslucentTB
- Встроенным средством
- Добавление нужных папок на «Панель задач»
Ещё один метод оставить папку на панели
- Как закрепить значки на «Панели задач» в Windows 10
После запуска софта
- Через меню «Пуск»
Цветовая схема
Windows 10 разрешает менять цвет панели задач. Вы можете включить автоматическую подстройку под гамму установленных обоев либо вручную выбрать свой вариант цвета из предложенной палитры. Кроме того, можно управлять прозрачностью панели.
Чтобы настроить цвет, кликните правой кнопкой мыши на рабочем столе и нажмите «Персонализация» > «Цвета».
Здесь убедитесь, что переключатель «Показать цвет в меню “Пуск”, на панели задач и в центре уведомлений» активирован. В таком случае последующие настройки цвета будут влиять не только на общую тему интерфейса, но и на панель задач.
Если желаете выбрать цвет вручную, отключите «Автоматический выбор главного цвета фона» (если он был включен). Затем самостоятельно выберите подходящий вариант из палитры.
Чтобы заставить систему подстраивать цвет под текущие обои, проверьте: «Автоматический выбор главного цвета фона» должен быть активирован.
При необходимости уберите или добавьте прозрачность с помощью переключателя «Сделать меню “Пуск”, панель задач и центр уведомлений прозрачными».
Версия Windows «Десятка» предлагает внушительное количество возможностей для тонкой пользовательской настройки «Панели задач»: начиная от подбора любимого цвета и размера и заканчивая сменой параметров самих иконок, расположенных на ней. Каждый новичок сможет легко и быстро настроить панель под свои индивидуальные потребности и вкусы.
Меняем расположение «Панели задач»
Как известно, сразу после установки любого варианта Windows система автоматически помещает «Панель задач» в самом низу вне зависимости от производителя устройства. Это её стандартное положение, к которому все привыкли. Вы можете легко и просто поменять его, если вам захотелось чего-то нового в интерфейсе. Однако учтите, что сначала будет очень непривычно.
Выбрать можно любой край экрана: левый, правый или верхний. При этом у вас всегда будет возможность вернуть классическое расположение. Для настройки выполним такие действия:
- По «Панели задач» (наведите курсор именно на свободное от иконок поле) щёлкните правой кнопкой мыши. Появится большой список возможностей. В нём делаем выбор в пользу пункта «Параметры панели задач». Он будем последним.
- Запустится окно «Параметры», котором сразу откроется нужная нам вкладка: «Панель задач».
- Чтобы поменять расположение панели прокрутите страницу вниз колесиком мыши до пункта «Положение панели задач на экране». Теперь левой кнопкой мыши кликаем по выпадающему меню с нарисованной стрелкой вниз.
- Определяемся с положением. Выбрать нужно из четырёх вариантов: слева, вверху, справа и внизу.
- После нажатия на нужный пункт, ПК сразу же переместит «Панель задач», например, в левую часть экрана. После этого можно сразу же закрывать окно, если вам не нужно изменять другие параметры.
Изменение цвета
Клиент Windows вправе сам настраивать цветовые характеристики разных составляющих системы, в том числе и «Панели задач». Если вам уже изрядно надоел стандартный синий цвет Windows, просто смените его, использую нашу инструкцию:
- Открываем меню «Пуск» с помощью кнопки в правом углу на «Панели задач» или клавиши Win на клавиатуре ПК. В нём находим значок в виде шестерёнки. Он располагается над кнопкой, предназначенной для выключения устройства. Кликаем по этому значку.
- На экране тут же появится новое окно «Параметры Windows». Здесь делаем выбор в пользу блока «Персонализация».
- В левой части окна будет список разделов. Нам нужен второй блок под названием «Цвета». Запускаем его левой кнопкой мыши.
- Прокручиваем блок с цветовыми параметрами вниз с помощью колесика мыши. На пункте «В меню «Пуск», на панели задач и в центре уведомлений» должна стоять обязательно галочка. Иначе выбранный далее цвет не будет применён к панели.
- Возвращаемся в начало блока. Параметр под названием «Автоматический выбор главного цвета фона» не должен быть отмечен. Если там стоит галочка, уберите её. Теперь выберите любой понравившийся цвет из доступной палитры, например, красный. Щёлкаем один раз по плитке с этим цветом.
- Вы сразу увидите, что система применила выбранное вами значение: панель стала красной. Никаких подтверждений о внесении изменений делать не нужно: просто закройте окно с параметрами.
Как вы заметили, цветовое решение будет общим для всех разделов: «Панели задач», «Пуска», «Проводника Windows» и т. д.
Видео: как поменять цвет «Панели задач»
Изменение размера
Не все пользователи ПК, особенно новички, знают, что «Панель задач» может быть разных размеров. Его можно легко настроить под себя: увеличить курсором мыши. Меньше стандартного размера, однако, панель сделать не получится при помощи этого метода. Рассмотрим пошагово, как сделать её больше:
- Перед самим действием увеличения, нужно снять отметку с определённого пункта. Щёлкните по панели правой кнопкой мыши и в большом списке меню найдите пункт «Закрепить панель задач». На нём по умолчанию будет стоять отметка (галочка).
- Убрать её можно простым кликом левой кнопки мыши по этому пункту.
- Теперь переходим непосредственно к увеличению панели. Подведите курсор к её краю — появится двойная стрелка. Вам нужно нажать на левую кнопку мыши и тянуть стрелку в противоположную от панели сторону, удерживая при этом кнопку. Тяните до тех пор, пока «Панель задач» не примет нужный вам размер.
- Если он оказался слишком большой, снова перетащите стрелку, но уже в сторону панели, чтобы уменьшить размер.
- Когда «Панель задач» окажется нужного размера, вы можете по желанию снова закрепить её в меню.
Настройка прозрачности
Стандартные средства Windows позволяют превратить панель в более современную за счёт специального эффекта прозрачности. Где найти этот параметр внешнего вида?
- Запустите снова блок «Цвета» как это было описано в разделе «Изменение цвета» в этой статье. Вы вправе использовать, однако, и другой метод. Он такой же быстрый. По свободной от значков области на «Рабочем столе» щёлкаем правой кнопкой мыши для вызова списка опций. В нём уже нажимаем на последний элемент перечня «Персонализация» со значком монитора ПК.
- Вы сразу окажитесь в первом блоке под названием «Фон». Теперь вам необходимо просто кликнуть по второй вкладке «Цвета» и вы на месте.
- Прокрутите страницу вниз колесиком мыши до пункта «Эффекты прозрачности». Под его названием будет переключатель.
- Чтобы активировать прозрачность, щёлкаем один раз левой кнопкой мыши по переключателю. Вы сразу же заметите изменения, которые внесла система.
Абсолютно прозрачная «Панель задач» с помощью утилиты TranslucentTB
Не всем клиентам Windows 10 нравится тот факт, что полностью прозрачной панель сделать не получается. Однако это невозможно воплотить в жизнь только с помощью встроенных средств — сторонние утилиты, например, TranslucentTB, очень хорошо справляются с этой задачей. Упомянутая программа очень простая в обращении. Управлять ей можно прямо из трея. Плюс также в том, что она не требует установки: вы просто запускаете скачанный из интернета файл. Как загрузить программу и начать ей пользоваться?
- С помощью любого обозревателя на ПК зайдите на официальный сайт программы и скачайте её инсталлятор.
- Запустите только что загруженный архив и распакуйте его в любую удобную для вас папку.
- Перейдите в папку, куда был извлечён архив, и откройте приложение TranslucentTB.exe двойным щелчком левой кнопки мыши. «Панель задач» сразу станет полупрозрачной.
- Чтобы превратить панель в «невидимку», щёлкните по стрелке вверх в трее Windows. В нём вы увидите иконку утилиты. Кликните теперь по ней правой кнопкой мыши для вызова небольшого меню со списком возможностей. В перечне режимов выберите тот, что необходим именно вам. Полностью прозрачный — Clear. После этого сама панель станет незаметной: вы будете видеть только иконки, расположенные на ней.
- Чтобы эта утилита открывалась сразу после загрузки Windows, установите отметку слева от опции Open at a boot.
Когда Windows будет запускаться, эта маленькая утилита тоже будет открываться, но при этом панель будет становиться размыто-прозрачной (значение по умолчанию). Это можно исправить следующим образом:
- Откройте папку, в которую была распакована программа. Кликните по TranslucentTB.exe правой кнопкой мыши и сделайте выбор в пользу пункта «Создать ярлык».
- Зажмите на клавиатуре Win + R, чтобы открылось окно «Выполнить». В нём вводим команду shell:startup.
- Запустится окно папки «Автозагрузка». В неё перетаскиваем ярлык программы, созданный на «Рабочем столе».
- Щёлкаем теперь по нему правой кнопкой и выбираем последнюю опцию «Свойства».
- В разделе «Ярлык» нам нужна строка «Объект». В конце названия после TranslucentTB.exe добавляем — —transparent (с двумя тире). Нажимаем на ОК и перезагружаем ПК, чтобы проверить, что всё работает.
Как убрать значки в трее Windows 10
Треем называют область в правой части «Панели задач», где располагаются часы, дата, уровень заряда батареи ноутбука, значки работающих утилит, иконки для настройки звука и сети Wi-Fi. Стоит о название данного инструмента. Его официальное имя — «Область уведомлений». Для экономии места на «Панели задач» часть значков скрыта от пользователей в небольшом меню, которое открывается через иконку в виде стрелки вверх.
Вы можете сами настроить или вовсе убрать значки в этой области. Каким образом?
- Сначала запустите уже знакомую вам вкладку «Панель задач» в окне «Параметры Windows». Откройте её, используя инструкцию в разделе «Меняем расположение «Панели задач» в этой статье.
- Покрутите вкладку до блока «Область уведомлений». В нём будет всего две ссылки, в которые мы будем заходить по очереди.
- Откройте сначала первую ссылку «Выбрать значки, отображаемые в панели задач». Откроется список всех сервисов, которые могут выдавать сообщения, например, «Питание», «Сеть», программа для очистки CCleaner и другие. Используя переключатели под каждым пунктом, отключите ненужные вам объекты.
- Вернитесь и зайдите уже во второй раздел «Включение и выключение системных значков». Поставьте в позицию «Откл.» все ненужные вам иконки. По мере отключения вы будете замечать, что значки сразу пропадают с «Панели задач».
Делаем маленькие иконки и уменьшаем саму панель
Иконки на «Панели задач» можно сделать гораздо меньше, если, например, для вас они слишком большие. При этом уменьшится ширина и самой панели. Итак, какие выполняем шаги?
- Запустите уже знакомый вам блок «Панель задач» в окне «Параметры Windows», используя инструкцию из первого раздела этой статьи.
- В списке параметров нужный нам пункт под названием «Использовать маленькие кнопки панели задач» будет четвёртым сверху. Найдите его в большом перечне параметров.
- Используя переключатель и курсор мыши, активируйте маленькие значки.
Как убрать «Панель задач» с экрана
Панель с иконками активных и закреплённых программ внизу экрана можно самостоятельно убрать. Для этого в систему Windows была встроена специальная опция. Однако отключение панели возможно и за счёт специальных сторонних программ. Рассмотрим оба варианта событий.
Встроенным средством
Стандартный метод отключения «Панели задач» — активация соответствующей опции в настройках панели. Где её можно найти?
- Чтобы убрать «Панель задач» с экрана компьютера вовсе, нам нужно снова зайти во вкладку «Панель задач» в окне «Параметры Windows». Как её открыть, было описано в разделе «Меняем расположение «Панели задач» в этой статье.
- На этот раз нам нужны два пункта: «Автоматически скрывать панель задач в режиме рабочего стола» и «Автоматически скрывать панель задач в режиме планшета». Это будет вторая и третья опции сверху.
- Поставьте эти два пункта в положение «Вкл.» Если вы не пользуетесь режимом планшета, можете включить только пункт для «Рабочего стола». После это система сразу же уберёт «Панель задач».
За счёт утилиты Taskbar Hide
Плюс отключения «Панели задач» с помощью стороннего софта в том, что при этом остаётся необходимая нам кнопка «Пуск». Taskbar Hide — утилита, которая позволяет не только скрыть панель, но и настроить её. Вы можете упорядочить значки; скрыть любое приложение, которое было запущено поверх «Рабочего стола» и многое другое. Где скачать эту полезную утилиту и как с ней работать?
- Загрузите инсталлятор программы Taskbar Hide из официального источника. Установите эту небольшую утилиту, следуя простым подсказкам в окне мастера установки.
- Откройте софт с помощью иконки на «Рабочем столе». В левом верхнем углу главного окна будет кнопка Menu. Кликните по ней.
- Щёлкните по Settings, чтобы открыть окно с настройками.
- Переключитесь на второй раздел Hotkey.
- Введите горячее сочетание клавиш, при нажатии на которое будут скрываться «Панель задач». Обязательно запомните введённую комбинацию и кликните по ОК.
- Теперь вы сможете быстро скрывать свою «Панель задач», когда она вам не нужна.
В программе Taskbar Control
Единственная функция данного софта — скрывать в нужное время «Панель задач», чтобы она не мешала пользователю в каких-то ситуациях, например, когда он смотрит фильм или видео в интернете. Интерфейс программы очень простой: в нём только одна строка. Она предназначена для ввода комбинации клавиш для отключения панели. Где загрузить программу и как ей пользоваться? Рассмотрим подробнее все шаги по установке и работе в ней.
- Скачайте эту маленькую утилиту из официального источника. Установите её с помощью загруженного инсталлятора, следуя простым указаниям в окне.
- После быстрой установки в трее Windows появится значок программы в виде жёлтого квадрата. Щёлкните по нему правой кнопкой мыши. Выберите пункт Settings.
- В окне софта будет одно поле, в котором нужно ввести комбинацию клавиш, отключающую «Панель задач». Введите своё сочетание, запомните его. Нажмите на ОК.
Уменьшить или убрать поиск
В Windows 10 из меню «Пуска» был убран универсальный поиск, с помощью которого можно было находить различные окна и программы. Тем не менее он не исчез из ОС, а был просто добавлен на «Панель задач». Если у вас нет иконки в виде лупы, сделайте следующее:
- Щёлкните по панели правой кнопкой мыши. На этот раз в этом уже знакомом контекстном меню нам нужен второй пункт «Поиск».
- Наводим на него курсором. Видим три значения: «Скрыто», «Показать значок поиска» и «Показать поле поиска». Обычно выбирают второй пункт из-за его компактности.
- Если вам нужна строка поиска прямо на «Панели задач», куда можно сразу вводить запрос, поставьте галочку рядом с третьим пунктом.
Включение дополнительных панелей
Что это за дополнительные панели и как их активировать? Открыть список доступных панелей можно всего в два клика.
Щёлкаем по «Панели задач» правой кнопкой мыши. В контекстном меню наводим курсор с помощью мыши на первый пункт «Панели». В перечне будут следующие опции, которые вы можете включить одновременно:
- Адрес. Вводить адреса сайтов можно не только в самих браузерах, но и на этой дополнительной панели. Все сайты будут открываться с помощью обозревателя по умолчанию на вашем ПК. Эта панель также открывает ссылки на папки устройства.
- Ссылки. На эту панель можно добавлять различные ссылки на программы, установленные на компьютере. Чтобы пополнить их список, нужно переместить ярлыки утилит в папку со следующей директорией: C:/Пользователи/«Имя пользователя»/Ссылки.
- Рабочий стол. После нажатия на эту панель у вас на экране появится список файлов, папок и ярлыков программ, которые находятся на «Рабочем столе».
- Голосовой помощник. С помощью этой панели вы можете делать поисковые запросы в интернете. Для этого нужно просто их произносить, а не печатать.
Группировка кнопок на «Панели задач»
Во вкладке «Панель задач» в окне «Параметры Windows» есть параметр «Группировать кнопки на панели задач». Чтобы открыть вкладку воспользуйтесь инструкцией из раздела «Меняем расположение «Панели задач» в этой статье.
Какие значения можно установить для этого параметра?
- Никогда. В этом случае каждое открытое приложение будет отображаться отдельным ярлыком.
- При переполнении панели задач. Если «Панель задач» забита ярлыками, то следующие открытые приложения будут группироваться.
- Всегда скрывать метки. Если будет открыто несколько окон одного приложения, на «Панели задач» будет отображаться только один ярлык. Если навести на него курсор мыши, можно увидеть все открытые окна.
Включение других элементов
В контекстном меню «Панели задач» есть также и некоторые другие возможности.
В частности, вы можете добавить следующие элементы:
- Кнопка «Просмотра задач». У неё есть и другое название: «Представление задач». Кликнув по ней, пользователь вызовет экран, на котором будут представлены все открытые им окна в данный момент.
- Кнопка «Люди». С помощью неё вы можете закрепить нужные вам контакты на «Панели задач».
- Кнопка Windows Ink Workspace. Эта опция позволяет делать заметки на стикерах, закрепляемых на «Рабочем столе»; делать наброски на нём.
- Кнопка «Сенсорная клавиатура». Этот режим ввода подходит для планшетов и ноутбуков с сенсорным экраном.
Расположение на экране
По умолчанию панель задач располагается внизу. Но вы можете прикрепить ее к любой границе дисплея: левой, верхней или правой. Как вам угодно. Кроме того, система умеет прятать панель до наведения на ее область курсора мыши.
Чтобы настроить расположение панели задач, кликните по ней правой кнопкой мыши и нажмите «Свойства». Далее, найдите пункт «Положение панели задач на экране» и выберите в выпадающем списке новое место. А если хотите, чтобы система прятала панель, отметьте флажком пункт «Автоматически скрывать панель задач». Для сохранения настроек нажмите «Ок».
Основные настройки
Если вы обратитесь к разделу «Персонализация», перейдя к нему через меню Параметры, то заметьте, что для редактирования панели задач там отведена целая категория. В ней вы можете закрепить строку, настроить ее автоматическое скрытие, выбрать отображаемые значки и поработать с другими настройками. Этой теме посвящена отдельная статья на нашем сайте, где автор в максимально развернутом виде описывает каждый доступный пункт и показывает на примере, что меняется при редактировании конкретных параметров. Данный материал позволит вам более детально изучить все присутствующие в Параметрах пункты и понять, какие из них следует поменять. Перейти к этой статье можно, кликнув по ссылке ниже.
Подробнее: Настройка панели задач через меню «Персонализация» в Windows 10
Отображение кнопок
Windows 10 позволяет настраивать размер, группировку и показ названий кнопок на панели задач. Следовательно, вы можете делать эти кнопки большими или маленькими, объединять по типу, включать и отключать отображение их названий.
При желании отрегулировать перечисленные параметры щелкните правой кнопкой мыши по панели задач и нажмите «Свойства».
Чтобы уменьшить размер кнопок, кликните «Использовать маленькие кнопки панели задач».
Для управления группировкой найдите пункт «Кнопки панели задач:» и нажмите на подходящий вариант в выпадающем меню: «Всегда группировать, скрывать метки», «Группировать при заполнении панели задач» или «Не группировать».
Группировка сэкономит для вас место на панели задач, так как все кнопки одного типа (например, кнопки открытых папок) будут занимать только одну позицию. Такую же функцию выполняет скрытие меток (названий), ведь с панели задач исчезают длинные надписи.
Не забудьте нажать «Ок», чтобы сохранить все изменения.
Изменение цвета/прозрачности
Более ранние версии Windows подстраивались по цветовой гамме под запущенные окна, но в «десятке» такая функция отсутствует. Для установки собственного цвета потребуется:
- Клик Пуск и «Параметры»;
- Затем «Персонализация»;
- Перейти в категорию «Цвета»;
- Снизу есть параметр для изменения уровня прозрачности поля, достаточно активировать его.
Существуют многочисленные другие способы настройки панели с помощью тем, которые можно загрузить из интернет-магазина или специализированных сайтов. Базовый функционал настройки панели задач позволяет наладить работу пользователя, придать более привлекательный внешний вид и оптимизировать время пользования системой.
Если у Вас остались вопросы по теме “Как настроить панель задач Windows 10?”, то можете задать их в комментария
Оцените материал
Рейтинг статьи 5 / 5. Голосов: 2
Пока нет голосов! Будьте первым, кто оценит этот пост.
Поделитесь в социальных сетях!
Размеры
Система дает возможность управлять размером панели задач и ее отдельных блоков (области уведомлений, панелей инструментов). Подобрав оптимальные габариты, вы наконец вместите все нужные элементы.
Чтобы настроить размер, кликните по панели задач правой кнопкой мыши и снимите флажок «Закрепить панель задач». После этого вы сможете передвигать границы панели и некоторых ее составляющих с помощью курсора. Такой подход позволит, к примеру, разместить кнопки в два ряда и добавить несколько панелей инструментов (подробности ниже).
Удаление «Просмотра задач»
Инструмент часто применяется на мобильных устройствах, а для ПК актуальность окна задач остаётся под сомнением. На компьютере панель задач выполняет то же самое действие, только нет необходимости отдельно вызывать окно.
Функция позволяет увидеть все запущенные приложения и многооконный режим в них на основании генерации виртуального стола. Удобно выполнять переход с помощью Win+Tab, но этот функционал не изменяется в зависимости от наличия или отсутствия иконки.
Для удаления кнопки нужно:
- ПКМ по панели;
- Убрать выделение с «Показать иконку для осмотра задач».
Системные значки
Помимо кнопок быстрого запуска, которые вы добавляете на панель задач перетаскиванием, есть значки системных приложений и служб. К последним относятся, например, кнопки поиска и просмотра задач, а также иконки из области уведомлений: часы, громкость, сеть и т.д. Windows разрешает их настраивать тоже.
Если вам не нужен быстрый доступ к кнопке поиска, уберите ее: кликните правой кнопкой мыши по панели задач и нажмите «Свойства» > «Поиск» > «Скрыто». Чтобы наоборот, сделать инструмент более явным, вместо «Скрыто» выберите «Показать поле поиска».
Если хотите убрать кнопку просмотра задач, кликните правой кнопкой мыши по панели и снимите флажок «Показать кнопку просмотра задач».
Чтобы выбрать значки, которые вы желаете видеть в области уведомлений, в свойствах панели задач нажмите «Настроить…» > «Включение и выключение системных значков». В появившемся окне оставьте активированными переключатели только рядом с нужными иконками.
Работа с поиском
Следующий способ, как сделать панель задач Windows 10 более комфортной и функциональной – это манипуляции с поиском. Если человек поиском не планирует пользоваться, можно вовсе устранить инструмент с панели. Для применения функции стоит выполнить нажатие Win, затем вводить поисковую фразу по системе.
Поле поиска весьма большое и не всегда необходимое, чтобы сделать его меньше нужно сделать правый клик и выбрать «Поиск», а затем найти пункт «Показать значок». Если даже небольшой значок мешает, стоит полностью убрать элемент. Так в разделе Поиск нужно установить флажок возле «Скрыто». Несмотря на отсутствие элемента на панели, функционал остаётся прежним.
Windows 10X – новая операционная система от Microsoft, и она появится позже в этом году. Ожидается, что ОС представит ряд изменений для Windows 10, в том числе улучшенные возможности планшета, более быстрые обновления Windows, контейнер приложений Win32 и многое другое.
Мы ожидаем, что некоторые изменения в Windows 10X в конечном итоге также появятся в (обычной) Windows 10, но могут пройти месяцы или годы, прежде чем ваши устройства получат функции 10X. К счастью, есть способы получить функции, аналогичные тем, которые есть в двухэкранной ОС Microsoft.
Windows 10X также поставляется с панелью задач в нижней части экрана. Однако значки панели задач центрированы в Windows 10X, и значки не отображаются слева. И на панели задач также есть новая анимация.
Вы можете получить аналогичный эффект в Windows 10 с помощью бесплатного приложения под названием «FalconX», которое позволяет выравнивать по центру приложения и веб-сайты панели задач. Портативное приложение находится на панели задач, и вы можете настроить его, щелкнув правой кнопкой мыши значок и выбрав соответствующие настройки.
После включения FalconX предоставляет интерфейс панели задач Windows 10X, и вам может быть проще получить доступ к значкам. FalconX имеет много других функций, включая 42 анимации на выбор. Вы также можете отключить все, отрегулировать скорость анимации с помощью ползунка или указать скорость в миллисекундах.
Вы также можете включить прозрачную панель задач с приложением. К сожалению, вы не можете выровнять по центру кнопку меню Пуск в данный момент.
Эмулятор Windows 10X также показал красивые обои, которые Microsoft планирует выпустить вместе с Surface Neo. Вы можете скачать FalconX и обои по ссылкам ниже.
Не взирая на изначальные заявления Microsoft, Windows 10 не является «финальной версией Windows». Совсем скоро выйдет Windows 11, и, помимо набора новых функций, в ней также будет сильно изменен рабочий стол.
- В тему: Всё о Windows 11 — секреты, инструкции, лайфхаки и полезные статьи
Многие, кто уже успел опробовать слитую версию ОС, хвалят Microsoft за более чистый и обтекаемый новый рабочий стол. Однако вам не нужно незаконно загружать нестабильную и неподдерживаемую версию Windows 11, чтобы насладиться ее новым внешним видом. Вместо этого вы можете настроить вашу установленную Windows 10, чтобы она выглядела как следующая Windows от Microsoft, как я сделал в этой статье.
Какие элементы будем менять
Windows 11 включает в себя набор настроек многих визуальных элементов. В совокупности они делают следующую ОС от Microsoft более чистой и изящной, чем Windows 10. Вы уже можете приблизить свой рабочий стол Windows 10 к Windows 11, используя обои, которые предлагает компания для своей новой операционной системы в качестве стандартных. Помимо этого, вы можете стать еще ближе к реальному визуальному опыту Windows 11, следуя нижеизложенной инструкции по настройке вашей системы.
Разумеется, невозможно полностью воссоздать Windows 11 на Windows 10, однако некоторая настройка элементов рабочего стола с существенными визуальными изменениями может помочь нам.
Этими элементами станут:
- темы окон;
- иконки;
- панель задач.
К счастью, используя специальные утилиты, изменить эти элементы довольно просто.
⚠️ Важное примечание о совместимости: по официальным данным, утилиты из этой статьи совместимы с Windows 10 версий: 1903, 1909, 2004, 20H2 и 21H1. Их работа на других сборках под вопросом.
Я предлагаю вам сделать резервную копию вашей ОС перед установкой какого-либо софта, даже если вы используете сборку, совместимую с системными требованиями. Создайте полную резервную копию или, по крайней мере, точку восстановления системы, прежде чем начать выполнять показанные действия.
Изменение иконок и темы окон
По умолчанию в Windows 10 есть лишь несколько тем, со светлой и темной версией для двух из их. В Microsoft Store вы можете найти больше вариантов, но обычно они не такие яркие и стильные, как у художников, выставляющих свои работы на таких сайтах, как DeviantArt. Конечно, безопасность Windows 10 не позволит установить сторонние темы, если не использовать специальные утилиты, которые помогут обойти эти ограничения.
Две такие утилиты — это UltraUXThemePatcher и SecureUxTheme. В этом руководстве я выберу более новую и безопасную SecureUxTheme.
Пройдите по ссылке на GitHub SecureUxTheme, прокрутите до раздела Download и скачайте последнюю версию приложения.
Создайте учетную запись на сайте DeviantArt, чтобы скачивать файлы, если у вас ее нет, так как гости могут только просматривать их. Затем загрузите тему Windows 11 для Windows 10 от niivu. Удобства ради рекомендую создать папку с именем вроде «Win11_theme» и в последующем сохранять в ней все файлы, которые будут использоваться по ходу руководства.
Оставаясь на DeviantArt, загрузите тему значков Windows 11 от niivu и сохраните ее в той же папке.
Распакуйте оба файла в созданную папку.
К сожалению, SecureUxTheme поддерживает смену только тем окон, но не иконок, поэтому вам также понадобится еще одна утилита. Одной из самых популярных является 7TSP (сокращение от Seven Theme Source Patcher). Вы можете найти его на DeviantArt.
Откройте папку, в которой вы сохранили все файлы, затем щелкните правой кнопкой мыши на файл SecureUxTheme и запустите его от имени администратора. Не меняя настроек, нажмите «Install» справа.
Появится сообщение об успешной установке и просьба перезагрузить компьютер, чтобы применить все изменения. Перезагрузите компьютер.
После перезагрузки вернитесь в папку, в которую вы распаковали скачанные файлы. Внутри папки с темами окон («Windows 11 by niivu *версия*») вы найдете подпапку Windows 10 Themes с двумя версиями темы в еще двух подпапках.
Одна предлагает обычную, а другая — «толстую» панель задач. Выберите ту, которая вам больше нравится, затем войдите в нужную папку и скопируйте все, что найдете внутри (с помощью сочетаний клавиш CTRL + A, а затем CTRL + C).
Для удобства запустите второй экземпляр проводника (Win + E). Затем перейдите в папку C:WindowsResourcesThemes и вставьте туда скопированные файлы (CTRL + V).
Снова запустите SecureUxTheme от имени администратора. На этот раз в левом верхнем углу появятся недавно добавленные темы. Выберите понравившийся вариант (темная или светлая, с адресной строкой или без).
Нажмите Patch and apply, чтобы применить выбранную тему.
Ваш рабочий стол заблокируется на несколько секунд, и Windows предложит вам подождать, пока новая тема не применится. Когда вы вернетесь обратно, новая тема будет использоваться во всех окнах. Теперь вы можете закрыть SecureUxTheme.
Перед выполнением следующих действий необходимо включить отображение расширений файлов. Для этого, находясь в «Проводнике», нажмите кнопку Файл в правом верхнем углу, затем выберите Изменить параметры папок и поиска, перейдите на вкладку Вид и в дополнительных параметрах, пролистнув список немного ниже, уберите галочку с пункта Скрывать расширения для зарегистрированных типов файлов.
Извлеките 7TSP и обратите внимание, что исполняемый файл имеет расширение не EXE, а «ee». Выберите файл, нажмите F2, чтобы переименовать его, и добавьте «x» между «ee», чтобы изменить его расширение на «exe» и отобразить исполняемый файл.
Для удобства запустите приложение сейчас и сверните его, так как оно нам понадобится чуть позже.
Теперь, нам потребуется переименовать еще пару файлов. Пройдите в папку с темами для иконок (Windows 11 Icons Theme by niivu) и войдите в подпапку 7TSP Themes for Windows 10 1903 and higher.
В этой папке представлены разные варианты оформления иконок. Пока что их не получится установить из-за расширения «.remove».
Как и до этого, сначала переименуйте их. Но на этот раз вместо того, чтобы менять букву в их расширении, удалите полностью «.remove», включая точку.
Вернитесь в 7TSP и нажмите Add a Custom Pack. Найдите и выберите тему значков, которую вы хотите установить, и нажмите Start Patching (в правом нижнем углу окна).
Вскоре 7TSP покажет вам статистику о времени, которое потребовалось для изменений в вашей ОС, а также предложит перезагрузить компьютер, чтобы применить все изменения. Обязательно перезагрузите ваш ПК.
Ваш рабочий стол теперь будет выглядеть по-другому — это гибрид Windows 10 и 11. Тем не менее, можно сделать еще лучше.
Отображение значков по центру панели задач
Я специально оставил центральную панель задач напоследок, хотя, вероятно, это самое первое, что замечает пользователь на обновленном рабочем столе Windows 11. Так сделано потому, что это самая простая настройка из всех.
Вам нужно лишь запустить программу, которую многие используют уже много лет, и принять ее настройки по умолчанию: TaskbarX.
Загрузите одну из портативных версий TaskbarX с официального сайта. Следует отметить, что программа распространяется без установщика, поэтому вам следует распаковать загруженный файл в папку, где он будет храниться. Затем откройте TaskbarX Configurator. Для удобства можно также создать ярлык исполнительного файла и поместить его, например, на рабочий стол, чтобы потом можно было без труда изменять настройки программы.
Запустите TaskbarX Configurator и, не меняя параметры, нажмите Apply. Значки на панели задач переместятся в центр. Однако, в отличие от Windows 11, кнопка «Пуск» и поиск останутся на краях панели задач.
При желании вы можете поиграть с остальными параметрами TaskbarX, чтобы дополнительно настроить панель задач по своему вкусу. Например, вы можете управлять его цветом, переключаться между визуальными режимами, перемещать значки по всей плоскости панели задач, вручную устанавливая их отступ от элементов слева и справа, настраивать анимации перемещения иконок, а также выбирать отображение различных элементов панели задач на нескольких мониторах.
Усовершенствования, которые я сделал, могут приблизить ваш рабочий стол Windows 10 к тому, как выглядит Windows 11. Конечно, это не настоящий клон и он не добавит преимуществ (и сомнительных изменений), которые следующая ОС Microsoft принесет вашему компьютеру.
Но одно можно сказать наверняка: это хорошее обновление для вашей системы, но зачем стремиться к стилю Windows 11, если можно настроить свой компьютер под себя? Вы можете продолжить более углубленную настройку с помощью таких инструментов, как Rainmeter, ровно так, как вы захотите.
Это перевод материала от MakeUseOf.
- 10 приложений, которые нужно сразу установить на новый компьютер
- Windows 11 должна была быть такой сразу: обзор крупнейшего обновления 22H2
- Сделал Linux из Windows 11. 10+1 тема, меняющая систему до неузнаваемости
- 5 альтернатив «Проводника» в Windows: они лучше и по функциям, и по дизайну
- 15 тем для Windows 10, меняющих систему до неузнаваемости. Долго искал четвёртую!
- Categories
- Games
- Anime
- Cartoons
- Celebrities
- Motors
- Movies
- Sport
- Holiday
- Comics
- Nature
- Animals
- Colors
- Other
- Girl
- City
- Music
- Dual Monitor
- Top Rated
- Star Wars Windows Theme
- Doctor Who Windows Theme
- Alienware Windows Theme
- Overwatch Windows Theme
- Asus ROG Windows Theme
- Deadpool Windows Theme
- Final Fantasy Windows Theme
- Steampunk Windows Theme
- One Piece Windows Theme
- Assassins Creed Theme
- Hacker Windows Theme
- Fairy Tail Windows Theme
Tips and HowTo’s
- How To Make Custom Theme
- How To Change Theme
Chongyun (Genshin Impact)
Anime
That Time I Got Reincarnated as a Slime
Anime
- 1
- 2
- 3
- 4
- 5
- 6
- 7
- 8
- 9
- 10
- …
- 26
Содержание
- Важные детали использования тем Windows
- В случае необходимости, если темы того требуют
- Megurine Luka
- Yui Yuigahama
- Kaneki Ken
- Steins Gate
- NISEKOI
- Echidna
- Robotics
- Kaneki Ken
- Yukinoshita Yukino
- Angel Sanctuary
Аниме темы для системы windows это не просто обои с героями аниме сериалов, манг и пр. Это обычно полное изменение рабочего стола Windows. Меняется многое: иконки, курсоры, цветовая схема, обои и даже добавляются новые вариации оформления. При этом такое занятие, как установка тем, не для новичков. И даже часто требуются дополнительные приложения. Но зато после всех манипуляций рабочий стол windows выглядит неимоверно красиво.
Мы подобрали для вас 10 красивых аниме тем для windows, которые содержат обои со знакомыми героями и в разных вариантах, иконки, курсоры, файлы цветового оформления и многое другое. Архивы достаточно насыщенные и большие.
Темы поддерживают все существующие на текущий момент версии обновлений:
- 2004 (Vibranium 20H1);
- 2009 (October 20H2);
- 21H1 (May 2021);
- 21H2 (October 2021);
- а также 1909, 1903, 1809, 1803.
- Скачайте и установите на компьютер патч UltraUXThemePatcher. Перезагрузите компьютер. Сделать это нужно всего один раз, далее повторять не придется.
- Тема windows – это файл .theme. Распакуйте архив с темой оформления в системную папку: C:\Windows\Resources\Themes. Сюда необходимо поместить папку с файлами .msstyles и файл .theme.
- Затем перейти в Персонализацию в Параметрах и выбрать тему.
- Все файлы проверены на вирусы и их не содержат.
- Рекомендуется самостоятельно делать точки восстановления системы.
- Также в архивах есть файлы readme, в которых описываются авторами детали установки, т.к. многие темы сложны из-за своей красоты.
- Часто в темах можно увидеть эффект прозрачности. Чтобы добавить его, используйте программу Aero Glass.
В случае необходимости, если темы того требуют
- Для изменения кнопки пуск скачайте утилиту Start10 или Classic Shell.
- Для получения системных прав используйте TakeOwnerShipEx, а для настройки окон OldNewExplorer.
- Чтобы изменить параметры шрифтов и другие системные настройки установите Winaero Tweaker.
- Оформить иконки в панели быстрого доступа (сайдбаре проводника) можно с помощью Quick Access Icon Changer, также как использовать Blank It и TBarIconBlanker для скрытия значков в других областях.
Таким образом, установка тем рекомендуется только для продвинутых пользователей.
Megurine Luka
Версии: 21H2 (October 2021), 21H1 (May 2021), 2009 (October 20H2), 2004 (Vibranium 20H1)
Размер: 51 МБ
Скачать
Yui Yuigahama
Версии: 21H2 (October 2021), 21H1 (May 2021), 2009 (October 20H2), 2004 (Vibranium 20H1)
Размер: 35 МБ
Скачать
Kaneki Ken
Версии: 21H2 (October 2021), 21H1 (May 2021), 2009 (October 20H2), 2004 (Vibranium 20H1)
Размер: 47 МБ
Скачать
Steins Gate
Версии: 21H2 (October 2021), 21H1 (May 2021), 2009 (October 20H2), 2004 (Vibranium 20H1)
Размер: 57 МБ
Скачать
NISEKOI
Версии: 21H2 (October 2021), 21H1 (May 2021), 2009 (October 20H2), 2004 (Vibranium 20H1)
Размер: 53 МБ
Скачать
Echidna
Версии: 21H2 (October 2021), 21H1 (May 2021), 2009 (October 20H2), 2004 (Vibranium 20H1)
Размер: 33 МБ
Скачать
Robotics
Версии: 21H2 (October 2021), 21H1 (May 2021), 2009 (October 20H2), 2004 (Vibranium 20H1)
Размер: 53 МБ
Скачать
Kaneki Ken
Версии: 21H2 (October 2021), 21H1 (May 2021), 2009 (October 20H2), 2004 (Vibranium 20H1)
Размер: 47 МБ
Скачать
Yukinoshita Yukino
Версии: 21H2 (October 2021), 21H1 (May 2021), 2009 (October 20H2), 2004 (Vibranium 20H1)
Размер: 35 МБ
Скачать
Angel Sanctuary
Версии: 21H2 (October 2021), 21H1 (May 2021), 2009 (October 20H2), 2004 (Vibranium 20H1)
Размер: 94 МБ
Скачать
These are Official Microsoft themes made for special versions of windows sold in Akihabara. the themes incude wallpapers and sounds from the anime mascots of there respectful OSs
Madobe Nanami (windows 7)
Madobe Ai / Madobe Yuu (windows 8 pro)
originally uploaded by YouTube user Anime 4000 on mediafire
https://www.youtube.com/channel/UCLTtEYzfpxaFnrdKZLVxLlA
- Addeddate
- 2021-06-22 16:56:51
- Identifier
- madobe-nanami
- Scanner
- Internet Archive HTML5 Uploader 1.6.4
comment
Reviews
Reviewer:
KonaloboS
—
favoritefavoritefavoritefavoritefavorite —
August 28, 2022
Subject:
windows 7 on vmware
working
Reviewer:
Rocco Holcomb
—
favoritefavoritefavoritefavoritefavorite —
July 25, 2022
Subject:
windows 11/10 support!
this works on windows 10/11 too I saw vids even the desktop pet
7,033
Views
22
Favorites
2
Reviews
DOWNLOAD OPTIONS
Uploaded by
Nickisdoge
on