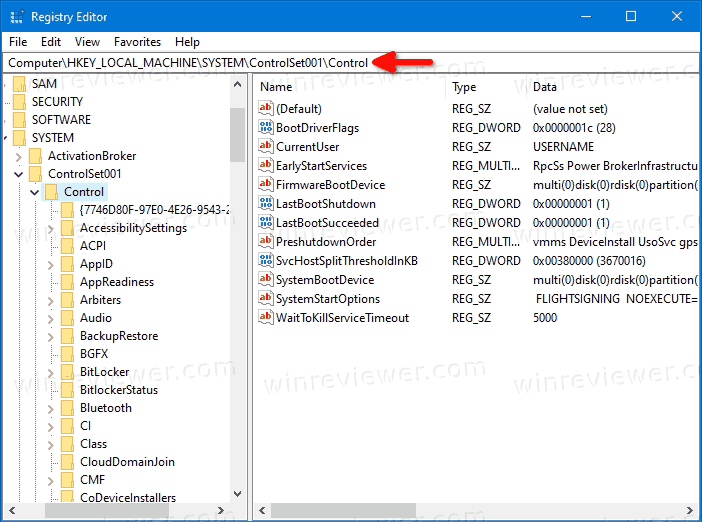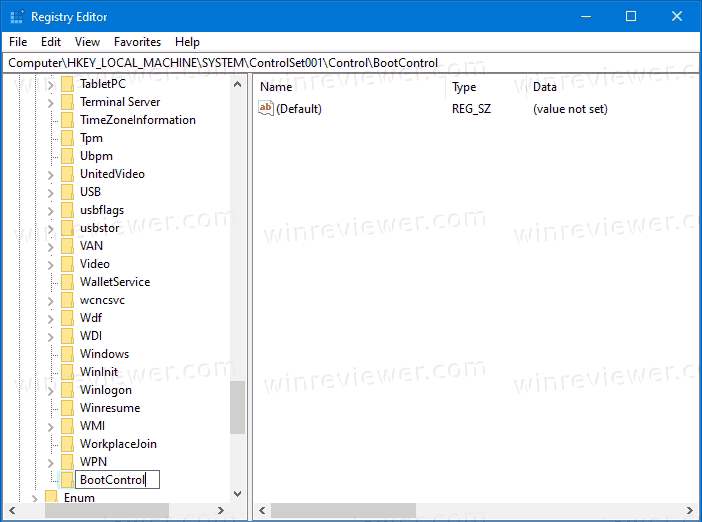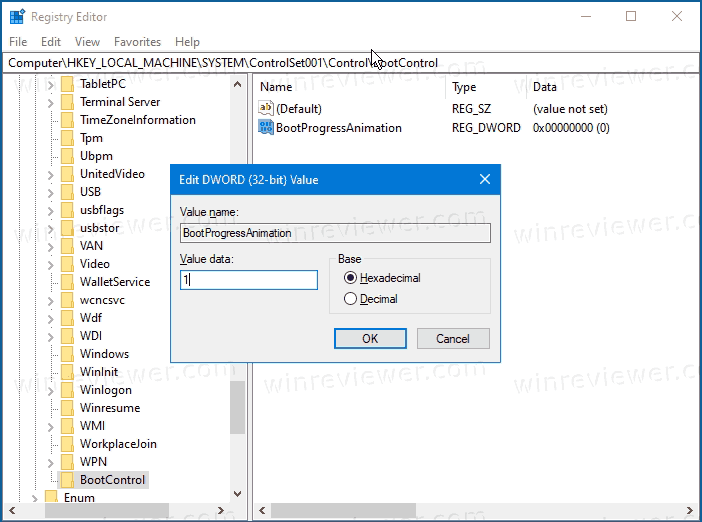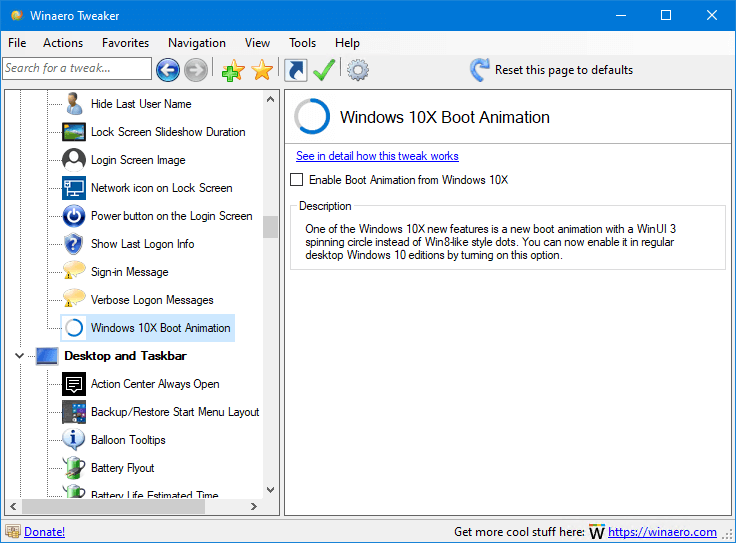Теперь вы можете включить анимацию загрузки из Windows 10X в Windows 10, в её обычной настольной версии. Анимация загрузки в Windows 10X выглядит иначе, чем в актуальных ОС для обычных ПК. Он имеет обновленный логотип с вращающимся кружком WinUI 3 вместо точек в стиле Win8.
Windows 10X — это ответ Microsoft на Chrome OS. Предполагалось, что это будет облегченная, минималистичная версия Windows. В ней много чего нет из того, что есть в полнофункциональной Windows 10. У проекта уже сложилась история ещё до выхода первой версии.
Windows 10X начиналась как операционная система для портативных устройств Windows с двумя экранами, но в итоге получила поддержку одноэкранных устройств для широких масс потребителей.
Windows 10X отличается оптимизированным дизайном, и особенным запуском приложений в контейнерах. Визуально обновлены многие элементы, от значков до анимации и до меню «Пуск», панели задач и Центра уведомлений.
Эти изменения в Windows 10X перейдут в обычные редакции ОС благодаря проекту Sun Valley — новым пользовательским интерфейсом, который должен появиться на потребительских устройствах во второй половине 2021 года с выпуском основного выпуска 21H2.
Одна из новинок Windows 10X — новая анимация загрузки с вращающимся логотипом WinUI 3 вместо кружков в стиле Win8. Его можно увидеть на этом видео.
Вот как включить её в настольных выпусках Windows 10. У вас должна быть Windows 10 сборки 19587 или выше.
- Откройте приложение «Редактор реестра».
- Перейдите к следующему разделу реестра:
HKEY_LOCAL_MACHINE \ System \ ControlSet001 \ Control. Посмотрите, как перейти к разделу реестра одним щелчком мыши. - Создайте здесь новый подраздел BootControl.
- В разделе BootControl справа создайте новое 32-битное значение DWORD BootProgressAnimation. Примечание. Даже если вы используете 64-битную Windows, вы все равно должны создать 32-битное значение DWORD.
- Установите его значение на 1.
- Перезагрузите Windows 10.
- Новый загрузочный логотип теперь включен.
Вы можете восстановить анимацию по умолчанию, удалив значение BootProgressAnimation из реестра. После перезапуска Windows 10 будет использоваться логотип загрузки по умолчанию.
Опять же, вам необходимо запустить Windows 10 сборки 19587 или выше, чтобы успешно включить новую загрузочную анимацию. Кроме того, можно использовать альтернативные способы для её включения. Они удобнее и быстрее.
Альтернативные способы включения анимации загрузки Windows 10X
Используйте Winaero Tweaker
Чтобы сэкономить время, вы можете использовать Winaero Tweaker и его параметр Boot and Logon > Windows 10X Boot Animation. Он доступен начиная с Winaero Tweaker 0.19.1.
Скачать Winaero Tweaker | Зеркало
Загрузите готовые файлы реестра
Также чтобы сэкономить ваше время, я подготовил файлы реестра. Вы можете скачать ZIP-архив отсюда:
Скачать файлы реестра
Он содержит следующие файлы:
Enable Windows 10X boot logo.reg — включает новый логотип с помощью счетчика WinUI 3.
Disable Windows 10X boot logo.reg — используйте его, чтобы отменить изменение.
Дважды щелкните файл * .reg, чтобы добавить значения из него в реестр, и подтвердите запрос UAC. Вот и все.
💡Узнавайте о новых статьях быстрее. Подпишитесь на наши каналы в Telegram и Twitter.
Судя по тому, что вы читаете этот текст, вы дочитали эту статью до конца. Если она вам понравилась, поделитесь, пожалуйста, с помощью кнопок ниже. Спасибо за вашу поддержку!
Windows 10 предлагает разнообразные способы для настройки внешнего вида и поведения операционной системы. Одна из таких возможностей — изменение анимации загрузки. При каждом включении или перезагрузке компьютера, пользователь может настроить свою собственную анимацию, что немного отличает его эксперименты от стандартной анимации, предлагаемой Microsoft.
Чтобы изменить анимацию загрузки в Windows 10, вам понадобятся права администратора и некоторые навыки работы с операционной системой. Следуйте этой пошаговой инструкции, чтобы создать неповторимый стиль загрузки для вашего компьютера.
Содержание
- Шаг 1: Выбор подходящего GIF-изображения
- Шаг 2: Подготовка GIF-изображения
- Изменение анимации загрузки
- Windows 10
- Пошаговая инструкция
- Шаг 1: Откройте настройки
- Шаг 2: Найдите «Персонализация»
Шаг 1: Выбор подходящего GIF-изображения
Первым шагом является выбор подходящего GIF-изображения, которое будет использоваться в качестве анимации загрузки. Вам нужно найти или создать GIF-изображение, которое подходит вашему вкусу и стилю. Обратите внимание, что анимация должна быть достаточно короткой, чтобы не слишком замедлить процесс загрузки.
Шаг 2: Подготовка GIF-изображения
После выбора GIF-изображения вам необходимо его подготовить. Если необходимо, вы можете изменить размер, обрезать изображение или внести другие изменения, чтобы анимация загрузки выглядела идеально. Существует множество программ, которые помогут вам при редактировании GIF-изображений.
Изменение анимации загрузки
Windows 10 предлагает возможность изменить анимацию загрузки, чтобы персонализировать ваш опыт использования операционной системы. В этом разделе мы расскажем вам, как выполнить эту настройку.
1. Откройте Параметры Windows, нажав сочетание клавиш Win + I.
2. В открывшемся окне выберите категорию Персонализация.
3. В левой части окна выберите пункт Заставка и анимация.
4. Прокрутите страницу вниз и найдите раздел Анимация загрузки.
5. В этом разделе вы можете выбрать несколько вариантов анимации загрузки, предлагаемых системой. Просто щелкните на нужном варианте, чтобы выбрать его.
6. Вы также можете загрузить собственный файл с анимацией, щелкнув на кнопке Больше вариантов под списком вариантов. Затем выберите файл с анимацией на своем компьютере.
7. После выбора анимации загрузки закройте окно Параметры Windows и убедитесь, что настройки сохранились.
Теперь, когда вы перезагрузите или включите компьютер, вы увидите выбранную вами анимацию загрузки вместо стандартной анимации Windows 10.
Windows 10
Одним из самых узнаваемых элементов пользовательского интерфейса Windows 10 является анимация загрузки. При включении компьютера или перезагрузке Windows 10, пользователи видят анимированный логотип Windows и индикатор загрузки, который отображается в виде вращающейся точки или полоски. Эта анимация придает операционной системе свой уникальный стиль и помогает пользователю ожидать, когда компьютер будет полностью загружен и готов к использованию.
Однако, у пользователей есть возможность изменить анимацию загрузки в Windows 10 и выбрать другую анимацию. Для этого необходимо выполнить несколько простых шагов. Откройте меню «Пуск» и выберите «Настройки». Далее выберите «Персонализация» и перейдите во вкладку «Загрузка». Здесь вы увидите различные варианты анимации загрузки, которые могут быть установлены. Выберите желаемую анимацию и сохраните изменения.
Помимо изменения анимации загрузки, в Windows 10 также есть возможность настроить другие элементы интерфейса, такие как фоновое изображение рабочего стола, цветовую схему, звуковые сигналы и многое другое. Все эти настройки позволяют пользователям создать уникальный и персонализированный пользовательский интерфейс, соответствующий их вкусам и предпочтениям.
Пошаговая инструкция
Шаг 1: Откройте меню Пуск, найдите раздел «Настройки» и выберите его.
Шаг 2: В открывшемся окне «Настройки» выберите раздел «Персонализация».
Шаг 3: В меню «Персонализация» найдите и выберите раздел «Загрузка».
Шаг 4: В открывшемся разделе «Загрузка» найдите пункт «Изменить анимацию загрузки» и нажмите на него.
Шаг 5: В появившемся окне «Изменить анимацию загрузки» выберите среди предложенных вариантов анимацию, которая вам нравится.
Шаг 6: После выбора анимации нажмите на кнопку «Сохранить» и закройте окно «Настройки».
Теперь анимация загрузки в Windows 10 будет изменена согласно вашему выбору.
Шаг 1: Откройте настройки
Для того чтобы изменить анимацию загрузки в Windows 10, вам необходимо открыть настройки операционной системы. Есть несколько способов сделать это:
- Щелкните правой кнопкой мыши по значку «Пуск» в левом нижнем углу рабочего стола и выберите «Настройки» из контекстного меню.
- Нажмите комбинацию клавиш «Win + I».
- Найдите иконку «Настройки» на панели задач и щелкните по ней.
После открытия настроек вам нужно будет перейти к следующему шагу.
Шаг 2: Найдите «Персонализация»
Чтобы изменить анимацию загрузки в Windows 10, вам нужно открыть панель управления и найти опцию «Персонализация». Для этого выполните следующие действия:
- Щелкните правой кнопкой мыши по пустой области на рабочем столе.
- Из всплывающего меню выберите пункт «Персонализация».
После этого откроется окно «Персонализация», где вы сможете настроить различные параметры внешнего вида вашей операционной системы, включая анимацию загрузки.
You can now enable the Windows 10X boot logo animation in Windows 10, in regular desktop versions. The boot animation in Windows 10X looks different from what we have these days in desktop OS editions. It features a WinUI 3 spinning circle instead of Win8-like style circles.
Windows 10X is Microsoft’s answer to Chrome OS. It supposed to be a lightweight, minimalist edition of Windows. It does not have everything that the full-featured Windows 10 has. The project already has an interesting history. It started as an operating system for dual screen portable Windows devices, but eventually got support for lower-end single screen devices.
Windows 10X is notable for its streamlined design and containerized apps. Visually, a number of things are updated, from its icons, to animations to even the Start menu, taskbar and Action Center.
These changes in Windows 10X are coming to Desktop with the Sun Valley project, the new user interface that should hit consumer devices in the second half of 2021 with the major 21H2 release.
One of the Windows 10X novelties is a new boot logo animation with a WinUI 3 spinning circle instead of Win8-like style circles.
Here’s how to enable it in desktop editions of Windows 10. You must be running Windows 10 build 19587 or greater.
- Open the Registry Editor app.
- Go to the following Registry key:
HKEY_LOCAL_MACHINE\System\ControlSet001\Control. See how to go to a Registry key with one click. - Create here a new subkey,
BootControl. - In the right side of
BootControl, modify or create a new 32-Bit DWORD valueBootProgressAnimation. Note: Even if you are running 64-bit Windows you must still create a 32-bit DWORD value. - Set its value to 1.
- Restart Windows 10.
The new boot logo animation is now enabled.
You can restore the default logo by removing the BootProgressAnimation value from the Registry. After you restart Windows 10, it will use the default boot logo.
Again, you need to be running Windows 10 build 19587 or above to successfully enable the new boot logo.
Tip: To save you time, you can use Winaero Tweaker and its Boot and Logon > Windows 10X Boot Animation option. It is available starting in Winaero Tweaker 0.19.1.
Download Winaero Tweaker | Download Mirror
Alternatively, you can
Download ready-to-use Registry files
To save your time, I’ve prepared ready-to-use Registry files. You can download the ZIP archive from here:
Download Registry Files
It contains the following files:
-
Enable Windows 10X boot logo.reg— enables the new logo with a WinUI 3 spinner. -
Disable Windows 10X boot logo.reg— use it to undo the change.
Double click on the *.reg file to add values from it to the Registry, and confirm the UAC prompt.
That’s it.
Via NTDEV and Sigma
Support us
Winaero greatly relies on your support. You can help the site keep bringing you interesting and useful content and software by using these options:
If you like this article, please share it using the buttons below. It won’t take a lot from you, but it will help us grow. Thanks for your support!
Выпущенная недавно Windows 10X — это симметричный ответ Microsoft разработчикам Chrome OS. Windows 10X представляет собой облегченную, адаптированную к мобильным устройствам версию «десятки», отличающуюся своеобразным дизайном и поддержкой контейнерных приложений. Кто имел удовольствие познакомиться с этой операционной системой, тот не мог не заметить, что анимация загрузочного логотипа в этой версии изменилась.
Если в классической Windows 10 это был вращающийся кружок из крупных точек, то в 10X это отрезок сплошной кривой линии в стиле WinUI.
Возможно, новая анимация покажется вам более привлекательной, и вы захотите видеть ее в классической Windows 10.
Так вот, существует твик реестра, который позволяет включить новую лаконичную анимацию WinUI в десктопной Windows 10. Единственное условие — на вашем ПК должна быть установлена версия Windows 10 не ниже 19587.
Откройте редактор Regedit одноименной командой и разверните ключ HKLM\System\ControlSet001\Control.
Создайте в последнем подразделе новый подраздел с именем BootControl,
а в нём в свою очередь создайте 32-битный DWORD-параметр с именем BootProgressAnimation.
В качестве значения этого параметра установите 1,
закройте редактор реестра и перезагрузите компьютер.
В результате будет включена новая анимация на экране загрузки системы.
Чтобы восстановить анимацию десктопной Windows 10, удалите параметр BootProgressAnimation или измените его значение на 0.
Загрузка…
Здравствуйте, Андрей!
На аналогичный вопрос уже был дан ответ, но он, как вижу, был недостаточен. Смотрите мой комментарий №18 тут же ниже.
К нему могу только добавить, что надпись на фоне делал просто в Microsoft PowerPoint, а кадры анимации взяты из gif-ки из интернета, в частности сам «бублик» одолжил отсюда, просто содрал снимки с экрана в браузере.
Итак, минимальный размер bootscreen: 267 х 200 пикселей (в Windows 7).
Загрузочный экран Windows XP должен иметь размер 4 бит 640 x 480 пикселей и состоять только из 16 цветов.
ПРОПОРЦИИ СОЗДАНИЯ (Windows 7):
— для разрешения экрана 1366 х 768 px:
1) bootscreen: 278 х 208 px;
2) background: 1366 х 768 px → 1024 х 768 px (сжатие изображения, команда «изменить размер изображения» в Paint.NET);
____________________
— для разрешения экрана 1280 х 768 px:
1) bootscreen: 236 х 208 px;
2) background: 1366 х 768 px → 1152 х 768 px (урезать полотно, команда «размер полотна» в Paint.NET) → 1024 х 768 px (сжатие изображения, команда «изменить размер изображения» в Paint.NET);
____________________
— для разрешения экрана 1024 х 768 px:
1) bootscreen: 208 х 228 px;
2) background: 1366 х 768 px → 928 х 768 px (урезать полотно, команда «размер полотна» в Paint.NET) → 1024 х 768px (растянуть изображение, команда «изменить размер изображения» в Paint.NET);
____________________
РАСКАДРОВКА:
Повтор анимации один раз — делаем 60 кадров;
Повтор циклически — добавляем снимки с 61 кадра по 105 кадр, отсюда следует период = 44 кадра, поэтому не каждая анимация подойдёт.
Всего в bootscreen содержится 105 кадров.