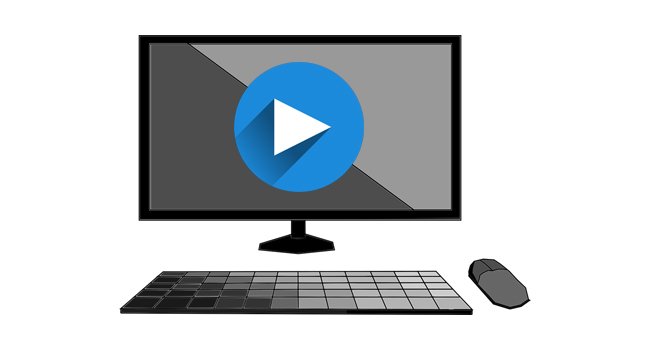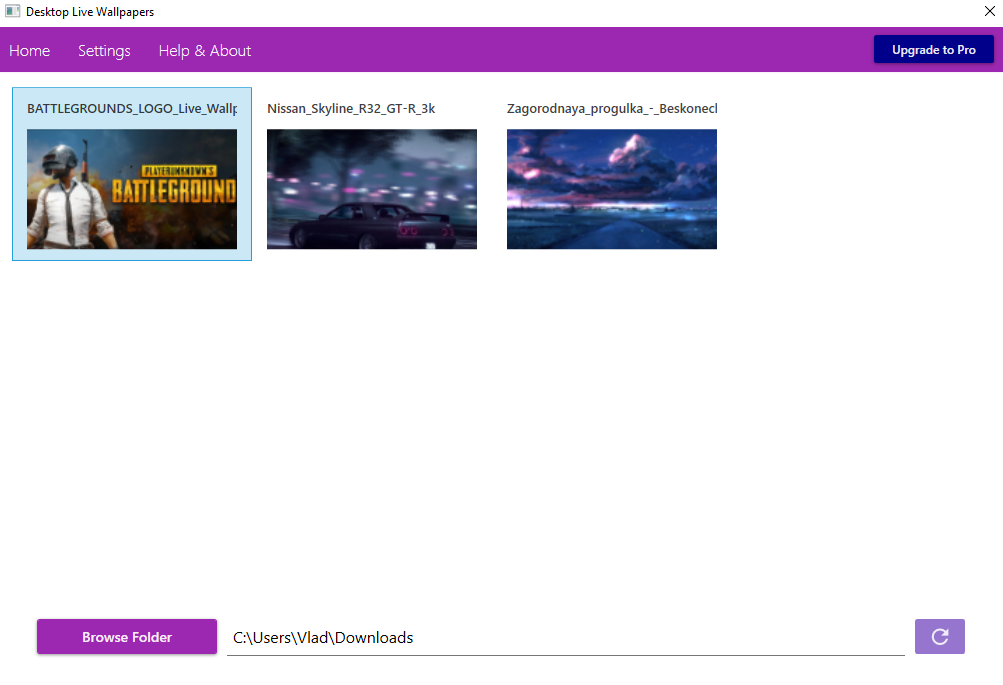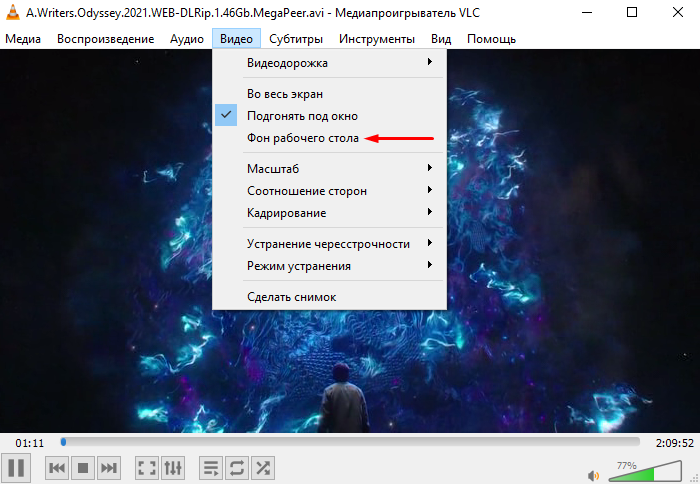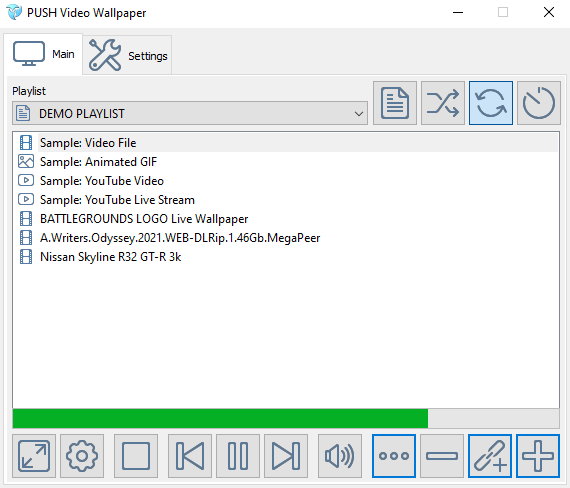Многим пользователям компьютеров хочется сделать свой «Рабочий стол» более привлекательным. Если обычные фоновые изображения надоели, можно установить живые (анимированные) обои. Рассмотрим их виды и способы установки.
Что такое живые и анимированные обои
Различают живые, анимированные и видеообои.
Живые обои представляют собой движущееся изображение на «Рабочем столе». Устанавливаются такие обои на Windows 10 с помощью различных сторонних программ. Живые обои и видеообои создают из полноценных зацикленных видеофайлов, включающих, как правило, кадры из реальной жизни. Такие обои выглядят впечатляюще, но отбирают много системных ресурсов, т.к. устанавливаются в качестве фона на «Рабочий стол».
Анимированные обои — объединение нескольких обычных изображений для создания движения в одном файле в формате gif. Анимированными могут быть как изображения на «Рабочем столе», так и заставки, которые появляются после определённого времени бездействия на компьютере. Такие обои создаются с помощью компьютерной графики.
Живые обои потребляют 7–9% мощи процессора. Для новых компьютеров, в которых установлен мощный процессор, видеокарта, планка ОЗУ от 4 Гб памяти, этот показатель ничего не значит. А вот работу старых ПК и слабых ноутбуков живые обои могут замедлить. Поэтому устанавливать такие обои на рабочий стол не рекомендуется.
С помощью встроенных средств Windows 10 живые обои на «Рабочий стол» поставить нельзя. Для этих целей используют сторонний софт. Для «десятки» подойдут такие программы, как Deskscapes 8, Video Wallpaper, Wallpaper Engine, Animated Wallpaper Maker и VLC.
DeskScapes 8
Эта утилита от разработчика Stardock. Она платная, но в самом начале предлагается 30 бесплатных дней. Если вам понравится программа, подписку можно приобрести либо за 7$, либо за 50$. Рассмотрим, как установить и активировать бесплатную версию:
- Перейдите на официальный ресурс разработчиков программы DeskScapes 8.
- Внизу страницы найдите синюю кнопку Try it Free!.
Кликните по синей кнопке Try it Free!, чтобы загрузить бесплатную версию приложения - Начнётся загрузка установочного файла.
- Откройте скачанный инсталлятор.
Откройте инсталлятор - Кликните по «Да», чтобы разрешить этому приложению вносить изменения на устройстве.
- Поставьте отметку рядом с I agree to the terms of this license agreement. Щёлкните по Next.
Отметьте пункт I agree to the terms of this license agreement - В следующем окне снимите галочку Yes, also install Fences 3, если не хотите скачивать дополнительную утилиту от разработчика. Нажмите на Next.
Снимите отметку с Yes, also install Fences 3, чтобы не загружать дополнительное ПО - Выберите папку, в которую будут установлены все элементы программы. Кликните по Next.
Выберите папку для установки программы - Запустится установка программы.
Подождите, пока завершится установка программы - В открывшемся окне нажмите на Start 30 Day Trial, чтобы пользоваться бесплатной версией утилиты в течение 30 дней.
Кликните по Start 30 Day Trial - Введите адрес вашей действующей электронной почты. Кликните по Continue.
Напишите адрес своей действующей электронной почты, к которой у вас есть доступ - Программа сообщит, что отправила вам ссылку для активации пробной версии.
Вам отправили письмо на электронную почту для активации бесплатной версии программы - Зайдите в свой электронный ящик и найдите это письмо. Нажмите на зелёную кнопку Activate 30-Day Trial.
Нажмите на Activate 30-Day Trial - Вы перейдёте на страницу, где вам скажут, что вы успешно активировали бесплатную версию.
Сайт сообщит вам, что пробная версия успешно активирована - В самой программе активация тоже сработает. Нажмите на Finish в окне программы.
Нажмите на Finish - Выберите понравившиеся вам обои левой кнопкой мыши и нажмите на кнопку Apply to my Desktop в правом нижнем углу.
Выберите анимационные обои и нажмите на Apply to my Desktop - Вы можете не только добавить анимированные обои на «Рабочий стол», но и установить их как заставку для экрана блокировки. Для этого нужно нажать на стрелку справа от Apply to my Desktop и выбрать Apply as my screensaver.
Кликните по Apply as my screensaver - В каждом виде анимированных обоев есть свои настройки. Например, для Desktop Earth это скорость вращения Земли.
Выберите скорость вращения Земли - Выберите также эффект для обоев в разделе Effects.
По желанию можно выбрать эффект для кажого вида анимации
Видео: как установить живые обои с помощью DeskScapes 8
Video Wallpaper
Video Wallpaper разработана компанией Push Entertainment. Эту программу можно установить на компьютер с любой версией Windows. Она предлагает не просто живые обои, а целые видеообои со звуком. В окне утилиты можно управлять изображениями (включать, ставить на паузу, останавливать, менять), как видеозаписями в проигрывателе. Вы также можете изменять расширение обоев. Программа платная, но пробный период бесплатный.
Чтобы установить утилиту:
- Откройте официальный сайт для загрузки Video Wallpaper.
- Перейдите в конец страницы и нажмите на зелёную кнопку Download Video Wallpaper.
Нажмите на Download Video Wallpaper - Снова нажмите на Download Now на открывшейся странице.
Кликните по Download Now - Запустите скачанный инсталлятор. Отметьте строку I accept the agreement. Нажмите на Next.
Поставьте отметку рядом с I accept the agreement - Начнётся установка. Подождите, пока она закончится.
Подождите, пока программа Video Wallpaper полностью установится - Кликните по Finish — запустится утилита.
- Её интерфейс похож на проигрыватель аудио и видео. Чтобы поменять обои, достаточно нажать на стрелку вперёд на нижней панели. Здесь также есть кнопки для паузы и остановки заставки.
Интерфейс Video Wallpaper напоминает обычный видеопроигрыватель - Сначала доступно только три вида видеообоев. Чтобы добавить другие, кликните по кнопке с тремя точками, расположенной внизу окна. Откроется вкладка в браузере. На этой странице будет множество обоев на различные тематики (природа, абстракция, космос и т. д.). Выберите понравившиеся вам обои и просто щёлкните по ним левой кнопкой мыши. Они скачаются в папку для загрузок, которая установлена по умолчанию в этом браузере.
Скачайте видеообои для Video Wallpaper со специального сайта - В окне Video Wallpaper кликните по кнопке с плюсом в правом нижнем углу. С помощью «Проводника Windows» найдите папку, в которую были загружены файлы, выберите их и нажмите на Add to playlist. В Video Wallpaper появятся скачанные обои.
Кликните по Add to playlist - Чтобы установить ту или иную заставку, просто кликните по ней левой кнопкой мыши.
- Чтобы обои не менялись, кликните по кнопке c часами и выберите Never.
Выберите Never, чтобы обои не проигрывались одни за другими - Вы можете настроить программу так, чтобы она открывалась и запускала видеообои сразу при запуске Windows. Для этого перейдите в раздел Settings и установите галочку слева от Launch at Windows Startup.
Настройте включение обоев Video Wallpaper с запуском Windows
Видео: как установить живые обои с помощью Video Wallpaper
Wallpaper Engine
Ещё одно приложение для быстрой установки живых обоев на «Рабочий стол» в Windows 10. Скачать его можно бесплатно с официального сайта. Wallpaper Engine расходует меньше ресурсов компьютера, чем остальные утилиты. В качестве обоев выступают абстрактные 3D-изображения. Они могут не понравиться людям, которые любят реалистичные заставки. Тем не менее рассмотрим, как установить живые обои с помощью этой программы:
- Откройте в любом браузере официальный сайт программы. Прокрутите вкладку вниз и кликните по кнопке Download, чтобы началось скачивание необходимых файлов.
Кликните по Download - Запустите загруженный архив и откройте двойным щелчком мыши инсталлятор intsaller.exe (первый файл поле всех папок).
Запустите файл installer.exe в архиве - Начнётся установка приложения.
Подождите, пока установится приложение Wallpaper Engine - После этого нужно предварительно настроить программу. Выберите язык на первой странице и нажмите на «Поехали».
Выберите язык интерфейса и кликните по «Поехали» - Выберите качество будущих обоев. Кликните по «Далее».
Выберите качество будущих живых обоев - На следующей странице настроек можно по желанию включить автозапуск и регулировку цвета окон.
На этой странице вы можете включить автозапуск программы с открытием Windows и регулировку цвета окон - Кликните по «Всё готово».
Кликните по «Всё готово» - Откройте трей (иконка в виде стрелки вниз в правом нижнем углу экрана). Выберите «Сменить обои».
Откройте программу через трей Windows - В открывшемся окне кликните левой кнопкой мыши по обоям, которые вам понравились.
Выберите обои из списка доступных - Они тут же установятся на ваш «Рабочий стол».
Выбранные обои сразу установятся на ваш «Рабочий стол» - В правой части экрана можно изменять скорость воспроизведения живых обоев и другие параметры в меню «Свойства».
- Вы можете скачать новые обои в разделе «Мастерская» этой утилиты, если вам станет мало тех заставок, которые уже представлены.
- Чтобы получить больше живых обоев, кликните по кнопке «Магазин». Откроется сайт, на котором вы сможете купить новые обои.
Выберите обои, которые хотели бы приобрести
Видео: обзор программы Wallpaper Engine
Animated Wallpaper Maker
В отличие от предыдущих программ, Animated Wallpaper Maker позволяет не только устанавливать уже имеющиеся анимированные обои на «Рабочий стол», но и создавать анимации самому из любых изображений. Есть как бесплатная, так и платная версия программы. Купить последнюю можно за 35$. Окно утилиты представляет собой редактор, с помощью которого добавляются анимации к обычным картинкам.
Скачать программу можно с официального сайта. Сначала вы можете использовать бесплатную пробную версию.
VLC
VLC — это, по сути, видеоплеер, который можно установить на множество операционных систем. Он воспроизводит различные типы видеофайлов, а также потоковое видео. Однако интересна утилита тем, что позволяет включать любое видео в режиме живых обоев.
Программой VLC можно пользоваться бесплатно. У неё есть официальный сайт, с которого и рекомендуется загружать установочный файл.
Сторонние утилиты предлагают множество вариантов живых обоев. Каждый пользователь сможет найти заставки на свой вкус в библиотеках этих программ. В Wallpaper Engine обои построены на компьютерной графике, а в DeskScapes и Video Wallpaper — и на реальных кадрах, и компьютерной графике. DeskScapes и Video Wallpaper — платные утилиты, но ими можно бесплатно пользоваться в течение небольшого периода. У Wallpaper Engine есть свой магазин обоев, в котором пользователь может приобрести понравившиеся ему темы.
- Распечатать
Оцените статью:
- 5
- 4
- 3
- 2
- 1
(10 голосов, среднее: 4 из 5)
Поделитесь с друзьями!
Экран блокировки Windows 10 — это первое, что пользователь видит после включения компьютера или при возвращении из режима сна. Обычно на этом экране отображается фоновое изображение или фотография. Однако, если вы хотите добавить немного разнообразия, вы можете установить анимированную гифку.
Установка анимированной гифки на экран блокировки Windows 10 может быть достигнута с помощью некоторых дополнительных настроек. Вам потребуется анимированная гифка, которую вы хотите использовать, и некоторые инструменты для настройки экрана блокировки. Следуйте этим простым шагам, чтобы установить свою анимированную гифку на экран блокировки Windows 10.
Первым шагом является загрузка анимированной гифки, которую вы хотите использовать на экране блокировки. Вы можете найти готовые анимированные гифки в Интернете или создать свою собственную. Важно убедиться, что гифка имеет разрешение, соответствующее вашему экрану блокировки.
Подготовка анимированной гифки
Перед тем как установить анимированную гифку на экран блокировки Windows 10, необходимо подготовить саму гифку. Важно помнить, что анимированная гифка должна быть соответствующего размера и формата, чтобы быть совместимой с системой.
Во-первых, выберите подходящую анимированную гифку для своего экрана блокировки. Можно найти готовые гифки в интернете или создать свою с помощью специальных программ. Главное, чтобы гифка была небольшого размера и имела достаточно высокое разрешение, чтобы выглядеть качественно на экране блокировки.
Во-вторых, проверьте формат гифки. Windows 10 поддерживает анимированные гифки в форматах GIF и APNG. Убедитесь, что ваша гифка соответствует одному из этих форматов. Если она в другом формате, вам нужно будет конвертировать ее в подходящий формат с помощью специальных программ или онлайн-конвертеров.
Также обратите внимание на размер гифки. Чтобы гифка уместилась на экране блокировки, ее размер должен быть ограничен. Найдите оптимальное соотношение размера и качества, чтобы гифка не была слишком большой и не занимала слишком много места на диске.
После подготовки анимированной гифки вы можете приступить к установке ее на экран блокировки Windows 10. Этот процесс будет зависеть от выбранной вами методики, но в любом случае для установки гифки понадобится доступ к системным файлам и некоторые навыки работы с компьютером.
Сохранение анимированной гифки на компьютер
Шаг 1: Откройте веб-браузер и найдите анимированную гифку, которую вы хотите сохранить на свой компьютер.
Шаг 2: Щелкните правой кнопкой мыши на анимированной гифке и выберите опцию «Сохранить изображение как».
Шаг 3: Укажите путь к месту на вашем компьютере, где вы хотите сохранить анимированную гифку, и нажмите кнопку «Сохранить».
Шаг 4: Дождитесь окончания загрузки анимированной гифки на ваш компьютер.
Шаг 5: Проверьте, что анимированная гифка была успешно сохранена, открыв ее в программе просмотра изображений.
Шаг 6: Теперь вы можете использовать анимированную гифку для установки ее на экран блокировки Windows 10 или для других целей.
Подключение к компьютеру
Для подключения к компьютеру необходимо использовать кабель, подходящий для данного устройства. В большинстве случаев используется кабель USB, который подключается к порту USB компьютера и соответствующему порту на устройстве.
Перед подключением необходимо убедиться, что компьютер включен и находится в рабочем состоянии. Также следует проверить, что устройство, которое вы хотите подключить, также включено и готово к работе.
После подключения кабеля к портам компьютера и устройства, компьютер автоматически распознает подключенное устройство и установит необходимые драйверы и программное обеспечение. В некоторых случаях может потребоваться установка дополнительного программного обеспечения с помощью диска, поставляемого вместе с устройством.
После успешного подключения устройства к компьютеру, вы сможете осуществлять различные операции с устройством, например, передавать файлы, управлять устройством с помощью компьютера и т.д.
Важно помнить, что при подключении к компьютеру необходимо соблюдать меры безопасности. Не подключайте подозрительные устройства и не открывайте файлы сомнительного происхождения, чтобы избежать возможной угрозы безопасности вашего компьютера.
Открытие настроек экрана блокировки
Для установки анимированной гифки на экран блокировки в Windows 10, необходимо открыть настройки этого экрана. Для этого можно воспользоваться следующими шагами:
- Нажмите на кнопку «Пуск» в левом нижнем углу экрана.
- Выберите пункт «Настройки» в меню «Пуск».
- В открывшемся окне «Настройки» выберите пункт «Персонализация».
- На левой панели найдите и выберите пункт «Экран блокировки».
- В разделе «Фон экрана блокировки» выберите опцию «Изображение» или «Слайд-шоу».
После выполнения этих действий, вы сможете установить анимированную гифку на экран блокировки Windows 10 и наслаждаться ее просмотром каждый раз, когда у вас возникнет необходимость ввести пароль или разблокировать компьютер.
Выбор анимированной гифки в настройках
Для установки анимированной гифки на экран блокировки в Windows 10 необходимо перейти в настройки операционной системы. Это можно сделать, открыв меню «Пуск» и выбрав пункт «Настройки».
В открывшемся окне «Настройки» нужно найти и выбрать пункт «Персонализация». Затем следует перейти в раздел «Экран блокировки».
В разделе «Экран блокировки» можно увидеть несколько вариантов выбора изображения. Для установки анимированной гифки необходимо выбрать пункт «Показать картинку» и нажать на кнопку «Обзор».
После нажатия на кнопку «Обзор» откроется проводник, где можно выбрать анимированную гифку с компьютера. После выбора файла следует нажать кнопку «Применить» для сохранения изменений.
Теперь выбранная анимированная гифка будет отображаться на экране блокировки Windows 10. При каждом разблокировании экрана можно будет наслаждаться анимацией выбранной гифки.
Просмотр анимации на экране блокировки
В операционной системе Windows 10 есть возможность установить анимированную гифку на экран блокировки, что позволяет сделать его более интересным и ярким. Это может быть анимация с любыми изображениями — от милых животных до космических пейзажей.
Для просмотра анимации на экране блокировки следует сначала установить нужную гифку. Для этого нужно перейти в настройки Windows 10 и выбрать «Персонализация». В разделе «Экран блокировки» найдите пункт «Фон» и нажмите на него.
После этого выберите «Фотографии» и нажмите на кнопку «Обзор». В открывшемся окне найдите анимированную гифку на вашем компьютере и выберите ее. После этого анимация будет установлена на экран блокировки.
Теперь, когда вы заблокируете экран, вы увидите анимированное изображение. Оно будет воспроизводиться в цикле, пока не будет разблокирован компьютер. Это добавит дополнительный визуальный эффект и разнообразие на вашем рабочем столе.
Настройка параметров анимации
При настройке анимации для экрана блокировки в Windows 10 можно установить различные параметры, чтобы создать желаемый эффект и удовлетворить свои потребности. Вот несколько важных параметров, которые можно изменить:
- Скорость анимации: Вы можете выбрать скорость, с которой анимация будет проигрываться на экране блокировки. Варианты могут включать медленную, среднюю или быструю скорость.
- Тип анимации: Вы можете выбрать тип анимации, который будет использоваться на экране блокировки. Это может быть анимация в виде покадрового видео, анимированного GIF или даже CSS-анимации.
- Размер анимации: Вы можете указать размер анимации на экране блокировки. Это может быть полноэкранный размер или более маленький размер, который вписывается в определенную область экрана.
Важно отметить, что не все типы анимации и параметры могут быть доступны, в зависимости от версии Windows 10 и установленных обновлений.
Помимо настройки параметров анимации, также можно выбрать конкретную анимированную GIF-картинку или видео, которое будет использоваться на экране блокировки. Для этого необходимо предварительно загрузить анимацию на компьютер и выбрать ее в настройках блокировки экрана.
Анимированные обои: что это, какие бывают, как установить на Windows 10
Многим пользователям компьютеров хочется сделать свой «Рабочий стол» более привлекательным. Если обычные фоновые изображения надоели, можно установить живые (анимированные) обои. Рассмотрим их виды и способы установки.
Что такое живые и анимированные обои
Различают живые, анимированные и видеообои.
Живые обои представляют собой движущееся изображение на «Рабочем столе». Устанавливаются такие обои на Windows 10 с помощью различных сторонних программ. Живые обои и видеообои создают из полноценных зацикленных видеофайлов, включающих, как правило, кадры из реальной жизни. Такие обои выглядят впечатляюще, но отбирают много системных ресурсов, т.к. устанавливаются в качестве фона на «Рабочий стол».
Анимированные обои — объединение нескольких обычных изображений для создания движения в одном файле в формате gif. Анимированными могут быть как изображения на «Рабочем столе», так и заставки, которые появляются после определённого времени бездействия на компьютере. Такие обои создаются с помощью компьютерной графики.
Живые обои потребляют 7–9% мощи процессора. Для новых компьютеров, в которых установлен мощный процессор, видеокарта, планка ОЗУ от 4 Гб памяти, этот показатель ничего не значит. А вот работу старых ПК и слабых ноутбуков живые обои могут замедлить. Поэтому устанавливать такие обои на рабочий стол не рекомендуется.
Vadim Grehov
http://softikbox.com/kak-skachat-i-ustanovit-zhivyie-oboi-dlya-rabochego-stola-windows-10–15947.html
Как их установить на Windows 10
С помощью встроенных средств Windows 10 живые обои на «Рабочий стол» поставить нельзя. Для этих целей используют сторонний софт. Для «десятки» подойдут такие программы, как Deskscapes 8, Video Wallpaper, Wallpaper Engine, Animated Wallpaper Maker и VLC.
DeskScapes 8
Эта утилита от разработчика Stardock. Она платная, но в самом начале предлагается 30 бесплатных дней. Если вам понравится программа, подписку можно приобрести либо за 7$, либо за 50$. Рассмотрим, как установить и активировать бесплатную версию:
Видео: как установить живые обои с помощью DeskScapes 8
Video Wallpaper
Video Wallpaper разработана компанией Push Entertainment. Эту программу можно установить на компьютер с любой версией Windows. Она предлагает не просто живые обои, а целые видеообои со звуком. В окне утилиты можно управлять изображениями (включать, ставить на паузу, останавливать, менять), как видеозаписями в проигрывателе. Вы также можете изменять расширение обоев. Программа платная, но пробный период бесплатный.
Чтобы установить утилиту:
Видео: как установить живые обои с помощью Video Wallpaper
Wallpaper Engine
Ещё одно приложение для быстрой установки живых обоев на «Рабочий стол» в Windows 10. Скачать его можно бесплатно с официального сайта. Wallpaper Engine расходует меньше ресурсов компьютера, чем остальные утилиты. В качестве обоев выступают абстрактные 3D-изображения. Они могут не понравиться людям, которые любят реалистичные заставки. Тем не менее рассмотрим, как установить живые обои с помощью этой программы:
Видео: обзор программы Wallpaper Engine
Animated Wallpaper Maker
В отличие от предыдущих программ, Animated Wallpaper Maker позволяет не только устанавливать уже имеющиеся анимированные обои на «Рабочий стол», но и создавать анимации самому из любых изображений. Есть как бесплатная, так и платная версия программы. Купить последнюю можно за 35$. Окно утилиты представляет собой редактор, с помощью которого добавляются анимации к обычным картинкам.
Скачать программу можно с официального сайта. Сначала вы можете использовать бесплатную пробную версию.
VLC — это, по сути, видеоплеер, который можно установить на множество операционных систем. Он воспроизводит различные типы видеофайлов, а также потоковое видео. Однако интересна утилита тем, что позволяет включать любое видео в режиме живых обоев.
Программой VLC можно пользоваться бесплатно. У неё есть официальный сайт, с которого и рекомендуется загружать установочный файл.
Сторонние утилиты предлагают множество вариантов живых обоев. Каждый пользователь сможет найти заставки на свой вкус в библиотеках этих программ. В Wallpaper Engine обои построены на компьютерной графике, а в DeskScapes и Video Wallpaper — и на реальных кадрах, и компьютерной графике. DeskScapes и Video Wallpaper — платные утилиты, но ими можно бесплатно пользоваться в течение небольшого периода. У Wallpaper Engine есть свой магазин обоев, в котором пользователь может приобрести понравившиеся ему темы.
Как установить живые обои на экран блокировки windows 10
Если вы когда-нибудь задумывались о настройке анимированного фона рабочего стола или живых обоев в Windows 10, это непростой процесс.
Однако многие люди этого хотят, потому что это позволяет лучше использовать внешние экраны или телевизор, к которому может быть подключен компьютер. Представьте себе возможность отображать живой камин или виртуальный аквариум на этих экранах, когда вы ими не пользуетесь!
Недостатки живых обоев и анимированных рабочих столов в Windows 10
Конечно, у анимированного рабочего стола есть свои преимущества, но он также может негативно повлиять на вашу систему следующим образом:
Есть несколько способов добавить живые обои и анимированный фон в Windows 10. К ним относятся:
Мы начнем с варианта, который предлагает Microsoft в своем магазине приложений, а затем продолжим изучение оставшихся бесплатных вариантов.
Desktop Live Wallpapers
Вы можете получить приложение Desktop Live Wallpapers в Microsoft Store. Это приложение позволяет использовать любой видеофайл на вашем ПК в качестве обоев.
Приложение поддерживает до трех мониторов и будет воспроизводиться только тогда, когда вы используете этот конкретный рабочий стол. Это отличный способ сэкономить батарею и ресурсы системы. Имейте в виду, что в качестве живых обоев можно использовать только видеофайлы Windows Media Viewer (WMV). Если вы хотите использовать другие форматы видео, вам необходимо приобрести программное обеспечение Pro.
Выберите Help & About, чтобы просмотреть онлайн-ресурсы, где вы можете выбрать из сотен бесплатных видеофайлов для загрузки и использования в качестве живых обоев.
Примечание. Вы можете использовать любой онлайн-ресурс для преобразования видеофайлов в WMV, чтобы они работали с бесплатной версией.
VLC Media Player
Один из менее известных способов установить живые обои в Windows 10 — использовать бесплатный VLC Media Player. Для этого запустите видео в плеере. Затем выберите вкладку «Видео» в меню и кликните «Фон рабочего стола».
Это переведет видео в полноэкранный режим. Когда вы нажимаете клавишу Windows, перед полноэкранным видео открывается панель задач и любое другое открытое приложение.
Важно отметить, что видео не зацикливается. Поэтому VLC лучше всего использовать для установки живых обоев из фильма или очень длинной анимированной сцены.
PUSH Video Wallpaper
Это приложение позволяет использовать видео в качестве обоев рабочего стола. Оно позволяет воспроизводить видео со своего компьютера, видео с YouTube или даже понравившиеся анимированные GIF. PUSH Video Wallpaper поддерживает видеообои Windows Vista Ultimate Dreamscene. Их очень легко найти в Интернете. Вы можете скачать это приложение для отображения любого понравившегося видео или отдельных анимированных рабочих столов со страницы загрузки сайта.
Использовать это приложение очень просто. Щелкните значок плюса справа, чтобы перейти к любому видеофайлу на вашем компьютере. После того, как вы выберете его, и он будет добавлен в список воспроизведения, просто выберите этот файл, и он будет воспроизводиться в качестве живого фона рабочего стола. Если вы хотите использовать видео или фильм из YouTube в качестве фона, выберите значок ссылки с плюсом и введите URL-адрес видео.
Используйте элементы управления в правом верхнем углу, чтобы выбрать, следует ли воспроизводить видео в вашем списке воспроизведения по порядку, в случайном порядке, с интервалом или зацикливать отдельные видео.
Заключение
Как видите, ни одно из этих приложений не является очень сложным в использовании. Но преимущество наличия анимированного рабочего стола из видеофайла огромно. Проявив немного творчества, вы можете превратить свой рабочий стол в другую область экрана для еще большей производительности. Также вы можете просто сделать его прекрасным местом, на которое можно любоваться всякий раз, когда вам нужно сделать перерыв.
Как установить живые обои на экран блокировки Windows 10?
Быстрый способ сделать это — нажать или коснуться кнопки «Настройки» в левом нижнем углу меню «Пуск». Затем в приложении «Настройки» перейдите в раздел «Персонализация». В левом столбце щелкните или коснитесь экрана блокировки. Текущие обои экрана блокировки отображаются в верхней части окна.
Можете ли вы поставить живые обои на Lockscreen?
Вы также можете установить движущееся Live Photo в качестве обоев, которые затем можно анимировать, удерживая палец на экране блокировки. … Если вы уже сделали живое фото, которое хотите использовать, просто следуйте инструкциям из раздела основных обоев и убедитесь, что вы выбрали живое фото из фотопленки.
Как добавить живые обои в Windows 10?
Один из менее известных способов установить живые обои в Windows 10 — использовать бесплатный медиаплеер VLC. Для этого запускаем видео в плеере. Затем выберите «Видео» в меню и выберите «Установить как обои». Это переведет видео в полноэкранный режим.
Как настроить экран блокировки Windows 10?
Как персонализировать экран блокировки в Windows
Как поставить живую картинку на экран блокировки?
Проведите пальцем вниз до «Обои», «Новые обои». Затем выберите Live и нажмите на тот, который хотите использовать. Некоторые телефоны Android также поддерживают живые обои. Конкретный способ активации может быть разным в каждом из них; однако обычно он находится в настройках, как и в iPhone.
Как установить живые обои?
Перейдите на главный экран и нажмите и удерживайте пустое место. Перейдите в раздел обоев. Прокрутите вниз до Живых обоев. Выберите Воспоминания, чтобы установить изображения в качестве живых обоев.
Как установить живые обои на свой компьютер?
Чтобы использовать видео в качестве обоев с помощью VLC, откройте VLC и начните воспроизведение видео. Щелкните правой кнопкой мыши окно воспроизведения, затем щелкните «Видео»> «Установить как обои», чтобы применить видео в качестве обоев рабочего стола.
Как настроить экран блокировки?
Изменить тип экрана блокировки
Что такое экран блокировки в Windows 10?
В Windows экран блокировки — это новая функция, представленная в Windows 8, а также доступная в Windows 8.1 и Windows 10. На нем отображается изображение, время и дата, а также могут отображаться предпочтительные приложения, такие как календарь, сообщения и почта. пока ваш компьютер заблокирован.
Какая картинка на экране блокировки Windows 10?
Эти обои для рабочего стола представляют собой набор потрясающих фотографий, созданных Bing, которые автоматически загружаются в ваш профиль Windows 10 и появляются на вашем экране, когда ваш профиль заблокирован. Здесь можно найти изображения экрана блокировки Windows Spotlight в Windows 10.
Почему моя живая фотография не воспроизводится на моем заблокированном экране?
Функция живых обоев требует использования 3D Touch. Только устройства новее 6S имеют эту функцию, но другие модели iPhone и iPad, iPod и т. Д. Не могут использовать функцию живых обоев на экране блокировки. … Прежде всего, убедитесь, что вы выбрали «Живые фото», но НЕ «Все еще» при установке обоев.
Почему Live Photo не работает на экране блокировки?
Выберите «Настройки»> «Обои»> «Выбрать новые обои». Нажмите «Живое», затем выберите «Живое фото» или выберите одну из своих «Живых» фотографий (в разделе «Фотографии»). Коснитесь «Установить», затем коснитесь «Настроить экран блокировки».
Анимированные обои на экран блокировки windows 10
Каким способом поставить живые анимированные обои на Windows 10
Живые обои давно завоевали любовь пользователей тем, что делают рабочий стол более интересным, привлекательным и динамичным. Однако компания «Майкрософт» не встроила в систему возможность их установки.
Поэтому перед тем, как поставить живые обои на Windows 10, пользователю потребуется скачать с просторов интернета сторонний софт. Наиболее эффективны и просты в использовании программы PUSH Video Wallpaper, DeskScapes 8, Wallpaper Engine и медиаплеер VLC. О том, где их скачать и как ими пользоваться, можно узнать из данной статьи.
Установить через PUSH Video Wallpaper
Для установки видео обоев нужно:
1. Скачать Video Wallpaper и установить, следуя инструкциям инсталлятора (фон на рабочем столе тут же «оживёт» — это демонстрация возможностей).
2. Запустить Video Wallpaper, пользуясь появившимся ярлыком.
3. Можно временно остановить показ фонового видео, для чего нужно нажать на кнопку «Стоп» (квадратик) в окошке программы, чтобы возобновить воспроизведение необходимо нажать на Play (треугольник).
4. Нажатие на кнопку Download (кнопка с тремя точками) приведёт к перебросу на страницу сайта разработчика, являющуюся каталогом живых обоев.
Чтобы загрузить понравившееся видео на компьютер, достаточно единожды кликнуть по нему мышкой.
Чтобы загруженные двигающиеся обои показывались безостановочно, необходимо создать новый Playlist, для этого следует:
2. В раскрывшемся перечне вариантов выбрать New.
3. Присвоить плейлисту имя и нажать OK.
4. Добавить в созданный Playlist загруженные ранее обои, для чего нажать на кнопку Add (плюсик).
5. Посредством раскрывшегося окошка найти загруженное видео, выделить его и подтвердить выбор нажатием Add to playlist.
6. Можно выбрать несколько видео файлов, тогда они будут сменять друг друга через интервал времени, устанавливаемый пользователем (кнопка «часики»).
Чтобы всё работало как надо, пользователю стоит сделать некоторые настройки, находящиеся во вкладке Settings:
2. Отметкой команды «System tray icon» создать ярлык в системном трее.
Программу лучше не закрывать, а только сворачивать. Периодически будет всплывать окошко с просьбой активировать лицензию, необходимо выбирать Trial version.
Установка на десктоп посредством DeskScapes
Ещё один популярный софт, предназначенный для установки живых обоев в Windows 10 — это DeskScapes, разработанный компанией Stardock. Она, как и предыдущий вариант, платная, но с доступным тридцатидневным пробным периодом.
После установки в окошке выбора версии следует выбрать пункт «Start 30 Day Trial», то есть «Бесплатная тридцатидневная версия»
Далее, придётся указать свою электронную почту и зайти в почтовый ящик для активации пробного продукта через письмо от разработчика.
Вернуться в окно DeskScapes и нажать кнопку Finish.
После всего проделанного можно приступать к выбору и активации видео обоев, для чего необходимо:
2. В левой нижней части окна нажать на кнопку «Apply to my Desktop» («Установить на мой рабочий стол»).
3. Для установки анимации на экран блокировки нужно посредством маленькой стрелочки изменить команду кнопки «Apply to my Desktop» на «Apply as my screensaver».
Каждое видео имеет свои настройки, например, скорость вращение земли и другие, а также можно поэкспериментировать с эффектами.
Интерактивный рабочий стол с помощью Wallpaper Engine
Следующий установщик живых обоев, достойный внимания пользователя — это Wallpaper Engine, загрузить её можно на сайте https://www.wallpaperenginefree.com /. Это приложение примечательно тем, что во время работы расходует очень мало ресурсов ПК, гораздо меньше, чем описанные выше утилиты. Ещё одно отличие — использование абстрактных анимаций вместо реалистичных видео.
Далее, следует настройка:
1. Выбор языка, кнопка «Поехали».
2. Выбор качества обоев, кнопка «Далее».
3. Подключение автозапуска и выбор цветового оформления окошек, кнопка «Далее».
4. Подтвердить завершение настройки нажатием на «Всё готово».
Для изменения оформления десктопа на живую картинку нужно:
2. Обратиться к команде «Сменить обои».
3. Выбрать понравившийся вариант оформления и нажать OK.
Для каждых обоев доступны собственные настройки, такие как скорость воспроизведения и другие, отображающиеся справа при выделении картинки. Вкладка «Мастерская» отвечает за скачивание новых анимаций. Купить премиум-варианты можно перейдя в магазин разработчика кликом по соответствующей кнопке.
Установить анимацию через медиаплеер VLC
Один из самых часто скачиваемых приложений для установки живых обоев — это медиаплеер VLC. Он имеет ряд преимуществ перед остальными утилитами:
Чтобы сделать анимационный рабочий стол следует:
1. Скачать медиаплеер и запустить его.
2. Открыть через VLC любое видео из каталога на ПК.
3. Включить цикличность (режим повтора) нажатием на среднюю кнопку в крайней левой группе из трёх.
4. Вызвать контекстное меню правым щелчком по экрану медиаплеера, где воспроизводится выбранный видео файл.
5. Раскрыть содержимое пункта «Видео».
6. Выбрать команду «Фон рабочего стола».
У VLC есть один недостаток, который для кого-то станет решающим, а кому-то покажется несущественным. Воспроизводимые медиаплеером движущиеся обои закрывают собой весь рабочий стол вместе с ярлыками, оставляя видимыми только «Панель задач» и содержимое «Пуска».
Выход есть – использовать ярлыки с рабочего стола можно, перейдя к ним через проводник. Ещё небольшой недочёт — минимум настраиваемости отображения. Выключение живых обоев в VLC происходит тем же способом, что и включение (снятием галочки с пункта «Фон рабочего стола») или банальным закрытием медиаплеера.
Выводы
Живые обои — это возможность оживить десктоп, поднять себе настроение и создать приятную атмосферу для работы на ПК. Жаль, что корпорация «Майкрософт» не предусмотрела такую возможность в системе изначально, но пользователей выручают сторонние продукты.
Какой выбрать — поддерживающий звук PUSH Video Wallpaper или простой в использовании и устанавливающий видео не только на рабочий стол, но и на экран блокировки DeskScapes 8, экономный относительно ресурсов ПК и абстрактный Wallpaper Engine или общедоступный и умеющий превращать в живые обои любые видео файлы медиаплеер VLC — решать пользователю.
Возможно, стоит попробовать все варианты, ведь существуют бесплатные пробные версии. Если скачивать каждую программу поочерёдно и использовать в течение тридцатидневного свободного периода, то живых обоев от первых трёх утилит пользователю хватит на долгих три месяца. Есть ещё и медиаплеер, который также можно протестировать несколько недель. Когда круг закончится, кто сказал, что нельзя начать его сначала.
Анимированные обои: что это, какие бывают, как установить на Windows 10
Многим пользователям компьютеров хочется сделать свой «Рабочий стол» более привлекательным. Если обычные фоновые изображения надоели, можно установить живые (анимированные) обои. Рассмотрим их виды и способы установки.
Что такое живые и анимированные обои
Различают живые, анимированные и видеообои.
Живые обои представляют собой движущееся изображение на «Рабочем столе». Устанавливаются такие обои на Windows 10 с помощью различных сторонних программ. Живые обои и видеообои создают из полноценных зацикленных видеофайлов, включающих, как правило, кадры из реальной жизни. Такие обои выглядят впечатляюще, но отбирают много системных ресурсов, т.к. устанавливаются в качестве фона на «Рабочий стол».
Анимированные обои — объединение нескольких обычных изображений для создания движения в одном файле в формате gif. Анимированными могут быть как изображения на «Рабочем столе», так и заставки, которые появляются после определённого времени бездействия на компьютере. Такие обои создаются с помощью компьютерной графики.
Живые обои потребляют 7–9% мощи процессора. Для новых компьютеров, в которых установлен мощный процессор, видеокарта, планка ОЗУ от 4 Гб памяти, этот показатель ничего не значит. А вот работу старых ПК и слабых ноутбуков живые обои могут замедлить. Поэтому устанавливать такие обои на рабочий стол не рекомендуется.
Vadim Grehov
http://softikbox.com/kak-skachat-i-ustanovit-zhivyie-oboi-dlya-rabochego-stola-windows-10–15947.html
Как их установить на Windows 10
С помощью встроенных средств Windows 10 живые обои на «Рабочий стол» поставить нельзя. Для этих целей используют сторонний софт. Для «десятки» подойдут такие программы, как Deskscapes 8, Video Wallpaper, Wallpaper Engine, Animated Wallpaper Maker и VLC.
DeskScapes 8
Эта утилита от разработчика Stardock. Она платная, но в самом начале предлагается 30 бесплатных дней. Если вам понравится программа, подписку можно приобрести либо за 7$, либо за 50$. Рассмотрим, как установить и активировать бесплатную версию:
Видео: как установить живые обои с помощью DeskScapes 8
Video Wallpaper
Video Wallpaper разработана компанией Push Entertainment. Эту программу можно установить на компьютер с любой версией Windows. Она предлагает не просто живые обои, а целые видеообои со звуком. В окне утилиты можно управлять изображениями (включать, ставить на паузу, останавливать, менять), как видеозаписями в проигрывателе. Вы также можете изменять расширение обоев. Программа платная, но пробный период бесплатный.
Чтобы установить утилиту:
Видео: как установить живые обои с помощью Video Wallpaper
Wallpaper Engine
Ещё одно приложение для быстрой установки живых обоев на «Рабочий стол» в Windows 10. Скачать его можно бесплатно с официального сайта. Wallpaper Engine расходует меньше ресурсов компьютера, чем остальные утилиты. В качестве обоев выступают абстрактные 3D-изображения. Они могут не понравиться людям, которые любят реалистичные заставки. Тем не менее рассмотрим, как установить живые обои с помощью этой программы:
Видео: обзор программы Wallpaper Engine
Animated Wallpaper Maker
В отличие от предыдущих программ, Animated Wallpaper Maker позволяет не только устанавливать уже имеющиеся анимированные обои на «Рабочий стол», но и создавать анимации самому из любых изображений. Есть как бесплатная, так и платная версия программы. Купить последнюю можно за 35$. Окно утилиты представляет собой редактор, с помощью которого добавляются анимации к обычным картинкам.
Скачать программу можно с официального сайта. Сначала вы можете использовать бесплатную пробную версию.
VLC — это, по сути, видеоплеер, который можно установить на множество операционных систем. Он воспроизводит различные типы видеофайлов, а также потоковое видео. Однако интересна утилита тем, что позволяет включать любое видео в режиме живых обоев.
Программой VLC можно пользоваться бесплатно. У неё есть официальный сайт, с которого и рекомендуется загружать установочный файл.
Сторонние утилиты предлагают множество вариантов живых обоев. Каждый пользователь сможет найти заставки на свой вкус в библиотеках этих программ. В Wallpaper Engine обои построены на компьютерной графике, а в DeskScapes и Video Wallpaper — и на реальных кадрах, и компьютерной графике. DeskScapes и Video Wallpaper — платные утилиты, но ими можно бесплатно пользоваться в течение небольшого периода. У Wallpaper Engine есть свой магазин обоев, в котором пользователь может приобрести понравившиеся ему темы.
Установка живых обоев на Windows 10
Установка фонового изображения на рабочий стол операционной системы — процесс, не вызывающий сложности даже у не очень опытных пользователей. Однако по умолчанию Windows поддерживает только статичные картинки, анимированные форматы воспроизводиться не будут. Поэтому если вы решили установить живые обои вместо надоевших статичных, потребуется воспользоваться альтернативными вариантами.
Установка анимированных обоев в Windows 10
Поскольку ОС не умеет воспроизводить анимацию на рабочем столе через встроенные инструменты, понадобится прибегнуть к использованию сторонних программ, позволяющих без труда установить живые обои. Как правило, такое ПО платное, но имеет ознакомительный период. Давайте разберем основные способы решения поставленной задачи.
Способ 1: Video Wallpaper
Чтобы скачать анимацию, нажмите на кнопку с тремя точками. Откроется официальный сайт программы, где можно выбрать понравившийся вариант обоев на разную тематику: море, закат, природа, абстракция, космос, аквариум.
Предлагаются варианты, начиная от 30 секунд и заканчивая отключением такой функции.
Управлять программой так же легко, как плеером. Для этого есть кнопки переключения на предыдущее и следующее видео, паузы в анимации и полной остановки с переключением на статичный рабочий стол.
Способ 2: DeskScapes
В отличие от Video Wallpaper, здесь нет надписи «TRIAL VERSION» и периодически выскакивающих предложений об активации, вдобавок присутствует добавление эффектов и подгон позиции картинки. В сравнении с конкурентным ПО, в DeskScapes отсутствуют обои со звуком, но вряд ли эта функция востребована среди пользователей.
Обратите внимание, что если вдруг картинка не подходит по размеру, вы можете выбрать формат растягивания по экрану и наложить на изображение эффекты.
Стоит отметить, что у некоторых пользователей вместо установки обоев может появиться черный экран или смена заставки вообще будет отсутствовать. В большинстве случаев помогает перезагрузка ПК или выставление особых параметров запуска. Для второго варианта выполните следующие шаги:
поочередно проделайте следующие действия. Нажмите на ПКМ и выберите «Свойства». В открывшемся меню переключитесь на вкладку «Совместимость».
Способ 3: Wallpaper Engine
Если предыдущие две программы практически универсальны, эта более узконаправленная и предназначена только для пользователей игровой площадки Steam. В их магазине помимо игр уже давно продаются различные приложения, в том числе и программа с большим набором качественных статических и анимированных изображений.
Стоит она 100 рублей, и за эти деньги покупатель получает удобное приложение с поддержкой русского языка, настройкой качества изображений, автоматического изменения цветовой схемы (для панели задач, меню Пуск и обрамления окон Windows) под цвет картинки. Есть возможность установки обоев со звуком и другие функции. Триальный период отсутствует.
Первый шаг — выбор языка интерфейса. Установите нужный и нажмите на вторую точку.
Укажите качество воспроизведения анимированной заставки. Учтите, что чем выше качество, тем больше ресурсов потребляет ПК.
Если хотите, чтобы вместе с обоями автоматически подбирался цвет окон (а также панели задач и меню «Пуск»), оставьте активной галочку «Регулировка цвета окон». Чтобы программа работала вместе с запуском компьютера, поставьте галочку рядом с «Автозапуск» и нажмите кнопку «Установить высокий приоритет».
На последнем шаге оставьте галочку рядом с «Просмотреть обои сейчас», чтобы открылась программа, и нажмите «Все готово».
Обои типа «Video», воспроизводящиеся вместо заставки, естественно, будут потреблять большое количество ресурсов, чем «Scene».
Вы можете поместить его в папку: /WallpaperEngine/projects/myprojects
Или же, если планируете хранить обои в любой другой папке, разверните Wallpaper Engine и нажмите «Открыть файл».
Используя системный проводник, укажите путь к файлу и установите его методом, описанным в шаге 3.
Стоит отметить, что в некоторых случаях файл может добавиться некорректно, и при попытке установить его как фон, программа вылетает. Однако после перезапуска анимированное изображение отобразится и его можно будет настраивать, как любое другое.
Мы рассмотрели 3 способа установки живых обоев на рабочий стол в Windows 10. Инструкция подходит и к ранним версиям этой ОС, но на слабых компьютерах анимация может приводить к тормозам и нехватке ресурсов для других задач. Кроме этого все рассмотренные программы и другие их аналоги в своем большинстве платные, а Wallpaper Engine и вовсе не имеет триального периода. Поэтому за желание иметь красивое оформление Виндовс придется заплатить.
Анимированный экран блокировки windows 10
Рассмотрим оба случая: для первого – как настроить экран блокировки в Виндовс 10, используя его новые возможности (отображение уведомления, слайд-шоу в качестве заднего плана), а для второго – каким образом деактивировать его появление.
Замена фона
Разработчики Windows 10 предоставили возможность устанавливать фоновое изображение на экран блокировки. Делается это следующим образом.
Для справки: в Windows 10 есть возможность не только выбрать фоновое изображение, но и задать слайд-шоу в его качестве, как и на рабочем столе.
После этого в верхней части окна отобразится небольшой блок предварительного просмотра нынешнего вида экрана блокировки. При очередной блокировке компьютера увидите выбранную картинку в качестве фона.
Дабы установить последовательность картинок в качестве заднего плана экрана блокировки, на третьем шаге выбираем «Слайд-шоу».
Кликаем «Добавить папки» или «Изображения» для выбора каталога с графическими файлами или выбора картинок соответственно.
Перейдя в «Дополнительные параметры слайд-шоу» получите возможность выполнить настройки отображения кадров «под себя».
Здесь все интуитивно понятно, потому останавливаться на подробностях не станем.
Настройка приложений
Пролистав чуть ниже в диалоге дополнительных настроек отображения слайдов, увидим блок, отвечающий за добавление приложений, данные о состоянии которых будут выводиться на экран блокировки.
Для этого кликаем по пиктограммам с «плюсиками» и выбираем блок с программами.
Затем жмем по иконке самого приложения.
Изменения вступают в силу во время следующей блокировки Windows 10.
Деактивация блокировочного окна
Для второго случая, когда за компьютером с Windows 10 работает один человек или экран блокировки не нужен, разберемся, как его отключить обоими методами.
Метод первый
Системные команды вводятся в командный интерпретатор, запускаемый посредством «Win+R» или поисковую строку.
После перезапуска Windows 10 экран будет отключен.
Метод второй
Во втором способе необходимо запустить редактор реестра.
Выполнять все эти действия позволяют и программы-твикеры, такие как Winaero Tweaker или Ultimate Windows Tweaker, но зачем засорять компьютер лишним ПО, когда все быстро и легко выполняется средствами операционной системы.
С приветственным экраном блокировки в десятой версии ОС Windows изначально сталкиваются все пользователи, установившие эту операционную систему, поскольку он активирован по умолчанию. Иными словами, если используется пароль блокировки экрана, установленный для конкретного пользователя, экран будет появляться постоянно при смене учетной регистрационной записи или при выходе из спящего режима. Владельцам домашних стационарных компьютерных терминалов или ноутбуков эта функция по большому счету особо и не нужна. А вот для офисных работников, когда на одном терминале может быть зарегистрировано несколько пользователей, она пригодится.
Экран блокировки Windows 10: предназначение и основной функционал
Итак, основное предназначение экрана, как уже говорилось, при использовании пароля доступа в систему состоит в запрете входа под какой-то конкретной учетной записью. Грубо говоря, это есть некая функция, относящаяся к безопасности системы и защите пользовательских данных.
С другой стороны, многие, вероятно, обращали внимание, что в том момент, когда производится блокировка экрана, на дисплее отображаются некоторые дополнительные элементы. По умолчанию это время и дата. В общем-то, очень удобно, но для большего комфорта пользователь просто может сменить заставку (фон), добавить некоторые дополнительные элементы в виде стандартных приложений или включить показ уведомлений, которые будут отображаться без непосредственного входа в систему под своей регистрацией.
Блокировка экрана Windows 10: настройка фона
Для начала рассмотрим изменение фона. В чем-то это похоже на стандартную настройку отображаемой картинки на «Рабочем столе», но выполняется это действие несколько иначе.
Блокировка экрана на первом этапе настраивается из меню персонализации, доступ к которому можно получить через раздел параметров, вызываемый их главного меню «Пуск». В левой части окна выбирается соответствующая строка, после чего в выпадающем списке фона выбирается его тип. Для примера выберем «Фото». Для выбора картинки используется кнопка обзора, расположенная ниже, после чего указывается необходимый файл, который и будет отображен на экране.
Установка параметров слайд-шоу
Однако блокировка экрана будет более интересной и необычной, если установить режим слайд-шоу. Выбрать его можно в том же списке, где использовалась установка фото. В этом случае можно добавить не одну, а несколько картинок (добавляя их по одной или указав целую папку, их содержащую).
При необходимости можно воспользоваться кнопкой дополнительных параметров, чтобы перейти к расширенным настройкам. Здесь имеется четыре основных параметра, которые пользователь может активировать или отключить, настроив поведение слайд-шоу под себя.
Добавление виджетов программ
Но только вышеприведенными параметрами настройки не ограничиваются. Для большей информативности на экран можно добавить несколько приложений.
Для этого необходимо в основных параметрах перейти к блоку, отвечающему за добавление программ (он расположен чуть ниже). Сразу же можно заметить, что здесь имеется несколько кнопок, отвечающих за стандартные приложения (календарь, почта, будильник, часы и т.д.). При нажатии на кнопку появляется меню, из которого и выбираются нужные виджеты. Попутно тут же можно настроить некоторые параметры блокировочного экрана.
Единственный недостаток таких настроек состоит в том, что пользовательские приложения на экран добавить невозможно. По большому счету, это и не нужно. Хотя при использовании некоторых сторонних программ, позволяющих управлять некоторыми расширенными возможностями, сделать это можно.
Настройка уведомлений
После вышеописанных действий необходимо настроить показ уведомлений. По умолчанию эта опция находится в активном состоянии. Однако, как говорится, для верности лучше ее проверить.
Делается это в меню параметров с выбором раздела системы, в меню которого нужно перейти к пункту уведомлений и действий. Здесь имеется строка показа уведомлений на экране блокировки, в которой необходимо установить ползунок во включенное положение.
Отключение экрана
Кроме того, в параметрах входа нужно деактивировать функцию так называемого повторного входа, установив значение опции на «Никогда».
Однако можно предложить и два альтернативных метода. Блокировка экрана в первом случае может быть отключена через настройки групповых политик. В редакторе, который вызывается командой gpedit.msc, через меню административных шаблонов находим раздел персонализации и параметр запрета отображения блокировочного экрана, входим в меню редактирования и активируем строку «Включено». Сохраняем изменения и перезагружаем систему. После этого блокировка экрана будет полностью отключена.
Во втором случае придется действовать через системный реестр (regedit в консоли «Выполнить»). В ветке HKLM через раздел SOFTWARE находим каталог Personalization, в правой части редактора через меню ПКМ создаем новый параметр DWORD (32 бита), присваиваем ему имя NoLockScreen, через двойной клик входим в окно редактирования и устанавливаем для параметра значение 1. Как и в предыдущем случае, требуется перезагрузка системы.
Если кого-то не устраивают приведенные методы, нет ничего проще, нежели использовать сторонние утилиты вроде Ultimate Windows Tweaker или Winaero Tweaker. Однако установка таких программ приведет к тому, что они будут постоянно «висеть» в памяти с иконками с системном трее. Так зачем засорять компьютер, если все действия можно выполнить с помощью инструментария операционной системы?
Действия на мобильных устройствах
Поскольку речь изначально идет об операционной системе Windows 10, действия, осуществляемые на мобильных девайсах, рассмотрим очень кратко.
В Android-устройствах, например, в смартфонах или планшетах «Самсунг», блокировка экрана настраивается через раздел личных данных и меню безопасности. Здесь есть несколько опций совершаемых действий. Если блокирование устройства не требуется, можно установить полное отключение.
Обратите внимание: если в качестве защиты используется PIN-код или графический ключ, при попытке доступа к настройкам система предложит произвести их ввод.
В «Айфон» блокировка экрана отключается через основные настройки, где выбирается раздел экрана и яркости. В нем имеется пункт автоблокировки, в котором можно установить интервал ожидания или отключить блокирование полностью. Если данный пункт недоступен (выделен серым цветом), сначала необходимо отключить режим энергосбережения через настройки аккумулятора.
В обоих случаях через начальный экран или раздел его параметров можно выбрать картинку, которая будет установлена в качестве фона.
В заключение
А что касается смартфонов, работающих именно под Windows, действия по настройке практически идентичны системам стационарным, правда, отключение в большинстве случаев производится способом, описанным для Android- и Apple-устройств.
Экран блокировки появляется входе в учетную запись Windows 10, для которой установлен пароль, при выходе из нее, а также при переходе в сонный режим. Соответственно, данный элемент довольно часто встречается при эксплуатации компьютера, если он не был специально настроен.
Настройка элемента
Чтобы вызвать его, нажмите на клавиатуре сочетание Win + I и выберите соответствующий элемент.
Если ее активировать, появится системная библиотека картинок. Но вместо них можно использовать собственный кадр, для этого нажмите «Обзор» и укажите путь до нужного элемента.
В таком случае изображение будет статичное.
А чуть ниже расположен пункт параметров, из которого получится установить задержку до перехода на локскрин либо полностью отключить такую возможность.
Проблема «Некоторые параметры скрыты…»
Иногда при настройке элемента указано, что некоторые параметры экрана блокировки в Windows 10 скрыты. Может встречаться приписка, что ими управляет ваша организация. Это выглядит странно, если у вас не корпоративный компьютер, а домашний.
В таком случае для настройки локскрина потребуется отключение защиты. И сделать это можно двумя способами: настройкой реестра и настройкой групповой политики. Причем второй вариант доступен только для обладателей Виндовс 10 Профессиональная, в остальных версиях ОС такая возможность заблокирована.
Вариант 1: Настройка реестра
Данный способ отличается простотой выполнения, но он срабатывает не всегда. Необходимо открыть редактор реестра. Для этого в поиске меню «Пуск» впишите фразу regedit и запустите одноименный элемент из списка.
Данный вариант может не сработать, такое бывает у владельцев Профессиональной и Корпоративной версии «десятки». В таком случае стоит воспользоваться альтернативным вариантом.
Вариант 2: Настройка групповой политики
Описанный способ сработает наверняка, но доступен не для всех версий операционных систем. Настройка групповой политики производится следующим образом:
Примечание: состояние «Не задано» не повлияет на работу элементов системы. Оно обозначает только то, что их конфигурированием займется Windows, а не пользователь.
Самым быстрым способом вызвать экран блокировки ОС Windows 10 является комбинация клавиш Win + L. Если на учётке стоит пароль, придётся ввести его для входа. Помимо этого, администратор иногда заставляет своих подопечных для входа нажимать Ctrl + Alt + Del. Считается, в последнем случае, что такая блокировка более надёжна. Нельзя, к сожалению поставить красивый скрин-сейвер на это время, если имеется такое желание. Точнее говоря, это недоступно в юбилейной версии 1607, а ранее вроде бы такая операция была осуществима. Сегодня пользователи после нажатия Win + L увидят обычный чёрный экран.
Честно говоря, такие операции (защита доступа) обычно требуются на рабочем месте, где ходит кто ни попади. Может и подкинуть чего, потом будете только дивиться. В особенности, если работодатель попадётся с изюминкой. Хороший админ даже не хранит пароли юзеров. Потому что одно это уже будет нарушением безопасности. Теперь экран блокировки выглядит как белое или чёрное полотно в зависимости от того, какая выбрана тема оформления. По нашим наблюдениям эти изменения внесены юбилейной версией.
Блокировка через командную строку
В точности то же самое можно набрать в инструменте Выполнить (Win + R).
Через bat-файл
Изменение экрана блокировки
В некоторых источниках указывается, что экран блокировки можно ввести или убрать через реестр или групповые политики. Для нынешней версии отключение экрана блокировки в Windows 10 не выполняется. Не понятно, что именно делают указываемые ключи. Вместо этого попытайтесь изменить фон рабочего стола на входе. Для этого:
Почему часы на чёрном фоне?
Обратите внимание, что робот Андроид не будет показан на контрастных версиях темы вообще. Ставьте обычные в таком случае! Вы увидите также, что нам обещают показать красивое фото на фоне часов после нажатия Win + L, но в реальности – лишь чёрный экран. Для многих экземпляров юбилейной версии.
Однако имеется некоторое уточнение. Проделаем следующее:
Стороннее ПО
По интернету гуляет множество твикеров для изменения заставки, но у авторов осталось врождённое недоверие к сторонним утилитам ещё со времён ХР, когда каждый такой эксперимент мог стать последним для системы. Просто меняйте фон через Параметры и довольствуйтесь тем, что имеете.
Для отключения экрана блокировки проще удалить в настройках электропитания параметры для сна, и ПК никогда не будет замирать. Именно это было нужно тем, кто ночами качал длинные файлы с Рапиды. А любой эксцесс заставлял все сделать заново.
Одной из особенностей Windows 10 является наличие экрана блокировки выполненного в мобильном стиле. Этот компонент неплохо выглядит на планшетных устройствах, но на ноутбуках и стационарных компьютерах это дополнительный этап для входа в систему. Поэтому, если вы привыкли к классическому входу в Windows, экран блокировки можно легко отключить.
Рассмотрим 2 способа отключения экрана блокировки в зависимости от версии операционной системы.
Отключение экрана блокировки для Windows 10 Pro
Если у вас Windows 10 версии Pro, то вы можете отключить экран блокировки с помощью редактора групповой политики. Для этого:
2. После открытия редактора локальной групповой политики перейдите к следующему разделу:
3. В правой части окна найдите пункт «» и щелкните по нему два раза левой клавишей мыши.
Теперь, когда вы перезапустите Windows или просто выполните выход из системы, экран блокировки отображаться не будет.
Отключение экрана блокировки в Windows 10 Домашняя
Home-версия Windows 10 не включает в себя такой инструмент администратора как редактор групповой политики. Но экран блокировки все же можно отключить, но уже с помощью реестра.
Если вы неопытный пользователь, то вносите изменения в реестр очень аккуратно, т.к. неправильные действия могут привести к нестабильной работе системы или ее полному отказу.
1. Откройте окно «Выполнить » (Windows +R ), введите команду regedit и нажмите «ОК».
Быстрый способ сделать это — нажать или коснуться кнопки «Настройки» в левом нижнем углу меню «Пуск». Затем в приложении «Настройки» перейдите в раздел «Персонализация». В левом столбце щелкните или коснитесь экрана блокировки. Текущие обои экрана блокировки отображаются в верхней части окна.
Содержание
- 1 Можете ли вы поставить живые обои на Lockscreen?
- 2 Как добавить живые обои в Windows 10?
- 3 Как настроить экран блокировки Windows 10?
- 4 Как поставить живую картинку на экран блокировки?
- 5 Как установить живые обои?
- 6 Как установить живые обои на свой компьютер?
- 7 Как настроить экран блокировки?
- 8 Что такое экран блокировки в Windows 10?
- 9 Какая картинка на экране блокировки Windows 10?
- 10 Почему моя живая фотография не воспроизводится на моем заблокированном экране?
- 11 Почему Live Photo не работает на экране блокировки?
Можете ли вы поставить живые обои на Lockscreen?
Живые обои
Вы также можете установить движущееся Live Photo в качестве обоев, которые затем можно анимировать, удерживая палец на экране блокировки. … Если вы уже сделали живое фото, которое хотите использовать, просто следуйте инструкциям из раздела основных обоев и убедитесь, что вы выбрали живое фото из фотопленки.
Один из менее известных способов установить живые обои в Windows 10 — использовать бесплатный медиаплеер VLC. Для этого запускаем видео в плеере. Затем выберите «Видео» в меню и выберите «Установить как обои». Это переведет видео в полноэкранный режим.
Как настроить экран блокировки Windows 10?
Как персонализировать экран блокировки в Windows
- Когда отображается экран блокировки, щелкните в любом месте экрана, введите пароль и нажмите кнопку «Войти». …
- Щелкните кнопку «Пуск».
- Нажмите кнопку «Настройки». …
- Щелкните Персонализация. …
- Выберите Экран блокировки.
- Выберите тип из списка «Фон».
Как поставить живую картинку на экран блокировки?
Проведите пальцем вниз до «Обои», «Новые обои». Затем выберите Live и нажмите на тот, который хотите использовать. Некоторые телефоны Android также поддерживают живые обои. Конкретный способ активации может быть разным в каждом из них; однако обычно он находится в настройках, как и в iPhone.
Как установить живые обои?
Перейдите на главный экран и нажмите и удерживайте пустое место. Перейдите в раздел обоев. Прокрутите вниз до Живых обоев. Выберите Воспоминания, чтобы установить изображения в качестве живых обоев.
Как установить живые обои на свой компьютер?
Чтобы использовать видео в качестве обоев с помощью VLC, откройте VLC и начните воспроизведение видео. Щелкните правой кнопкой мыши окно воспроизведения, затем щелкните «Видео»> «Установить как обои», чтобы применить видео в качестве обоев рабочего стола.
Как настроить экран блокировки?
Изменить тип экрана блокировки
- Проведите по панели уведомлений вниз и щелкните значок шестеренки, чтобы получить доступ к настройкам.
- Щелкните на экране блокировки.
- Выберите «Тип блокировки экрана».
- Измените экран блокировки, чтобы использовать тип или типы ввода, которые вы хотите использовать для разблокировки телефона.
8 янв. 2020 г.
Что такое экран блокировки в Windows 10?
В Windows экран блокировки — это новая функция, представленная в Windows 8, а также доступная в Windows 8.1 и Windows 10. На нем отображается изображение, время и дата, а также могут отображаться предпочтительные приложения, такие как календарь, сообщения и почта. пока ваш компьютер заблокирован.
Какая картинка на экране блокировки Windows 10?
Эти обои для рабочего стола представляют собой набор потрясающих фотографий, созданных Bing, которые автоматически загружаются в ваш профиль Windows 10 и появляются на вашем экране, когда ваш профиль заблокирован. Здесь можно найти изображения экрана блокировки Windows Spotlight в Windows 10.
Почему моя живая фотография не воспроизводится на моем заблокированном экране?
Функция живых обоев требует использования 3D Touch. Только устройства новее 6S имеют эту функцию, но другие модели iPhone и iPad, iPod и т. Д. Не могут использовать функцию живых обоев на экране блокировки. … Прежде всего, убедитесь, что вы выбрали «Живые фото», но НЕ «Все еще» при установке обоев.
Почему Live Photo не работает на экране блокировки?
Выберите «Настройки»> «Обои»> «Выбрать новые обои». Нажмите «Живое», затем выберите «Живое фото» или выберите одну из своих «Живых» фотографий (в разделе «Фотографии»). Коснитесь «Установить», затем коснитесь «Настроить экран блокировки».