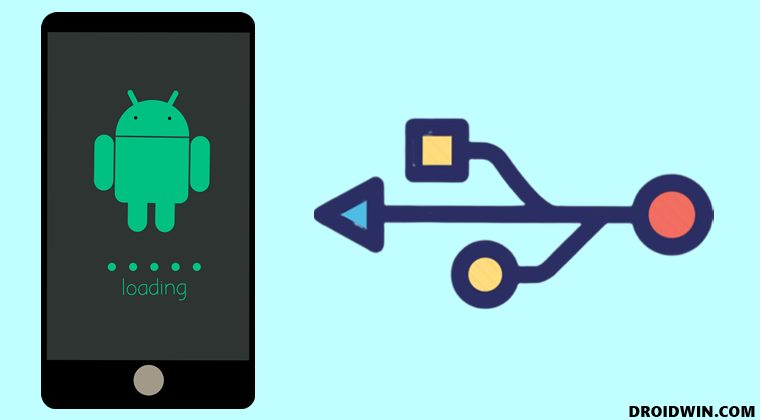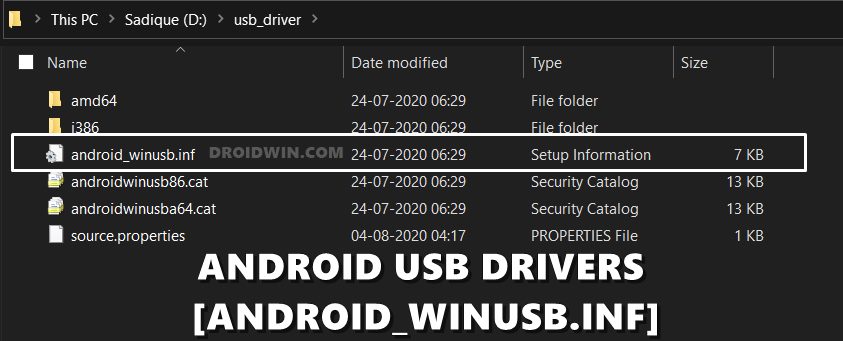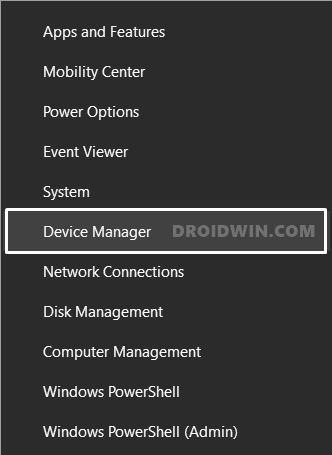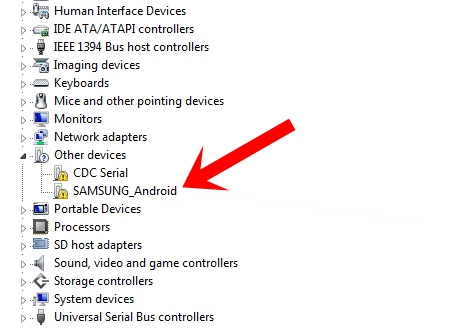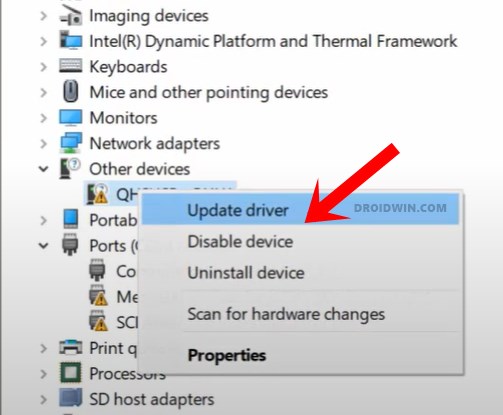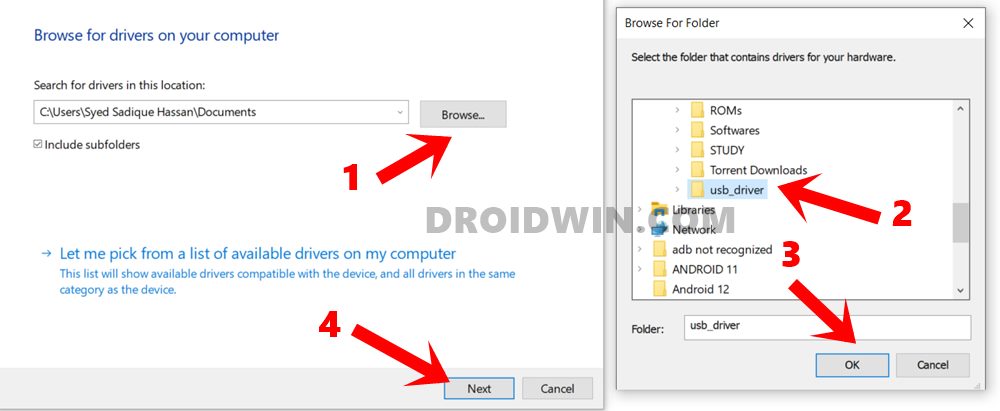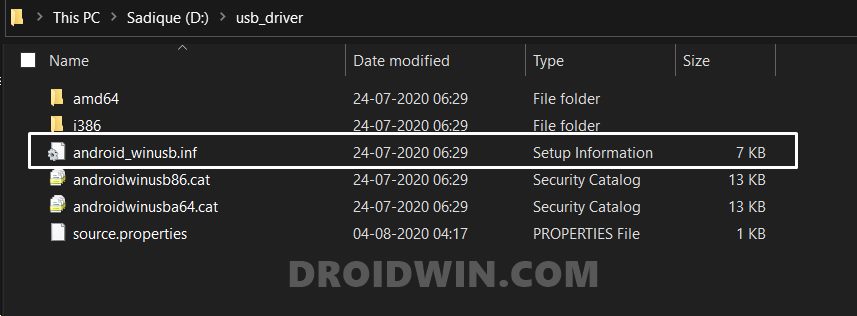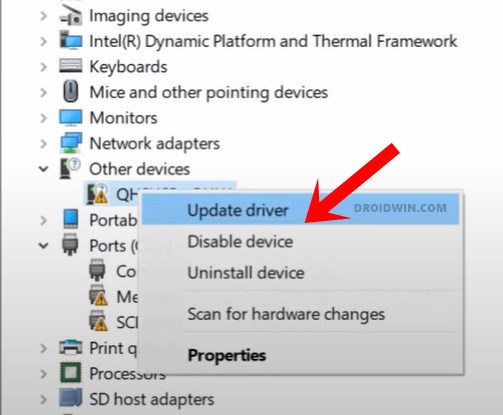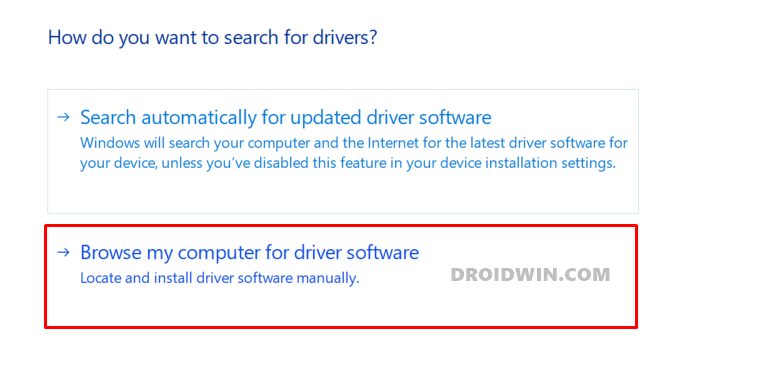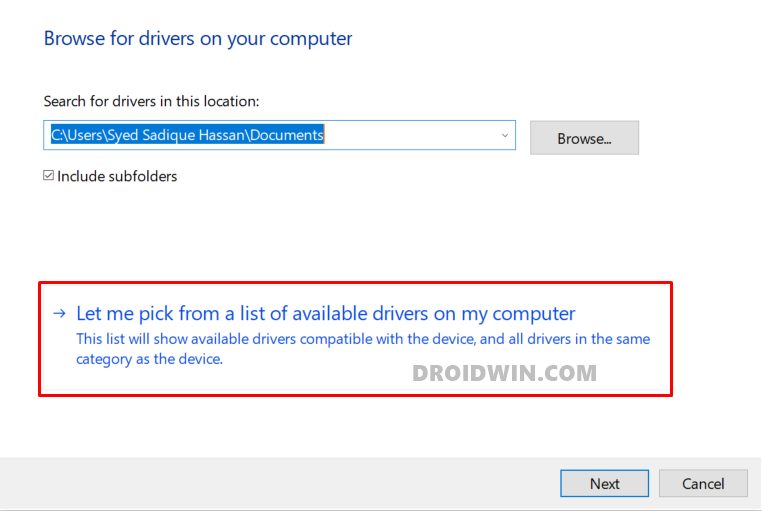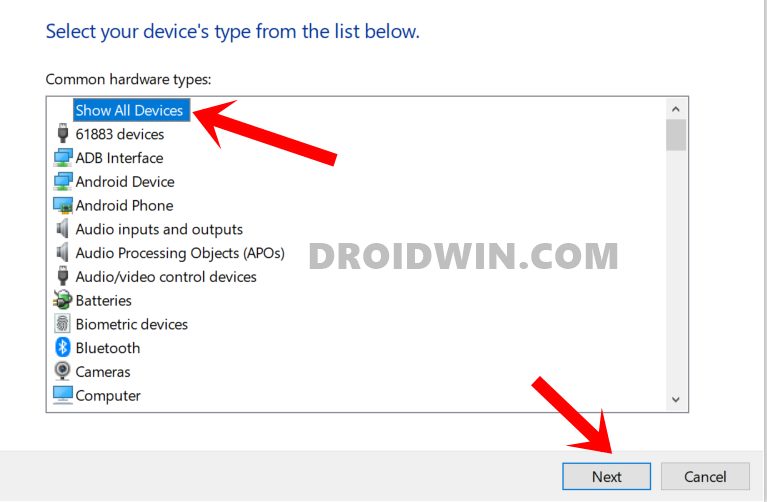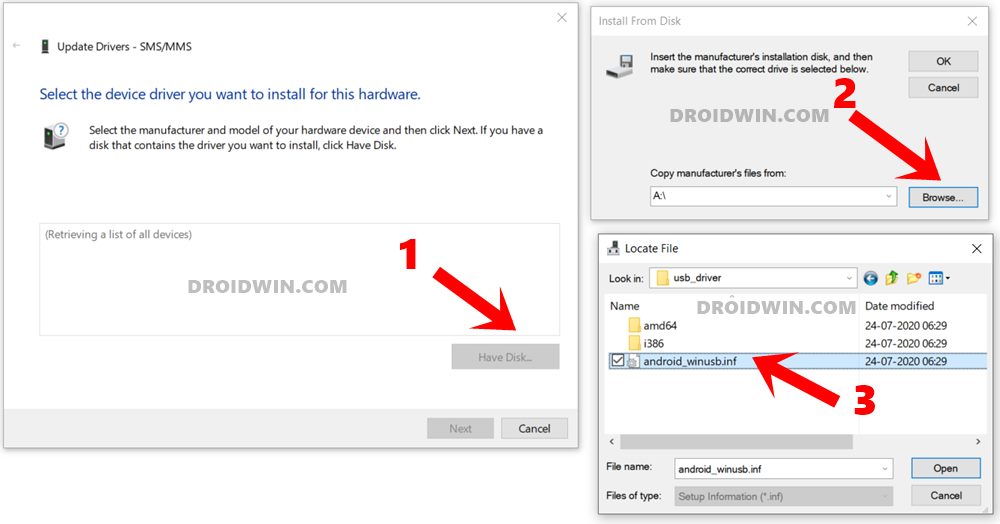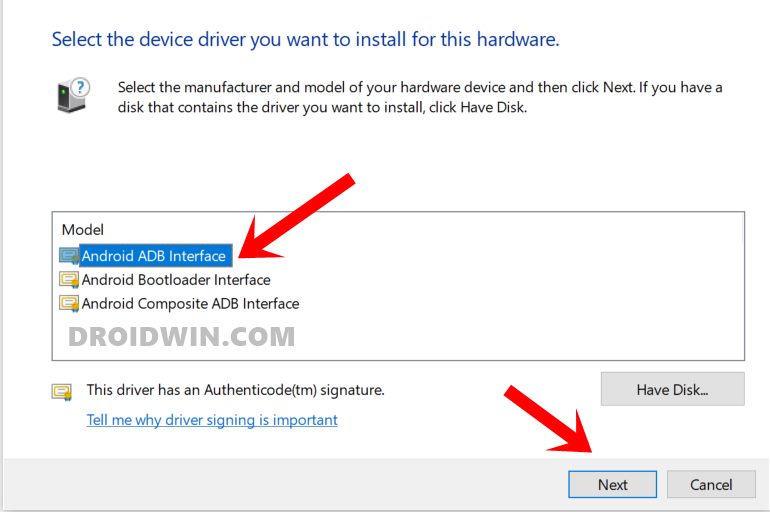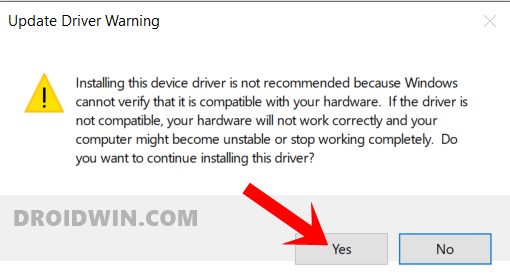Google USB Drivers are required to connect Google Pixel or Nexus devices to Windows PC using a USB cable. You will need these drivers to transfer files or sync data on your Pixel/Nexus device, and especially when working with the Android ADB and Fastboot tools.
You can download the latest Google USB Drivers from here and follow the instructions on how to manually install them on your Windows PC. Furthermore, we have also provided instructions on how to modify the ‘android_winusb.inf‘ file included in the drivers to support other Android devices.
Normally, the said USB drivers come bundled with SDK Manager in the Android Studio IDE, which is constantly updated with the latest available drivers. But if you’re an average Android user, chances are that you might not have the IDE set up on your PC. That’s because it is used mostly by experienced developers and enthusiasts. In that case, you can use the standalone USB drivers, which as provided directly by Google for users who might face issues of Windows not recognizing their phone over a USB connection.
Google USB drivers also act as ‘Android ADB and Fastboot Drivers‘ that allow your computer to communicate with your Android device over the Android Bootloader Interface (Fastboot Mode) as well as Android Composite ADB Interface. So you can install them on your PC to use ADB (Android Debug Bridge) for debugging apps and ROMs, boot your device into Bootloader/Recovery modes, or use Fastboot to unlock the bootloader and flash factory images on your Pixel/Nexus device.
To sum up, the drivers are useful in various situations. With that in mind, go ahead to download the latest version of the USB Drivers from below and follow the instructions on how to install them on your Windows PC.
Table of Contents
- Download Google USB Drivers
- Direct Download
- Download via Android Studio
- How to Install Google USB Drivers
- On Windows 11 and Windows 10
- On Windows 7 and Windows 8/8.1
- How to Modify Google USB Drivers to Support Other Android Devices
- Step 1: Get the VID and PID of your Android Device
- Step 2: Modify ‘android_winusb.inf’ file
- Step 3: Install the Modified USB Drivers
Download Google USB Drivers
Now, there are two different ways/methods to download the USB driver on Windows. You can either download the Google USB Driver ZIP file manually. Or, you can use the SDK Manager in the Android Studio to download it.
The latter gives an added benefit, that is the SDK Manager will automatically notify you when a newer version is available. The former method, on the contrary, will require you to manually check if a newer driver version is available and download it again.
In our personal experience, downloading the ZIP package directly is easier than using the Android Studio. But the choice is solely up to you. We have covered both the methods below.
Note: If you’re using macOS or Linux, you would not need these drivers.
Direct Download
Just click on the link below to download the Google USB Driver ZIP file to your PC.
- Latest version: usb_driver_r13-windows.zip
- Previous versions:
- usb_driver_r12-windows.zip
- usb_driver_r11-windows.zip
- usb_driver_r10-windows.zip
Once downloaded, extract the ZIP file to a suitable location on your computer. The extracted ‘usb_drivers’ folder should contain the required ‘android_winusb.inf’ driver file.
Download via Android Studio
First of all, make sure that you have downloaded and installed the latest version of Android Studio on your Windows PC. Once you have it installed, follow the instructions below:
Android Studio will now download the Google USB drivers to ‘android_sdk\extras\google\usb_driver\‘ on your PC. Here ‘android_sdk‘ is the folder where the Android SDK is installed on your PC.
How to Install Google USB Drivers
The Google USB Drivers come in the form of an ‘android_winusb.inf‘ setup information file, rather than a Windows executable. So, you will need to manually install it on your Windows PC. The same steps can also be used to upgrade the existing drivers installed on your PC to the latest version available.
Now follow the installation guide below according to the Windows OS version you’re using. It’s quite easy and wouldn’t take more than a minute to install them.
On Windows 11 and Windows 10
To install Google Android USB Drivers on Windows 10, follow the instructions below.
- First, connect your Android device to the PC’s USB port.
- Go to the ‘Control Panel‘ and click on ‘Device Manager‘.
- Double-click on your device category to expand the list of connected devices.
- Right-click on your Android device’s name and click on ‘Update driver‘.
- Click on ‘Browse my computer for driver software‘ in the Hardware Update wizard.
- Click ‘Browse‘ and select the ‘usb_driver‘ folder.
- For example: If you downloaded the drivers using Android Studio, the folder should be located in ‘android_sdk\extras\google\’ on the PC. Or, if you downloaded the ZIP file, then just locate the extracted ‘usb_driver’ folder.
- For example: If you downloaded the drivers using Android Studio, the folder should be located in ‘android_sdk\extras\google\’ on the PC. Or, if you downloaded the ZIP file, then just locate the extracted ‘usb_driver’ folder.
- Finally, click ‘Next‘ to install the drivers.
On Windows 7 and Windows 8/8.1
To install Google Android USB drivers on Windows 7, Windows 8, and Windows 8.1 PC, follow the instructions below.
- First, connect your Android device to the Windows PC’s USB port.
- Then right-click on ‘Computer‘ and select ‘Manage‘.
- Select Devices in the left pane.
- Double-click on ‘Other device‘ in the right pane to expand it.
- Right-click on the device name (e.g. Google Pixel) and select the ‘Update Driver‘ option.
- Click on ‘Browse my computer for driver software‘ in the Hardware Update wizard.
- Click ‘Browse‘ and locate the ‘usb_driver’ folder.
- Finally, click on ‘Next‘ to install the USB drivers.
You should now have the Google USB Drivers installed. Your Windows PC should now detect and recognize your Android device over the USB connection.
Important Note
If the drivers fail to install even after following the steps, OR the ADB/Fastboot commands do no work even if the drivers are installed, then it could be because you’re using a USB 3.0/3.1/3.2 port or an AMD based PC. This is an issue faced by a lot of users recently.
To fix it, simply try using a USB 2.0 port (If it’s not available, you can also use a USB 2.0 hub) on your PC. Also, try using an Intel-based PC for especially when using ADB/Fastboot tools.
How to Modify Google USB Drivers to Support Other Android Devices
Like we mentioned above, Google USB Drivers also work as ‘ADB Drivers’. But by default, they only support the Google Pixel and Nexus devices.
While Android OEMs do provide their own drivers, but it’s more often than they miss to include the required ADB USB drivers in them. In such cases, you can easily modify the ‘android_winusb.inf’ file in Google USB Drivers to support any other Android device to use the ADB and Fastboot tools.
In order for the drivers to support your non-Pixel/Nexus device, you will first need to acquire the Vendor ID (VID) and Product ID (PID) of your device. Once you have them, the second step is to edit the ‘android_winusb.inf’ file and add a new device section with the VID and PID of your own device. And finally, the third and last step is to install the modified drivers.
Sounds confusing? It’s quite simple actually. Just follow the step-by-step instructions below.
Step 1: Get the VID and PID of your Android Device
- First, connect your Android device to the PC using the USB cable.
- Go to ‘Control Panel‘ > ‘Device Manager‘ on the PC.
- Locate your unrecognized Android device. An unrecognized device can normally be located under the ‘Universal Serial Bus controllers‘ OR ‘Other devices‘ sections in Device Manager. You would see a yellow-colored triangle warning icon beside the connected device.
- Right-click on the device name and click on ‘Properties‘.
- Go to the ‘Details‘ tab and select ‘Hardware Ids‘ from the dropdown menu.
- You should now see the Vendor and Product IDs of your Android device.
Step 2: Modify ‘android_winusb.inf’ file
Now that you have the required IDs, you can modify/edit the ‘android_winusb.inf’ file to add your device to the supported list.
- First, locate the ‘usb_driver‘ folder on your PC. Inside the folder, you should have the ‘android_winusb.inf‘ file.
- Open the file using a text editor and locate the ‘[Google.NTx86]‘ section if your Windows PC is 32-bit (x86) or the ‘[Google.NTamd64]‘ section if your Windows PC is 64-bit (x64).
- In the said section, you will see a number of items with the following format:
;[device name] %SingleAdbInterface% = USB_Install, USB\VID_xxxx&PID_xxxx %CompositeAdbInterface% = USB_Install, USB\VID_xxxx&PID_xxxx&MI_xx
- You can copy the above lines into the respective section and edit it accordingly.
- The first thing to do is to replace the ‘[device name]‘ item with your actual device name (Nothing specific, it could be anything).
- Next, you have to add your device’s VID and PID values to the %SingleAdbInterface% and %CompositeAdbInterface% items.
- In case your device also has a REV_xxxx ID, you will need to add two lines for the %SingleAdbInterface% item. One without and another with the REV ID. The line with the REV ID should look like:
USB\VID_xxxx&PID_xxxx&REV_xxxx
- For the %CompositeAdbInterface% item, you will further need to add ‘MI_01‘ ID towards the end. With the MI_01 ID, the line should look like:
USB\VID_xxxx&PID_xxxx&MI_01
- In case your device also has a REV_xxxx ID, you will need to add two lines for the %SingleAdbInterface% item. One without and another with the REV ID. The line with the REV ID should look like:
- For example, my Xiaomi Mi A3 has a VID and PID as ‘USB\VID_18D1&PID_D00D’ & ‘USB\VID_18D1&PID_D00D&REV_0100’. In that case, the lines should look like the following:
;Xiaomi Mi A3 %SingleAdbInterface% = USB_Install, USB\VID_18D1&PID_D00D %SingleAdbInterface% = USB_Install, USB\VID_18D1&PID_D00D&REV_0100 %CompositeAdbInterface% = USB_Install, USB\VID_18D1&PID_D00D&MI_01
Once you have added the lines under the proper section (depending on your PC’s architecture), save the file and exit.
Step 3: Install the Modified USB Drivers
You have now successfully modified the Google USB Drivers to support your Android device. The last step is to install these modified drivers for your device.
Important information:
The android_winusb.inf file is signed by Google and making changes to it (although intentional, such as we did here) will directly affects its digital signature. Once the file has been modified, the “Driver Signature Enforcement” feature of Windows (11/10/8.1/8) will prevent you from installing the modified USB driver.
To bypass this, you will need to temporarily disable Driver Signature Verification by enabling Test Mode. How-to-Geek has a pretty good explanatory piece on how to do it using two different methods.
Thanks Hamid for pointing it out!
Now, to install the modified Google USB drivers: go to ‘Control Panel’ > ‘Device Manager’ and right-click on your device’s name. Then select ‘Update drivers’ to launch the Hardware Update wizard. Click on ‘Browse my computer for driver software’ and select ‘Browse’. Now locate the ‘usb_driver’ folder that contains the modified android_winusb.inf file and select it.
Finally, click ‘Next’ to install the modified drivers for your device. That’s it! Reboot your Windows computer and it should now recognize your Android device over ADB or Fastboot.
Installing the Google USB Drivers is the easiest solution to make your Windows PC successfully recognize your Android device. And while it should work for most other Android devices too, it’s not a hundred percent guaranteed. And if this happens, you may want to install your device’s OEM specific drivers from this page or by clicking your device manufacturer link below.
- Huawei
- Realme
- Samsung
- OnePlus
- LG
- Xiaomi
For low-level firmware flashing, you could also use MediaTek or Qualcomm USB drivers.
If you face any issues installing the drivers on your PC, feel free to ask us through the comments.
Drivers source: Google
From this guide, you could download and install the latest Android USB drivers for your device. While your Android device itself comes power-packed with tons of useful functionality, there are some tasks for which it needs a helping hand from your PC. Right from the file transfer process between your device and PC to the ability to share your device’s WiFi to your PC via USB Tethering, there are a lot of activists that call for the need for your PC.
Furthermore, if you take it a step ahead, then the need for a PC becomes an absolute necessity in custom development. These include the likes of booting the device to Fastboot or Recovery Mode, installing TWRP Recovery, unlocking the bootloader, and executing tons of other ADB and Fastboot Commands all require you to have a PC nearby. But if you simply connect your device to your PC via USB cable, the latter wouldn’t be able to identify the connected device.
This is where the need for USB Drivers arises. Once you install these drivers, your PC will be able to identify the type of device that has been connected via the USB cable. After that, it may bring up the required menu and would allow you to carry out the desired task. All in all, to establish a successful connection between your Android device and PC, these UDB Drivers are a must. So on that note, let’s start off with the instructions to download and install the latest Android USB drivers for your device.
- How to Execute Android ADB Fastboot Commands Wirelessly
- How to Run ADB Fastboot Commands directly on Android without Root
- Use ADB and Fastboot Commands on Android Without PC
- How to fix ADB Device not found [List of Devices Attached is blank]
First and foremost, there’s an important point worth discussing. Nowadays, most OEMs place the driver files inside the device. So as soon as you connect your device to the PC via USB cable, the drivers will then be automatically installed on your PC. And you don’t need to carry out any manual installation steps. So it’s better you check beforehand via this method and if the driver gets installed, then you don’t need to proceed to the below instructions.
To verify the same, launch the File Explorer app on your PC and if you see your device there, then you don’t need to manually install any drivers. On the other hand, if your device isn’t listed there, then it means that the drivers weren’t installed, and you would have to manually install them. So follow along for the instructions to download and install the latest Android USB drivers for your device.
- Fix adb server version doesn’t match this client; killing.
- Detailed Steps to Fix adb is not recognized Error
- How to Fix Unauthorized Device with ADB Commands [3 methods]
- How to Install TWRP Recovery on Android
USB Drivers and android_winusb.inf file
You might have come across various sites where they have hosted different driver files for different devices. Truth be told, that isn’t required. This is because as opposed to the general notion, there is just one single USB Driver for all Android devices. Even the OEM specif tools such as Motorola Device Manager for Motorola, Mi Flash Tool for Xiaomi, etc also install the same drivers.
To be a little more specific, it is only the android_winusb.inf that acts as the Android USB Drivers. You could verify the same by installing any driver file from any OEM and upon extraction, all will lead to the android_winusb.inf file itself. With that said, this guide will focus on the official USB drivers provided by Google and we will list out their installation steps. So without further ado, let’s get started.
Download Android USB Drivers
You may now use the below link to download the drivers directly from Google’s Android Developer Forum page.
- Android USB Drivers: Download Link
However, if you are looking for the drivers that are required in ADB and Fastboot environment, then you should install the Android SDK Platform Tools on your PC. On the other hand, if your device is bricked or is booted to EDL Mode, then you would require the Qualcomm HS-USB QDLoader 9008 Drivers.
How to Install Android USB Drivers
- To begin with, extract the contents of the downloaded USB drivers (usb_driver_r13-windows.zip) to any convenient location on your PC. This shall give you the usb_driver folder.
- Now connect your device to the PC via USB. It is recommended that you connect it to USB 2.0 Port and not to USB 3.0 Port.
- Then use the Windows+X shortcut keys to bring up the menu and select Device Manager from there.
- Now expand the Other Devices section and you should see your device listed as Android or by the OEM or model number, but with a yellow exclamation mark. This signifies the absence of USB Drivers. [If you can’t find your device listed under Other Devices, then do check the Ports or the Universal Serial Bus Controllers section as well].
- So right-click on your device name and select Update Drivers.
- Then select Browse my computer for driver software in the menu that appears.
- Browse to the extracted usb_driver folder and select it.
- Finally, click Install and wait for the process to finish. Once done, you shall be notified of the same.
That’s it. These were the steps to download and install the latest Android USB drivers for your device. If you have any queries concerning the aforementioned steps, do let us know in the comments. We will get back to you with a solution at the earliest. Furthermore, if the above-mentioned method didn’t work out in your favor, then there’s another method to install these Android USB drivers. Follow along.
Install Android USB Drivers via android_winusb.inf
- To begin with, download the USB drivers from the above Downloads section.
- Extract it to any convenient location on your PC and you should get the usb_driver folder. Within that, there will be the android_winusb.inf file, which we will be using in this section.
- So right-click on the Windows icon and select Device Manager from the menu.
- Within that, go to Other Devices and your device will be listed there with a yellow exclamation mark.
- Right-click on it and select Update Drivers.
- Then click on Browse my computer for driver software.
- After this, select Let me pick from the list of device drivers on my computer.
- Then select Show all devices and hit Next.
- Now click on the Have Disk button, then click on Browse.
- Navigate to the usb_driver folder, select the android_winusb.inf file and click Open > OK.
- Select Android ADB Interface and click Next.
- You will now get an update driver warning, click YES, and finally click Install.
- The installation process will now begin and once completed, you will be notified of the same.
So with this, we conclude this section on how to install Android USB Drivers using the android_winusb.inf. Have any queries? Let us know in the comments below.
- How to Fix Google Photos Permissions Prompt on Android 11
- How to Pass Magisk SafetyNet on Rooted Android 11
- Fix Magisk patched boot.img issue while Rooting Android 11
- How to Root Android Devices Without TWRP Recovery
About Chief Editor
Sadique Hassan
administrator
A technical geek by birth, he always has a keen interest in the Android platform right since the birth of the HTC Dream. The open-source environment always seems to intrigue him with the plethora of options available at his fingertips. “MBA by profession, blogger by choice!”
Composite
ADB
Interface
Composite
ADB
Interface
Composite
ADB
Interface
Composite
ADB
Interface
Composite
ADB
Interface
Composite
ADB
Interface
Portal/Spi
ca/S
Phone
[Galaxy S
II]
(Download
mode)
GT-C3350
Phones
(USB
Debugging
mode)
GT-C3350
Phones
(USB
Debugging
mode)
(MTP)
(MTP)
(MTP)
(MTP)
Composite
Device
Composite
Device
(network
tethering,
USB
debugging
enabled)
Phone
[Galaxy S
III]
(debugging
mode)
Phone
[Galaxy S
III]
(debugging
mode)
Phone
[Galaxy S
III]
(debugging
mode)
Composite
Device
USB
Composite
Device
USB
Composite
Device
USB
Composite
Device
USB
Composite
Device
[Galaxy
Fit]
USB
Composite
Device
USB
Composite
Device
USB
Composite
Device
USB
Composite
Device
USB
Composite
Device
USB
Composite
Device
tablet
A500
HSUSB
Device
ADB
Interface
Device
USB Driver
r Prime
TF201
(debug
mode)
ADP1 / G1
/ Magic /
Tattoo
ADP1 / G1
/ Magic /
Tattoo
(Debug)
Phone
[Fairphone
First
Edition
(FP1)]
Ericsson
XPERIA X1
(debug)
(debug)
(debug)
(debug
mode)
Phone [Evo
Shift 4G]
MyTouch 4G
Slide
[Doublesho
t]
One]
Desire HD
/ Hero /
Thunderbol
t (Charge
Mode)
Fastboot
Bootloader
Communications AB Xperia
Mini Pro
Bootloader
Communications AB Xperia X10
mini (USB
debug)
Communications AB Xperia X10
mini pro
(Debug)
Communications AB Xperia X8
(debug)
Communications AB Xperia X10
mini
Communications AB Xperia X10
mini pro
Communications AB Xperia X8
Communications AB Xperia arc
S
[Adb-Enabl
e Mode]
Communications AB Xperia S
[Adb-Enabl
e Mode]
Communications AB Xperia X12
(debug
mode)
Communications AB Xperia
Mini Pro
Communications AB Xperia X10
Communications AB X10i Phone
Original
ADB
Interface
us
One/Vortex
(debug
mode)
us
One/Vortex
(debug
mode)
Android
Phone [LG
Software
mode]
(Various
Models)
MTP Mode
Android
Phone [USB
tethering
mode]
Android
composite
Android
composite
Android
composite
Android
composite
Android
composite
Android
composite
Android
composite
Android
composite
Android
composite
Android
composite
Android
composite
(debug
mode)
Tablet
mode, with
debug)
wered
device
using
AllWinner
Technology
SoC
(debug)
(debug)
(debug)
Device
(debug)
(PTP +
debug)
Fire
Kindle
Fire HD
8.9″
Tablet
stone
(Debug
mode)
Ethernet/R
NDIS
Table of Contents
How to Install the Android USB Driver For Windows 10?
If you’re looking for the best Android USB driver for Windows 10, you’ve come to the right place. This article contains step-by-step instructions for installing, uninstalling, and downloading the latest version. You’ll also find out how to fix common USB 3.0 problems. If you’ve ever tried to connect an Android device to your computer and it didn’t work, read on to learn the best way to fix it.
Installing Android USB drivers:
If you are not familiar with the procedure for updating your drivers, you can download them online. Simply visit the website that offers this service, and select the operating system of your device. After that, you will be asked to browse driver software. After selecting the correct directory, you can proceed to install the new driver. To install your new driver, follow the instructions on the website. You will need to follow the directions carefully, but once done, your Android device will work properly.
Besides installing the drivers, you can also root your device and use it to backup your important files. This is necessary for successful connectivity between your Android device and your PC. You should also know that the drivers that come with Android phones and tablets will not work on Windows-based computers. If you want to successfully connect your Android device to your Windows 10 computer, you must install the drivers for your device. However, you must be aware that installing these drivers requires some advanced computer skills.
Uninstalling Android USB drivers:
You might want to uninstall the Android USB drivers from your PC. If you have installed them on your PC, you must follow some simple steps to do so. Follow these steps and you can have a clean system again. Uninstalling an Android USB driver will help you get back the functionality of your computer. To do this, simply open Control Panel, select the Android USB driver and click Remove. You can also delete the driver from its installation folder.
Before uninstalling the Android USB drivers from your PC, make sure that the device is connected to your PC. If it is, you can look for it in Device Manager. In the Portable Devices section, look for the ADB/USB driver under the phone’s name. If it is not, it is possible that your device is listed under different classes. To remove it, follow the guide below. And make sure that you have a USB cable that supports Android devices.
Downloading Android USB drivers:
Before you can connect your smartphone to your computer, you must download Android USB drivers for Windows 10. Different types of drivers are required for different purposes. For instance, ADB drivers are required for connectivity while CDC and VCOM drivers are used for flashing firmware. This article will discuss these and other necessary drivers. Hopefully, you will find this article helpful. However, the process of downloading Android USB drivers for Windows 10 is not difficult.
Generally, the Android USB driver will be automatically installed by the system, however, there are times when you need to manually download it. To do this, head to the device manufacturer’s website or download a third-party program. Samsung has the largest market share of Android devices and their respective USB drivers are available in the Android market. If you can’t find the driver for your device, try downloading the latest version from the Samsung website.
Fixing USB 3.0 problems on Windows 10:
Sometimes, USB ports on your PC may not work at all, and you can’t connect your devices to the computer. In such cases, it may be necessary to reinstall the drivers. To do this, you can use the free system information tool to find the appropriate chipset drivers. You can also check the websites of the motherboard manufacturer to see which device drivers are compatible with your PC. Occasionally, Windows updates may fix these problems.
To fix USB 3.0 problems on Windows 10, you can use the Microsoft USB 3.0 Diagnostic Tool. This tool will scan for any problems with USB and attempt to fix them for you. After running the diagnostic tool, restart your PC to ensure that the fix has taken effect. You can also install the latest USB 3.0 driver through the Windows Update feature. Make sure to backup your driver before making any changes.
Installing LG USB drivers on Windows 10:
To install the LG USB driver on your Windows 10 computer, you need to download it from the download link section and save it in a convenient location. Once you have downloaded the driver file, open it and double-click to run it. You can either run the exe file or select the option “Run as administrator”. Once you have extracted the driver, run it. Follow the on-screen instructions and follow any security warnings to install the driver. To avoid problems, ensure the USB driver is in English.
If you find that your LG USB driver is outdated, you may encounter problems while using it. To resolve these issues, you can either install the driver manually or automatically. Manually updating drivers is possible if you know how to use a driver update utility. However, this method may take some time and computer skills. To automatically update drivers, you can download and install the Driver Update Utility for LG. This utility will detect your USB device and install the driver for it. It will also back up any previous driver and restore the current one if you need to.
Download Windows Speedup Tool to fix errors and make PC run faster
If you want to perform an Android Debug Bridge (ADB) debugging with Google devices, the Google USB Driver is required for Windows. For all other devices, Windows drivers are provided by the respective hardware manufacturer. In this post, we walk you through the steps on how to download and install Google USB Driver on Windows 11 or Windows 10 computer.
Google USB Drivers are required to connect Google Pixel or Nexus devices to Windows PC using a USB cable. Google USB drivers act as Android ADB and Fastboot Drivers that allow your computer to communicate with your Android device over the Android Bootloader Interface (Fastboot Mode) as well as Android Composite ADB Interface. So, you can install them on your PC to use ADB (Android Debug Bridge) for debugging apps and ROMs, boot your device into Bootloader/Recovery modes, or use Fastboot to unlock the bootloader and flash factory images on your Google device.
In essence, the drivers are useful in various situations, as you will need these drivers to transfer files or sync data on your Google device, especially when working with the Android ADB and Fastboot tools.
We will discuss this topic under the subheadings as follows.
- How to download the Google USB Driver
- Download the driver manually
- Download via Android SDK Manager
- How to install Google USB Driver
How to Download the Google USB Driver
You can download the Google USB Driver on your Windows 11/10 computer in either of two ways. You can download the driver manually or use the Android SDK Manager.
To download the driver manually, follow these steps:
- Head over to developer.android.com.
- Click the link to download the Google USB Driver ZIP file (ZIP).
- Scroll down on the page that appears.
- Accept the Terms and Conditions.
- Finally, click the Download the Google USB Driver button.
To download the driver via Android SDK Manager, do the following:
- If you haven’t already, download and install the Android SDK Manager on your PC.
- Launch Android Studio.
- Click Tools > SDK Manager.
- Click the SDK Tools tab.
- Select Google USB Driver.
- Click OK.
The driver files are downloaded into the android_sdk\extras\google\usb_driver\ directory on your computer. Using the SDK Manager helps you keep the driver up to date by notifying you when your current driver is out of date.
Read: Windows does not recognize or detect Android Device
How to Install Google USB Driver
Once you have the Google USB Driver downloaded to your Windows 11/10 computer, you can proceed to install the driver INF file as follows:
- Connect your Android device to your computer’s USB port.
- Extract the ZIP archive file you downloaded to any location on your local drive.
The Google USB Driver comes in the form of an android_winusb.inf setup information file, rather than a Windows executable.
- Next, press the Windows key + X to open the Power User Menu.
- Tap the M key on the keyboard to open Device Manager. Alternatively, open the Run dialog box, type devmgmt.msc, and hit Enter.
- In the Device Manager right pane, locate and expand Portable Devices or Other Devices, depending on which one you see.
- Next, right-click the name of the device you connected.
- Select Update Driver Software.
- In the Hardware Update wizard, select Browse my computer for the driver software option.
- In the next window, click the Let me pick from a list of device drivers on my computer option.
- Next, click on Have Disk.
- Click Browse.
- Now, locate the USB driver folder. For example, the Google USB Driver is located in
android_sdk\extras\google\usb_driver\or the folder you extracted the INF file to. - Select the .inf file.
- Finally, click on Open and follow the prompts to install the driver.
Read: The INF file you selected does not support this method of installation
That’s it on how to download and install Google USB Driver in Windows!
Also read:
- How to download & install Fastboot drivers on Windows
- Fastboot not working or detecting device on Windows
What is USB Driver for Android?
The Android USB driver on your machine will make it easy for you to transfer files from an Android phone to your computer. However, you’ll need to keep the driver properly updated, which you can also do using any third-party Driver Updater Software.
Read: Fix Android file transfer not working on Windows
What is a USB device driver?
A USB client driver is software installed on the computer that communicates with the hardware to make the device function. If the device belongs to a device class supported by Microsoft, Windows loads one of the Microsoft-provided USB drivers (in-box class drivers) for the device.
Why are USB ports not working?
If the USB ports are not working on your Windows 11/10 device, it could be due to the Selective Suspend feature. The Selective Suspend feature suspends the USB device to efficiently maintain battery power by enabling the computer to turn off the USB device. However, sometimes this feature may not correctly wake up the USB device.
Read: Selective Suspend causes USB devices on a USB hub to stop working.
Obinna has completed B.Tech in Information & Communication Technology. He has worked as a System Support Engineer, primarily on User Endpoint Administration, as well as a Technical Analyst, primarily on Server/System Administration. He also has experience as a Network and Communications Officer. He has been a Windows Insider MVP (2020) and currently owns and runs a Computer Clinic.