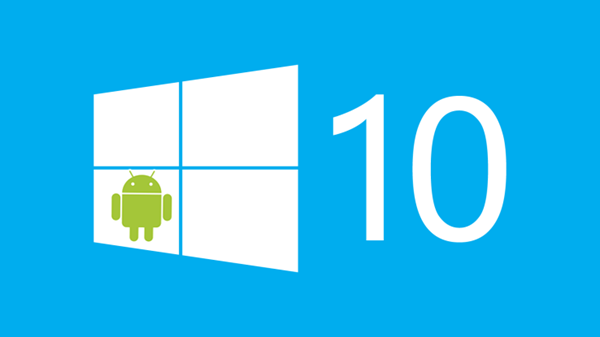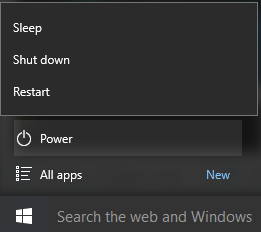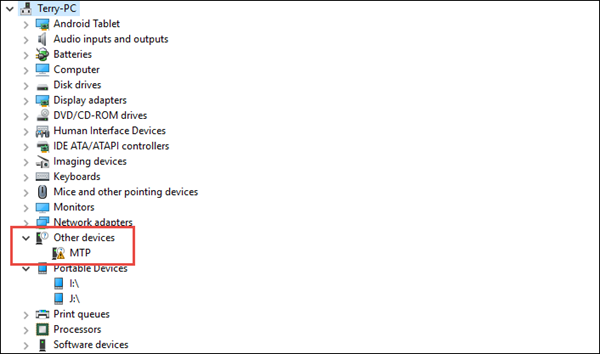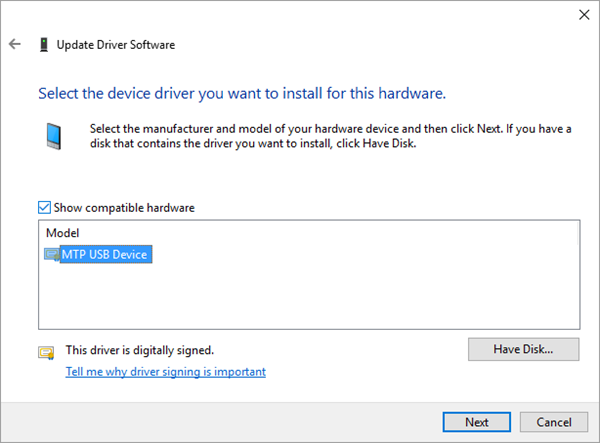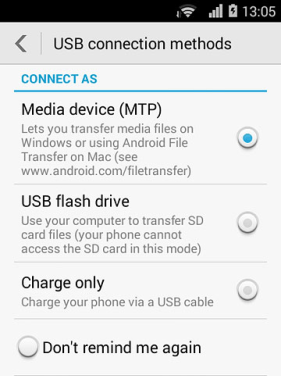Проблема, когда система Windows 10 не видит телефон на базе Андроид через порт USB, может быть вызвана как программными, так и аппаратными причинами. Однозначного способа ее решения нет, все зависит от конкретной ситуации. Однако всегда, прежде чем начинать искать и исправлять программную ошибку, требуется исключить вероятность технической поломки.
Причины проблемы
Причин, по которым смартфон или планшет может не обнаруживаться операционной системой Windows 10 достаточно много. Все они делятся на две группы:
- аппаратные – технические неисправности в работе девайсов или кабелей;
- программные – ошибки в работе программного обеспечения, драйверов и ОС.
В список аппаратных проблем входят:
- поломка USB шнура;
- выход из строя портов на ПК или на подключаемом устройстве.
В список программных ошибок входят:
- неверно выбранный тип подключения;
- ошибка в работе драйвера;
- отсутствие необходимого программного обеспечения (проблема встречается на относительно старых мобильниках, на новых девайсах ее возникновение практически исключено).
Что делать, если компьютер не видит телефон через USB
Если ПК с установленной Windows 10 отказывается устанавливать соединение, то нужно попытаться решить проблему в следующем порядке:
- Проверить выбранный режим подключения.
- Проверить техническое состояние девайсов и портов.
- Искать и исправлять программные ошибки.
Проверьте тип подключения
На телефонах под управлением операционной системы Android предусмотрено несколько режимов подключения к компьютерам. В зависимости от конкретной модели девайса их количество может отличаться.
Однако абсолютно на любом девайсе Андроид есть, как минимум, два режима работы:
- передача файлов, также может обозначаться как MTP, хранилище и прочее;
- зарядка аккумулятора.
Чтобы проверить тип подключения и установить нужный вариант, нужно:
- Открыть меню настроек телефона.
- Перейти в раздел подключений. В зависимости от версии и сборки Android он может называться «Соединения», «Подключения».
- Изменить параметр «Тип подключения к ПК» на MTP (передача файлов, использование в качестве хранилища – название пункта зависит от версии Андроида).
Если после проделанных манипуляций в Виндовсе смартфон не определился, то следует переходить к следующему этапу решения проблемы.
Проверьте USB-кабель и порт
После проверки базовых настроек необходимо исключить технические неисправности смартфона, компьютера и кабеля. Нужно проверить:
- Работу портов USB на ПК. Необходимо подключить провод в другой USB-порт, о котором точно известно, что он работает.
- Работу порта Micro USB или USB Type-C на телефоне. Достаточно подключить девайс к гарантированно рабочему порту и проверить наличие статуса подключения в настройках смартфона.
- Визуальное состояние кабеля. Если шнур переломан, перекручен или штекер разбит, то, вероятнее всего, проблему удастся решить, просто заменив кабель.
Важно: USB-кабель состоит из четырех проводов, первые два из которых отвечают за электроэнергию (плюс и минус), а другие два – за передачу данных (отправка и загрузка). Если телефон без проблем заряжается с помощью используемого кабеля, то это не гарантирует целостность остальных проводов, отвечающих за передачу информации.
Удалить устройство из Диспетчера устройств
Программные ошибки, проявляющиеся при автоматическом определении устройств – это, к сожалению, не редкость в работе Windows 10. Однако решаются такие ошибки просто. Нужно:
- Открыть Диспетчер устройств:
- открыть «Компьютер»;
- щелкнуть правой кнопкой мыши по пустому пространству и открыть «Свойства»;
- в списке в левой части экрана открыть Диспетчер устройств.
- Найти телефон в списке. Он может быть в группе «Дисковые» или «Портативные».
- Кликнуть правой кнопкой мыши по строке и выбрать вариант «Удалить устройство».
- Отключить соединение и перезагрузить компьютер.
- Подключить телефон снова.
Установите драйвер USB устройства MTP
Проблема автоматической настройки часто встречается и при установке драйверов. Решить ее можно следующим способом:
- Открыть Диспетчер устройств.
- Найти телефон в списке.
- Кликнуть правой клавишей мыши по смартфону и выбрать пункт «Обновить драйверы».
- В открывшемся диалоговом окне выбрать вариант автоматического поиска.
Если после проделанных манипуляций и после проверки оборудования проблема не решена, то это может свидетельствовать об ошибках в работе Windows или Android. Пытаться самостоятельно искать и исправлять подобные ситуации не рекомендуется, так как это может привести к необходимости переустановки операционной системы, как на ПК, так и на телефоне.
На чтение 9 мин. Просмотров 2.7k. Опубликовано
Иногда вам нужно подключить ваше устройство Android к компьютеру с Windows 10, чтобы передавать определенные файлы, но пользователи сообщают о некоторых проблемах с устройствами Android и Windows 10.
Кажется, что Windows 10 не распознает устройства Android, и сегодня мы увидим, как это исправить.
Что я могу сделать, если Windows 10 не распознает мое устройство Android?
Исправлено – Windows 10 не распознает телефон Android
Решение 1. Проверьте настройки USB-подключения к компьютеру
Для передачи файлов с вашего компьютера вам необходимо подключить телефон Android как мультимедийное устройство (MTP). Для этого выполните следующие действия:
- На устройстве Android откройте Настройки и перейдите в Хранилище .
-
Нажмите значок в правом верхнем углу и выберите USB-подключение к компьютеру .
-
В списке параметров выберите Мультимедийное устройство (MTP) .
- Подключите устройство Android к компьютеру, и оно должно быть распознано.
В некоторых случаях вам может потребоваться подключить телефон Android к компьютеру и несколько раз переключаться между различными вариантами подключения, прежде чем компьютер распознает ваше устройство Android как мультимедийное устройство.
Нужна альтернатива? Мы предоставим вам лучшие приложения для передачи файлов между телефоном и ПК.
Решение 2. Установите драйвер USB-устройства MTP
Иногда ваш телефон Android не распознается из-за проблем с драйверами, поэтому вы можете попробовать обновить драйверы. Для этого выполните следующие действия:
-
Нажмите Windows Key + X и выберите в меню Диспетчер устройств .
-
Найдите свое устройство Android, щелкните его правой кнопкой мыши и выберите Обновить программное обеспечение драйвера .
- Мы рекомендуем вам скачать этот инструмент обновления драйверов (на 100% безопасный и протестированный нами), чтобы сделать это автоматически.
-
Нажмите Просмотреть мой компьютер для поиска драйверов .
-
Теперь нажмите Позвольте мне выбрать из списка драйверов устройств на моем компьютере .
- В списке выберите USB-устройство MTP и нажмите Далее .
- После установки драйвера ваше устройство Android должно быть распознано.
Чтобы избежать проблем с драйверами в будущем, вот как вы можете поддерживать их все в актуальном состоянии.
Решение 3. Загрузите и установите Media Feature Pack для версий Windows 10 для N и KN
Мы уже упоминали, что для передачи файлов с вашего компьютера на устройство Android вам необходимо использовать протокол MTP.
Протокол MTP связан с проигрывателем Windows Media, а некоторые версии Windows 10 не имеют проигрывателя Windows Media и не поддерживают такие технологии, как протокол MTP.
Если ваша версия Windows 10 не распознает устройства Android, загрузите и установите Media Feature Pack для версий Windows 10 N и KN.
Решение 4. Используйте другой USB-кабель
Если вы не используете оригинальный кабель, поставляемый с вашим устройством, вы можете подумать о переключении вашего USB-кабеля. В некоторых редких случаях некоторые USB-кабели предназначены только для питания, а не для передачи файлов, поэтому у вас может быть один из этих USB-кабелей.
Чтобы убедиться в этом, попробуйте использовать другой USB-кабель или подключите устройство Android к другому компьютеру с помощью того же USB-кабеля.
Ваш USB-кабель стареет? Замените его новым, чтобы избежать проблем с подключением.
Решение 5. Удаление драйверов Android
Иногда у вас могут отсутствовать последние версии драйверов или драйверы могут быть установлены неправильно, поэтому для устранения проблем с устройствами Android и Windows 10 рекомендуется удалить драйверы Android. Для этого выполните следующие действия:
- Подключите устройство Android к компьютеру и откройте Диспетчер устройств .
- В Диспетчере устройств найдите свое устройство Android. Обычно он находится в разделе Другие устройства или в разделе Переносные устройства , но на вашем компьютере оно может быть другим.
-
Нажмите правой кнопкой мыши на устройстве и выберите Удалить .
- После удаления драйверов отключите ваше устройство Android.
- Снова подключите его и подождите, пока Windows 10 снова установит драйверы.
- Проверьте, распознается ли ваше устройство Android.
Имейте в виду, что иногда Windows не может найти и загрузить некоторые драйверы. В этом случае вы можете проверить это руководство, чтобы убедиться, что ваши драйверы Android будут установлены правильно.
Решение 6. Подключите свой телефон Android в качестве запоминающего устройства USB .
Чтобы подключить ваш телефон Android как USB-накопитель, выполните следующие действия:
- На телефоне выберите Настройки> Дополнительные настройки .
- Выберите Утилиты USB и нажмите Подключить хранилище к ПК .
- Вас могут попросить отключить и подключить устройство Android, чтобы установить необходимые драйверы. Кроме того, вас также могут попросить отключить отладку по USB.
- После того, как вы выполнили все шаги, проверьте, распознается ли ваш телефон Android.
Решение 7. Включите отладку по USB
Пользователи сообщают, что включение отладки USB иногда может помочь с этой проблемой. Чтобы включить отладку по USB на вашем телефоне Android, выполните следующие действия:
- Перейдите в Настройки и нажмите Параметры разработчика .
- Если вы получили предупреждение, нажмите ОК .
- Теперь вам нужно включить Параметры разработчика и установить флажок Отладка USB .
- После появления предупреждающего сообщения нажмите ОК , чтобы закрыть его.
Если вы используете Android 4.2 или более новую версию, опция отладки USB может быть скрыта на вашем устройстве. Чтобы включить отладку по USB, выполните следующие действия:
- Перейдите в Настройки и нажмите О телефоне .
- Перейдите к номеру сборки и нажмите его семь раз.
- После этого вы сможете включить USB-отладку .
После включения отладки по USB проверьте, распознается ли ваш телефон Android. В конкретном случае, когда у вас есть устройство Samsung Galaxy, мы рассмотрели ту же проблему в этой статье.
Хотите узнать больше об отладке по USB и других возможностях разработчика на Android? Мы вас обеспечим.
Решение 8. Включите режим полета .
Если Windows 10 не распознает ваш телефон Android, возможно, вы захотите включить режим полета.
Пользователи сообщают, что после включения режима «В самолете» ваш телефон Android будет распознаваться вашим компьютером, и вы сможете без проблем передавать файлы. После того, как вы закончили передачу файлов, просто отключите режим полета.
Как видите, это простой обходной путь, поэтому вы можете попробовать его. Кроме того, если вы столкнетесь с некоторыми странными ошибками в режиме полета, вот статья, которая поможет вам их исправить.
Решение 9. Перезагрузите телефон в режиме ODIN .
Это решение применимо только к устройствам Samsung, поскольку они являются единственными устройствами с доступом к режиму ODIN. Мы должны предупредить вас, что режим ODIN отвечает за перепрошивку вашего телефона Android, и если вы не будете осторожны, вы можете нанести непоправимый вред вашему телефону.
Чтобы перейти в режим ODIN, выполните следующие действия:
- Удерживайте Громкость + Домой + Питание , чтобы включить телефон.
- Нажмите Увеличение громкости .
- Подключите телефон к компьютеру и дайте ему установить необходимые драйверы.
- Извлеките аккумулятор телефона и запустите его как обычно.
- Проверьте, распознается ли ваш телефон Android в Windows 10.
Решение 10. Установите программное обеспечение KIES/используйте порты USB 2.0 .
Если ваш телефон Android не распознается Windows 10, вы можете загрузить программное обеспечение KIES. Следует отметить, что установка программного обеспечения KIES работает только для устройств Samsung.
Обновление: Samsung KIES теперь является частью Samsung Smart Switch.
Пользователи также сообщают, что подключение вашего телефона Android к порту USB 2.0 вместо порта USB 3.0 на вашем компьютере устраняет проблемы с Windows 10.
Иногда USB 3.0 может работать медленно или не распознаваться. Эти проблемы могут также вызвать проблемы с подключением к Android, поэтому сначала обязательно исправьте их.
Решение 11. Переустановите составной интерфейс ADB .
Иногда Windows 10 не распознает ваш телефон Android из-за проблем с интерфейсом Android Composite ADB. Если ваше устройство не распознается Windows 10, вы можете переустановить его. Для этого выполните следующие действия:
- Откройте Диспетчер устройств и найдите Составной интерфейс Android ADB . Иногда это устройство может иметь другое имя, например ACER Composite ADB Interface , поэтому смотрите внимательно.
- Найдя Составной интерфейс ADB , щелкните правой кнопкой мыши и выберите Удалить .
- Убедитесь, что вы отметили Удалить драйвер для этого устройства .
- Перезагрузите компьютер и снова подключите устройство Android. Проверьте, распознается ли ваше устройство. Если это не так, перейдите к следующему шагу.
- Загрузите USB-драйвер с Google и распакуйте его на свой компьютер. Запомните расположение экстракта, потому что оно понадобится вам позже.
-
Откройте Диспетчер устройств . Нажмите кнопку Сканировать на наличие изменений оборудования .
- Найдите Составной интерфейс ADB и щелкните его правой кнопкой мыши.
-
Выберите Обновить программное обеспечение драйвера .
-
Нажмите Просмотреть мой компьютер для поиска драйверов .
-
Найдите место, где извлекается драйвер Google USB, и установите флажок Включить подпапки .
- Нажмите Далее , чтобы установить драйвер.
-
Откройте Командную строку от имени администратора . Это можно сделать, нажав Ключ Windows + X и выбрав в списке Командная строка (Администратор) .
-
При запуске Командная строка введите следующие строки и нажмите Enter после каждой строки:
- adb kill-server
- стартовый сервер adb
- устройства adb
- Мы также настоятельно рекомендуем Модуль обновления драйверов TweakBit (одобрен Microsoft и Norton) для автоматической загрузки всех устаревших драйверов на ваш компьютер. Это поможет вам защитить ваш компьютер от необратимого повреждения, загрузив и установив неправильные версии драйверов.
Это решение работает с Android 5.0 и более новыми устройствами, но оно должно работать и с более старыми версиями Android.
Некоторые пользователи сообщают, что нет необходимости загружать USB-драйвер с Google и что эта проблема решается в большинстве случаев, просто следуя первым четырем шагам этого решения.
Если вы не можете выполнить команды, потому что командная строка не работает, выполните действия, описанные в этом подробном руководстве, чтобы исправить это.
Решение 12. Перезапустите устройство Android .
Иногда лучшее решение является наиболее очевидным, и некоторые пользователи сообщают, что после перезагрузки их устройства Android оно было успешно распознано Windows 10, поэтому вам не повредит, что вы попробуете это.
Решение 13. Подключите телефон напрямую к компьютеру .
Некоторые USB-устройства могут не распознаваться, если вы подключите их к USB-концентратору, и это довольно распространенная проблема.
Пользователи сообщают, что их определенные устройства, такие как телефон Android или внешний жесткий диск, не обнаруживаются, если они подключены к USB-концентратору.
Если вы используете USB-концентратор, отключите от него телефон Android и подключите его непосредственно к компьютеру, чтобы решить эту проблему.
Решение 14. Удалите кэш и данные для системного приложения «Внешнее хранилище и хранилище мультимедиа»
Это решение работает на устройствах Android 6, но если у вас более старая версия Android, вы также можете попробовать ее. Чтобы удалить кэш и данные для приложения «Внешнее хранилище и хранилище мультимедиа», выполните следующие действия:
- Откройте Настройки телефона и перейдите в Приложения .
- Нажмите на точки в правом верхнем углу и выберите Показать системные приложения .
- Выберите приложение Внешнее хранилище и хранилище мультимедиа и удалите его кэш и данные .
- После удаления кэша и данных перезагрузите телефон и снова подключите его к компьютеру.
“I had recently upgraded my laptop from Windows 8.1 to 10. Since the upgrade, I am unable to connect my Android devices as MTP (or Portable Media Player) devices on Windows.”
Many people are enjoying the newly upgraded Windows 10. However, some of them find that Windows 10 doesn’t recognize their Android device. This is a pretty common issue after new Windows operating systems installed, but still an annoying problem for most users. If Windows 10 cannot recognize your Android phone as MTP device, you will not be able to transfer files between PC and the device conveniently, and Android data recovery app cannot recognize the device for recovery, either. The causes of this problem may vary according to different situations, but following solutions should fix most cases.
Quick Check for Android Phone Not Recognized on Windows 10 Problem
Following factors should be excluded first in order to find out the real cause and solution.
- Use original USB cable and make sure the cable and port are intact.
- Connect device to PC directly instead of via USB hub if possible.
- Enable USB debugging might help with this problem.
- Try it on another computer to make sure it is not the computer’s problem.
If the above factors can be excluded, please try solutions below.
1. Reboot Windows 10
Many computer issues can be easily solved by restarting the computer. This process will end all running programs so that any conflicts that may cause the problem will be closed. Then you can connect your device to computer again. This trick usually works when your Windows 10 doesn’t recognize your Android phone occasionally. You can reboot Windows 10 by going to Start button > Power > Restart.
2. Install Proper Driver to Get Android Device Recognized on Windows 10
When you connect your device to your computer, Windows 10 will automatically install a driver for it (if there is not), so the OS can recognize the device and make it work properly. But sometimes it may fail to install the driver. In this case, you have to install the driver manually to get the device recognized as MTP device on Windows 10.
Step1. Connect your device to computer. Tap “OK” on device screen if asked to allow computer to access your device.
Step2. Press Windows key + X, and choose Device Manager from the list.
Step3. Find your Android device from Device Manager. It is usually under Other Devices category with a yellow exclamation mark next to it.
Step4. Right-click on your device and choose Update Driver Software…
Step5. Choose Browse my computer for driver software.
Step6. Choose Let me pick a list of device drivers on my computer.
Step7. Select MTP USB Device and click Next.
After the driver is installed, your Android device should be recognized.
If the driver cannot be installed, you can also visit your Android device manufacturer website to download the driver. Here is a collection of major Android OEM USB driver download addresses.
3. Install Media Feature Pack for N and KN versions of Windows 10
In order to transfer files between your computer and your Android device, you need to use MTP protocol. MTP protocol is related to Windows Media Player, and some versions of Windows 10 don’t have Windows Media Player, say N and KN versions. Hence, they don’t support for related technologies such as MTP protocol. In this case, if you want your Windows 10 to load Android as MTP device, please download and install Media Feature Pack for N and KN version of Windows 10 from here.
4. Load Android as MTP on Windows 10
If your Windows 10 can recognize your phone but only charging, you should configure USB connection as MTP mode. On most Android devices, there should appear a notification on the notification bar whenever the device is connected to computer via USB cable. The notification allows users to connect the device as Media device (MTP), USB flash drive or Charging only.
However, sometimes there is just no such a notification. It might be a setting error, and you might have set the connection mode as Charge only and ticked “Don’t remind me again”. To fix this error, you can go to Settings > Storage > More (Menu) icon > USB computer connection and choose Media device (MTP).
Nevertheless, you might not be able to find “USB computer connection” on some latest Android phones. In this case, you can try clearing Settings data from App Manager and connect the devices again.
If the solutions above can’t solve your problem, please describe it on the comment.
14.05.2017
Просмотров: 56130
Подключение смартфона или обычного телефона к компьютеру или ноутбуку дает возможность владельцу гаджетов перемещать файлы с одного устройства на другое, выполнять прошивку последнего в случае возникновения неполадок. Однако бывают случаи, когда Windows 10 не видит ОС Андроид через USB и любая перспектива сводится к нулю. Поэтому, прежде чем решить проблему с подключением девайса, стоит проверить на работоспособность кабель (с помощью которого выполняется подключение), драйвер и сам смартфон. Затем внести коррективы в настройку самой Windows 10.
Содержание:
- Причины, почему ПК не видит телефона
- Способы решения проблемы
Причины, почему ПК не видит телефона
Компьютер с Windows 10 может не видеть смартфона или телефона по нескольким причинам:
- Пользователь не дал разрешение на подключения гаджета к ПК;
- Повреждён кабель USB;
- Отсутствуют драйвера для работы с телефоном;
- Проблемы с самым смартфоном или любым другим гаджетом;
- Поражение системы вирусами;
- Устаревшая, несовместимая версия операционной системы.
Установив точную причину неполадки, можно наладить корректное подключение гаджета к компьютеру.
Способы решения проблемы
При подключении гаджета к ПК через USB-кабель на экране первого появляется сообщение о том, что смартфон может быть подключен к ПК. Ставим отметку, выбрав какой тип подключения вам нужен. Есть подключение собственно телефона, карты памяти, медиаплеера, зарядки, камеры.
Может быть и такой вариант.
Только после подтверждения выбранного действия смартфон синхронизируется с компьютером и станет видный.
Если же компьютер вовсе не видит гаджета и не реагирует на подключение устройства через USB, стоит проверить сам кабель на работоспособность. Сделать это можно несколькими способами:
- Подключить кабель к другому ПК или смартфону;
- Использовать другой кабель (если есть).
Если ничего не происходит, провод, скорее всего, повреждён. Проверив его ещё раз для другого варианта соединения и убедившись в неработоспособности, кабель стоит заменить.
Также проблема может крыться в гнезде. Попробуйте переподключить USB кабель в другое гнездо компьютера и посмотреть на результат. Возможно, вы используете порт USB 3.1, который не подходит для данного типа соединения.
Часто встречающаяся причина отсутствия соединения между компьютером и смартфоном – неправильная работа драйверов или их полное отсутствие. Это часто происходит, если к компьютеру подключается новый телефон. И, если автоматическое подключение и обновление драйверов не произошло, необходимо выполнить настройку соединения вручную. Для этого стоит выполнить следующее:
- Подключаем телефон к ПК.
- Переходим в «Диспетчер устройств». Находим неизвестное устройство (будет отображаться с жёлтым треугольником).
- Нажимаем на нем правой кнопкой мыши и выбираем «Обновить драйвер».
- После поиска и обновления драйверов нужно перезагрузить ПК (отсоединив телефон).
ВАЖНО! Если в комплекте с гаджетом идет диск с драйверами, рекомендуем использовать его при обновлении драйверов.
Если и после обновления драйверов компьютер не видит телефона или не хочет его подключать, придется найти в сети специальную программу, которая предназначена для работы с гаджетом. Искать программу стоит на официальном сайте производителя смартфона.
Также ноутбук может не видеть телефона из-за поражения системы вирусом. Вредоносная программа может внести изменения в реестр системы или изменить важный файл и повлиять на взаимодействие Windows с вашим гаджетом. Поэтому рекомендуем проверить систему на вирусы.
Последней рекомендацией будет перезагрузка телефона или его полное включение (с вытаскиванием батареи на 5 минут и больше). Перезагрузив устройство, стоит его повторно подключить к системе. В случае, если вы подключаете к системе старый телефон 2000 года выпуска, а то и ранее или же у вас установлена Windows XP или 2008, то проблема может крыться в устаревшей ОС. Единственным вариантом станет подключение телефона к Windows 10 последней сборки.
Windows 10 является одной из самых популярных операционных систем для компьютеров, а Android – одной из самых популярных операционных систем для мобильных устройств. Соединение между ними может быть критически важным для пользователей, которые хотят передачи файлов или отладки приложений. Однако, иногда возникает проблема, когда Android драйвер недоступен на Windows 10. Эта статья предлагает несколько решений для данной проблемы.
Одна из причин, почему Android драйвер может быть недоступен на Windows 10, – это несовместимость между версией операционной системы и драйвером. В таком случае, рекомендуется обновить драйвер до последней версии, чтобы устранить проблему. Для этого нужно зайти на официальный сайт производителя устройства и найти там последнюю версию драйвера для Windows 10. После его скачивания и установки, необходимо перезагрузить компьютер, чтобы изменения вступили в силу.
Еще одной возможной причиной недоступности Android драйвера на Windows 10 может быть неправильная установка драйвера. В таком случае, рекомендуется удалить драйвер и выполнить его повторную установку. Для этого нужно перейти в «Управление устройствами» (Device Manager), найти в списке «Портативные устройства» (Portable Devices) свое Android устройство и щелкнуть правой кнопкой мыши по нему. Затем нужно выбрать «Удалить устройство» (Uninstall device) и следовать инструкциям на экране. После удаления драйвера, следует перезагрузить компьютер и выполнить повторную установку драйвера с помощью утилиты, предоставленной производителем устройства.
В некоторых случаях проблема с недоступностью Android драйвера на Windows 10 может быть связана с самими настройками компьютера. Рекомендуется проверить настройки безопасности и брандмауэра, чтобы убедиться, что они не блокируют подключение к Android устройству. Если необходимо, можно временно отключить брандмауэр или настроить его правильно. Также, следует проверить настройки USB порта и убедиться, что они включены.
Содержание
- Проблема с Android драйвером на Windows 10
- Возможные причины недоступности драйвера
- Как проверить доступность драйвера на компьютере
- Как установить или обновить Android драйвер на Windows 10
- Решение проблемы с недоступным Android драйвером
- Дополнительные рекомендации для пользователя
Проблема с Android драйвером на Windows 10
Windows 10 — одна из самых популярных операционных систем, которая широко используется пользователями по всему миру. Многие владельцы устройств на операционной системе Android также предпочитают использовать Windows 10 для осуществления соединения между своими устройствами и компьютером. Однако, иногда пользователи могут столкнуться с проблемой, когда Android драйвер недоступен на Windows 10.
Возможные причины проблемы с Android драйвером
- Отсутствие установленного или обновленного драйвера.
- Неподдерживаемая версия операционной системы Android.
- Неправильное подключение устройства к компьютеру.
- Несовместимость драйвера с архитектурой компьютера (32-бит или 64-бит).
Как решить проблему с Android драйвером на Windows 10:
- Проверьте, установлен ли драйвер Android на вашем компьютере и обновите его, если это необходимо. Часто драйверы можно загрузить с официального веб-сайта производителя устройства.
- Удостоверьтесь, что ваше устройство использует поддерживаемую версию операционной системы Android. Если нет, обновите устройство до поддерживаемой версии или обратитесь к разработчику драйвера для получения совместимой версии.
- Переподключите устройство к компьютеру, убедившись, что вы используете правильный кабель и порт USB.
- Проверьте, соответствует ли архитектура драйвера архитектуре вашего компьютера. Если у вас Windows 10 64-бит, убедитесь, что вы используете соответствующий 64-битный драйвер.
- Попробуйте установить драйвер в режиме совместимости, если любые из вышеперечисленных методов не работают. Щелкните правой кнопкой мыши на файле драйвера, выберите «Свойства», затем перейдите на вкладку «Совместимость» и установите режим совместимости с предыдущей версией Windows (например, Windows 7).
Если проблема с Android драйвером на Windows 10 остается нерешенной, рекомендуется обратиться в техническую поддержку производителя устройства или посетить форумы пользователей для получения дополнительной помощи.
Возможные причины недоступности драйвера
Существует несколько причин, по которым Android драйвер может быть недоступен на Windows 10. Некоторые из них могут быть легко исправлены самостоятельно, в то время как другие требуют более глубоких действий.
- Отсутствие драйвера: Одной из причин может быть отсутствие самого драйвера на компьютере. В этом случае необходимо установить соответствующий драйвер, который можно найти на официальном веб-сайте производителя вашего Android устройства.
- Устаревший драйвер: Если у вас уже установлен драйвер, но он устарел, возможно, он несовместим с Windows 10. В этом случае вам следует обновить драйвер до последней версии, также доступной на официальном веб-сайте производителя.
- Неправильная установка драйвера: Иногда проблема может быть связана с неправильной установкой драйвера. Это может произойти, если во время установки драйвера произошла какая-то ошибка или что-то пошло не так. В этом случае рекомендуется удалить текущий драйвер и переустановить его заново.
- Конфликт с другими устройствами: Иногда драйвер может быть недоступен из-за конфликта с другими устройствами или драйверами на вашем компьютере. В этом случае вам может потребоваться отключить или удалить другие устройства, чтобы избежать конфликтов и обеспечить правильную работу драйвера.
- Неполадки в ОС Windows 10: В редких случаях проблема может быть связана с неполадками в операционной системе Windows 10. В этом случае рекомендуется обновить систему до последней версии или выполнить проверку наличия обновлений и установить их, если они доступны.
В большинстве случаев одна из этих причин может быть корректно решена, и вы сможете снова получить доступ к Android драйверу на вашем компьютере под управлением Windows 10.
Как проверить доступность драйвера на компьютере
Если у вас возникла проблема с доступностью Android драйвера на вашем компьютере с операционной системой Windows 10, вы можете выполнить несколько простых шагов для проверки наличия драйвера.
1. Проверьте установлен ли USB-драйвер
- Откройте Панель управления на вашем компьютере.
- Выберите раздел «Система и безопасность» или «Устройства и принтеры».
- Найдите раздел «Устройства и принтеры» и откройте его.
- Если вы видите устройство с иконкой Android или устройство с неопознанным именем, значит, драйвер уже установлен на вашем компьютере. Если же устройство не отображается или отображается как неопознанное устройство, значит, драйвера нет или он не был корректно установлен.
2. Проверьте подключение Android устройства
- Подключите ваше Android устройство к компьютеру с помощью USB-кабеля.
- Убедитесь, что ваше Android устройство включено и разблокировано.
- Если ваше Android устройство подключено корректно, на экране устройства должно появиться уведомление о подключении USB и возможности передачи файлов или данных между устройствами.
- Если уведомление не появилось, может быть проблема с кабелем или портом USB на компьютере.
- Попробуйте использовать другой кабель или USB-порт на компьютере для проверки доступности драйвера.
3. Проверьте доступность драйвера в Диспетчере устройств
- Нажмите правой кнопкой мыши на кнопку «Пуск» в нижнем левом углу экрана и выберите пункт «Диспетчер устройств» из контекстного меню.
- В открывшемся окне Диспетчера устройств найдите раздел «Универсальные последовательные шины (USB)» и разверните его.
- Если вы видите в разделе «Универсальные последовательные шины (USB)» устройство с иконкой Android или устройство с неопознанным именем, значит, драйвер уже установлен и доступен. Если же устройство не отображается или отображается как неопознанное устройство, возможно, драйвер не был установлен или не работает корректно.
Если после выполнения всех этих шагов драйвер остается недоступным, вам следует связаться с разработчиком вашего Android устройства или поискать информацию на официальном веб-сайте разработчика о том, как устранить проблему с драйвером на Windows 10.
Как установить или обновить Android драйвер на Windows 10
Если у вас возникла проблема с доступом к Android драйверу на операционной системе Windows 10, например, устройство не распознается или не удается установить соединение с Android устройством, то проблема может быть связана с устаревшей версией драйвера.
Для установки или обновления Android драйвера на Windows 10 следуйте этим шагам:
- Откройте «Управление устройствами» на компьютере. Для этого нажмите на кнопку «Пуск» и введите «Управление устройствами» в поисковую строку. Выберите соответствующий результат.
- В разделе «Порты (COM и LPT)» найдите ваше Android устройство. Обычно оно будет называться «Android Composite ADB Interface» или что-то подобное.
- Правой кнопкой мыши нажмите на устройстве и выберите «Обновить драйвер».
- Выберите «Обновить драйверное программное обеспечение» и затем «Автоматический поиск обновленного программного обеспечения драйвера».
- Windows начнет поиск и установку обновленного драйвера для вашего Android устройства.
- После установки драйвер будет готов к использованию, и вы сможете подключить Android устройство к компьютеру.
Если Windows не может найти обновленный драйвер автоматически, вы можете попробовать следующие действия:
- Посетите официальный веб-сайт производителя устройства и загрузите последнюю версию драйвера для вашей модели Android устройства.
- Откройте «Управление устройствами» и правой кнопкой мыши нажмите на устройстве. Выберите «Обновить драйвер» и затем «Выбрать программное обеспечение драйвера на этом компьютере».
- Нажмите на кнопку «Обзор» и выберите скачанный драйверный файл.
- Следуйте инструкциям по установке драйвера и дождитесь завершения процесса.
После установки или обновления Android драйвера на Windows 10, вы должны иметь возможность успешно подключиться к своему устройству и выполнять необходимые задачи, такие как отладка приложений или передача файлов.
Решение проблемы с недоступным Android драйвером
Если при подключении Android устройства к компьютеру с операционной системой Windows 10 возникает проблема с недоступным драйвером, можно попробовать следующие решения:
- Установить драйвер вручную:
- Откройте меню «Пуск» и перейдите в «Настройки».
- Выберите «Устройства» и затем «Связь с телефоном».
- Нажмите на ссылку «Установить драйвер» и следуйте инструкциям на экране.
- После завершения установки перезагрузите компьютер и проверьте, работает ли драйвер корректно.
- Обновить драйвер через «Диспетчер устройств»:
- Откройте «Диспетчер устройств», нажав сочетание клавиш Win + X и выбрав соответствующий пункт в меню.
- В разделе «Порты (COM и LPT)» найдите устройство, связанное с вашим Android устройством.
- Щелкните правой кнопкой мыши на этом устройстве и выберите «Обновить драйвер».
- Выберите «Автоматический поиск обновленного программного обеспечения» и дождитесь завершения процесса обновления.
- Установить драйверы от производителя устройства:
- Посетите веб-сайт производителя вашего устройства.
- Найдите раздел «Поддержка» или «Скачать драйверы».
- Выберите модель вашего устройства и операционную систему Windows 10.
- Скачайте и установите драйверы согласно инструкциям на веб-сайте.
Если после применения этих решений проблема с недоступным Android драйвером не исчезла, рекомендуется обратиться за помощью к технической поддержке производителя устройства или посетить специализированные форумы и сообщества, где пользователи делятся своим опытом и находят решения подобных проблем.
Дополнительные рекомендации для пользователя
При возникновении проблемы с доступностью Android драйвера на Windows 10, следуйте приведенным ниже рекомендациям, чтобы решить данную проблему:
- Проверьте подключение устройства: Убедитесь, что ваше Android-устройство правильно подключено к компьютеру с помощью USB-кабеля. Проверьте, что кабель не поврежден и что он хорошо сидит в порту USB.
- Обновите драйвер: Перейдите в меню «Устройства и принтеры» в настройках Windows 10 и найдите свое Android-устройство. Щелкните правой кнопкой мыши и выберите «Свойства». Затем перейдите на вкладку «Драйвер» и нажмите «Обновить драйвер». Подождите, пока Windows автоматически найдет и установит новый драйвер для вашего устройства.
- Перезагрузите компьютер: Иногда перезапуск компьютера может решить проблему с доступностью драйвера. Попробуйте перезагрузить компьютер и затем повторить попытку подключения Android-устройства.
- Установите ADB (Android Debug Bridge): ADB — это набор инструментов, позволяющих взаимодействовать с Android-устройствами через командную строку компьютера. Установка ADB может помочь исправить проблему с доступностью драйвера. Вы можете найти официальную сборку ADB на сайте разработчиков Android.
Если ни одна из указанных выше рекомендаций не помогла решить проблему, рекомендуется обратиться в техническую поддержку разработчиков Android или производителя вашего устройства для получения дополнительной помощи.