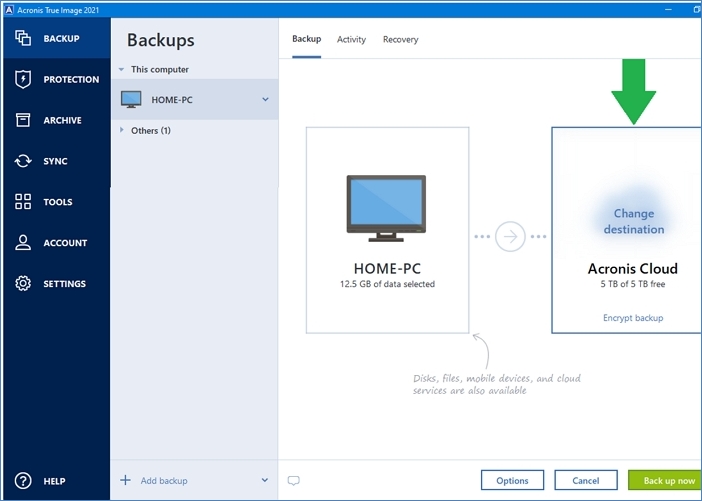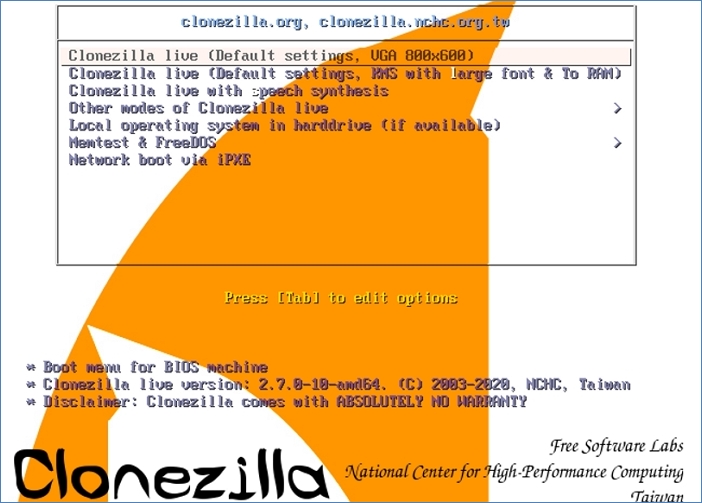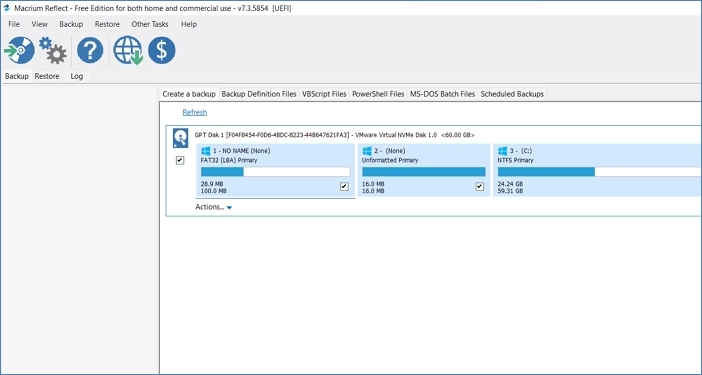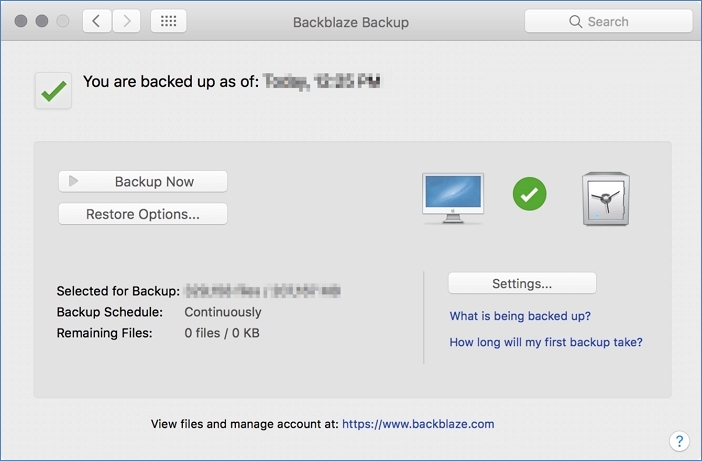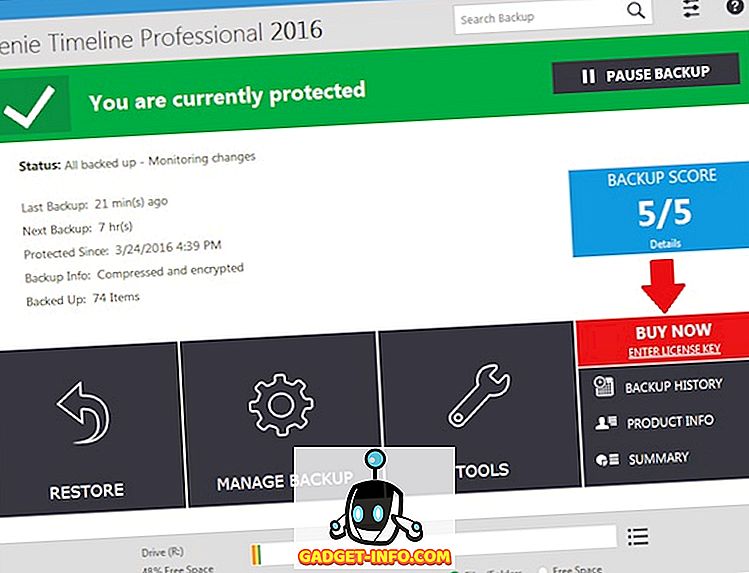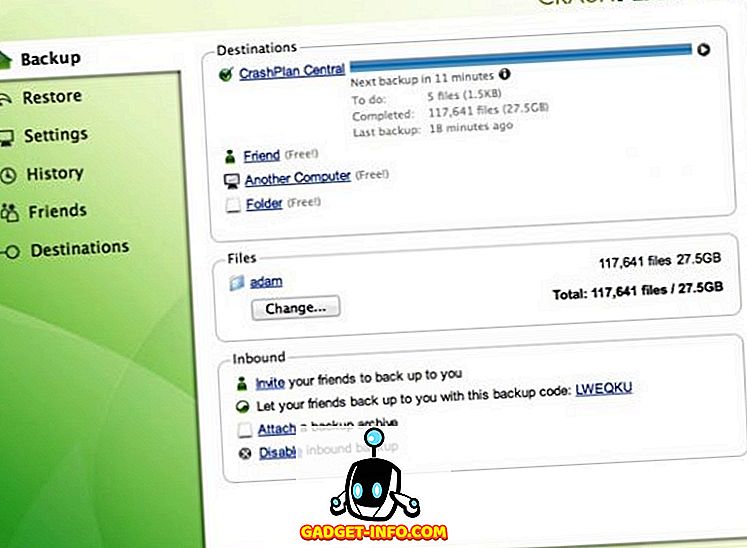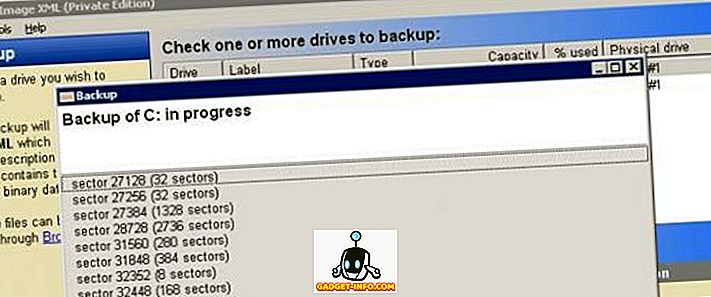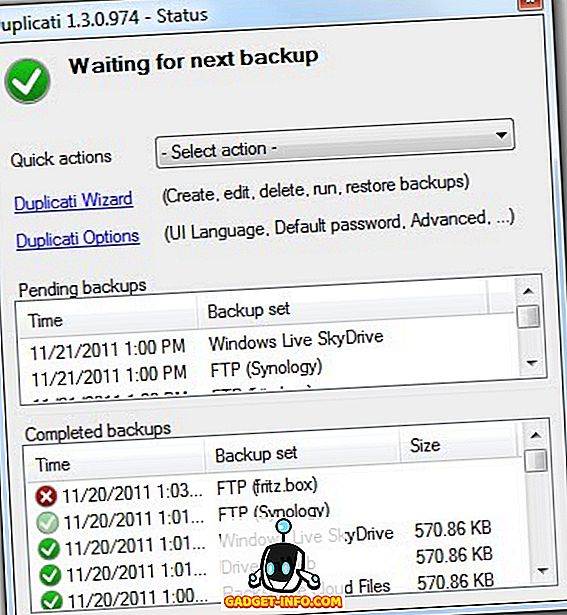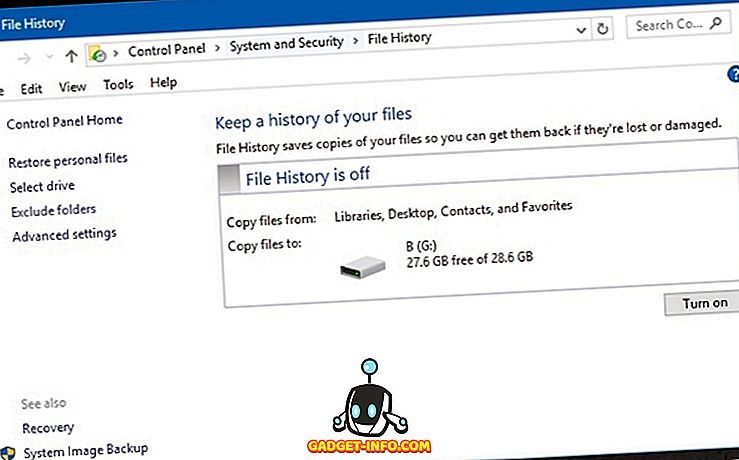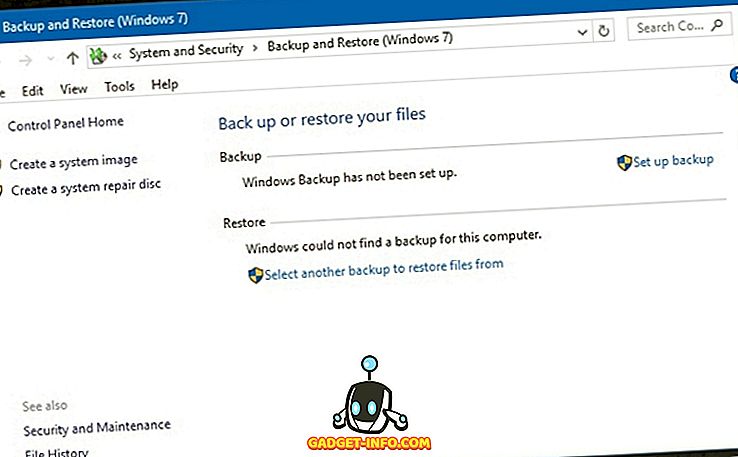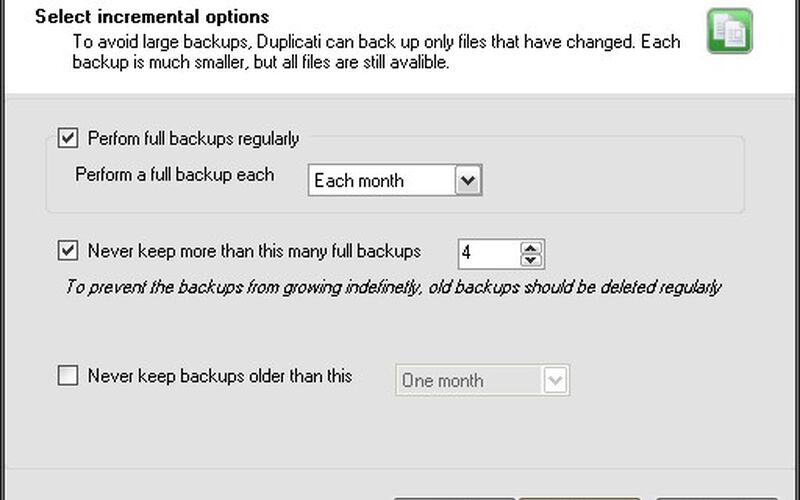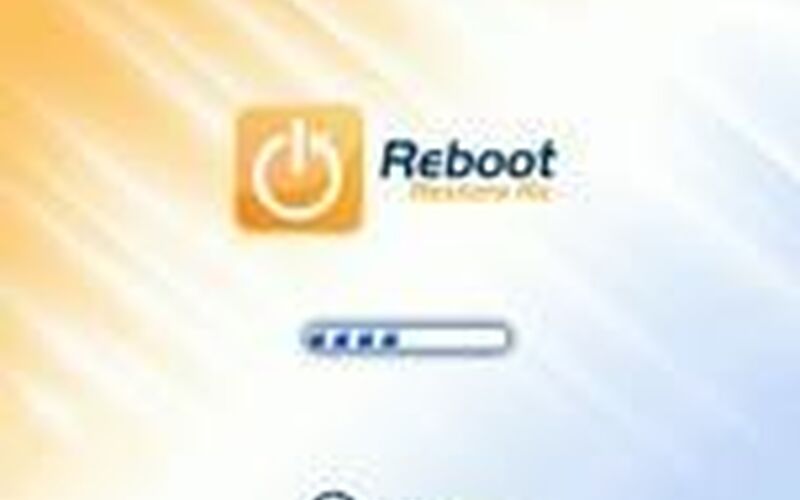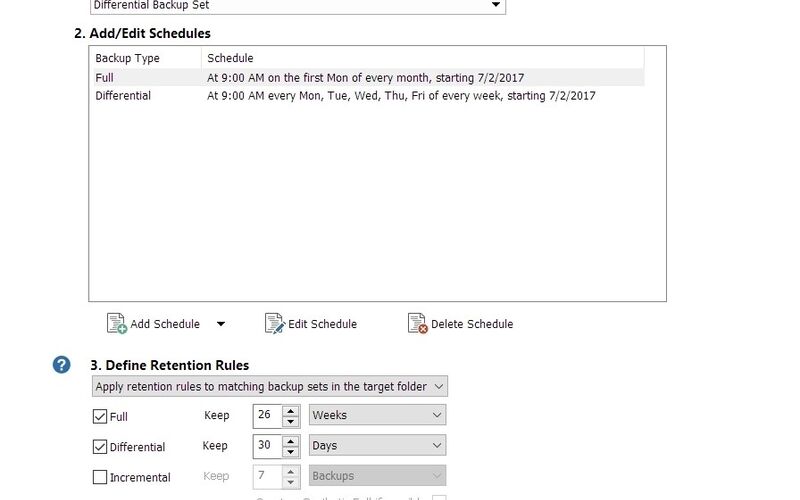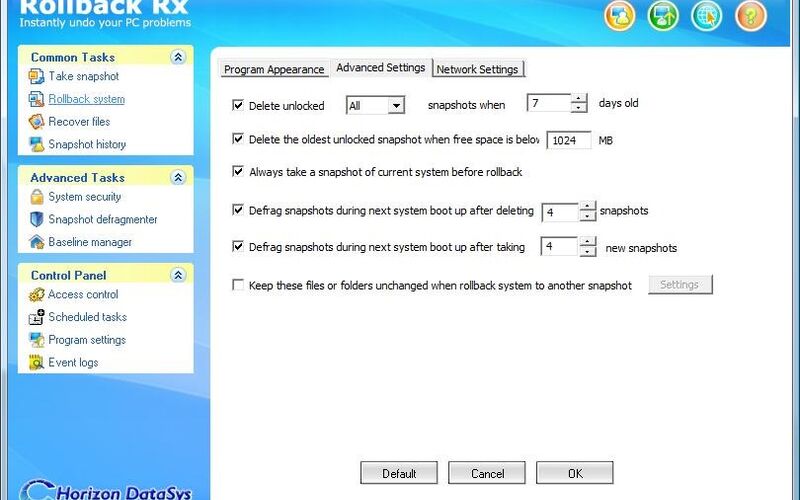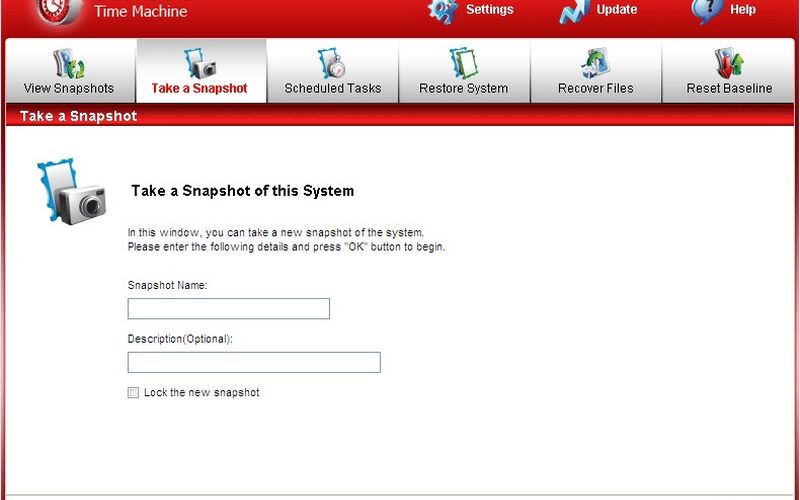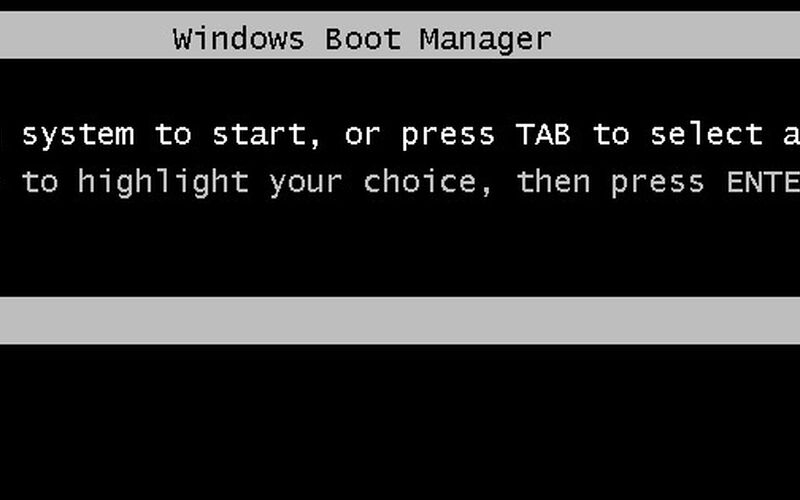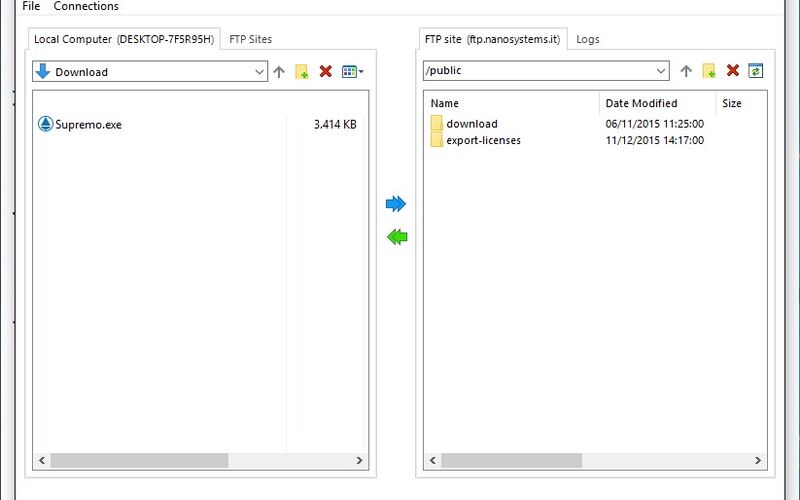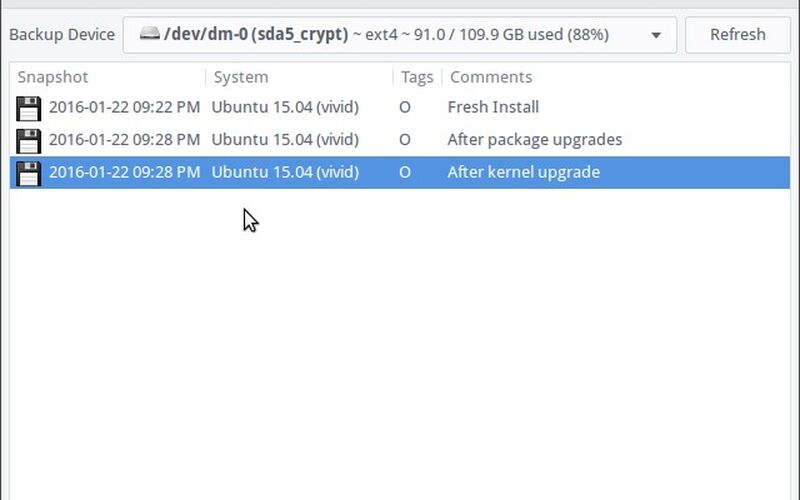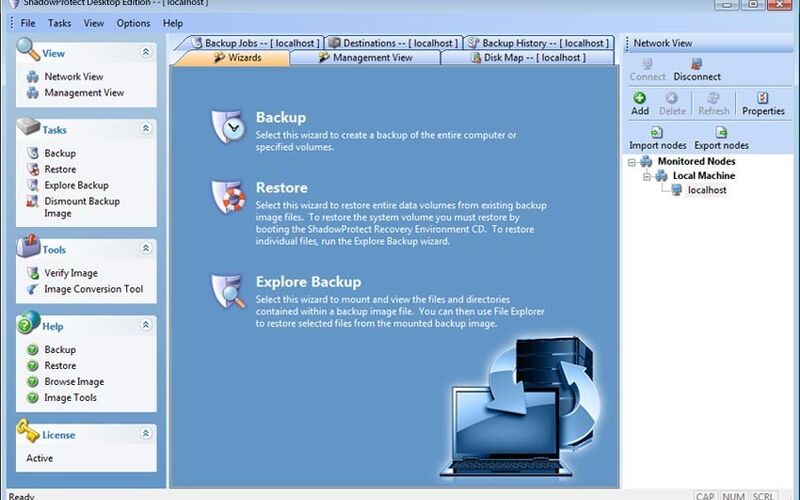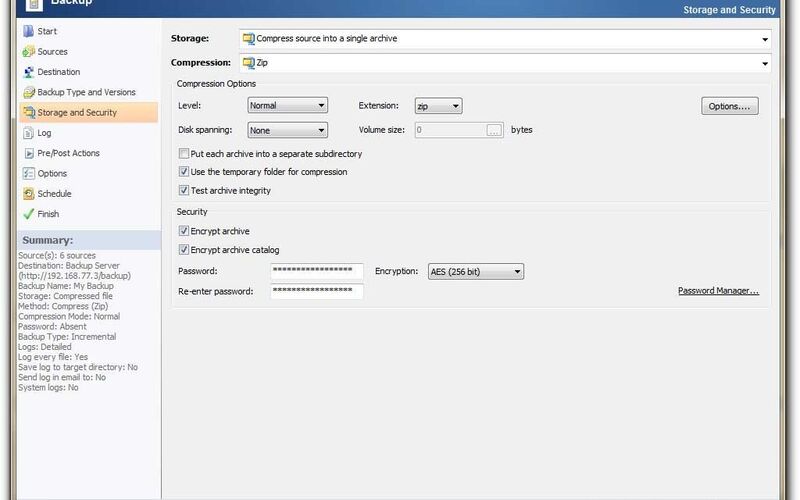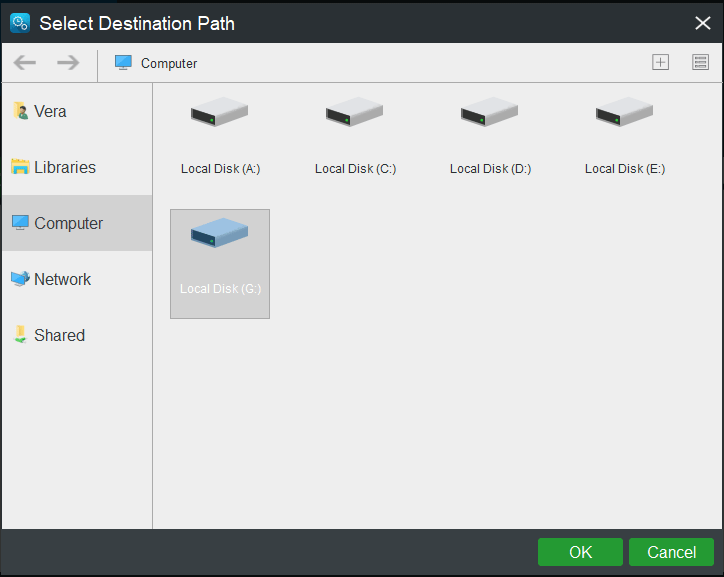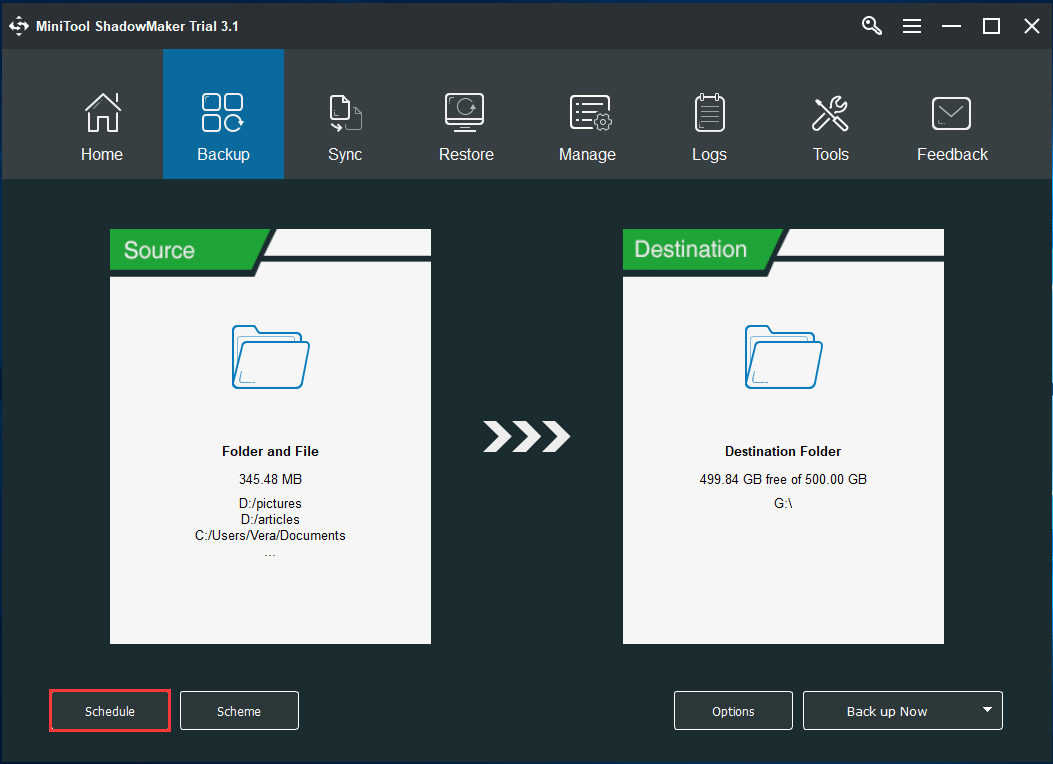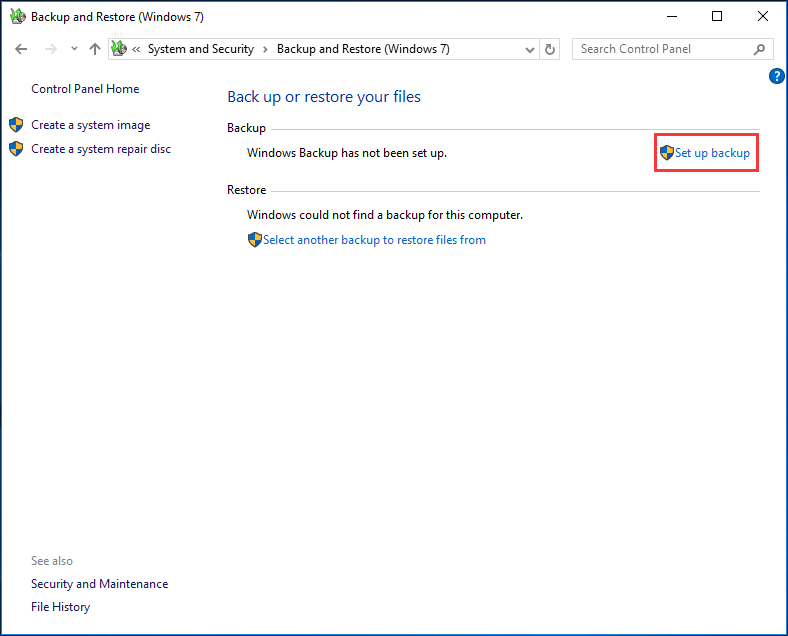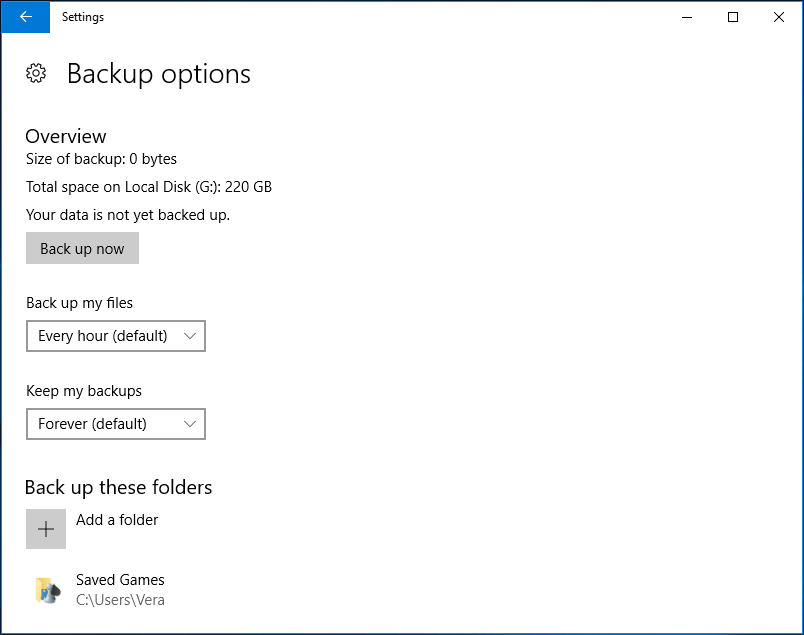Quick Navigation:
| Workable Solutions | Step-by-step Troubleshooting |
|---|---|
| Alternatives Of Time Machine |
|
Data is one of the most significant elements of the digital world, and equivalently important is its preservation. Protecting our information is of utmost importance regardless of what it is. It can be our memories, bank credentials, messages, emails, media, and much more.
Time Machine is a backup mechanism for computers running on the macOS, the computer operating system developed by Apple. It is a beneficial backup tool that will back up your data hourly, daily, and weekly, depending on your choice. You can use Time Machine to back up your data on both external storage and network storage devices. Furthermore, the best perk of using this backup tool is that you can recover your lost data anytime if you backed it up using Time Machine.
Related Post→How to Backup Mac Without Time Machine
When it comes to Windows, the platform doesn’t have any equivalent backup tool of its own yet. It does offer File History, System Image Creation, Backup & Restore, but they are getting outdated now as they have been there for ages without any improvement.
To back up data and files on Windows, we’ll need the help of third-party alternatives, and that’s what we’re going to discuss in this article. So without any further delay, let’s look at some of the best options of Time Machine alternatives for Windows.
Best Alternatives Of Time Machine For Windows
Below given are the best alternatives of Time machine on Windows that you can use with peace. Each has its unique features. We have clearly identified the pros, cons and described the feature so it helps you choose correctly.
- 1. EaseUS Todo Backup
- 2. Acronis Backup
- 3. CloneZilla
- 4. Macrium Reflect
- 5. BackBlaze
1) EaseUS Todo Backup
Compatible with almost all versions of Windows, EaseUS Todo Backup is a powerful data and system backup tool for the Windows platform that is an excellent alternative to Time Machine. Inclusive of hard disks and partitions, you can use this super convenient tool to back up and restore your photos, music, videos, documents, and other necessary data quickly.
You get the feature of choosing the type of backup you wish for among various kinds of backup services, and you also get the feature of monitoring your data via the Smart Backup inbuilt feature. It will automatically create new backup files for modified files that already have been backed up. This way, the EaseUS Windows backup tool ensures that you don’t lose any data in case you forget to manually backup your modified data.
Pros:
- Innovative Backup feature is convenient
- Several backup options
- Efficient support
- Easy and quick recovery
- Minimal manual process required
- The free version can back up OS and almost all types of data on your computer
Cons:
- Advanced Features like cloud backup and disk cloning need to be purchased.
Recommended for students and professional and home users.
2) Acronis Backup
Acronis is a well-known backup tool that is a third-party alternative for Windows to Time Machine for macOS and Windows. It is a great tool that, along with its backup services, offers plenty of protection perks. It provides various features that include safe-keep your data on several network storage devices, including Google Drive and Azure.
Besides adding a layer of protection, the Acronis backup tool is also highly secure when protecting data and backups from cyber threats. You get the feature of backing up your entire system via the Acronis backup tool in Windows. The encryption provided by Acronis protects the backed-up data well, and it includes cloud storage as well.
Pros:
- Top-notch encryption guarantees extra protection of your backed up data
- The quick and easy restorative process
- Detailed backup reports that help in troubleshooting
- Great for all types of data, including files, folders, etc.
Cons:
- Massive amount of resellers.
- Often reports of minor bugs while backing up data or restoring it.
- Somewhat expensive for small-scale projects.
- Mild learning curve.
Recommended for people with decent knowledge of using a computer.
3) Clonezilla
Clonezilla is a program known for cloning partitions and storage disks for backup and restoration on Windows. System deployment, bare metal backup, and recovery are three of its primary functions. There are three versions of Clonezilla, namely Clonezone live, Clonezone SE, and Clonezone lite server.
While Clonezone live serves the purpose of single machine backup, the other two are designed for big-scale deployment. It supports almost all file systems, and to clone and restore, Clonezilla uses only the used chunks in a hard disk. The imaging and cloning process can be customized, which is a handy feature. Besides that, image encryption, single image restore, multi file system support are some of its main features. As an alternative to Time Machine, this tool is a decent choice for backing up and protecting data on Windows.
Pros:
- It is an open-source project, and thus the users will always get the latest features for absolutely no cost whatsoever.
- Efficient community support
- CLI based software that extends multicast support to the system
Cons:
- CLI based tools may not be user friendly to everyone
- Absence of feature of getting an incremental and differential backup in the package
- Open source has its cons, and lack of support is one of them
Recommended for users with decent knowledge of computers.
4) Macrium Reflect
Just like Clonezilla, Macrium Reflect is a program for cloning and restoring. It is an excellent alternative to Time Machine and can be used to keep files, folders, and other data safely.
There are differently designed versions of Macrium Reflect. The basic version covers all primary features, including backup, disk cloning, disk imaging, backup scheduling, restoring a nonbooting system, etc. Recovery of the backed-up data is relatively fast and efficient.
Besides that, you get an access log with the basic version, which gives you a detailed report of the backup process, inclusive of failures. Overall, Macrium Reflect is a decent choice for backup tools for Windows.
Pros:
- Superfast incremental backups
- Daily and reliable backups
- Easy creating of differential backups
- The recovery method is pretty easy
Cons:
- No free trial
- Log files are sometimes too big
- Reported errors while cloning the boot partitions
- The frequency of notifications is unusually high and might be bothering to some
Recommended for advanced users
5) Backblaze
Backblaze is our fourth entry on the list of best alternatives to Time Machine. What makes Backblaze different from all other alternatives mentioned so far is that it is a backup tool that is available for both macOS and Windows. Efficient file management is one of the best perks of using Backblaze as your backup tool, and as far as the process itself is considered, Backblaze has an intuitive interface, and it is a native app utilizing a tool that will easily back up everything on your computer as per your choice and that too on a daily basis.
It comes with a feature that lets you keep track of the backed-up data, which will help you monitor your data being consumed during the backup process.
Pros:
- Runs constantly in the background
- Reliable backup service
- Decent protection from cyberthreats
- The recovery process is hassle-free and simple
- Cost-efficient
Cons:
- FTP and NAS sync integrations for large files
- Deleted items stay in Backblaze for only 30 days
- No seeded backup is offered
Recommended for advanced users
It marks the end of our shortlisted alternatives for the Windows to Time Machine backup tool. However, while using a third-party backup tool will be more functional and better, there are some backup tools that Windows and even computer manufacturers add by themselves. Let’s take a look at that.
Bonus Options within Windows OS And Computer Manufactures
1. Windows File History
File History can be termed as the Time Machine alternative for Window that works with the storage device or external storage for using this feature. It was launched with Windows 7 along with the Backup and Restore feature. However, you should be aware that with File History it’ll only backup the data stored in the following folders: Desktop, Videos, Pictures, Documents, and Music.
2. Windows Backup And Restore (Windows 7)
Backup and Restore are precisely what the name suggests it is. It’s a backup tool that can be used to safe-keep your data in a storage device and restore it later in case of hard disk corruption or file loss. Users can choose what can be backed up, restored anytime it is needed.
3. Dell Backup Software
Dell Backup and Recovery basic is a backup tool Dell gives out with its desktop and laptop products. The primary purpose of this tool is data preservation and providing a layer of protection from specific virus attacks, storage disk corruption, accidental deletions, etc. You get to choose the type of data you wish to backup, the location where you want to preserve it, and the time of the backup process.
Conclusion
With that being said, we’ll be wrapping this article up with hopes that you’ve found a great alternative to Time Machine for your Windows device. Make sure that you backup your computer, your files, and your data is precious.
- 2019
Уже несколько раз в OS X (теперь macOS) поставляется замечательная функция аварийного восстановления и резервного копирования, которая называется Time Machine. Если вы не совсем знакомы с ним, Time Machine создаст образ вашей операционной системы, включая ваши файлы, личные данные, настройки, установленные приложения и все, что между ними, через определенные промежутки времени и сохранит их в безопасном месте в различных местах. внешние носители данных. Идея состоит в том, что в случае сбоя ОС вещи могут быть восстановлены до их точного состояния (отсюда и название «Машина времени») во время восстановления резервной копии. На практике Time Machine является одним из самых надежных и безопасных решений для резервного копирования. А тот факт, что он является родным для macOS, делает его еще более полезным.
В Windows по умолчанию такой функции не было, несмотря на то, что у нее были разные альтернативы (все изменилось в Windows 10, но мы вернемся к этому чуть позже). Следовательно, пользователям Windows всегда приходилось полагаться на сторонние инструменты для выполнения работы, причем с разной степенью успеха. С кучей инструментов и решений для резервного копирования, доступных для Windows, становится трудно выбрать лучшее, и именно поэтому мы взяли на себя ответственность сделать это для вас. Ниже приведены наши лучшие выборы альтернатив Time Machine, которые существуют для Windows:
1. Genie Timeline
Из всех решений для резервного копирования, существующих для ОС Microsoft от Microsoft, Genie Timeline, возможно, является лучшим или, по крайней мере, моим любимым. Это один из самых близких к Time Machine компьютеров, не поддерживающих macOS . Временная шкала Genie следует простому трехэтапному процессу с подходом «установи и забудь», обеспечивающим сохранение любых параметров, выбранных для резервного копирования, без какого-либо вмешательства с вашей стороны. Он интегрируется с Windows Explorer с визуальными индикаторами, поэтому вы можете не только контролировать процесс резервного копирования через контекстное меню, вызываемое правой кнопкой мыши, но и видеть, какие файлы были заархивированы.
Genie Timeline поддерживает различные сторонние сервисы облачного хранения, а также сетевые диски и серверы, и даже поддерживает приложения для iPhone / iPad, которые позволяют просматривать состояние резервного копирования независимо от того, где вы находитесь. Он поставляется с контролем версий для резервных копий файлов, имеет возможность плавного восстановления системы на случай, если все пойдет на юг, и он чувствителен к вашим шаблонам использования, чтобы процесс резервного копирования не замедлял работу вашего компьютера.
Genie Timeline Home поставляется с ценой $ 39, 95 (доступна для бесплатной пробной версии), и, учитывая варианты, которые он предоставляет, это определенно стоит инвестиций. Программное обеспечение поддерживает все версии Windows начиная с XP.
Скачать Genie Timeline
2. CrashPlan
CrashPlan — еще один серьезный претендент на решения для автоматического резервного копирования в Windows. В отличие от Genie Timeline, CrashPlan выпускается в двух вариантах: ограниченная бесплатная версия и модель подписки, которая может похвастаться множеством расширенных функций.
Для личного использования бесплатная версия предлагает довольно приличный пакет, обеспечивающий автоматическое резервное копирование на внешний жесткий диск или другие сетевые компьютеры. Бесплатная версия также не имеет ограничений по размеру файла, достаточно умна для выполнения инкрементного и дифференциального резервного копирования, применяет шифрование и защищенное хранилище, имеет самовосстанавливающиеся архивы, отслеживает удаленные файлы и т. Д.
Версия подписки имеет все это, а затем добавляет больше, включая поддержку резервного копирования в онлайн-хранилища (включая неограниченное хранилище с собственными серверами CrashPlan), непрерывное резервное копирование (бесплатная версия выполняется один раз в день), обеспечивает контроль версий файлов без ограничения количества. версий, дает бесплатные обновления, приносит приоритетную поддержку и многое другое. Версия подписки также предоставляет вам мобильные приложения для доступа к вашим файлам, где бы вы ни находились, что делает CrashPlan надежным облачным хранилищем.
CrashPlan является кроссплатформенным, доступен для Windows, macOS и Linux, а тарифные планы начинаются с 6 долларов в месяц для отдельных пользователей (кроме бесплатной версии). Предприятие и бизнес-лицензирование также доступна.
Скачать CrashPlan
3. Backblaze
Backblaze — еще одно облачное решение для резервного копирования, которое не стоит рук и ног и имеет уникальное предложение. Он также придерживается того же подхода к настройке и забыванию, но уникальным является то, как вы восстанавливаете свои данные. Благодаря неограниченному онлайн-резервному копированию Backblaze вы можете не только загружать и восстанавливать свои данные через Интернет, но даже заказывать физический USB-накопитель или внешний жесткий диск, содержащий все ваши резервные копии файлов. Естественно, это происходит за плату, но должно пригодиться в кризисных ситуациях. Также не повредит, что вы можете вернуть физическое устройство в течение 30 дней, чтобы получить полное возмещение ваших расходов.
Помимо этого, набор функций Backblaze довольно стандартный, он включает в себя управление версиями, резервное копирование по расписанию, мобильные приложения для доступа к файлам и поиска пропавшего / украденного компьютера, управление пропускной способностью для оптимального использования и т. Д. Backblaze также является одним из тех уникальных решений для резервного копирования, которые предлагают внешние осуществлять резервное копирование в облако, обеспечивая сохранность всех ваших данных, независимо от того, где они хранятся. Программное обеспечение также доступно для macOS и стоит от 5 долларов в месяц для личного резервного копирования .
Скачать Backblaze
4. Мозы
Mozy отличается тем, что не позиционирует себя как сервис резервного копирования. Они называют себя «службой защиты данных в облаке», и поэтому, естественно, ядром их бизнес-модели является безопасность. Все резервное копирование и синхронизация с Mozy подвергается шифрованию военного уровня . Затем служба предлагает настоящую синхронизацию файлов со всеми данными резервного копирования, доступными через веб-интерфейс или через специальные мобильные приложения для iPhone и Android . Он также имеет автоматическое скрытое резервное копирование с интеллектуальным управлением пропускной способностью. Также не повредит, что Mozy происходит из корпорации EMC, которая зарекомендовала себя в мире облачных вычислений.
Что отличает Mozy от других, так это то, что это решение для резервного копирования данных . Следовательно, Mozy не станет заменой инструмента резервного копирования системных образов, но если вас волнуют ваши данные, Mozy поможет. Цены начинаются с $ 5, 99 в месяц с возможностью воспользоваться бесплатной пробной версией, прежде чем вы решите сделать решающий шаг. И если ваши потребности не превышают 2 ГБ, есть бесплатная версия, которая предоставляет вам 2 ГБ облачной резервной копии — столько же, сколько предлагает Dropbox.
Скачать Mozy
5. DriveImage XML
Из всех протестированных нами решений для резервного копирования DriveImage XML является наиболее уникальным, хотя и ограниченным для обычного пользователя. Программа предназначена для резервного копирования образов дисков — как логических, так и разделов — в файлы изображений, которые затем можно восстановить на тот же или другой диск, создав зеркальное отображение. Эти изображения, в свою очередь, хранятся в универсальном формате XML, что делает их доступными и управляемыми с помощью ряда сторонних инструментов без необходимости использования DriveImage на целевом компьютере. Поскольку данные хранятся в XML, к ним можно получить доступ, и файлы могут быть извлечены из него по мере необходимости.
Программа использует VSS от Microsoft, поэтому она может создавать образы даже тех дисков, которые используются в настоящее время. Более того, DriveImage XML можно даже запускать с LiveCD, поэтому он обеспечивает настоящее аварийное восстановление для резервных копий дисков и разделов. DriveImage XML также можно настроить для работы в фоновом режиме, что упрощает развертывание этого решения. DriveImage XML поставляется в двух вариантах: бесплатная версия для личного пользования и коммерческая лицензия (от 100 долларов США) . Интерфейс программного обеспечения устарел, но он поддерживает версии Windows от XP до 10.
Скачать DriveImage XML
6. Дубликаты
Практически для любого программного обеспечения практически невозможно найти бесплатный инструмент с открытым исходным кодом, который хорошо выполняет свою работу. Дубликат является тем кандидатом в этом списке. Эта бесплатная программа создаст резервную копию ваших файлов и данных в ряде облачных сервисов хранения, включая Amazon S3, One Drive, Google Drive и т. Д., А также FTP, WebDAV и другие протоколы. Поскольку вы предоставляете услугу облачного хранилища, вы ограничены только объемом хранилища в целевом месте назначения (отлично подходит для пользователей OneDrive с хранилищем объемом 1 ТБ, которое поставляется с Office 365).
Duplicati также поставляется с надежным шифрованием и автоматическим резервным копированием . Он работает с расписанием и выполняет инкрементное резервное копирование для экономии пропускной способности. Куча других опций также доступна, чтобы гарантировать, что у вас есть полный контроль над тем, что копируется с помощью этой программы.
Скачать Дубликаты
Бонус: Windows Native Tools
Если по какой-либо причине вам неудобно использовать какой-либо из этих сторонних инструментов, есть несколько функций, встроенных в Windows, которые вы должны использовать сразу, и которые могут избавить вас от многих проблем, если ваша система столкнется с неожиданным казус. Это история файлов и Windows Backup & Restore . Оба они были в течение некоторого времени, но лучше всего работают с Windows 10, и нет никаких причин, чтобы не включать их сразу.
Примечание . Для обеих этих функций в качестве хранилища резервных копий вам потребуется либо внешний жесткий диск, сетевой накопитель, либо сетевой компьютер.
-
История файлов
История файлов хранит разные «версии» указанных файлов. В Windows 10 вы можете выбрать, какие папки должны контролироваться и как долго должны храниться разные версии этих файлов. Так, например, если вы включите историю файлов для своей папки «Пользователь», все в этой папке будет отслеживаться операционной системой, и новые файлы будут создаваться резервные копии, как только будут обнаружены изменения. Имейте в виду, что вам потребуется внешний диск для резервного копирования этих файлов.
История файлов лучше всего подходит для документов или презентаций PowerPoint; типы файлов, которые претерпевают быстрые изменения в течение их жизненного цикла. Чтобы включить эту функцию, просто зайдите в Панель управления-> Система и безопасность-> История файлов или найдите «История файлов» в Cortana. Вам нужно будет указать, что нужно отслеживать и место резервного копирования, а также как долго хранить эти файлы.
-
Резервное копирование и восстановление Windows
Windows Backup and Restore используется для создания полных образов системы . Инструмент был введен еще в Windows 7 и с тех пор является устаревшим приложением. Вы можете получить к нему доступ, перейдя в Панель управления-> Система и безопасность-> Резервное копирование и восстановление (Windows 7) и перейдите к настройке резервного копирования. Это включает в себя выбор места для резервного копирования (например, внешнего жесткого диска) и то, что нужно сделать резервную копию (лучше всего, чтобы Windows выбрала, так как это охватывает все и является самым простым вариантом), и укажите расписание резервного копирования. Полные образы системы, созданные с помощью этого инструмента, можно использовать для восстановления неисправного ПК и его полного восстановления до последнего состояния резервного копирования.
Попробуйте эти альтернативы Time Machine для полного резервного копирования вашего ПК
На этом мы завершаем список лучших альтернатив Time Machine для Windows. У нас есть решение для резервного копирования для всех, будь то тот, кто предпочитает облачное хранилище или кто-то ищет резервные копии на внешнем диске. Тем не менее, мы хотели бы услышать от вас. Если у вас есть другой, который вы предпочитаете, сообщите нам об этом в разделе комментариев ниже.
Time Machine — это революционное автоматическое резервное копирование, встроенное прямо в Mac OS X. Оно хранит актуальную копию всего на вашем Mac — цифровых фотографий, музыки, фильмов, телепередач и документов. Теперь, если вам когда-нибудь понадобится, вы можете легко вернуться в прошлое, чтобы что-нибудь восстановить.
-
192 -
Duplicati — это клиент резервного копирования, который надежно хранит зашифрованные, инкрементные, сжатые резервные копии на .
- Бесплатная
- Windows
- Mac OS
Duplicati — это клиент резервного копирования, который надежно хранит зашифрованные, сжатые резервные копии в личном хранилище, облачных службах хранения и удаленных файлах.
-
147 -
Reboot Restore Rx упрощает обслуживание ПК в небольших компьютерных средах общего доступа.
- Условно бесплатная
- Windows
Reboot Restore Rx позволяет легко поддерживать ПК в небольших компьютерных средах общего доступа (классные комнаты, компьютерные классы, киоски, интернет-кафе, библиотеки и т. д.). Каждый раз, когда вы перезагружаете ПК, происходит автоматический сброс до предустановленных базовых настроек.
-
123 -
Программа для резервного копирования, создания образа диска и клонирования для личного и коммерческого использования.
- Условно бесплатная
- Windows
Защитите свои данные, обновите жесткий диск или попробуйте новые операционные системы, зная, что все безопасно хранится в легко восстанавливаемом файле резервной копии. Macrium Reflect поддерживает резервное копирование на локальные, сетевые и USB-накопители.
-
99 -
Клиент RollBack Rx — это мощная утилита восстановления операционной системы, позволяет быстро и легко устранять проблемы с ПК. Чтобы получить доступ ко всем предыдущим данным, настройкам и программам, если вход в Windows невозможен, необходимо перезагрузить компьютер в его вспомогательной консоли.
- Условно бесплатная
- Windows
Клиент RollBack Rx — это надежная утилита восстановления системы, которая позволяет домашним пользователям и ИТ-специалистам легко восстанавливать ПК до определенного времени. RollBack Rx упрощает пользователям всех уровней умения быстро и легко устранять проблемы с ПК — это экономит время, деньги и проблемы с ПК.
-
42 -
Comodo Time Machine (CTM) позволяет некоммерческим пользователям быстро восстановить всю систему до более раннего момента времени.
- Бесплатная
- Windows
Comodo Time Machine (CTM) позволяет некоммерческим пользователям быстро восстанавливать всю систему до более раннего момента времени (включая реестр, критические файлы операционной системы и созданные пользователем документы). Этот бесплатный инструмент особенно полезен для отката вашей системы до последнего известного рабочего состояния в случае вирусных атак или сбоев.
-
23 -
Steadier State — это самый быстрый и простой способ восстановить Windows 7 до более раннего этапа.
- Бесплатная
- Windows
Steadier State — это самый быстрый и простой способ восстановить Windows 7 до более раннего этапа.
-
21 -
Восстанавливает ваш компьютер в исходную конфигурацию, исключая нежелательные изменения компьютера.
- Платная
- Windows
Восстанавливает ваш компьютер в исходную конфигурацию, исключая нежелательные изменения компьютера. Просто выйдите из системы или перезагрузитесь. Чистый Сланец прост, но силен.
-
16 -
Uranium — это легкое и надежное программное обеспечение для резервного копирования для защиты ваших личных и деловых целей.
- Условно бесплатная
- Windows
Uranium Backup — итальянская программа резервного копирования и запуска программ для сред Windows на 12 языках. Как и Cobian Backup, он может создавать резервные копии не только целых папок, но и списка отдельных файлов, которые можно выбрать, и он почти переносимый, см. Обзор. Доступна функция VSS (за 150 € в версии «Pro Shadow»), но не в бесплатной версии!
-
14 -
TimeShift для Linux — это приложение, которое обеспечивает функциональность, аналогичную функции восстановления системы.
- Бесплатная
- Windows
TimeShift для Linux — это приложение, которое обеспечивает функциональность, аналогичную функции восстановления системы в Windows и инструменту Time Machine в Mac OS. TimeShift защищает вашу систему, делая регулярные снимки файловой системы через равные промежутки времени. Эти снимки могут быть восстановлены позднее, чтобы отменить все изменения в системе.
-
13 -
Резервное копирование образа диска.
- Платная
- Windows
Быстрое и надежное резервное копирование на диск, которое записывает полные, дифференциальные и инкрементные резервные образы всей вашей системы. Это включает в себя операционную систему, приложения, параметры конфигурации и данные. Запланируйте полное и инкрементное резервное копирование для автоматической защиты всего на рабочем столе и на сервере, в Windows и Linux.
-
13 -
HDClone создает физические или логические копии (клоны) и файлы образов жестких дисков и других запоминающих устройств.
- Условно бесплатная
- Windows
HDClone создает физические или логические копии (клоны) и образы файлов жестких дисков и других запоминающих устройств. HDClone — это идеальный инструмент для резервного копирования и копирования всего программного обеспечения или установки операционной системы.
-
6 -
KLS Backup — мощная программа резервного копирования и синхронизации с поддержкой FTP, WebDAV и облака (Windows Azure, Amazon S3, Eucalyptus Walrus).
- Платная
- Windows
KLS Backup — мощная программа резервного копирования и синхронизации с поддержкой FTP, WebDAV и облака (Windows Azure, Amazon S3, Eucalyptus Walrus).
Want a program like Apple Time Machine for Windows 10/8/7 to set up an automatic and complete backup of your entire computer? Today, we will show you the best alternative to Time Machine for Windows – MiniTool ShadowMaker, as well as how to automatically back up files to an external hard drive with this freeware.
Why Need Time Machine Alternative for Windows
As you know, as a backup and disaster recovery tool, Apple Time Machine does a great job and it is built in Mac OS. And it can keep local snapshots as space permits, hourly backups for the past hours, daily backups for the past month and weekly backups for all previous months to an external hard drive or NAS.
In short, it always keeps an up-to-date copy of everything on your Mac including music, movies, digital photos, documents, etc. If you have a need, you can easily go back to the time point hours ago or days ago to recover anything.
It’s a “run-and-done” program: once started, you don’t need to do anything else and your Mac is protected immediately and forever. So excellent it is!
Unfortunately, Time Machine is only available for Apple’s macOS computers. For users who are running Windows 10/8/7, the software like Time Machine is quite necessary to keep PC safe.
Is there a Windows ‘equivalent’ to Time Machine on Mac OS? What is the best alternative to Apple’s Time Machine, but for Windows? Now, you can get the answers from the following part.
Time Machine Alternative for Windows
When searching for “Time Machine for Windows Reddit”, you will find many Reddit users have a need for Time Machine Windows equivalent since they would like to have periodic backups of their OS and important files to an external location.
In this forum, someone recommends using Windows built-in tool like Backup and Restore, or third-party automatic backup software as the alternative to Time Machine for Windows 10/8/7. Today, we will show you these utilities to create similar Time Machine backup for Windows.
The Best Alternative to Time Machine for Windows: MiniTool ShadowMaker
To know whether the software is excellent, you can check if some highlighted features are embedded with this program. Here, MiniTool ShadowMaker, powerful and free backup software, should be taken into account.
This is because it contains almost all outstanding features in Time Machine, meanwhile, some features that Time Machine doesn’t contain can be found in MiniTool ShadowMaker. Let’s see some of its advanced features.
For instance, this backup software for Windows 10/8/7 enables you to run an automatic backup plan to keep your files, the entire disk, partitions and Windows operating system under protection. At the same time, incremental and differential backups are supported.
Besides, MiniTool ShadowMaker can make a hard drive clone easily, which is an effective way to upgrade your hard drive and transfer everything from an old disk to a new hard disk. In addition, it allows you to sync files to other locations for backup.
Moreover, it offers a complete system restore in a quick way from hardware failure, system crash, virus, and more.
Even the system doesn’t need to be the same Windows version. Even if your old computer is Windows 7, and your new computer is Windows 10, MiniTool ShadowMaker will be useful to recover it, without any question. This requires its Universal Restore feature.
Now, you can free download this Time Machine alternative for Windows 10/8/7 and enjoy all these features to protect your PC. Also, you can choose to upgrade to Pro Edition for backup all the time.
MiniTool ShadowMaker TrialClick to Download100%Clean & Safe
Tip: When searching for Time Machine for Windows, some of you may be interested in Time Machine for Windows Server. Actually, MiniTool ShadowMaker Trial Edition is such a tool to back up your Windows server OS and files.
How to Create Similar Time Machine Backup for Windows 10/8/7
After knowing so many functions of this Time Machine Windows equivalent, you may want to know how to automatically backup files to an external hard drive, as Time Machine does. Just follow these steps:
Step 1: Run MiniTool ShadowMaker on your computer to start a local backup.
Step 2: In the Backup interface, you can see this alternative to Time Machine for Windows will back up the Windows operating system by default since all system partitions are selected as the backup source. Of course, you can choose the entire disk to back up.
If you want to back up your important files like Time Machine, please go to Source > Folders and Files to choose needed files for backup.
Step 3: As for Time Machine, it allows you to back up data to an external hard drive or network attached storage (NAS). Here, this Time Machine for Windows alternative enables you to save the backup to an external drive, NAS, USB flash drive, etc. Just choose a storage path to continue.
Step 4: How to automatically back up your data or system? Returning to the Backup page, you can view the feature Schedule, allowing you to automate the backup process at a specific time point.
As you know, Time Machine can do Hourly backup, Daily backup, as well as Weekly backup and all backups, run automatically, which is quite helpful for you if you are busy with other stuff or just has a bad memory.
When turning the Schedule feature on, you can see this Time Machine equivalent for Windows 10/8/7 offers you four setting options (more powerful): Daily, Weekly, Monthly, and On Event, also enabling you to create automatic backups, as Time Machine does.
Tip: In addition to schedule backup, you can use the Time Machine alternative for Windows to create incremental and differential backups. Meanwhile, disk management is enabled. Just click Scheme to manage the disk space by deleting certain old backup versions.
Step 5: Finally, you can go back to the Backup tab and click Back up Now to start a full backup in the Manage page. At the specific time point, this software will run automatic backups to keep your PC safe.
In addition, you can automatically back up files or folders by using the Edit Schedule feature in the Manage page after a full backup is completed.
Tip: MiniTool ShadowMaker offers you another backup method: disk cloning, which cannot be done by Time Machine. How to clone a hard drive to SSD? Just click the link to learn the steps.
“Is there an equivalent to Time Machine for Windows 10? MiniTool ShadowMaker is such a Time Machine Windows equivalent. Share it with you!”Click to Tweet
The Alternative to Time Machine for Windows: Backup and Restore
In Windows, there is a utility called Backup and Restore, which is recommended as an alternative to Apple Time Machine for Windows 10/8/7. This tool can let you back up the Windows operating system & the files on your disk automatically and restore the system & files in case of computer accidents.
Similarly, this program can help you to free up disk space by changing how Windows retains older system images or deleting file backups.
Now, let’s see how to automatically back up files to an external hard drive. Take Windows 10 as an example.
Step 1: Navigate to Settings > Update & Security > Backup > Go to Backup and Restore (Windows 7).
Step 2: Click the Set up backup button in the right side to start file backup or system backup.
Step 3: Select the path where you want to save your backup. Here, this alternative to Time Machine for Windows allows you to back up files to a USB flash drive, external hard drive or network.
Tip: If you need to create a system image to a USB flash drive, this tool doesn’t support since the drive is not a valid location.
Step 4: Select a backup option: Let Windows choose (recommended) or Let me choose. Here, we check the second one.
Step 5: Then, you can select the check box of the items that you want to include in the backup. Here, you can also include a system image.
Step 6: Then, review your backup settings. To automatically back up files, you can click Change schedule to modify the default schedule settings. Here, Backup and Restore can help you to back up files or system daily, weekly or monthly, which is similar to Time Machine.
Step 7: Finally, click Save settings and run backup.
Tip: Likewise, this Time Machine alternative for Windows 10/8/7 can help you to delete previous file backups with the Manage space link. Besides, you can use this feature to free up space by keeping only the latest system image. The post – How to Delete Backup Files in Windows 10/8/7 Effectively shows you much information.
Further Reading: File History Isn’t a Good Alternative to Time Machine for Windows 10/8
In addition, some users recommend File History to be an alternative to Time Machine for Windows 10/8. As you know, File History is built in Windows 10 and 8 operating systems, enabling you to automatically back up your files to an external hard drive.
But in the Reddit forum, one user said that this tool isn’t like Apple Time Machine that has all of these properties: full system recovery; full history of all your documents, emails, etc; handling multiple drivers gracefully; integrated with other apps like Mail, so an individual mail can be restored even it is stored in a strange format.
File History only covers some of those functionalities. It cannot handle multiple backup drives well and you can only have one backup drive at a time. Switching to another drive is a troublesome thing.
By default, this free tool will only help you to back up data in the user account folder (C:\Users\accountname), including the Desktop, Pictures, Downloads, Documents, Music, Videos folder, and so on. Some folders on other locations cannot be backed up.
Thus it can be seen that Windows File History cannot be the Time Machine equivalent for Windows.
Note: By contrast, Backup and Restore is not flexible and it doesn’t support incremental & differential backups. File History is not a good equivalent. Thus, the third-party software – MiniTool ShadowMaker with many powerful features, is the best alternative to Time Machine for Windows. If you like it, just get its Trial Edition from the following button to start automatic backups to an external hard drive.
MiniTool ShadowMaker TrialClick to Download100%Clean & Safe
The End
Right now, the alternatives to Time Machine for Windows has been told to you and MiniTool ShadowMaker is the best Time Machine alternative for Windows 10/8/7. If you are still looking for an equivalent to Time Machine but for Windows OS, just get this tool and follow the above steps to back up files to an external hard drive.
On the other hand, if you have encountered an issue when creating automatic backups for system and files with our software, please let us know. Or if you have any suggestion, also tell us. Sending an email to [email protected] or leaving a comment below is available.
For several iterations now, OS X (now macOS) has come with a wonderful disaster recovery and backup feature called Time Machine. If you’re not entirely familiar with it, Time Machine creates an image of your operating system, including your files, personal data, settings, installed apps and everything in between, at specified intervals and stores them in a safe location on a variety of external storage mediums. The idea is that in the event of an OS failure, things can be restored to their exact state (hence the name “Time Machine”) at the time of restoring the backup. In practice, Time Machine is one of the most reliable and secure backup solutions out there. And the fact that it’s native to macOS makes it all the more useful.
Windows by default hasn’t had such a feature, despite having different alternatives (that all changed with Windows 10, but we’ll get to that in a bit). Hence, Windows users have always had to rely on third-party tools to get the job done, and with varying degrees of success. With a bunch of backup tools and solutions available for Windows, it becomes hard to pick the best, and that’s why we took it upon ourselves to do that for you. What follows are our top picks for Time Machine alternatives that exist for Windows:
1. Genie Timeline
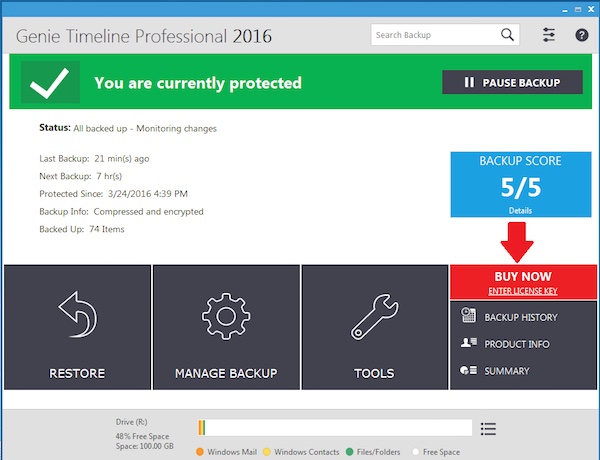
Of all the backup solutions out there that exist for Microsoft’s Windows OS, Genie Timeline is arguably the best, or at least my personal favorite. This is one of the closest you can get to Time Machine on a non-macOS computer. Genie Timeline follows a simple three-step process with a “set it and forget it” approach, ensuring that whatever options you selected for backup are preserved without needing any intervention from your side. It integrates with Windows Explorer with visual indicators, so not only can you control the backup process through the right-click context menu, but also see which files have been backed up.
Genie Timeline supports a variety of third-party cloud storage services as well as network drives and servers, and even features iPhone/iPad apps that allow you to view your backup status no matter where you are. It comes with version control for backed up files, has a seamless system recovery option should things go south, and it’s sensitive to your usage patterns, so that the backup process doesn’t slow your computer down.
Genie Timeline Home comes with a price tag of $39.95 (available for free trial), and considering the options that it provides, it’s definitely a worthy investment. The software supports all versions of Windows from XP onward.
Download Genie Timeline
2. CrashPlan
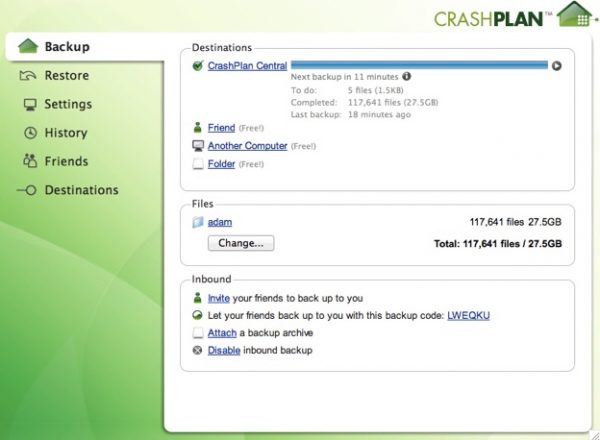
CrashPlan is another very solid contender for automated backup solutions on Windows. Unlike Genie Timeline, CrashPlan comes in two flavors: a limited free version and a subscription model that boasts of plethora of advanced features.
For personal use, the free version offers a pretty decent package, providing backups to an external hard drive or other networked computers in an automated fashion. The free version also doesn’t have any file size limitations, is smart enough to conduct incremental and differential backups, applies encryption and protected storage, has self healing archives, tracks your deleted files etc.
The subscription version has all of that and then adds more, including support for backups to online locations (including unlimited storage with CrashPlan’s own servers), continuous backups (the free version does once a day), provides file version control with no limit on number of versions, gives free upgrades, brings priority support and more. The subscription version also gives you mobile apps for accessing your files no matter where you are, making CrashPlan a reliable cloud storage too.
CrashPlan is cross-platform, available for Windows, macOS and Linux, and subscription plans start at $6 per month for individual users (apart from the free version). Enterprise and business licensing is also available.
Download CrashPlan
3. Backblaze

Backblaze is another cloud-based backup solution that doesn’t cost an arm and a leg, and has a unique offering. It also follows the same set up and forget approach, but it’s how your restore your data that’s unique. With Backblaze’s unlimited online backup, not only can you download and restore your data over the internet, but even order a physical USB drive or external hard drive containing all your backed up files. Naturally, this happens at a fee, but should come in handy in crisis situations. It also doesn’t hurt that you can return the physical device within 30 days to get a full refund on your cost.
Other than that, Backblaze’s feature set is pretty standard, featuring version control, scheduled backups, mobile apps for accessing files and locating a missing/stolen computer, bandwidth management for optimal usage etc. Backblaze is also one of those unique backup solutions that offer external drive backup to the cloud, ensuring that all your data, no matter where it is stored, is kept safe. The software is also available for macOS, and starts at $5 a month for personal backup.
Download Backblaze
4. Mozy

Mozy is different, because it doesn’t brand itself as just a backup service. They label themselves as a “cloud data protection service” and so, naturally, the core of their business model is security. Everything backed up and synced with Mozy undergoes military-grade encryption. Then, the service offers true file sync, with all backed up data accessible via the web interface or through dedicated mobile apps for iPhone and Android. It also features automatic, behind-the-scenes backups with smart bandwidth management. It also doesn’t hurt that Mozy comes from EMC Corp., which has made a reliable name for itself in the world of cloud computing.
What makes Mozy different, however, is that it’s a data backup solution. Hence, Mozy won’t serve as a replacement of a system image backup tool, but if it’s your data that you’re concerned about, Mozy will help. Pricing starts at $5.99 a month with the option for availing a free trial before you decide to take the plunge. And if your needs aren’t more than 2 GB, there’s a free version too that gives you 2GB cloud backup — the same amount that Dropbox offers.
Download Mozy
5. DriveImage XML
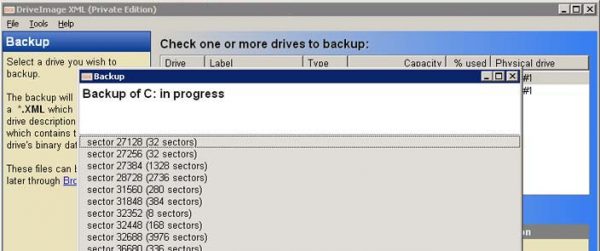
Of all the backup solutions that we tested, DriveImage XML is the most unique, albeit limited for the casual user. The program serves the purpose of backing up drive images — both logical and partitions — to image files that can then be restored to the same drive or a different one, creating a mirror image. These images in turn are stored in the universal XML format, making them accessible and manipulable in a number of third-party tools without necessarily needing DriveImage on the target computer. Because data is stored in XML, it can be accessed and files can be retrieved from it as needed.
The program uses Microsoft’s VSS, so it can create images of even those drives that are currently in use. What’s more, DriveImage XML can even be run from a LiveCD, so it provides true disaster recovery for backed up drives and partitions. DriveImage XML can also be set to work in background, allowing for easy deployment of this solution. DriveImage XML comes in two flavors: a free for personal use version and a commercial license (starts at $100). The software’s interface is dated, but it supports Windows versions from XP to 10.
Download DriveImage XML
6. Duplicati
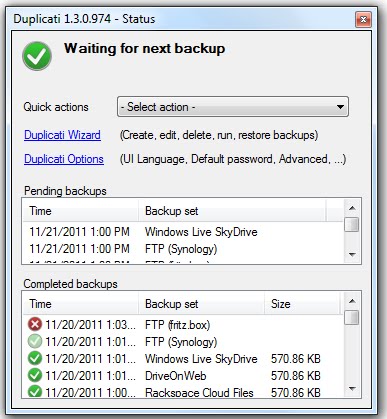
For almost any kind of software, it’s almost impossible to find an open source tool that is free and does the job well. Duplicati is that candidate in this list. This free program will backup your files and data to a number of cloud storage services, including Amazon S3, One Drive, Google Drive etc, as well as FTP, WebDAV and other protocols. Since you’re supplying the cloud storage service, you’re only limited by how much storage you have on the target destination (excellent for OneDrive users with its 1TB storage that comes with Office 365).
Duplicati also comes with strong encryption and automated backups. It works with scheduling and performs incremental backups to save bandwidth. A bunch of other options are also available to ensure that you have full control over what gets backed up through this program.
Download Duplicati
Bonus: Windows Native Tools
If for any reason you’re not comfortable using any of these third party tools, there are a couple of features native to Windows that you should be employing right away, and that can save you from a lot of trouble should your system face an unexpected mishap. These are File History and Windows Backup & Restore. Both of them have been around for some time, but work best with Windows 10 and there’s no reason to not have them turned on right away.
Note: For both of these features, you’ll need either an external hard drive, a network storage drive or a networked computer to serve as your backup location.
-
File History
File History keeps different “versions” of specified files. With Windows 10, you can choose which folders need to be monitored and for how long different versions of those files should be kept. So, for instance, if you were to turn on File History for your “User” folder, everything in that folder will be monitored by the operating system and new files will be backed up as soon as the changes are detected. Keep in mind, that you will need an external drive to back up these files.
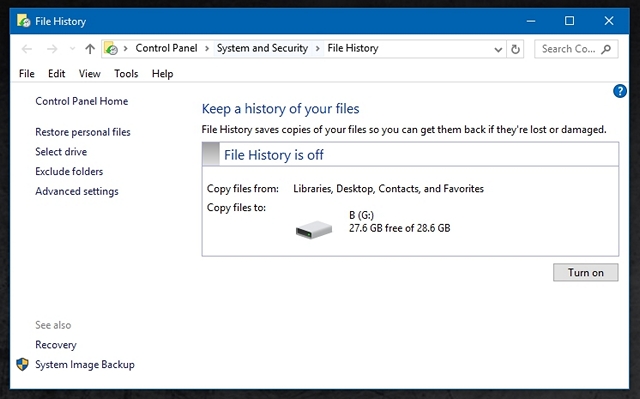
File History works best for documents or PowerPoint presentations; the types of files that go through rapid changes throughout their life cycle. To turn this feature on, simply head over to Control Panel->System and Security->File History or search for “File History” in Cortana. You’ll need to specify what to monitor and a backup location, as well as for how long to keep these files.
-
Windows Backup and Restore
Windows Backup and Restore is used for creating complete system images. The tool was introduced back in Windows 7 and has since carried on as a legacy application. You can access it by going to Control Panel->System and Security->Backup and Restore (Windows 7) and proceed to set up a backup. This involves choosing a backup location (external hard drive, for instance) and what to backup (best to let Windows choose, since that encompasses everything and is the easiest option), and specify a backup schedule. The full system images created by this tool can be used to recover a crashed PC and restore it back to the last backup state in its entirety.
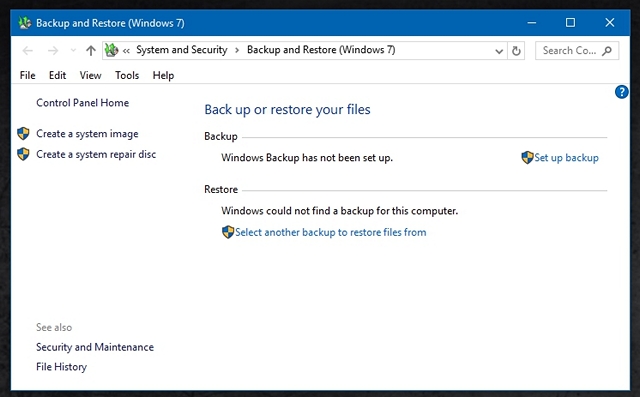
SEE ALSO: 13 iMovie Alternatives for Windows
Try these Time Machine Alternatives to Completely Backup Your PC
Well, that concludes our list of the best Time Machine alternatives for Windows. We have a backup solution for everyone, be it someone who prefers cloud storage or someone looking to back things up on an external drive. However, we’d love to hear from you. If you have another one that you prefer, let us know in comments section below.