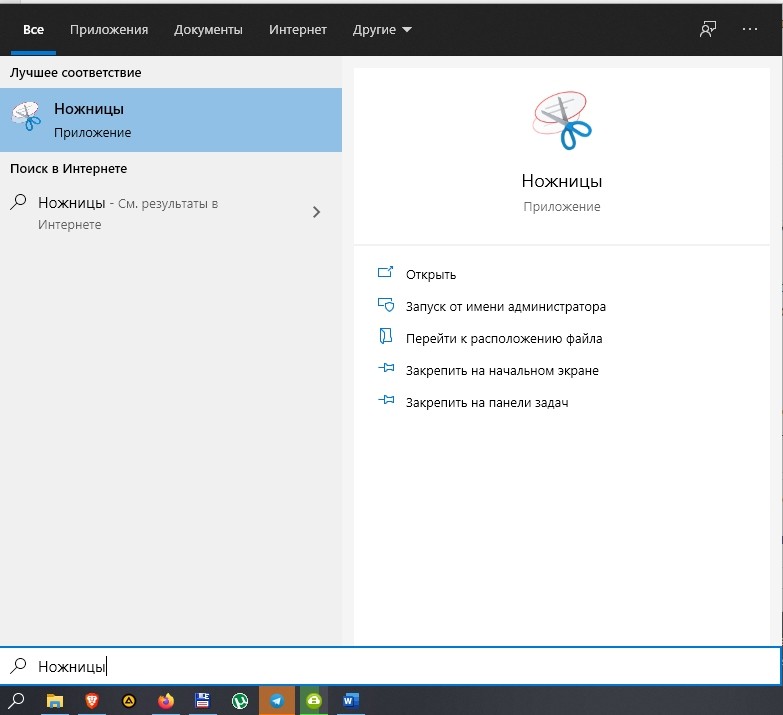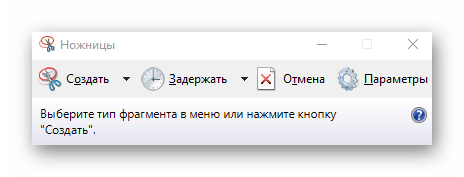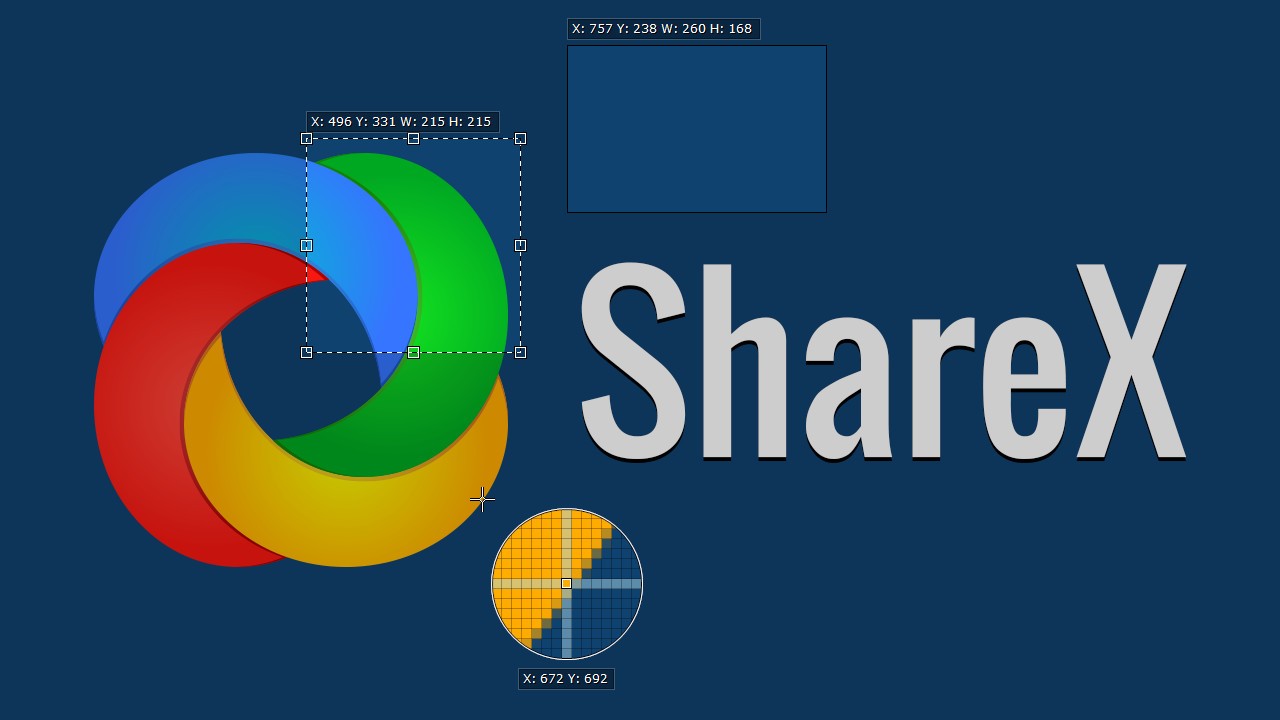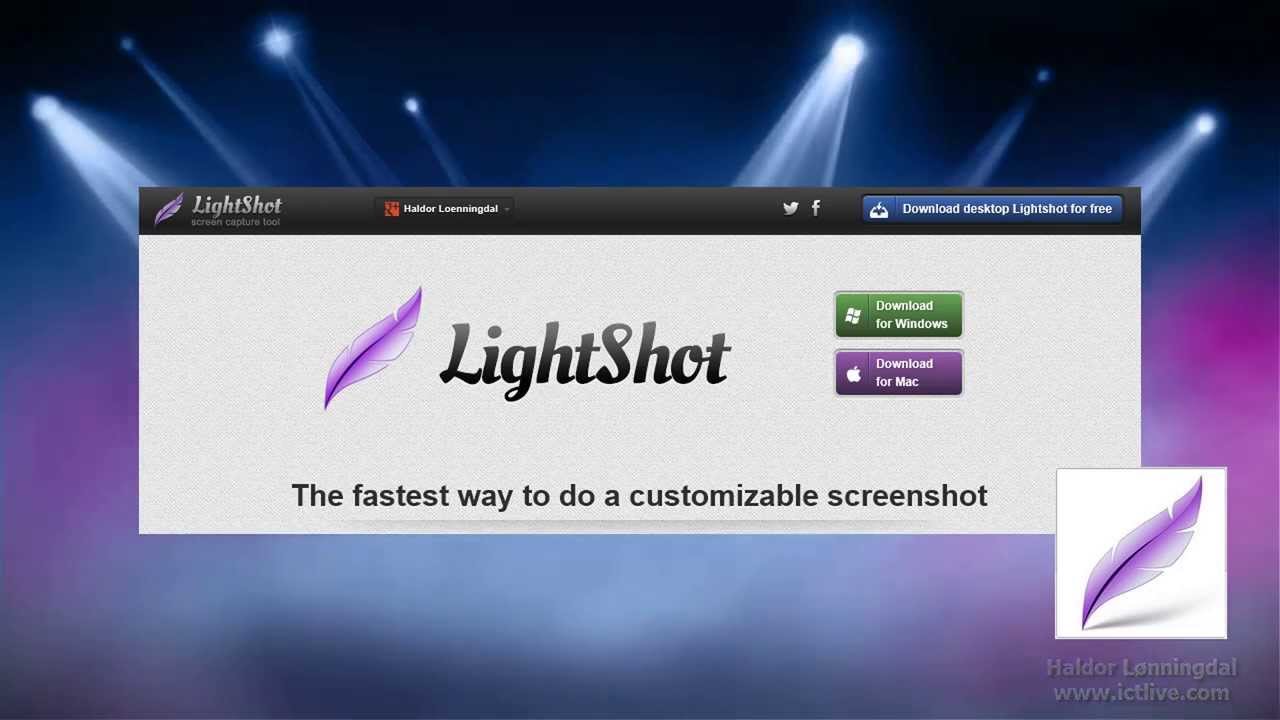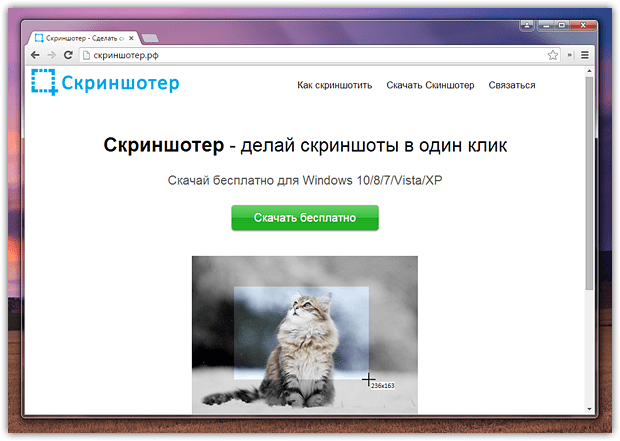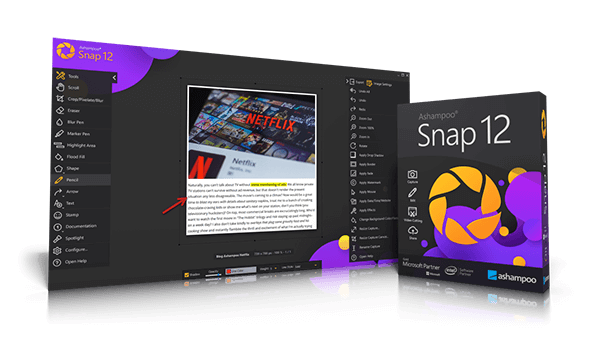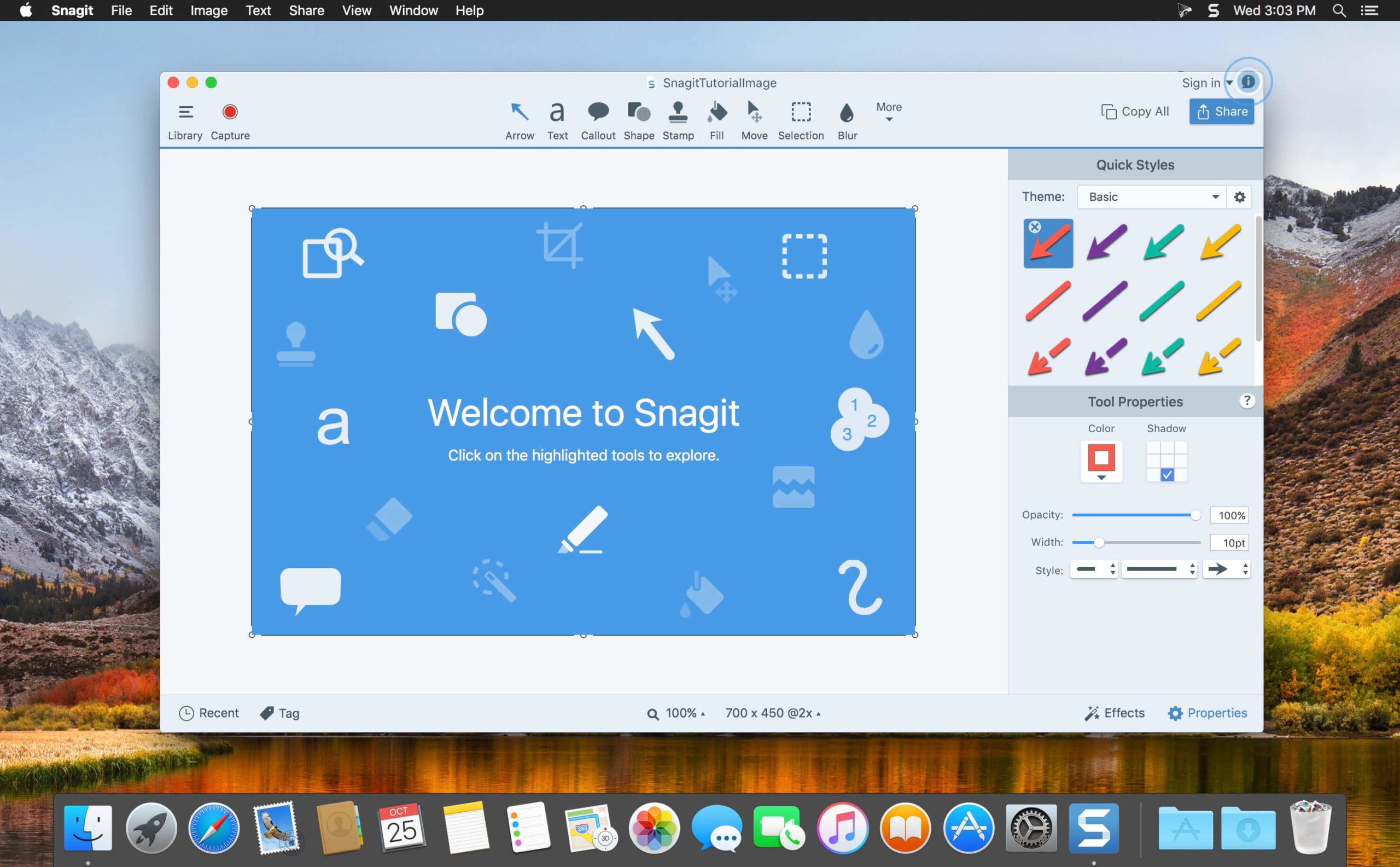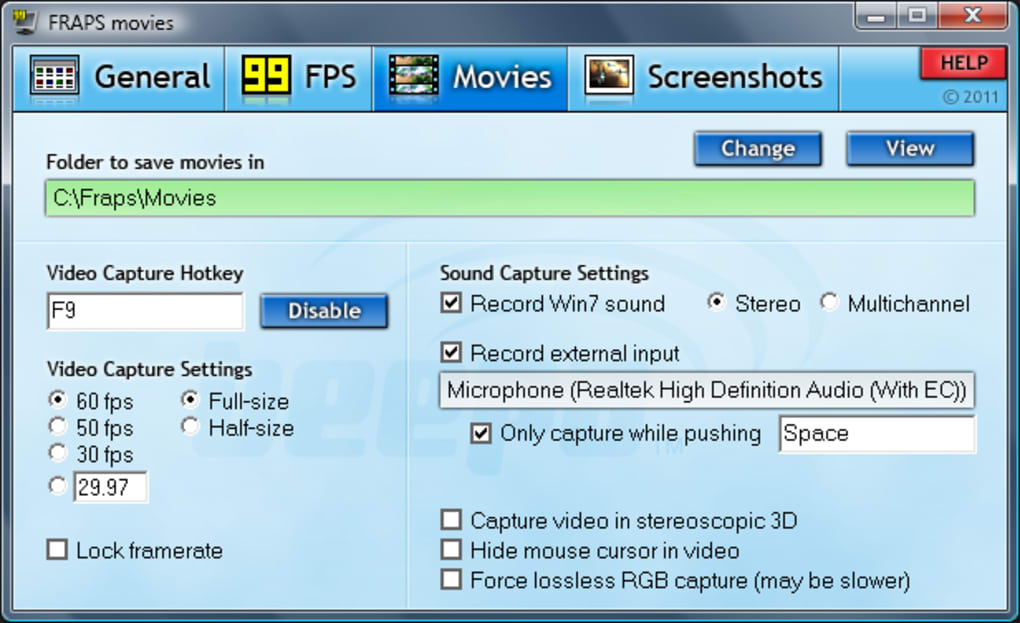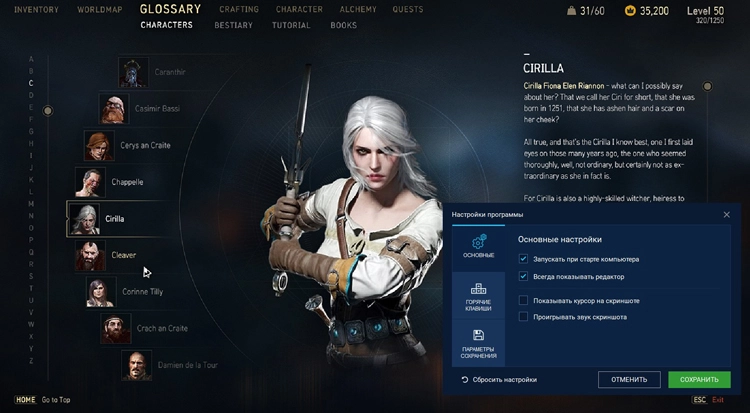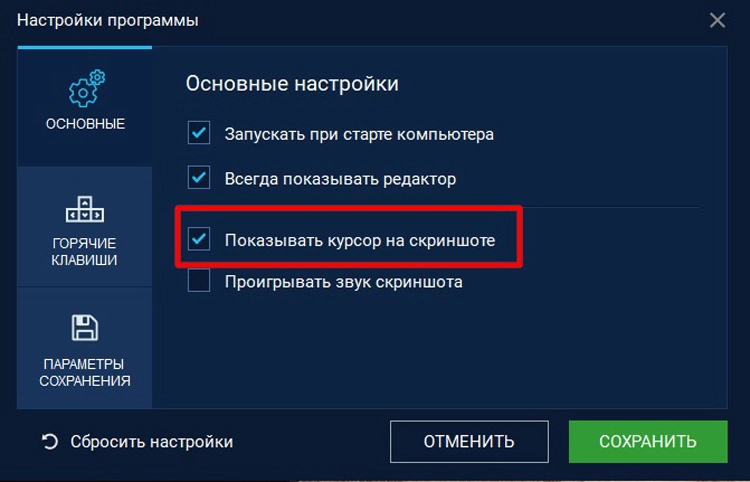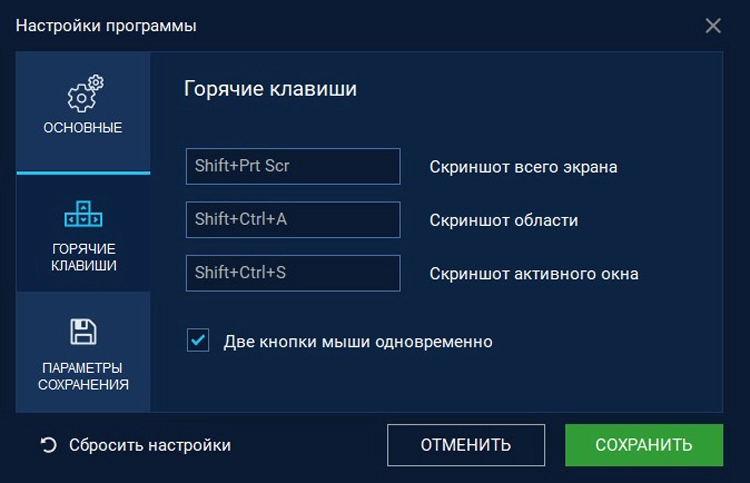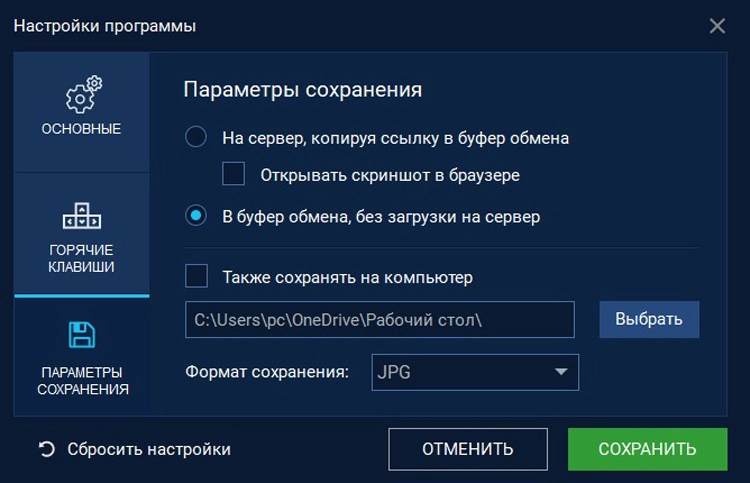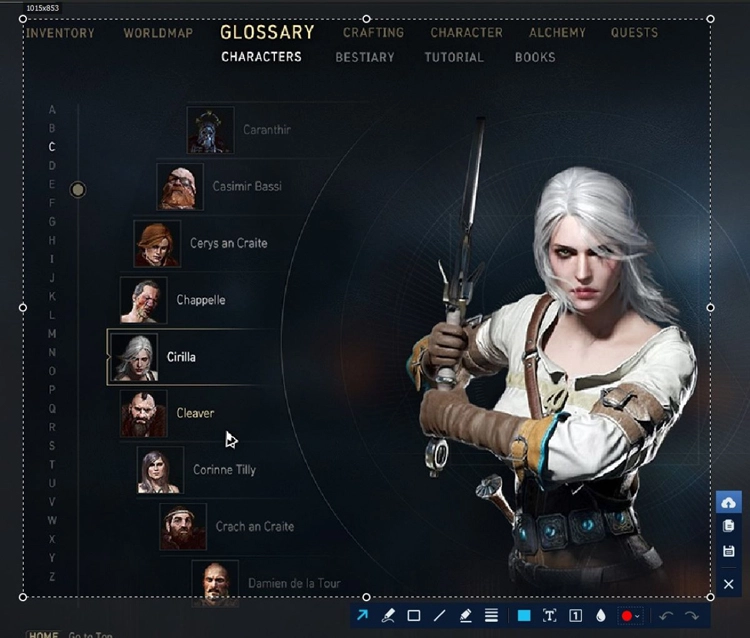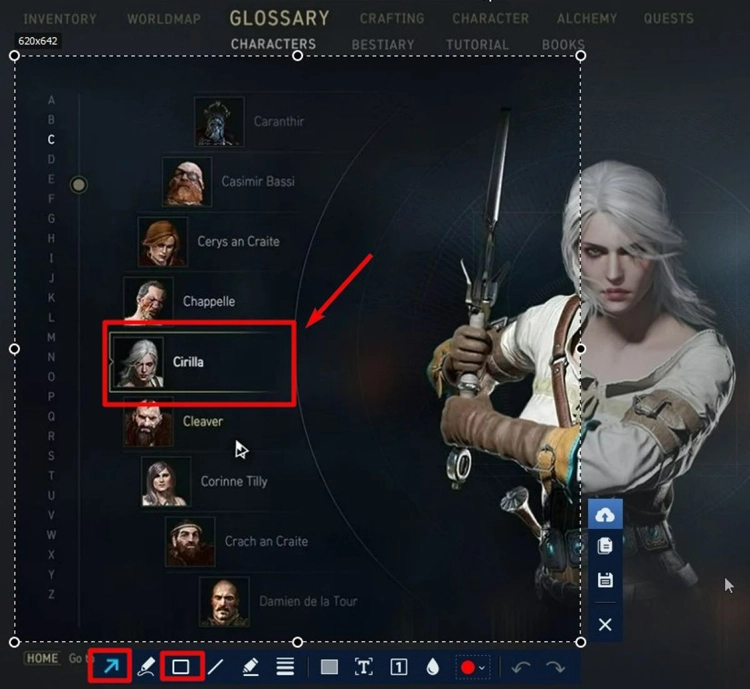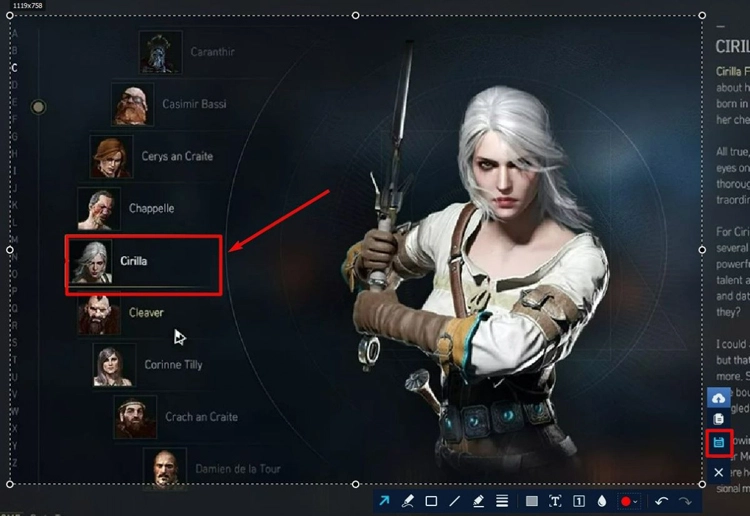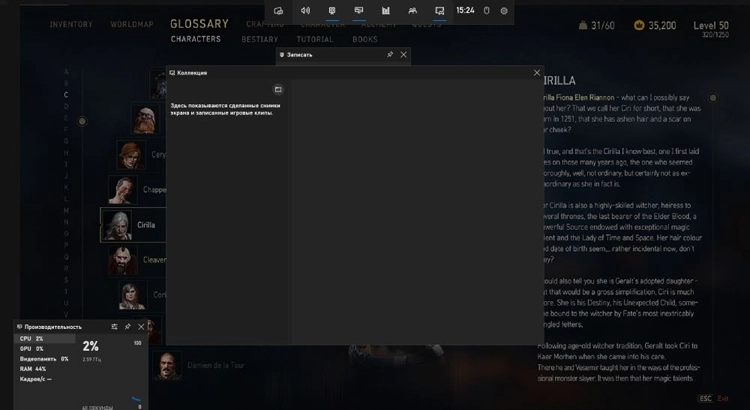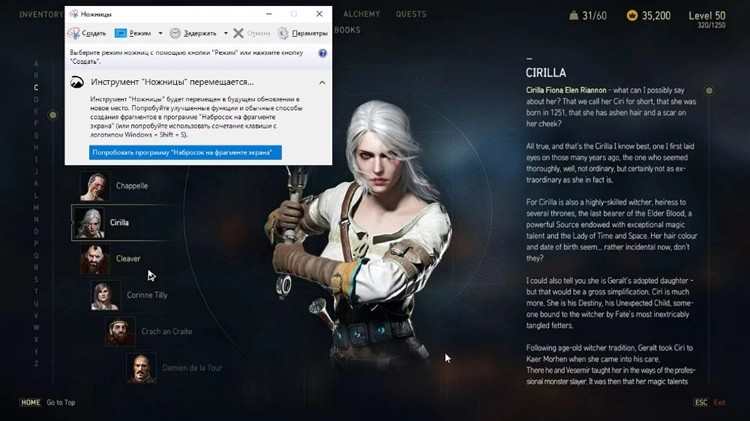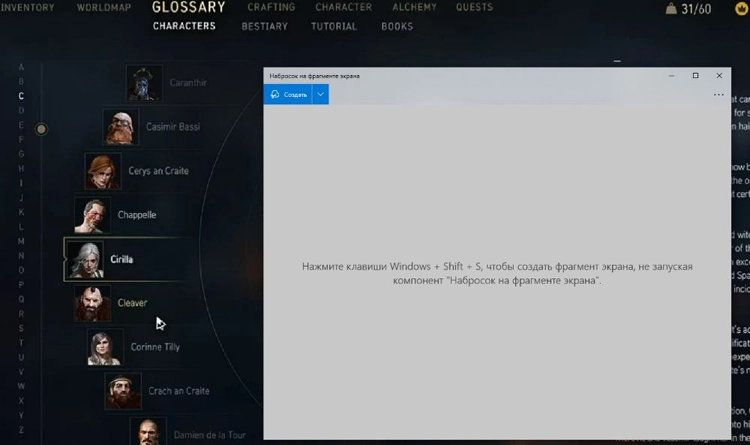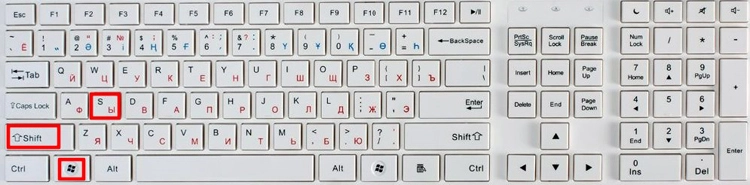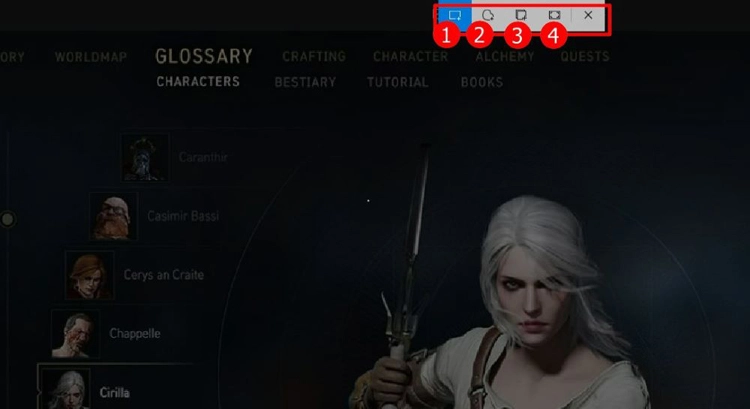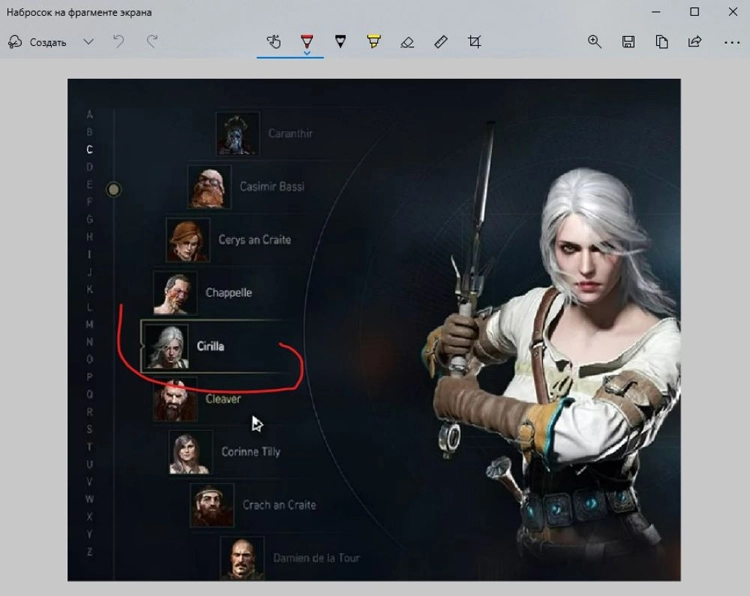Снимок экрана (screenshot) позволяет зафиксировать те или иные действия, выполняемые за компьютером, для дальнейшей демонстрации. Полученное изображение можно оставить у себя, загрузить в блог или отправить другу. А для создания снимка требуется специальный скриншотер для операционной системы Виндовс 10. Существует немало программ, способных справиться с подобной задачей. Для выбора подходящего приложения рекомендуется рассмотреть все.
Экранные ножницы
Первым делом необходимо рассказать о стандартных средствах создания скриншотов. Windows 10 по умолчанию оснащена приложением «Ножницы», которое совмещает в себе функции скриншотера и редактора. Для захвата экрана требуется:
- Найти и запустить «Ножницы» через поисковую строку Windows.
- Нажать на кнопку «Создать».
- Выделить область захвата.
- При необходимости отредактировать снимок, который отобразится в интерфейсе приложения.
- Перейти во вкладку «Файл» и сохранить полученный результат.
На заметку. Существует и более простой способ создания скриншота встроенными средствами ОС. Нажмите на кнопку «PrtSc», а затем комбинацией клавиш «Ctrl» + «V» вставьте снимок в любой фоторедактор, чтобы сохранить его.
В целом, рядовому пользователю хватит и стандартных инструментов для снимков экрана. Однако приложения от сторонних разработчиков позволяют изменить целый ряд настроек, включая затемнение области скрина. Поэтому далее обратимся к альтернативным программам, которые многим придутся по душе.
ShareX
Довольно известная программа для скриншотов с экрана, которая распространяется совершенно бесплатно. ShareX предлагает набор функций, некоторые из которых не доступны конкурентам. В частности, владелец компьютера может использовать приложение не только для создания скрина, но и для записи видео происходящего на экране.
Нас же интересует первая функция программы, реализованная на высшем уровне. После установки ShareX пользователь получает возможность моментального создания скриншота комбинацией клавиш «Ctrl» + «PrtSc». Указанные действия открывают меню захвата, предлагающее выбрать определенную область. Выбрав ее, можно переходить к следующему этапу – сохранению снимка.
Если требуется более точечный захват (например, фиксация определенного окна), действовать нужно через интерфейс ShareX. Выберите интересующую опцию во вкладке «Захват» и подготовьте будущий скриншот.
Lightshot
Еще один удобный и бесплатный инструмент, который отличается минимальным размером. Программа не займет много места на накопителе, а для создания скрина пользователю не придется долго изучать настройки Lightshot.
Справка. Сервис захвата экрана Lightshot доступен не только в рамках приложения, но и расширением для браузера. Вы можете использовать несколько продуктов одновременно.
Утилита работает как через собственный интерфейс, так и средствами горячих клавиш. В обоих случаях после фиксации экрана компьютера открывается небольшой редактор, предлагающий выбрать область или сразу же сохранить картинку. Изображение можно сохранить на компьютере или загрузить в социальные сети, используя специальную кнопку в виде облака.
Bandicam
Подавляющим большинством людей данное приложение используется в качестве инструмента не захвата, а полноценной записи экрана в формате видео. Однако функция создания скриншотов также была предусмотрительно добавлена разработчиками Bandicam.
В отличие от ранее рассмотренных программ, эта является платной. Точнее, ее можно использовать без оформления подписки, но в таком случае на снимке или видеоролике появится водяной знак. Решайте сами – рационально ли платить за подобный софт. Как бы то ни было, обладателей лицензионной версии Bandicam не разочарует. Внутри программы есть множество настроек, каждая из которых помогает оптимизировать снимок.
iFun Screen Recorder
Еще одна программа, чьей главной функцией является запись экрана. iFun Screen Recorder имеет одно весомое преимущество в сравнении с Bandicam. Приложение распространяется бесплатно и не накладывает водяной знак.
Что касается функции создания скриншотов, то она реализована в полноформатном режиме. Правда, не каждый новичок сможет сразу обнаружить нужную кнопку. Нет, разработчики ее не спрятали, но среди разделов ее удается обнаружить далеко не всегда. Среди дополнительных особенностей iFun Screen Recorder стоит выделить возможность захвата экрана или окна во время записи, поэтому пользователи могут выполнять обе задачи одновременно.
oCam Screen Recorder
Если вы обратили внимание на название программы, то уже догадались, что создание скриншотов для нее – далеко не основная задача. Впрочем, те, кому нужно просто захватить область экрана, не будут чувствовать себя обделенными. Весь инструментарий, включая выделение конкретного участка или только одного окна, доступен в рамках oCam Screen Recorder.
Кроме того, после создания снимка перед пользователем открывается редактор. Да, он не обладает продвинутыми функциями и, в целом, не может даже сравниться с Paint, однако внести небольшие коррективы в полученный скрин все-таки удается.
«Скриншотер»
Одно из тех приложений, чье название говорит само за себя. Разработчики постарались создать идеальный инструмент для захвата области или всего экрана. И, надо сказать, их работа не так далека от идеала, как может показаться скептически настроенному пользователю. «Скриншотер» обладает удобным интерфейсом, внешне очень напоминающим Lightshot. Программа также поддерживает создание скринов горячими клавишами, а после выделения области предлагает сохранить или отредактировать снимок.
Важно. Сохранение скринов осуществляется нажатием соответствующей кнопки в виде дискеты. Как правило, после этого пользователь может сам указать место сохранения. Если этого не произошло – проверьте раздел «Документы» или «Изображения» в приложении «Этот компьютер».
Clip2Net
Еще одна программа, которую можно установить на компьютер в качестве скриншотера, получила название Clip2Net, в честь официального сайта разработчиков. По аналогии с Lightshot, сервис работает как в рамках отдельного приложения, так и через браузер.
Несмотря на кажущуюся простоту, функционал Clip2Net сложно назвать ограниченным. Пользователю доступна обрезка скриншота и добавление маркеров, способных подчеркнуть то или иное действие. Приложение распространяется бесплатно, но есть расширенная версия с облачным хранилищем и возможностью записи экрана в формате видео. За нее как раз-таки придется заплатить.
Ashampoo Snap
Пожалуй, самый популярный скриншотер среди профессионалов. Возможно, поэтому нет бесплатной версии Ashampoo Snap, и каждый пользователь вынужден оплачивать софт дополнительно. Для ознакомления с функционалом приложения можно воспользоваться пробным периодом сроком на 30 дней.
После установки программы пользователь увидит на Рабочем столе небольшую панель с основными инструментами. Нажатием на соответствующую кнопку можно сделать скриншот всего экрана, определенной области или окна. Далее откроется встроенный редактор. Если человек редко обращается к помощи Ashampoo Snap, то рекомендуется спрятать панель, закрыв приложение через Диспетчер задач или кликом по иконке с крестиком.
ScreenCapture
Приложение, которое возвращает нас к списку простых скриншотеров вроде Clip2Net и Lightshot. ScreenCapture работает в двух форматах: браузерном и десктопном. В первом случае предлагается посетить сайт проекта и установить расширение, а во втором – установить программу на компьютер. Выбирайте вариант в зависимости от своих потребностей, так как браузерная версия создает скрины только в интернете.
Зажав клавиши «Ctrl» + «PrtSc», вы автоматически выделите весь экран. При помощи ползунков область можно скорректировать вплоть до отдельного окна. По бокам отображается панель инструментов с функциями нанесения текста и прочих пометок. Снимок сохраняется нажатием на кнопку с дискетой, а выгрузка в социальные сети – кликом по «облаку».
Snagit
Эта программа давно не обновлялась, а потому имеет устаревший интерфейс. Однако данный факт никак не сказывается на удобстве использования. Работает Snagit в рамках отдельного приложения и предлагает пользователю массу интересных функций. Кроме создания скриншотов и записи экрана Snagit умеет извлекать текст, что однозначно пригодится тем, кто занимается переписыванием информации. С подобной опцией операция выполняется намного быстрее.
Fraps
В нулевые годы Fraps был безальтернативным инструментом для геймеров. Тогда существовало мало приложений-скриншотеров с функцией записи экрана, а данная разработка реализует все эти опции. Также Fraps располагает счетчиком fps. Поэтому, если вы делаете скриншоты в процессе игры, программа может стать для вас инструментом, объединяющим возможности нескольких утилит.
К сожалению, при использовании Fraps некоторые недостатки все-таки дают о себе знать. Например, к таковым стоит отнести водяной знак, который появляется при записи видео. В остальных режимах приложение не доставляет неудобств, в связи с чем рекомендуется всем пользователям.
FastStone Capture
Завершает подборку легковесная утилита, работающая в фоновом режиме. Это означает, что вам не обязательно запускать FastStone Capture для создания скриншота. Достаточно воспользоваться горячими клавишами, а затем скрин автоматически отобразится в интерфейсе программы.
Легковесность софта не исключает возможность изменения снимка. Встроенный редактор позволяет внести небольшие коррективы, включая наложение текста или геометрической фигуры. Словом, любители простоты будут удовлетворены FastStone Capture.
Создавайте снимки экрана с помощью системных инструментов или дополнительных программ.
Штатные средства Windows
1. Win + PrtSc
Начнём с самого простого. Чтобы мгновенно сделать снимок всего экрана, используйте комбинацию клавиш Win (с флажком) + PrtSc (Print Screen).
Система сделает скриншот и сразу сохранит его на жёсткий диск в формате PNG. Готовый файл вы найдёте по адресу: «Этот компьютер» → «Изображения» → «Снимки экрана».
2. PrtSc + Paint
Этот способ тоже позволяет создать снимок всего экрана, но при необходимости вы можете сразу отредактировать результат.
Нажмите клавишу PrtSc. Windows сделает скриншот, но не покажет его: система не сохранит изображение на жёсткий диск, а только скопирует в буфер обмена.
Чтобы увидеть скриншот, запустите Paint и вставьте изображение в окно программы с помощью клавиш Ctrl + V. Если необходимо, измените картинку с помощью редактора.
Нажмите «Файл» → «Сохранить как» и сохраните снимок экрана в нужном формате. Изображение появится в указанной вами папке. Вместо Paint можно использовать любой другой графический редактор, установленный на ПК.
3. Alt + PrtSc
Эта комбинация клавиш делает снимок активного окна и, как и предыдущий способ, копирует получившееся изображение в буфер.
Нажмите Alt + PrtSc. Затем откройте Paint или другой графический редактор и воспользуйтесь клавишами Ctrl + V, чтобы вставить скриншот. Отредактируйте изображение, если нужно, и сохраните его в любую папку в удобном формате.
4. Программа «Ножницы»
В Windows 10 есть встроенный менеджер скриншотов, который позволяет делать снимки всего экрана, отдельных фрагментов и выбранных окон. Это приложение «Ножницы». Его легко найти по названию через поиск по системе.
Запустив «Ножницы», нажмите «Режим» и выберите нужную область дисплея. Затем воспользуйтесь кнопкой «Создать» и кликните по экрану.
Когда скриншот будет готов, программа откроет его в новом окне. Здесь на изображение можно нанести свои пометки и отправить его по почте или просто сохранить на жёстком диске.
5. Программа «Фрагмент и набросок»
Недавно в Windows 10 добавили ещё одно приложение для работы со скриншотами — «Фрагмент и набросок». С его помощью тоже можно делать снимки выделенной области, выбранных окон или всего экрана. Скорее всего, в будущем эта утилита заменит «Ножницы».
Чтобы вызвать «Фрагмент и набросок», нажмите Win + Shift + S или найдите программу по названию через поиск по системе. Запустив её, выберите область скриншота с помощью появившихся на дисплее кнопок.
Чтобы увидеть снимок экрана, откройте Paint и нажмите Ctrl + V. Когда изображение появится в программе, его можно будет отредактировать и сохранить на жёстком диске. В некоторых сборках Windows во «Фрагменте и наброске» есть встроенный редактор, который позволяет обойтись без Paint.
Сторонние программы
Если стандартных способов вам мало, можете попробовать эти инструменты с дополнительными функциями.
1. Nimbus Capture
Nimbus Capture — это плагин для браузера, с помощью которого очень удобно делать скриншоты веб‑страниц. Помимо обычных снимков всего экрана, окна или выделенного фрагмента, он также позволяет захватывать полную длину страницы, даже если она не помещается в экран.
А ещё в Nimbus Capture вы можете редактировать изображения и сохранять их прямо в Google Drive. Плюс ко всему плагин умеет записывать видео экрана.
Чтобы сделать скриншот, достаточно кликнуть по кнопке Nimbus Capture на панели браузера и выбрать область экрана. Вы также можете настроить горячие клавиши и формат снимков: PNG или JPG.
Все перечисленные функции доступны бесплатно. Но, если вы захотите прицепить к скриншотам свой логотип, сохранять их в Dropbox и получать оперативную техподдержку, придётся оформить подписку стоимостью 15 долларов в год.
2. PicPick
Редактор изображений, очень похожий на Paint, с функцией создания скриншотов. PicPick умеет делать снимки всего экрана, любой выделенной области и выбранного окна — в том числе с прокруткой. Что касается редактора, помимо базовых функций вроде добавления текста и пометок, он позволяет корректировать цвета изображений и накладывать различные эффекты.
Вы можете настроить горячие клавиши и сохранять файл в одном из следующих форматы: PNG, JPG, BMP, PDF и GIF. После установки значок программы появляется на панели задач. Чтобы сделать скриншот, нужно кликнуть по нему и выбрать область экрана.
Программу можно использовать бесплатно, но в таком случае новые версии придётся скачивать с сайта вручную. За возможность автообновления разработчики просят одноразовый платёж размером 30 долларов.
Скачать PicPick →
3. LightShot
LightShot — простейший инструмент, который позволяет делать скриншоты выделенной области в пару кликов. Нужно лишь нажать на иконку программы и выделить мышью необходимый фрагмент. После вы сможете добавить текст, стрелки или что‑нибудь нарисовать поверх изображения.
С помощью LightShot очень удобно делиться снимками экрана. Сделав скриншот, вы можете сразу же сохранить его на сервере программы, чтобы получить прямую ссылку для отправки коллегам или друзьям. К вашим услугам два формата: PNG и JPG.
Приложение бесплатное, но перед установкой предлагает загрузить дополнительное ПО. Не забудьте от него отказаться.
Скачать LightShot →
Этот материал был впервые опубликован в январе 2017 года. В марте 2020‑го мы обновили текст.
Читайте также 💻📧📸
- 15 лучших графических редакторов, которые не стоят ни копейки
- Как установить в Windows 10 динамические обои из macOS Mojave
- Как изменить каталог установки программ по умолчанию в Windows
- 12 вещей, которые нужно сделать после установки Windows 10
- 15 лучших фоторедакторов для разных платформ
Чтобы сделать скриншот на компьютере с Windows, не обязательно скачивать отдельную программу, достаточно знать и использовать встроенные инструменты и комбинации клавиш. Они довольно удобные. Делимся разными способами.
Быстрый скриншот в буфер обмена и на диск
Подойдет, если нужен простой скриншот, без выделения отдельных элементов. Такой скриншот вы сможете сразу вставить в сообщение в Telegram или прикрепить к электронному письму. Достаточно установить курсор в текстовое поле и использовать простую команду «Вставить» — Ctrl + V. Если картинка понадобится позже, вы сможете найти ее в разделе «Изображения», она автоматически сохранится там в формате PNG.
Скриншот всего экрана: PrtScr или Win + F11 на ноутбуке без цифрового блока клавиш.
Скриншот активного окна: Alt + PrtScr или Win + Alt + F11 на ноутбуке без цифрового блока клавиш.
Вызов панели скриншотов: Win + Shift + S. В верхней части экрана появится меню с кнопками для четырех разных скриншотов.

Для скриншотов области экрана или отдельного окна после нажатия на кнопку нужно мышкой выделить часть изображения, которое хотите сохранить. Скриншот всего экрана автоматически скопируется в буфер обмена после нажатия на кнопку.

В режиме «Скриншот отдельного окна» оно подсвечивается ярче, чем неактивное. Выбрать нужное окно в панели скриншотов можно с помощью команды Alt + Tab
Скриншот с помощью программы «Ножницы»
«Ножницы» удобно использовать, если нужно быстро обработать скриншот: выделить фрагмент, добавить стрелки или подчеркнуть слово маркером. Картинку можно не только скопировать в буфер обмена, но и сохранить в разных форматах.
По умолчанию программа «Ножницы» установлена только в Windows 10. На компьютере с Windows 11 ее нужно скачать и установить из магазина приложений Microsoft Store.
Чтобы открыть программу, нажмите на клавишу Windows на клавиатуре, в поле поиска напишите «Ножницы» и нажмите Enter. Приложение появится первым в списке.

Меню поиска в Windows 10

Меню поиска в Windows 11
Если собираетесь часто делать скриншоты, поместите иконку программы «Ножницы» на рабочий стол или панель задач в нижней части экрана — для быстрого запуска. Просто захватите ее левой кнопкой мыши и перетяните.
Как сделать скриншот. В окне программы «Ножницы» нажмите на кнопку «Режим» в верхней части меню, чтобы выбрать формат скриншота — «Произвольная форма», «Прямоугольник», «Окно», «Весь экран». Затем нажмите на кнопку «Создать» в левом верхнем углу.
Программа «Ножницы» для Windows 10 и 11 выглядит по-разному, но набор функций везде одинаковый.

«Ножницы» в Windows 10

«Ножницы» в Windows 11
После того как вы сделаете скриншот, на экране появится окно для редактирования. В верхней панели можно выбрать инструмент: перо, маркер или ластик. В Windows 10 изображение можно перенести в программу Paint и редактировать в ней. Для этого нажмите на кнопку с разноцветной каплей в панели инструментов. В Windows 11 для этого нужно нажать на кнопку экспорта (кнопка со стрелкой в правом верхнем углу) и выбрать Paint.

Меню редактирования скриншота в программе «Ножницы» в Windows 10

Меню редактирования скриншота в программе «Ножницы» в Windows 11
После редактирования скриншота его можно скопировать в буфер обмена, сохранить на компьютер или отправить через электронную почту или мессенджер.

Программа позволяет сохранить скриншот в формате JPEG, PNG или GIF. Доступные варианты будут видны в поле «Тип файла». По умолчанию файлы сохраняются в папке «Изображения» в формате PNG.

- PrtScr или Win + F11 (для ультрабуков) — быстрый скриншот всего экрана.
- Alt + PrtScr или Win + Alt + F11 (для ультрабуков) — скриншот активного окна.
- Win + Shift + S — скриншот произвольной области (нужно выбрать в панели скриншотов).
- «Ножницы» — если нужно сделать и быстро отредактировать скриншот.
Сделать снимок экрана можно разными способами. В нашей статье мы разобрали как можно создать скриншот штатными средствами Windows 10 с помощью предустановленных системных приложений или стороннего софта.
Описание каждого метода сопроводили подробной инструкцией.
Простая, но необыкновенно функциональная программа-скриншотер, позволяющая в пару кликов не только сделать скриншот на Виндовс 10, но и отредактировать изображение. Для установки достаточно всего 15 МБ свободного места на диске. Она почти не потребляет системных ресурсов и не тормозит работу других программ.
Преимущества:
- бесплатная лицензия без рекламы;
- выбор вариантов захвата – полноэкранный режим, снимок активного окна/прямоугольный фрагмент;
- возможности редактирования с выделением элементов рамкой, подчеркиванием, маркером;
- есть добавление нумерации и текстовых пояснений, размытие конфиденциальной информации;
- пошаговый откат действий;
- выбор вариантов сохранения – в буфер обмена, в виде графического файла GPG, PNG, BMP на жесткий диск или отправка на сервер с получением ссылки.
Пошаговая инструкция:
- Скачайте установочный файл и запустите инсталляцию.
- После установки откройте приложение и выполните настройку:
— выберите параметры запуска, видимость курсора;
— установите свои «горячие клавиши» для выбора варианта захвата;
— пропишите путь сохранения на диск, выберите в каком расширении записывать изображение.
- Нажатием одновременно обеих клавиш мышки или клавиатурной комбинацией запустите режим съемки.
- Используя инструменты на панели отредактируйте картинку, добавив выделение, длинные и короткие стрелки, текст.
- Переключаясь между иконками на правой панели, выберите вариант экспорта принтскрина.
Скачать бесплатно

Игровая панель Xbox Game Bar будет полезна не только геймерам. Кроме трансляции игр и настройки игрового процесса есть функция экранного рекордера. Можно записывать экранные видео и делать моментальные снимки экрана.
Преимущества:
- не требует установки – приложение уже встроено в Виндоус 10 и 11;
- бесплатное использование;
- создание скриншотов даже во время игры или просмотра фильма в полноэкранном режиме;
- простое управление.
Недостатки:
- нельзя заскринить определенный участок;
- единственный вариант сохранения – файл PNG;
- для возможности редактировать понадобится установка стороннего приложения;
- может конфликтовать с некоторыми играми.
Пошаговая инструкция:
Немного усовершенствованная утилита Snipping Tool хорошо знакома пользователям Windows 7 и XP. С помощью утилиты можно заскринить содержимое дисплея или рабочего окна, обрезать фрагмент экрана и сразу же обработать полученное фото. Снимок можно сделать моментально или с задержкой в несколько секунд, установив таймер.
Преимущества:
- предустановленным приложением можно пользоваться бесплатно;
- помимо стандартных режимов захвата можно сделать снимок фрагмента любой формы;
- есть таймер запуска;
- в Snipping Tool можно обработать изображение.
Недостатки:
- небольшое количество инструментов во встроенном редакторе;
- нельзя напрямую поделиться принтскрином из буфера обмена;
- нет быстрой загрузки в облако;
- отправка почтой возможна только при выборе Microsoft OutLook программой по умолчанию.
Инструкция:
По замыслу разработчиков Набросок на Фрагменте экрана был выпущен как альтернатива инструменту Ножницы. Функции программы практически не изменились – в ней можно сделать принтскрин всего дисплея, открытого окна браузера или фрагмента прямоугольной или свободной формы.
Преимущества:
- не нуждается в установке, бесплатно;
- есть возможность скринить отдельные фрагменты с выделением произвольно обрезанной области;
- можно вызвать во время рабочего процесса сочетанием клавиш.
Недостатки:
- нет прямой загрузки на облачный сервер;
- при съемке игры или видео в полноэкранном режиме фото сохраняется только в буфере обмена, для сохранения на ПК/обработки нужно запускать графический редактор (Paint/аналог);
- нельзя изменить комбинацию клавиш.
Инструкция:
- Откройте программу любым способом:
Найдите приложение в меню «Пуск» и в открывшемся окне нажмите на «Создать».
набрав на клавиатуре Win + Shift + S для быстрого вызова панели управления «Наброска».
- Выберите вид захвата:
1) весь дисплей; 2) выделенную область произвольной формы; 3) прямоугольный фрагмент; 4) активное окно.
- Нажмите на всплывшее в правом нижнем углу монитора окно для перехода в редактор.
Штатные средства Windows для создания скриншотов не меняются с момента появления операционной системы. Простейший из них – сделать мгновенный снимок экрана, нажав на кнопку Print Screen. На современных клавиатурах разных устройств названия отличаются – PrtSc/PrtScn/PrtScr. Возможно второе наименование (пишется под основным) – SysRq.
Используя саму клавишу или комбинации с нею, можно выбирать варианты захвата. Для съемки всего рабочего стола:
Во всех случаях скрин сохраняется в буфере памяти. Для редактирования и экспорта на ПК, нужно сначала загрузить картинку в графический редактор и сохранить ее в удобном формате.
Если нужно скринить не весь экран, а только рабочее окно наберите Alt + Prtscn:
В этом случае принтскрин не попадает в кэш-память, а сразу будет записан на жесткий диск как файл PNG. Найти его можно в папке «Снимки экрана» на диске С.
Вопросы и ответы
Куда сохраняются скриншоты на Windows 10?
Путь экспорта зависит от способа, выбранного для создания снимка экрана. При использовании клавиши Print Screen или ее комбинаций, картинка сохраняется в буфере памяти или папке «Снимки экрана» на диске С. Записи, сделанные с помощью XBox Game Bar хранятся в директорию «Видео».
Как сделать скрин на ноутбуке с Windows 10?
Чаще всего сфотографировать экран на ноутбуке можно такими же способами, что и на стационарном компьютере. На некоторых моделях при использовании кнопки Print Screen, нужно предварительно нажать клавишу, запускающую функции Fn. Она обычно размещена слева от клавиши Вин-кей. На ультрабуках, где в клавиатуре нет клавиши Print Screen, действует комбинация Win + Alt + F11. На лэптопах с Windows 10 также работают инструменты Ножницы и Фрагмент и набросок.
Выводы
Надеемся, после прочтения статьи, у вас больше не возникнет вопросов, как сделать снимок экрана на Виндовс 10. Когда вам просто нужно поделиться содержимым экрана, можно обойтись системными средствами. Но если вы пишете инструкцию, и вам нужно сделать иллюстрации к пошаговому гайду, сопроводив их пояснениями, удобнее воспользоваться специальной программой с редактированием, такой как ФотоСКРИН, где можно не только создавать скриншоты, но и сразу выделять на картинках элементы, добавлять надписи и стрелки.
Вам также может понравиться

В этой инструкции для начинающих подробно о способах сделать скриншот экрана в Windows 11 разными способами с сохранением в буфер обмена или в файл, с возможностью редактирования или без него, встроенными средствами и не только.
Print Screen — быстрое создание скриншота всего экрана или выбранного окна в буфере обмена
Стандартный способ создания скриншота в Windows 11, присутствующий и в предыдущих версиях системы с клавиатуры — нажатие клавиши Print Screen для создания снимка всего экрана или Alt+Print Screen для скриншота окна программы, активной в настоящий момент.
При использовании метода следует учитывать следующие нюансы:
- По умолчанию скриншот не сохраняется в какой-либо файл, а только в буфер обмена. Чтобы его использовать, потребуется вставить (клавишами Ctrl+V или с помощью меню «Правка») в графическом редакторе, офисном приложении или где-либо ещё: например, большинство мессенджеров поддерживают такую вставку.
- Клавиша на клавиатуре не всегда подписана именно «Print Screen», это может быть PrtSc и другие сокращения.
- На некоторых ноутбуках клавиша Print Screen не работает без зажатой клавиши Fn.
Windows + Print Screen — автоматическое сохранение скриншота
Если работа с буфером обмена вам не подходит, вы можете использовать комбинации клавиш для сохранения скриншота:
- Windows + Print Screen — скриншот всего экрана.
- Windows + Alt + Print Screen — снимок текущего окна
Экран будет затемнен на короткое время для индикации создания снимка экрана, а файл скриншота будет сохранен в пользовательскую папку «Изображения\Снимки экрана» в формате PNG. Как и в предыдущем способе отмечу несколько нюансов для начинающих пользователей:
- Windows — клавиша в нижнем ряду с эмблемой Windows.
- Клавиша Print Screen может иметь сокращенную подпись, например, PrtSc.
- На некоторых ноутбуках дополнительно требуется удерживать клавишу Fn.
Windows + Shift + S — создание снимка выбранной области экрана
Если в Windows 11 нажать на клавиатуре сочетание клавиш Windows + Shift + S, в верху экрана появится панель встроенной утилиты «Ножницы». На этой панели можно выбрать тип области, для которой требуется сделать снимок:
Доступны следующие варианты:
- Прямоугольная форма — для захвата прямоугольного фрагмента экрана.
- Произвольная форма — область экрана очерчивается указателем мыши произвольно.
- Режим окно — захват указанного мышью окна.
- Полноэкранный режим — скриншот всего экрана.
Например, требуется сделать снимок прямоугольной области экрана: выбираем первый значок в панели и, удерживая кнопку мыши, выделяем прямоугольную область на экране.
Когда вы отпустите кнопку мыши, выбранная область будет сохранена в буфер обмена, о чем появится уведомление в правом нижнем углу экрана. На него можно не обращать внимания, если вы планируете вставить сохраненный в буфере обмена скриншот в какую-либо программу с помощью Ctrl+V или другими сочетаниями клавиш, а можно нажать по этому уведомлению, чтобы открылось окно для простого редактирования и сохранения скриншота.
Встроенное приложение «Ножницы»
В Windows 11 присутствует стандартное приложение «Ножницы» для создания скриншотов. По сути, в предыдущем способе используется именно оно, но мы можем запустить его отдельно:
- Найдите приложение «Ножницы» в списке «Все приложения» меню «Пуск», либо используя поиск на панели задач.
- Нажмите «Создать» для запуска создания снимка всего экрана или его отдельного фрагмента.
- Предварительно вы можете включить задержку в несколько секунд до момента, когда будет сделан скриншот.
- После создания скриншота всего экрана или его области будет открыто простое окно редактирования, в котором вы можете что-то исправить, выделить или написать на изображении, повернуть его, а затем сохранить у себя на компьютере, скопировать в буфер обмена или использовать меню «Поделиться» Windows 11.
Помимо описанных вариантов, вы можете использовать следующие методы, позволяющие сделать скриншот, а также настроить отдельные нюансы их создания:
Сторонние бесплатные программы для создания снимков экрана в Windows
Вы можете скачать множество функциональных сторонних программ, предназначенных для работы со скриншотами. Предлагаю обзоры и ссылки для скачивания двух таких приложений, которые я могу смело рекомендовать: удобных, функциональных и на русском языке:
- Picpick
- ShareX
Если стандартных средств Windows 11 оказалось недостаточно для ваших целей, эти два варианта, уверен, подойдут.