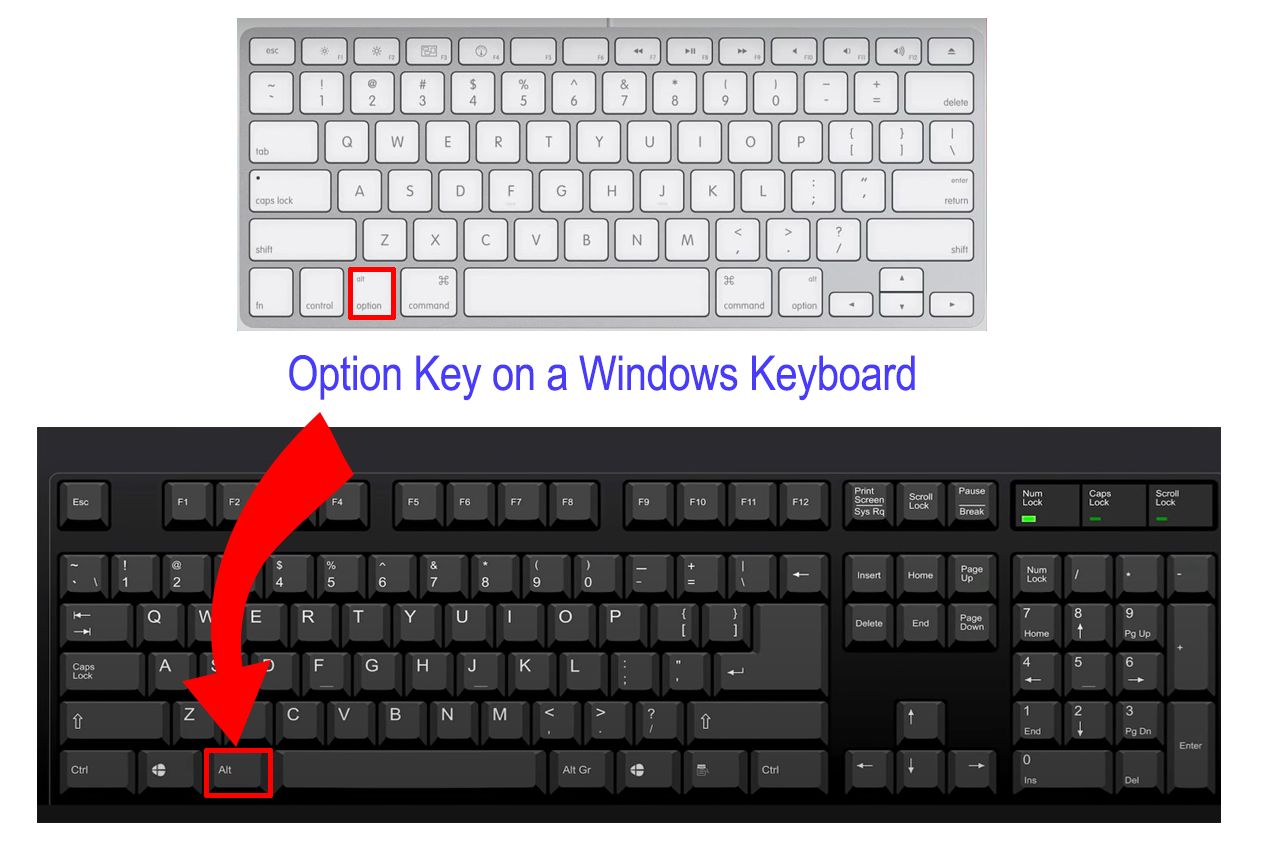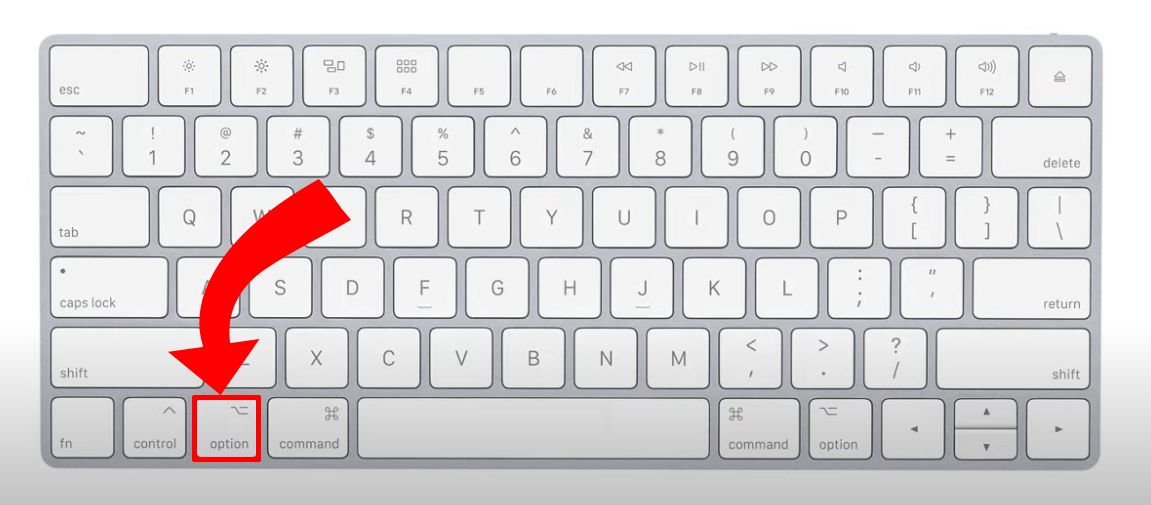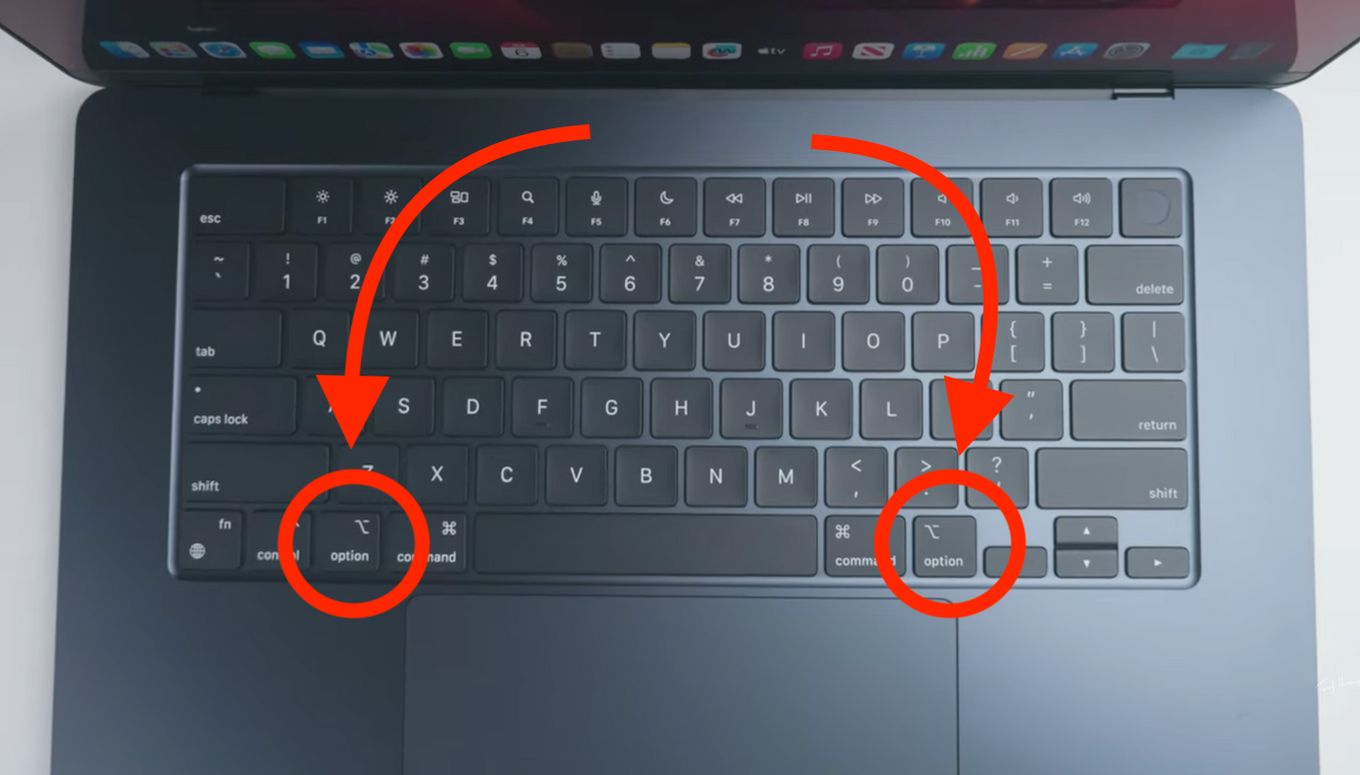“I cannot see any key labeled as the Option key on my Macbook keyboard“
These are common questions on various search engines, as many users try to get instructions on how to find and use the Option key.
You’re probably here because you are following a tutorial that needs you to use the Option key. If you looked at your keyboard and couldn’t find it, worry not. We’ve got your back.
Let’s dive in and find out where is the alt key on a Mac and what kind of things you can do with it.
Where’s The Mac Option Key On a Windows Keyboard?
The Windows keyboard’s Alt key is equivalent to Mac’s Option key. It’s not strange or unheard of to find someone working on their Mac using a Windows keyboard. Long-term users of Macs switching to a Windows keyboard can rely on the Alt key to perform the functions of the Option key on Mac keyboards.
Here’s a table with other equivalent keys between Mac and Windows keyboards:
| Window Key | Mac Key |
| Alt | Option |
| Ctrl | Command |
| Windows Key | Command |
| Delete | Back Space |
| Page Up | Command + Up Arrow key |
| Page Down | Command + Down Arrow key |
| Home | Command + Left Arrow key |
| End | Command + Right Arrow key |
| Scroll Lock | F14 More on Mac Scroll Lock |
| Print Screen | Command + Shift + 3 |
| Selection Print Screen | Command + Shift + 4 |
What Is The Option Key On a Mac?
The Option key is a modifier key that, in combination with other keys, sends specific commands or completes shortcuts. By holding the opt key with certain key combinations, you can do things that normally require a trackpad or a mouse.
For example, the Option key on MacBook can be used to generate characters that do not physically appear on the keyboard.
Any computer user needs to be familiar with the Option and Alt key, as they are the cornerstones of any keyboard experience. They help issue keystrokes, access hidden functions, and perform many other functions.
Where Is The Option Key On a Mac?
The Option key in Macs, also known as the “Alternate” key, is commonly labeled with Alt and the ⌥ symbol. It is usually located between the Command and Ctrl keys on the left side of the bottom row of Apple keyboards. Newer Macs with larger keyboards come in variants that have an Option/Alt key (right side of the keyboard)
Where Is The “Alt” Key On a MacBook Keyboard?
The “Alt” key is the equivalent of the “Option” key on Mac and it’s located at between the “Control” key and the “Command” key. There’s a secondary “Alt” located on the right-hand side of the keyboard, between the “Command” key and the “Left arrow” key.
Things You Can Do With The Option Key on a Mac
The Option key carries a myriad of essential uses on the Mac, depending on the key combinations and application. To some degree, it is safe to say that the Option key for Mac users holds a lot more responsibility compared to the alt key on the PC.
Common Usages For The Option Key
-
Closing All Windows
Option+Command+WThe Option key (Alt), in conjunction with the “close window” command (Command+W), automatically closes all open windows in the currently used program.When any unsaved programs are in operation, the program will ask you whether you would like to save the changes made to the program before entirely closing down the file in use.
-
Typing Symbols And Accent Marks
Option + Other KeyWhen used with other keys, the Option key can generate special characters like the @symbol (Option + L) and accent marks such as © and Æ, among others. -
Navigational Purposes
Option + Left/Right arrowHold down the Option key and press left or right for easier navigation on either side. -
Copying Files
Option + Mouse DraggingHold down the Option Key while you drag your files with the mouse to another folder or the Finder. Release the file and a new copy will be created.
Shortcut Keys in Finder
- New Smart Folder
Option + Command + N - Close all Finder Windows
Option + Command + W - Make an Alias of The Selected Items
Option + Command + Control + A - Show The Original For The Chosen Alias
Option + Command + Control +A - Expand The Highlighted Folder And All Subfolders
Option + Command + Right Arrow - Show/hide The Path Bar in Finder Windows
Option + Command + P - Show/hide The SideBar in Finder Windows
Option + Command + S - Perform a Spotlight Search from a Finder Window
Option + Command + Control +Space Bar - Open The Downloads Folder
Option + Command + L - Put Your Mac To Sleep
Option + Command + Power Button - Quit All Apps, Then Shut Down Your Mac
Option + Control + Command + Power Button - Log Out Of Your macOS User Account Without Confirmation Dialog
Option + Shift + Command + Q - Empty The Trash Without Confirmation Dialog
Option + Shift + Command + Delete
- Enable “Do Not Disturb” Mode
Option+ Notification Center - Reveal Available Input/Output Devices
Option + Volume icon
Shortcuts Within The Dock
- Hide/Expose The Dock
Option + Command + D - Open the “Force Quit Option” in the Dock App
Option + Up Arrow
Shortcuts Within Apple Apps
General Apps
- View The Front App But Hide All Other Apps
Option + Command + H - Minimize All Windows Of The Front App
Option + Command + M - Force Quit An App
Option + Command + ESC
Photo
- Rotate Image Clockwise
Option + Cmd + R(Rotating anticlockwise needs onlyCommand + R) - Create a Smart Album
Option + Cmd + N
Safari
- Empty Browser Cache
Option + Cmnd + E - View The Page Source
Option + Cmd + U - Show Top Sites
Option + Cmd + 1 - Show History
Option + Cmd + 2 - Show Download
Option + Cmd + L
Music
- Go Forward or Backward on the song
Option + Cmd + Right/Left Arrow - Playing Next queue
Option + Cmd + U - Listen to the next or previous album on your list
Option + Right/Left Arrow - Open The Equalizer
Option + Cmd + E - Create a new Smart Playlist
Option + Cmd + N - Start the Genius Shuffle
Option + Spacebar - Delete The Selected Song
Option + Delete - Open/Close The Mini-Player
Option + Cmd + M - Switch Between Custom and Maximum Window Sizes
Option + Green Button in the Top Left Corner of the Music Window - Hide All Other Apps When on Music
Option + Cmd + H
The functions mentioned above are only a few of the many functions this special key can do when utilized properly.
Enjoy More Functions With Option Key On Mac
As mentioned earlier, the Mac Option key is what on Windows keyboards is labeled as the ALT key. These functions we have mentioned are not, by any means, all the possible combinations you could try.
However, they represent some of the most commonly used shortcuts and functionalities made possible by using the Option key.
For MacBook subscribers transitioning to using the Windows keyboard, it is expected that they will spot some differences between the two keyboards.
As you learn which ones they are and what they do, you can continue to make your Mac experience faster and easier.
Reference Articles
- Mac Keyboard Shortcuts
- Window Keys On Mac Keyboard
Related Articles
- Scroll Lock Key on a Mac
- Scroll Lock Key: What It Is and How To Turn It On/Off
- How To Scroll With an Apple Mouse
- How To Scroll Down on MacBook
Клавиатура Windows отличается от клавиатуры Mac по многим аспектам, включая размещение некоторых ключевых символов. И если пользователи Mac знают, где находится клавиша command (⌘), то пользователи Windows могут испытывать трудности в поиске этой ключевой кнопки. Тем не менее, клавиша command на Windows-клавиатуре все же присутствует, и она имеет свои особенности в расположении и функции.
Обычно клавиша command на Windows-клавиатуре заменяется на клавишу Windows. Она расположена между клавишами Ctrl и Alt на левой стороне клавиатуры. Клавиша Windows имеет значок в виде флажка Windows. Эта клавиша выполняет ряд функций, таких как открытие меню «Пуск», вызов горячих клавиш для запуска приложений и многие другие.
Несмотря на то, что расположение и функциональность клавиши command на Mac и клавиши Windows на Windows различаются, желающие использовать сочетания горячих клавиш, как на Mac, могут отредактировать настройки клавиатуры и назначить клавишу command специальную функцию.
Таким образом, хотя клавиша command на клавиатуре Windows может иметь другое название и немного иное расположение, она все равно выполняет важные функции для удобства работы и навигации по операционной системе.
Содержание
- Клавиша command на клавиатуре Windows
- Расположение и функция
- Кому нужна клавиша command на клавиатуре Windows?
- Где найти клавишу command на клавиатуре Windows?
- Как использовать клавишу command на клавиатуре Windows?
- Клавиатурные команды с использованием клавиши command на Windows
- Различия между клавишей command на Windows и на Mac
Клавиша command на клавиатуре Windows
В отличие от клавиатуры Mac, клавиатура Windows не имеет отдельной клавиши «command» (также известной как «⌘»). Однако, некоторые клавиатуры Windows могут иметь клавишу с символом Windows, которая может выполнять аналогичные функции.
Клавиша с символом Windows обычно расположена между клавишами Ctrl и Alt на левой стороне клавиатуры. Она предназначена для открытия меню «Пуск» и выполнения различных системных команд Windows.
Некоторые сочетания клавиш, содержащих клавишу Windows, могут использоваться для выполнения определенных действий. Например, сочетание клавиш Windows + R открывает диалоговое окно «Выполнить», а сочетание клавиш Windows + D сворачивает все открытые окна и отображает рабочий стол.
Если вы не видите клавиши с символом Windows на своей клавиатуре, вы все равно можете выполнить многие команды с помощью комбинаций клавиш, использующих Shift, Ctrl и Alt.
Все эти команды могут быть настроены и изменены в системных настройках Windows в зависимости от пользовательских предпочтений.
Расположение и функция
На стандартной клавиатуре Windows клавиша Ctrl находится в левом нижнем углу клавиатуры, непосредственно под клавишей Shift. Однако, аналогичная клавиша на клавиатуре Mac расположена в левом нижнем углу и имеет иконку ⌘ (также называемую Apple Key или Command Key).
Обычно, чтобы использовать функцию клавиши Command на клавиатуре Windows, пользователи должны выполнить следующие шаги:
- Удерживайте клавишу Ctrl слева внизу клавиатуры.
- Нажмите клавишу Windows (она расположена между клавишами Ctrl и Alt).
После этого, клавиша Ctrl будет выполнять функцию клавиши Command на клавиатуре Windows. Вместо этого можно воспользоваться комбинацией клавиш Ctrl + Shift + Windows, чтобы обращаться к функциям, доступным с помощью клавиши Command.
Клавиша Command облегчает выполнение ряда операций, как-то: копирование, вставка, открытие новых окон и т. д. Различные приложения и операционные системы используют клавишу Command для своих собственных команд, поэтому ее использование является важным для эффективной работы на компьютерах Mac.
Кому нужна клавиша command на клавиатуре Windows?
Клавиша command (или cmd) обычно находится рядом с пробелом на левой стороне клавиатуры и имеет символ, который напоминает вертикальный прямоугольник со стрелкой вниз. В отличие от клавиши Windows, клавиша command не имеет своей собственной функции в операционной системе Windows.
Однако, некоторые программы и игры, спроектированные под операционную систему Mac, могут поддерживать использование клавиши command на клавиатуре Windows. Например, в Adobe Photoshop или Microsoft Office для Mac некоторые сочетания клавиш используют клавишу command для выполнения определенных команд.
Также, пользователи Windows могут использовать программы, которые позволяют переназначить клавиши на клавиатуре и назначить клавишу command для выполнения определенных действий. Это может быть полезно для пользователей, которые привыкли к клавишам на клавиатуре Mac или для тех, кто хочет сделать некоторые действия более удобными и быстрыми.
Таким образом, клавиша command на клавиатуре Windows может быть полезна для тех, кто работает с программами, спроектированными под операционную систему Mac, или для тех, кто хочет настроить клавиатуру под свои потребности и предпочтения.
Где найти клавишу command на клавиатуре Windows?
Клавиша команды или клавиша Windows (Windows key) обычно находится с левой стороны клавиатуры между клавишами Ctrl и Alt. Она имеет символ Windows, который представляет собой флаг Windows.
Клавиша команды имеет множество функций и сочетаний клавиш, которые упрощают работу с операционной системой Windows:
- Нажатие на клавишу команды самостоятельно открывает меню Пуск, где можно найти различные приложения, файлы и настройки операционной системы.
- Сочетание клавиш Win + D открывает рабочий стол Windows.
- Сочетание клавиш Win + L блокирует компьютер и переносит пользователя на экран входа.
- Сочетание клавиш Win + E открывает проводник Windows.
Также клавишу команды можно использовать в сочетании с другими клавишами для выполнения различных команд и функций операционной системы.
В некоторых моделях клавиатур клавиша команды может отсутствовать или быть заменена на другую клавишу. В таком случае рекомендуется обратиться к документации или производителю клавиатуры, чтобы узнать, где на их клавиатуре находится клавиша команды.
Как использовать клавишу command на клавиатуре Windows?
Чтобы использовать клавишу Windows в качестве клавиши command на клавиатуре Windows, нужно знать некоторые основные комбинации клавиш:
1. Копирование и вставка:
Чтобы скопировать выделенный текст или объект, нажмите клавишу Windows + C. Чтобы вставить скопированный текст или объект, нажмите клавишу Windows + V.
2. Выделение текста:
Чтобы выделить весь текст на странице или в документе, нажмите клавишу Windows + A. Чтобы выделить отдельное слово или предложение, нажмите и удерживайте клавишу Shift, а затем перемещайтесь с помощью стрелок на клавиатуре.
3. Открытие окна «Пуск»:
Чтобы открыть окно «Пуск», нажмите клавишу Windows.
4. Открытие командной строки:
Чтобы открыть командную строку, нажмите клавишу Windows + R, затем введите «cmd» и нажмите Enter.
5. Переключение между открытыми приложениями:
Чтобы переключиться между открытыми приложениями, нажмите клавишу Alt + Tab.
Это лишь некоторые примеры использования клавиши Windows в качестве аналога клавиши command на клавиатуре Windows. Существует множество других комбинаций клавиш, которые можно использовать для управления и навигации в операционной системе Windows.
Необходимо отметить, что не все приложения и программы могут поддерживать эти комбинации клавиш, поэтому рекомендуется ознакомиться с документацией или справкой по конкретному приложению для получения информации о доступных командах клавиатуры.
Клавиатурные команды с использованием клавиши command на Windows
Клавиша command, также известная как клавиша Windows, играет важную роль при использовании клавиатурных команд на устройствах под управлением операционной системы Windows. Эта клавиша часто используется в сочетании с другими клавишами для выполнения различных действий.
Ниже приведены некоторые популярные команды с использованием клавиши command:
1. Команда command + C: Копирование выделенного текста или элемента в буфер обмена.
2. Команда command + V: Вставка содержимого из буфера обмена.
3. Команда command + X: Вырезание выделенного текста или элемента и помещение его в буфер обмена.
4. Команда command + Z: Отмена последнего действия.
5. Команда command + Y: Повтор последнего действия (после отмены).
6. Команда command + F: Поиск текста на текущей странице или в приложении.
7. Команда command + S: Сохранение текущего файла или документа.
8. Команда command + P: Печать текущей страницы или документа.
9. Команда command + Tab: Переход между открытыми приложениями.
10. Команда command + Shift + 3: Снятие скриншота всего экрана.
11. Команда command + Shift + 4: Выделение области для снятия скриншота.
12. Команда command + Shift + Esc: Открытие диспетчера задач для завершения приложений.
Это только некоторые из множества команд, которые можно выполнять с помощью клавиши command на Windows. Использование клавиш команд может значительно упростить работу и повысить эффективность при работе с операционной системой Windows.
Различия между клавишей command на Windows и на Mac
Клавиша command (⌘) на клавиатуре Mac и клавиша command на клавиатуре Windows имеют несколько расположение и функцию.
На клавиатуре Mac клавиша command расположена на обеих сторонах пробела и обычно имеет символ ⌘ на ней. Она используется как главная системная клавиша для выполнения различных команд. Например, комбинация клавиш ⌘+C используется для копирования выделенного текста или элемента, а комбинация клавиш ⌘+V – для вставки скопированного ранее.
В то же время, на клавиатуре Windows нет отдельной клавиши command. Вместо этого используется клавиша Windows (⊞), которая находится рядом с клавишей Alt слева и служит для вызова стартового меню Windows. Она также может быть использована в сочетании с другими клавишами для выполнения команд.
Таким образом, расположение и функция клавиши command на Mac и Windows различаются, поэтому пользователи должны учитывать эти различия при работе с разными операционными системами.
C компьютерами Mac обычно используют клавиатуру Apple, но с таким же успехом можно применить клавиатуру от персонального компьютера. Такой вариант чаще всего намного дешевле. Тем более, что часть клавиш такой клавиатуры легко могут выполнять разные функции как в ОС OS X так и в Windows.
Клавиши, которые имеются на компьютерах с ОС Windows, также присутствуют эквиваленты на клавиатуре Apple:
Логотип Windows: нажмите клавишу Command (⌘)
Backspace или Delete: нажмите клавишу Delete
Enter или ⏎: нажмите клавишу «Ввод»
Alt (слева): нажмите клавишу Option
Alt GR (справа): нажмите клавиши Option + Control
Программы: эта клавиша недоступна на клавиатурах Apple
- Apple
- Mac
- Windows
Comfort Curve Keyboard 2000 Wireless Desktop 3000 Еще…Меньше
ВВЕДЕНИЕ
При использовании клавиатуры Windows (ПК) на компьютере Macintosh сочетания клавиш, которыми вы пользовались, назначаются на другие клавиши. В частности, основная клавиша, используемая в сочетаниях клавиш с другими клавишами, часто бывает другой. Ниже приведены основные заменяемые клавиши на клавиатуре Windows и их соответствия на компьютере Macintosh.
|
Windows |
Macintosh |
|---|---|
|
Клавиша CONTROL |
COMMAND (для большинства сочетаний клавиш) или CONTROL |
|
Клавиша ALT |
Вариантная клавиша (OPTION) |
|
Windows/Пуск |
COMMAND/Apple |
|
Клавиша BACKSPACE |
Клавиша DELETE |
|
Клавиша DELETE |
Клавиша DEL |
|
Клавиша SHIFT |
Клавиша SHIFT |
|
Клавиша ВВОД |
RETURN |
Дополнительная информация
Ниже приведены стандартные сочетания клавиш на клавиатуре Windows и их соответствия на компьютере Macintosh, которые применяются к операционной системе.
Системные сочетания клавиш
|
Действие |
Windows |
Macintosh |
|---|---|---|
|
Удаление символа перед курсором |
Клавиша BACKSPACE |
Клавиша DELETE |
|
Копирование снимка всего экрана в буфер обмена |
Клавиша PRINT SCREEN |
COMMAND+CONTROL+SHIFT+3 |
|
Снимок основной части окна |
ALT+PRINT SCREEN |
COMMAND+SHIFT+3 |
|
Закрыть активное окно |
CONTROL+W |
COMMAND+W |
|
Копировать файл/папку |
CONTROL+ значок перетаскивания |
Вариантная клавиша + значок перетаскивания |
|
Копировать в буфер обмена |
CONTROL+C |
COMMAND+C |
|
Создать псевдоним или ярлык |
Щелкнуть правой кнопкой мыши, затем выбрать команду «Создать ярлык» |
Выбрать элемент, затем сочетание клавиш COMMAND+L |
|
Удалить в буфер обмена |
CONTROL+X |
COMMAND+X |
|
Выйти из диалогового окна без внесения изменений |
ESC |
ESC |
|
Найти/Поиск |
CONTROL+F |
COMMAND+F |
|
Принудительный выход из приложения, которое не отвечает |
CONTROL+ALT+DELETE |
COMMAND+OPTION+ESC |
|
Удаление символа после курсора |
Клавиша DELETE |
DEL (ноутбуки Mac: Function (fn)+DELETE) |
|
Просмотр сведений об элементе или свойствах |
ALT+ВВОД |
COMMAND+I |
|
Выйти из сеанса пользователя |
Эмблема Windows +L |
COMMAND+SHIFT+Q |
|
Развернуть окно |
CONTROL+F10 |
CONTROL+F3, затем стрелка вверх или вниз для выбора свернутого окна на Dock, затем ВВОД |
|
Свернуть окна |
Клавиша с эмблемой Windows +M |
COMMAND+M |
|
Новая папка |
CONTROL+N |
COMMAND+SHIFT+N |
|
Открыть файл |
CONTROL+O |
COMMAND+O |
|
Вставить содержимое из буфера обмена |
CONTROL+V |
COMMAND+V |
|
Печать |
CONTROL+P |
COMMAND+P |
|
Выйти из приложения |
ALT+F4 |
COMMAND+Q |
|
Переименовать файл/папку |
Выбрать элемент, затем F2 |
Выбрать элемент, ВВОД |
|
Сохранить файл |
CONTROL+S |
COMMAND+S |
|
Выбрать все элементы |
CONTROL+A |
COMMAND+A |
|
Выбрать несколько элементов в списке (несмежных) |
CONTROL, затем щелкнуть по каждому элементу |
COMMAND, затем щелкнуть по каждому элементу |
|
Отправить элементы в корзину |
Выбрать элемент, затем DELETE |
Выбрать элемент, затем COMMAND+DELETE |
|
Отправить/получить электронную почту |
CONTROL+K |
COMMAND+K |
|
Завершение работы |
Клавиша с эмблемой Windows +U+U |
COMMAND+OPTION+CONTROL+ клавиша Eject |
|
Перейти в следующее окно |
CONTROL + F6 |
COMMAND+~ (тильда) |
|
Перейти в предыдущее окно |
CONTROL+SHIFT+F6 |
COMMAND+SHIFT+~ (тильда) |
|
Переключение между открытыми приложениями |
ALT+TAB |
COMMAND+TAB |
|
Ввод специальных символов |
ALT+ клавиша символа |
OPTION+ клавиша символа |
|
Отмена |
CONTROL+Z |
COMMAND+Z |
Microsoft Office / iWork
Далее приведены стандартные сочетания клавиш на клавиатуре Windows и их соответствия для Macintosh, специфические для пакетов программ Microsoft Office и Apple iWork office.
|
Действие |
Windows |
Macintosh |
|---|---|---|
|
Все прописные |
CONTROL+SHIFT+A |
COMMAND+SHIFT+A |
|
Полужирный шрифт |
CONTROL+B |
COMMAND+B |
|
Расширить выделение текста влево на одно слово |
CONTROL+SHIFT+СТРЕЛКА ВЛЕВО |
OPTION+SHIFT+СТРЕЛКА ВЛЕВО |
|
Расширить выделение текста вправо на одно слово |
CONTROL+SHIFT+СТРЕЛКА ВПРАВО |
OPTION+SHIFT+СТРЕЛКА ВПРАВО |
|
Меню шрифт |
CONTROL+D |
COMMAND+D (Office) или COMMAND+T (iWork) |
|
Курсив |
CONTROL+I |
COMMAND+I |
|
Перейти к началу текущего или предыдущего слова |
CONTROL+СТРЕЛКА ВЛЕВО |
OPTION+СТРЕЛКА ВЛЕВО |
|
Перейти к концу текущего или следующего слова |
CONTROL+СТРЕЛКА ВПРАВО |
OPTION+СТРЕЛКА ВПРАВО |
|
Перемещение в конец текущей строки |
CONTROL+END |
OPTION+END |
|
Новый документ, новое эл. сообщение и т. д. |
CONTROL+N |
COMMAND+N |
|
Подчеркивание |
CONTROL+U |
COMMAND+U |
Сочетания клавиш Windows Internet Explorer / Safari
Далее приведены стандартные сочетания клавиш на клавиатуре Windows и их соответствия для Macintosh, специфические для интернет-браузеров Microsoft Internet Explorer и Apple Safari
|
Действие |
Windows |
Macintosh |
|---|---|---|
|
Назад |
ALT+СТРЕЛКА ВЛЕВО или BACKSPACE |
COMMAND+СТРЕЛКА ВЛЕВО или DELETE |
|
Найти слово/фразу на странице |
CTRL+F |
COMMAND+F |
|
Вперед |
ALT+ СТРЕЛКА ВПРАВО или SHIFT+BACKSPACE |
COMMAND+СТРЕЛКА ВПРАВО или SHIFT+DELETE |
|
Переход на главную страницу |
ALT+HOME |
COMMAND+SHIFT+H |
|
Открыть новое окно браузера |
CTRL+N |
COMMAND+N |
|
Открыть новую вкладку |
CTRL+T |
COMMAND+T |
|
Печать страницы |
CTRL+P |
COMMAND+P |
|
Обновить веб-страницу |
CTRL+R |
COMMAND+R |
|
Перейти к следующей вкладке |
CTRL+TAB |
COMMAND+} (закрывающая фигурная скобка) |
|
Перейти к предыдущей вкладке |
CTRL+SHIFT+TAB |
COMMAND+{ (открывающая фигурная скобка) |
|
Развернуть на весь экран |
F11 |
Отсутствует |
|
Увеличить размер шрифта |
CTRL+ ЗНАК ПЛЮС (+) |
COMMAND+ ЗНАК ПЛЮС (+) |
|
Уменьшить размер шрифта |
CTRL+ЗНАК МИНУС (-) |
COMMAND+ЗНАК МИНУС (-) |
Нужна дополнительная помощь?
Нужны дополнительные параметры?
Изучите преимущества подписки, просмотрите учебные курсы, узнайте, как защитить свое устройство и т. д.
В сообществах можно задавать вопросы и отвечать на них, отправлять отзывы и консультироваться с экспертами разных профилей.
Клавиатура является неотъемлемой частью любого компьютера и нередко становится предметом обсуждения среди пользователей. Для многих пользователей компьютеров, особенно тех, кто переходит с Mac на Windows, важными являются различия в раскладке и наличие клавиши command.
Клавиша command – одна из ключевых клавиш на клавиатуре Mac, используемая для выполнения различных операций. Однако, когда дело доходит до использования Mac-клавиатуры с ПК, встает вопрос о том, как найти клавишу command на клавиатуре Windows.
На самом деле, клавишу command можно найти на клавиатуре Windows, однако она имеет другое название и расположение. Вместо клавиши command на клавиатуре Windows используется клавиша Windows. В этой статье мы расскажем подробно, как найти и использовать клавишу Windows вместо клавиши command на клавиатуре Windows.
Итак, если вы ищете клавишу command на клавиатуре Windows, следуйте нашим подробным инструкциям, чтобы узнать, как использовать клавишу Windows вместо клавиши command. Будьте внимательны к деталям и скоро освоите компьютер с клавиатурой Windows так же уверенно, как Mac.
Содержание
- Главная информация о клавише command на клавиатуре Windows
- Зачем нужна клавиша command на клавиатуре Windows
- Как найти клавишу command на стандартной клавиатуре Windows
- 1. Клавиша Windows
- 2. Клавиша Ctrl
- 3. Клавиша Alt
- Как найти клавишу command на ноутбуке с клавиатурой Windows
- Дополнительные способы найти клавишу command на клавиатуре Windows
Главная информация о клавише command на клавиатуре Windows
Клавиша command обычно расположена в нижней части клавиатуры, рядом с пробелом или альтернативными клавишами. Ее иконка представляет собой символ Windows — флаг с четырьмя прямоугольными флажками.
Основные функции клавиши command включают следующее:
| Комбинация клавиш | Описание |
|---|---|
| Win + E | Открытие проводника Windows |
| Win + R | Открытие диалогового окна «Выполнить» |
| Win + D | Переключение на рабочий стол |
| Win + L | Блокировка компьютера |
| Win + Tab | Переключение между открытыми приложениями |
Комбинации клавиш с клавишей command позволяют быстро выполнять различные действия и повышают эффективность работы с операционной системой Windows. Это особенно полезно для пользователей, которые часто используют определенные команды или приложения.
Важно отметить, что клавиша command может называться по-разному в зависимости от типа клавиатуры. Например, на клавиатурах, созданных для использования с Windows, она может иметь метку «Win» или «Start». Клавиша command на клавиатуре Mac имеет иконку яблока.
В общем, клавиша command на клавиатуре Windows является удобным инструментом, который помогает пользователю управлять операционной системой и выполнить множество операций с минимальными усилиями.
Зачем нужна клавиша command на клавиатуре Windows
Однако, даже на компьютерах с операционной системой Windows, клавиша command может играть важную роль. Во-первых, многие периферийные устройства разработаны с учетом наличия клавиши command, поэтому она может использоваться для открытия контекстного меню, вызова определенной функции или совершения определенного действия.
Кроме того, если вы работаете с программами, ранее разработанными для macOS, клавиша command также будет использоваться для выполнения основных операций, таких как копирование, вставка, открытие нового окна и т. д. В таких случаях, клавиша command выполняет функцию аналогичную клавише Control на клавиатуре Windows.
| Клавиша на клавиатуре Apple | Соответствующая клавиша на клавиатуре Windows |
|---|---|
| ⌘ (command) | Ctrl |
Таким образом, если у вас есть клавиатура с клавишей command, вы можете использовать ее для удобства работы с определенными приложениями или взаимодействия с периферийными устройствами, даже если у вас установлена операционная система Windows.
Как найти клавишу command на стандартной клавиатуре Windows
1. Клавиша Windows
Клавиша Windows (обычно расположена в нижнем левом углу клавиатуры, рядом с клавишами Ctrl и Alt) является стандартной аналогичной клавишей для клавиши «command» на клавиатуре Windows. Она часто используется в сочетании с другими клавишами для выполнения различных команд и является ключевой для управления операционной системой Windows.
2. Клавиша Ctrl
Клавиша Ctrl (расположена в нижнем левом углу клавиатуры, рядом с клавишей Windows и Alt) также может использоваться вместо клавиши «command». Некоторые программы или операционные системы могут использовать клавишу Ctrl в сочетании с другими клавишами для выполнения команд, обычно аналогичных командам, выполняемым с помощью клавиши «command».
3. Клавиша Alt
Клавиша Alt (расположена в нижнем левом углу клавиатуры, рядом с клавишей Windows и Ctrl) может использоваться для выполнения аналогичных команд, как и клавиша «command». Пользователи могут сочетать клавишу Alt с другими клавишами для выполнения команд, аналогичных тем, что делают с помощью клавиши «command».
В целом, хотя клавиша «command» может отсутствовать на стандартной клавиатуре Windows, пользователи могут использовать другие аналогичные клавиши, такие как клавиша Windows, Ctrl или Alt, в сочетании с другими клавишами, чтобы выполнить команды, аналогичные функциональности клавиши «command».
Как найти клавишу command на ноутбуке с клавиатурой Windows
Некоторые ноутбуки с клавиатурой Windows не обладают клавишей command, которая присутствует на клавиатуре Mac. Однако, есть несколько способов эмулировать клавишу command на клавиатуре Windows.
1. Используйте комбинацию клавиш Windows и R. Эта комбинация открывает окно «Выполнить». Множество пользователей настроили комбинацию клавиш Win+R для запуска программ или выполняют команды с помощью нее.
2. Некоторые ноутбуки с клавиатурой Windows имеют специальный ключ вместо клавиши command. Например, на некоторых ноутбуках Lenovo, вместо клавиши command расположена клавиша Fn. Вы можете нажать клавишу Fn вместе с другой клавишей, чтобы эмулировать команду.
3. Если вы хотите использовать команду в специфическом программном обеспечении, некоторые приложения имеют свои собственные сочетания клавиш, которые выполняют функцию клавиши command на клавиатуре Mac. Обычно эти сочетания клавиш отличаются в зависимости от программного обеспечения.
Таким образом, даже если ваш ноутбук с клавиатурой Windows не имеет клавиши command, вы все равно можете эмулировать ее с помощью других команд или специальных сочетаний клавиш.
Дополнительные способы найти клавишу command на клавиатуре Windows
Клавиша command на клавиатуре Windows отличается от клавиши command на клавиатуре Mac и может вызвать некоторые затруднения для пользователей. В этом разделе мы рассмотрим несколько дополнительных способов, которые помогут вам найти клавишу command на клавиатуре Windows:
- Используйте клавиатурный язык Macintosh: если у вас подключена клавиатура Macintosh к компьютеру с операционной системой Windows, может потребоваться изменить язык клавиатуры на «Macintosh». Это позволит вам использовать клавишу command вместо клавиши control.
- Используйте программное обеспечение: существует несколько программ, которые позволяют изменить функциональность клавиш на клавиатуре Windows. Вы можете назначить клавишу command вместо клавиши control с помощью этих программ.
- Используйте клавиатурный стикер: существуют специальные наклейки, которые вы можете приклеить на клавиши компьютерной клавиатуры, чтобы указать, какая клавиша выполняет функцию command. Этот способ может быть полезен, если вы используете клавиатуру Windows на регулярной основе.
- Проверьте документацию: если вы приобрели компьютер с предустановленной клавиатурой Windows, в документации к компьютеру должна быть указана раскладка клавиш и положение клавиши command.
Используя эти дополнительные способы, вы сможете найти клавишу command на клавиатуре Windows и выполнять нужные действия без каких-либо проблем. Удачи!