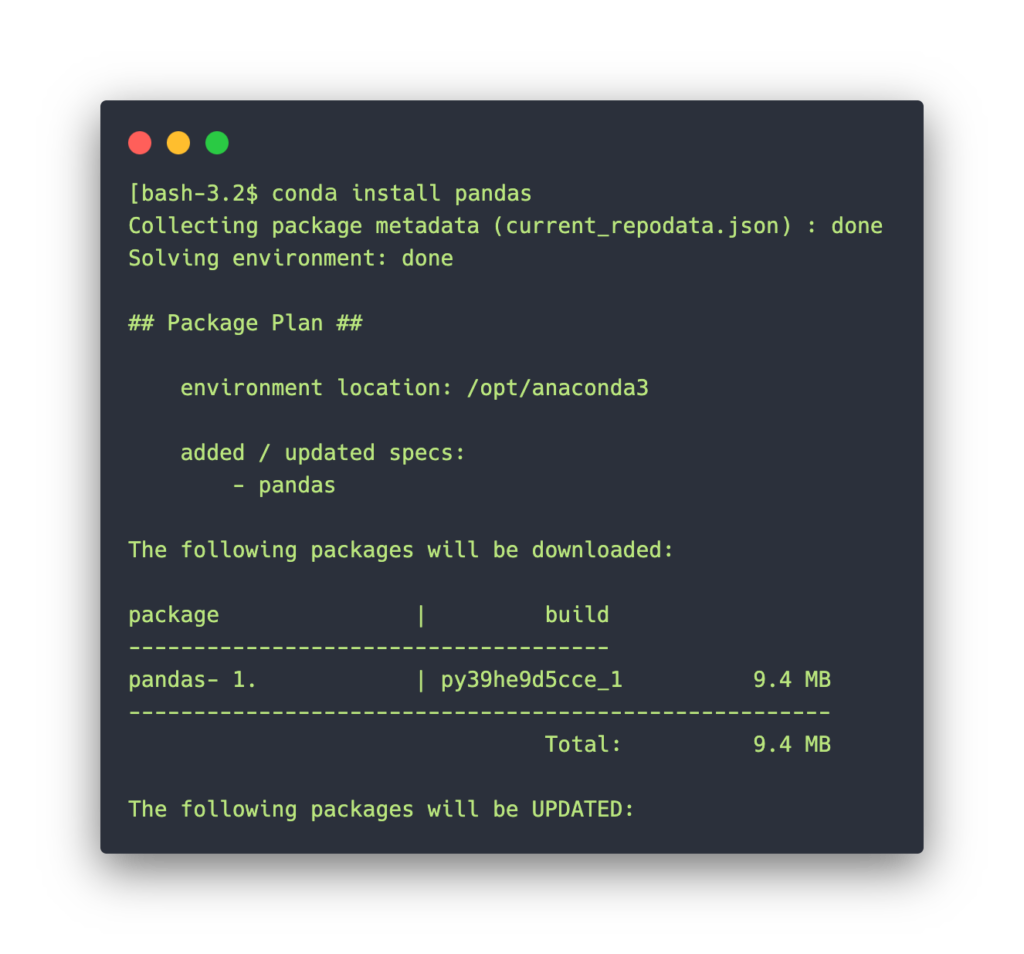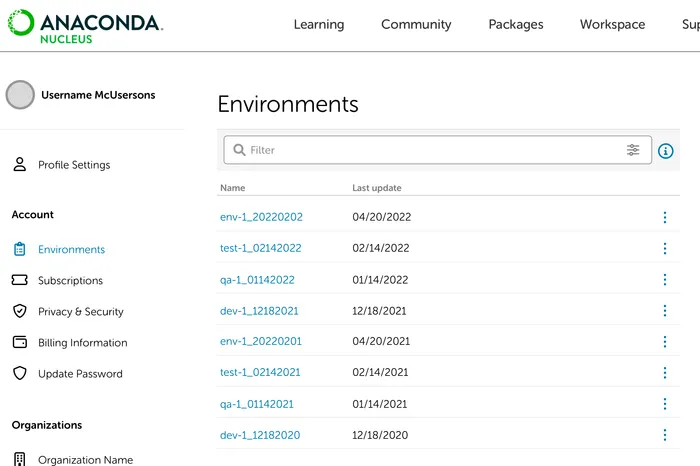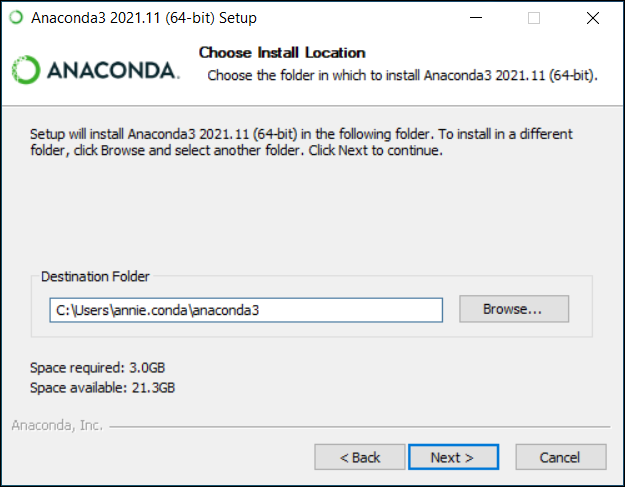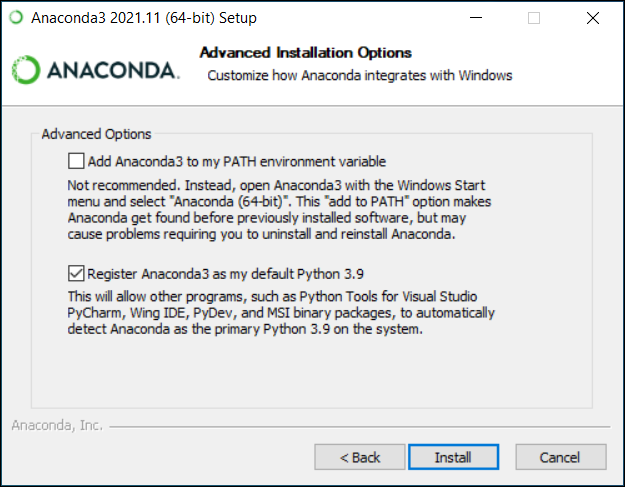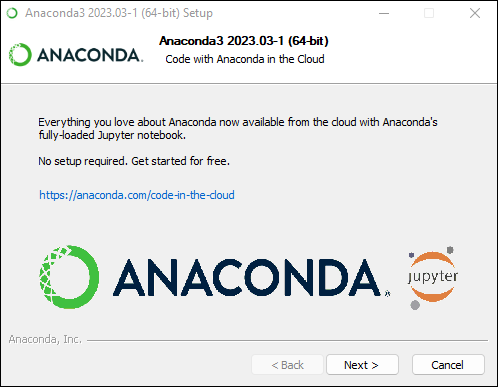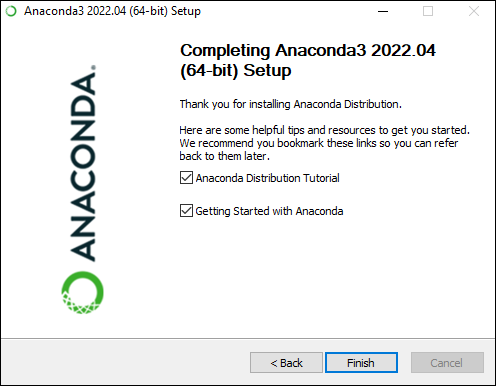Open Source
Access the open-source software you need for projects in any field, from data visualization to robotics.
User-friendly
With our intuitive platform, you can easily search and install packages and create, load, and switch between environments.
Trusted
Our securely hosted packages and artifacts are methodically tested and regularly updated.
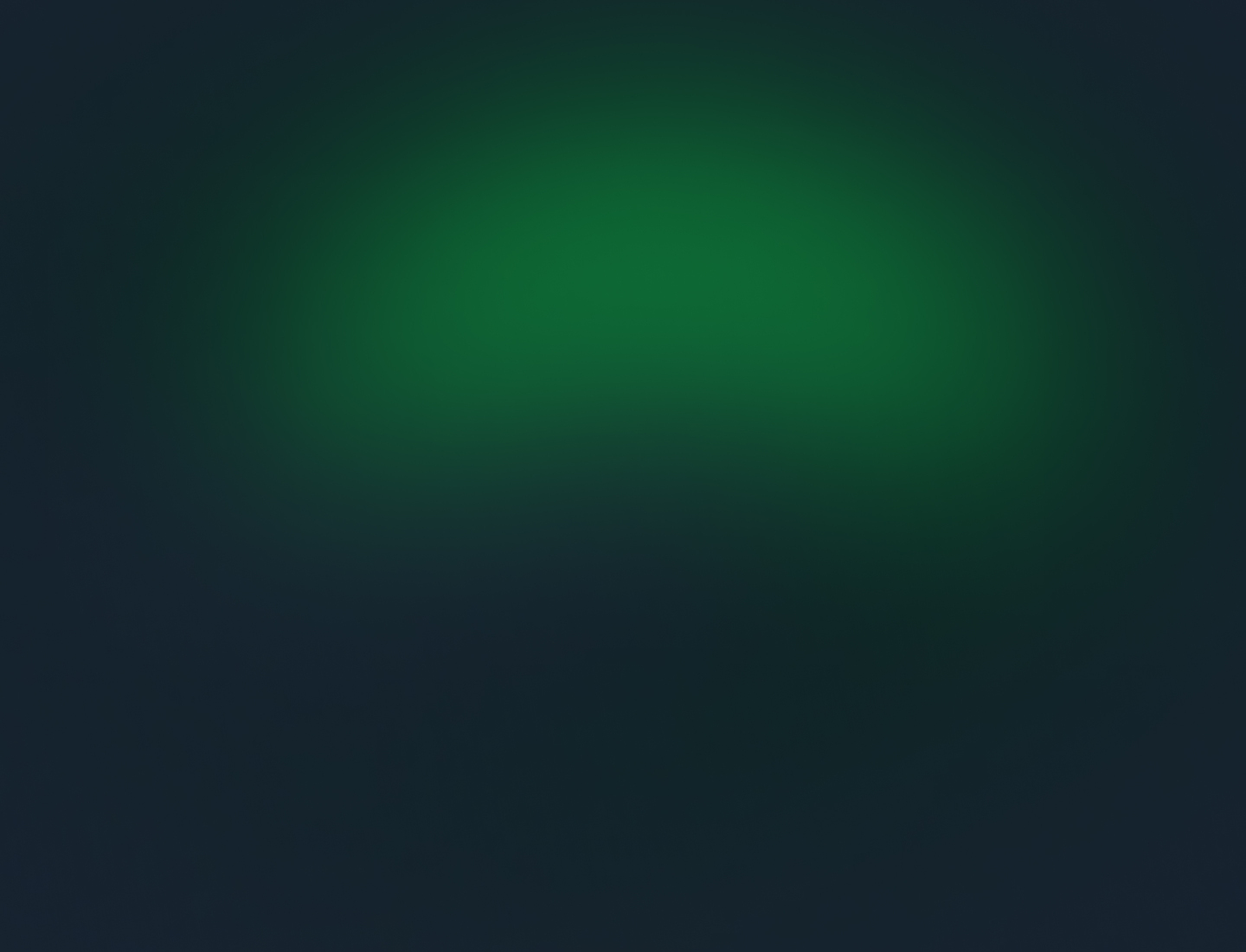
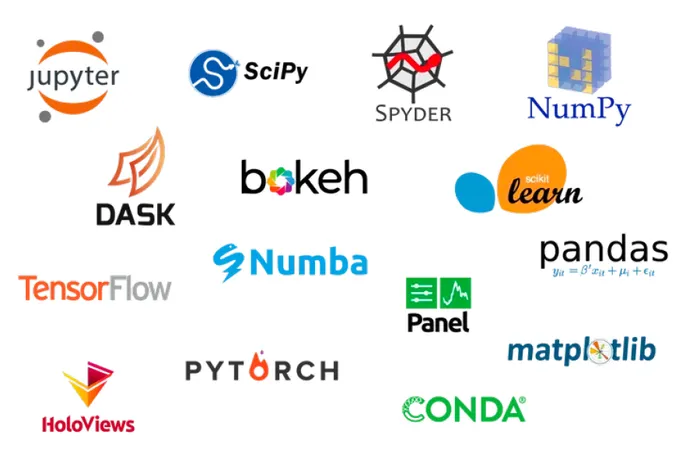
Anaconda Repository
Our repository features over 8,000 open-source data science and machine learning packages, Anaconda-built and compiled for all major operating systems and architectures.
Conda
Conda is an open-source package and environment management system that runs on Windows, macOS, and Linux. Conda quickly installs, runs, and updates packages and their dependencies. It also easily creates, saves, loads, and switches between environments on your local computer. It was created for Python programs, but it can package and distribute software for any language.
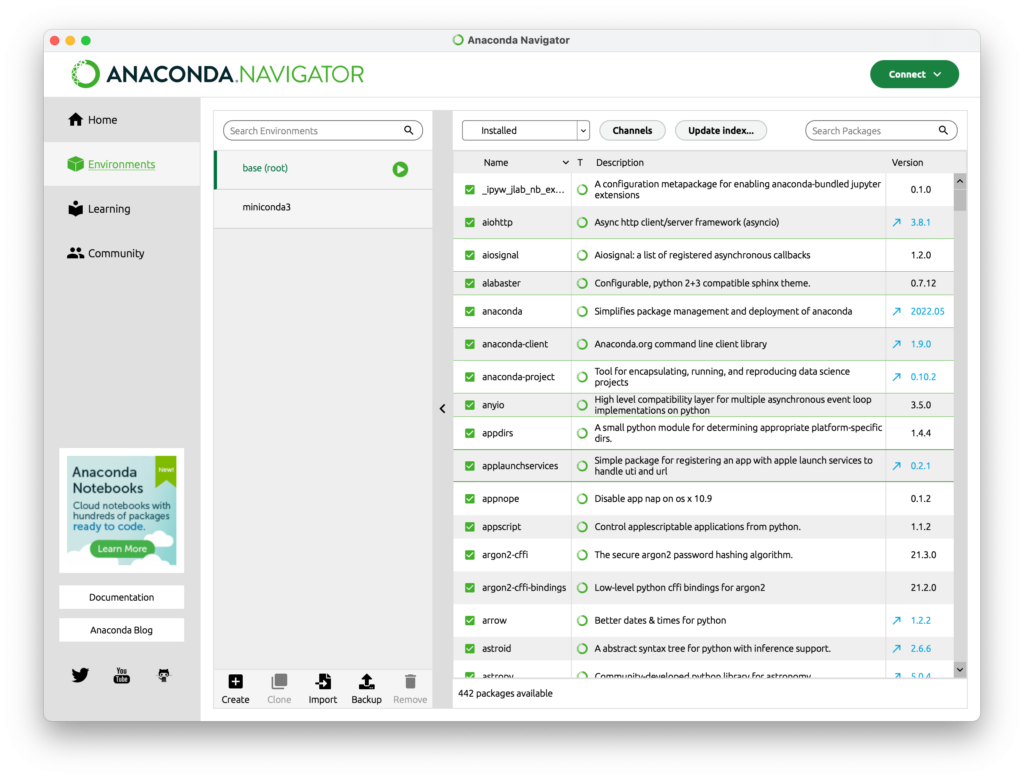
Anaconda Navigator
Our desktop application lets you easily manage integrated applications, packages, and environments without using the command line.
Cloud Environment Backup
Connect Anaconda Navigator to our community portal, Anaconda Nucleus, to securely store your local environments in the cloud.
Powered by the most recommended and trusted open-source packages
Anaconda Distribution equips individuals to easily search and install thousands of Python/R packages and access a vast library of community content and support.
Students and Academics
Quickly get started with a no-cost, easy-to-use Python package and environment manager for educational and research use.
Practitioners and Hobbyists
Navigate unique challenges with a robust open-source package repository and toolkit supported with technical documentation and content from our community on Nucleus.
Anaconda Installers
Simplifies package management and deployment of Anaconda
-
Conda
- Files
- Labels
- Badges
-
License: BSD-3-Clause -
Home: https://www.anaconda.com/distribution -
Development: https://github.com/ContinuumIO -
Documentation: https://docs.anaconda.com/anaconda -
348384 total downloads -
Last upload: 18 days and 7 hours ago
Installers
-
linux-ppc64le
v2023.09 -
osx-arm64
v2023.09 -
linux-64
v2023.09 -
win-32
v2022.05 -
linux-aarch64
v2023.09 -
linux-s390x
v2023.09 -
osx-64
v2023.09 -
linux-32
v2018.12 -
win-64
v2023.09
conda install
To install this package run one of the following:
conda install -c anaconda anaconda
Description
Anaconda is a Python distribution which includes over 400
Python packages for science, math, engineering, and data analysis.
Info
last updated 9/29/2023 12:00:00 AM
Publisher:
Anaconda, Inc.
License:
BSD 3-Clause License
Dependencies
No dependency information
Share
You may need to purchase a license to stay compliant with our Terms of Service. This can be accomplished through several of Anaconda’s tiers: Pro, Business (On-prem), Business (Cloud), or Enterprise. If you have already subscribed to the Pro or Business tiers, see the quickstart guides for Pro or Business to get started!
Visit https://anaconda.cloud/pricing to compare tier capabilities and pricing.
More of a visual learner? Watch the Installing Anaconda (Windows) video in the course linked below!

Installation#
-
Download the Anaconda installer.
-
Go to your Downloads folder and double-click the installer to launch. To prevent permission errors, do not launch the installer from the Favorites folder.
Note
If you encounter issues during installation, temporarily disable your anti-virus software during install, then re-enable it after the installation concludes. If you installed for all users, uninstall Anaconda and re-install it for your user only.
-
Click Next.
-
Read the licensing terms and click I Agree.
-
It is recommended that you install for Just Me, which will install Anaconda Distribution to just the current user account. Only select an install for All Users if you need to install for all users’ accounts on the computer (which requires Windows Administrator privileges).
-
Click Next.
-
Select a destination folder to install Anaconda and click Next. Install Anaconda to a directory path that does not contain spaces or unicode characters. For more information on destination folders, see the FAQ.
Caution
Do not install as Administrator unless admin privileges are required.
-
Choose whether to add Anaconda to your PATH environment variable or register Anaconda as your default Python. We don’t recommend adding Anaconda to your PATH environment variable, since this can interfere with other software. Unless you plan on installing and running multiple versions of Anaconda or multiple versions of Python, accept the default and leave this box checked. Instead, use Anaconda software by opening Anaconda Navigator or the Anaconda Prompt from the Start Menu.
Note
As of
Anaconda Distribution 2022.05, the option to add Anaconda to the PATH environment variable during an All Users installation has been disabled. This was done to address a security exploit. You can still add Anaconda to the PATH environment variable during a Just Me installation. -
Click Install. If you want to watch the packages Anaconda is installing, click Show Details.
-
Click Next.
-
Optional: To learn more about Anaconda’s cloud notebook service, go to https://www.anaconda.com/code-in-the-cloud.
Or click Continue to proceed.
-
After a successful installation you will see the “Thanks for installing Anaconda” dialog box:
-
If you wish to read more about Anaconda.org and how
to get started with Anaconda, check the boxes “Anaconda Distribution Tutorial” and “Learn more about Anaconda”. Click the Finish button. -
Verify your installation.
Tip
If you are behind a company proxy, you may need to do some additional setup. See how to set up your proxy.
-
Anaconda or Miniconda?
-
Choosing a version of Anaconda or Miniconda
-
GUI versus command line installer
-
Choosing a version of Python
-
Cryptographic hash verification
You have 3 conda download options:
-
Download Anaconda—free.
-
Download Miniconda—free.
-
Purchase Anaconda Enterprise.
You can download any of these 3 options with legacy Python 2.7 or
current Python 3.
You can also choose a version with a GUI or a command line
installer.
Tip
If you are unsure which option to download, choose the
most recent version of Anaconda3.
If you are on Windows or macOS, choose the version with the
GUI installer.
Anaconda or Miniconda?
Choose Anaconda if you:
-
Are new to conda or Python.
-
Like the convenience of having Python and over 1,500 scientific
packages automatically installed at once. -
Have the time and disk space—a few minutes and 3 GB.
-
Do not want to individually install each of the packages you
want to use. -
Wish to use a set of packages curated and vetted for interoperability and usability.
Choose Miniconda if you:
-
Do not mind installing each of the packages you want to use
individually. -
Do not have time or disk space to install over 1,500 packages at
once. -
Want fast access to Python and the conda commands and you wish
to sort out the other programs later.
Choosing a version of Anaconda or Miniconda
-
Whether you use Anaconda or Miniconda, select the most recent
version. -
Select an older version from the archive only if you are testing
or need an older version for a specific purpose. -
To use conda on Windows XP, select Anaconda 2.3.0 and see
../configuration/use-winxp-with-proxy.
GUI versus command line installer
Both GUI and command line installers are available for Windows,
macOS, and Linux:
-
If you do not wish to enter commands in a terminal window,
choose the GUI installer. -
If GUIs slow you down, choose the command line version.
Choosing a version of Python
-
The last version of Python 2 is 2.7, which is included with
Anaconda and Miniconda. -
The newest stable version of Python is quickly included
with Anaconda3 and Miniconda3. -
You can easily set up additional versions of Python such as 3.9
by downloading any version and creating a new environment with
just a few clicks. See Getting started with conda.
Cryptographic hash verification
SHA-256 checksums are available for
Miniconda and
Anaconda.
We do not recommend using MD5 verification as SHA-256 is more secure.
Download the installer file and before installing verify it as follows:
-
Windows:
-
If you have PowerShell V4 or later:
Open a PowerShell console and verify the file as follows:
Get-FileHash filename -Algorithm SHA256
-
If you don’t have PowerShell V4 or later:
Use the free online verifier tool
on the Microsoft website.-
Download the file and extract it.
-
Open a Command Prompt window.
-
Navigate to the file.
-
Run the following command:
Start-PsFCIV -Path C:\path\to\file.ext -HashAlgorithm SHA256 -Online
-
-
-
macOS: In iTerm or a terminal window enter
shasum -a 256 filename. -
Linux: In a terminal window enter
sha256sum filename.