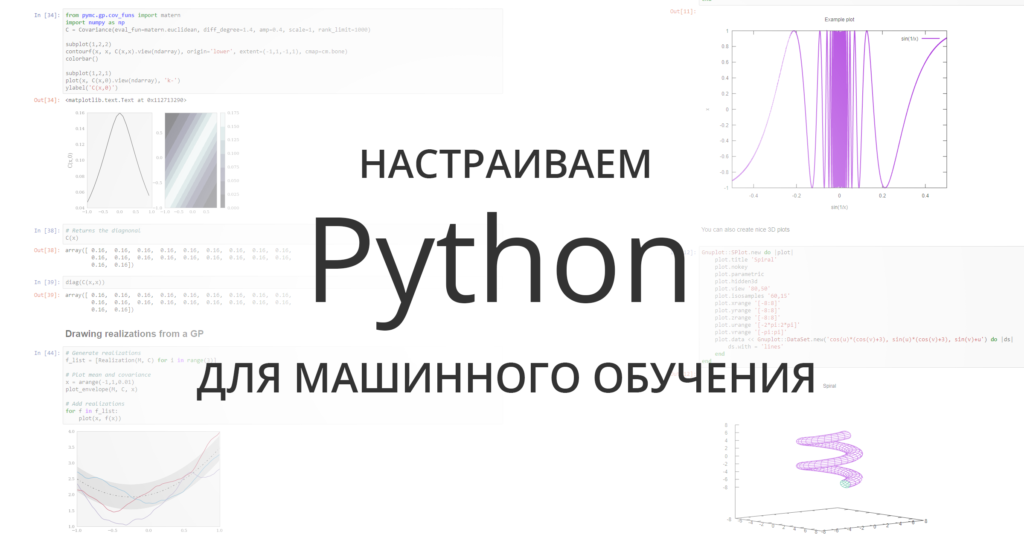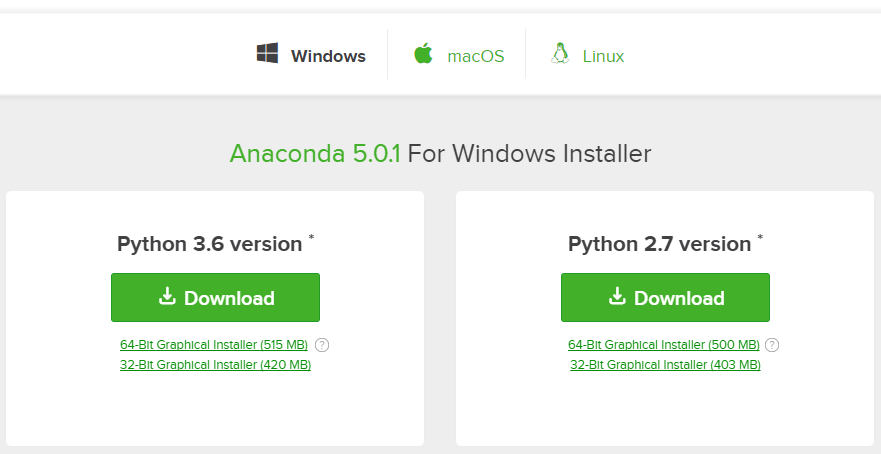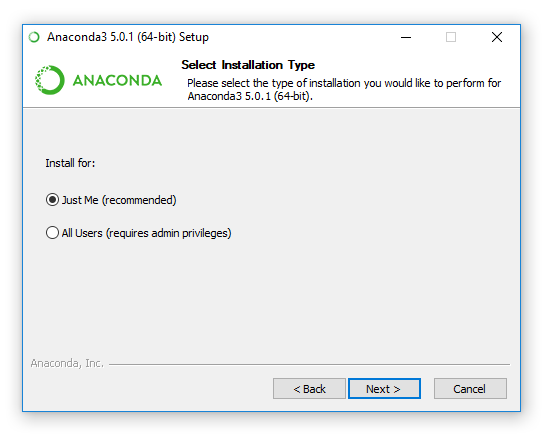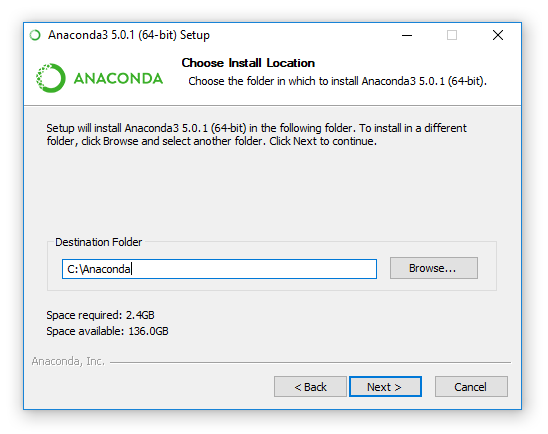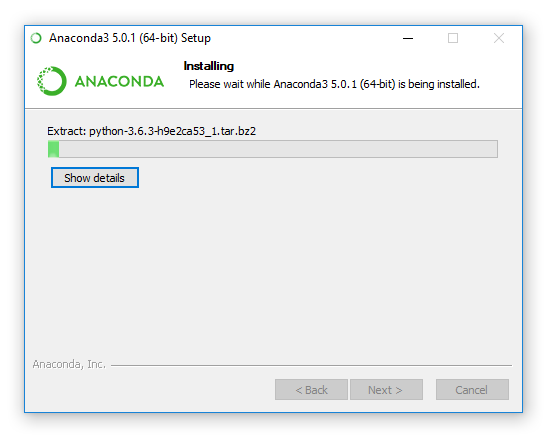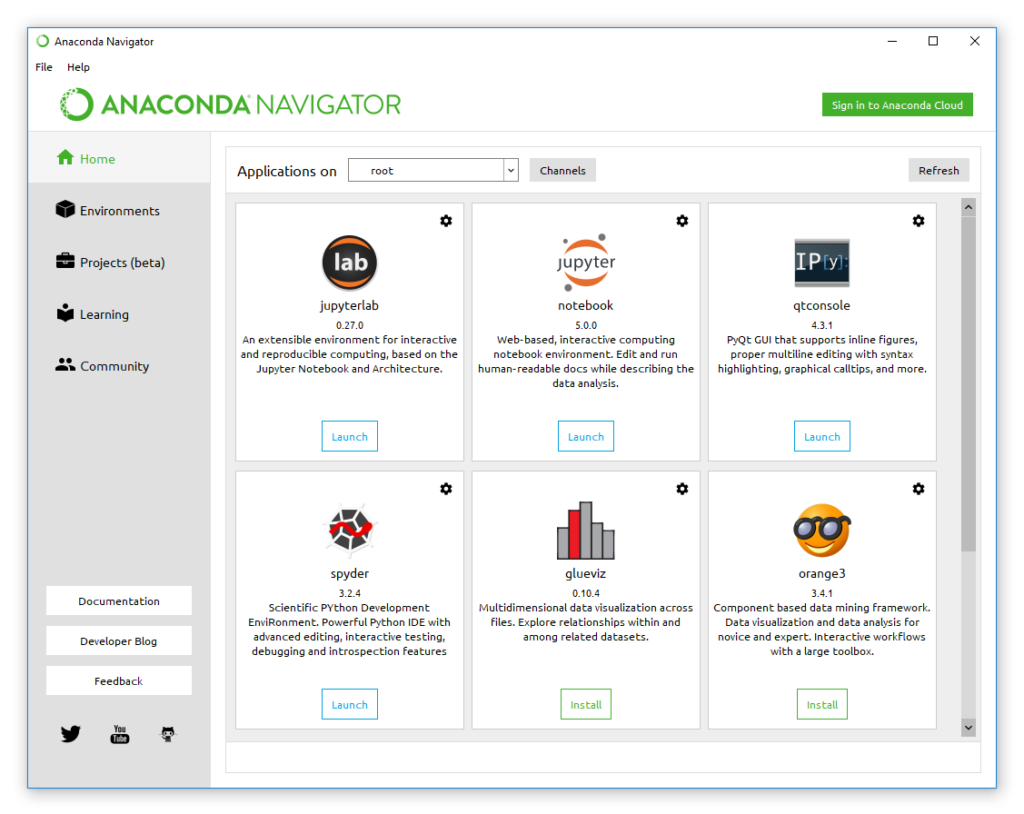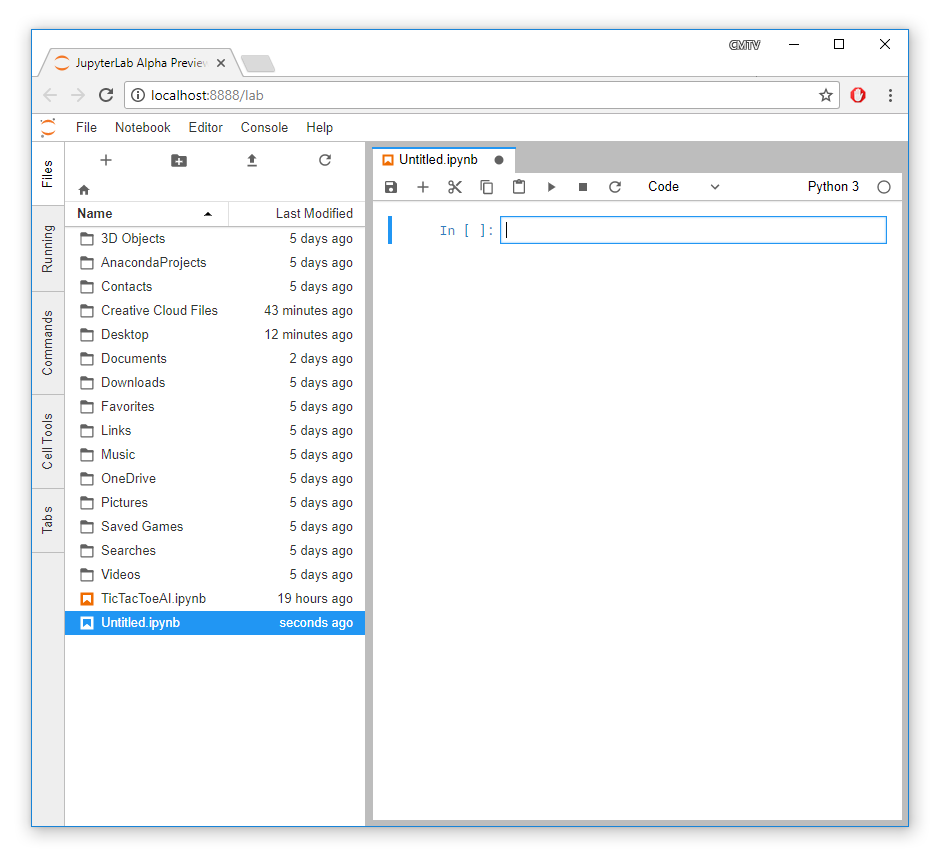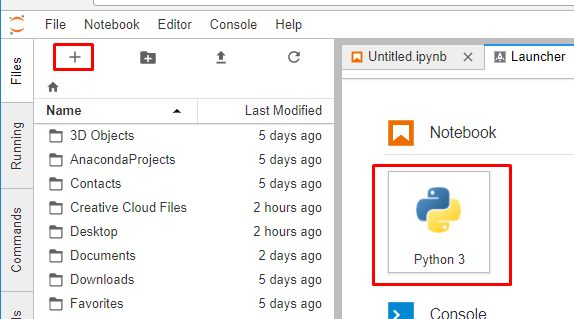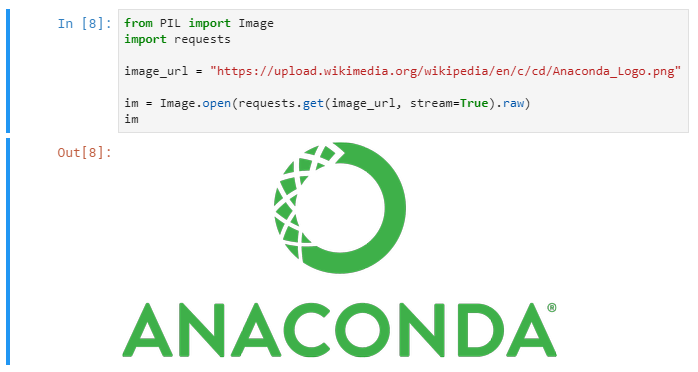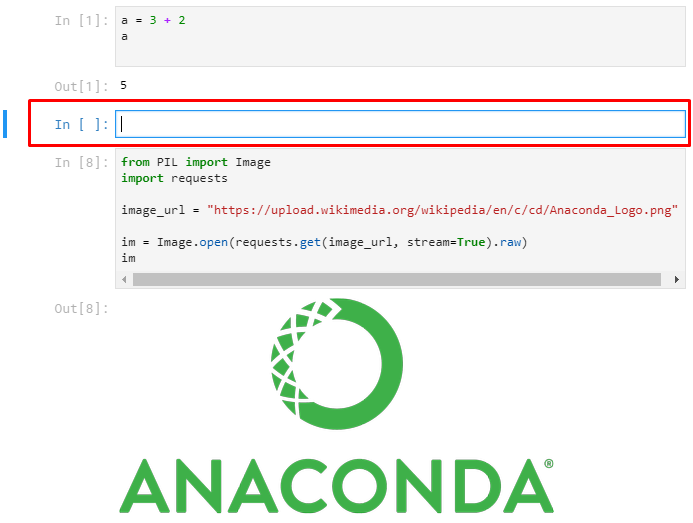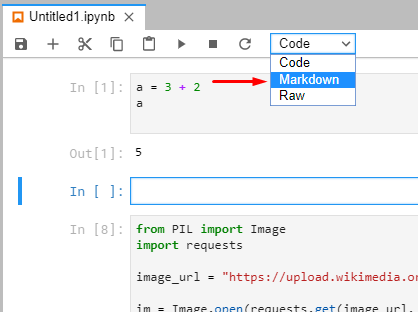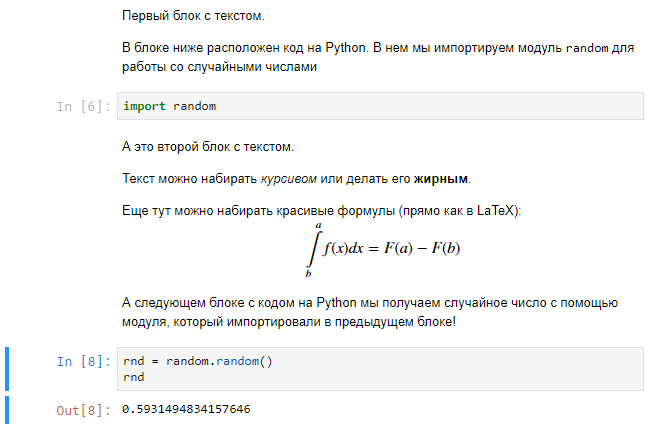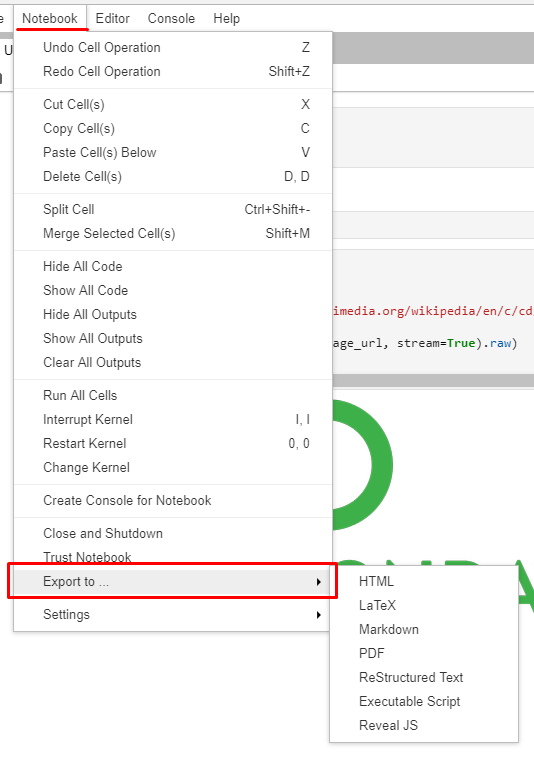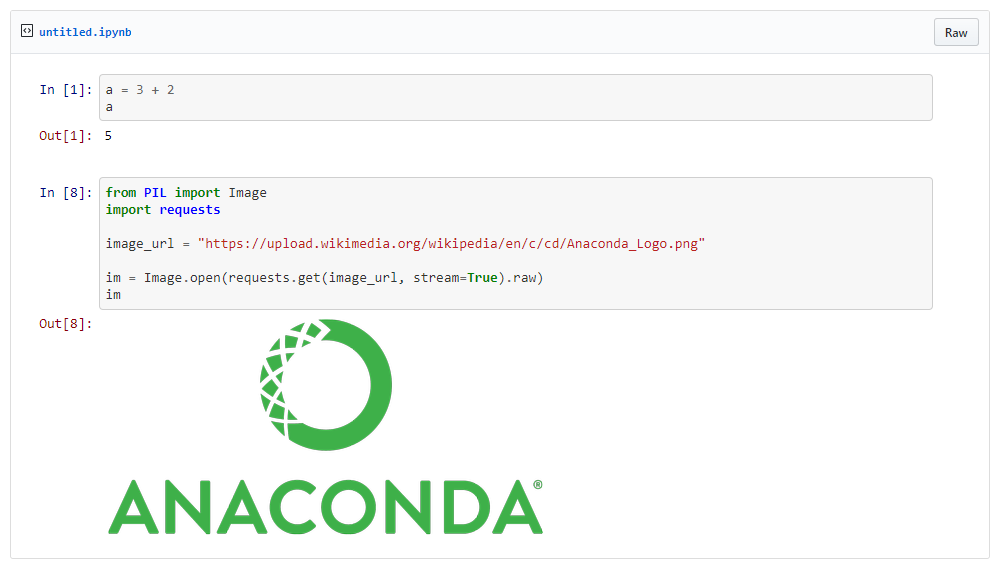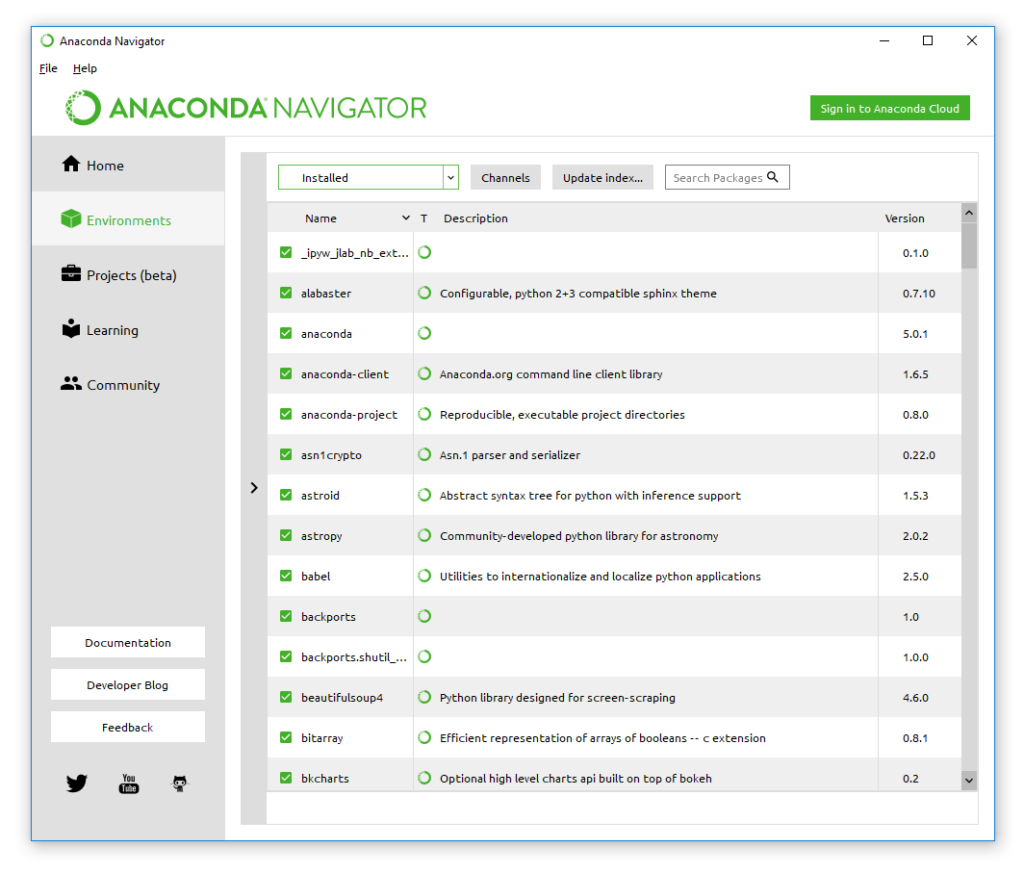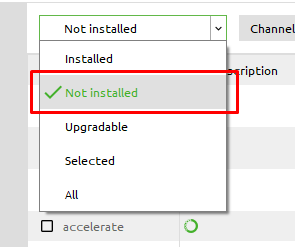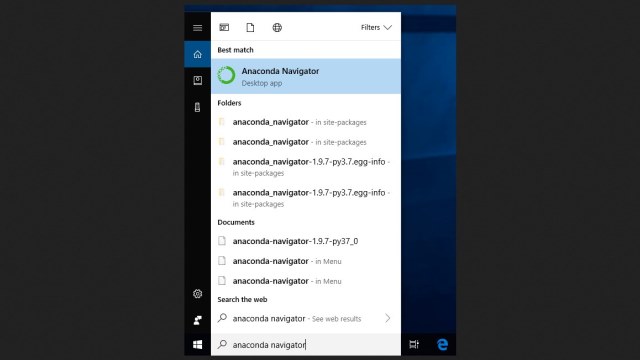Anaconda recommends upgrading your operating system (OS) to the latest available or to one that is commonly used and supported. Most OSs that are no longer supported in the latest Anaconda distribution are no longer receiving security updates. Upgrading your OS allows you to get the latest packages, performance improvements, bug fixes, etc.
To use Anaconda on older operating systems, download from our archive. You will not be able to use conda to update or install packages beyond the Anaconda version noted in the table below, unless you limit it to versions available at the time that particular version of Anaconda
was released. See what was available by checking the package table archives.
|
Operating system |
How to install Anaconda |
|---|---|
|
macOS 10.10-10.12; Windows 7 or 8 |
Use the command line or graphical installers for Anaconda versions 2019.10 and earlier. Download from our archive. |
|
Windows 7 |
Use the command line or graphical installers for Anaconda versions 2019.10 and earlier. Download from our archive. |
|
Windows 8 |
Use the command line or graphical installers for Anaconda versions 2022.10 and earlier. Download from our archive. |
|
macOS 10.9 |
Use the command line or graphical installers for Anaconda versions Note Qt and other packages released after Anaconda Distribution 5.1 (February 15th, 2018) |
|
macOS 10.7 and 10.8 |
Use the command line installers for Anaconda versions 4.2 and earlier. |
|
macOS 10.5 and 10.6 |
Use the command line installers for Anaconda versions 1.8 and earlier. Note These installer files end in |
|
Windows XP |
Use Anaconda versions 2.2 and earlier. |
|
Windows 32-bit |
Use Anaconda versions 2022.05 and earlier. |
|
Centos6 (or equivalent) |
Use Anaconda versions 2020.11 and earlier. |
|
Centos5 (or equivalent) |
Use Anaconda versions 4.3 and earlier. |
-
Anaconda or Miniconda?
-
Choosing a version of Anaconda or Miniconda
-
GUI versus command line installer
-
Choosing a version of Python
-
Cryptographic hash verification
You have 3 conda download options:
-
Download Anaconda—free.
-
Download Miniconda—free.
-
Purchase Anaconda Enterprise.
You can download any of these 3 options with legacy Python 2.7 or
current Python 3.
You can also choose a version with a GUI or a command line
installer.
Tip
If you are unsure which option to download, choose the
most recent version of Anaconda3.
If you are on Windows or macOS, choose the version with the
GUI installer.
Anaconda or Miniconda?
Choose Anaconda if you:
-
Are new to conda or Python.
-
Like the convenience of having Python and over 1,500 scientific
packages automatically installed at once. -
Have the time and disk space—a few minutes and 3 GB.
-
Do not want to individually install each of the packages you
want to use. -
Wish to use a set of packages curated and vetted for interoperability and usability.
Choose Miniconda if you:
-
Do not mind installing each of the packages you want to use
individually. -
Do not have time or disk space to install over 1,500 packages at
once. -
Want fast access to Python and the conda commands and you wish
to sort out the other programs later.
Choosing a version of Anaconda or Miniconda
-
Whether you use Anaconda or Miniconda, select the most recent
version. -
Select an older version from the archive only if you are testing
or need an older version for a specific purpose. -
To use conda on Windows XP, select Anaconda 2.3.0 and see
../configuration/use-winxp-with-proxy.
GUI versus command line installer
Both GUI and command line installers are available for Windows,
macOS, and Linux:
-
If you do not wish to enter commands in a terminal window,
choose the GUI installer. -
If GUIs slow you down, choose the command line version.
Choosing a version of Python
-
The last version of Python 2 is 2.7, which is included with
Anaconda and Miniconda. -
The newest stable version of Python is quickly included
with Anaconda3 and Miniconda3. -
You can easily set up additional versions of Python such as 3.9
by downloading any version and creating a new environment with
just a few clicks. See Getting started with conda.
Cryptographic hash verification
SHA-256 checksums are available for
Miniconda and
Anaconda.
We do not recommend using MD5 verification as SHA-256 is more secure.
Download the installer file and before installing verify it as follows:
-
Windows:
-
If you have PowerShell V4 or later:
Open a PowerShell console and verify the file as follows:
Get-FileHash filename -Algorithm SHA256
-
If you don’t have PowerShell V4 or later:
Use the free online verifier tool
on the Microsoft website.-
Download the file and extract it.
-
Open a Command Prompt window.
-
Navigate to the file.
-
Run the following command:
Start-PsFCIV -Path C:\path\to\file.ext -HashAlgorithm SHA256 -Online
-
-
-
macOS: In iTerm or a terminal window enter
shasum -a 256 filename. -
Linux: In a terminal window enter
sha256sum filename.
Всем привет!
В этой статье я расскажу о новом комфортном способе программировать на Python.
Это больше похоже не на программирование, а на создание статей (отчетов/демонстраций/исследований/примеров): среди блоков кода на Python можно вставлять обычный поясняющий текст. Результатом выполнения кода является не только числа и текст (как в случае с консолью при стандартной работе с Python), но еще и графики, диаграммы, картинки…
Примеры документов, которые вы сможете создавать:
- Совмещение текстовых блоков и блоков кода на Python
- Глава книги
- Теория в начале и примеры на Python в конце
Выглядит классно? Хотите создавать такие же документы? Тогда данная статья для вас!
Сначала необходимо установить пакет Anaconda. Что это такое? Это полностью настроенный Python вместе с предустановленным комплектом самых популярных модулей. Anaconda также включает среду JupyterLab, в которой мы и будем создавать документы с Python кодом.
Если Python у вас уже установлен, то сначала удалите его. Сделать это можно через панель «Программы и компоненты» в «Панели управления».
Скачивание
Перейдите на страницу скачивания Anaconda.
Скачивайте Anaconda для Python 3.6 (Windows 7 и выше) или для Python 2.7 (Windows XP).
Установочный файл весит 500+ MB, так что закачиваться он может достаточно долго.
Установка
Запустите скачанный файл. Откроется окно установщика. На первых двух страницах сразу кликайте «Next». Далее можно выбрать, установить Anaconda только для текущего пользователя компьютера, или для всех.
Важно! В следующем окне нужно указать путь, по которому будет установлена Anaconda. Выбирайте путь, который не содержит папок с пробелами в названии (например, Program Files) и не содержит не английских символов юникода (например, русских букв)!
Игнорирование этих правил может привести к проблемам при работе с разными модулями!
Лично я создал папку Anaconda прямо в корне диска C и указал следующий путь:
На последнем окне будут две галочки. Оставьте все, как есть.
Наконец, начнется установка. Она может занять ~10 минут. Можете спокойно выпить чаю 🙂
Anaconda Navigator
После успешной установки Anaconda запустите программу Anaconda Navigator из меню Пуск. При запуске вы должны увидеть вот этот логотип:
Затем откроется и сам навигатор. Это отправная точка для работы с Anaconda.
В центральной части окна расположены различные программы, которые входят в пакет Anaconda. Часть их них уже установлена.
В основном мы будем пользоваться «jupyterlab»: именно в ней и создаются красивые документы.
В левой части приведены разделы навигатора. По умолчанию открыт раздел «Home». В разделе «Environments» можно включать/отключать/загружать дополнительные модули Python с помощью удобного интерфейса.
JupyterLab
В разделе навигатора «Home» запустите (кнопка «Launch») программу «jupyterlab» (самая первая в списке).
У вас должен открыться браузер по умолчанию со средой JupyterLab в отдельной вкладке.
Слева отображается содержимое папки C:\Users\<ИМЯ_ВАШЕЙ_УЧЕТНОЙ_ЗАПИСИ>.
Справа открыт файл блокнота «untitled.ipynb». Если справа ничего нет, то вы можете создать новый пустой блокнот, нажав на «+» в левом верхнем углу и выбрав «Notebook Python 3»:
Блокнот
Самое время разобраться с тем, что из себя представляют блокноты.
Обычно мы пишем Python код в файлах с расширением .py, а затем интерпретатор Python их выполняет и выводит данные в консоль. Для удобной работы с такими файлами часто используют среды программирования (IDE). К их числу относится и PyCharm, о котором я рассказывал в статье Установка Python и PyCharm.
Но есть и другой подход. Он заключается в создании блокнотов (notebook) с расширением ipynb. Блокноты состоят из большого количества блоков. Есть блоки с простым текстом, а есть блоки с кодом на Python.
Попробуйте ввести в первый блок в блокноте какой-нибудь Python код. Например, я создаю переменную, равную сумме чисел 3 и 2:
На следующей строке мы просто пишем название этой переменной. Зачем? Сейчас увидите.
Теперь нужно выполнить этот блок. Для этого нажмите на значок треугольника в панели инструментов над блокнотом или комбинацию клавиш Ctrl + Enter:
Под блоком с Python кодом появился еще один блок, который содержит вывод результатов выполнения предыдущего блока. Сейчас вывод содержит число 5. Это число выводит как раз вторая строчка написанного нами блока.
В обычных средах программирования для достижения такого эффекта нам пришлось бы писать print(a), а тут вызов этой функции можно опустить и просто написать название переменной, которую мы хотим вывести.
Но выводить значения (числа и текст) переменных (пусть и через функцию) можно и в других средах программирования.
Попробуем сделать что-нибудь посложнее. Например, вывести какую-нибудь картинку.
Создайте новый блок с помощью кнопки в панели инструментов над блокнотом.
В это блоке мы закачиваем логотип Anaconda из сайта Wikimedia и выводим его:
from PIL import Image import requests image_url = "https://upload.wikimedia.org/wikipedia/en/c/cd/Anaconda_Logo.png" im = Image.open(requests.get(image_url, stream=True).raw) im
Результат будет выглядеть так:
Вот на такое обычные среды разработки не способны. А в JupyterLab — запросто!
Теперь давайте попробуем добавить блок с обычным текстом между двумя уже созданными блоками с Python кодом. Для этого щелчком выделите первый блок и добавьте новый блок через кнопку в панели инструментов. Новый блок будет вставлен сразу за первым блоком.
Если вы все сделали правильно, то результат будет выглядеть так:
По умолчанию блоки в JupyterLab предназначены для кода на Python. Для того, чтобы превратить их в текстовые блоки, нужно сменить их тип через панель инструментов. В самом конце панели откройте список и выберите пункт «Markdown»:
Выделенный блок превратится в блок текста. Набранный текст можно оформить курсивом или сделать его жирным. Больше информации по Markdown (средства оформления текста) вы найдете справочной странице.
Вот так можно оформлять текстовые блоки блокнота:
Экспорт
Иногда нужно поделиться блокнотом с другими людьми. Есть несколько способов сделать это.
В JupyterLab можно экспортировать блокнот в самые разные форматы. Для этого в самом верху среды выберите вкладку «Notebook». В открывшемся меню выберите пункт «Export to…» и выберите формат (например, PDF), в который вы хотите преобразовать ваш блокнот.
Еще вы можете загрузить ваш блокнот в Github Gists и поделиться ссылкой на созданный gist. Github умеет красиво отображать и выполнять код в блокнотах, так что это один из самых простых способов делиться ими.
Вот ссылка на gist с блокнотом из этой статьи.
Управление модулями Python
Включать/отключать/закачивать модули можно из Anaconda Navigator. Для этого в левом меню выберите пункт «Environments»:
По умолчанию отображается список установленных модулей (~217 штук). Среди них есть и такие популярные, как numpy (работа с массивами) или scypi (научные и инженерные расчеты).
Для установки новых пакетов в выпадающем меню над таблицей (там, где написано «Installed») выберите пункт «Not installed»:
Список обновится — автоматически загрузится список неустановленных модулей.
Проставьте галочки рядом с теми модулями, которые хотите загрузить, а затем нажмите на кнопку «Apply» в правом нижнем углу для их загрузки и установки. По завершении процесса вы сможете использовать данные модули в блокнотах.
Выводы
Я рекомендую вам использовать именно формат блокнотов для экспериментов и исследований в машинном обучении.
Вы сможете сконцентрироваться на написании алгоритма и немедленной визуализации результатов исполнения кода, вместо того, чтобы возиться со сложными средами для программирования больших программ и консолью, которая может выводить только числа и текст.
Anaconda Python and R latest version for PC is a free and open-source application distribution of the Python and R programming language developed by Anaconda, Inc. Anaconda use for all AI applications, machine learning, large data processing, etc. It has a variety of packages and libraries which creates easy and quick dealing with a large dataset. The best thing about Anaconda distribution is it is having an Anaconda manager, this is most of the required libraries or packages are already installed. It includes the libraries that make it easy to code and the libraries are simple you can remember them easily.

Author: Anaconda, Inc
OS: Windows XP, Windows Vista, Windows 7, Windows 8, Windows 8.1, Windows 10
Language: English
Version:
File Name: Anaconda for Windows 32 and 64 bit setup
File Size:
Anaconda Distribution Overview
Anaconda application has a unified environment for all mediums that helps users manage and run Python and R programming languages modules and packages simultaneously. This tool requires modern processing power and large memory to run altogether. The following applications are available by default in Navigator: JupyterLab, Jupyter Notebook, QtConsole, Spyder, Glue, Orange, RStudio, and Visual Studio Code. Users can also be using packages such as matplotlib, NumPy, network and etc.
It is easy to use and slightly efficient, someone can easily use it in any detail. Anaconda insides it is packages of several Python and other languages that are already installed which makes the tool ready to use. Anaconda helps you in your programming tasks, with the help of Integrated Development Environment “IDE” you can manage to find bugs and resolve errors as it results in a code cell.
It is the best tool to deal with any type of programming language, designed for programmers and data scientists. Anaconda distributions help develop code, models, projects, and even websites requiring multiple languages simultaneously. If you use R or Phyton languages, go for it, it will make your life easier.
Features of Anaconda for PC
- Free and open-source software
- Better Reliability
- Compiled with Latest Python release
- Enhanced CPU Performance
- New packages are added
- Work in Progress
System Requirements
- Processor: Intel or AMD Dual Core Processor 3 Ghz
- RAM: 1 Gb RAM
- Hard Disk: 1 Gb Hard Disk Space
- Video Graphics: Intel HD Graphics or AMD equivalent
All programs and games not hosted on our site. If you own the copyrights is listed on our website and you want to remove it, please contact us. Anaconda is licensed as freeware or free, for Windows 32 bit and 64 bit operating system without restriction.
Random Posts
Info
last updated 9/29/2023 12:00:00 AM
Publisher:
Anaconda, Inc.
License:
BSD 3-Clause License
Dependencies
No dependency information