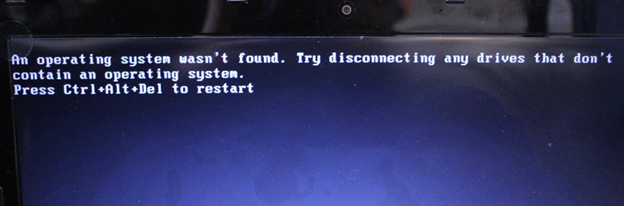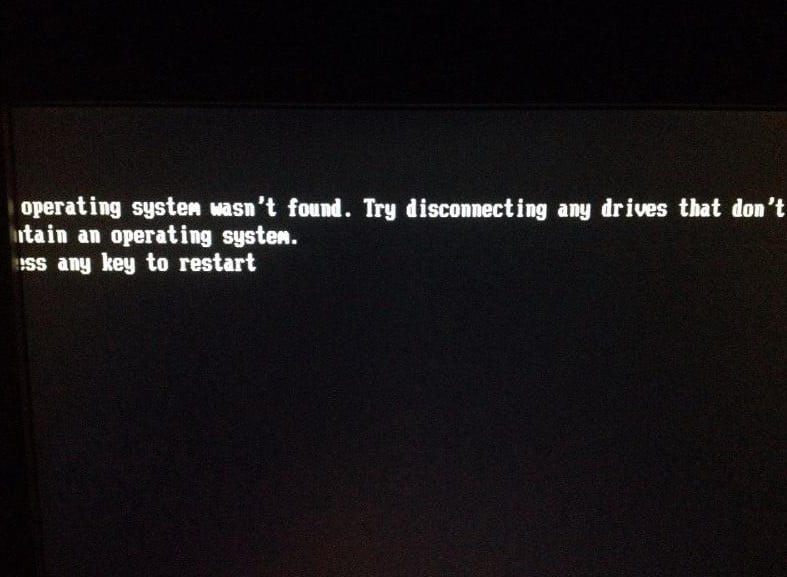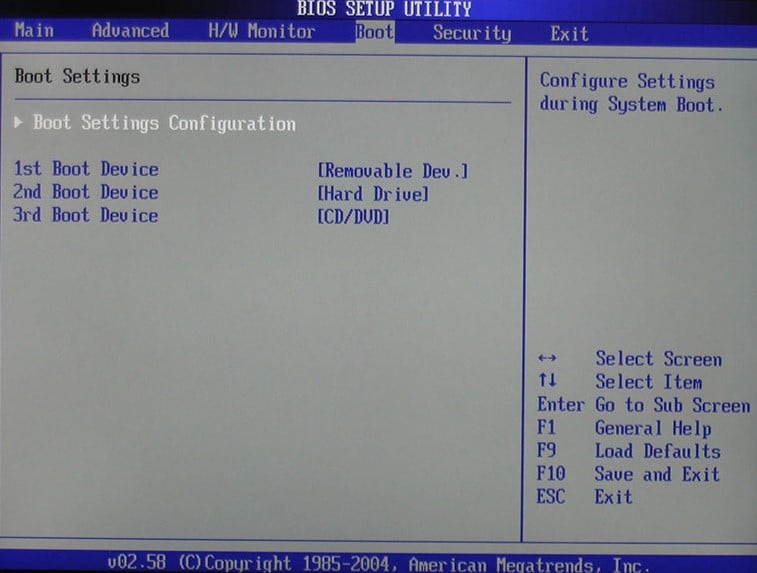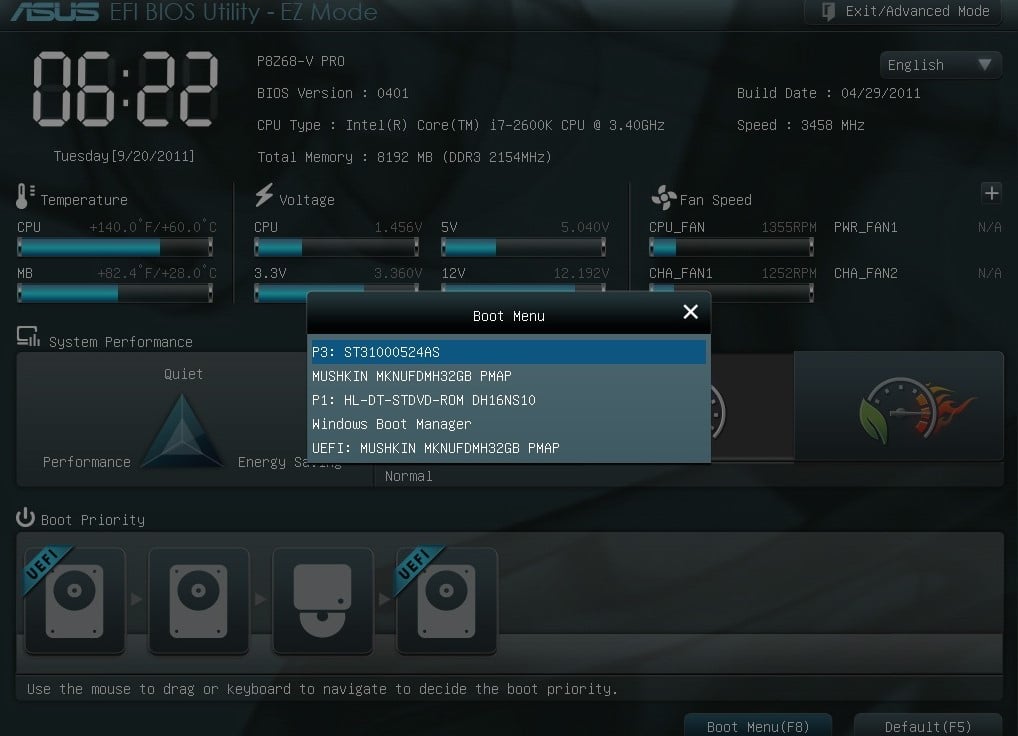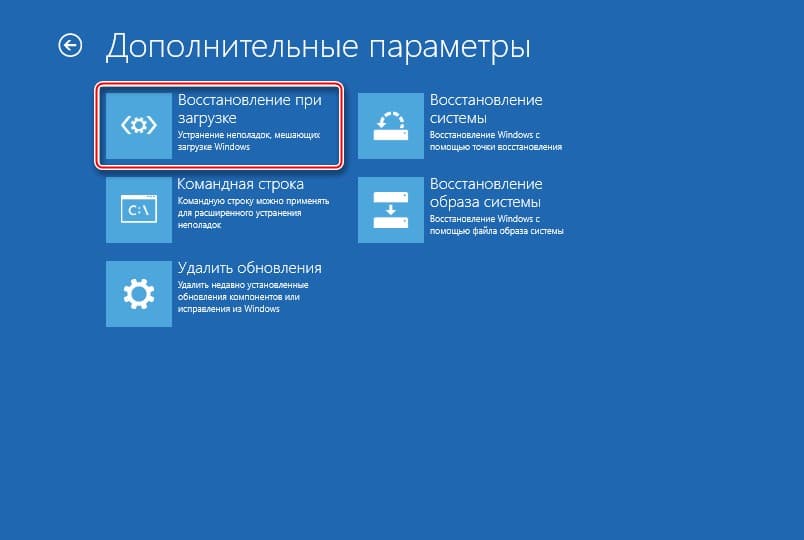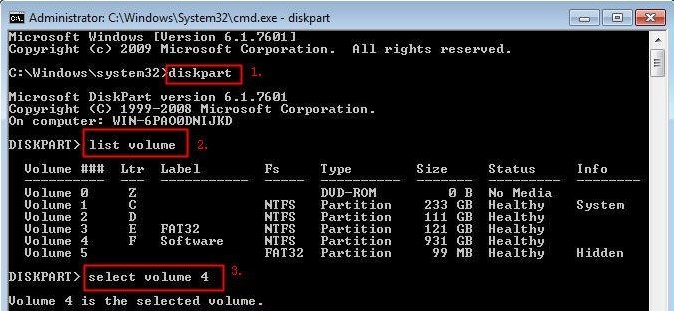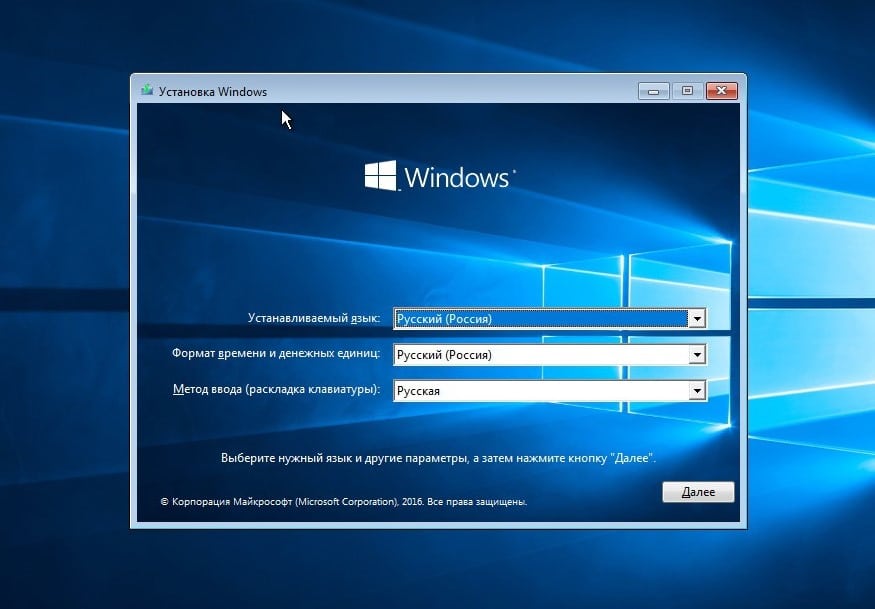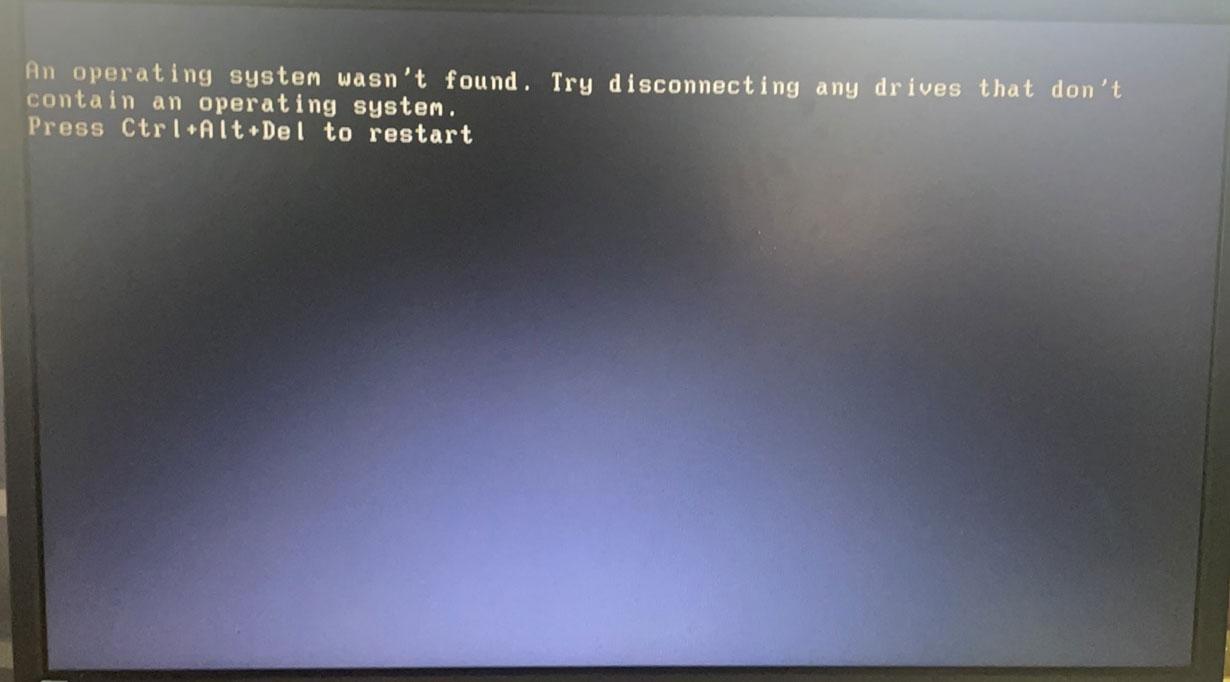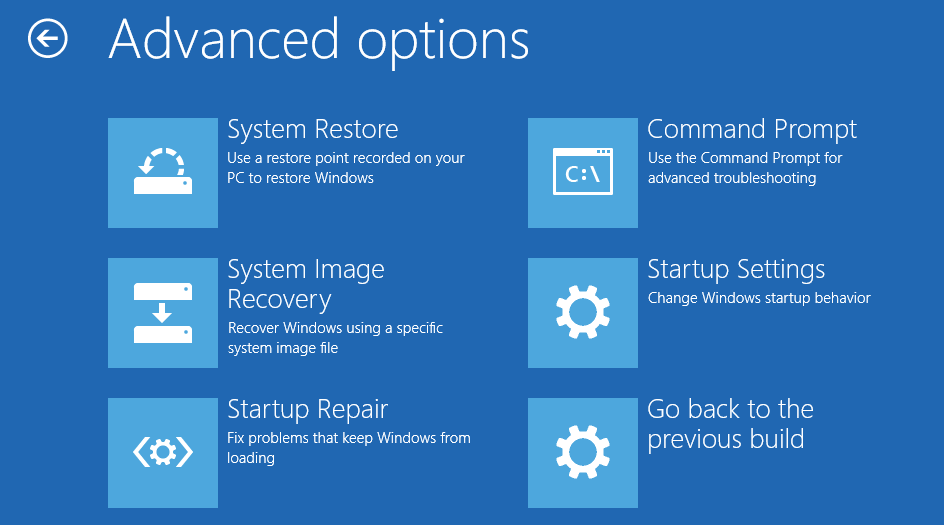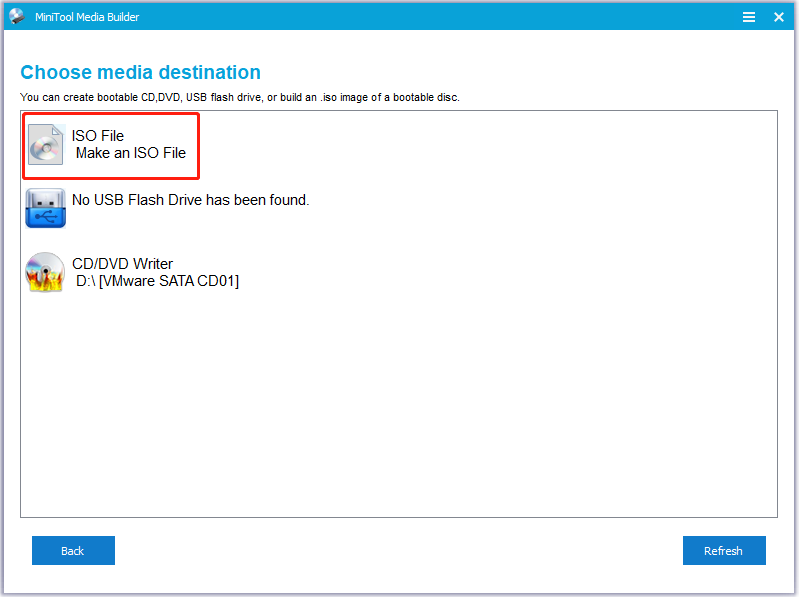Symptoms
When trying to boot Windows, you receive the error:
An operating system wasn’t found. Try disconnecting any drives that don’t contain an operating system.
Press Ctrl+Alt+Del to restart
Resolution
A bootable USB or DVD with Windows 7 or higher is needed to bring up the Command Prompt. If you don’t have a bootable media available, you can obtain one by following the create installation media steps found here.
Bring up the command prompt:
-
Boot from any DVD or USB Windows 7, 8, or 10 media.
-
Once you have reached the Windows Setup screen (where you select the Language, Time and Keyboard settings), press the SHIFT + F10 keys to bring up the Command Prompt.
Find out whether your disk is set to GUID Partition Table (GPT) or Master Boot Record (MBR):
-
In the Command Prompt, type diskpartand press Enter.
-
Type list disk and press Enter.
-
Look for your disk and see if the GPT column has an asterisk (*) – this will indicate the disk is GPT. If no asterisk is found, then the disk is set as MBR.
-
Type exit and press Enter.
-
From the Command Prompt, type dir a: and press Enter.
-
If drive A: is found and a directory is displayed, check for the \Windows folder in the directory. If it is there, that is the System Drive. Skip to step 2.
-
If the drive is not found or it doesn’t contain the \Windows folder, type dir b: and press Enter. Continue through the alphabet until the drive with the \Windows folder is found, but skip the X: drive. That will be the install files from the USB or DVD you are using. The most common location is the C: drive, so that example will be used in the rest of the article.
-
-
Once it is found, type:bcdboot C:\Windows /S C:
-
In this case, C is the drive where Windows folder was found. If the Windows folder is on a different drive, use that drive letter instead of “C” in the bcdboot command above.
-
-
The message Boot files successfully created must be shown before you can continue.
-
Type: diskpart and press Enter.
-
Type: list disk and press Enter.
-
Type: sel disk C and press Enter.
-
In this case, C is the drive where Windows folder was found. If the Windows folder is on a different drive, use that drive letter instead of “C” in the sel disk command above.
-
-
Type: list vol and press Enter.
-
Type: sel vol C and press Enter.
-
In this case, C is the drive where Windows folder was found. If the Windows folder is on a different drive, use that drive letter instead of “C” in the sel disk command above.
-
-
Type: active and press Enter.
-
You should get a confirmation that the volume has been successfully set as active. If you don’t get the confirmation, it means that either the disk is set to GPT (not MBR), or there is a problem with the disk. Make sure you are working with the right disk.
-
-
Type: exit and press Enter.
-
Reboot the device — you can do this quickly from the command prompt by typing: shutdown -f -r -t 00 and press Enter.
If the type is GPT:
-
From the Command Prompt, type dir a: and press Enter.
-
If drive A: is found and a directory is displayed, check for the \Windows folder in the directory. If it is there, that is the System Drive. Skip to step 2.
-
If the drive is not found or it doesn’t contain the \Windows folder, type dir b: and press Enter. Continue through the alphabet until the drive with the \Windows folder is found, but skip the X: drive. That will be the install files from the USB or DVD you are using. The most common location is the C: drive, so that example will be used in the rest of the article.
-
-
Type: diskpart and press Enter.
-
Type: list disk and press Enter
-
Type: sel disk C and press Enter.
-
In this case, C is the drive where Windows folder was found. If the Windows folder is on a different drive, use that drive letter instead of “C” in the sel disk command above.
-
-
Type: list part and press Enter.
-
Look for the partition labeled as System.
-
Once it is found, assign the letter R to the partition. If the letter R is already taken, you can choose any unassigned letter. To assign the letter type: assign letter=r: and press Enter.
-
Type: exit and press Enter.
-
Return to the command prompt, type the following one line at a time, pressing Enter after each line:
-
cd /d r:\EFI\Microsoft\Boot\
-
ren BCD BCD.bak
-
bcdboot c:\Windows /l en-us /s m: /f UEFI
-
Note The /l en-us part of the command sets the Windows language to English. To set a different language, replace en-us with a different language code (such as de-de for German).
-
-
-
Reboot the device — you can do this quickly from the command prompt by typing: shutdown -f -r -t 00 and pressing Enter.
Need more help?
Want more options?
Explore subscription benefits, browse training courses, learn how to secure your device, and more.
Communities help you ask and answer questions, give feedback, and hear from experts with rich knowledge.
В сообщении «An operating system wasn’t found. Try disconnecting any drives that don’t contain an operating system» уже указана причина, по которой Windows не может быть загружена. Есть перевести на русский язык, здесь сказано, что операционная система не найдена. Дальше даже указано, что нужно сделать – отключить все посторонние устройства от компьютера. Мы рассмотрим ошибку более детально и поможем ее исправить собственноручно. Точно такая же ошибка на ноутбуках Lenovo выглядит так: «No operating system found». Кстати, есть и еще одна разновидность сбоя, которая очень похожа на данную: «Boot failure Reboot and Select Proper Boot device or Insert Boot Media in selected Boot device». К этой ошибке перечисленные ниже исправления тоже применимы.
Причины ошибки
Преимущественно ошибка «An operating system wasn’t found» появляется из-за того, что:
- подключены другие устройства с большим приоритетом загрузки;
- неверно настроена очередность запуска устройств;
- поврежден загрузчик системы;
- поломана операционная система;
- разные физические проблемы устройств.
Очень часто сбой возникает из-за того, что неопытный пользователь при переустановке Windows или с помощью программ нарушил скрытый раздел системы. По умолчанию он помечается «Зарезервировано системой» или «EFI». Они нужны для стабильной работы, повреждение раздела выводит из строя операционную систему.
Читайте также: Как восстановить систему через BIOS Windows 10?
Что делать, чтобы исправить ошибку?
В некоторых случаях может повезти, ведь все дело в том, что компьютер пытается найти Windows так, где ее быть не должно. Бывают и более сложные ситуации, в которых придется заниматься восстановлением ОС. Мы проведем читателя от начала до конца.
Способ 1: отключаем все накопители
Разработчики Windows рекомендуют отключить все второстепенные устройства, а такими могут считаться все, кроме основного HDD. То есть следует откинуть USB-флешки, телефоны, модемы и прочие внешние устройства. Их можем подключить уже после запуска Windows. Если ПК пытается найти ОС в другом месте, на том же внешнем жестком диске, это должно сработать. Не обнаружив подобное устройство, Windows пойдет дальше и загрузит систему с нужного места.
Принцип прост – отключаем все лишнее, включаем ПК и проверяем результат. Если это сработало, рекомендуем выполнить еще и следующий шаг, чтобы каждый раз не заниматься подобным. В остальных случаях тоже следуем дальше по руководству.
Способ 2: выставляем очередность загрузки
В BIOS и UEFI есть специальный раздел, в котором можем выставлять очередность запуска устройств. Первым должно стоять то, где сейчас есть рабочая операционная система. В большинстве случаев это HDD. Скорее всего после переустановки Windows в сервисном центре просто забыли или поленились переставить этот параметр в рабочее состояние. Они могли устанавливать ОС с флешки, все работало без нее, а когда мы подключили свою – начинаются сбои.
Как настроить последовательность запуска в BIOS:
- Перезагружаем компьютер и в момент появления заставки (обычно с логотипом производителя материнской платы или фирменной заставкой Windows) нажимаем Del, F2 или другую клавишу. Чаще всего снизу есть подсказка, какая кнопка выведет в BIOS или UEFI.
- С помощью стрелок на клавиатуре переходим в «Boot menu».
- Выбираем 1st Boot Devices, нажимаем Enter.
- Листаем список устройств, выбираем из него основной накопитель и жмем кнопку Ввод.
- Выходим в начальное окно и активируем пункт «Quit and save» или подобный.
Читайте также: Как зайти в BIOS в Windows 10?
К сожалению, UEFI не очень хорошо стандартизированы, поэтому у каждого производителя сильно отличаются друг от друга. Нужно руководствоваться логикой и интуицией, таким образом найти «Boot Priority» и выбрать из списка название вашего основного HDD или SSD.
Способ 3: восстанавливаем загрузчик
Если не повезло и действительно имеет место повреждение файловой системы, загрузчика, нам потребуется восстановить этот раздел. В данном деле потребуется найти диск восстановления, можно воспользоваться загрузочной флешкой с той же версией операционной системы и аналогичной разрядностью. Их можем сделать на другом компьютере.
Как исправить An operating system wasn’t found:
- Подключаем установочный диск или флешку и запускаемся с него. Для этого нужно в BIOS настроить очередность загрузки, чтобы накопитель с данным ПО был первым. Альтернатива – в момент запуска системы нажимаем кнопку (чаще F9), которая переходим в Boot Menu.
- Запустившись с диска, нажимаем на ссылку снизу экрана «Восстановление системы».
- Жмем на пункт «Поиск и устранение неисправностей».
- Выбираем элемент «Восстановление при загрузке». Процедура будет выполняться автоматически.
Мы не рекомендуем восстанавливать загрузчик вручную без крайней необходимости, так как это сложно. Обычно помогает и автоматический инструмент.
Способ 4: активируем системный раздел Windows
Не очень часто, но загрузчик на диске может быть просто отключен. По каким причинам это происходит до конца не понятно, но попробовать стоит. Нам снова потребуется установочный диск или флешка с Windows.
Руководство:
- Загружаемся с установочного диска и из меню восстановления выбираем «Командная строка».
- Вводим команды в такой последовательности:
- diskpart – запускаем инструмент управления дисками;
- list disk – отображает количество подключенных накопителей;
- select disk 0 – здесь вместо 0 нужно установить то значение, которое соответствует системному диску (мы его получаем из прошлого пункта;
- list volume – выводит все разделы на выбранном диске;
- select volume 2 – вместо 2 нужно выбрать системный диск, на котором находится Windows;
- active – активируем загрузчик в выделенной области.
После перезапуска компьютера он может загрузиться, при условии, что проблема была в неактивном загрузчике.
Читайте также: Установка Windows 7 на UEFI
Способ 5: переустанавливаем операционную систему
Подробно рассматривать этот пункт мы не будем, но общий принцип действий укажем. В остальных моментах достаточно следовать мастеру установки, он уже встроен:
- Создаем установочный диск, флешку с подходящей версией и разрядностью системы. Сейчас самым универсальным вариантом является Windows 10 64-бит.
- Запускаемся с него и нажимаем на кнопку «Установить».
- Выставляем базовые параметры: диск, куда устанавливать, сохранять данные или нет.
- Ждем завершения процедуры, за это время будет несколько перезагрузок.
Остается только установить базовый набор программ, а компьютер уже сейчас должен запускаться.
Способ 6: диагностируем поломку накопителя
Мы не сбрасываем со счетов и физическую природу сбоя. Не все механические неполадки страшны.
Вот, что можем отметить:
- Плохой контакт. Следует снять крышку системного блока или корпуса ноутбука и попробовать более плотно подключить кабель к HDD или SSD.
- Некачественный SATA-кабель (или другой шнур, которым подключаете накопитель). Он от времени часто рассыхается и не вступает в контакт с материнской платой. Следует попробовать подключить другой шнур.
- Поврежденные или загрязненные входы на диске или материнской плате. Следует их почистить и попробовать тыкнуть в другой разъем.
- Поломка диска. Следует попробовать подключить его к другому компьютеру и посмотреть, как он будет работать и обнаружится ли вообще. Если да, стоит перекинуть нужные данные, очень вероятно, что скоро он работать вообще откажется.
Другие поломки менее вероятные, поэтому их рассматривать не будем.
Теперь ошибка «An operating system wasn’t found» должна быть исправлена или, по крайней мере, читатель узнал, что у него есть физическая поломка. Купив нужные комплектующие удастся вернуть ПК к жизни. Однако до этого дело скорее всего не дойдет, ведь в 90% случаев сбой носит программный характер и исправляется одним из перечисленных выше методов.
Сообщение ‘
Operating System not found'
‘ или ‘
Missing Operating System
‘ при включении компьютера говорит о том, что на диске отсутствует загрузчик операционной системы. Соответственно ваш компьютер не может найти и запустить загрузчик Windows (или другой ОС, установленной на компьютере) или среду восстановления Windows (WinRE)
Содержание:
- Причины ошибки ‘Operating System not found’
- Как определить разметку диска и найти диск с установленной Windows
- Восстановить загрузчик Windows на MBR диске BIOS системы
- Восстановить загрузчик Windows на GPT разделе компьютера с UEFI
- Operation System Not Found в виртуальной машине VMware
Ошибка при загрузке также может выглядеть так:
An operating system wasn't found. Try disconnecting any drives that don't contain an operating system. Press Ctrl+Alt+Del to restart.
Конкретный текст ошибки может отличаться в зависимости от вендора, или версии UEFI/BIOS. Во всех случаях ошибка указывает на то, что на диске не обнаружен загрузчик операционной системы.
Например, на компьютерах и ноутбуках Lenovo аналогичная ошибка выглядит так:
Error 1962: No operating system found. Boot sequence will automatically repeat.
Или:
Missing operating system. No bootable device.
Причины ошибки ‘Operating System not found’
Самый частые причины, из-за которых при загрузке появляется ошибка “операционная система не найдена”:
- испорченный системный раздел; отсутствует или повреждена MBR запись; нет активных разделов (или неверный раздел диска помечен активным);
- поврежден загрузчик Windows (BCD) или удален загрузочный раздел;
- не подключен HDD/SSD с установленной операционной системой (включая: плохое соединение шлейфа, аппаратные проблемы с диском, RAID или контроллером).
Поэтому для исправления ошибки с обнаружением загрузчика операционной системы в первую очередь нужно проверить:
- Жесткий диск с ОС должен быть подключен к компьютеру. Отключите все дополнительные диски, извлеките подключенные USB накопители ( на это указывает наличие надписи Try disconnecting any drives that don’t contain an operating system);
- проверьте надежность подключения кабелей питания и шлейфов жетских дисков;
- убедитесь, что ваш жесткий диск определяется в BIOS/UEFI и выставите его в качестве первичного загрузочного устройства (в разделе Hard Disk Priority / Boot Device Priority);
- Если перед возникновением проблемы вы переключали ражим работы SATA контроллера в BIOS, например, с AHCI на IDE или RAID (или наоборот), верните исходный режим SATA);
- В некоторых случаях может помочь сброс настроек BIOS на стандартные (опция Restore Defaults, Load Setup Defaults, или Load Fail-Safe Defaults»;
- проверьте настройки Secure Boot в UEFI, возможно он были изменены (проверьте загружается ли Windows с включенным и отключенным режимом Secure Boot и в Legacy режиме).
Если все это выполнено, а Windows не загружается, нужно восстановить загрузчик и загрузочную запись Windows.
Как определить разметку диска и найти диск с установленной Windows
Для восстановления загрузчика вам понадобится загрузочная USB флешка с Windows или Live CD.
Измените порядок загрузки в BIOS (UEFI) и загрузитесь с вашего загрузочного/ установочного диска и запустите командную строку (если у вас установочный диск, на экране выбора языковых параметров нажмите сочетание клавиш
Shift+F10
).
В первую очередь нужно определить тип таблицы разделов на вашем диске: GPT или MBR. От этого зависит способ восстановления загрузчика Windows.
Запустите:
diskpart
Выполните:
list disk
Если у диска в столбце Gpt указана звездочка (*), тогда используется таблица разделов GPT, если нет – MBR.
Выведите список томов на диске:
list vol
Завершите сеанс:
exit
Судя по размеру дисков, Windows скорее всего установлена на диске E:. Проверим этом, выполнив команду:
dir e:
Как вы видите, на диске имеются каталоги
Windows
,
Program Files
,
Users
и прочие.
Итак, мы определили тип разметки диска и букву раздела, на котором установлена Windows. В зависимости от типа разметки перейдите в соответствующий раздел статьи.
Восстановить загрузчик Windows на MBR диске BIOS системы
Итак, вы определили, что на диске с Windows используется таблица разделов MBR. Это означает, что на вашем компьютере используется BIOS (или компьютер содержит UEFI прошивку, но вы загружаете операционную систему в режиме совместимости: Legacy/CSM).
Создайте конфигурационные файлы загрузчика на диске
E:\
:
bcdboot E:\Windows /S E:
Должно появится сообщение
Boot files successfully created
.
Пересоздайте MBR (Master Boot Record) запись:
bootrec.exe /FixMbr
bootrec.exe /FixBoot
bootrec.exe /RebuildBcd
При запуске команды
bootrec.exe /FixBoot
может появится ошибка Access Denied.
В этом случае нужно сначала выполнить:
bootsect /nt60 all
Эта команда проверит и обновит загрузочный код bootmgr (master boot code) на всех разделах.
bootrec.exe /FixBoot
Теперь нужно сделать активным раздел с Windows (BIOS передает управлению загрузчику операционной системе на активном MBR разделе):
В этой статье мы не показываем процесс пересоздания загрузочного раздела System Reserved, т.к. загрузчик bootmgr вполне может находится и на диске с Windows.
diskpart
list disk
sel disk 0
list vol
select volume 2
(ранее мы определили, что Windows установлена на этом томе)
active
exit
Перезагрузите компьютер, и убедитесь, что Windows загружается корректно без ошибки “Operating System not found”.
Восстановить загрузчик Windows на GPT разделе компьютера с UEFI
Если ваш диск размечен в таблице разделов GPT, значит компьютер использует UEFI архитектуру вместо BIOS. Полный гайд по восстановлению загрузчика Windows 10/11 на UEFI компьютере содержится в статье: Восстановление загрузчика Windows (UEFI). Вкратце рассмотрим основные шаги.
Сначала нужно найти и назначить букву системному разделу EFI (Extensible Firmware Interface, или EFI System Partition — ES) с файловой системой FAT32. По умолчанию размер EFI раздела 100 мб. Именно на этом разделе находится загрузчик EFI и Windows Boot Manager. Также здесь хранится файл с конфигурацией загрузчика BCD.
Diskpart
List vol
Например, вы определили, что у вас это том
Volume 1
с меткой
System
.
Выберите этот EFI раздел и назначьте букву диска:
select volume 1
assign letter M:
exit
Пересоздайте конфигурации загрузчика на EFI разделе:
cd /d m:\efi\microsoft\boot\
ren BCD BCD.bak
bcdboot E:\Windows /l en-us /s M: /f ALL
Эта команда должна скопировать файлы среды загрузки Windows из каталога E:\Windows (. ранее мы определили, что в нашем случае Windows установлена на диске E:).
Перезагрузите компьютер, извлеките загрузочный диск (флешку) и проверьте, что Windows загружается корректно
Operation System Not Found в виртуальной машине VMware
Ошибка Operating System not found может появится при заргрузке виртуальной машине на VMware ESXi или Workstation.
Для решения этой проблемы в вириальной машине VMware проверьте следующее:

В Windows 10 может появиться как одна, так и другая ошибка (например, если удалить файл bootmgr на системах с Legacy загрузкой, появляется An operating system wasn’t found, а если удалить весь раздел с загрузчиком — ошибка Boot failure, select proper boot device). Также может пригодиться: Windows 10 не запускается — все возможные причины и способы решения.
Прежде чем приступать к исправлению ошибок способами, описанными ниже, попробуйте выполнить то, что написано в тексте сообщения об ошибке, а потом перезагрузить компьютер (нажать Ctrl+Alt+Del), а именно:
- Отключить от компьютера все накопители, не содержащие операционной системы. Имеются в виду все флешки, карты памяти, компакт-диски. Сюда можно добавить 3G-модемы и подключенные по USB телефоны, они тоже могут влиять на запуск системы.
- Убедиться, что загрузка происходит с первого жесткого диска или из файла Windows Boot Manager для UEFI-систем. Для этого зайдите в БИОС и в параметрах загрузки (Boot) посмотрите порядок устройств загрузки. Еще проще будет воспользоваться Boot Menu и, если при его использовании запуск Windows 10 прошел нормально, зайти в БИОС и изменить настройки соответствующим образом.
Если такие простые решения не помогли, значит причины, вызвавшие появление ошибок Boot failure и An operating system wasn’t found более серьезны, чем просто не то устройство загрузки, будем пробовать более сложные варианты исправления ошибки.
Исправление загрузчика Windows 10
Как уже было написано выше, искусственно вызывать появление описываемых ошибок легко, если вручную попортить содержимое скрытого раздела «зарезервировано системой» или «EFI» с загрузчиком Windows 10. В естественных условиях чаще всего тоже происходит подобное. А потому, первое, что следует попробовать, если Windows 10 пишет «Boot failure. Select proper Boot device or Insert Boot Media in selected Boot device» или «Try disconnecting any drives that don’t contain an operating system. Press Ctrl+Alt+Del to restart» — восстановить загрузчик операционной системы.
Сделать это просто, единственное, что вам потребуется — диск восстановления или загрузочная флешка (диск) с Windows 10 в той же разрядности, что установлена на вашем компьютере. При этом, сделать такой диск или флешку вы можете на любом другом компьютере, можно использовать инструкции: Загрузочная флешка Windows 10, Диск восстановления Windows 10.
Что нужно сделать после этого:
- Загрузить компьютер с диска или флешки.
- Если это установочный образ Windows 10, то зайти в среду восстановления — на экране после выбора языка слева внизу выбрать «Восстановление системы». Подробнее: Диск восстановления Windows 10.
- Выберите «Поиск и устранение неисправностей» — «Дополнительные параметры» — «Восстановление при загрузке». Также выберите целевую операционную систему — Windows 10.
Средства восстановления автоматически попробуют найти проблемы с загрузчиком и восстановить его. В моих проверках, автоматическое исправление запуска Windows 10 работает просто отлично и для многих ситуаций (включая форматирование раздела с загрузчиком) какие-либо ручные действия не потребуются.
Если же это не сработает, а после перезагрузки вы снова столкнетесь с тем же текстом ошибки на черном экране (при этом вы уверены, что загрузка происходит с нужного устройства), попробуйте восстановить загрузчик вручную: Восстановление загрузчика Windows 10.
Возможен так же вариант проблем с загрузчиком после отключения одного из жестких дисков от компьютера — в тех случаях, когда загрузчик находился на этом диске, а операционная система — на другом. В этом случае возможный вариант решения:
- В «начале» диска с системой (т.е. до системного раздела) выделить небольшой раздел: FAT32 для UEFI загрузки или NTFS для загрузки Legacy. Сделать это можно, например, с помощью бесплатного загрузочного образа MiniTool Bootable Partition Manager.
- Восстановить загрузчик на этом разделе вручную с помощью bcdboot.exe (инструкция для ручного восстановления загрузчика давалась чуть выше).
Ошибка загрузки Windows 10 из-за проблем с жестким диском или SSD
Если никакие действия по восстановлению загрузчика не помогают исправить ошибки Boot failure и An operating system wasn’t found в Windows 10, можно предположить проблемы с жестким диском (в том числе аппаратные) или потерянные разделы.
Если есть основания полагать, что произошло что-то из перечисленного (таковыми основаниями могут быть: перебои в питании, странные звуки HDD, появляющийся и исчезающий жесткий диск), можно попробовать следующее:
- Переподключить жесткий диск или SSD: отключить шлейфы SATA и питания от материнской платы, диска, подключить заново. Можно также попробовать другие разъемы.
- Загрузившись в среде восстановления, с помощью командной строки, проверить жесткий диск на ошибки.
- Попробовать сброс Windows 10 с внешнего накопителя (т.е. с загрузочного диска или флешки в режиме восстановления). См. Как сбросить Windows 10.
- Попробовать чистую установку Windows 10 с форматированием жесткого диска.
Надеюсь, вам смогут помочь уже первые пункты инструкции — отключение лишних накопителей или восстановление загрузчика. А вот если нет — чаще всего приходится прибегать именно к повторной установке операционной системы.
When booting your Windows PC, you may encounter the black screen issue with the “An operating system wasn’t found. Try disconnecting any drives that don’t contain an operating system. Press Ctrl+Alt+Del to restart” error message. This post from MiniTool tells you how to fix the issue.
When you try to boot your system after updating the system, installing a new SSD, or updating BIOS, you may receive the “An operating system wasn’t found. Try disconnecting any drives that don’t contain an operating system. Press Ctrl+Alt+Del to restart” error message with the black screen.
The most common reasons for the “an operating system wasn’t found” error are as follows:
- Corrupted system partition
- Missing or damaged MBR (Master Boot Record)
- No active partition or wrong disk partition marked as active
- Corrupt boot configuration data (BCD)
- The HDD/SSD with the OS installed is not connected
Related posts:
- Here Are 5 Perfect Solutions to Missing Operating System
- [SOLVED] Operating System Not Found Error – How To Recover Data
Fix 1: Perform a Windows Startup Repair
First, you can try to perform a Windows Startup repair to fix the “an operating system wasn’t found” issue. Startup repair is an automated diagnostic and repair tool available from the Windows installation CD that can be used to find and fix some common issues.
Before using this method, you need to prepare a Bootable USB installation ready. To create it, you can refer to this post – How to Create Bootable USB from ISO Win10/11 for Clean Install.
Step 1: Now, you need to boot the PC from the USB drive to enter the Windows Recovery Environment.
Step 2: Press any key when the Press any key to boot from CD or DVD message appears on the screen.
Step 3: Select your language preferences in the Windows Setup interface, and click the Next button to continue
Step 4: In the next step, choose Repair your computer instead of clicking the Install now button.
Step 5: Click Troubleshoot > Advanced options > Startup Repair.
Fix 2: Configure and Repair the Boot Files
If the above method doesn’t help fix “an operating system wasn’t found” in Windows 11, you can consider configuring and repairing the boot files. The Windows bootloader on your MBR disk may be damaged.
Step 1: Connect the Windows boot media to the computer and boot from it.
Step 2: Then, choose your language, time, currency, and your keyboard input method and click Next.
Step 3: At the next screen simultaneously press the Shift + F10 keys to open the Command Prompt application.
Step 4: Find out whether your disk is set to GUID Partition Table (GPT) or Master Boot Record (MBR).
- In Command Prompt, type diskpart and press Enter.
- Type list disk and press Enter.
- Look for your disk and see if the GPT column has an asterisk (*) – this will indicate the disk is GPT. If no asterisk is found, then the disk is set as MBR.
- Type exit and press Enter.
Step 5: Repair the disk. You need to go to the corresponding part based on your disk’s type.
If the type is MBR:
1. Type dir a: and press Enter.
If drive A: is found and a directory is displayed, check for the \Windows folder in the directory. If it is there, that is the System drive. Skip to step 2.
If the drive is not found or it doesn’t contain the \Windows folder, type dir b: and press Enter. Continue through the alphabet until the drive with the \Windows folder is found, but skip the X: drive.
2. Once it is found, type :bcdboot C:\Windows /S C:
In this case, C is the drive where the Windows folder was found. If the Windows folder is on a different drive, use that drive letter instead of C.
3. Type diskpart and press Enter.
4. Type list disk and press Enter.
5. Type select disk C and press Enter.
6. Type list volume and press Enter.
7. Type select volume C and press Enter.
8. Type active and press Enter.
You should get a confirmation that the volume has been successfully set as active.
9. Type exit and press Enter.
10. Reboot the device – you can do this quickly from the command prompt by typing: shutdown -f -r -t 00 and press Enter.
If the type is GPT:
1. Type dir a: and press Enter.
If drive A: is found and a directory is displayed, check for the \Windows folder in the directory. If it is there, that is the System Drive. Skip to step 2.
If the drive is not found or it doesn’t contain the \Windows folder, type dir b: and press Enter. Continue through the alphabet until the drive with the \Windows folder is found, but skip the X: drive.
2. Type diskpart and press Enter.
3. Type list disk and press Enter.
4. Type select disk C and press Enter.
In this case, C is the drive where the Windows folder was found. If the Windows folder is on a different drive, use that drive letter instead of C.
5. Type list part and press Enter.
Look for the partition labeled as System. Once it is found, assign the letter R to the partition. If the letter R is already taken, you can choose any unassigned letter. To assign the letter type assign letter=r: and press Enter.
6. Type the following command and press Enter after each line:
- cd /d r:\EFI\Microsoft\Boot\
- ren BCD BCD.bak
- bcdboot c:\Windows /l en-us /s m: /f UEFI
In this part, we will show you how to fix the master boot record if you don’t have the Windows installation CD/DVD. To fix MBR Windows 10 without CD, you need the help of an MBR repair tool. Thus, the MBR repair software – MiniTool Partition Wizard is strongly recommended.
MiniTool Partition Wizard can help you to fix MBR with ease on Windows 7/8/8.1/10/11, just requiring a few clicks. Now, you can get MiniTool Partition Wizard immediately.
MiniTool Partition Wizard DemoClick to Download100%Clean & Safe
Step 1: Install MiniTool Partition Wizard on a normal computer.
Tips:
Tip: If you are running Windows 11, you need to create the bootable media on a normal computer that is also running Windows 11.
Step 2: Launch it to enter its main interface.
Step 3: Click the Bootable Media feature which can help you to boot your computer.
Step 4: Choose WinPE-based media with MiniTool plug-in. Then, choose the media destination. You just need to wait for the creation process to finish.
Step 5: Connect the bootable media to your computer that meets the “an operating system wasn’t found” issue.
Step 6: Change BIOS order and boot the computer from the MiniTool bootable media.
Step 7: Enter MiniTool Recovery Environment. Select the system disk and right-click it to choose Rebuild MBR.
Step 8: Click Apply to confirm the changes. After you have finished all steps, you can reboot your computer to check whether your computer can boot normally.
Fix 4: Reinstall the Windows
The last method for you to fix the “an operating system wasn’t found. Try disconnecting any drives that don’t contain an operating system” issue is reinstalling the Windows.
Tips:
Tip: We strongly recommend that you should back up your important data in disk C before making this kind of this huge change to your PC since it may cause data loss. To do that, you can try the file backup program – MiniTool ShadowMaker.
MiniTool ShadowMaker TrialClick to Download100%Clean & Safe
Step 1: Create Microsoft’s media creation tool or Windows 11 iSO file on any working computer.
Step 2: Insert the Windows 11 USB drive into the PC that meets the “an operating system wasn’t found” issue.
Step 3: Boot the PC and enter its BIOS menu to set the PC to boot from the USB.
Step 4: When the Windows Setup screen appears, choose your language and keyboard. Then, click Next.
Step 5: On the next page, click Install Now.
Step 6: On the Activate Windows page, click I don’t have a product key.
Step 7: Choose your Windows 11 edition and click Next.
Step 8: Accept the Microsoft software license, and then click Next.
Step 9: Choose which type of installation you want. You can choose the Upgrade option or the Custom: Install Windows only (advanced) option.
Step 10: Choose the drive partition where you want to install Windows 11.
Situation A: If you only have a new drive connected, you will see a Drive 0 Unallocated Space listed there. To install Windows 11 on a new hard drive, just select it and click Next.
Situation B: If you have got more than one hard drive connected to your PC, you’ll be shown a screen with several drives called Drive 0, Drive 1, etc. And if a drive is already partitioned, you will see Drive 0 Partition 1, Drive 0 Partition 2, Drive 0 Unallocated Space, etc.
In Situation B, you have 2 options, which are to install Windows 11 on the original system partition or to delete all partitions (by selecting each one and clicking the Delete option). This will erase all data on the partitions, so double-check that you’re deleting partitions from the correct drive and make sure you have already backed up everything you need.
Step 11: Just follow the remaining instructions on the screen.
Back up Your System After Fixing the Issue
What should you do after fixing the annoying issue? It’s highly recommended to back up your system to restore your system when it crashes. Here is a piece of professional backup software – MiniTool ShadowMaker for you to do that.
MiniTool ShadowMaker enables you to back up files and keep them safe from an unbootable computer. Besides backing up files or folders, it can also back up disks, partitions, and even the operating system. It can also help you clone the OS from HDD to SSD without data loss.
Now, download MiniTool ShadowMaker Trial from the following button or choose to purchase an advanced edition.
MiniTool ShadowMaker TrialClick to Download100%Clean & Safe
Step 1: After downloading and installing MiniTool ShadowMaker, launch it.
Step 2: Go to the Backup tab and you can find that system partitions have been selected by default.
Step 3: Then, click the DESTINATION part to choose a location to store the system image file.
Step 4: At last, click the Back Up Now button to start the backup task right now.
Bottom Line
In conclusion, this article focuses on how to fix the “an operating system wasn’t found. Try disconnecting any drives that don’t contain an operating system. Press Ctrl+Alt+Del to restart” issue. In addition, if you have any problem with MiniTool ShadowMaker, you can feel free to contact us via [email protected].