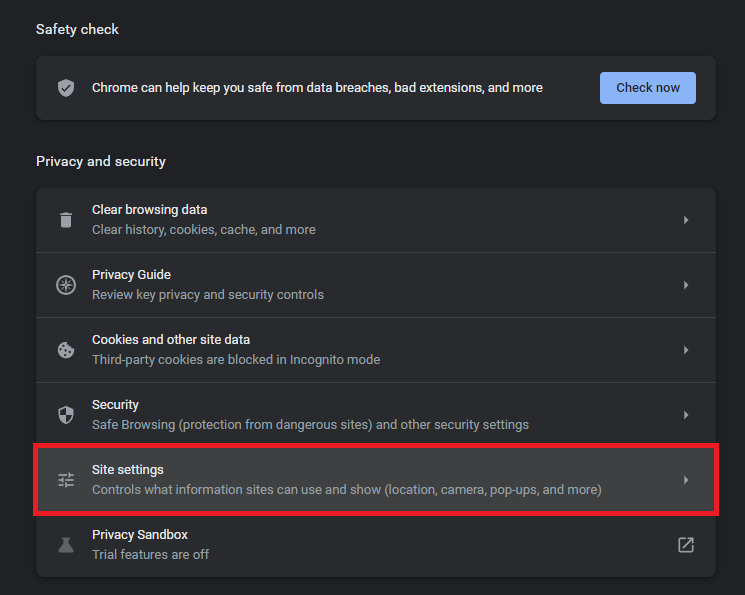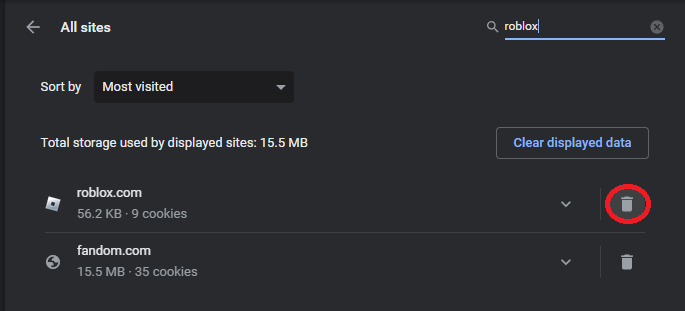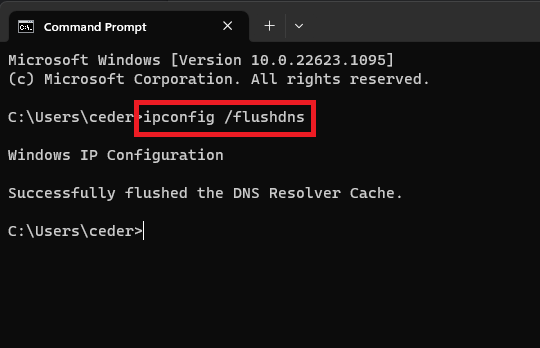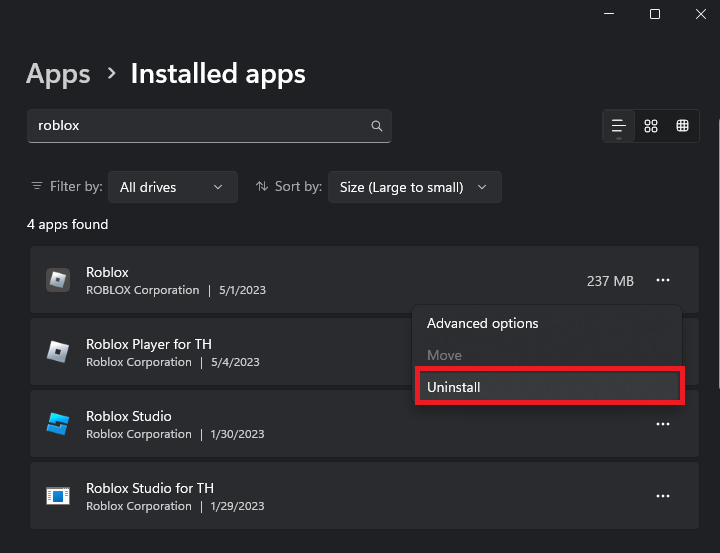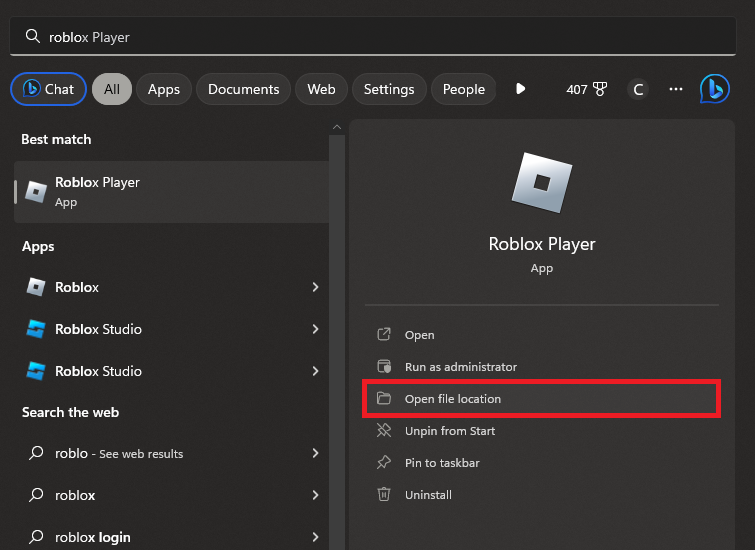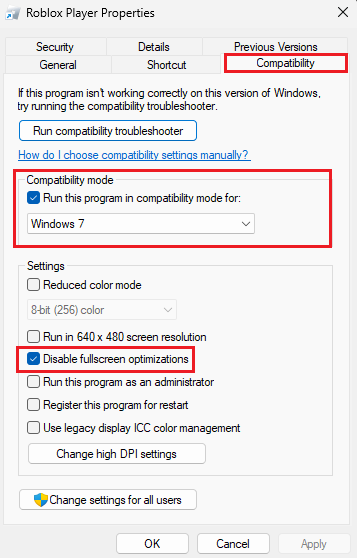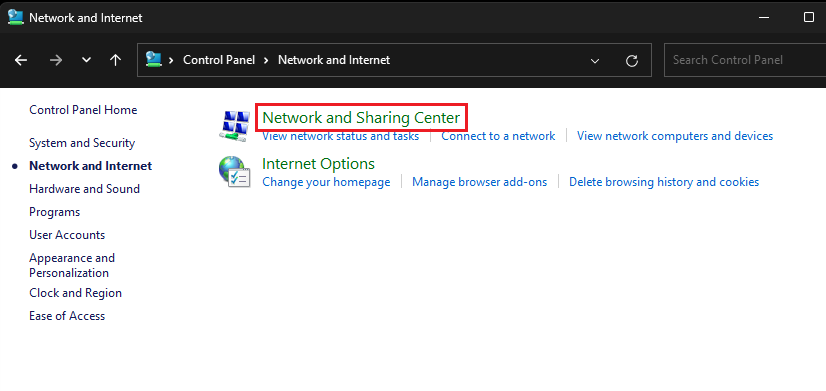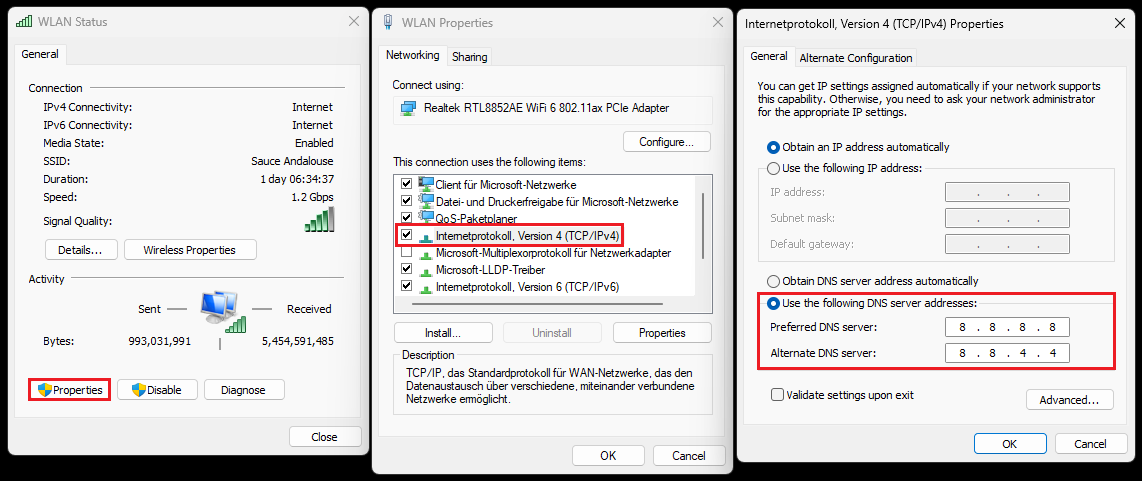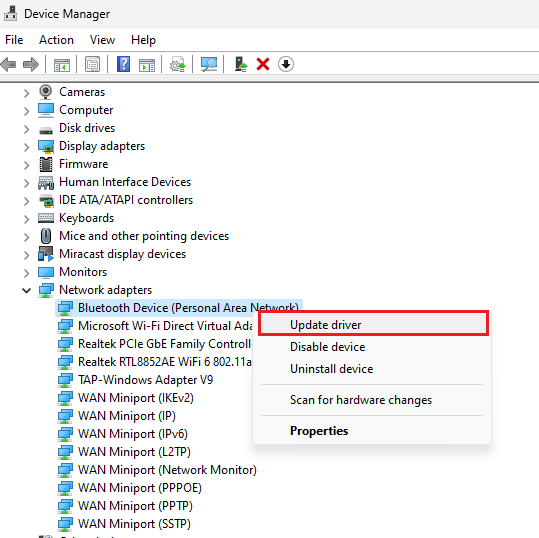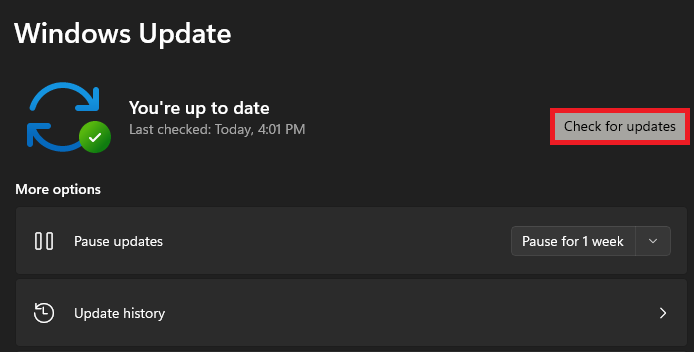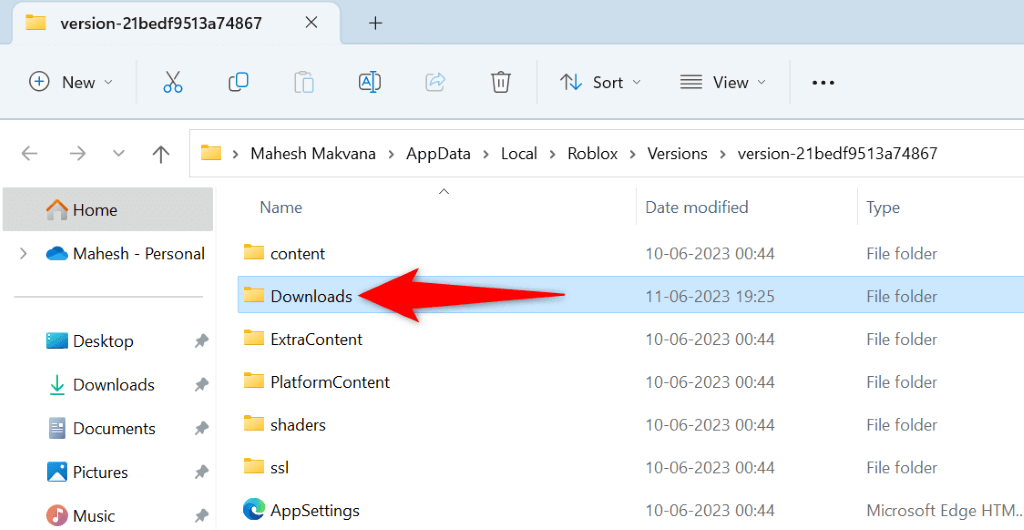Иногда приложения и игры могут давать сбой. Одной из распространенных ошибок в Роблоксе стало «an error occurred while starting roblox». Возникает тогда, когда пользователь запустил игру, но произошла системная ошибка. Решить её можно при помощи нескольких методов.
Как исправить ситуацию?
1. Удалить и переустановить игру
Чтобы избавиться от всех программных компонентов, пользователь должен зайти в «Удаление или изменение программ» и отыскать среди списка Роблокс. После этого пройтись по всем папкам, где может находиться игра. Полное удаление гарантирует, что переустановить снова можно верно и без различных проблем.
Что бы удалить Роблокс полностью, необходимо перейти по адресу C:\Users\Пользователь\AppData\Local\Roblox\ и удалить оттуда все файлы и папки.
Также стоит открыть папку «Мои документы» и проверить наличие компонентов Роблокса.
Так же можно при помощи стандартного поиска по папкам, найти все оставшиеся файлы и избавиться от них собственноручно.
2. Переустановка Java
Некоторым игрокам помог именно этот способ.
Удалите текущую версию Java:
- Нажмите на кнопку «Пуск» в нижнем левом углу вашего экрана, затем выберите «Настройки»
- В настройках перейдите в раздел «Приложения».
- В списке приложений найдите Java (может быть несколько версий, если так то удаляйте их все), кликните на него, затем нажмите «Удалить» и следуйте инструкциям на экране для удаления.
- Перезагрузите ваш компьютер:
Скачайте последнюю версию Java:
- Перейдите на официальный сайт Java;
- Скачайте Java для своей версии Windows;
- Следуйте инструкциям на веб-сайте для загрузки файла установки.
- Установите новую версию Java:
- Запустите файл установки, который вы только что загрузили, и следуйте инструкциям на экране для установки новой версии Java.
- Проверьте установку:
- После установки перезагрузите ваш компьютер и проверьте успешность установки, посетив веб-сайт Java и выполнив проверку версии или запустив приложение, которое требует Java.
Всегда следите за обновлениями Java, чтобы убедиться, что у вас есть последние исправления безопасности и обновления производительности.
3. Отключение антивируса
Как и в первом случае, переустановить игру придется. Иногда программы по защите компьютера от различных вредоносных файлов, могут отреагировать на самые безобидные объекты. Если Роблокс был установлен, то его можно занести в безопасные приложения и открыть при помощи прав Администратора. В некоторых случаях проблема заключается в обновлении игры.
Отключение антивируса на примере стандартного антивируса Windows 10
- Откройте панель в нижнем правом углу и нажмите на значок щита;
- Нажмите на «Защита от вирусов и угроз»
- Кликните по «Управление настройками»
- Переведите флажок в положение Выкл (серый цвет) для «Защиты в реальном времени»




4. Отключить прокси-сервер
Такая проблема встречается не у всех, но может повлиять на возможность запуска. Решается на примере Windows: зайти в настройки сети в нижней панели и перейти в «Центр управления сетями и общим доступом». В открывшемся окне найти пункт «Свойства браузера» и перейти на вкладку «Подключение». В разделе «Настройка сети», снять галочку с пункта «Использовать прокси-сервер». Если же отметка не была установлена, то нажать два раза и перезапустить устройство.
5. Обновление пакетов Windows
Откройте Параметры компьютера и зайдите в раздел «Центр обновления Windows». После чего кликните по кнопке проверить наличие обновления.
В Windows 10 обновления системы происходят автоматически, но если у вас установлена более ранняя версия Windows, необходимо проверить их вручную. Ко всему прочему корпорация Microsoft перестала поддерживать Windows 7 и более ранние версии этой операционной системы. В Связи с чем, могут возникать самые разные аномалии и ошибки, в том числе и в работе игр, программ и приложений.
Introduction
If you’re an avid Roblox player, encountering an error while starting the game on your Windows 11/10/8/7 computer can be quite frustrating. But don’t worry! We’ve got you covered with a comprehensive tutorial that will guide you through the process of fixing this issue. In this article, we’ll explore various solutions, ranging from simple checks to more advanced techniques, ensuring that you can dive back into the immersive world of Roblox as soon as possible. With our detailed step-by-step guide, you’ll be able to resolve the «An Error Occurred While Starting Roblox» problem and enjoy countless hours of uninterrupted gaming. So, let’s get started and bring your Roblox experience back on track!
Resolve the Roblox Startup Error by Clearing Site Data and Cookies
Various issues can trigger the Roblox startup error, typically due to compatibility problems with the Roblox application or network-related concerns.
Initially, let’s clear your browser’s Roblox site data. In Chrome, click on the menu icon in the top right corner to access settings. Feel free to follow along using Firefox or any other web browser you prefer.
Google Chrome Settings > Site Settings
Navigate to the Privacy & Security section, and select «Cookies and other site data.»
Afterward, click on «See all site data and permissions.» Locate and delete the site data associated with the Roblox domain. Once you’ve removed the Roblox cookies and site data, you’ll need to log back into your Roblox account.
Delete the Roblox site data and cookies
Clear the DNS Resolver Cache
After completing the previous step, access your Windows Command Prompt by searching for «CMD» in the Start menu search bar.
In the Command Prompt window, enter the command «ipconfig /flushdns.» This action will flush and reset the contents of your DNS resolver cache, potentially helping you run Roblox without encountering the error.
Windows Command Prompt
Uninstall the Roblox Application
Once the Roblox cache files have been deleted, navigate to your Windows settings. In the Apps section, choose «Apps & Features» and search for Roblox.
Locate the Roblox application, click on the menu icon beside it, and select Uninstall. This process will uninstall the Roblox app from your computer, potentially resolving any persisting issues.
Windows Settings > Apps > Installed Apps > Roblox
Adjust Roblox Compatibility Settings
To resolve compatibility issues, search for Roblox in your Start menu and choose «Open File Location» for the Roblox Player app.
Roblox > Open File Location
Your File Explorer will open up. Right-click the Roblox application and select «Open File Location» once more. In the Compatibility tab of your Roblox Player Properties, tick the «Disable Fullscreen Optimizations» option. Under Compatibility mode, enable the «Run this program in compatibility mode for» option and set it to «Windows 7.»
Remember to apply your changes before launching Roblox on your Windows PC.
Roblox Player Properties > Compatibility
Modify Your DNS Server Address
If the error persists when starting Roblox, it’s time to change your DNS server address to resolve potential network connection issues.
Launch your Windows Control Panel by searching for it. Set the view to «Category» and navigate to: Network and Internet > Network and Sharing Centre.
Control Panel > Network and Sharing Center
Here, select your current connection, which will show details about your current network. Click on «Properties» in this panel, and then double-click on «Internet Protocol Version 4 (TCP/IPv4).» Finally, enable the «Use the following DNS server addresses» option and set your Preferred DNS Server to: 8.8.8.8 and your Alternate DNS Server to: 8.8.4.4.
These are Google’s official DNS server addresses, which are secure to use and can often resolve the Roblox startup error.
WLAN Properties > Internetprotokoll 4 > Use DNS Server Addresses
Update Your Network Adapter Driver
Before attempting to run Roblox, it’s essential to ensure that your network adapter driver is up-to-date. To do this, open your Device Manager. In this window, expand the Network Adapters section, right-click on the adapter you’re using, and choose «Update Driver.» Then, select «Search automatically for drivers,» which will momentarily download and install the most recent network adapter driver. If you’re unsure which network adapter you’re utilizing, simply repeat this step for each one of them. This can help eliminate any issues that may arise due to outdated drivers, ultimately ensuring a smooth Roblox experience.
Device Manager > Network Adapters > Update Driver
Update and Restart Your Windows PC
As a final precaution, it’s essential to ensure your Windows system is running the most recent version to avoid any issues in the future. To do this, head to your Windows settings and locate the «Windows Update» section. Download and install the latest available update, then restart your computer. By keeping your system up-to-date, you can effectively resolve the «error occurred while starting Roblox» issue and enjoy a seamless gaming experience on your Windows PC.
Windows Settings > Windows Update
-
The error could be due to compatibility issues, network-related problems, outdated network adapter drivers, or even outdated Windows systems. Following the steps in this article will help you diagnose and resolve the issue.
-
You can adjust the Roblox compatibility settings by locating the Roblox Player app, accessing its properties, and tweaking the settings under the Compatibility section, such as enabling compatibility mode for Windows 7.
-
Yes, changing your DNS server address to Google’s DNS servers (8.8.8.8 and 8.8.4.4) can often fix network connection issues and potentially resolve the Roblox startup error on your Windows PC.
-
Open the Device Manager, expand the Network Adapters section, right-click on your network adapter, and choose Update Driver. Select «Search automatically for drivers» to download and install the latest driver version.
-
Keeping your Windows system up-to-date can help prevent issues and fix the «error occurred while starting Roblox» problem. Download the latest Windows update from the «Windows Update» section in settings and restart your PC to ensure a seamless gaming experience.
Is Roblox’s “An error occurred while starting Roblox” message preventing you from launching and using this app on your Microsoft Windows 10 or Windows 11 PC? You aren’t alone. This error occurs for various reasons, and once you find and fix the faulty items, your error gets resolved. We’ll show you multiple ways to resolve this problem in Roblox.
Some reasons you’re unable to launch Roblox are that you don’t have a Downloads folder in your Roblox directory, your internet connection isn’t working, your VPN or proxy server is incompatible with Roblox, your firewall has blocked the app’s connection, and more.

Check Your Internet Connection
When Roblox doesn’t open on your PC, the first thing to check is your internet connection. This is because Roblox requires access to the internet to function. An inactive connection causes the app not to connect to the internet, leading to an error message.
You can test your connection by opening a web browser and launching a site. Your site will load just fine if your internet connection is working. However, your browser will fail to load the site if your PC has an internet connection issue.
In the latter case, you can try to resolve your problem by applying some basic fixes like rebooting your router and reconnecting to your Wi-Fi network. You can always reach out to your internet service provider (ISP) for any help.
Check if Roblox Is Down
Roblox’s servers may be experiencing an issue, causing a platform-wide outage. This may be why you can’t launch and use the Roblox app on your PC.
In this case, verify if Roblox is down using a site like Roblox Status or Downdetector. These sites will let you know if the platform is experiencing any issues. If these sites report that the platform is indeed down, that’s the reason you can’t use Roblox on your computer.
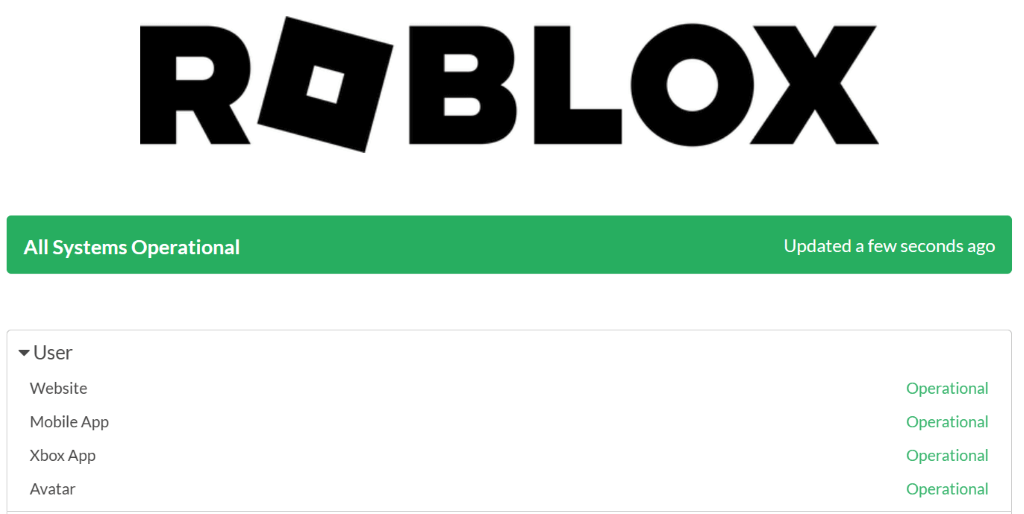
In that case, you’ll have to wait until the company brings the platform back up.
Run Roblox as an Admin
The lack of various permissions can cause Roblox not to open or work as intended. This happens when you use the app from a regular account and not an admin account on your PC.
You can fix that by running your Roblox app with admin rights.
- Find Roblox Player in your Start menu or on your desktop.
- Right-click the app and choose Run as administrator.
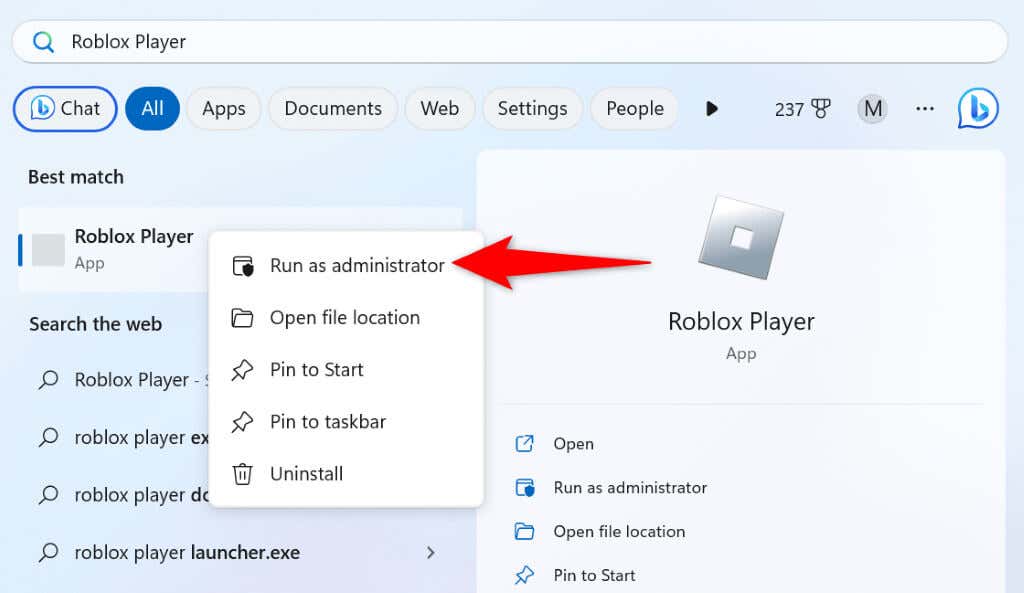
- Select Yes in the User Account Control prompt.
If your app opens without an error message in admin mode, make Windows always launch the app with administrative privileges. This way, you won’t have to select Run as administrator each time you want to launch the app with admin rights.
- Right-click your Roblox Player desktop shortcut and choose Properties.
- Access the Shortcut tab and select Advanced.
- Enable the Run as administrator box and choose OK.
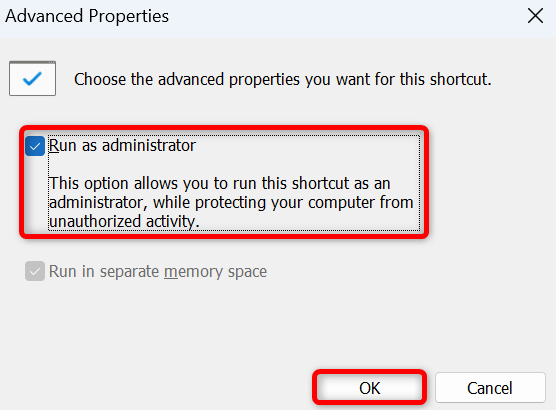
- Select Apply followed by OK in Properties.
- Launch your Roblox Player app.
Fix Roblox’s Launch Error by Creating a Downloads Folder
One solution that has helped users fix the “An error occurred while starting Roblox” error is creating a Downloads folder where the Roblox app is installed. You can manually create this folder and then launch the app to resolve your issue.
- Right-click your Roblox Player desktop shortcut and choose Open file location.
- Right-click anywhere blank in the folder that opens and choose New > Folder.
- Use Downloads as the folder name and press Enter.
- Open the Roblox Player app on your PC.
Disable Your VPN Service
A VPN transfers your internet data via a third-party server, hiding your real identity on the internet. While this mechanism offers various benefits, like bypassing your ISP’s restrictions and accessing geo-locked content, it doesn’t always work well with some internet-enabled apps.
In your Roblox issue case, turn off your VPN service and see if that resolves your issue. You can disable the service in most VPN apps by opening the app and turning off the large toggle on the main screen.
Once you’ve done that, launch Roblox and see if the app opens.
Allow Roblox Through Windows Defender Firewall
Windows’ built-in firewall keeps an eye on your incoming and outgoing network connections and blocks any suspicious connections. It’s possible your firewall has blocked Roblox’s access to the internet, causing the app to retrieve an error message.
In this case, you can add Roblox to your firewall’s safelist so your firewall always allows your app to make required connections.
- Open the Windows Security app on your PC. You can do this by opening the Start menu, finding Windows Security, and selecting the app in the search results.
- Choose Firewall & network protection in the app.
- Select Allow an app through firewall.
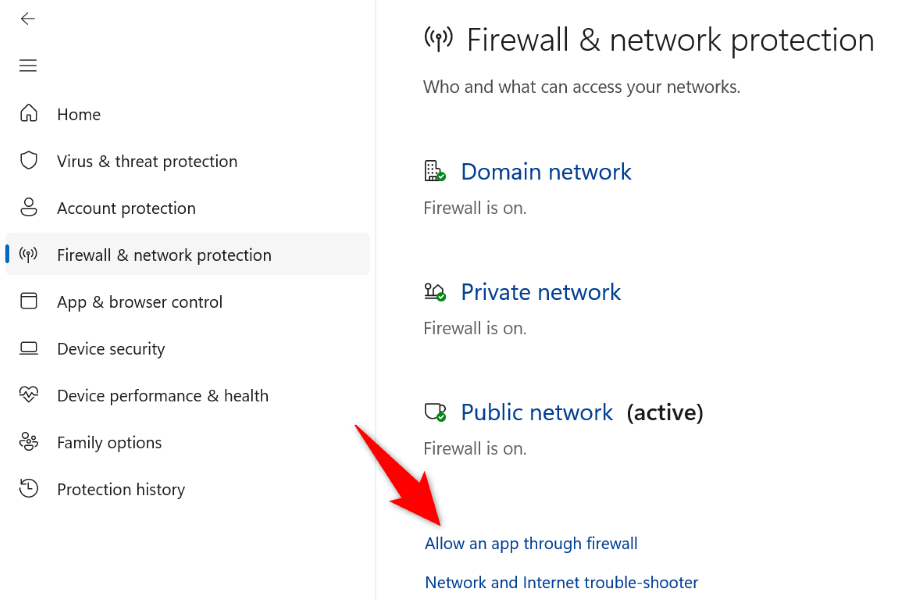
- Choose Change settings at the top to unlock the options.
- Turn on the option beside Roblox and enable both Private and Public checkboxes for the app.
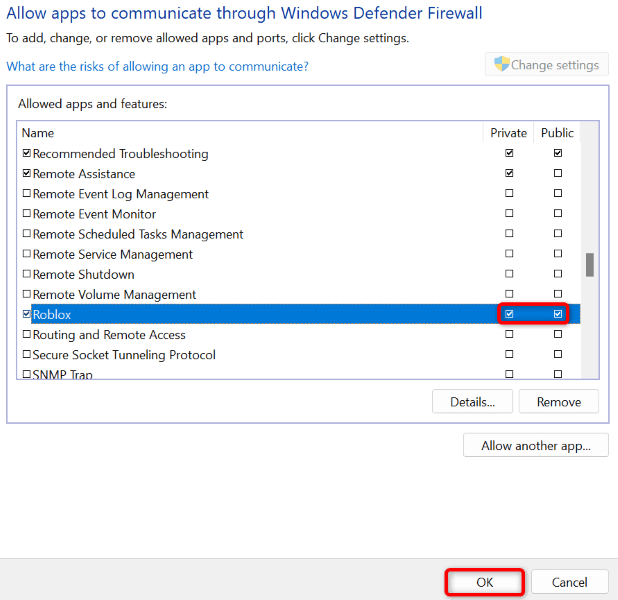
- Select OK at the bottom to save your changes.
- Launch your Roblox Player app.
Flush Your Windows DNS Cache
Windows 11 and 10 cache your DNS queries to allow you to quickly translate domain names to IP addresses. This DNS cache may have gone corrupt, causing Roblox to be unable to connect to the intended sites.
In this case, you can clear your faulty DNS cache and resolve your issue. You don’t lose your data when you do this.
- Open Start, find Command Prompt, and launch the utility.
- Enter the following command on the CMD window and press Enter:
ipconfig /flushdns
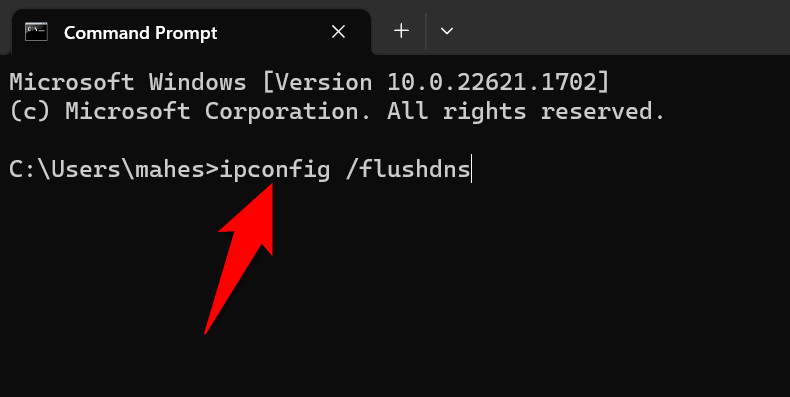
- Close Command Prompt and open Roblox Player.
Turn Off the Proxy on Your Windows PC
If you’ve configured a proxy server on your PC, disable that server to see if that fixes your “An error occurred while starting Roblox” error. You can turn your proxy server back on at any time you want.
- Open Settings by pressing Windows + I.
- Select Network & internet in the left sidebar.
- Choose Proxy on the right pane.
- Disable the Automatically detect settings option.
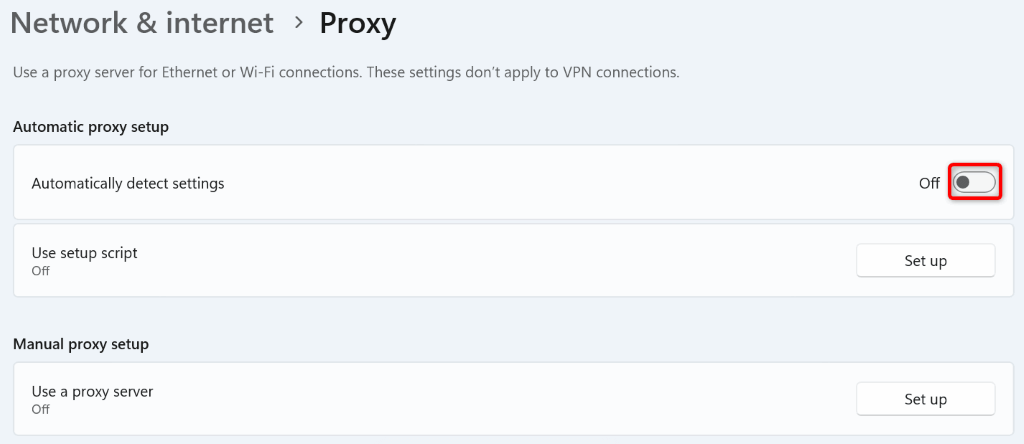
- Launch Roblox Player.
Remove and Reinstall Roblox on Your Computer
If your “An error occurred while starting Roblox” error hasn’t gone away yet, your app’s core files might be corrupt. Files go corrupt for various reasons, including viruses and malware altering the contents of your files.
If this is the case with you, you can uninstall and reinstall the Roblox Player app on your PC to resolve your problem. Doing so removes the app’s bad files and brings new working files, fixing all the issues caused by the app’s files.
- Launch Settings by pressing Windows + I.
- Select Apps > Installed apps in Settings.
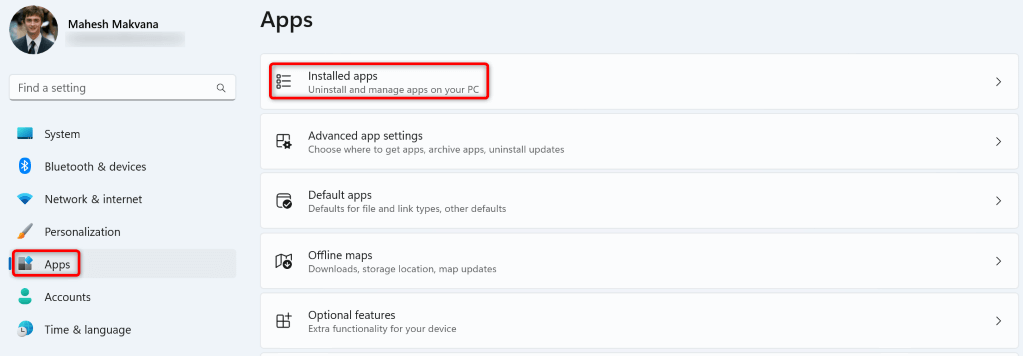
- Find Roblox on the app list, select the three dots next to the app, and choose Uninstall.
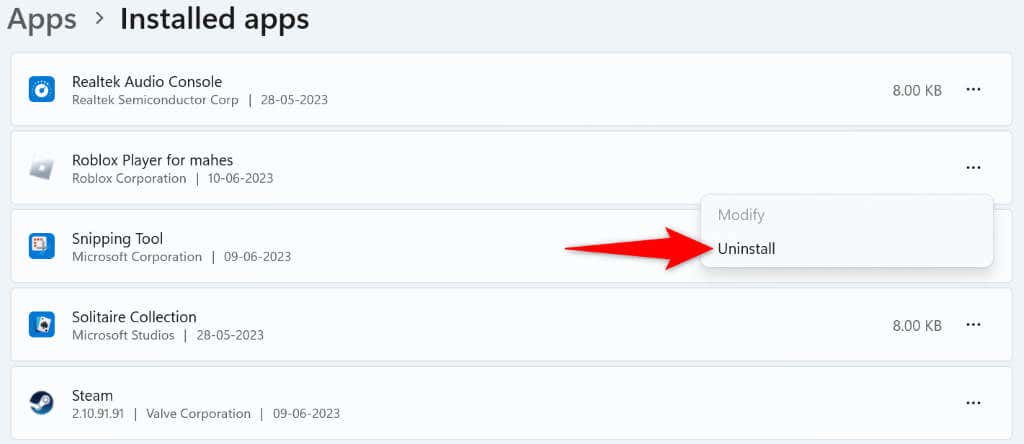
- Select Uninstall in the prompt.
- Head to the Roblox site and download and install a fresh copy of the app on your PC.
Resolve the Roblox Error Preventing You From Launching the App on Your PC
Roblox’s “An error occurred while starting Roblox” error prevents you from launching and using the app on your PC. This error occurs due to corrupt files, the lack of various permissions, and other reasons. Luckily, fixing this problem isn’t as difficult as you might think.
Use the methods outlined above, and you’ll find that your issue is resolved and Roblox Player opens just as it should. Enjoy!
Owing to the minimum system requirements and variety of options, Roblox has become the most popular app for the gaming experience. Roblox is a platform that provides a great online gaming experience. On this platform, players enjoy millions of adventures, mini-games, and worlds created and pre-designed by other people. In addition to this, it is a huge multiplayer online game creation platform that allows you to create your own games in the Roblox studio. Now, the basic question arises, what is Roblox Studio? To put it in simple words, it is the game creation platform on which the users can create and modify the games. However, there is a message that troubles the user experience, which is, An error occurred while starting Roblox. The causes for this error and the methods to fix the error message are explained in this article. You can follow the steps in the methods given here to fix Roblox not loading issue.
Table of Contents
Roblox Studio is the building tool of the Roblox platform. It is used to create places in the game you are trying to develop and alter the visual graphics of the game.
- The developers have access to a better set of tools that are comprehensive and intricate.
- The tools can be used for various operations from manipulating the objects or terrain to creating complex scripts to experience the functions of the game.
- The Studio also allows to control and create expression for the characters in the game.
- One of the best features of the studio is that you can use it in online and app versions.
- Also, you can test the gaming experience of the game developed in an isolated environment before uploading it to the official website.
- You can click on the link given here to install the Roblox Studio on your PC.
System Requirements
The requirements of the Roblox Studio are listed in this section. You can avoid An error occurred while starting Roblox if the Roblox Studio is properly installed.
- Operating System– The operating system of the PC has to be a minimum of Windows 7 and higher with the Internet Explorer to be in version 11 or higher. If you are using Windows 8 or 8.1, you can open the app in Desktop Mode or Metro Mode. If you are using macOS, the OS has to be 10.11 El Captain and above.
- Graphics card– The Graphics card installed on your PC has to be aged less than 5 years old to support the game app and the Studio.
- GPU Processor– The clock speed of the GPU has to be a minimum of 1.6 GHz or better.
- System Memory– The PC must have at least of 1GB System Memory to support the app and the Studio.
- Internet access speed– The speed of the Internet connection has to be a minimum of 4 to 8 Mbps to ensure that the game can be played without any lag.
It is better to use a Mouse while using the app on your Windows Laptop.
Installation Process
After knowing the answer to the question of what is Roblox Studio, it is necessary to know the method to install it. The process to install the Roblox Studio on your Windows PC is explained in this section. If the steps given in this section are implemented perfectly, you can avoid An error occurred while starting Roblox.
1. Press the Windows key, search for the Google Chrome app, and press the Enter key.
2. Open the official website of Roblox studio website and log in to your account using the sign-in credentials.
3. Click on the Start Creating button.
4. Click on the Download Studio button and run the downloaded file.
5. Click on the Next button on the installation wizard and Finish button on the last window.
Also Read: A List Of Roblox Admin Commands
What Causes Roblox Not Loading Issue?
The possible reasons for the error on the Roblox platform are described below in this section.
- Poor Internet Connection- The error in the Internet Connection may cause the error. The error on the ISP or Internet Service Provider and network configuration issues may be the main reason for this error.
- Proxies and VPN Services- The proxies and VPN services on your PC may disturb the functioning of the Roblox platform.
- Administrative Privileges- The Roblox app may not be given administrative privileges and the app may not function normally on your PC.
- Altered Router Settings- If you have altered the settings of your Wi-Fi router, you may have mistakenly blocked the Roblox platform and An error occurred while starting Roblox would occur.
- Proxy Settings- If the LAN settings of the Network connection are selected or misconfigured, you may face this error.
- Corrupt Internet Protocol Suite- The TCP-IP or the Internet Protocol Suite of the Network connection may be corrupt or misconfigured.
- Third-party Applications- The interference from third-party applications such as security software may disturb the normal functioning of the Roblox app.
- Roblox Server is under Maintenance- At times, the server of the Roblox platform may be under maintenance and you may face this error.
If the Roblox website is not streaming on your default web browser, you can switch to using a different web browser. It is recommended to use the Microsoft Edge browser as an alternative to Google Chrome. However, when you are using the Roblox platform on a web browser, you may face this error due to minor glitches in the browser. In this case, you can try using the app version of the Roblox platform to avoid such errors.
Method 1: Basic Troubleshooting Methods
You can try the basic troubleshooting methods to fix the error on starting Roblox on your PC.
1A. Perform Clean Boot
To fix the error on your Windows PC, you can perform a Clean Boot to clear the issues. Follow the steps in the link provided here to perform a clean boot on your PC to fix the error on the Roblox platform.
1B. Power Cycle Windows PC
The next method to fix Roblox not loading issue is to clear the glitches on the PC to power cycle your Windows PC.
1. Press the Windows key, click on the power icon, and click on the Shut down option.
2. Unplug the power cable from the power outlet and re-plug it after 60 seconds.
3. Press the power button and log in to your user account.
1C. Troubleshoot Network Connection
The next method to fix An error occurred while starting Roblox is to fix network connectivity problems in your PC. The detailed answer to the question of what is Roblox Studio has specified a requirement of steady internet access. The glitch in the Internet Connection can be fixed by resetting the Wi-Fi Router. Read our guide to troubleshoot network connectivity problems on Windows 10.
Also Read: Fix Ethernet Doesn’t Have a Valid IP Configuration Error
1D. Check Roblox Server Status
You can check the status of the Roblox server and check if it is functional or under maintenance to find the cause of An error occurred while starting Roblox. Check the Roblox server status on the link given here on your default web browser. If the server is under maintenance, you have to wait until the Roblox server is functional.
1E. Re-login to Roblox App
You can try logging out of your Roblox account and re-login to the account to fix the error.
1. From the search bar, open the Google Chrome web browser.
2. Open the Roblox account login page, click on the Account settings icon, and click on the Logout option.
3. Enter the user account credentials and click on the Log In button to re-login to your account.
1F. Clear Web Browser Cache
The cached data on the Google Chrome web browser can hinder the usage of Roblox on the app. You can follow the instructions on the link given to clear the cache on the web browser to fix the issue.
1G. Disable Browser Extensions
If you have numerous web extensions like Ad-blockers on the browser, you may face An error occurred while starting Roblox. You can try disabling them on the browser to fix the error.
1. Hit the Windows key, search for the Google Chrome app, and hit the Enter key.
2. Click on the three vertical dots at the top-right corner. Click on the More tools option and click on the Extensions option in the adjacent menu.
3. Toggle off the web extensions to disable them.
1H. Update Graphics Driver
Since Roblox is highly dependent on media, it needs an updated Graphics driver. Also, the detailed answer to the question of what is Roblox Studio requires an updated Graphics card driver. You can follow the steps given in the link to update the Graphics driver on your PC to fix the error.
Also Read: Fix Valorant Graphics Driver Crashed in Windows 10
1I. Close Background Apps
If you have opened a lot of apps on your PC, you can try closing all the apps running in the background to fix Roblox not loading error. Follow the steps on the link given here to close the background apps on your PC.
1J. Turn off Antivirus Software
The third-party antivirus software on your PC may not allow the Roblox website and app on your PC. You can implement the steps in the link provided here to turn off the antivirus software to fix the error.
1K. Add Roblox to Exception in Windows Firewall
If the Roblox website is not given an exception in your Windows Firewall app, you might experience An error occurred while starting Roblox. You can follow our guide on how to block or unblock programs in Windows Defender Firewall and add the Roblox website as an exception to the Windows Firewall app.
1L. Modify VPN and Proxy Server Settings
If the error in starting the Roblox website or app is due to the geo-restrictions imposed on the region or due to the ISP error, you can try using a VPN service on your PC. You can use the link provided here to add a VPN service on your PC to fix Roblox not loading issue with the geo-restrictions and ISP error.
If the VPN Service and proxy are enabled on your PC, you may not be able to fix the error. You can try disabling the VPN and Proxy using the steps given in the link to fix the error.
1M. Flush DNS Cache
To fix an error occurred while starting Roblox on the Roblox website, you can flush the DNS or Domain Name System cache of the Wi-Fi network. With reference to the answer to the question of what is Roblox Studio, it is necessary to have an uninterrupted Internet Connection. You can implement the steps provided in the link given here to flush the DNS cache of your Network connection on your PC.
1N. Change DNS Server Address
Another option to fix the issue with the DNS or Domain Name System is to change the DNS Server address. You can follow the steps in the link provided here to change the DNS Server address on your PC.
Method 2: Open Roblox App in Compatibility Mode
If the Roblox app is incompatible, it may not work on your PC and you may face An error occurred while starting Roblox. You can try opening the Roblox app in compatibility mode and choose the Windows 8 version preferably to fix Roblox not loading issue. Also, if you are using Windows 8 version, make sure to use the Game mode as described as the answer to the question of what is Roblox Studio in this article.
1. Open the Downloads folder using the location path mentioned above.
2. Open the Properties window of the RobloxPlayerLauncher.exe in the location.
3. Move to the Compatibility tab, select the Run this program in compatibility mode for option in the Compatibility mode section, and click on the Apply and OK buttons.
Also Read: 33 Best Scary Roblox Games to Play with Friends
Method 3: Run Roblox App as Administrator
If the Roblox app is not given administrative privileges, you may experience this error. You can follow the steps in the method to run the Roblox app as an Administrator to fix the error.
1. Press the Windows+ E keys to open Windows Explorer and move to the Downloads folder by following the location path.
This PC > Local Disk (C:) > Users > Username > Downloads
2. Right-click on the RobloxPlayerLauncher.exe file and click on the Properties option.
3. Move to the Compatibility tab, select the Run this program as an administrator option in the Settings section, and click on the Apply and OK buttons.
Method 4: Disable Full Screen Optimization
If the Full Screen optimization of the Roblox app is enabled, you may face an error while starting the app. You can deselect the option in the properties window to fix Roblox not loading error.
1. Launch Windows Explorer and open the Downloads folder.
2. Select the Properties option from the drop-down menu of the RobloxPlayerLauncher.exe file.
3. Move to the Compatibility tab, select the Disable fullscreen optimizations option in the Settings section, and click on the Apply and OK buttons.
Method 5: Lower In-Game Graphics
If the graphics for supporting media on the Roblox platform are set to the highest range, you may experience this Roblox not loading error. You can lower the in-game graphics to fix An error occurred while starting Roblox on the platform.
1. Open the Roblox app.
2. Play a game on the platform and press the Esc key.
Note: Alternatively, you can click on the Roblox logo at the top-left corner of the website.
3. Click on the Settings icon at the top-right corner and click on the Settings option.
4. Set the Graphics Mode to the Manual option.
5. Lower the Graphics Quality by clicking on the left arrow key button.
Also Read: 26 Best Tycoon Games on Roblox
Method 6: Modify Proxy Server Settings
If the Proxy server settings are set incorrectly on your PC for the particular Wi-Fi network connection, you can deselect the option to fix An error occurred while starting Roblox. This would alter the proxy server settings and you can easily play any game on the Roblox platform.
Step I: Boot into Safe Mode
The first step in this method is to boot your PC into safe mode. This would help in altering the proxy server settings of your PC. Follow the steps in the article using the link given here to boot into Safe mode on your PC.
Step II: Open Internet Options
The next step is to open the Internet options and alter the LAN settings of the network connection to fix Roblox not loading issue. You can deselect the proxy server settings using Internet Options.
1. Use the windows search bar to search for Internet Options and click on Open.
2. Move to the Connections tab and click on the LAN settings button in the Local Area Network (LAN) settings section.
3. Deselect the Use a proxy server for your LAN (These settings will not apply to dial-up or VPN connections) option in the Proxy server section and click on the OK button.
Step III: Exit out of Safe Boot
The final step to fix An error occurred while starting Roblox is to exit out of the Safe boot and try using the Roblox app on your PC.
1. Open the System Configuration app from the windows search bar.
2. Move to the Boot tab, deselect the Safe boot option in the Boot options section, and click on the OK button.
3. Finally, reboot the PC to implement the changes on your PC.
Also Read: How to Fix Roblox Error 279
Method 7: Reset TCP-IP with Netsh
The Internet Protocol Suite or TCP-IP on your Windows PC may be configured incorrectly. You can reset the setting using the Netsh command on the Command Prompt app to fix Roblox not loading error. This would also meet the requirement of the Internet access required as mentioned as an answer to the question of what is Roblox Studio.
1. Hit the Windows key, type Command Prompt app and click on Run as administrator.
2. Type the following command and press the Enter key to reset the Internet Protocol suite on your PC.
netsh int ip reset c:esetlo.txt
Note: If the above command does not work, you can try using the following command to reset the Internet Protocol Suite. netsh in tip reset c:\resetlog.txt
3. Using the START menu, restart your PC for the changes to take place.
Method 8: Update Roblox App
If the Roblox app is not updated on your PC, you can update the app using the Microsoft Store to fix An error occurred while starting Roblox.
1. Press the Windows key, type Microsoft Store, then click on Open.
2. Click on Library.
3. Click on Get updates at the top right corner.
Also Read: Is Roblox Getting Deleted?
Method 9: Reinstall Roblox App
If Roblox not loading error is still not resolved, you can try reinstalling the app on your Windows PC.
Step I: Delete Roblox AppData Folder
As a first step, you have to delete the files on the AppData folder in Windows Explorer.
1. Open the windows search bar, type %appdata%, and click on Open.
2. Right-click on the Roblox folder and click on the Delete option.
3. Press the Windows key, type %localappdata% in the field, and click on Open.
4. Delete the Roblox folder by following the step explained above and restart your PC.
Step II: Uninstall Roblox App
The next step to fix An error occurred while starting Roblox is to uninstall the existing version of the Roblox app on your PC using the Control Panel app.
1. Hit the Windows key, type Control Panel app and click on Open.
2. Select the Category option in the View by drop-down menu at the top-right corner. Click on the Uninstall a program option in the Programs section.
3. Select the Roblox app and click on the Uninstall button at the top bar.
4. Click on the Next button on the windows in the uninstallation wizard and click on the Finish button to uninstall the Roblox app.
Also Read: Fix Roblox Won’t Install in Windows 10
Step III: Reinstall Roblox App
The last step to fix Roblox not loading error is to reinstall the latest version of the Roblox app on your Windows PC using the default web browser. This would also help in installing the Roblox Studio app. You can refer to the Installation procedure in what is Roblox Studio section to review the method.
1. From the windows search bar, search for the Google Chrome app and click on the Open option on the right pane.
2. Open the official website of Roblox and click on any game.
3. Click on the Play button to start the game.
4. Click on the Download and install Roblox button to download the Roblox app.
5. Double-click on the RobloxPlayerLauncher.exe setup file to run the downloaded file.
6. You can see the download process in the Installing Roblox… window.
7. After the app is installed, you will see the message ROBLOX IS SUCCESSFULLY INSTALLED!
Recommended:
- Fix Forza Horizon 3 Not Starting Issue
- 32 Best Games Like Legend of Zelda for Android
- What Does Inactive Mean on Roblox?
- What to Do If Roblox Account is Deleted?
The causes of an error occurred while starting Roblox and the methods to fix Roblox not loading error are explained in this article. Please leave your suggestions and queries in the comments section below.

Wondering how to fix an error that occurred while starting Roblox?
Yes, you are at the right place to learn about different ways to fix the error that occurred while starting Roblox.
Many users have recently reported that Roblox shows an error message “An error occurred while starting Roblox”.
Various factors might cause this problem. So, the methods to fix this issue will also be different.
The following are a few of the methods to fix the issue.
1. Check the internet connection
2. Check the Roblox server
3. Reset your Router
4. Reset TCP-IP with Netsh
5. Disable Proxy Settings
6. Disable Antivirus
7. Turn off VPN
8. Restart your mobile
9. Clear all Roblox data
10. Update your Roblox app
11. Reinstall the Roblox Mobile app
12. Use a web browser to log in
13. Contact Roblox Support
We will discuss each of these methods in detail.
Check the internet connection
The first step is to check whether you have a proper internet connection. You need to make sure of its connectivity, network availability, proper connection with the system, etc. Also, ensure that you are properly signed in to your network.
If your internet connection is poor or unstable, you’ll need to restart your WiFi router. You may use Fast.com to check the performance of your network.
You can also see the complete information about your internet connection and stability such as upload and download speed by clicking on show more info.
After you have restarted your device, check the speed again. Contact your ISP if your network continues to fluctuate (Internet Service Provider).
Check Roblox server
If you’re unsure about what’s going on, check a few official sources to discover whether the Roblox service is down for some reason.
1. If you’re experiencing problems using or accessing Roblox, check the status page of Roblox first to see if there are any reported issues.
2. Look for the hashtag #robloxdown on Twitter. Keep track of when the hashtag was last tweeted. Click on “Latest” to see if users have started tweeting about the outage recently.
Also, keep an eye on Roblox’s Twitter account for any updates on the site’s status. If you need more help, you can also tweet them with your problems.
3. Check third-party sites which track the up-down status of other websites. They will track Roblox as well.
You can use these websites to check whether Roblox is down right now or not. Here are a few:
Roblox Down detector
Is Roblox Down Right Now?
Roblox outage report
4. You can also check Roblox’s official Facebook page to check whether they have reported any outages or not. You can also check Roblox’s Reddit community to check whether there are discussions related to Roblox’s status.
Based on the above checks, you will get to know whether Roblox is down or not.
If the problem is at Roblox’s end, you can wait for some time as they will do the needful to get the site up.
However, if Roblox is working fine, then the problem is at your end.
Reset your Router
Resetting your router is one of the simplest ways to troubleshoot your internet.
To reset your router, just simply press the reset button. Then relaunch your game to see if it’s starting.
Check whether the error message “An error that occurred while starting Roblox” is fixed or not. If not, try the next method.
Reset TCP-IP with Netsh
It’s possible that your Internet Protocol has been corrupted; therefore, resetting TCP/IP can assist in solving the issue.
Follow the below steps to reset TCP-IP with Netsh.
Open the Run box by pressing the Windows + R keys simultaneously.
Then type cmd in the Run box and press Enter.
Now you land into the command prompt.
Enter the below commands into the command prompt and then press Enter.
netsh int ip reset c: esetlog.txt
When the action is complete, restart your device and launch Roblox.
Check whether the error message “An error that occurred while starting Roblox” is fixed or not. If not, try the next method.
Disable Proxy Settings
Using a proxy server will slow down your internet connection and block your Roblox from launching.
Follow the below steps to disable proxy settings.
Open the Run box by pressing the Windows + R keys simultaneously.
Then type inetcpl.cpl in the Run box and press Enter.
Select the Connections tab.
Then click on the LAN settings.
Untick the option Use a proxy server for your LAN and click OK.
Then click OK to close the window.
Now relaunch your Roblox game.
Check whether the error message “An error that occurred while starting Roblox” is fixed or not. If not, try the next method.
Disable Antivirus Software
Antivirus and other security-providing applications frequently crash with already-installed applications. So, for the time being, consider turning off your antivirus and other similar applications.
Before starting Roblox, turn off any third-party antivirus software you may be running on your device. Some antivirus software becomes too defensive and flags even legitimate apps, limiting their access to your network and system.
You can add Roblox to your antivirus software’s safelist or authorized list to avoid the platform being blocked.
Follow the below steps to disable the antivirus software.
Open Control Panel.
Select “Windows Defender Firewall.”
Then click on Turn Windows Defender Firewall on or off.
Select Turn off Windows Defender Firewall (not recommended) for both Private Network and Public network.
Then click OK.
Restart your device.
Note: After turning off the Windows defender firewall, you shouldn’t visit any unidentified or unknown websites as this might endanger your computer.
Relaunch the Roblox app.
Check whether the error message “An error that occurred while starting Roblox” is fixed or not. If not, try the next method.
Turn Off VPN
If you’re using a VPN on your device, make sure it’s turned off before trying to log in to your Roblox account. Some VPNs don’t work along with other apps and might cause connection problems by disrupting your network’s flow.
VPNs also change your IP address at random to protect your identity, making it impossible for your device to contact Snapchat servers.
Furthermore, VPNs alter your IP address at random to keep your identity hidden, making it difficult for the Snapchat servers to communicate with your device. To access Snapchat in this situation, you may need to deactivate your VPN.
If you don’t want to go online without safety, consider trying to use alternative VPNs such as PureVPN.
Check whether the error message “An error that occurred while starting Roblox” is fixed or not. If not, try the next method.
Restart your Mobile
Try restarting your mobile phone. Most of the phone-related bugs can be fixed by restarting your device.
Follow the below steps to restart your mobile phone.
Hold down the power button until the shutdown menu appears.
Choose the “Power off” icon.
Once the device completely shuts off, start it back up by holding the power button.
Once your device has restarted, go to the Roblox app and open it.
Check whether the error message “An error that occurred while starting Roblox” is fixed or not. If not, try the next method.
Clear all Roblox data
Follow the below steps to clear all Roblox data.
Open the “Settings” on your mobile phone.
Click on “More settings.”
Scroll down and click on the “App Manager” option.
Search for “Roblox” in the search bar.
Select “Roblox” from the search result.
Click on the “Storage” option.
Click on the “Clear Cache” option.
Click on the “Clear Data” option.
Restart your phone.
Check whether the error message “An error that occurred while starting Roblox” is fixed or not. If not, try the next method.
Update your Roblox Mobile
Follow the below steps to update your Roblox Mobile.
Open the Play Store or App Store on your mobile phone.
Search for the Roblox App on the search bar.
Select the Roblox App from the search results.
Click on the “Update” option from there.
Check whether the error message “An error that occurred while starting Roblox” is fixed or not. If not, try the next method.
Reinstall the Roblox Mobile app
Follow the below steps to reinstall the Roblox Mobile app.
First, delete the Roblox app.
Open the Play Store or App Store on your mobile phone.
Search for the Roblox app in the search bar.
Select the Roblox App from the search results.
Once the installation is finished, click on the “Open” option from there.
Check whether the error message “An error that occurred while starting Roblox” is fixed or not. If not, try the next method.
Use a web browser to log in
Using the web browser for logging into Roblox may fix the launching issue.
Follow the below steps to log into Roblox on your web browser to fix the launching issue.
Open any browser from your mobile
Visit the Roblox website.
Now you will land on the Roblox webpage.
Here you can see two options, “Continue in App”, and “Continue in browser”.
Tap on the “Continue in browser” option.
Now you will land on the “Login to Roblox” page. Here you have to login into your account using “Username/Email/Phone” and “Password”.
Enter “Username/Email/Phone” .
Enter “Password”
Tap on the “Login” button.
After logging in, try to open a game.
Now you have fixed the error, you can use your Roblox without any issue.
Check whether the error message “An error that occurred while starting Roblox” is fixed or not. If not, try the next method.
Contact Roblox Support
If the above methods didn’t fix the error, you can contact the Roblox support team to fix the error. You can simply contact the support team through the Roblox support page.
Visit the Support Roblox portal.
Now you have to enter your “Date of birth”.
After entering the “Date of birth”, click on the “Next” option.
Now you will land on the “Contact Information” page, here you have to enter the “Username”, “Email Address”.
After entering the “Contact Information,” you have to enter the “Issue details”.
Select the answer for “What device are you having the problem on?” from the drop-down list and the “Type of help category” from the drop-down list.
Now describe the issue that you are facing under the “Description of issue” field. You can also include any relevant information like where the issue is occurring or the error message.
Tap on the “Submit” button.
Wait for the reply from the Roblox support team.
In addition to it, there are different ways to Roblox support team team. A few of them are mentioned below. Use Roblox Support online resources.
- Contact Roblox through the Support portal
- Contact Roblox through the Report link
- Contact Roblox support through email
- Get Robox support through Quora and Reddit
- Contact Roblox Support through Twitter and Linkedin
Detailed step-by-step instruction regarding each of these methods is provided in the following article.
5 trusted ways to contact Roblox support
Wrapping Up
In this guide, we have looked at different ways to fix an error that occurred while starting Roblox.
Hope you got an idea about how to fix an error that occurred while starting Roblox.
Kindly let us know if you have any queries.
Jasper Reed is the founder of heyhowtodoit.com with 8+ years of experience in Search Engine Optimization.He has researched, tested, and written hundreds of articles ranging from social media platforms to messaging apps.
With a passion for technology and a natural aptitude for understanding consumer behavior, Jasper has built a successful career in blogging.He has been quoted and referenced by major publications and media companies.
An avid traveler and tech enthusiast, Jasper loves to explore new places and experience different cultures. With his thick-rimmed glasses and geeky demeanor, Jasper is a true tech nerd at heart.
Follow Jasper on Twitter and Reddit.
You can read more about the team here.

 Удалите текущую версию Java:
Удалите текущую версию Java:
 Скачайте последнюю версию Java:
Скачайте последнюю версию Java: