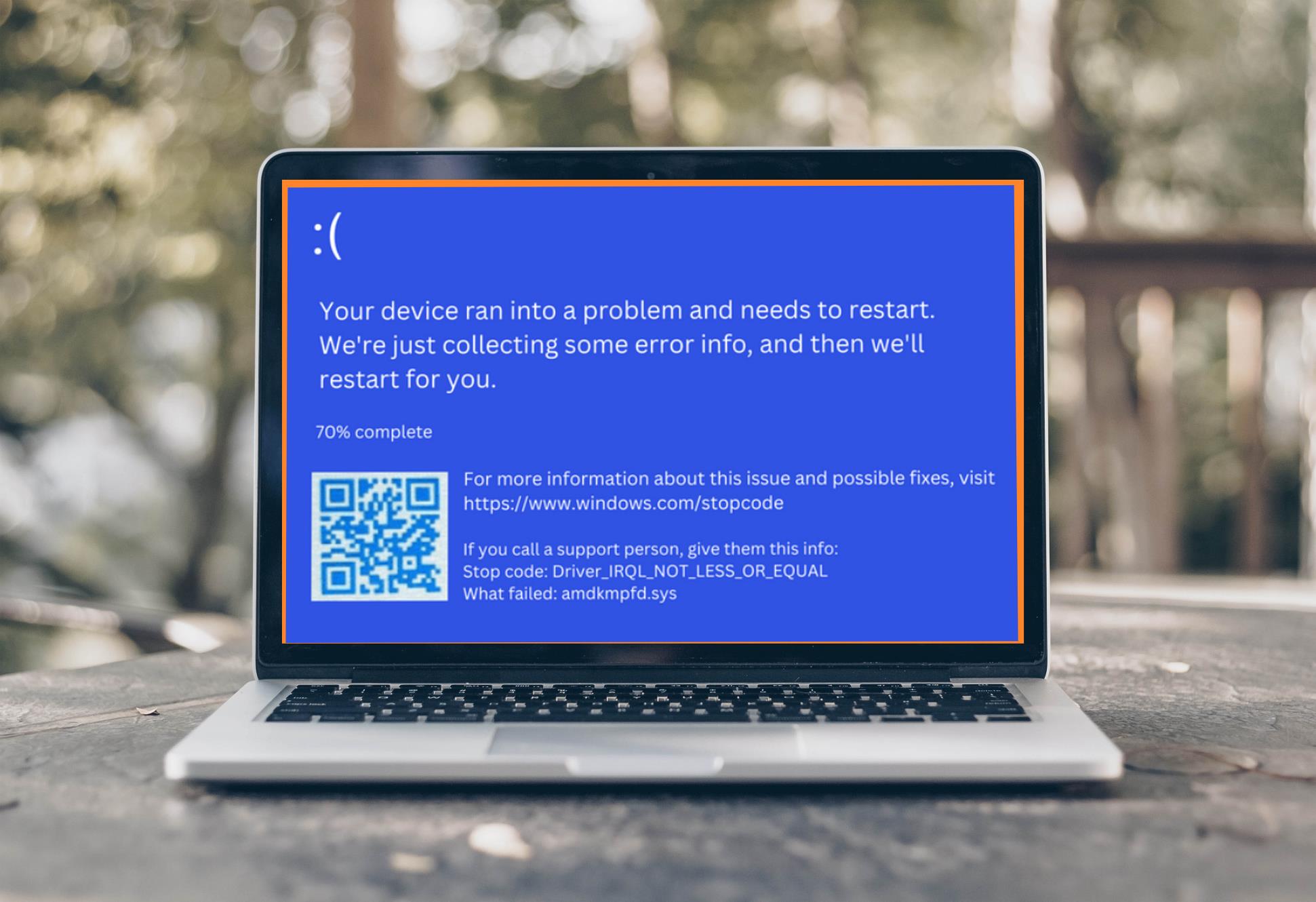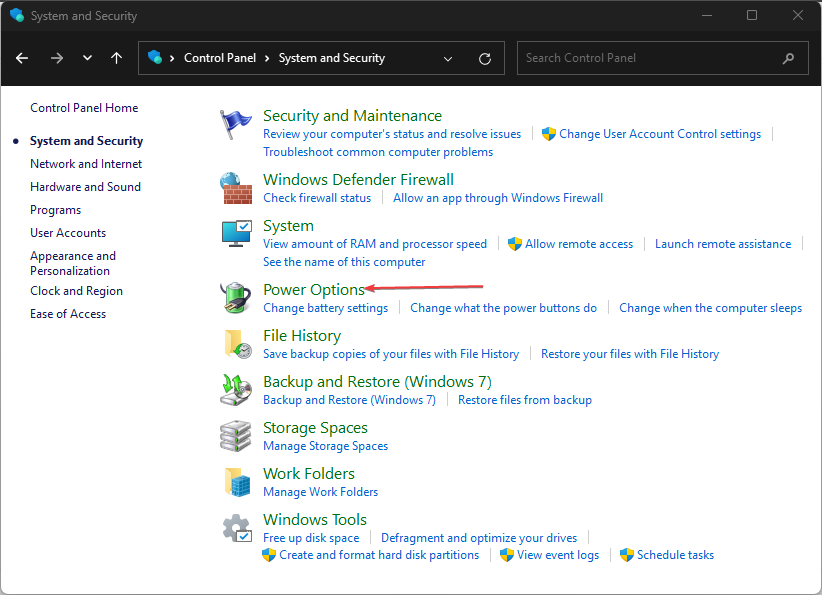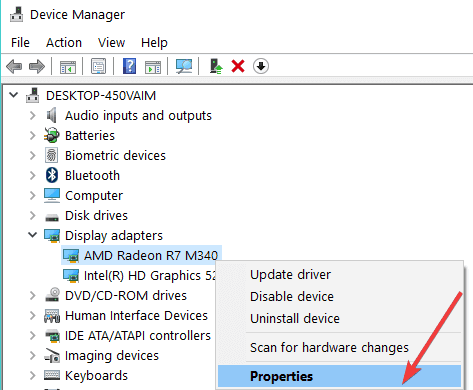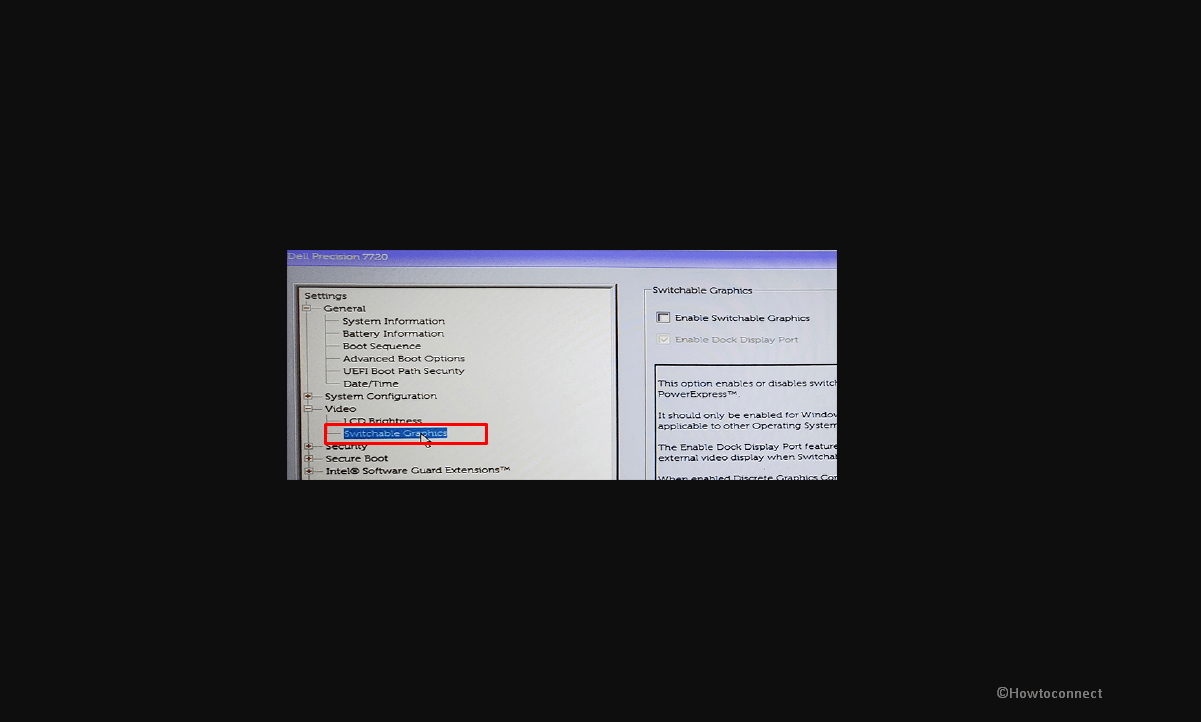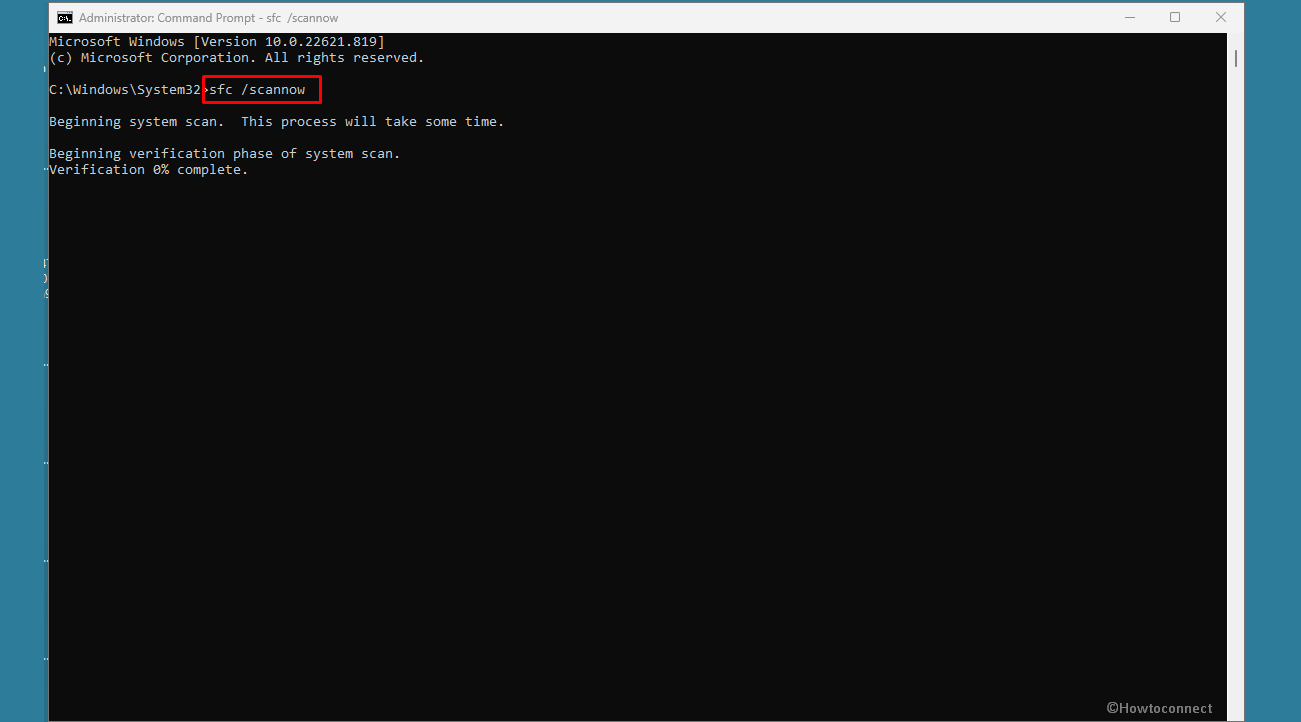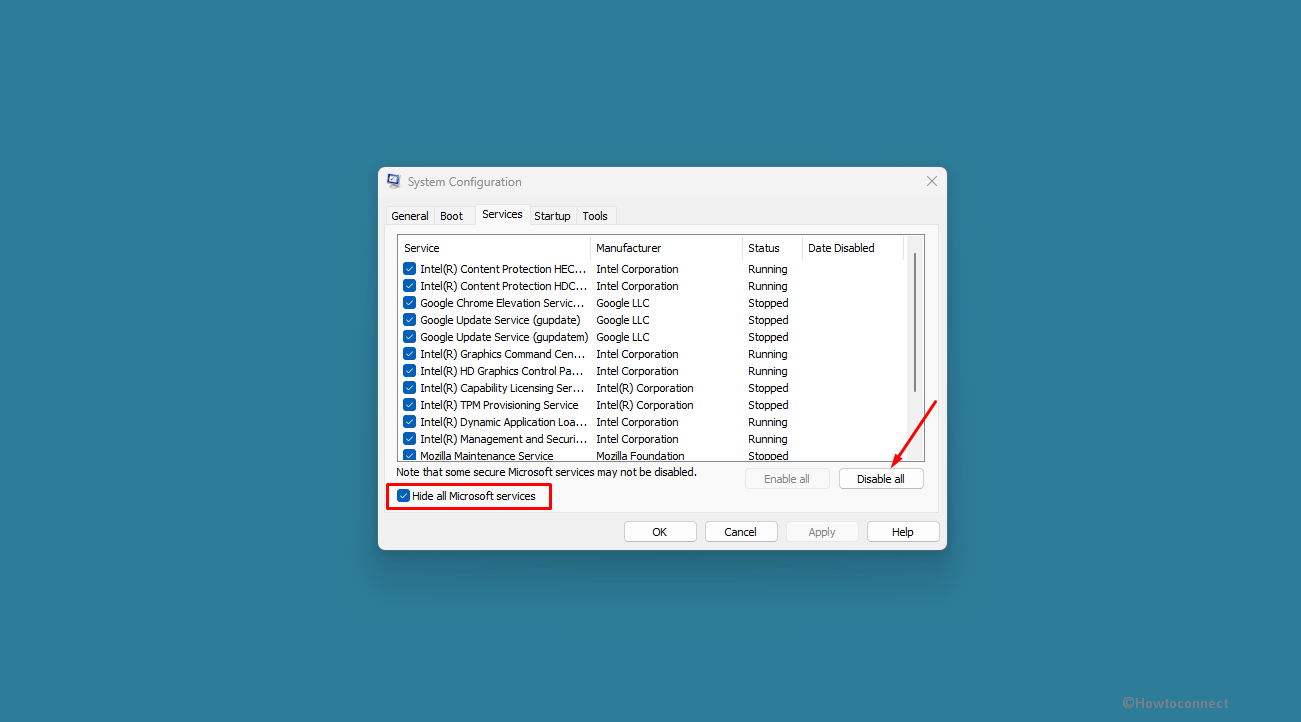This bluescreen error happens with AMD Radeon HD 7700M Series.
Driver date 11/05/2021
Driver version 27.20.20903.8001
Class Guid {4d36e968-e325-11ce-bfc1-08002be10318}
Hardware ids
PCI\VEN_1002&DEV_682F&SUBSYS_05721028&REV_00
PCI\VEN_1002&DEV_682F&SUBSYS_05721028
PCI\VEN_1002&DEV_682F&CC_030000
PCI\VEN_1002&DEV_682F&CC_0300
Every 1st boot breaks Windows and only hard rebooting making it appear again. This happens in Windows 11 Pro (insider or not).
Resetting, reinstalling Windows won’t help. Installing Dell vendor driver, older or newer from AMD won’t work.
Disable the AMD display driver in Device Manager works but you loose the GPU.
I tried to disable the fast boot to see what happens but the bluescreen now triggers when waking from Sleep mode.
I disabled and removed the latest driver, tried to install the vendor original for Windows 10 but the installation fails, after this Device manager has shown an older version:
Driver provider: Advanced Micro Devices, Inc.
Driver date: 21/08/2020
Driver version: 27.20.1034.6
I didn’t install any older version of Intel Chipset driver and Intel management Engine Interface Driver.
It seems that waking from Sleep mode is no longer triggering the blue screen. But I’ll be following up this.
Here’s why Fast startup is responsible for your BSoD error
by Claire Moraa
Claire likes to think she’s got a knack for solving problems and improving the quality of life for those around her. Driven by the forces of rationality, curiosity,… read more
Updated on
- AMD has some powerful graphic cards, but they are not exempt from the dreaded BSOD errors.
- Users have reported an AMD driver-related BSOD error that occurs during the startup or shutdown of their PC or laptop.
- This problem can be resolved by updating your computer’s drivers with newer versions available online or through your computer manufacturer’s website.
A blue screen of death (BSOD) is a common error screen on Microsoft Windows. Each BSOD error is unique, and the text message may vary depending on the cause of the crash. For instance, a section of users has been getting the Amdkmpfd.sys BSOD error.
One thing that stands out from most of these cases is that they all have an AMD graphics card. BSODs can occur for many reasons, including hardware failure or memory corruption. That being said, let’s get to the root cause of this error and possible solutions.
Why am I getting the Amdkmpfd.sys BSOD error?
If you’re wondering what triggered the Amdkmpfd.sys BSOD error, below are some possible causes:
- Faulty hardware – Sometimes, installing new hardware can cause the BSOD, especially if the new hardware is incompatible with existing programs.
- Corrupt software drivers – Downloading drivers from unofficial sites could have you end up with corrupt drivers that cause this error message to appear when you boot up your computer.
- Driver conflicts – Driver conflicts are common causes of this error message, especially if you have recently updated or reinstalled one of your software programs.
- Fast startup – While most users enable the fast startup feature to speed up their PCs, it can also bring up issues such as BSOD errors.
- Overheating – Another reason why you may get the Amdkmpfd.sys BSOD error is because your computer has been overheating for quite some time.
How can I fix the Amdkmpfd.sys BSOD error?
Try the following simple tips before moving to the more complex solutions:
How we test, review and rate?
We have worked for the past 6 months on building a new review system on how we produce content. Using it, we have subsequently redone most of our articles to provide actual hands-on expertise on the guides we made.
For more details you can read how we test, review, and rate at WindowsReport.
- Uninstall any recently installed software and hardware. These can cause conflicts with your system.
- Run a system scan with your antivirus software to ensure there aren’t any viruses on your computer.
- Check for any hardware failure by running a hardware diagnostic test.
- Run SFC command to repair corrupted system files which may be causing the issue.
- Uninstall recent Windows updates, as they may be the cause of software conflicts.
1. Turn off fast Startup
- Hit the Windows key, type Control Panel in the search bar, and click Open.
- Click on System and Security.
- Next, select Power Options.
- Click on Choose what the power buttons do from the list of options on the left.
- Press on Change settings that are currently unavailable.
- Uncheck the Turn on fast startup box and then click on Save changes.
Although Fast startup allows your PC to start up much faster, especially if you were experiencing a slow boot, it has been known to cause problems.
This is because when you shut down your computer, it goes through a series of steps to make sure all your data is safely written to the hard drive.
Fast startup lets you bypass those steps, so when you start up again, there’s no waiting for your PC to load everything back into memory again. The downside is that if something goes wrong during startup Windows won’t be able to tell, at which point it’ll throw a BSOD error.
2. Update your graphics driver
- Click on the Windows button, type Device Manager in the search bar, and click Open.
- Navigate to Display adapters to expand, right-click on your AMD graphics card and select Update driver.
- Select Search automatically for drivers.
While this method usually works well, sometimes Windows keeps installing old or wrong AMD drivers. In such a case, you need an alternative way to update your drivers. A driver updater tool should suffice, given how effective they are.
Our top choice for this job has to be Outbyte Driver Updater because it has been tried and tested as the perfect automatic tool.
Not only does it scan and detect your PC for missing/old/corrupt drivers, but it also downloads and installs them.

Outbyte Driver Updater
Take care of any system flaws on your PC using this fully effective driver management tool.
3. Reinstall your graphic drivers
- Click on the Search icon, type Device Manager in the search bar, and click Open.
- Navigate to Display adapters to expand, right-click on your AMD graphics card and select Uninstall device.
- Confirm uninstallation in the next dialog box.
- Restart your PC, and the drivers will automatically be reinstalled.
Some users reported a side effect after reinstalling the driver: the FPS drastically dropped in some of their games. If you have experienced the same issue, check out our article on how to deal with FPS drops and stuttering.
- High GPU Usage but Low FPS: 8 Ways to Fix This Issue
- Roblox Error 267: How to Fix it
4. Roll back to previous driver version
- Click on the Search icon, type Device Manager in the search bar, and click Open.
- Navigate to Display adapters to expand, right-click on your AMD graphics card and select Properties.
- Click on the Driver tab, and select Roll Back Driver.
- Select a reason for rolling back in the next prompt, then click Yes.
- Restart your PC, and the previously installed drivers for your device will be loaded.
Aside from this method, we have plenty more ways to roll back your AMD drivers, so be sure to check our article on that too.
And that’s how to resolve the Amdkmpfd.sys BSOD error. Sometimes, not even the solutions listed above can save you if your AMD graphics card has become obsolete. You’ll have no choice but to upgrade to a new GPU.
Let us know what solution has resolved this issue in the comment section below.
-
Home
-
News
- How to Fix Amdkmpfd.sys BSOD in Windows 11/10? (5 Ways)
By Vera | Follow |
Last Updated
Amdkmpfd.sys BSOD is a common issue in Windows 11/10 that stops you from booting up your PC. If you are plagued by this annoying problem, you are in the right place and MiniTool will guide you on how to fix this blue screen error with ease.
Blue Screen Amdkmpfd.sys Windows 11/10
For a Windows PC, blue screen errors may happen now and then due to some reasons. In Windows 11/10, you see the message your PC ran into a problem and needs to restart on the screen along with an error code like SYSTEM THREAD EXCEPTION NOT HANDLED, CRITIAL_PROCESS_DIED, and more. In addition, you may see what failed on the screen.
Today we will talk about amdkmpfd.sys BSOD with you. If the system tells you amdkmpfd.sys failed, the blue screen issue is related to your AMD driver. Amdkmpfd.sys is a driver in which AMDKMpFD refers to AMD Kernel Miniport Filter Driver. Usually, amdkmpfd.sys is commonly accompanied by DRIVER_IRQL_NOT_LESS_OR_EQUAL.
So, how can you get rid of this frustrating blue screen error from your PC? Move to the next part to find solutions.
How to Fix Amdkmpfd.sys BSOD Windows 11/10
Tips:
If your PC can enter the desktop, you can easily perform the fixes in Windows. If the machine fails to load correctly, you can choose to troubleshoot the issue in Safe Mode. See this related post — How to Start/Boot Windows 11 in Safe Mode? (7 Ways).
Disable Switchable Graphics in BIOS
Switchable Graphics is a feature that allows the switch between your Intel graphics and a discrete graphics controller. If your PC supports this feature, amdkmpfd.sys failed BSOD happens very likely. You should disable this feature in BIOS.
Step 1: To do this, press a specific key (F2, F10, Del, etc.) to boot your PC to BIOS.
Step 2: Locate and click the video group in BIOS.
Step 3: Go to choose another option to disable Switchable Graphics.
Based on different vendors, the steps are a bit different and you can search for the detailed guide on this way according to your PC online.
Update/Roll back/Reinstall/Graphics Card Driver
Amdkmpfd.sys blue screen may appear on Windows 11/10 due to the graphics driver and you can choose to update, roll back or reinstall it.
Step 1: Right-click on the start icon to choose Device Manager.
Step 2: Expand Display adapters, right-click on the graphics card, and choose Update driver. Then, choose the option to let Windows automatically search for the available driver and install it.
To reinstall the video card driver, right-click it to choose Uninstall device. Then, go to the manufacturer’s website to download the latest version and then install it on the PC.
To roll back the driver, right-click on the adapter to choose Properties, go to the Driver tab, and tap on Roll Back Driver.
Run SFC and DISM
Windows 11/10 amdkmpfd.sys BSOD may be triggered by corrupted system files and you can try to perform a SFC scan and DISM scan to fix the corruption.
Step 1: Type Command Prompt into the search box and press Run as administrator to open this command tool.
Step 2: In the CMD window, type sfc /scannow and press Enter.
Step 3: After that, execute these commands one by one:
Dism /Online /Cleanup-Image /CheckHealth
Dism /Online /Cleanup-Image /ScanHealth
Dism /Online /Cleanup-Image /RestoreHealth
Disable Fast Startup
Fast Startup is a useful feature to help you start up the OS quickly but sometimes it may cause some issues. According to some users, this feature may lead to amdkmpfd.sys BSOD. This is why we recommend disabling Fast Startup.
Step 1: Go to Control Panel > Power Options in Windows 11/10
Step 2: Click Choose what the power buttons do and uncheck the option of Turn on fast startup.
Use System Restore
If your PC has restore points created before amdkmpfd.sys blue screen, you can perform a system restore to restore the PC to a previous state. How to do this thing? Move to our related post to know some details – What’s Windows 11/10 System Restore & How to Enable/Create/Use.
Final Words
These are the common solutions to fix amdkmpfd.sys BSOD in Windows 11/10. If you are confronted with this blue screen error, take action.
Besides, after fixing this issue, we strongly recommend you to back up your PC so that you can fast restore the malfunctioned PC in case of system issues. To do this thing, you can use the professional PC backup software – MiniTool ShadowMaker. Get it by clicking the button below. To know how to back up the PC, refer to this post – How to Back up Windows 11 (Focuses on Files & System).
MiniTool ShadowMaker TrialClick to Download100%Clean & Safe
About The Author
Position: Columnist
Vera is an editor of the MiniTool Team since 2016 who has more than 7 years’ writing experiences in the field of technical articles. Her articles mainly focus on disk & partition management, PC data recovery, video conversion, as well as PC backup & restore, helping users to solve some errors and issues when using their computers. In her spare times, she likes shopping, playing games and reading some articles.
Does your Windows 11 or 10 restart abruptly and display blue screen with a bug check code instead of going to the desktop? This may be amdkmpfd.sys BSOD error that has a relation with AMD graphics and is commonly accompanied by Driver Irql Not Less Or Equal.
The error message is What failed: amdkmpfd.sys and it usually arises when the AMD display driver is not supporting, out of date, or corrupt. Furthermore, this Blue screen is commonly caused by broken system files, faulty drivers, and conflict with third-party programs.
Here is how to fix amdkmpfd.sys Blue Screen Error BSOD in Windows 11 or 10 –
Way-1: Disable Switchable graphics in BIOS
For multiple users, this BSOD error is solved only after disabling the Switchable graphics through BIOS. So follow –
For DELL
- Shut down your computer.
- Now press the power button to turn it on and hold down F12 key.
- Choose BIOS Setup.
- Once you are on the BIOS screen, expand – Video group.
- Select – Switchable Graphics.
- Deselect the box for – Enable Switchable Graphics.
- Select Apply and the Exit.
For HP
- Press the power button of the PC and hold down Esc.
- When on the next screen, press F10 key.
- Select – Advanced.
- Choose – Built-In Device Options.
- Select Graphics and then Discrete Graphic.
- Click Save, and, when appeared, click Save changes and then exit BIOS.
Now start your computer without encountering the amdkmpfd.sys Blue Screen error.
Check what is causing this bug check – How to Use BlueScreenView to Detect the Cause of Blue Screen.
This may also help – WhoCrashed: A Tool to analyze Dump and reveal culprit driver on Windows
Way-2: Run SFC and DISM
Corrupted system files are one of the most common causes of significant errors such as the amdkmpfd.sys BSOD in Windows 10 or 11. Malware in the form of third-party programs and other factors may cause the files to behave abnormally. This might occur as a result of faulty system files or registry entries. Although System File Checker is a built-in utility that allows Windows to repair the glitch.
Similarly, the DISM utility will assist you in dealing with errors in Windows image files. So, to use both of these WIndows utility tools follow the steps mentioned below:
- Click – Search.
- Type in – cmd.
- On the User Account Control box, select Yes.
- Next, type
sfc /scannowin the command prompt.
- Press – Enter and wait for the scan to complete.
- Restart your PC to see if the issue is resolved.
- If system again returns the error you should attempt repairing Windows image with DISM further.
- For this, launch the Command Prompt with admin privileges.
- Copy-paste each of the following cmd commands one at a time –
Dism /Online /Cleanup-Image /CheckHealth
Dism /Online /Cleanup-Image /ScanHealth
Dism /Online /Cleanup-Image /RestoreHealth- Press – Enter.
- Restart your System after the repairing process is complete.
See – Dump File Location Windows 11 or 10.
Way-3: Remove and then Reinstate the Graphic Drivers
As previously stated, the blue screen amdkmpfd.sys is caused by an issue with the AMD display driver. Therefore, you must have to remove or uninstall the graphics card application preferably using Device Manager. Then restart your PC and go to the support page of the manufacturer’s website and download and install the recommended version of driver.
- Right-click on the Start.
- Select – Device Manager.
- Double Click on – Display adapters.
- Locate Graphics Card from the list and right-click on it.
- Choose – Uninstall device.
- A small dialog window will appear; check the box saying – Attempt to remove the driver for this device.
- Click on – Uninstall.
- Restart your computer and If the blue screen persists, visit the AMD Support website.
- Search for your product and download and install the appropriate driver.
If you are still seeing the concerned BSOD error then, move on to the next way,
Way-4: Give a shot to Clean Boot
Windows provides a method for loading only the most basic built-in services and processes. Consequently, users have to rely on various third-party apps for advanced and extensive tasks. But sometimes the behavior of these programs is inconsistent and nasty compelling windows to generate amdkmpfd.sys. blue screen error.
There is a built-in tool Clean Boot that bypasses this situation by preventing services and processes created by third-party applications. You need to only follow these steps –
- Press – Windows + Q.
- Type – msconfig.
- Hit – Enter.
- Choose the Services tab.
- Select – Hide all Microsoft services.
- Then, choose – Disable all.
- Click on – Boot Tab.
- Select – Open Task Manager.
- Right-click on each program in Task Manager.
- Choose Disable.
- Dismiss the task manager.
- Navigate to the System Configuration window.
- Click OK and then Apply.
- Choose – Restart.
Way-5: Analyze Disk for Errors
Several customers have objected and complained about seeing a blue screen with the problem with bug check on Windows 11/10 under specific settings and situations. In most cases, you will get a blue screen with a message stating your PC encountered a problem and must restart.
Blue screen error amdkmpfd.sys may occur when a disk device is faulty. However, Windows has a command-line utility for disk inspection and repair; so follow these steps:
- Enter – Win+R.
- Type the following command:
chkdsk C: /f /r /x - Press – Enter.
- Type Y.
- Then, Hit “Enter”.
- Follow the instructions coming on the screen and in the end reboot your computer.
Way-6: Use System Restore
You can try a system restore because this will revert your system to a previous configuration and arrangement. Using this can revert BSOD to the normal state of computer if you move forward with the steps:
- Go to the Windows Search menu (Win+S).
- Then, type rstrui.
- Press – Enter.
- When the ‘System Restore’ wizard prompts go with ‘Choose a different restoration point’ > Next.
- Highlight a point of time when the blue screen did not occur.
- Select – Next.
- Now press the Finish button.
- Allow the operating system to restore because it will most likely take a long time.
Following the aforementioned 5 ways will help you to fix amdkmpfd.sys Blue Screen Error in your Windows 11 or 10 as it’s a mere graphic driver issue which can be resolved quite easily.
Methods:
Way-1: Disable Switchable graphics in BIOS
Way-2: Run SFC and DISM
Way-3: Remove and then Reinstate the Graphic Drivers
Way-4: Give a shot to Clean Boot
Way-5: Analyze Disk for Errors
Way-6: Use System Restore
That’s all!!
Repair any Windows problems such as Blue/Black Screen, DLL, Exe, application, Regisrty error and quickly recover system from issues using Reimage.
- Remove From My Forums
-
Общие обсуждения
-
Cистема отказывается грузиться из за ошибки amdkmpfd.sys по пути C:\Windows\System32\drivers\amdkmpfd.sys . Recovery не работает. Пробовал исправить проблему с помощью Dr.WebliveDisk с USB накопителя. Не сработало: удалил этот сис-файл
из папки систем32\драйверс — а ошибка та же. Подозреваю, что оно и не удалилось, потому что при входе в папку «драйверс» пишет «ошибка ввода/вывода». Больше ни в одной папке такого нет. Из реестра не могу удалить ветки,
связанные с АМД. Подозреваю, что дело в защите от несанкционированных изменений, хотя даже без понятия на самом деле, почему так. В общем пишу с др.фэб лайв юсб и прошу помощи в решении проблемы. У меня ноутбук
HP Envy m6 1106er, вместо ДВД привода стоит карман , ССД на месте старого винта, который находится в кармане. Система установлена на ССД. Предустановленной при покупке была Вин8. После перехода на вин10 восстановление работать
перестало. Безопасный режим тоже не работает.-
Изменен тип
1 июня 2016 г. 10:11
обсуждение
-
Изменен тип