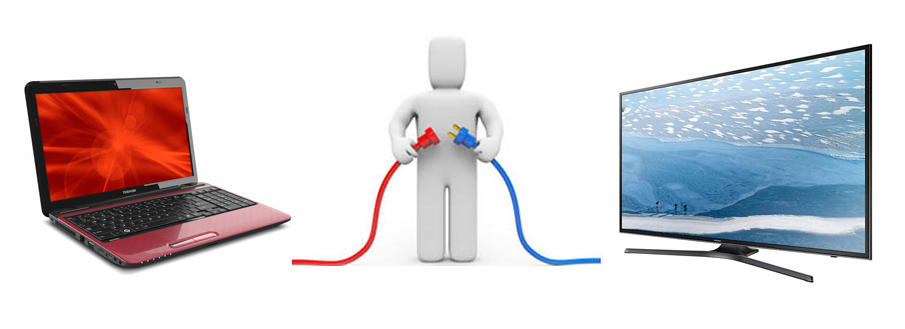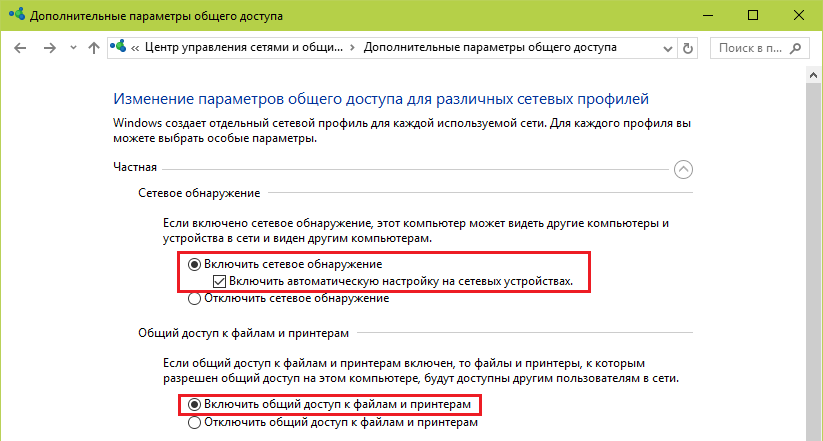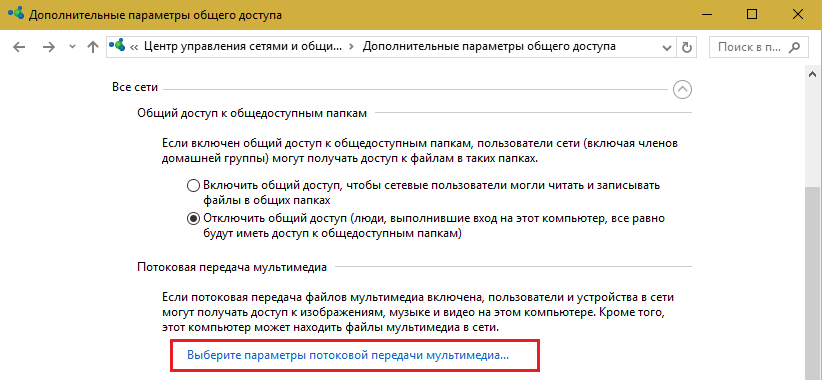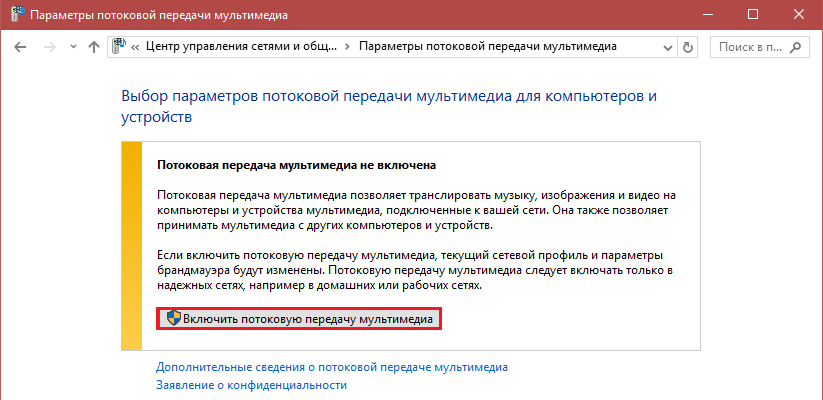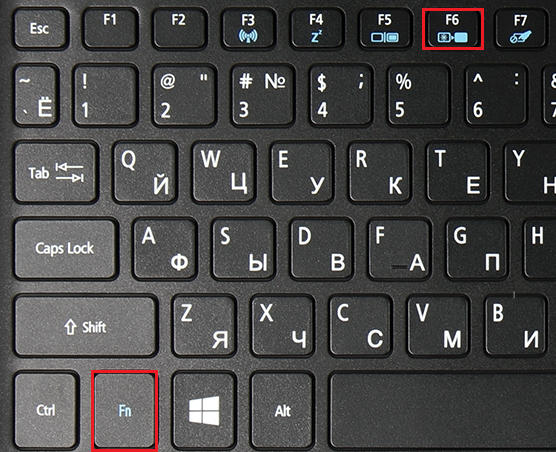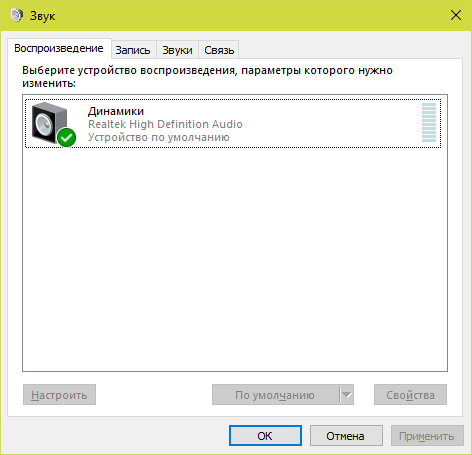Choose the most popular programs from Developer Tools
Versions
Review
Comments
Questions & Answers
3.0
8 Apr 2018
1.0
3 Sep 2013
Alternative downloads

AMD Catalyst
Free
Manage the settings of AMD graphic cards and monitors connected to your PC.
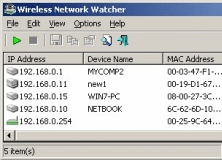
NirSoft Wireless Network Watcher
Free
Display all computers and devices that are currently connected to your network.

AMD System Monitor
Free
Designed to display hardware activity.
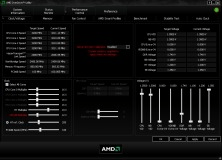
AMD OverDrive
Free
Tune and overclock AMD DDR3 memory settings.

Intel Wireless Display
Free
This installer contains the Intel Wireless Display software for Windows 7 and 8.
Popular stories
See all
5 Best AI image generators in 2022
Instagram expands support for NFTs in 100 countries
Best Chrome VPN extensions in 2022
TikTok plans to launch its own music service
21-Jun-22 12:41
Not a bad DL speed… Amd wireless display
01-Jun-22 18:54
Great soft, thx
29-May-22 14:04
Just perfect. BIG Thanks Mate!
11-May-22 19:42
omg, it is so easy! 
28-Apr-22 07:54
Superb!
27-Apr-22 10:23
Super love it thank u for Amd wireless display
31-Mar-22 08:30
Holy shit!!! This works!!! coooooooooool!!!
27-Mar-22 18:27
DOWNLOAD JUST FINE. Amd wireless display NO VIRUSES ETHER.
18-Mar-22 21:29
NO virus
11-Mar-22 07:21
THX a million times!!
26-Feb-22 01:03
Thanks for this awesomeee program, works fine… Amd wireless display
05-Feb-22 18:27
AAAAHHH!!!! This Driver ROX!
29-Jan-22 05:35
love Amd wireless display
22-Jan-22 14:08
THANKS AGAIN.
18-Jan-22 02:32
Always good 10/10
В недавней статье мы рассказывали о способах подключения к ТВ мобильного телефона. Но телефон — не единственное устройство, способное транслировать изображение на экран телеприемника. Есть и другие — например, ноутбуки. И возможностей у них в этом плане ничуть не меньше. Итак, сегодня поговорим, как подключить ноутбук к телевизору через Вай-Фай и проводные интерфейсы.
Содержание
- Способы беспроводного соединения
- Wi-Fi Miracast, WiDi и AMD Wireless Display
- Подключение к телевизору
- DLNA
- Порядок передачи мультимедиа на TV средствами Windows
- Создание DLNA-сервера
- Кабельное подключение
- HDMI
- VGA
- DisplayPort
- DVI, S-Video
- Thunderbolt
- Соединение интерфейсов разных типов посредством адаптеров
- Ноутбук — телеприставка — телевизор
Способы беспроводного соединения
Wi-Fi Miracast, WiDi и AMD Wireless Display
О том, что представляют собой Wi-Fi Miracast и WiDi (Intel Wireless Display), вы, вероятно, помните из предыдущей статьи. Спешим вас обрадовать: эти технологии поддерживают не только смартфоны, но и мобильные компьютеры. Однако не все, а только те, которые оснащены процессорами Intel Core i3/i5/i7 второго и последующих поколений.
Поддержка WiDi и Miracast в разных версиях Windows реализована неодинаково. А именно:
- Процессоры Intel Core i3/i5/i7 второго поколения могут использовать функции WiDi версии 4 только в Windows 7 и 8.1. В Windows 10 поддержка WiDi и Miracast отсутствует.
- Процессоры третьего поколения поддерживают WiDi 4 только в Windows 7, «восьмерка» и «десятка» поддерживают Miracast.
- Процессоры четвертого поколения перешли на поддержку WiDi версии 6 (современной). В Windows 7 и 8.1 — без ограничений. В Windows 10 — только при наличии адаптера Вай-Фай, выпущенного позже 2013 года. Компьютеры с более старыми беспроводными адаптерами и Windows 10 могут использовать только Миракаст.
- Процессоры пятого-шестого поколения поддерживают WiDi 6 без ограничений.
Ноутбуки на базе процессоров AMD также способны передавать изображение на TB по каналу Wi-Fi. Технология, по которой они работают, называется AMD Wireless Display. Это, если можно так выразиться, аналог WiDi, разработанный компанией AMD для беспроводного соединения своих устройств и Miracast-совместимых телевизоров.
AMD Wireless Display официально поддерживается системами Windows 8, 8.1 и 10. Для проверки, совместим ли с этой технологией процессор, производитель рекомендует фирменную утилиту AMD Catalyst Auto Detect.
Подключение к телевизору
Чтобы передать изображение с ноутбука на экран TB при помощи любого из вышеназванных стандартов, точка доступа не нужна. Необходимо только, чтобы и ноутбук, и телеприемник поддерживали Миракаст (как вы уже знаете, при отсутствии такой опции на TV ее может восполнить внешний адаптер).
Итак, перед установкой соединения убедимся, что на обоих устройствах включен Wi-Fi. Следом активируем функцию Miracast на телевизоре. В каком меню она находится, должно быть указано в инструкции. Далее переходим к ноутбуку.
Если у вас Windows 10, нажмите на клавиатуре сочетание Win+P, чтобы открыть меню «Проецировать». Если хотите , чтобы рабочий стол отображался и на компьютере, и на ТВ, выберите «Повторяющийся»; для показа картинки на ТВ выберите «Только второй экран».
Если у вас Виндовс 8.1, откройте панель чудо-кнопок, перейдите в раздел «Устройства» — «Проектор» и выберите опцию «Беспроводной дисплей». После этого телевизор будет работать как монитор.
Для подключения по WiDi компания Intel ранее предлагала пользователям собственный инструмент — утилиту Intel Wireless Display, но сейчас она недоступна.
AMD Wireless Display всегда использовал только вышеописанный интерфейс Windows.
DLNA
DLNA — еще одна технология, позволяющая устройствам домашней сети обмениваться мультимедийным контентом без сложных настроек и проводов. Впрочем, не только без проводов — один или оба сопрягаемых девайса могут быть подключены к сети через кабель. В отличие от Миракаста, DLNA не дает возможности связывать их напрямую.
Телевизор, подключенный к ноутбуку посредством DLNA, не заменит монитор — он будет воспроизводить только те мультимедийные файлы, которые выберет пользователь, а рабочий стол, ярлыки и всё прочее останется на дисплее ноутбука.
Чтобы подключить мобильный компьютер к телевизору посредством DLNA, нужно соблюсти три условия:
- Вхождение обоих устройств в одну локальную сеть. Подключение к Интернету не требуется.
- Поддержка технологии телевизором.
- Современная операционная система (Windows 7-10), установленная на ноутбук, или отдельное программное обеспечение для создания DLNA-сервера. Пользователям Windows XP и Vista подойдет, например, Windows Media Player 11-12 версии.
Порядок передачи мультимедиа на TV средствами Windows
Убедившись, что компьютер и телевизор подключены к одной сети, откройте папку, где хранится мультимедийный файл, щелкните по нему правой кнопкой мышки и выберите опцию «Передать на устройство». В списке устройств укажите телевизор.
Чаще всего этого достаточно, чтобы началось воспроизведение. В случае проблем сделайте следующее:
- Измените тип сетевого подключения на частный.
- Откройте «Дополнительные параметры общего доступа» для частной сети и включите сетевое обнаружение, автоматическую настройку на сетевых устройствах и общий доступ к файлам.
- Удостоверьтесь, что доступ к дискам ноутбука не заблокирован файерволом (брандмауэром).
Создание DLNA-сервера
Если хотите, чтобы весь медийный контент, который хранится в библиотеках «Музыка», «Изображения», «Видео» и т. п., воспроизводился на ТВ, потратьте несколько минут на создание и настройку DLNA-сервера.
Для этого:
- В «Дополнительных параметрах общего доступа» откройте раздел «Все сети» и кликните «Выбор параметров потоковой передачи мультимедиа».
- Далее нажмите «Включить потоковую передачу».
- В разделе настроек укажите название библиотеки, в которой хранится мультимедиа (по умолчанию здесь прописана корневая папка пользователя), и напротив воспроизводящего устройства (телевизора) поставьте мерку «Разрешено».
- Если хотите, можете конкретизировать вид контента, который будет воспроизводиться на TV. Для этого кликните возле него кнопку «Настроить» и измените желаемые параметры.
На этом создание и настройка DLNA-сервера закончены. Теперь папки ноутбука, в которых содержатся мультимедийные файлы, будут отображаться на ТВ.
Кстати, фирменные технологии подключения мобильных устройств и компьютеров к телевизору, о которых мы писали в предыдущей статье, также преимущественно базируются на стандартах DLNA. У LG это «Smart Share», у Sony, в частности, Sony Bravia, — «VAIO Media Server», у Samsung — «AllShare», у телеприставок Apple TV — «AirPlay». Их преимущества перед обычным DLNA — более широкий набор возможностей.
Чтобы подсоединить ноутбук, например, к телевизору LG, достаточно установить бесплатное фирменное приложение LG Smart Share. Если у вас TV другой марки, вы без труда найдете аналогичный софт на официальном сайте производителя. Установка и настройка таких программ очень проста, системные требования невысоки.
Кабельное подключение
HDMI
Цифровой интерфейс HDMI, поддерживающий передачу изображения качества FullHD и многоканального звука, является, пожалуй, оптимальным способом кабельного подключения ноутбука к ТВ, благо этим интерфейсом оснащено большинство мобильных компьютеров. Современные телевизоры тоже имеют порт HDMI. Чтобы объединить устройства, достаточно кабеля соответствующего типа: HDMI-HDMI или micro- (mini-) HDMI-HDMI (если один из разъемов маленький).
Подключение кабеля к портам допустимо только после отключения питания устройств (иначе можно вывести их из строя). Переключение между дисплеями (ноутбук и TB) производится нажатием комбинации клавиш Fn+F*, где F* — функциональная клавиша, на которую нанесена пиктограмма в виде двух экранов, например, как на фото ниже.
Параметры отображения картинки на дополнительном дисплее — вид, разрешение и т. д., настраиваются через Панель управления, апплет «Экран» и раздел «Настройка параметров экрана».
Аудио настраивается через апплет «Звук». Динамики телевизора будут отображаться в списке устройств «Воспроизведение». Чтобы сделать их ведущими, откройте контекстное меню и отметьте «Использовать по умолчанию».
VGA
Аналоговый интерфейс VGA тоже очень часто встречается на ноутбуках и TV. Телевизор, соединенный с ноутбуком кабелем VGA, сможет воспроизводить только изображение, а звук будет идти из колонок ноутбука.
DisplayPort
Разъемы DisplayPort встречаются на ноутбуках реже первых двух. Это тоже цифровой интерфейс, как и HDMI, способный передавать и изображение, и звук.
DVI, S-Video
Порты этих типов сегодня можно встретить лишь на старых ноутбуках, и используют их в основном для подключения к не менее старым телевизорам.
Thunderbolt
Thunderbolt — относительно новый интерфейс, предназначенный для передачи данных любого типа с очень высокой скоростью. Встречается чаще всего на Макбуках и может использоваться для подключения их к внешнему монитору или TV.
Поскольку телевизоров с Thunderbolt пока нет (а если есть, автору они неизвестны), чтобы подключить Макбук потребуется дополнительное оборудование — адаптер Thunderbolt to HDMI и кабель HDMI-HDMI.
Соединение интерфейсов разных типов посредством адаптеров
Запомните: чем меньше преобразований и разрывов в среде передачи, тем выше качество изображения и звука на воспроизводящем устройстве. Прямое кабельное подключение — от порта ноутбука к порту ТВ, всегда дает лучший результат, чем с использованием переходников.
Если ваш ноутбук оборудован только портом VGA, а телевизор — VGA и HDMI, предпочтительнее использовать прямой кабель VGA-VGA, чем адаптер HDMI to VGA и кабель HDMI-HDMI. Переходник не улучшает аналоговый сигнал до уровня цифрового, а просто конвертирует его в другой формат зачастую с потерей качества.
Ноутбук — телеприставка — телевизор
Счастливые обладатели Smart TV могут присоединять к ним свои ноутбуки многими способами. Если не подходит один, всегда есть альтернатива. А владельцам обычных, особенно старых телеприемников, иногда приходится помучиться: то в продаже нет нужного адаптера, то соединение не работает.
В этом случае оптимальным решением будет покупка телевизионной приставки с функциями SMART, вроде Apple TV или Android Box. Это не очень дорого, к тому же навсегда избавляет от проблем с подключением к телевизору другого оборудования.
|
Обзор AMD Wireless Display (автоматический перевод) |
Обнови Софт рекомендует использовать программу AMD Wireless Display в соответствии с правилами интеллектуальной собственности. Обнови Софт не рекомендует использовать кряк, серийник, ключ, keygen, crack, serial для AMD Wireless Display
Самые популярные программы категории / Разное
Другие программы компании Advanced Micro Devices, Inc.
Amd wireless display – это удобное приложение, которое позволяет без проводов транслировать изображение с компьютера на телевизор или другие устройства с поддержкой Wi-Fi Direct. Эта технология стала особенно популярной с появлением Windows 10, так как в новой операционной системе Microsoft была улучшена работа с беспроводными устройствами.
В этой инструкции мы расскажем вам, как настроить и использовать эту удобную функцию. Перед началом установите последнюю версию Amd wireless display на ваш компьютер соответствующей версии и следуйте инструкциям по установке.
Примечание: убедитесь, что ваш телевизор или другое устройство с поддержкой Wi-Fi Direct находятся рядом с компьютером, чтобы избежать проблем с сигналом.
Шаг 1: Проверьте поддержку Wi-Fi Direct
Прежде чем начать использовать Amd wireless display, убедитесь, что ваш компьютер и телевизор (или другое устройство) поддерживают технологию Wi-Fi Direct. Для этого откройте настройки Wi-Fi на вашем телевизоре и компьютере и проверьте наличие опции Wi-Fi Direct. Если опции нет, то ваше устройство не поддерживает данную технологию.
Содержание
- Что такое Amd Wireless Display?
- Как настроить Amd wireless display для Windows 10?
- Как использовать Amd wireless display в Windows 10?
Что такое Amd Wireless Display?
С помощью AMD WiDi вы можете подключить свой компьютер к телевизору или монитору, поддерживающему технологию беспроводного дисплея, и наслаждаться фильмами, видео, фотографиями и другими мультимедийными файлами без необходимости использования HDMI или других проводных соединений.
AMD WiDi использует стандарт Wi-Fi для передачи данных между компьютером и дисплеем. Вам потребуется поддерживающее устройство, такое как телевизор, монитор или проектор, с поддержкой беспроводной передачи видео.
Для использования AMD WiDi вам потребуется установить специальное программное обеспечение на ваш компьютер. После настройки вы сможете стримить видео и аудио файлы на большой экран и наслаждаться просмотром без проводов.
С помощью AMD WiDi вы также можете использовать ваш телевизор или другое устройство в качестве второго экрана для работы или игр. Это позволит вам увеличить рабочую область и получить более удобное управление приложениями.
Как настроить Amd wireless display для Windows 10?
AMD Wireless Display позволяет передавать видео, аудио и изображения с вашего компьютера на телевизор или монитор без использования кабелей.
Чтобы настроить AMD Wireless Display на Windows 10, выполните следующие шаги:
Шаг 1:
Убедитесь, что ваш компьютер соответствует минимальным требованиям системы и на компьютере установлена поддерживаемая версия AMD Wireless Display. Посетите официальный веб-сайт AMD, чтобы загрузить и установить последнюю версию программного обеспечения.
Шаг 2:
Убедитесь, что ваш компьютер и телевизор или монитор находятся в одной сети Wi-Fi.
Шаг 3:
Откройте программу AMD Wireless Display на компьютере.
Шаг 4:
Выберите ваш телевизор или монитор из списка доступных устройств.
Шаг 5:
Подтвердите соединение на вашем телевизоре или мониторе.
Шаг 6:
После успешного подключения вы сможете передавать видео, аудио и изображения с вашего компьютера на телевизор или монитор.
Вот и все! Теперь вы можете наслаждаться вашими мультимедийными файлами на большом экране без кабелей.
Как использовать Amd wireless display в Windows 10?
Для использования Amd wireless display в Windows 10 необходимо выполнить несколько простых шагов.
1. Убедитесь, что ваш компьютер оборудован видеокартой Amd и имеет поддержку беспроводного отображения.
2. Скачайте и установите драйверы Amd wireless display для Windows 10 с официального сайта Amd.
3. Подключите ваш компьютер к Wi-Fi сети.
4. Запустите программу Amd wireless display.
5. В программе выберите устройство, на которое хотите передавать изображение.
6. Нажмите кнопку «Подключиться» и следуйте инструкциям на экране для завершения процесса подключения.
Теперь вы можете наслаждаться беспроводным отображением на выбранном устройстве.