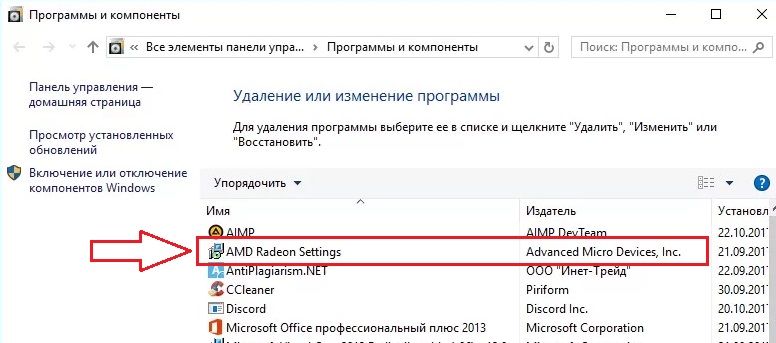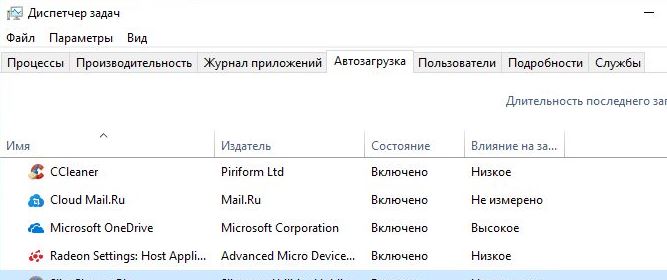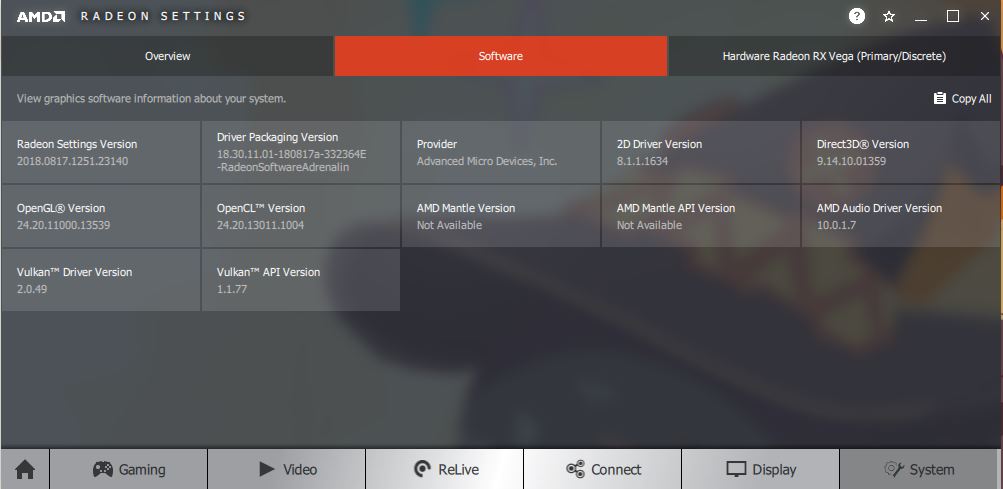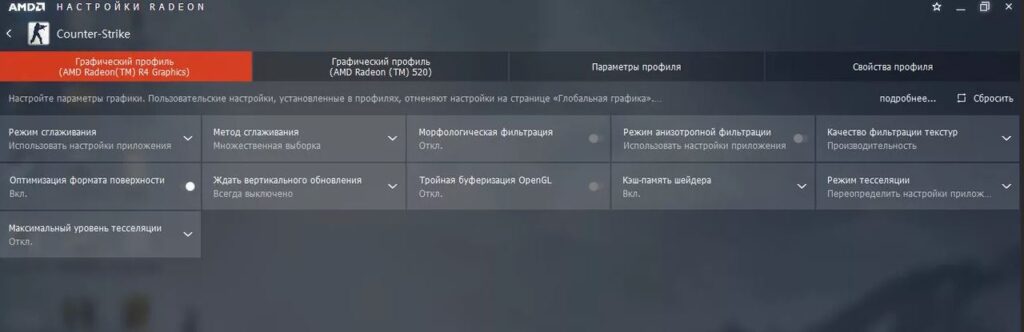AMD Software — что это такое?
Драйвера и фирменный софт от AMD. Это не название программы, а общее название программ, потому что:
- AMD — компания, которая выпускает видеокарты и процессоры. Вполне неплохие, а то и дешевле чем Intel)) Чего стоят только в плане цены/производительности процессоры Ryzen..
- Software — переводится как софт, то есть программа.
Поэтому нельзя сказать что AMD Software это одна программа, это группа, ну или просто разработчик фирменного софта для собственных устройств.
Вообще с этими прогами AMD можно вечная путаница. Понаделывают версий, читаешь описание некоторых вроде одно и тоже, а названия разные, я сейчас имею ввиду именно драйвера.
Например AMD Catalyst Control Center — основная программа по настройке видеокарт. Но с 2015 года прога больше не поддерживается. На смену пришла программа с новым названием — Radeon Software Crimson Edition. Но старая версия все равно работает и многие ней продолжают пользоваться, так как удобнее. В проге например можно сменить разрешение, частоту обновления:
Radeon Software Crimson Edition это абсолютно новый интерфейс настроек:
Хотя, если честно то старый дизайн — мне кажется более удобный был..
Выше мы поговорили про прогу для настройки видеокарты, но есть и просто утилиты, например AMD Driver Autodetect — для поиска, скачивания и установки драйверов для видеркарты.
Еще существует компонент AMD Installer при помощи которого и ставятся драйвера, при установке еще можно выбрать — что ставить, а что нет:
А вот например AMD Log Utility Driver — это драйвер, который нужен для подключения и правильной работы видеокарты/видеоядра в процессоре, если драйвер не стоит, то в диспетчере устройств будет такое неопознанное устройство:
Но обычно этот драйвер ставится автоматом при установке Radeon Adrenalin Driver (настройка, управление и оптимизация производительности видеокарт + драйвера). Но если ошибка, то поможет ручная установка.
А еще есть AMD Cleanup Utility — утилита для полного удаления видео и аудио драйверов вместе со всеми компонентами. Хотя также можно использовать Display Driver Uninstaller — тоже корректно удаляет дрова, но не только AMD, но и еще и NVIDIA/Intel, (но это уже не фирменная утилита).
Заключение
- AMD Software — общее название программ от AMD, среди которых конечно основные это драйвера.
- Качать советую строго с офф сайта, а не с каких-то левых сайтов или торрентов.
Надеюсь кому-то инфа пригодилась. Удачи и добра!
На главную!
24.02.2020
AMD Software — что это за программа и нужна ли она?
Всем привет! Ребята, у нас сегодня на рассмотрение попала программа AMD Software. Моя задача — узнать максимум инфы и написать все простыми словами, так что поехали разбираться))
AMD Software — что это такое?
Драйвера и фирменный софт от AMD. Это не название программы, а общее название программ, потому что:
Поэтому нельзя сказать что AMD Software это одна программа, это группа, ну или просто разработчик фирменного софта для собственных устройств.
Вообще с этими прогами AMD можно вечная путаница. Понаделывают версий, читаешь описание некоторых вроде одно и тоже, а названия разные, я сейчас имею ввиду именно драйвера.
Например AMD Catalyst Control Center — основная программа по настройке видеокарт. Но с 2015 года прога больше не поддерживается. На смену пришла программа с новым названием — Radeon Software Crimson Edition. Но старая версия все равно работает и многие ней продолжают пользоваться, так как удобнее. В проге например можно сменить разрешение, частоту обновления:
Radeon Software Crimson Edition это абсолютно новый интерфейс настроек:
Хотя, если честно то старый дизайн — мне кажется более удобный был..
Выше мы поговорили про прогу для настройки видеокарты, но есть и просто утилиты, например AMD Driver Autodetect — для поиска, скачивания и установки драйверов для видеркарты.
Еще существует компонент AMD Installer при помощи которого и ставятся драйвера, при установке еще можно выбрать — что ставить, а что нет:
А вот например AMD Log Utility Driver — это драйвер, который нужен для подключения и правильной работы видеокарты/видеоядра в процессоре, если драйвер не стоит, то в диспетчере устройств будет такое неопознанное устройство:
Но обычно этот драйвер ставится автоматом при установке Radeon Adrenalin Driver (настройка, управление и оптимизация производительности видеокарт + драйвера). Но если ошибка, то поможет ручная установка.
А еще есть AMD Cleanup Utility — утилита для полного удаления видео и аудио драйверов вместе со всеми компонентами. Хотя также можно использовать Display Driver Uninstaller — тоже корректно удаляет дрова, но не только AMD, но и еще и NVIDIA/Intel, (но это уже не фирменная утилита).
Заключение
Надеюсь кому-то инфа пригодилась. Удачи и добра!
AMD Radeon Software Adrenalin
| Разработчик: | Advanced Micro Devices, Inc. (AMD) (США) |
| Лицензия: | Freeware (бесплатно) |
| Версия: | 21.12.1 Optional (64-bit) / 21.10.2 WHQL (64-bit) / 18.9.3 (32-bit) |
| Обновлено: | 2021-12-03 |
| Системы: | Windows 11 / 10 / 8.1 / 7 |
| Интерфейс: | русский / английский |
| Рейтинг: | |
| Ваша оценка: |
О программе
Что нового
Новое в версии 21.12.1 Optional (03.12.2021)
Новое в версии 21.10.2 WHQL (11.10.2021)
Новое в версии 21.5.2 WHQL (18.05.2021)
Новое в версии 18.9.3 (05.10.2018)
Системные требования
AMD Radeon Software Adrenalin:
Radeon Software Crimson ReLive Edition:
Radeon Software Crimson Edition:
Radeon Software Adrenalin Edition – поддерживаемые видеокарты
Radeon Desktop
Radeon Mobility
Поддерживаемые процессоры AMD с интегрированной графикой Radeon
AMD APU Product Family Compatibility (Desktop)
AMD APU Product Family Compatibility (Mobile)
Версии с завершенной поддержкой
Для линейки видеокарт предыдущего поколения (non GCN), доступна версия AMD Radeon Software Crimson Edition 16.2.1 Beta. Эта версия драйвера подойдёт для владельцев устройств линейки HD 8000/7000/6000/5000 и пользователей Windows 7 / 8.1 / 10.
AMD Catalyst Control Center — что это, зачем нужен и как с ним работать
Catalyst Control Center- это программное обеспечение, выпущенное компанией AMD, которое предназначено для управления и настройки видеокарт (только марки AMD). Это программное обеспечение является единым центром управления, которой не требует дополнительных программ работы, и включает все нужные инструменты.
Программа Catalyst Control Center позволяет тонко настроить параметры работы видеокарты, следит за обновлениями драйверов, которые скачивает и устанавливает автоматически с официального сайта AMD. Если вы являетесь обладателем видеокарты компании AMD, тогда вам просто необходимо скачать данную программа, чтобы правильно настроить и увеличить производительность вашей видеокарты для комфортной работы.
К сожалению данное программное обеспечение перестали выпускать и поддерживать. В декабре 2014 года компания AMD выпустила крупное обновление драйверов Catalyst Omega, а спустя почти год решила навсегда отказаться от прежнего бренда, использовавшегося ею на протяжении тринадцати лет. Таким образом программа Catalyst Control Center больше не поддерживается с 2015 года, в замены ей было выпущено новое программное обеспечение Radeon Software Crimson Edition, которое является актуальным по сегодняшний день и имеет набор самых последних драйверов с более расширенным функционалом.
Многие продолжают использовать Catalyst Control Center для настройки своих видеокарт, так как эта программа имеет очень простой и понятный интерфейс со всем нужным набором инструментов.
Основной функционал:
Из-за постоянного обновления драйверов для своих видеокарт компанией AMD необходимо было подстраивать параметры своей видеокарты для оптимальной и максимально производительной работы с разными программами и играми, как раз для этого вам и нужна будет программа Catalyst Control Center.
Это программное обеспечение может помочь вам даже в случае если у вас стоит довольно старенькая видеокарта, программа поможет правильно настроить работы видеокарты и добиться оптимальной работы с программами и немного повысить FPS в играх.
Это приложение самостоятельно отслеживает все изменения в обновленных драйверах видеокарты и оповещает пользователя об этом.
Так же Catalyst Control Center поможет вам в подключении и настройки 2-х и более мониторов к одной или более видеокартам.
Вы могли столкнуться с тем, что монитор тускло и не очень качественно передает цвета и контрастность, с помощью данной программы вы сможете сами настроить эти параметры в обход стандартным настройкам монитора.
Поняв весь смысл и функционал программы Catalyst Control Center можно четко понять, что если вы являетесь обладателем компьютера или ноутбука построенного на базе платформы AMD, вам просто необходимо установить это приложение, что бы использовать его в настройке и контроле своего компьютера или видеокарты.
Установка
Для начала нам необходимо скачать это программное обеспечение с официального сайта, для это переходим по ссылке:
После завершения установки перезагружаем компьютер, и запускаем программу.
На этом закончена установка программного обеспечения Catalyst Control Center.
Проверка обновления драйверов видеокарты
Настройка производительности под ваши требования
Первым делом что нужно сделать при первом запуске, это изменить стандартное представление окна на расширенное. Это можно сделать в меню «Параметры», которое находится в правом верхнем углу. В выпавшем меню выбрать опцию «Расширенное представление».
Таким образом нам станут доступны все инструменты по настройке в данной программе.
Настройка под просмотр видео и фото
Для того, чтобы настроить работу и цветопередачу вашей видеокарты при просмотре фильмов, вам необходимо открыть раздел «Видео» и переходим по вкладку «Цвет (энергосберегающие граф. адаптеры)», установить отметку настроек на разделе «Пользовательские».
После этого с помощью инструментов настроить картинку под те параметры, которые вам больше всего нравятся.
Далее в меню «Видео» выбираем следующую вкладку «Качество (энергосберегающие граф. адаптеры)». В этом окне убираем все галки, со всех пунктов, кроме «Деинтерлейсинг», чтобы лишний раз не нагружать графический процессор и увеличить количество FPS при просмотре высококачественного видео 2К и 4К.
Что касается разделов «Цвет (Высокопроизводительные граф. адаптеры)» и «Качество (Высокопроизводительные граф. адаптеры)» выставляем параметры по аналогии.
И в конце настройки параметров под просмотр видео и фото в разделе «Ускоренное преобразование видео» ставим галку на «Включить аппаратное ускорение». Этот параметр позволит разгрузить графический процессор при воспроизведении высоко форматных видео, или при монтаже и создании видеороликов, через специальные программы.
Настройка для игр
Для того, чтобы настроить производительность вашей видеокарты в играх, необходимо перейти в меню «Игры» и поочередно настроить параметры 3D графики в приложениях. Для этого нам нужно открыть разделы «Настройки 3D-приложений (Энергосберегающие графические адаптеры)» и «Настройки 3D-приложений (Высокопроизводительные графические адаптеры)», собственно в этих разделах и производится настройка графики в играх для разных моделей видеокарт.
Настройка производительности системы
Для того что бы настроить производительность всей системы, нам необходимо открыть меню «Производительность» и выбрать пункт «Питание CPU». Если вы используете компьютер, тогда частоту процессора ставим на максимальное значение. В том случае если вы обладатель ноутбука на базе AMD, тогда стоит более тонко подойти к этой настройке, так как нам будут доступна 2 параметра настройки частоты процессора.
Что касается пункта «AMD OverDrive», этот параметр позволяет программе Catalyst Control Center самостоятельно изучить все варианты разгона вашего центрального процессора и приметь максимально подходящие, для увеличения производительности. Так же в некоторых версиях драйверов AMD OverDriveпозволяет управлять скоростью вращения кулеров видеокарты или ноутбука. Советую отключить данную опцию и вручную настроить эти параметры в выше описанном разделе «Питание CPU».
Настройки питания
В этом разделе можно более тонко настроить параметры питания для ноутбуков, а именно энергопотребление при условиях использования ноутбука от сети либо от батареи. Если же вы обладатель компьютера, тогда советую такие параметры как «PowerPlay», «Глобальные параметры переключаемой графики» выставить значение на «Максимальная производительность». При выборе таких параметров система не будет экономить электроэнергию.
Если вы обладатель дискретной и встроенной графики одной марки AMD, тогда при использовании параметра «Максимальная производительность» система будет всегда воспроизводить графику с дискретной видеокарты. В том случае если вы выберите другой параметр, тогда система для экономии электроэнергии будет производить переключение между двумя видеокартами, что может плохо сказаться на производительности в играх, но увеличить время работы от батареи.
При использовании функции «Монитор приложений», которая расположена в пункте «Монитор приложений переключаемых графических адаптеров», вы сможете установить автоматическое переключение графических адаптеров между приложениями.
Мы рассмотрели параметры, в которых возможно настроить производительность вашей видеокарты на максимальные значение. Что касается остальных разделов, это будет коротко описано ниже, так как их настройки не скажутся на производительности системы.
Причины и решение того, что Catalyst Control Center не запускается
Причин, по которым Catalyst Control Center перестал запускаться может быть несколько. Рассмотрим часто встречающиеся причины и методы их решений.
Устаревшие драйвера. Одной из причин того, что программа перестала запускаться может быть устаревшие драйвера, в следствии чего происходит конфликт между Catalyst Control Center и драйверами видеокарты и запуск невозможно провести.Решением этой проблемы может быть обновление драйверов, для этого зайдите на официальный сайт AMD и установите последнюю версию драйверов для вашей видеокарты.
Несовместимость. Та же причиной того, что запуск не происходит, может быть неправильно установленная версия программного обеспечения Catalyst Control Center.
Решением этой проблемы будет удаление и установка правильно программного обеспечения, которое подходит под вашу операционную систему. Для этого проверьте разрядность и версию вашей ОС Windows, после чего зайдите на официальный сайт и скачайте подходящую для вас версию.
Антивирусные программы. Причиной так же может быть блокирование Catalyst Control Center антивирусными программами.
Решением этой проблемы может быть временное отключение антивирусной программы или же занесение Catalyst Control Center в список исключения.
Повреждение файлов программы. Возможно вы по ошибке удалили некоторые файлы директории программы Catalyst Control Center или же это сделала за вас антивирусная программа. Так же не стоит отбрасывать вариант что сектора жесткого диска были повреждены.
Решение для этой причины может быть полное удаление и переустановка программного обеспечения.
Если проблему с запуском не удалось решить, и ошибка «Не удается запустить AMD Catalyst Control Center в настоящий момент» осталась, тогда вам следует обновить все драйвера в вашей ОС Windows.
Как удалить данное программное обеспечение
Ожидаем окончания удаления, после чего перезагружаем компьютер.
Заключение
Прочитав данную статью, вы ознакомились с программным обеспечением компании AMD, единым центром управления AMD Catalyst Control Center. С помощью этой программы вы сможете максимально эффективно произвести настройки вашей видеокарты для повышения производительности в играх или при просмотре высоко форматных видеороликов и фильмов. Большим плюсом этой программы является возможность настройки системы с использованием более одного графического процессора.
На сегодняшний день AMD Catalyst Control Center больше не поддерживается компанией AMD, так как была выпущена новая программа Radeon Software Crimson Edition, в которой были реализованы новые функции и добавлены инструменты настройки. Но даже после этого многие продолжают пользоваться им, так как он имеет очень удобный и понятный интерфейс с набором всех нужных инструментов.
Если вы обладатель старенькой видеокарты марки AMD и хотите запустить приложения, которые требуют высокой графической обработки, тогда вам следует прибегнуть к настройке паромеров видеокарты через AMD Catalyst Control Center для улучшения производительности.
AMD Software — что это за программа и нужна ли она?
Вступительное словоблудие
Внимание! Здесь и далее, часть несмыслового (воды) текста, при обновлении статьи, сохранена постольку его много и целиком переписывать (или удалять) нет желания по разным причинам, да и изначальный автор был у текста другой. Имейте это ввиду. В остальном, — содержание Вам в помощь (оно кликабельно).
Думаю не слукавлю, если предположу, что многие, читающие сайт «Заметки Сис.Админа» проекта [Sonikelf’s Project’s], нет-нет, да и грешат в свободную минуту засесть за любимую игрулю, дабы окунуться в красочный мир виртуальной реальности.
Но вот не задача, не всегда наши хотелки (железо под капотом ПК) совпадают с системными требованиями вновь вышедших игрушек. А погеймить то все равно хочется, причем не абы как, а чтобы по экрану даже чего-то шевелилось и говорилось, а не тормозилось и лагалось. Что делать в сложившейся ситуации?
Не покупать же с каждым выходом современной игрушке новую начинку для своего компьютера, и, в частности видеокарту, как самый главный компонент современных видеоигр? Не знаю как у Вас, а у меня нет желания отдавать свои кровные всего за 1-2 часа виртуального удовольствия в неделю.
На первый взгляд может показаться, что выхода, как кроме вкидывания денег в железо, нет, однако он есть, причем очень даже бесплатный и вполне себе действенный и называется он — настройка драйверов видеокарты на максимальную производительность. От Вас, как от пользователя, требуются только прямые руки и эта заметка.
Итак, господа хорошие, давайте приступим к выжиманию всех соков из своей видяхи, посредством настройки ее аппаратной части. Первым делом хочется сказать, что именно эта статья будет посвящена пользователям у которых под капотом их ПК теплится видеокарта от компании AMD, т.е. радеонщикам. Однако тем читателям, отдавшим свой голос в копилку NVIDIA, также не стоит переживать для Вас мы заготовим еще боле вкусную статью.
Собственно давайте переходить к сути.
Что делать, чтобы устранить ошибку?
Первым делом нужно скачать утилиту для полного удаления драйверов AMD. Называется она AMD Clean Uninstall Utility, является официальным приложением от компании AMD и доступна для бесплатного скачивания на их сайте.
Скачивание AMD Clean Uninstall Utility с официального сайта
Далее запускаем скачанный файл и соглашаемся с предложением полностью удалить все драйверы и файлы AMD.
Начало работы AMD Clean Uninstall Utility
По окончании данного процесса вы увидите соответствующее сообщение с предложением перезагрузить компьютер.
Сообщение об успешном завершении работы AMD Clean Uninstall Utility
Предложение о перезагрузке ПК
После перезагрузки скачиваем последний доступный драйвер для вашей видеокарты с сайта amd и устанавливаем его. По окончании обязательно перезагружаем компьютер.
После этого пробуем заходить в настройки графики AMD. Ошибки «Radeon settings are currently not available» быть не должно. В противном случае вероятнее всего вашей видеокарте требуется обращение в сервис.
Вводная по теме и статье
В связи с тем, что статья периодически обновляется и поддерживается в актуальном состоянии (насколько это возможно), но не переписывается целиком, то здесь Вы можете найти две версии описываемых драйверов и настроек для видеокарт.
Одна из них, ведет речь про «старые» драйвера для соответствующих карт и ПО, а так же для внутренней прослойки и интерфейса (иногда до него можно набраться на определенных системах, типах драйверов и пр), т.е речь про AMD Catalyst Control Center, который Вы можете видеть на скриншоте выше.
Вторая версия (под другим подзаголовком) описывает визуальный и логичестический вид более новой версии, а именно AMD Radeon Software (он же, в разные периоды времени, — Crimson, Crimson Relive и тд и тп). Его Вы можете видеть ниже (кликабельно):
Так или иначе, независимо от используемого типа программного обеспечения (а и первый, и второй, это как раз окружение драйвера), настройки (под ними понимаются те самые выборки, кеш-память шейдера, анизотропная фильтрация и многое другое), по своему смысловому содержанию, сходны и именно они играют ключевую роль.
Поэтому последние, вынесены в отдельный подзаголовок, содержание после которого, является наиболее общим (в том числе для всех видеокарт) и актуальным.
С чего начать? С драйверов!
Версия драйвера, иногда, имеет большое значение на производительность видеокарты. Если у вас не установлены «родные» драйвера от AMD (с «AMD Catalyst Control AMD Catalyst Control Centr», либо «Свойства графики» — см. рис. 1 ниже).
Статья о программах и утилитах для обновления драйверов —
Поэтому простой совет, прежде чем начинать настраивать видеокарту — обновите драйвера (ссылка приведена выше): возможно появились новые функции и параметры, которые помогут оптимизировать работу вашего железа.
Кстати, лет 15 назад, была у меня видеокарта ATI Radeon (точную модель сейчас не назову). Суть в том, что кроме официальных драйверов, были драйвера «не официальные» — Omega Drivers (кстати, отличный пакет драйверов).
Так вот, установив эти драйвера и включив максимальную производительность (в их настройках) — можно было существенно увеличить производительность видеокарты!
Не мог никак пройти один уровень в игре, т.к. он жутко «тормозил» (FPS: 27-30). После установки Omega Drivers и их настройки, FPS поднялся до 36-40. Не много, но уровень пройти это позволило…
Прим.: сейчас устанавливать Omega Drivers — нет смысла (это была не реклама, просто показательный пример).
Настройки драйверов видеокарты отдельно от версий и интерфейсов
Что нужно понимать здесь (и далее) перед настройкой:
Теперь про сами настройки.
Режим сглаживания
определяет уровни, степень и способ сглаживания поверхностей в 3D приложениях:
Стандартная настройка
Чтобы открыть приложение и настроить видеокарту AMD Radeon для игр, необходимо кликнуть правой кнопкой мыши по рабочему столу и перейти в AMD Catalyst Control Center. В открывшемся окне нажмите на кнопку «Параметры». Здесь можно выбрать расширенное или стандартное представление. Если вы опытный пользователь, то можете настроить каждый параметр и характеристику видеокарты отдельно с помощью расширенных возможностей. Однако не рекомендуем вам экспериментировать в данном разделе без знания того, за какие настройки отвечает тот или иной параметр.
Выбираем пункт «Стандартное представление» и открываем раздел «Игры». Далее переходим в подраздел «Производительность в играх». Настройка видеокарты AMD Radeon для игр представлена в виде наглядных ползунков с выбором качества графики. Установленные параметры будут менять картинку в игре вне зависимости от внутренних настроек. Так можно добиться высокой производительности на слабых видеокартах либо, наоборот, улучшить картинку на более мощных системах.
В первой вкладке вы выбираете параметры сглаживания между отключенным, 2Х, 4Х и так далее. На картинке будут показаны изменения в качестве графики. Далее идет настройка метода сглаживания. Для получения большего количества ФПС в игре сдвигаем ползунок в сторону положения «Производительность».
Третий пункт – анизотропная фильтрация. Здесь необходимо снять галочку возле пункта «Использовать настройки приложения». После этого видеокарта будет игнорировать анизотропную фильтрацию в игре и устанавливать свои настройки. На этом параметры в стандартном представлении заканчиваются.
Метод сглаживания
Определяет способ (технологию, тип, вариант, метод, называйте как хотите), который применяется при сглаживании:
Морфологическая (не путать с анизотропной) фильтрация
Дополнительный метод сглаживания и фильтрации изображения. «Малоизвестен», редко применяем, избыточен:
Режим анизотропной фильтрации
Улучшает качество текстур и изображения вцелом, фильтруя изображения текстур на поверхностях, сильно (и не очень) наклонённых относительно камеры:
Настройки видеокарт AMD Radeon что они все значат?
Если у вас есть игровой ПК и вы решили пойти по менее проторенному (но все еще живописному) пути AMD для вашей видеокарты, то вы будете знакомы с настройками Radeon, ранее известными как AMD Catalyst Control Center. Для большинства людей это, вероятно, запретная зона. И вы очень рады, что каждая отдельная игра решает, какие графические настройки лучше всего подходят для вас. Настройки видеокарт AMD Radeon что они все значат — об этом далее.
Однако используйте это с умом, и этот инструмент может помочь вам в игре. до нескольких ступеней. Итак, чтобы помочь вам, вот список всех основных функций, которые вы найдете в настройках Radeon, с особым акцентом на разделы «Игры» и «Экран».
Игровые настройки Radeon Gaming
Настройки, приведенные ниже, окажут самое непосредственное влияние на вашу игровую производительность. Нажмите «Игры», затем «Глобальные настройки». Давайте поговорим о трех заголовках, которые вы видите на этом экране.
Global WattMan
В разделе «Глобальные настройки» средняя вкладка в верхней части настроек Radeon — «Global WattMan a». инструмент, который позволяет разогнать видеокарту AMD. Нажмите на нее, и вы увидите ползунок вверху, который позволяет выбирать из нескольких предустановок разгона.
Turbo заставит ваш графический процессор работать на более высоких тактовых частотах, улучшая производительность игры, а также нагревая ваш графический процессор больше. Энергосбережение, тем временем, разгоняет ваш графический процессор, охлаждая его за счет производительности.Если вы обнаружите, что игры с высокими техническими характеристиками слишком часто выходят из строя, попробуйте выбрать Power Save здесь, чтобы посмотреть, поможет ли это.
Если вы прокрутите страницу вниз, вы увидите, что у вас может быть гораздо более детальный контроль над разгоном, позволяя Вы настраиваете свои карты памяти и тактовые частоты GPU и напряжение. Если вы не знакомы с оверклокингом, мы рекомендуем прочитать руководство, прежде чем о чем-то тут баловаться.
Мониторинг производительности
Эта легко пропускаемая функция в глобальных настройках позволяет вам открыть небольшое наложение контроля производительности в любое время с помощью быстрого сочетания клавиш. Настройки видеокарт AMD Radeon что они все значат? Нажмите на нее, и вы увидите, что вы можете вносить различные изменения, например, какую информацию отображать в оверлее (частота кадров, температура графического процессора, использование видеопамяти и т. Д.) И какое сочетание клавиш вы хотите использовать для его открытия.
Общие настройки AMD Radeon
Режим сглаживания
Особенно на экранах с более низким разрешением, диагональные линии в видеоиграх (которые состоят из отдельных квадратных пикселей ) может выглядеть неровно и лестница, а не гладкая. Сглаживание (AA) решает эту проблему, эффективно заполняя промежутки в этих выделенных линиях, чтобы сгладить их.
Если вы выберете опцию «Улучшение настроек приложения», он будет использовать то, что называется «Улучшенное качество сглаживания», то есть слои над настройками АА в игре, чтобы еще больше сгладить края. Если вы выберете Изменить настройки приложения, оно будет использовать настройки, описанные ниже.
Метод сглаживания
Существует три типа сглаживания, которые вы можете использовать в настройках Radeon:
Морфологическая фильтрация (MLAA)
Специфичный для AMD тип сглаживания, который утверждает, что имеет эффект, аналогичный SSAA, но с меньшим хит производительности. В действительности его эффективность варьируется от игры к игре, поэтому стоит поэкспериментировать с ней, чтобы увидеть, где и когда она работает лучше всего.
Режим анизотропной фильтрации
Во многом как сглаживание уменьшает лаги на края, это улучшает их внутри текстур (например, деревянные ящики больше похожи на деревянные ящики, а не на коробки с наклеенными на них наклейками). Он также позволяет текстурам выглядеть хорошо на расстоянии, не давая им размыться, и предотвращает зазубренность текстур при просмотре под узким углом.
Если вы включите это, вы получите опции для 2x, 4x, 8x и 16x. анизотропная фильтрация, причем даже на самом высоком уровне она неплохо работает на современных видеокартах.
Качество фильтрации текстур
Это изменяет качество текстур на лету, улучшая плавность и производительность игры. Его эффекты довольно незначительны по сравнению с другими вариантами текстур, и популярное мнение в игровом сообществе в настоящее время состоит в том, чтобы установить его на Производительность.
Оптимизация формата поверхности
Еще один несколько устаревший параметр, это было Несколько лет назад он использовал игры для снижения качества графики и повышения производительности, но вряд ли сильно повлияет на современные игры и современные графические процессоры. Вы, конечно, не пропустите его, если не включите его.
Ожидание вертикального обновления
Это немного окольный способ сказать VSync (вертикальная синхронизация), о котором вы, возможно, слышали. Если у вас есть игра, которая работает с более высокой частотой кадров (fps), чем частота обновления (Гц) вашего монитора, то вы можете увидеть на экране дрожащие горизонтальные линии, известные как разрыв экрана. VSync борется с этим, ограничивая частоту кадров вашего графического процессора частотой обновления ваших мониторов.
Тройная буферизация OpenGL
В наши дни API OpenGL используют не так много игр. (вот список тех, кто это делает), но для тех, кто это делает, включение этого параметра вместе с VSync позволит более плавно колебаться с частотой смены кадров.Таким образом, там, где двойная буферизация снизит частоту кадров до 30, даже если технически она может работать на 55, чтобы компенсировать задержку, вызванную синхронизацией, тройная буферизация устраняет эту проблему, позволяя частоте кадров работать с любой частотой кадров, которую может обработать ваш графический процессор. p47>
Ждать вертикального обновления (оно же вертикальная синхронизация, оно же V-Sync)
Синхронизирует частоту кадров (FPS) с частотой обновления монитора:
Тройная буферизация OpenGL (и не только)
Утрированно, представляет собой буфер ввода-вывода, ускоряющий скорость доступа к сформированным данным:
Кеш-память шейдера
Позволяет хранить скомпилированные шейдеры в кеше, что порой может значительно ускорить обработку, снизить нагрузку на CPU и GPU, оперируя сразу готовыми данными без лишней компиляции и беря их из хранилища.
Режим тесселяции и тесселяция как таковая
Это штука ответственная за глобальное улучшение картинки. На базовом уровне – это метод разбиения полигонов на более мелкие части.
Применение тесселяции к грубой модели (
слева) позволяет создавать более гладкую модель (на той же картинке, но посередине), использование карт смещения (на той же картинке, но справа) обеспечивает персонажам реалистичность кинематографического уровня.
Настройка графики в AMD Catalyst Control центре // для повышения производительности
И так, перейдем непосредственно к настройке… Сначала открываем панель управления — AMD Catalyst Control центр. Для этого достаточно нажать на значок в трее, либо просто щелкнуть правой кнопкой мышки в любом месте рабочего стола и перейти по ссылке «Свойства графики» (или «AMD Radeon Settings») — см. рис. 1.
Примечание! Настройки видеокарты покажу на обычном «среднем» на сегодняшний день ноутбуке, с двумя видеокартами: одной встроенной — IntelHD, и другой дискретной — AMD. В принципе, для обладателей ПК, или тем у кого ноутбук с одной видеокартой — настройка кардинально отличаться не будут (разве только небольшие «погрешности» в обозначении и переводе некоторых меню).
Рис. 1. Два способа, как можно открыть настройки AMD Radeon видеокарты / кликабельно
Далее нужно открыть раздел «Игры», затем вкладку «Глобальные настройки» (в старых версиях драйверов раздел «Настройка 3-D приложений/Системные параметры»).
После чего, для включения максимальной производительности видеокарты, нужно указать следующее (см. рис. 2, некоторые меню могут отличаться, но основное все будет совпадать):
Текстурная фильтрация:
Управление частотой кадров:
Тесселяция:
Рис. 2. Настройки Radeon — глобальные параметры / Кликабельно
Настройки видеокарты AMD (еще одна версия панели управления AMD Radeon)
Рис. 2.1. Настройки 3D приложений — AMD (старая версия драйвера)
После того, как настройки 3-D графики будут измены, откройте раздел «Питание», затем вкладку PowerPlay. Эта вкладка отвечает за управлением производительностью графического процессора при работе ноутбука от батареи или сети. В общем, нужно выставить на обоих вкладках параметр «Максимальная производительность» (как на рис. 3.).
Примечание: опция может отсутствовать в некоторых версиях драйверов.
Рис. 3. PowerPlay — настройки электропитания
Дополнение!
Кстати, обратите внимание, что в новых версиях AMD Radeon драйверов есть возможность буквально в 2 клика мышки оптимизировать работу адаптера на производительность (либо качество). Для этого достаточно кликнуть по значку AMD в системном трее рядом с часами (см. пример ниже на рис. 3.1).
Рис. 3.1. AMD Radeon — оптимизировать качество или производительность
Управление частотой кадров
Позволяет выбрать и поставить лимит частоты кадров в приложении, якобы, как и в случае с вертикальной синхронизацией, чтобы добавить плавности видеоряду.
Пожалуй, из общих настроек это всё, что стоит знать. Давайте пройдемся по интерфейсам конкретных ПО, а так же Overdrive и Wattman.
Как настроить видеокарту через «старое» ПО — Catalyst Control Center
В процессе установки/обновления драйверов (или, если Вы уже купили готовый ПК с предустановленной ОС), помимо самого модуля, отвечающего за показыванием на экране монитора, картинки, устанавливается дополнительный модуль под названием AMD Catalyst Control Center (ACCC).
Это программная оболочка, является контрольным центром по работе с видеоадаптеров и позволяет производить любые манипуляции как с настройками самой картой, так и подключенного монитора.
По умолчанию ACCC покоится в трее на рабочем столе в виде маленькой иконки (см. изображение).
Однако по каким либо причинам Вы можете и не застать иконку контрольного центра в стандартном месте, то тогда, чтобы начать работу с ACCC Вам нужно обновить свои дровишки на видеокарту.
Это можно сделать по-разному, однако я предпочитают делать сие с помощью специальной бесплатной утилиты от AMD под названием amddriverdownloader (старое название).
Кто не в курсе, это технология автоматической детекции (поиска и обнаружения) самых последних версий драйверов от производителя. Плюсы её в понятности, удобности, бесплатности и автоматизации процесса поиска и закачки драйверов. Минусы в том,что не всегда она делает это корректно, как и любая автоматизированная система.
Благодаря сему теперь не нужно заходить на сайт производителя, искать нужную модель видеоадаптера, вбивать свою ОС и разрядность. Вы просто скачиваете утилиту, в любое время запускаете её и она сама определяет есть ли чего новенького по Вашим дровам и закачивает нужный дистрибутив к Вам на ПК. Итак, чтобы начать работать с ACCC, обновляем драйвера через утилиту AMD Driver Autodetect пройдя на официальный сайт в раздел Download и нажав на “Загрузить”.
После скачивания Вы запускаете стандартную установку дров, вместе с которой Вам и поставится наш сегодняшний виновник торжества – контрольный центр управления AMD Catalyst Control Center. Чтобы в него зайти необходимо кликнуть по иконке (красно-серого цвета AMD) трея рабочего стола правой кнопкой мыши и нажать по соответствующей надписи.
По сути ACCC есть не что иное, как пользовательский интерфейс для установки, настройки и доступа к функциям видеокарт AMD Radeon и гибридных процессоров AMD. Это приложение предоставляет видео параметры настройки для регулировки параметров отображения, профили дисплея и качество изображения.
ACCC играет очень важную роль в функционировании Вашей видеокарты и позволяет добавить нужные fps’ы (попугаи) в играх. Т.е. с ним Вы можете на вполне достойном летном уровне запустить игрулю или приложение, которое изначально более требовательно к характеристикам Вашего ПК и, в частности, видеокарты.
Примечание: ATI Technologies, известная по производству компьютерных процессоров, разработала Catalyst Control Center (CCC) в дополнение к линейке Radeon видеокарт. Утилита впервые стала доступна у видеокарт серии R. После приобретения AMD компании ATI, утилита стала (в старой версии) называться AMD Catalyst Control Center.
Сразу после запуска центра, кликаем на кнопке “Параметры” (над знаком вопроса) и выбираем пункт – “Расширенное представление” (см. изображение). Тем самым мы переходим в более продвинутый режим с большим количеством настроек и более удобным интерфейсом взаимодействия.
Во вкладке параметры Вас еще также может заинтересовать пункт “Включить меню панели задач” – отвечает за то, отображать или нет иконку в трее и “Восстановить фабричные параметры” – откат к чистым настройкам, на случай, если Вы чего перехимичили в оптимизации :).
Также кликнув по знаку вопроса, Вы вызовите обширную справку по контрольному центру, где сможете вдоль и поперек изучить все настройки утилиты.
Итак, как следует из названия утилиты, » в выпадающем меню “Управление рабочим столом”. Он позволяет изменить размер, частоту обновления экрана, качество цвета и поворот десктопа.
Здесь нас интересуют настройки под цифрами (1, 2, 3). Необходимо выставить (если они автоматически определились неверно) правильное разрешение, разрядность (качество цветопередачи), частоту обновления экрана, а также задать ориентацию (альбомная или книжная).
Чтобы сие провернуть необходимо достать документацию (спецификацию на монитор) и найти там значения первой и третьей характеристик в разделе “Техническое параметры монитора”.
В частности, у меня монитор имеет разрешение 1920 на 1080, что соответствует 1080p, разрядность – высокая 32 бита, частота обновления 60 Гц, ориентация альбомная.
Частоту обновления рекомендуют выставлять на максимум, т.е 75 Гц, если поддерживает монитор. Однако тут все сугубо индивидуально, у кого то от такого значения начинают болеть глаза, голова становится мутной, поэтому поиграйтесь со значениями и подберите наиболее комфортный параметр для Вас.
Следующее важное меню “Мои цифровые плоские панели” и пункты:
Пройдемся по каждому в отдельности.
В свойствах цифровой панели нас интересует закладка “Масштабирование изображений”. Оно может осуществляться средствами графического процессора GPU, если поставить там галочку.
Эта функция отвечает за корректное соответствие формата монитора, формату видеоигры. Т.е. чтобы Вы играли с правильным разрешением на весь экран и с максимально возможным разрешением.
Если галочка убрана, то такое масштабирование производится средствами Windows, однако не всегда корректно. Ставить или нет галку, дело каждого, я особо не играю, поэтому у меня она не стоит. Кто любит геймануть, лучше воткнуть
Еще одна настройка здесь же, это “Включить обработку ITC”. Она обеспечивает качество видео с помощью графического процессора, а не графического драйвера для дисплеев HDMI, поддерживающих обработку ITC. Ну что понятно, чего я тут нагородил?
В двух словах, то эта такая фишка, которая дает Вашему монитору использовать собственные алгоритмы обработки полноэкранного изображения. Т.е. если монитор поддерживает HDMI, то галочку ставим и наслаждаемся всеми прелестями картинки, что заложил в железо монитора, производитель. В противном случае, у древо-мониторов, она будет не доступна.
Примечание: После каждого изменения параметров, чтобы они вступили в силу жмякаем по кнопке “Применить (А)” или “По умолчанию (E)” (если требуется вернуть все как было).
Последняя важная настройка во вкладке цифровых панелей, это LCD Overdrive. Если Вы сами выбирали себе монитор, то в курсе, что LCD Overdrive – отклик монитора и чем он меньше, тем лучше (якобы).
Включив эту опцию Вы компенсируете время отклика (путем ускорения цветовых сигналов) и тем самым движущиеся объекты не будут оставлять «шлейфа» при просмотре динамичных сцен фильмов или игр. Эта опция активна только в случае поддержки технологии самой графической платой.
Идем далее и переходим к вкладке “Видео”.
Здесь много настроек и все они в той или мной степени отвечают за красивость изображалки, т.е. яркость, цветность, контрастность и иже с ними параметры. Надо сказать, что в большинстве случаев стандартные настройки центра вполне удовлетворительны и не требуют какой-то специальной пользовательской докрутки.
Поэтому лучше их не менять, ибо смена одного поведет к нарушению общего баланса и изменению кучи связанных параметров. Другими словами даже небольшие доработки могут привести к “уплыванию” изображения. Полезными настройками для нас здесь будет вкладка “Качество”: качество видео и деинтерлейсинг.
Нам необходимо выставить следующие галки (см. изображение):
Также для более плавного процесса воспроизведения видео, необходимо поставить галочку на “обнаружение смены кадра” в видеопотоке при использовании деинтерлейсинга.
Во вкладке “Видео” есть еще настройки заслуживающие нашего внимание и это:
Если Ваше домашнее видео трясет (как будто после большого будуна :)), то необходимо поставить галочку возле AMD Steady Video. Настройка “Глобальное качество видео” –> “Принудительное сглаженное видео” позволяет обеспечить плавное воспроизведение видеопотока без выпадающих кадров. Ставим там галочку.
Настройка “Ускоренное преобразование видео” позволяет подключить к процессу конвертации видео ресурсы Вашего графического оборудования. Ставим галочку “Включить аппаратное ускорение”, если Вы часто кодите видео средствами различных проигрывателей и хотите ускорите сей процесс.
Так, теперь перепрыгнем через два пункта “Игры” и “производительность” и остановимся на вкладке “Информация». Собственно здесь ничего необычного нет, стандартная информация от производителя.
На вкладке домашняя страница AMD нас интересует пункт “Сheck for driver updates”, который позволяет закачать самые последние дрова к себе на комп, т.е. обновить их версию и само ядро контрольного центра Catalyst.
Чтобы загрузка “поленницы дров” пошла необходимо тыркнуть на синюю стрелку и процесс обновления драйверов запустится.
Следующие две вкладки, это “Программы” и “Аппаратные устройства”. Дают возможность подробно узнать об аппаратных устройствах системы, графическом адаптере и в целом получить сведения о системе (кнопка “Сведения о системе”).
С базовой настройкой разобрались. Давайте теперь взглянем на возможности для производительности и разгона, которые обитают в разделе OverDrive.
Как пользоваться AMD Radeon Software
Данное приложения автоматически загружается с операционной системой. Открыть главное окно программы вы можете, сделав двойной щелчок по иконке приложения в системном трее. Главное окно содержит несколько закладок: Дом, Игры, Трансляция, Производительность, Настройки. Именно с помощью этих вкладок выполняется настройка AMD Radeon Settings. Мы рассмотрим их содержимое ниже.
Содержимое закладки Дом вы видите на изображении выше по тексту. На данном экране отображаются данные о последней игре (Время работы, частота кадров). Также отображается информация о недавних играх. Есть возможность сделать снимок с экрана, записать видео. Содержится информация о версии драйверов, есть возможность проверки наличия обновлений. Кроме того, можно следить за взаимодействием с мобильными телефонами (AMD Link).
Предоставляет возможность индивидуальной настройки всех установленных приложений в системе.
Закладка содержит инструменты по организации прямой трансляции игровой или рабочей деятельности на компьютере. Присутствуют возможности выбора службы трансляции, настройки чата, звука, создания сцен.
Данный раздел содержит параметры о загруженности графического процессора, видеопамяти, центрального процессора, оперативной памяти. Всё эти параметры предоставляются в виде графиков.
Этот экран содержит возможности по разгону видеокарты. Эти настройки amd radeon settings для игр помогут сделать видеокарту быстрее. По умолчанию система всё делает автоматически. При включении ручного режима появляются настройки частоты графического процессора, видеопамяти, скорость вентиляторов системы охлаждения, настройки потребления видеокарты.
Cодержит подробные параметры установленного ПО AMD Radeon Software, видеокарты, процессора, оперативной памяти. Также здесь присутствуют возможности обновления ПО и работы с профилями настроек (Сброс настроек, Импорт и Экспорт настроек).
На закладке присутствуют возможности выбора нескольких профилей настроек (Gaming, eSports, Standart, Custom). Также присутствуют опции включения разных функций, воздействующих на производительность видеокарты и качество изображения.
Radeon Anti-Lag — Данная настройка amd radeon settings будет полезна профессиональным геймерам. С помощью неё происходит отслеживание скорости работы центрального процессора таким образом, чтобы как меньше команд становилось в очередь обработки, что позволяет ускорить взаимодействие с видеокартой и понизить время отклика на происходящее на мониторе.
Radeon Chill — С помощью этого параметра происходит регулирования частоты кадров в секунду в процессе работы. Снижается нагрузка на видеокарту и процессор, что позволяет экономить количество потребляемой электроэнергии. Устанавливается минимальное и максимальное количество кадров.
Radeon Boost — Повышает производительность системы в моменты особо динамичных действий на экране благодаря снижению разрешения формируемого изображения.
Radeon Enhanced Sync — Понижает величину задержек реакции на действия пользователя в тех случаях, когда включена вертикальная синхронизация и частота смены формируемых кадров превышает допустимую частоты развертки дисплея.
Anti-Aliasing — Алгоритм изменения границ выводимых плоских изображений, позволяющий устранить эффект «лесенки» благодаря пикселям с усредненными значениями цвета. Существуют несколько вариантов реализации данного алгоритма.
Anisotropic filtering — Повышает качество изображения трехмерных объектов, расположенных далеко или под странными углами.
Tessellation Mode — Улучшает качество отображаемых объектов за счёт повышения количества полигонов (треугольников) на 3d модели выводимого изображения. Также может использоваться для понижения количества полигонов.
Содержит довольно серьёзные возможности по конфигурации настроек дисплея.
Radeon FreeSync — Данная технология синхронизирует частоту формирования кадров видеокартой и частоту отображения изображения на мониторе. Это позволяет избежать различных артефактов изображения.
Virtual super resolution — Эта настройка позволяет повысить качество изображения за счет алгоритма, который формирует выводимую картинку в более высоком разрешении, чем это требуется для экрана, а затем масштабирует картинку до фактического разрешения.
GPU Scaling — Данный режим позволяет масштабировать игры с фиксированным разрешением на экран, имеющий другие пропорции выводимого изображения. Имеет несколько режимов работы.
Hdmi link assurance — Решает проблемы с кабелем или с дисплеем при использовании интерфейса HDMI.
Поддержка HDCP — HDCP — High-Bandwidth Digital Content Protection, протокол защиты широкополосных цифровых данных. Позволяет при использовании интерфейсов DVI и HDMI предотвратить перехват передаваемых данных за счет шифрования информации.
Color temperature control — позволяет включить регулировку температуры цветов на экране, чтобы формировать более теплые или холодные оттенки.
Данная вкладка позволяет выбрать профиль настроек видеоизображения, чтобы повысить его качество.
Содержит параметры горячих клавиш для разных операций конфигурации ПО.
Позволяет подключать учетные записи различных служб потокового вещания для организации прямых трансляций.
Содержит настройки для синхронизации с мобильными устройствами, ТВ и виртуальной реальности.
Содержит различные общие настройки для ПО, такие как параметры формирования файлов мультимедиа при сохранении видео, записи изображения с рабочего стола, прямой трансляции, графиков и лог-файлов производительности и другое.
OverDrive в «старой» версии ПО драйверов от AMD
Если Вы заядлый геймер и являетесь обладателем видеокарты от AMD, то тогда Вы в праве рассчитывать на некоторое увеличение её мощности совершенно бесплатно. Оптимальная и правильная настройка поможет выжать заветные fps в играх и добавить скорости в различных 3D-приложениях. За это в контрольном центре отвечают две настройки: “Производительность” и “Игры”.
Рассмотрим их более подробно и начнем по порядку.
Технология AMD OverDrive – разработка компании AMD, предназначенная для разгона видеокарты и графического процессора на уровне драйверов. Чтобы начать ей пользоваться, необходимо прочитать и принять условия лицензионного соглашения (см. изображение).
Думаю у Вас на устах застыл вопрос: “Что позволяет делать AMD OverDrive и чем она полезна для меня, как пользователя?”. Отвечаю, она:
После принятия условий лицензии и предостережения, что если у Вас кривые руки лучше разгоном не заниматься (:)), выплывает следующее окошко.
Здесь можно играться с настройками и добавлять попугаев к приложениям. Этот способ работает следующим образом. Мы меняем на несколько единиц любой из параметров, заходим в 3D-приложение, запускаем FPS-измерялку и если есть прирост попугаев и все стабильно работает, значит оставляем эти параметры. В противном случае откатываемся к параметрам по умолчанию (клавише Е) и меняем более осторожно параметры, до нахождения стабильно-повышенной комбинации настроек.
Примечание: Чтобы накрученные изменения вступили в силу и отразились на производительности системы, необходимо поставить галочку “Включить Graphics Drive”.
Вот каких результатов (в приросте производительности) мне удалось добиться просто играясь с настройками видеокарты и (в меньшей степени) частотами процессора.
Собственно настройки по умолчанию были следующие:
…и количество fps в игре Metro Last Light Redux (разрешение 1080p, настройки очень высокие) при них составляло:
А вот, на какие они были изменены (у карты):
…и количество FPS в игре Metro Last Light Redux при тех же настройках графики составляет:
Итого имеем 41 против 44 — вполне приличный результат за пару телодвижений с настройками карты и (в меньшей степени) процессора. Если же посидеть обстоятельно и покрутить еще и как следует процессор, то 5-7 лишних попугаев можно точно выбить.
Примечание: Помимо разгона видеокарты можно с помощью AMD OverDrive можно разогнать и процессор. Однако он должен быть именно от AMD.
Как Вы надеюсь помните, на повестке дня остался еще один пункт, это настройка 3D-приложений. Чтобы начать работу с ними проходим в соответствующее меню АССС:
Здешние настройки (сглаживание, фильтрация, выборка и всё остальное) Вы задаёте исходя из написанного ниже выше, т.е в первой половине статьи под соответствующим подзаголовком.
Драйверы
Первая причина, по которой даже на мощной видеокарте будут тормозить современные игры, – это устаревшие драйверы. Обновить их и ускорить видеокарту таким образом можно через:
Вы можете скачать пакет драйверов и утилит с официального сайта. Для этого откройте ресурс https://www.amd.com/ru и перейдите в раздел «Драйверы и поддержка». В графе «Выбор драйвера вручную» выберите вашу модель видеокарты, версию операционной системы и скачайте архив.
Перед инсталляцией нового драйвера необходимо обязательно удалить старый. Для этого откройте «Диспетчер устройств». Сделать это можно так:
Теперь приступаем к установке новой версии драйвера. Распаковываем скачанный архив в любую папку на жестком диске и запускаем инсталлятор. Во время процесса установки изображение на дисплее может мигать и исчезать на несколько секунд. После завершения процесса обязательно перезагрузите компьютер.
Так вы можете ускорить видеокарту в современных играх, поскольку с выходом почти каждого крупного проекта AMD выпускает новые версии драйвера с оптимизацией и исправлением предыдущих ошибок.
Установить драйвер можно и с помощью стандартных средств операционной системы:
Как настроить видеокарту Radeon через «новое» ПО — AMD (ATI) Software (Crimson и далее)
Если у Вас новенькая карта, последняя система и драйвера, то скорее всего у Вас уже установлена свежая версия программного обеспечения для работы с настройками драйверов. Оно куда более наглядное, лаконичное и содержит самую малость вкладок (Игры, Видео, Relive, Дисплей и Система), каждая из которых предельно наглядно позволяет управлять видеокартой.
Раздел «Игры» отвечает за управление основными настройками производительности, которые перечислены выше, т.е в первой половине статьи под соответствующим подзаголовком.
Вкладка «Видео» отвечает за настройки цветности, яркости и контрастности для видео и всего, что ему сопутствует. Здесь есть несколько предустановленных профилей, результат действия которых виден, что называется, на лету (запустите видео и тыкайте мышкой в профиль).
Relive, если он установлен, позволяет осуществлять захват видео и управлять настройками, которые с этим связаны. Здесь комментировать ничего не будем, благо речь не о том.
Раздел «Дисплей» позволяет управлять настройками разрешения, менять цветовую температуру монитора, так сказать, программно, задавать сверхвысокое разрешение, масштабирование и тп.
Последний раздел, который называется «Система» и содержит вкладки «Обзор», «Программное обеспечение» и «Аппаратура», поможет Вам узнать текущую версию драйвера, частоты, название видеокарты, её подробные характеристики и некоторые из параметров компьютера.
Как видите, здесь всё куда более лаконично и удобно.
Скачиваем и обновляем драйвера AMD через Radeon Software Adrenalin Edition
Собственно, именно поддержание драйверов видеоадаптеров в актуальном состоянии является первостепенной задачей, возлагаемой на программный комплекс AMD Radeon Software Adrenalin Edition разработчиками.
Radeon Software Adrenalin Edition — название программного обеспечения, которое пришло на замену Radeon Software Crimson. Это одно и то же приложение, но разного поколения. Драйвер Crimson больше неактуален!
Автоматическая установка
Самым простым и правильным способом получить свежий драйвер для видеокарты AMD является установка в систему фирменного программного обеспечения производителя. AMD Radeon Software Adrenalin Edition содержит в своем составе необходимые компоненты последней на момент загрузки с официального сайта версии, поэтому для того, чтобы актуальный драйвер графического адаптера был установлен, достаточно выполнить несколько простых шагов.
-
Загружаем с сайта технической поддержки Advanced Micro Devices инсталлятор Radeon Software Adrenalin Edition, выбрав в раскрывающихся списках тип и модельную линейку графического процессора, на базе которого построена видеокарта.
Найдите вашу версию и разрядность операционной системы и разверните вкладку на плюсик.
В списке предлагаемого программного обеспечения найдите ПО Radeon Software нажмите «Скачать». В некоторых случаях таких файлов 2 — отталкивайтесь от номера ревизии приложения и дату выхода. Более новый драйвер может работать нестабильно на некоторых ПК, по этой причине сервис предлагает предыдущую версию, до которой можно откатиться при возникновении проблем.
Запускаем инсталлятор. Сразу же начнется автоматическое сканирование аппаратных компонентов системы на предмет наличия видеокарты на базе графического процессора AMD.
После определения видеокарты, в случае отсутствия нужных для нормальной работы компонентов
либо возможности их обновления, будет выведено соответствующее сообщение.
В процессе инсталляции Radeon Software Adrenalin Edition экран может несколько раз погаснуть. Не следует волноваться – таким образом происходит инициализация графического адаптера с новым драйвером.
Обновление драйверов
С течением времени любое ПО устаревает и требует актуализации. С помощью AMD Radeon Software Crimson обновление компонентов системы, необходимых для должного функционирования графического адаптера, осуществляется очень просто, ведь разработчики предусмотрели все возможности.
-
Открываем «Radeon Settings», например, кликнув правой кнопкой мышки на рабочем столе и выбрав в выпавшем меню соответствующий пункт.
Нажимаем «Обновления» в открывшемся окне.
Выбираем пункт «Проверить обновления».
В случае наличия более актуальной версии драйвера, чем та, которая установлена в системе, окно «Обновления» изменит свой вид. Появится ранее отсутствующий пункт «Создать Optional», содержащий сведения о номере новой версии, а также уведомление в нижней части окна о необходимости актуализировать компоненты.
Нажимаем «Создать Optional», а затем в раскрывшемся меню выбираем «Быстрое обновление».
Подтверждаем готовность к началу инсталляции новой версии драйвера видеоадаптера при появлении соответствующего запроса, нажав «Продолжить».
Дальнейший процесс обновления драйвера осуществляется автоматически. Остается лишь наблюдать за заполняющимся индикатором выполнения процедуры.
Настраиваем Wattman в «новой» версии ПО драйверов от AMD (ATI)
В разделе с играми есть два подраздела, один из которых отвечает за глобальные настройки, второй за более глубокие (разгон), который, раздел, зовется (на момент обновления статьи) Wattman, который пришел на смену Overdrive.
Если Вы решились на разгон и изменение частот, то перейдите в этот раздел и согласитесь с предупреждением, которое сообщает Вам, что всё что Вы делаете, — Вы делаете на свой страх и риск, можете лишиться гарантии и прочее прочее (в общем, читайте текст).
Далее Вы увидите большую такую простыню (можно растянуть окно мышкой), первая секция в которой отвечает за мониторинг состояния (частоты, температуры, скорость куллера и тп) с течением времени (т.е при первом запуске может быть пусто, следует подождать).
Вторая секция позволяет менять частоты просто и быстро, потянув ползунок на нужный процент и, заодно, увидев как это сказывается разных состояниях и напряжении. Напряжение можно задать и вручную, но делать это настоятельно не рекомендуется. Проценты стоит наращивать медленно (лучше по 1%), после каждого из которых долго тестировать видеокарту на стабильность, пытаясь достигнуть максимального прироста при максимальной стабильности.
Третья секция аналогично настраивает значения для частоты памяти и напряжения памяти (которое тоже не стоит менять вручную, если Вы не опытный оверклокер), тем самым разгоняя и её. Стоит разгонять параметры по очереди (отдельно частоту и отдельно память), а потом пытаться связать их воедино, т.к одно зависит от другого (см. нашу статью на эту тему).
Последний раздел позволяет управлять скоростью вращения куллеров системы охлаждения, в зависимости от температуры (правая часть) и в заданном диапазоне скорости (RPM) (от минимума до максимума + акустический предел).
На этом, пожалуй, всё, что стоит тут знать и можно знать. Мы всё еще рекомендуем управлять скоростью и разгоном через Afterburner, подробная статья на эту тему здесь вот.
Правильная настройка AMD Radeon Settings
Обновление драйверов обязательно до Radeon Software Adrenalin 2020 Edition. Работа нового ПО в стандартном режиме уже повышает производительность. Смотрите, как обновить драйвера видеокарты на Windows 10.
Сразу же после установки пользователю предлагается выбрать профиль: Игры, Киберспорт, Стандартный. Не рекомендуем выбирать игровой или киберспортивный профиль. Выбирайте стандартный и сами включайте предложенные действительно работающие функции.
Если Вы уже выбрали в процессе быстрой настройки неподходящий профиль, то его можно изменить. Перейдите в Настройки > Видеокарта и выбрав Стандартный профиль можете перейти к его настройке.
В вышеуказанном расположении можно изменить настройки видеокарты и дисплея глобально для всех игр в системе. Если же нужно настроить определённую игру переходим в раздел Игры > Компьютерные игры.
Включите AMD Radeon™ Anti-Lag
Технология динамически настраивает параметры синхронизации кадра для уменьшения задержки вывода. Имеется в виду уменьшение задержки между командами пользователя и видимой реакцией на них. Даже на старых видеокартах наблюдается значительное уменьшение времени, за которое выводится изображение на дисплей.
На примере видеокарты Radeon RX 5700 XT тестирование функции показало уменьшение задержки вывода до 33%. Это если доверять официальным источникам — компании AMD. Если же говорить о собственных тестах, то видеокарта Radeon RX 580 и процессор FX 9370 значительно лучше работают с включённой функцией Radeon Anti-Lag.
Настройте AMD Radeon™ Chill
Технология уменьшает частоту кадров, когда пользователь неактивен, и быстро увеличивает её во время активных действий. Используется для уменьшения энергопотребления и выделения тепла. Нужно отдельно указать минимальную и максимальную кадровую частоту, при низкой и высокой активности соответственно.
Включение Radeon Chill позволяет в два раза снизить энергопотребление видеокарты. Всё это без видимых потерь производительности в играх. Её можно включить как для системы в целом, так и для конкретной игры. Динамичная регулировка частоты кадров в зависимости от интенсивности движения в игре проходит без потерь и просадок.
Используйте Radeon™ Boost
Это динамическое уменьшение разрешения во время движения для улучшения производительности. В поддерживаемых играх работает без существенного влияния на качество изображения. К сожалению, сейчас список поддерживаемых игр совсем небольшой. Для наилучших результатов рекомендуется установить значение рендеринга на 100%.
Хоть список и небольшой, но некоторые популярные игры поддерживаются. Внутри компании были проведены тестирования, которые показали увеличение производительности в среднем на 23%. Всё зависит от определённой игры. Включайте, пробуйте и отзывайтесь. Многое ещё зависит от комплектующих, установленных в компьютере.
Пробуйте Radeon™ Enhanced Sync
Альтернативный режим классической вертикальной синхронизации V-Sync. Он уменьшает разрывы кадров и задержку, но не ограничивает частоту кадров. Работает как на мониторах с фиксированной частотой обновления, так и с системой FreeSync. Устраняется перебои в случае превышения частоты обновления дисплея частотой смены кадров.
Всё очень субъективно, но у меня на компьютере некоторые игры работают плавнее. Такое ощущение что игра стала более отзывчивой. Рекомендуем протестировать функцию в своей любимой игре. Как все выше представленные технологии, Enhanced Sync работает, но не у всех. Для её включения также достаточно перетянуть один ползунок.
Общие рекомендации по результатам
Ну вот пожалуй и все настройки, которые можно покрутить для улучшения “летабельности” и лучшей “показывательности” 3D-приложений.
Чтобы у Вас в голове сложилась более четкая картина всего вышесказанного, приведу общую памятку памятку под названием “Как повысить производительность графики для игр?”:
С Вами был капитан-очевидность (с)
Ну вот, пожалуй, и всё на сегодня, давайте подведем итоги и будем прощаться.
Пока Catalyst! Привет Radeon Software Crimson!
В декабре 2014 года компания AMD выпустила крупное обновление драйверов Catalyst Omega, а спустя почти год решила навсегда отказаться от прежнего бренда, использовавшегося ей на протяжении тринадцати лет. Выпущенный сегодня пакет Radeon Software Crimson Edition включает новейший драйвер, а также первую редакцию новой программной платформы Radeon Software. Более современный, быстрый и удобный аналог Catalyst Control Center (CCC) разработан сформированным в прошлом месяце подразделением Radeon Technologies Group (RTG) и призван не только повысить качество ПО, но и увеличить экономию энергии и производительность в играх, а также улучшить качество воспроизведения видео, поддержку DirectX 12 и технологий виртуальной реальности.
Панель Radeon Settings открывается двойным кликом по иконке на панели задач либо выбором соответствующей опции в меню, открывающемся нажатием правой кнопки мыши на рабочем столе. Новый интерфейс, выдержанный в строгом стиле, написан на QT и отличается более удобным расположением элементов и в целом более высокой отзывчивостью: ПО устанавливается в три клика (вместо семи в случае с ССС), а его запуск происходит значительно быстрее, чем раньше.
Radeon Software предлагает следующие основные нововведения:
Управление кадровой частотой в приложениях на DX9, DX10 и DX11
Функция Frame Rate Target Control (FRTC), впервые представленная в AMD Catalyst 15.7, теперь позволяет вручную задавать кадровую частоту для полноэкранных приложений на базе DirectX 9. Пользователь может установить любое значение в пределах от 30 до 200 кадров/c. Эта возможность помогает снизить нагрузку на графический процессор и как следствие уменьшить уровень шума и нагрев. Управление кадровой частотой особенно пригодится в меню игр и на загрузочных экранах — в таких случаях изображение нередко обновляется несколько сотен раз в секунду.
Внутренние тестирования AMD показали, что при ограничении кадровой частоты до 90 кадров/с в Rocket League, работающей на DirectX 9, на Radeon R9 Fury X в разрешении 1080р позволяет сэкономить до 114 Вт мощности видеокарты и до 125 Вт мощности системы в целом.
Что касается игр на базе DirectX 10 и DirectX 11, то в BioShock Infinite на той же видеокарте в разрешении 4К при ограничении частоты до 60 кадров/с можно добиться экономии 105 Вт и 107 Вт для видеоускорителя и всей системы соответственно. Соответствующая функция в Catalyst 15.7.1 при этом экономит не более чем 50 Вт. В Sniper Elite 3 при установлении лимита 55 кадров/с экономия может достигать 189 Вт для графического адаптера и 190 Вт для всего компьютера.
Повышение производительности в играх
На Radeon R9 Fury Х в разрешении 1080р можно получить некоторый прирост производительности в играх по сравнению с Catalyst 15.7.1: в Fable Legends он составляет 20 %, в Call of Duty: Black Ops 3 — 8,22 %. Оптимизирована работа и некоторых игр на Linux (BioShock Infinite, Total War, Portal 2 и Dota 2 — рост производительности варьируется от 112 до 155 %).
Благодаря функции кэширования шейдеров во многих играх, особенно имеющих открытый мир, удаётся добиться сокращения времени загрузок, устранить «заикания» изображения из-за перегрузки ЦП и кратковременные зависания. Так, при включении этой опции загрузка бенчмарка BioShock Infinite ускоряется на 12 %, а карты Эндор в режиме «Выживание» в Star Wars: Battlefront — на 34,5 % (Radeon R9 380X, AMD FX 8370, 8 Гбайт оперативной памяти, Windows 10).
Также обновление привнесло поддержку функции сглаживания кадров (Frame Pacing), введённой в Catalyst 13.12, для игр на DirectX 9 (на графике ниже результаты её работы показываются на примере The Elder Scrolls V: Skyrim) и улучшило работу технологии динамической вертикальной синхронизации FreeSync при частых падениях кадровой частоты. Технология Low Framerate Compensation (LFC) на дисплеях с поддержкой FreeSync сглаживает скачки кадровой частоты и устраняет «дрожание» картинки.
Кроме того, Radeon Software предлагает шесть профилей для просмотра видеороликов, которые автоматически активируют определённые возможности в зависимости от текущего разрешения экрана, воспроизводимого контента и используемого проигрывателя. Пользователи могут настраивать резкость, яркость, цветовую насыщенность, а также активировать режимы AMD Fluid Motion Video и AMD Steady Video.
Также появились две новые функции: направленное масштабирование (Directional Scaling), сглаживающее возникающий при выводе изображения в 1080р на 4К-дисплее «лестничный эффект», и адаптивное управление динамической контрастностью, позволяющее повысить общий контраст изображения, не затрагивая тёмные области.
Наконец, теперь у пользователей появилась возможность вручную задавать различные параметры дисплея: горизонтальное и вертикальное разрешение, частоту обновления, частоту пикселизации, тип развёртки и пр.
В пакет входит программа AMD Unistall Clean Utility, которая удалит ранее установленные графические и звуковые драйверы Catalyst, неиспользуемые файлы и записи в реестре.
Одновременно с выпуском Radeon Software Crimson Edition компания поделилась любопытной статистикой и некоторыми планами на будущее. Выяснилось, что с момента выпуска AMD Catalyst Omega драйверы для видеокарт её производства были загружены свыше 60 млн раз. В следующем году компания, как уже отмечалось в прошлом, будет выпускать обновления драйверов чаще: в 2016-м появятся вплоть до шести WHQL-редакций драйверов, тогда как в 2015-м их было три. Наряду с основными релизами AMD, как и прежде, намеревается выпускать бета-драйверы.
Современная графическая оболочка драйвера видеокарт AMD обладает большим количеством функций: от дополнительных настроек графики отдельно под каждую игру до встроенного игрового оверлея со множеством настраиваемых параметров. Как не «заблудиться» в огромном количестве возможностей AMD Radeon Software Adrenalin Edition — расскажем в нашем материале.
Первоначальная графическая оболочка драйверов видеокарт ATI/AMD под названием Catalyst в свое время славилась достаточно медленной работой и запутанными настройками. Вышедший ей на смену конце 2015 года Radeon Software Crimson Edition сменил курс на увеличение скорости работы и удобное взаимодействие с пользователем, но все еще не был до конца доведен до ума в плане расположения настроек и стабильности.
На смену ему в 2017 году пришел современный Radeon Software Adrenalin Edition. Помимо редизайна и очередного ускорения работы, новая версия принесла порядок в настройки, которые получили множество дополнительных графических опций. Драйвер графики AMD все эти годы не стоял на месте, развиваясь и дополняясь новыми функциями. Какие же возможности на сегодняшний день имеет панель управления графики AMD?
Встречает пользователя при запуске домашняя страница. На ней можно увидеть данные о последних играх, в которые вы играли: такие, как общее время нахождения в игре и среднее количество кадров в секунду. Щелкнув на игру, можно настроить графические опции индивидуально для нее.
В левом нижнем углу находятся кнопки быстрого доступа к записи экранного видео. С правой стороны — информация о версии драйвера, кнопка проверки обновлений, а также быстрый доступ к AMD Link — технологии трансляции экранного изображения с компьютера на смартфон.

Общие настройки графики
При первом запуске графическая оболочка предлагает выбрать один из четырех профилей настроек: игры, киберспорт, энергосбережение и стандартное.
Впрочем, при необходимости его можно сменить в настройках позже. Для этого в интерфейсе панели нужно выбрать вкладку «Игры», затем щелкнуть на надпись «Общая графика» для изменения глобальных настроек, применяющихся ко всем играм. Или выбрать отдельную игру из списка ниже для регулировки настроек индивидуально для нее.

Профиль «Игры» отличается включенным по умолчанию Radeon Anti-Lag и коррекцией изображения с параметром резкости, установленным на 80 %. Профиль «Киберспорт» обладает такими же настройками, за исключением максимального уровня тесселяции — здесь она ограничена параметром 8x. В профиле «Энергосбережение» вышеописанные технологии отключены, зато активен Radeon Chill. Профиль «Стандартный» предлагает настройки по умолчанию. Помимо готовых профилей, можно менять настройки и вручную — профиль при этом автоматически сменится на «Пользовательский».

Radeon Anti-Lag уменьшает задержки ввода в играх. При его включении драйвер оптимизирует работу процессора и видеокарты по собственному алгоритму, который пытается нивелировать разницу в скорости обработки графики между ними. В итоге задержка ввода в играх уменьшается на несколько миллисекунд.

Radeon Chill призвана ограничить максимальную частоту кадров для экономии энергии. У настройки имеется две опции для раздельной регулировки частоты при низкой и высокой активности в игре: при первой она понижается, при второй — повышается. Диапазон обеих варьируется от 30 до 300 кадров в секунду, при этом первая опция иметь значение выше второй не может. За счет ограничения частота кадров становится более ровной, а также снижается энергопотребление графического процессора.

Radeon Boost пригодится при нехватке производительности. Во время движения в игре он снижает разрешение рендеринга для повышения частоты кадров. Уровень снижения регулируется пользователем — доступны значения от 50 % внутриигрового разрешения.

Включение коррекции изображения позволяет настраивать уровень повышения резкости графики. Диапазон регулировки начинается от условных 10 %, позволяя установить значение на свой вкус.

Radeon Enhanced Sync включает альтернативный режим для вертикальной синхронизации, в результате работы которого задержка кадра уменьшается на несколько миллисекунд, а само время кадра становится более ровным.

Параметр «Ждать вертикального обновления» позволяет управлять работой вертикальной синхронизации. По умолчанию его работой управляет сама игра, но можно выбрать как режим принудительной работы синхронизации, так и отключить ее совсем. При активном Enhanced Sync настройка становится недоступной.

Помимо «Общей графики», рядом находится кнопка «Общие настройки дисплея». Именно там можно активировать технологию адаптивной синхронизации FreeSync, если ее поддерживает ваш монитор. Рядом находится регулировка цвета, а также переключатель режимов масштабирования и VSR — виртуального сверхвысокого разрешения. С его помощью можно запускать игры в разрешении выше нативного разрешения монитора, что дает эффект сглаживания, аналогичный избыточной выборке, подробнее о которой расскажем далее.
Дополнительные настройки графики

Расширенные настройки находятся в меню «Дополнительно». Открывает их «Управление целевой частотой кадров». В отличии от «умного» Chill, этот параметр просто ограничивает верхнюю планку частоты кадров в любых ситуациях. Может пригодится в старых играх, частота кадров в которых слишком высока. Доступны значения от 15 до 1000 кадров в секунду.
Параметр «Сглаживание» по умолчанию отдает управление классическими типами сглаживания MSAA и SSAA самим играм. Выбрав «Переопределить настройки приложения», драйвер передаёт управление уровнем сглаживания в руки пользователя — становятся доступны как стандартные уровни 2x, 4x, и 8x, так и более продвинутые 2xEQ, 4xEQ, и 8xEQ на основе метода EQAA с дополнительными выборками. При наличии избыточной производительности в игре для улучшения картинки можно форсировать верхние значения.

Следующая строчка «Метод сглаживания» позволяет выбрать между множественной (MSAA) и избыточной выборкой (SSAA), а также их адаптивной комбинацией (AAA). MSAA обеспечивает высокую производительность, но имеет недостатки — отсутствие сглаживания прозрачных текстур и мерцание объектов при движении. SSAA является самым качественным методом сглаживания, но очень сильно влияет на производительность. AAA объединяет оба типа сглаживания, представляя более качественную картинку, чем MSAA, при небольшом ухудшении производительности относительно последней.
Для улучшения картинки в старых играх рекомендуется использовать SSAA — благодаря ему устраняются все виды искажений, а также улучшается чееткость изображения. Если производительности на SSAA не хватает, можно воспользоваться AAA, гибридный подход которого сгладит «лесенки» и облагородит края прозрачных текстур. В относительно новых проектах оба подхода будут значительно просаживать производительность, поэтому рекомендуется использовать MSAA, который является выбором по умолчанию. На работу других типов сглаживания — таких, как современные TAA и SMAA, настройка не влияет.

Настройка «Морфологическое сглаживание» позволяет принудительно задействовать быстрое сглаживание на основе постобработки. При нехватке производительности для других видов сглаживания такой вариант является неплохим компромиссом, так как практически не влияет на количество кадров в секунду. Побочным эффектом его применения является небольшая размытость изображения.

Параметр «Анизотропная фильтрация» позволяет форсировать ее в игровых приложениях, не имеющих собственной настройки. А в некоторых играх форсированная фильтрация более качественна, чем уже имеющаяся внутриигровая реализация.
Анизотропная фильтрация повышает качество текстур при взгляде под углом, а производительность современных карт позволяет получить даже высокие ее значения практически бесплатно. Именно поэтому можно выставлять 16x для любых игровых приложений.

Аналогично и с «Качеством фильтрации текстур», параметр которого по умолчанию установлен на «Стандартное». Значение «Высокое» не оказывает какого-либо заметного влияния на производительность современных видеокарт, поэтому смело можно воспользоваться им. Хотя реальные отличия в кадре между двумя значениями в большинстве случаев нужно будет искать с лупой.
Настройка «Оптимизация формата поверхности» включена по умолчанию, и позволяет драйверу переопределять формат текстур при необходимости для достижения более высокой производительности ценой небольшой потери качества. На современные проекты какого-то видимого влияния не оказывает, а вот для старых игр ее отключение может дать небольшое улучшение качества текстур.
Опция «Режим тесселяции» позволяет передать управление параметром пользователю или оставить его на усмотрение игры или драйвера (по умолчанию). В первом случае пользователю становятся доступны значения от 2x до 64x, а также полное отключение тесселяции. Уменьшение параметра или отключение технологии может положительно повлиять на производительность в некоторых играх, использующих DirectX 11 и 12.

«Тройная буферизация OpenGL» задействует альтернативный метод вертикальной синхронизации для игр, улучшая плавность. Работает настройка только с игровыми проектами, использующими API OpenGL, основная масса которых приходится на старые игры.
Мониторинг и внутриигровой оверлей
Помимо расширенных настроек графики, в AMD Radeon Software Adrenalin Edition присуствует встроенный мониторинг и оверлей для вывода его показателей непосредственно в интерфейсе игр.
Для включения оверлея нужно перейти на вкладку «Производительность», после чего вы окажетесь в меню «Показатели». Внутри него в режиме реального времени мониторится нагрузка на «железо», тактовые частоты и прочие аппаратные показатели. С правой стороны находятся две дополнительные вкладки настроек — «Отслеживание» и «Наложение». В первой можно выбрать нужные показатели оверлея, во второй — активировать его и настроить внешний вид на свой вкус.

Так выглядит встроенный оверлей в игре:

Управление частотами видеокарты
Вторым подменю во вкладке «Производительность» идет «Настройка». Здесь можно отрегулировать тактовые частоты графического процессора и памяти. Это можно сделать как вручную, так и отдать на откуп автоматике с помощью вшитых предустановок, кнопки которых находятся сверху. Помимо разгона, можно и «остудить» пыл видеокарты с помощью понижения частот и лимита энергопотребления. Также можно создать собственную кривую для управления вентилятором видеокарты в зависимости от температуры графического процессора.
Чтобы не переживать за сохранность сделанных настроек, можно экспортировать их в файл, а позже импортировать сохраненные настройки из файла — для этого есть специальные кнопки в правом верхнем углу.

Третье подменю называется «Консультанты». В нем можно увидеть графики времени и длительности кадра в последней игре, которая запускалась, а также увидеть рекомендации по повышению производительности в ней. Чуть ниже в окне можно переключиться между профилями настроек, как и во вкладке «Игры».

Запись видео и прямая трансляция
Графическая оболочка драйвера AMD обладает функциями записи экранного видео и ведения прямой трансляции. Для начала работы с ними нужно перейти во вкладку «Запись и трансляция», которая в свою очередь начинается с вкладки «Запись». Здесь находятся опции выбора области записи, задействования веб-камеры и микрофона, а также непосредственно сама кнопка начала записи экрана. В окне справа можно быстро проиграть последний записанный ролик.

В следующей вкладке «Прямая трансляция» предлагаются аналогичные инструменты для ведения прямой трансляции на стриминговых площадках. Чтобы начать ее, необходимо выбрать из выпадающего списка тип учетной записи и ввести свои данные.

Вкладка «Редактор сцены» позволит настроить положение изображения с веб-камеры и текстового чата в видео, а также добавить на кадр таймер и индикатор записи. Во вкладке «Файлы мультимедиа» показываются все сохраненные записи, созданные с помощью инструмента ранее.

В расширенные настройки записи можно попасть с первых двух вкладок, щелкнув на одноименную кнопку. В доступных опциях можно выбрать разрешение, количество кадров в секунду, битрейт и кодек видео. Помимо этого, доступен еще десяток опций, позволяющих настроить запись «под себя».

Рекомендации по улучшению графики и производительности в играх
Если ваша видеокарта имеет избыточную производительность для определенных игровых проектов, за счет нее можно улучшить качество картинки.
- Форсировать анизотропную фильтрацию 16x и установить качество фильтрации на высокое.
- Установить более высокий уровень сглаживания — 8x или 8xEQ.
- Воспользоваться более качественным методом сглаживания — избыточной или адаптивной выборкой.
- Отключить оптимизацию формата поверхности.
- Задействовать тройную буферизацию OpenGL для проектов на этом API.
- Для меньшего количества рывков нужно ограничить частоту кадров. Сделать это можно несколькими способами: форсировать вертикальную синхронизацию, воспользоваться Radeon Chill или Управлением целевой частотой кадров.
Если же ваша видеокарта наоборот испытывает недостаток производительности в современных играх, то помимо понижения настроек в игре можно провести ряд оптимизаций для более плавного геймплея.
- Включить Radeon Anti-Lag для улучшения отклика.
- Задействовать динамическое разрешение Radeon Boost.
- Активировать FreeSync. При отсутствии у монитора его поддержки — альтернативный Enhanced Sync.
- Чтобы совсем не отказываться от сглаживания, форсировать морфологическое сглаживание.
- Снизить максимальный уровень тесселяции или отключить ее.
Однако, стоит помнить, что не все форсированные настройки будут применяться в любой игре. Например, форсированный мультисэмплинг не заработает в игровом проекте на каком-нибудь движке с отложенным рендерингом, который не поддерживает такой тип сглаживания. Некоторые игры игнорируют и форсированное морфологическое сглаживание, другие — анизотропную фильтрацию, и т.д. Именно поэтому работу принудительных настроек нужно проверять с каждой игрой «вживую».
Итоги

Как видите, современная графическая оболочка драйверов AMD Radeon обладает большим количеством возможностей для игр. Помимо расширенных графических настроек и технологий, Radeon Software Adrenalin Edition умеет разгонять видеокарту, записывать и транслировать видеоролики, а также выводить оверлей с показателями в играх. Для всего этого еще несколько лет назад в обязательном порядке требовались сторонние программы.
Программное обеспечение для «красных» видеокарт совершенствуется, обзаводясь все новыми и новыми технологиями — как непосредственно графическими, так и не относящимися к ним. Вне зависимости от классификации, новые функции призваны создать комфорт и удобство в пользовании современными видеокартами от AMD.

Можно ли удалить AMD Radeon Settings?
Данное приложение могут увидеть пользователи на своих компьютерах и ноутбуках, оснащенных видеокартами от компании AMD. Оно и понятно, ведь в названии присутствует имя их бренда.
AMD Radeon Settings можно обнаружить как в автозагрузке, так и в списке установленных программ.
Список установленных программ
Нахождение в автозагрузке
В данной статье мы расскажем что это за программа, для чего она нужна, откуда берется на компьютере и можно ли ее удалить.
Назначение и происхождение
Если скачать и начать устанавливать драйвер для видеокарты AMD, то в списке приложений для установки можно увидеть тот самый AMD Radeon Settings.
Установка драйвера видеокарты AMD
На основании этого можно сделать вывод, что данная программа устанавливается вместе с драйверами для видеокарт AMD Radeon и, грубо говоря, является их частью.
Просмотр версии программного обеспечения
При помощи AMD Radeon Settings можно просматривать технические аспекты видеокарты, версию программного обеспечения, а также выполнять различные графические настройки, касающиеся изображения в 2D и 3D режимах.
Настройка графики для конкретного приложения
Удалять данную программу не рекомендуется в силу того, что она является официальным приложением к графическому драйверу видеокарты, установленной в вашем компьютере.
From Wikipedia, the free encyclopedia
|
|
This article needs to be updated. Please help update this article to reflect recent events or newly available information. (January 2022) |
 |
|
| Original author(s) | ATI Technologies |
|---|---|
| Developer(s) | AMD |
| Initial release | 02.1 / June 13, 2002 (21 years ago)[1][2] |
| Stable release |
Windows
Unified-Linux |
| Preview release |
Windows |
| Operating system | Microsoft Windows Linux |
| Platform | x64 |
| Type | Device driver and management |
| License | Freeware |
| Website | amd |
AMD Radeon Software is a device driver and utility software package for AMD’s Radeon graphics cards and APUs. Its graphical user interface is built with Electron and is compatible with 64-bit Windows and Linux distributions.
Software bundle[edit]
Functionality[edit]
Radeon Software includes the following feature set:
- Game profile management
- Overclocking and undervolting
- Performance monitoring
- Recording and streaming
- Captured video and screenshot management
- Software update notifications
- Upgrade advisor
Radeon Anti-Lag reduces input latency. It helps when the GPU is bottlenecking the CPU[7] and is supported in DirectX 9, 11, and 12.[8] Radeon Super Resolution is image upscaling technology similar to FidelityFX Super Resolution (FSR), but it does not have to be customized for specific games. It works on thousands of games, but AMD recommends using FSR when available.[9] Radeon Boost also uses image upscaling to increase performance, but unlike AMD’s other technologies, it does this only at certain times, such as when rapidly moving the mouse. This is interpreted as an action-heavy scene where image quality can temporarily be decreased without much noticeable effect.[10] This only works in supported games.[7] HYPR-RX enables Radeon Anti-Lag, Boost, and Super Resolution. In supported games, this is done automatically according to a user’s Radeon Software settings; otherwise, it requires some configuration in-game. HYPR-RX requires an RDNA3 GPU.[11]
Radeon Chill lowers performance when the AMD drivers detect idle moments in games and can set frame rate caps.[7] Smart Access Memory enables potential performance boosts on systems that use both AMD Ryzen CPUs and Radeon video cards.[7] Radeon Enhanced Sync reduces screen tearing like vsync, but it avoids capping frame rates at the monitor’s refresh rate. This can reduce the input lag associated with vsync. This is limited to DirectX 9, 10, and 12.[12] AMD Link allows users to stream content to mobile devices, compatible Smart TVs,[b] and other PCs with Radeon video cards. The client requires a free app, which is available via Google Play, Apple App Store, and Amazon Appstore.[14]
History[edit]
The software was previously known as AMD Radeon Settings, AMD Catalyst, and ATI Catalyst. AMD ceased providing 32-bit versions in October 2018.
Supported hardware[edit]
AMD Radeon Software is targeted to support all function blocks present on a GPU’s or an APU’s die. Besides instruction code targeted at rendering, this includes display controllers as well as their SIP blocks for video decoding (Unified Video Decoder (UVD)) and video encoding (Video Coding Engine (VCE)).
The device driver also supports AMD TrueAudio, a SIP block to perform sound-related calculations.
Supported products[edit]
AMD Radeon Software supports the following AMD (and ATI-tradition) product lines targeted at rendering:
- Graphics processing units (GPUs)
- Accelerated processing units (APUs)
The following product lines are probably[original research?] not supported by the AMD Radeon Software, but instead by some other software, which (for example) is OpenGL-certified:
- AMD FireStream product line for GPGPU in supercomputers and such
- AMD FireMV product line for multi-monitor setups (deprecated by AMD Eyefinity being available on all consumer products)[citation needed]
- AMD FirePro product line for professionals who require certified OpenGL support
Multi-monitor support[edit]
Starting in Catalyst 14.6 AMD has enabled mixed-resolution support, allowing for a single Eyefinity display group to be created where each monitor runs at a different resolution. The current version may, however, disable any additional display mode and change to a resolution in the one mode available. This feature is made possible through the addition of two new Eyefinity display modes, Fit and Expand, which join the traditional Fill mode. In both Fit and Expand modes, AMD is compensating for the mismatched resolutions by creating a virtual desktop that is of a different resolution from those of the monitors, and then either padding it out or cropping it as necessary.[15]
Before Eyefinity, there was the Windows-only software «HydraVision»[16] (originally acquired from Appian Graphics complete with its development team), a desktop/screen management software mostly providing multi-monitor and virtual-screen management. It has extensive hot-key support.[17]
Video acceleration[edit]
Both of AMD’s SIP cores for video acceleration, Video Coding Engine as well as Unified Video Decoder, are supported by AMD Radeon Software.
Audio acceleration[edit]
Some AMD products contain SIP cores for audio acceleration branded AMD TrueAudio. Support for this audio acceleration DSP co-processor is part of AMD Radeon Software.
Under Microsoft Windows the support for AMD TrueAudio is codenamed «ACP» (for audio co-processor) and implemented via «ACP user service» (amdacpusrsvc.exe), a background service that helps manage audio tasks in games.
Under Linux, AMD TrueAudio is codenamed «acp» as well: some code regarding this can be found in the /drivers/gpu/drm/radeon directory of the Linux kernel sources.
Power saving[edit]
AMD Radeon Software includes support for AMD PowerPlay, AMD PowerTune and AMD ZeroCore Power, AMD’s set of technologies to reduce energy consumption in their graphics products.[18]
Supported interfaces[edit]
Rendering[edit]
The AMD Radeon Software device driver supports multiple rendering interfaces, all designed to give the user-space programs, such as video games or CAD software, access to the corresponding SIP blocks.
Direct3D[edit]
Direct3D 12 is available for GCN with version 15.7.1 or higher.[19]
Mantle[edit]
Only the Radeon Software targeting Microsoft Windows included support for Mantle. In 2019 starting with version 19.5.1 it was officially discontinued, in favor of DirectX 12 and Vulkan (built upon Mantle) raise in popularity.[20] Windows users who still wish to use Mantle would have to use older version of drivers (prior to 19.5.1).[21]
OpenGL[edit]
OpenGL 4.5 is possible for TeraScale 2 and 3 with AMD Radeon Software Crimson Edition Beta (driver version 15.30 or higher like Crimson Beta 16.2.1).[22][23] OpenCL support will be lost, but it can be recovered by copying the relevant files from a previous package like Radeon Software 15.11.1 Beta. Beta drivers do not support HDCP.
OpenGL 4.5 is available for GCN with version 16.3 or higher.[24]
OpenGL 4.x compliance requires supporting FP64 shaders. These are implemented by emulation on some TeraScale GPUs.
OpenGL 4.6 is supported in AMD Adrenalin 18.4.1 Graphics Driver on Windows 7 SP1, 10 version 1803 (April 2018 update) for AMD Radeon HD 7700+, HD 8500+ and newer. Released April 2018.[25][26]
Vulkan[edit]
Vulkan 1.0 is available with AMD Radeon Software Crimson Edition 16.3.2 or higher for GCN.[27]
Vulkan 1.1 with AMD Radeon Software Adrenalin Edition 18.3.3 or higher.[28]
Vulkan 1.2 with Adrenalin 20.1.2 or higher.[29]
Vulkan 1.3 with Adrenalin 22.1.2 or higher.[30]
Video acceleration[edit]
The AMD Radeon Software device driver supports multiple interfaces, all designed to give user-space programs, such as GStreamer or HandBrake software, access to the corresponding SIP blocks.
GPGPU[edit]
Main article: ROCm
|
|
This section needs to be updated. Please help update this article to reflect recent events or newly available information. (January 2022) |
ROCm[edit]
|
|
This section is empty. You can help by adding to it. (January 2022) |
OpenCL[edit]
With Catalyst 9.12 support of OpenCL 1.0 was available.[31]
In Catalyst 10.10 OpenCL 1.1 was available.[32]
Catalyst 12.4 Supports OpenCL 1.2.[33]
OpenCL 2.0 driver works since 14.41 for GCN-based Models.[34] This also supports previous OpenCL versions.
TeraScale 2 and 3 chips can use Level 1.2.
Close to Metal[edit]
Close to Metal was a low-level API by AMD which was abandoned in favor of OpenCL.
Other[edit]
AMD HD3D stereoscopic 3D API by AMD.
Heterogeneous System Architecture (HSA)[edit]
With Catalyst 14.1 HSA is possible.[35]
AMD main Processor graphic Units and Radeon graphic Card Units work combined.
AMD GPU Services (AGS)[edit]
- GPUOpen: AMD GPU Services (AGS) Library
AMD Display Library (ADL) SDK[edit]
- GPUOpen: AMD Display (ADL) Library
- AMD Display Library (ADL) SDK
Operating systems support[edit]
Linux[edit]
The main AMD GPU software stacks are fully supported on Linux: GPUOpen for graphics, and ROCm for compute.
GPUOpen is most often merely a supplement, for software utilities, to the free Mesa software stack that is widely distributed and available by default on most Linux distributions.
AMD strives at packaging its software for Linux on its own, not relying solely on Linux distributions. They do so by using the amdgpu and amdgpu-pro shell scripts, and provide package archives for e.g. apt and rpm.[36]
Microsoft Windows[edit]
| Windows support | From version | Last version | Notes | |
|---|---|---|---|---|
| x86 | x86-64 | |||
| Windows 9x | 02.1 | 4.4/6.2 | — | There were some later releases for these operating systems, up to and including a Windows Me build of Catalyst 6.2 released on Feb 9, 2006.[37] |
| Windows 2000 | 02.1 | 6.5[38]/7.4[39] | — | Newer Catalyst versions up to 7.4 will work in 2000 unofficially without any modification; later versions may need .inf file editing |
| Windows XP | 02.1 | 14.4 | Driver updates and support stopped at AMD Catalyst 14.4 for video cards with support up to DirectX 11 on Hardware, and 10.2 for DirectX 9.0c cards.[citation needed] | |
| Windows Vista | 7.2 | 13.12 | Driver updates and support stopped at AMD Catalyst 13.12 for video cards with support up to DirectX 11.[citation needed] | |
| Windows 7 | 9.3 | 18.9.3 | 22.6.1[40] | Driver updates and support were discontinued for x86 operating systems at version 18.9.3, and for x64 at 22.6.1.[40] |
| Windows 8.1 | 12.8[41] | 17.1.2/17.7.1 | Support for driver updates stopped in 2017, though still possible to install.[42] | |
| Windows 10 | 15.7[43] | 18.9.3[44] | active
support |
x86 driver support was discontinued to focus on x64 only. |
| Windows 11 | 21.9.1 | — |
Starting with version 4.9 (released on 4 September 2004) the Catalyst driver package included the ATI Catalyst Control Center,[45]
a new software application for manipulating many hardware functions, such as 3D settings, monitor controls and video options. It shows a small 3D preview and allows the user to see how changes to the graphics settings affect the quality of the rendered image. It also shows information about the card itself and the software data. This application requires Microsoft .NET Framework.
Radeon Software 16.x and higher only for GCN-based Models. With 16.3.2 Vulkan 1.0 support.
Radeon Software 17.7.1 is the final driver for Windows 8.1
Radeon Software 18.9.3 is the final driver for 32-bit Windows 7/10
Radeon Software 22.6.1 is the final driver for Windows 7 (and Windows 8.1 unofficially); 22.6.1 is also the final driver for GCN 1, GCN 2 and GCN 3 based GPUs[40]
Issues[edit]
|
|
This section needs to be updated. Please help update this article to reflect recent events or newly available information. (January 2022) |
On Windows Platforms[edit]
- Quantity of rendered ahead frames cannot be adjusted
- Triple buffering in D3D cannot be forced
- V-sync in many games under Windows 7 cannot be forced disabled
On Linux Platforms[edit]
- No support for 3D HDTVs.[citation needed]
See also[edit]
- AMD software
- ROCm
- GPUOpen
- CodeXL
[edit]
- AMD CrossFire
- AMD PowerPlay
- AMD Hybrid Graphics
- ATI Avivo
[edit]
- ATI/AMD on Free and open-source graphics device drivers
Notes[edit]
- ^ Recommended releases are releases that have passed both WHQL tests and certification, as well as AMD’s own suite of tests, and are guaranteed to be highly stable by AMD.[3]
- ^ Supported platforms for AMD Link on Smart TVs include Android TV 7+ and Apple TV fourth generation or later on tvOS 12+[13]
References[edit]
- ^ «ATI makes unprecedented commitment to high-quality, frequently updated drivers and software». AMD. Archived from the original on November 23, 2007. Retrieved October 25, 2022.
- ^ «CATALYST (v02.1) FAQ». ATI. Archived from the original on June 21, 2002. Retrieved October 25, 2022.
- ^ Allan, Darren (July 23, 2022). «AMD throws shade at Nvidia over quality of graphics drivers». TechRadar. Retrieved December 7, 2022.
- ^ «AMD Software: Adrenalin Edition 23.9.3 Release Notes». AMD. Retrieved October 3, 2023.
- ^ «Radeon Software for Linux 23.20 Release Notes». AMD. Retrieved September 7, 2023.
- ^ «AMD Software: Adrenalin Edition Preview Driver for AMD Fluid Motion Frames Release Notes». AMD. Retrieved October 3, 2023.
- ^ a b c d Trevisan, Thiago (December 17, 2021). «Radeon Anti-Lag». PC World. Retrieved July 3, 2023.
- ^ «AMD Radeon Anti-Lag». AMD. Retrieved July 3, 2023.
- ^ Ridley, Jacob (March 17, 2022). «Your RDNA GPU just got the power to upscale nearly any game with Radeon Super Resolution». PC Gamer. Retrieved July 3, 2023.
- ^ Stobing, Chris (December 10, 2019). «Preview: AMD Pumps Up Radeon Software to ‘Adrenalin 2020’ With Brand New Tech». PC Magazine. Retrieved July 3, 2023.
- ^ Judd, Will (October 3, 2023). «AMD’s HYPR-RX tested: an easy way to cut latency and boost frame-rates?». Eurogamer. Retrieved October 4, 2023.
- ^ Lambert, Matthew (July 26, 2017). «AMD Releases Radeon Software Crimson ReLive 17.7.2». Bit-Tech. Retrieved July 3, 2023.
- ^ «AMD Link for TV». AMD. Retrieved July 3, 2023.
- ^ Ridley, Jacob (April 20, 2021). «AMD adds PC sharing software to Radeon software, but it comes with caveats». PC Gamer. Retrieved July 3, 2023.
- ^ Smith, Ryan (May 25, 2014). «AMD Catalyst 14.6 Beta Drivers Released, Adds New Eyefinity Functionality & More». AnandTech. Retrieved July 2, 2014.
- ^ Appian HydraVision Reference Guide, Redmond, WA: Appian Graphics, a division of ETMA Corporation
- ^ «HYDRAVISION — For RADEON and Mobile ATI Products». AMD. Retrieved June 14, 2022.
- ^ Larabel, Michael (November 12, 2005). «ATI PowerPlay». Phoronix. Retrieved June 14, 2022.
- ^ «AMD Catalyst 15.7.1 Driver for Windows Release Notes». AMD. Retrieved April 20, 2018.
- ^ «Radeon Software Adrenalin 2019 Edition 19.5.1 Release Notes». AMD. Retrieved August 15, 2022.
- ^ Ridley, Jacob (May 14, 2019). «Farewell Mantle… AMD has ended all support for DirectX 12’s API inspiration». PCGamesN. Retrieved August 15, 2022.
- ^ «AMD Radeon Software Crimson Edition (15.30.1025)». AMD. Retrieved June 14, 2022.
- ^ «AMD Radeon Software Crimson Edition 16.2.1 Beta Driver». AMD. Retrieved June 14, 2022.
- ^ «AMD Radeon Software Crimson Edition 16.3 Release Notes». AMD. Retrieved April 20, 2018.
- ^ «AMD Adrenalin 18.4.1 Graphics Driver Released (OpenGL 4.6, Vulkan 1.1.70)». Geeks3D. Retrieved May 10, 2018.
- ^ «Radeon Software Adrenalin Edition 18.4.1 Release Notes». AMD. Retrieved May 10, 2018.
- ^ «AMD Radeon Software Crimson Edition 16.3.2 Release Notes». AMD. Retrieved June 27, 2022.
- ^ «Radeon Software Adrenalin Edition 18.3.3 Release Notes». AMD. Retrieved April 20, 2018.
- ^ «Radeon Software Adrenalin 2020 Edition 20.1.2 Release Notes». AMD. Retrieved June 27, 2022.
- ^ «Radeon Software Adrenalin 22.1.2 with Vulkan 1.3 Support». AMD. Retrieved June 27, 2022.
- ^ JEGX (December 21, 2009). «How to Enable OpenCL Support on NVIDIA and AMD Platforms». Geek3D. Retrieved June 14, 2022.
- ^ Carsten (October 24, 2010). «Industry’s first Open-CL 1.1-Driver is public: AMD Catalyst 10.10». GPU-Tech. Retrieved June 14, 2022.
- ^ «OpenCL 1.2 supported in AMD OpenCL APP SDK 2.7 and Catalyst 12.4 drivers». Khronos Group. May 12, 2012. Retrieved March 27, 2022.
- ^ «AMD OpenCL 2.0 Driver». AMD. Archived from the original on December 13, 2017. Retrieved June 14, 2022.
- ^ Smith, Ryan (February 2, 2014). «AMD Catalyst 14.1 Beta Drivers Now Available: Mantle, Frame Pacing, & More». AnandTech. Retrieved June 27, 2022.
- ^ «AMD Repositories». Radeon. Retrieved December 30, 2022.
- ^ «Catalyst Version 6.2 for Windows ME Release Note». AMD. Archived from the original on October 17, 2012. Retrieved June 27, 2022.
- ^ «Catalyst Release Note Version 6.6». ATI. Archived from the original on July 17, 2011. Retrieved June 27, 2022.
- ^ «BEARWINDOWS — Microsoft Windows 2000/NT 5.0 [Build 2195]». Bearwindows. Retrieved February 7, 2020.
- ^ a b c «AMD Software: Adrenalin Edition 22.6.1 for Windows 7 Release Notes». AMD. Retrieved August 4, 2022.
- ^ «AMD Catalyst Software Suite Version 12.8 Release Notes». AMD. Archived from the original on November 17, 2012. Retrieved June 27, 2022.
- ^ «Adrenalin 2020 on Windows 8.1?». AMD. December 21, 2019. Archived from the original on December 7, 2020. Retrieved February 24, 2021.
- ^ «AMD Catalyst 15.7 Driver for Windows Release Notes». AMD. Archived from the original on August 31, 2015. Retrieved June 27, 2022.
- ^ «Radeon Software Adrenalin 2020 Edition 20.2.1 Release Notes». AMD. Retrieved June 27, 2022.
- ^ «ATI Ushers in a New Era of Usability and Customization for PC Graphics». ati.amd.com. Archived from the original on December 8, 2008. Retrieved June 27, 2022.
External links[edit]
- Official website
- AMD Graphics Drivers & Software