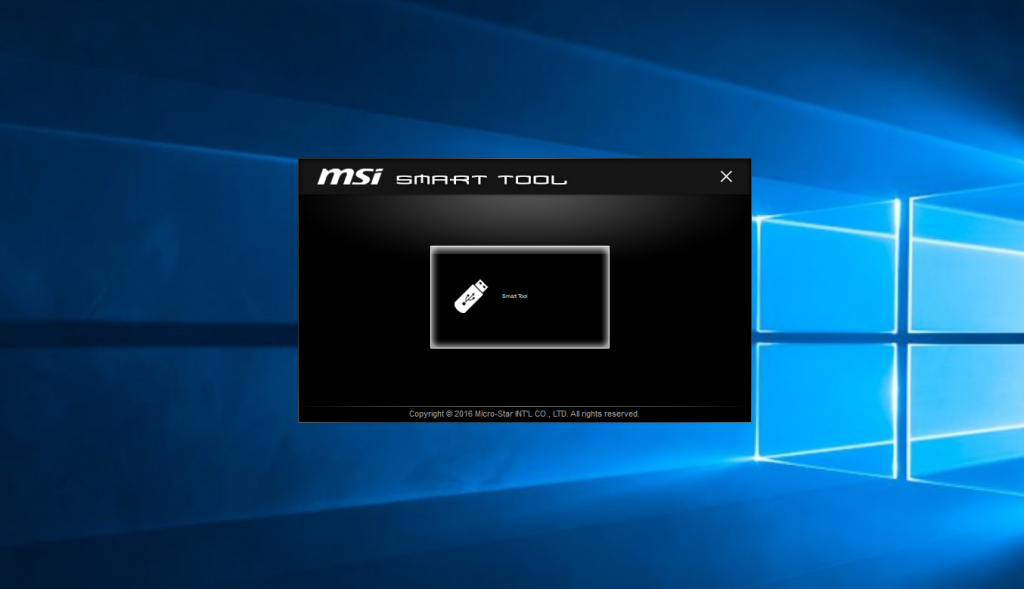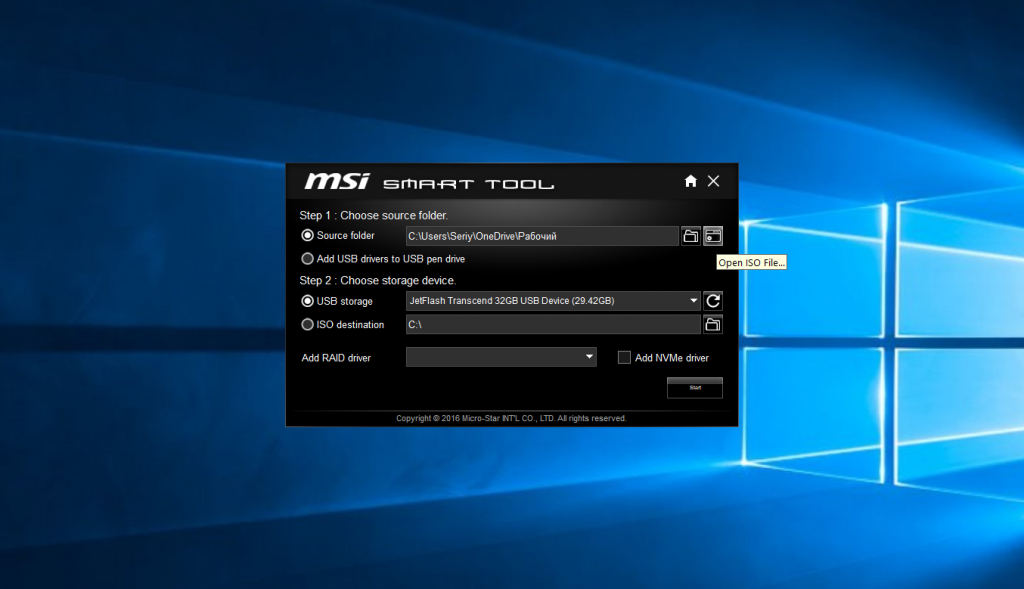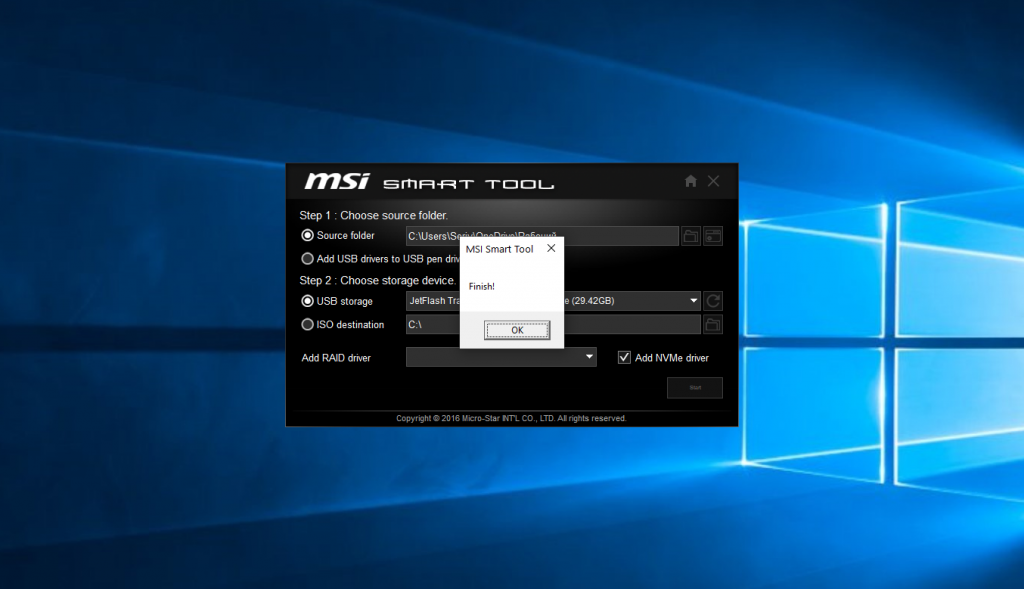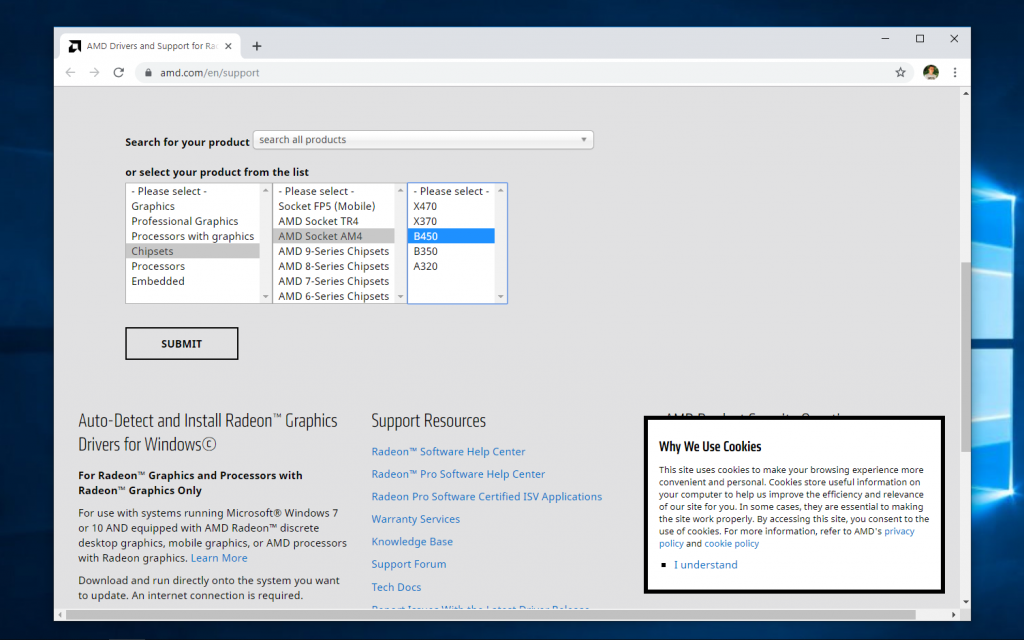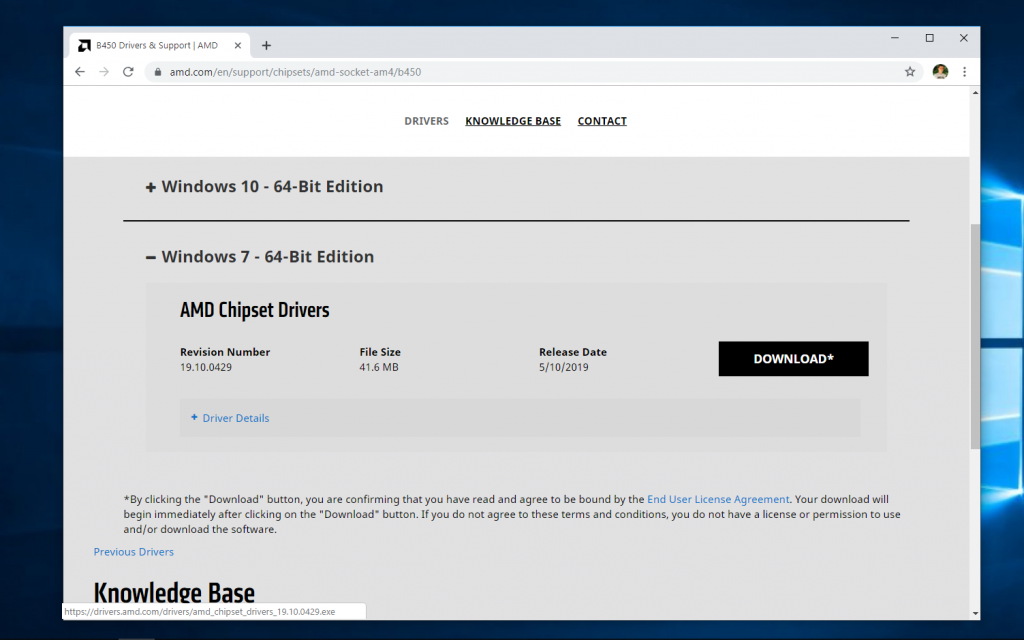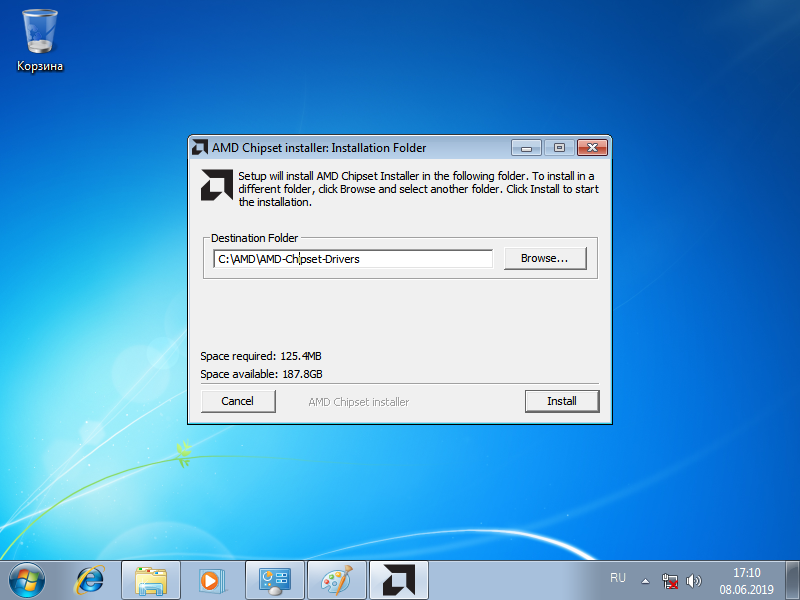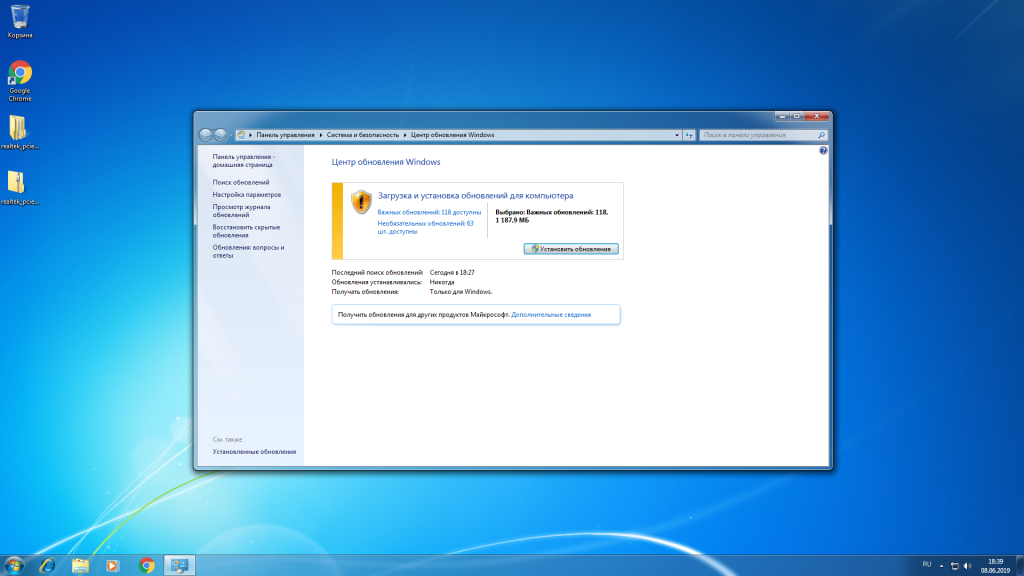Thank you for your input. Yes, as soon as Windows begins installing the mouse and keyboard no longer function.
I did the M Flash for the BIOS as well. The other Drivers will require Windows up and running in order to install them.
I just received a PS/2 mouse and keyboard and I will try the installation of Win 7 a bit later this afternoon.
If you wish, I can update you.
Thanks again.
On Wednesday, June 13, 2018, 7:27:57 PM PDT, elstaci <amd-external@jiveon.com> wrote:
#yiv2770406212 * #yiv2770406212 a #yiv2770406212 body {font-family:Helvetica, Arial, sans-serif;}#yiv2770406212 #yiv2770406212 h1, #yiv2770406212 h2, #yiv2770406212 h3, #yiv2770406212 h4, #yiv2770406212 h5, #yiv2770406212 h6, #yiv2770406212 p, #yiv2770406212 hr {}#yiv2770406212 .yiv2770406212button td {}
|
Re: Is a Ryzen 3 1200 compatible with Windows 7 Pro?
in Processors
That information concerning Windows 7 in FAQ, I am not sure if it means that you need to have a PS/2 connection WHILE installing Windows 7 on your motherboard or in general you need PS/2 connection with Windows 7.
I know you need to do a special procedure to install Windows 7 because USB doesn’t work during the installation of Windows 7. But I suspect that USB mice and keyboard should work normally AFTER Windows 7 has been installed with USB 3.0 Drivers.
Try the Legacy + UEFI mode and see if your USB Mouse and Keyboard are recognized. Also be sure to download and install the MSI AMD CHIPSET for your motherboard which should include USB Controller driver Windows 7.
I have an Asus Motherboard and I have Legacy and UEFI mode activated. That way I know that any legacy hardware will work on my motherboard.
Anyway, let me know what happens. You shouldn’t need a PS/2 connection AFTER installing Windows 7 only during Windows 7 Installation.
If you ordered a PS/2 mouse & keyboard you may want to cancel until you know for sure that is the case. I hate to see you waste your money purchasing a needless hardware.
I would open a MSI Support ticket and ask them about USB support under Windows 7 for your motherboard.
Reply to this message by replying to this email -or- go to the message on Community
SHARE THE LOVE! Help other developers by marking replies to your questions as Helpful or Correct. If you are the original question asker, you can mark replies as Helpful or Correct by:
— Go to the message on Community (you’ll need to log in).
— Click on either the Helpful Answer button or the Correct Answer button.
— Pat yourself on the back! You’ve helped others who have the same question as you by telling them which replies are helpful and correct.
This email was sent by Community because you are a registered user.
You may unsubscribe instantly from Community, or adjust email frequency in your email preferences
|
Периодически встречаются вопросы пользователей ПК, которые хотят использовать процессоры AMD Ryzen и ОС Windows 7. Причин, по которым может потребоваться Windows 7 на новых процессорах, много — это и специфический софт, и неприязнь к Windows 10, и ностальгия. Списывать со счетов Windows 7 еще рано, 25 % пользователей ПК во всем мире пользуются ей, поэтому давайте подробно разберем, как использовать ее на системах с AMD Ryzen.
В самом начале надо уведомить пользователей APU AMD Ryzen, таких как Ryzen 5 2400G или Ryzen 3 2200G— процессоры эти работать с Windows 7 будут, но вот драйверов на встроенную в них графику пока нет, и вряд ли они появятся.
Картинку встроенное видеоядро давать будет, но исключительно как стандартный VGA графический адаптер, без 3D ускорения.
Тестовая система
Для себя я тоже почерпну из этого блога практическую пользу, поскольку стал замечать, что моя Windows 10 версии 1909 стала очень неповоротлива и в тяжелых играх, в частности, в Assassins Creed Odyssey, появились фризы и лаги. Windows 7 в таких случаях проста и надежна как автомат Калашникова и практически беспроблемна, что позволяет выявить причину фризов и лагов.
Сразу станет ясно, или это проблема софтовая: криво работающие драйвера, сбои Windows 10 и т. д. Или же это проблема железа: несовместимость компонентов, завышенные или заниженные напряжения, которые автоматически выставляет материнская плата, перегрев и т.д.
Ставить Windows 7 я буду вот на такую систему: процессор Ryzen 5 1600, материнская плата MSI B450-A PRO MAX, 2х16 ГБ DDR4 CRUCIAL Ballistix Sport LT BLS16G4D30AESC, GeForce GTX 1060.
Драйвера на видеокарту будут использоваться NVIDIA GeForce Game Ready версии 442.50 WHQL и на Windows 7, и на Windows 10.
Искусственно созданные проблемы для Windows 7 на новом железе
Сразу стоить понять, что сложности работы Windows 7 на новом железе есть двух видов: естественные и искусственные. Естественные — это, например, проблемы установщика Windows 7 и контроллеров USB 3.0 и выше. Или невозможность установки на SSD NVMe, которые он попросту не видит.
Причина этих проблем в том, что более 10 лет назад, когда создавался Windows 7, USB 3.0 и SSD NVMe просто не существовало в природе.
Дорабатывать же установщик не стали по причине того, что Microsoft списали со счетов Windows 7 довольно рано, в 2012 году, после выхода Windows 8.
Но есть и искусственные проблемы, созданные Microsoft исключительно для того, чтобы не дать пользователям Windows 7 использовать новые процессоры AMD Ryzen и Intel Kaby Lake. Это было нужно для увеличения доли Windows 10 на рынке ОС. Ведь первые годы ее доля росла очень вяло.
Например, выход обновления KB4012218, после установки которого в Windows 7 появляется функция определения поколения процессора, не дающая пользоваться обновлениями Windows и обновлениями драйверов. Система начинает выводить сообщение о несовместимом оборудовании.

Программные инструменты
К счастью, все эти проблемы решаемы, и даже в 2020 году можно нормально пользоваться Windows 7 на системах с Ryzen. Нам понадобится лишь официальный iso-образ Windows 7, программа UltraISO, оффлайн-набор обновлений UpdatePack7R2 для Windows 7 от simplix.info, программа для интеграции поддержки USB 3.0 и SSD NVMe в установщик Windows 7 от производителя вашей материнской платы.
Такие программы выпустили практически все производители, у ASUS она называется ASUS EZ Installer, у ASRock — Win 7 USB Patcher, у GIGABYTE — Windows 7 USB installation Tool, у MSI — Smart Tool. На примере утилиты от MSI я и покажу вам принцип их работы.
Скачать их можно, выбрав поддержку вашей материнской платы на сайте производителя и выбрав раздел драйверов и утилит для Windows 7 x64.
MSI

ASRock

GIGABYTE

ASUS

Что делать с обновлениями Windows 7?
Самый простой путь, которым до сих пор пользуются некоторые пользователи, это использовать Windows 7 вообще без обновлений. Они могут сразу перейти к разделу гайда «Добавляем поддержку USB 3.0 и SSD NVMe в образ Windows 7». Я не рекомендую этого, ведь система становится очень уязвима для вредоносных программ.
Самый лучший вариант — это установить обновления выборочно. Список тех обновлений, которые не стоит устанавливать, не исчерпывается только KB4012218, о котором я писал выше. Он довольно обширен.

К счастью, есть энтузиасты, которые делают наборы оффлайн обновлений с исключенными нежелательными обновлениями. Самый известный из них, это сайт simplix.info с его набором обновлений UpdatePack7R2. UpdatePack7R2 уже много лет поддерживается в актуальном состоянии, последние изменения в него внесены 12.03.2020

Так что пока можно не беспокоиться за актуальность UpdatePack7R2, simplix.info поддерживают его в актуальном состоянии и после завершения поддержки Windows 7. Я пользовался им уже много раз в течение нескольких лет на нескольких ПК и не сталкивался с какими-либо проблемами. В интернете я не встречал негативных отзывов об UpdatePack7R2.
Способы использования UpdatePack7R2
Для начала его надо скачать, скачивается он на сайте simplix. Есть три вида скачивания: прямое через загрузчик, с файлообменника и через magnet-ссылку программой UTorrent, например. Версия его на март 2020 года называется UpdatePack7R2-20.3.12 и весит 855 МБ.
Самый простой способ установки — просто запустить его на свежеустановленной Windows 7 с отключенными обновлениями. Этот способ не самый быстрый и потребует несколько часов для установки и несколько перезагрузок. Но даже в таком виде обновление через UpdatePack7R2 происходит быстрее, чем через стандартный Windows Update.
Если вы выбрали этот способ установки обновлений, то вам следует перейти к разделу «Добавляем поддержку USB 3.0 и SSD NVMe в образ Windows 7», добавить эту поддержку в образ, записать его на флешку, установить с его помощью Windows 7 и установить обновления через запуск UpdatePack7R2.
Для начинающих пользователей я рекомендую именно этот способ!
Если же вы умеете работать с программой UltraISO и командной строкой Windows, то с помощью этого гайда вы сможете создать iso-образ Windows 7 с интегрированными обновлениями и поддержкой USB 3.0 и SSD NVMe. Такая Windows 7 установится быстрее, чем просто с обновлением после установки, и ее можно будет использовать для других переустановок на любые компьютеры AMD AM4.
В любом случае, для поддержания Windows 7 в актуальном состоянии вам достаточно будет раз в пару месяцев скачать новый выпуск UpdatePack7R2, запустить его, и он очень быстро доустановит новые обновления для Windows 7.
Интеграция обновлений UpdatePack7R2 в iso-образ Windows 7
Для начала переименовываем iso-образ Windows 7 в Windows_7_Ultimate.iso и копируем его в папку C:\W7. Нам желателен оригинальный MSDN iso-образ, а не какая-либо сборка «Win7_Super_Xaker.iso».
Запускаем программу UltraISO и открываем с ее помощью iso-образ Windows 7.

Далее сортируем файлы в панели справа по размеру и самый большой файл install.wim копируем перетаскиванием в папку C:\W7.

Скаченный UpdatePack7R2-20.3.12 (последние цифры будут отличаться, если вы скачаете его позже марта 2020) переименовываем в UpdatePack7R2 и копируем в папку C:\W7.
Содержимое папки будет выглядеть вот так, если вы все сделали правильно.

Далее запускаем командную строку от администратора. Для этого в поиске пишем cmd и по предложенной программе щелкаем правой кнопкой мыши и выбираем «Запуск от администратора». Вот так это будет выглядеть на Windows 10.

В командной строке вводим следующее:
Dism /Get-WimInfo /WimFile:C:\W7\install.wim
Жмем Enter.
Получаем вот такой список. Он может различаться в зависимости от вашего образа. Нам нужен индекс для нашей версии Windows 7.
Например, мне нужна Windows 7 Максимальная, ей в этом списке соответствует индекс 4. Его я и буду использовать. Если вам нужна другая редакция Windows 7, то измените число индекса в командах ниже.

Далее вводим в командную строку
C:\W7\UpdatePack7R2.exe /WimFile=C:\W7\install.wim /Index=4

Жмем Enter и ждем. Интеграция займет до часа времени, запустится инсталлятор UpdatePack7R2. На моем компьютере это заняло 47 минут.


Теперь нам нужно вернуть install.wim назад в iso-образ. Жмем в UltraISO «действия» — «добавить файлы» и добавляем install.wim. После чего сохраняем образ «файл»—«сохранить». Iso-образ заметно увеличивается в размере, у меня он стал весить 4.5 ГБ.


После этого можно переходить к интеграции поддержки USB 3.0 и SSD NVMe.
Добавляем поддержку USB 3.0 и SSD NVMe в образ Windows 7
Я покажу это на примере утилиты от MSI — Smart Tool. Утилиты от других производителей похожи и довольно просты.
Жмем кнопку Smart Tool.

В поле «Исходная папка» нажимаем Open ISO file и выбираем наш iso-файл.

Далее выбираем «USB», если хотим сразу записать наш iso-файл на флешку или выбираем в «Местоположение ISO»место на диске,где сохраним его.
Выбираем «Добавить драйвер RAID»—«Добавить драйвер AMD AM4», ставим галочку «Добавить драйвер»и жмем «Начать». Спустя несколько минут наш iso-файл Windows 7 окажется записанным на флешку или сохраненным на диске, в зависимости от вашего выбора.
Если же вы сохранили iso-файл на диск, то потом можете записать его при надобности с помощью программ Rufus или UltraISO.
Но я столкнулся с интересным багом, о котором обязательно стоит упомянуть. Система на Windows 10 версии 1909 не дала записать этот образ на две разные флешки ни программой Rufus, ни UltraISO, ни Smart Tool от MSI. Запись просто останавливалась на месте без каких-либо сообщений.
На компьютере с Windows 7 образ записался без проблем.
Как ведет себя моя система на Ryzen 5 1600 под Windows 7 и Windows 10
Установка Windows 7 прошла без проблем, пропатченный установщик увидел мышь и клавиатуру, подключенные к разъемам USB 3.0.

Я заранее измерил задержки в свой системе под Windows 10 версии 1909 с помощью программы LatencyMon и, надо сказать, они удручающе большие.

Под Windows 7 задержки имеют нормальный вид и отклик системы хороший.

В Cinebench R20 под Windows 7 на 1.7 % результат больше, чем на Windows 10. Как видим, процессор не стал хуже работать на устаревшей ОС.

И очень хорошо отреагировала на смену ОС игра Assassins Creed Odyssey. Вот так было под Windows 10.

А вот так под Windows 7. Стали выше минимальный и максимальный fps, исчезла пила на графике кадров, которая состояла из фризов.

Итоги
Как показывает мой опыт, пользоваться ОС Windows 7 на системе с процессором Ryzen вполне возможно и в 2020 году. Особенно впечатляет отклик системы, замеренный программно, и поведение в довольно новой игре. Значит ли это, что я откажусь от Windows 10? Пока не знаю, но от Windows 10 версии 1909 откажусь точно. Я давно замечал, что Windows 10 старых версий, например, 1607, работала заметно быстрее и стабильнее.
А Windows 7 точно останется второй системой на моем компьютере надолго.
После выпуска Windows 10 компания Microsoft прекратила добавление поддержки новых сокетов и процессоров в старые версии Windows. Тем не менее, многим пользователям нравится Windows 7 и они хотят использовать её вместе с последними поколениями процессоров от Intel и AMD.
Если вы попытаетесь установить Windows 7 на AMD Ryzen, то столкнетесь с несколькими проблемами. Во-первых, мышка и клавиатура, подключенные к портам USB 3.0 работать не будут, поскольку в той версии операционной системы ещё не было таких технологий. Следующая проблема — SSD M.2, их система тоже видеть не будет. В остальном же процессу установки ничего мешать не будет. После установки вас ждет ещё несколько проблем — это отсутствие драйверов для Ryzen, а также заблокированные обновления.
К счастью, все эти проблемы решаемы. Проблему с клавиатурой и мышкой можно решить подключив её к порту PS/2, если у вас есть такая мышка и клавиатура, а проблема с драйверами решается путем установки драйверов, выпущенных компанией AMD.
Установка Windows 7 на AMD Ryzen
За основу я возьму оригинальный образ Microsoft Windows 7 Professional с установленным пакетом обновлений Service Pack 1. Первым делом нам необходимо подготовить наш образ к установке. В него нужно включить недостающие драйвера.
Вы можете найти уже готовые образы на просторах интернета, но я не рекомендую этого делать, поскольку, там могут быть уже зашиты вирусы, да и в целом система может работать не так, как надо. Тем более, что сделать это самому не так уж сложно. Производители материнских плат выпустили утилиты, которые позволяют должным образом подготовить установщик. Мы будем использовать утилиту от MSI.
Нерешенной остается только одна проблема, это установка Win 7 на Ryzen с интегрированной графикой, например, на Ryzen 3 2200G. Драйверов для интегрированной графики нет и не предвидится в ближайшее время. Единственный способ установить эту систему на такой процессор — отключить интегрированную графику и использовать дискретную видеокарту.
1. Загрузка утилиты
Скачать программу можно по прямой ссылке. Такие утилиты были выпущены и другими производителями. Но не обязательно использовать утилиту от производителя вашей материнской платы. Тем более, что программы от Asus и Gigabyte не хотят работать с ISO образами и требуют чтобы им установили диск в DVD-ROM.
После завершения загрузки программы распакуйте архив с ней и запустите исполняемый файл. Это не портативная версия и её придется установить. В мастере установки нет ничего сложного, просто нажимайте кнопку Далее.
2. Подготовка образа
После завершения установки запустите программу. В первом окне нажмите на единственную кнопку Smart Tool:
Напротив пункта Source Folder найдите кнопку Select ISO File и выберите ваш ISO файл с установщиком Windows 7. Также можно выбрать директорию или диск с файлами установщика:
Затем, в разделе Choose Storage Device установите переключатель в положение USB Drive и выберите нужный USB накопитель. Также не забудьте отметить галочкой пункт Add NVMe Driver чтобы установщик Windows 7 видел подключенные к системе M.2 диски. После этого нажмите кнопку Start и дождитесь завершения работы программы:
Далее можно перезагрузить компьютер.
3. Установка Windows 7
Установка Windows пройдет как обычно. При загрузке, войдите в BIOS и установите устройством для загрузки вашу флешку, затем загрузитесь с неё. Если все было сделано правильно, то клавиатура и мышка, подключенные по USB 3.0 будут работать, а также будет поддерживаться установка на NVMe диск (M.2). Я не буду вдаваться в подробности того как проходит установка Windows 7 на Ryzen 5, я думаю вы не первый раз устанавливаете эту операционную систему. Перейдем сразу к настройке после установки.
5. Разблокировка обновлений Windows
Несмотря на то, что многие люди отключают обновления, устанавливать их важно и необходимо. Там содержаться различные исправления уязвимостей и проблем с безопасностью. Microsoft пытается помешать пользователям использовать Windows 7, поэтому центр обновлений будет отключен. Если вы запустите утилиту Windows Update, то больше никогда не сможете скачивать обновления в вашей системе.
Чтобы это обойти нужно сразу же, как только вы установите Windows и попадете на рабочий стол, установить обновление KB3102810, которое вы можете скачать по ссылке.
Только после его установки перезагрузите компьютер, и переходите к установке драйверов
6. Установка драйверов AMD
Все драйвера советую загрузить заранее и сохранить их на флешке, ведь Windows 7, по умолчанию, не включает драйверов для многих устройств, поэтому ни сети, ни нормального видео режима, скорее всего, у вас не будет. Тем не менее, большинство производителей материнских плат все ещё выпускают драйвера для этой системы.
Драйвера на чипсет ставить не обязательно, многие компьютеры прекрасно работают без них. Но AMD выпустила соответствующие драйвера для Ryzen несмотря на то, что официально от Microsoft эти процессоры не поддерживаются. Скачать эти драйвера можно на этой странице.
Здесь, в разделе Select your product form the list необходимо выбрать пункт Chipsets, затем AMD Socket AM4, а потом ваш сокет:
Далее вы будете переброшены на страницу загрузки драйвера. Тут необходимо выбрать драйвер для Windows 7.
7. Установка обновлений Windows
После установки нескольких наборов обновлений система сообщит, что вы используете не поддерживаемое оборудование и дальнейшие обновления устанавливаться не будут. Чтобы это обойти установите вот это обновление.
После этого вы сможете получать обновления в нормальном режиме, пока Microsoft будет их выпускать или пока эта компания опять что-то не поломает.
Выводы
В этой статье мы разобрали как установить Windows 7 на Ryzen. Для написания этой инструкции я использовал материнскую плату MSI B450 Tomahawk, процессор Ryzen 5 2600X и накопитель SSD M2. Во время установки нормально работала мышка и клавиатура, подключенные через USB, после установки — тоже.
Система нормально видела накопитель SSD M.2 и установилась на него. Но следите, чтобы на вашем накопителе использовалась таблица разделов MBR, при использовании GPT загрузчик Windows не установится. А в целом все работает и совместимость есть, хотя и без официальной поддержки от Microsoft.
Была ли эта статья полезной?
ДаНет
Оцените статью:

Загрузка…
Об авторе
Администратор te4h.ru, интересуюсь новыми технологиями, криптовалютой, искусственным интеллектом, свободным программным обеспечением и Linux.
Будет ли ryzen 3 1200 работать на win 7, есть жесткий диск с win 7, если поставить его на пк с этим процессором, комп запуститься?

22.12.2019
А куда он денется…

22.12.2019
Даже на хрюшке заработает

22.12.2019
Не должен, но варианты есть

22.12.2019
Нет, по любому ос заново в твоём случае ставить

22.12.2019
С чужим диском 99%, что не будет работать. А так, если на сайте материнки есть дрова под семерку, то должен, а если нет, то очень сомнительно.

22.12.2019
Конечно) Хоть с 2000 ком)
- Можно ли поставить Windows XP на пк с Ryzen 3 1200 и материнской платой Asrock A320M-HDV R3.0 ? Просто хочется поностальгировать, по старым временам и играм! И какие браузеры можно будет использовать на Windows XP?
- Не удаётся установить WIN7 x64 pro на Асус PRIME B350-PLUS с процем Amd Ryzen 3 1200 видео GTX550TI, а очень ноадо Установка доходит до установки устройств 100% и выдаёт что-то типа системе не удалось установить компоненты оборудования
- Установка виндовс 8 или 8.1с ryzen 3 1200? Как установить винду 8 и 8.1, если у меня процессор ryzen 3 1200? Пойдет ли? Можно ли как-нибудь танцуя с бубном хотябы установить, если можно дайте видео инструкцию. Видеокарта amd radeon R7 360 series, еслии спросите будут ли драйвера
- Процессор AMD Ryzen 3 1200 может ли работать на 8 винде? На сайте магазина написано, что данные процессоры предназначены для работы только с 10 виндой.
Добавить комментарий
Установка операционной системы Windows 7 на компьютеры с процессорами Ryzen может быть сложной задачей для многих пользователей. В связи с тем, что Windows 7 была выпущена еще до появления процессоров Ryzen, она не поддерживает эту архитектуру из коробки. Однако, существует несколько способов, как все же установить Windows 7 на компьютер с процессором Ryzen.
Один из способов — использование утилиты, такой как «AMD Ryzen Patch». Эта утилита позволяет вносить изменения в установочный образ Windows 7, чтобы сделать его совместимым с процессорами Ryzen. Для этого вам потребуется скачать установочный образ Windows 7 и утилиту «AMD Ryzen Patch», а затем следовать инструкциям по их использованию.
Второй способ — установка операционной системы с помощью средств виртуализации. Вы можете установить виртуальную машину на компьютере с процессором Ryzen и запустить в ней экземпляр Windows 7. Для этого вам понадобится программа для виртуализации, такая как VirtualBox или VMware, а также образ Windows 7.
Примечание: Важно помнить, что установка Windows 7 на компьютеры с процессорами Ryzen может привести к некоторым проблемам совместимости и работоспособности системы. Рекомендуется использовать более новые версии операционной системы, такие как Windows 10, для получения максимальной совместимости и функциональности.
Содержание
- Преимущества процессора Ryzen
- Необходимые инструменты для установки Windows 7
- Шаг 1: Подготовка загрузочной флешки
- Создание загрузочной флешки с помощью Rufus
- Выбор версии Windows 7 для установки на процессор Ryzen
- Шаг 2: Подготовка BIOS
- Обновление BIOS для совместимости с процессором Ryzen
Преимущества процессора Ryzen
|
1. Значительная производительность Процессоры Ryzen обладают мощными вычислительными возможностями и высокой частотой работы, что позволяет выполнять сложные задачи и многозадачность с легкостью. Они оптимизированы для работы с новейшими приложениями и программами. |
|
2. Мультипоточность Процессоры Ryzen поддерживают технологию Simultaneous Multithreading (SMT), которая позволяет каждому ядру выполнять две потоковые операции одновременно. Благодаря этому, процессоры Ryzen обладают высокой производительностью в многозадачных сценариях. |
|
3. Отличное соотношение цены и производительности Процессоры Ryzen позиционируются как более доступная альтернатива процессорам Intel с аналогичными вычислительными мощностями. Это делает их привлекательным выбором для пользователей, желающих получить высокую производительность за разумную цену. |
|
4. Низкое энергопотребление Процессоры Ryzen предлагают эффективное энергопотребление, что делает их весьма энергоэффективными и экологически дружественными. Это позволяет снизить электроэнергию, которую потребляет компьютер в целом. |
|
5. Расширенные возможности разгона Процессоры Ryzen обладают отличными возможностями разгона, что позволяет пользователям увеличить частоту работы процессора и достичь еще большей производительности. Это особенно полезно для геймеров и энтузиастов, которые стремятся извлечь максимум возможностей из своего оборудования. |
Необходимые инструменты для установки Windows 7
Для установки операционной системы Windows 7 на компьютер с процессором Ryzen вам потребуются следующие инструменты:
- Копия установочного диска Windows 7 или iso-образ операционной системы.
- USB-накопитель с минимальным объемом 8 ГБ для создания загрузочного диска.
- Программа Rufus или аналогичное приложение для создания загрузочного USB-накопителя.
- Драйверы для процессора Ryzen, которые можно загрузить с официального веб-сайта AMD.
- Инструменты для редактирования образа Windows 7 (если требуется интеграция драйверов в установочный диск).
Убедитесь, что у вас есть все необходимые инструменты и драйверы перед началом установки Windows 7 на компьютер с процессором Ryzen.
Пожалуйста, помните, что установка Windows 7 на процессоры Ryzen может потребовать некоторых специальных шагов и дополнительных инструментов, чтобы обеспечить совместимость и стабильную работу системы.
Шаг 1: Подготовка загрузочной флешки
Первым шагом необходимо подготовить загрузочную флешку с операционной системой Windows 7. Для этого потребуется следовать указаниям ниже:
- Подготовьте флешку с объемом памяти не менее 8 ГБ.
- Скачайте образ Windows 7 в формате ISO с официального сайта Microsoft.
- Скачайте и установите утилиту Rufus, предназначенную для создания загрузочных флешек.
- Запустите утилиту Rufus и выберите свою флешку в поле «Устройство».
- В поле «Создание загрузочного диска» выберите опцию «Загрузочный» и укажите путь к скачанному образу Windows 7.
- Убедитесь, что остальные настройки утилиты Rufus соответствуют требованиям.
- Нажмите кнопку «START» и дождитесь завершения процесса создания загрузочной флешки.
После завершения процесса подготовки загрузочной флешки, вы готовы переходить к следующему шагу установки операционной системы Windows 7 на процессор Ryzen.
Создание загрузочной флешки с помощью Rufus
Чтобы установить Windows 7 на процессор Ryzen, вам потребуется создать загрузочную флешку с помощью программы Rufus. Данная программа позволяет создавать загрузочные носители для установки операционных систем на компьютеры.
- Скачайте и установите программу Rufus с официального сайта.
- Подключите USB-накопитель, который вы хотите использовать как загрузочную флешку, к компьютеру.
- Запустите программу Rufus.
- В верхнем поле «Устройство» выберите подключенный USB-накопитель.
- В поле «Вид» выберите «ISO-образ» и нажмите на кнопку с изображением диска, чтобы найти и выбрать ISO-образ операционной системы Windows 7.
- Установите схему разделов для загрузочной флешки в соответствии с требованиями вашего компьютера (обычно рекомендуется выбирать схему MBR).
- Выберите файловую систему NTFS.
- Оставьте все остальные настройки по умолчанию и нажмите кнопку «Начать», чтобы начать создание загрузочной флешки.
- Подождите, пока Rufus завершит процесс создания загрузочной флешки. Это может занять некоторое время, в зависимости от производительности вашего компьютера и размера ISO-образа.
После завершения процесса создания загрузочной флешки вы можете использовать ее для установки операционной системы Windows 7 на компьютер с процессором Ryzen.
Выбор версии Windows 7 для установки на процессор Ryzen
При установке Windows 7 на процессор Ryzen необходимо учесть особенности совместимости операционной системы и нового процессора. Не все версии Windows 7 поддерживают архитектуру Ryzen, поэтому необходимо выбрать подходящую версию для успешной установки и работы системы.
Для процессоров Ryzen рекомендуется использовать операционную систему Windows 7 Service Pack 1 (SP1) или более позднюю версию. Это связано с тем, что первоначальные версии Windows 7 не поддерживают новые функции и драйверы, необходимые для полноценной работы Ryzen.
Важно отметить, что версия операционной системы Windows 7 должна быть 64-разрядной. Процессоры Ryzen имеют архитектуру x86-64, поэтому 32-разрядная версия Windows 7 не совместима с данным процессором.
Для выбора версии Windows 7 учтите также требования вашего ПК и требуемый функционал. Если вы планируете использовать больше 4 ГБ оперативной памяти, то потребуется версия Windows 7 с поддержкой больших объемов оперативной памяти (например, Professional или Ultimate).
Также обратите внимание на наличие драйверов для выбранной версии Windows 7 для вашего конкретного процессора Ryzen. Проверьте на официальном сайте производителя наличие поддержки и соответствующих драйверов для вашей выбранной версии операционной системы.
Теперь, когда вы знаете, какую версию Windows 7 выбрать для установки на процессор Ryzen, вы готовы к дальнейшим шагам установки операционной системы.
Шаг 2: Подготовка BIOS
Перед установкой Windows 7 на процессор Ryzen необходимо осуществить подготовку BIOS. В этом разделе мы рассмотрим необходимые шаги для правильной настройки BIOS.
1. Перезагрузите компьютер и нажмите клавишу (обычно это Delete, F2 или F12), чтобы войти в BIOS.
2. Войдя в BIOS, найдите раздел, отвечающий за настройку загрузки или Boot. Обычно этот раздел называется «Boot» или «Boot Priority».
3. В этом разделе найдите параметр «Boot Mode» или «Boot Mode Select» и установите его в режим Legacy или UEFI. В случае использования диска с установочным образом Windows 7, режим Legacy предпочтительнее.
4. Затем найдите опцию «Secure Boot» и отключите ее. Это требуется для корректной установки Windows 7.
5. Если вы планируете устанавливать Windows 7 с USB-накопителя, найдите опцию «USB Configuration» или «USB Support» и установите значение «Enabled».
6. Сохраните изменения в BIOS и выйдите из него. Обычно для сохранения изменений нужно выбрать опцию «Save and Exit».
Теперь вы готовы перейти к следующему шагу — установке Windows 7 на процессор Ryzen.
Обновление BIOS для совместимости с процессором Ryzen
Для установки операционной системы Windows 7 на процессор Ryzen необходимо обновить BIOS вашей материнской платы до последней версии, которая поддерживает этот процессор.
Чтобы обновить BIOS, вам понадобится скачать файл с новой версией BIOS для вашей материнской платы с официального сайта производителя. Найдите страницу поддержки вашей материнской платы на сайте производителя и скачайте файл BIOS. Обратите внимание, что файл BIOS будет иметь расширение .exe или .rom.
После скачивания файла BIOS скопируйте его на флеш-накопитель, который должен быть отформатирован в формате FAT32. Затем подключите флеш-накопитель к компьютеру и перезагрузите его.
Во время загрузки компьютера нажмите определенную клавишу (обычно это DEL, F2 или F12), чтобы войти в BIOS. Зайдите в раздел, отвечающий за обновление BIOS (обычно это раздел «Boot» или «Advanced»). Найдите опцию «BIOS Update» или «EZ Flash» и выберите ее.
В появившемся окне выберите файл BIOS, который вы скопировали на флеш-накопитель. Нажмите кнопку «Обновить» или «Flash», чтобы начать процесс обновления. Во время обновления не выключайте компьютер и не отключайте питание.
После завершения процесса обновления компьютер автоматически перезагрузится. Проверьте, что BIOS был успешно обновлен, и убедитесь, что ваш компьютер теперь совместим с процессором Ryzen.
Теперь вы можете установить операционную систему Windows 7 на компьютер с процессором Ryzen, и она должна работать без проблем.