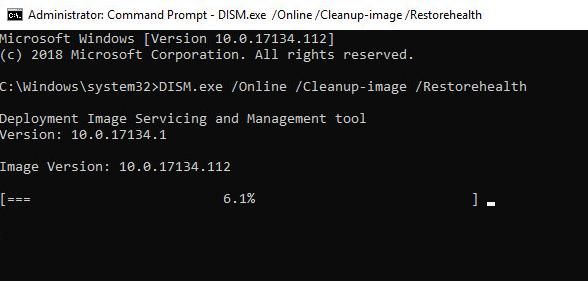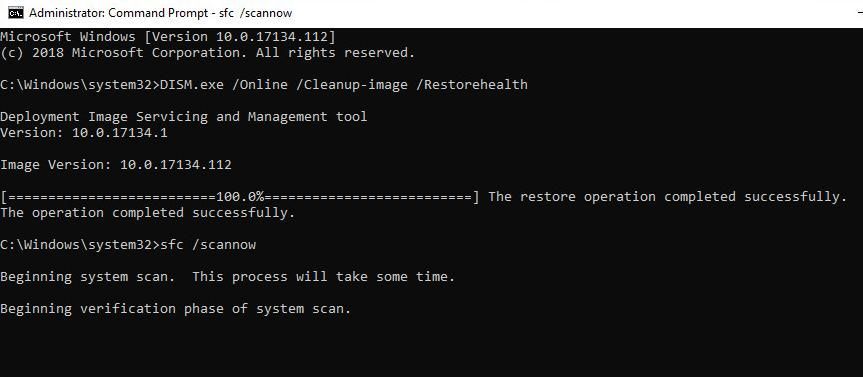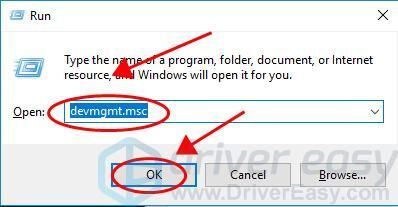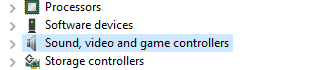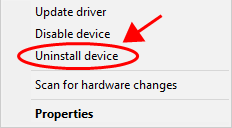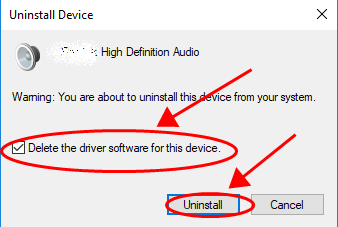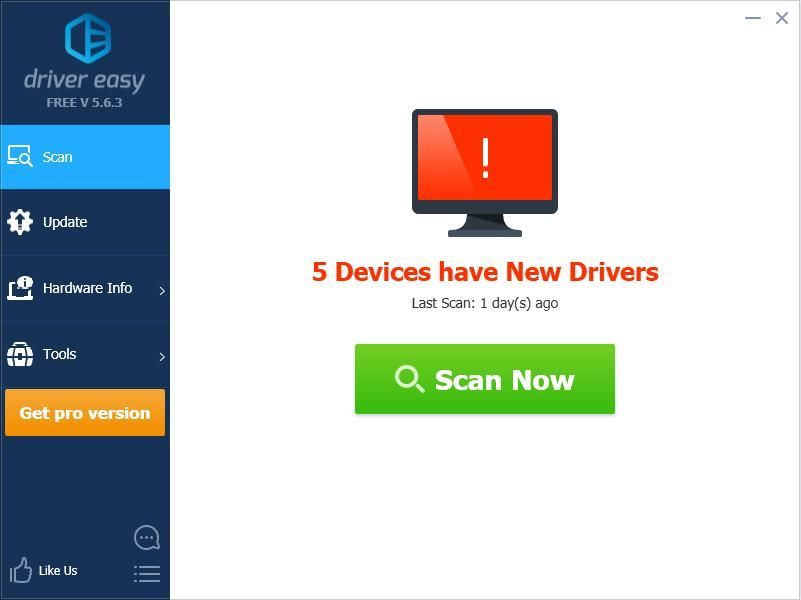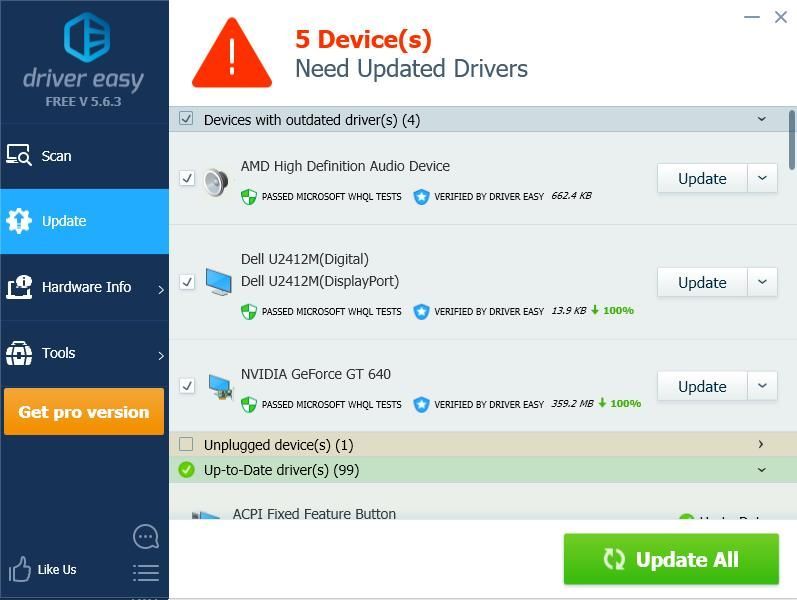If you see “AMD High Definition Audio Device Not Plugged In” in your Windows computer or laptop, don’t panic. This is a common error and you can solve the “AMD High Definition Audio Device Not Plugged In” error quickly and easily with the solutions below.
Try these fixes
Here are the solutions that have helped people resolve the same problem. You don’t need to try them all; just work your way down the list until you find the one that works for you.
- Run DISM command
- Reinstall AMD audio device and driver
- Update available drivers
Note: The screenshots below come from Windows 10, and the fixes also work on Windows 8 and Windows 7.
Fix 1: Run DISM command
DISM stands for Deployment Image Servicing and Management, which is a useful command utility to fix the buggy problem on your computer. Follow the steps below to do:
1) Type cmd in the search box from the Start button, right-click on Command Prompt (or cmd if you’re using Windows 7), and select Run as administrator.
2) Copy and paste the command below in your Command Prompt, and press Enter on your keyboard.
DISM.exe /Online /Cleanup-image /Restorehealth
3) It may take a while for the process to complete.
4) Once complete, copy and paste the command below in Command Prompt, and press Enter on your keyboard.
sfc /scannow
5) Once complete, exit Command Prompt.
6) Restart your computer and see if it fixes the problem.
Fix 2: Reinstall DISAMD audio device and driver
You can also fix the “AMD High Definition Audio Device Not Plugged In” issue by reinstalling your AMD audio device and the driver. Here’s how to do it:
1) On your keyboard, press the Windows logo key and R at the same time to invoke the Run box.
2) Type devmgmt.msc and click OK.
3) Double click Sound, video and game controllers to expand it.
4) Right-click on your AMD High Definition Audio Device and select Uninstall device.
4) Ensure to check the box next to Delete the driver software for this device, and click Uninstall.
5) After uninstalling, restart your computer, and Windows will reinstall the device and driver for you.
Try it again to see if your problem has been resolved.
Still no luck? Okay, there’s one more thing to try.
Fix 3: Update available drivers
If your AMD audio driver or your PCI driver is missing or outdated, you should probably run into the AMD High Definition Audio Device not plugged in issue in your computer. So you should verify the drivers in your computer are up to date, and update those that aren’t.
There are two ways to update drivers: manually and automatically.
Manually: you can manually update your drivers by searching the correct driver from the manufacturer, and download and install it on your computer. Ensure to download the driver that is compatible with your Windows operating system. This requires time and computer skills.
Automatically: if you don’t have time or patience, you can do it automatically with Driver Easy.
Driver Easy will automatically recognize your system and find the correct drivers for it. You don’t need to know exactly what system your computer is running, you don’t need to risk downloading and installing the wrong driver, and you don’t need to worry about making mistake when installing.
You can update your drivers automatically with either the FREE or the Pro version of Driver Easy. But with the Pro version, it takes just 2 clicks (and you will get full support and a 30-day money back guarantee).
1) Download and install Driver Easy.
2) Run Driver Easy and click the Scan Now button. Driver Easy will then scan your computer and detect any problem drivers.
3) Click the Update button next to the flagged driver to automatically download the correct version of the driver (you can do this with the FREE version), then install it in your computer.
Or click Update All to automatically download and install the correct version of all the drivers that are missing or out of date on your system (this requires the Pro version – you’ll be prompted to upgrade when you click Update All).
4) Restart your computer to take effect.
That’s it. Hope this post comes in handy and helps resolve your AMD High Definition Audio Device Not Plugged In issue.
75
75 people found this helpful
Попробуйте наш инструмент устранения неполадок
Выберите операционную систему
Выберите язык програмирования (опционально)
‘>
Если ты видишь ‘ Аудиоустройство высокой четкости AMD не подключено »На компьютере или ноутбуке с Windows, не паникуйте. Это распространенная ошибка, и вы можете решить ее. Аудиоустройство высокой четкости AMD не подключено »Быстро и легко устранить ошибку с помощью приведенных ниже решений.
Попробуйте эти исправления
Вот решения, которые помогли людям решить ту же проблему. Нет необходимости пробовать их все;просто продвигайтесь вниз по списку, пока не найдете тот, который вам подходит.
- Запустить команду DISM
- Переустановите аудиоустройство AMD и драйвер
- Обновите доступные драйверы
Запись : Скриншоты ниже взяты из Windows 10, и исправления также работают в Windows 8 и Windows 7 .
Исправление 1: запустите команду DISM
DISM — это сокращение от Deployment Image Servicing and Management, которое представляет собой полезную командную утилиту для устранения неполадок на вашем компьютере. Следуйте инструкциям ниже, чтобы сделать:
1) Тип cmd в поле поиска от кнопки Пуск щелкните правой кнопкой мыши Командная строка (или же cmd если вы используете Windows 7) и выберите Запустить от имени администратора .
2) Скопируйте и вставьте приведенную ниже команду в командную строку и нажмите Войти на клавиатуре.
DISM.exe / Online / Cleanup-image / Restorehealth
3) Для завершения процесса может потребоваться некоторое время.
4) После завершения скопируйте и вставьте команду ниже в командной строке и нажмите Войти на клавиатуре.
sfc / scannow
5) По завершении выйдите из командной строки.
6) Перезагрузите компьютер и посмотрите, решит ли это проблему.
Исправление 2: переустановите аудиоустройство и драйвер DISAMD.
Вы также можете исправить ‘ Аудиоустройство высокой четкости AMD не подключено ”, Переустановив аудиоустройство AMD и драйвер. Вот как это сделать:
1) На клавиатуре нажмите кнопку Windows logo key и р в то же время, чтобы вызвать окно ‘Выполнить’.
2) Тип devmgmt.msc и нажмите Хорошо .
3) Дважды щелкните Звуковые, видео и игровые контроллеры чтобы расширить его.
4) Щелкните правой кнопкой мыши на своем Аудиоустройство высокой четкости AMD и выберите Удалить устройство .
4) Обязательно установите флажок рядом с Удалите программное обеспечение драйвера для этого устройства и щелкните Удалить .
5) После удаления перезагрузите компьютер, и Windows переустановит устройство и драйвер.
Попробуйте еще раз, чтобы увидеть, решена ли ваша проблема.
Все еще не повезло? Хорошо, можно попробовать еще кое-что.
Исправление 3: Обновите доступные драйверы
Если ваш аудиодрайвер AMD или драйвер PCI отсутствует или устарел, вам, вероятно, следует столкнуться с проблемой не подключенного аудиоустройства AMD High Definition к вашему компьютеру. Поэтому вам следует убедиться, что на вашем компьютере установлены последние версии драйверов, и обновить те, которые не обновлены.
Обновить драйверы можно двумя способами: вручную и автоматически .
Вручную : вы можете вручную обновить драйверы, выполнив поиск подходящего драйвера у производителя, а затем загрузив и установив его на свой компьютер. Убедитесь, что вы скачали драйвер, совместимый с вашей операционной системой Windows. Это требует времени и навыков работы с компьютером.
Автоматически : если у вас нет времени или терпения, вы можете сделать это автоматически с помощью Водитель Easy .
Driver Easy автоматически распознает вашу систему и найдет для нее подходящие драйверы. Вам не нужно точно знать, в какой системе работает ваш компьютер, вам не нужно рисковать загрузкой и установкой неправильного драйвера, и вам не нужно беспокоиться о том, что при установке вы ошибетесь.
Вы можете автоматически обновлять драйверы с помощью СВОБОДНЫЙ или За версия Driver Easy. Но с версией Pro это займет всего 2 клика (и вы получите полную поддержку и 30-дневная гарантия возврата денег ).
1) Скачать и установите Driver Easy.
2) Запустите Driver Easy и нажмите Сканировать сейчас кнопка. Driver Easy просканирует ваш компьютер и обнаружит проблемы с драйверами.
3) Щелкните значок Обновить рядом с отмеченным драйвером, чтобы автоматически загрузить правильную версию драйвера (вы можете сделать это с помощью СВОБОДНЫЙ версия), затем установите его на свой компьютер.
Или нажмите Обновить Все для автоматической загрузки и установки правильной версии всех драйверов, которые отсутствуют или устарели в вашей системе (для этого требуется Pro версия — вам будет предложено выполнить обновление, когда вы нажмете Обновить все ).
4) Перезагрузите компьютер, чтобы изменения вступили в силу.
Это оно. Надеюсь, этот пост пригодится и поможет решить вашу Аудиоустройство высокой четкости AMD не подключено вопрос.
AMD High Definition Audio — это аудио механизм, встроенный в некоторые модули AMD. Их можно сравнить с аналогами Intel High Definition Audio Devices. Некоторые видеокарты со встроенным звуком включают Radeon HD, Radeon R5 и Radeon R7. Эти звуковые модули обеспечивают достойное качество звука и используются людьми по всему миру.
Если вы читаете эту статью, возможно, вы столкнулись с ошибкой, когда ваш компьютер выделил устройство воспроизведения серым цветом с сообщением «AMD High Definition Audio Device не подключено«. Эти типы ошибок в основном связаны с некорректно установленными драйверами или не установленными конфигурациями звука. Выполните перечисленные ниже действия, чтобы избавиться от ошибки.
Решение 1: Восстановление настроек по умолчанию
Если вы возились с настройками звука на ваших устройствах воспроизведения, это могло привести к неправильной конфигурации настроек и, следовательно, вызвать эту ошибку. Иногда даже самое незначительное изменение может сделать некоторые модули непригодными для использования. Вы можете попробовать восстановить настройки по умолчанию в устройствах воспроизведения и посмотреть, поможет ли это. Если этого не произойдет, вы всегда можете внести те же изменения, что и раньше, используя свойства каждого устройства.
- Щелкните правой кнопкой мыши на значке звука и выберите «Устройства воспроизведения» из списка доступных опций.
- Щелкните правой кнопкой мыши на Speakers/Headphones и выберите «Свойства»«.
- Теперь перейдите на вкладку «Дополнительно» и нажмите на «Восстановить настройки по умолчанию«. Теперь все настройки будут возвращены в прежнее состояние. Выйдите из окна, перезагрузите компьютер и посмотрите, сможете ли вы получить доступ к AMD High Definition Audio.
Решение 2: Запуск команды DISM
Deployment Image Service and Management Tool — это инструмент, который был представлен в Windows 7 и присутствовал во всех последующих итерациях. Ее основная функция заключается в выполнении функций обслуживания образа Windows. Эта команда гарантирует, что если возникнет какая-либо проблема с вашим образом Windows, она будет исправлена путем получения новых файлов из интернета и замены их на вашем компьютере. Обратите внимание, что это решение может потребовать активного подключения к Интернету.
- Нажмите Windows + S, введите «командная строка» в диалоговом окне, щелкните правой кнопкой мыши на приложении и выберите «Запустите от имени администратора«.
- Как только в открытая командная строка, выполните следующую команду:
DISM.exe /Online /Cleanup-image /Restorehealth
- Теперь мы запустим команду DISM SFC Сканирование в командной строке. System file checker — это утилита в Windows, которая позволяет пользователям сканировать и восстанавливать повреждения, присутствующие в операционной системе. Он интегрирован с защитой ресурсов Windows, которая защищает папки, ключи реестра и важные системные файлы, а также. В поднятой командной строке выполните следующую команду:
sfc /scannow
- Перезагрузите компьютер после выполнения обеих инструкций и проверьте, можете ли вы успешно получить доступ к AMD High Definition Audio Device.
Решение 3: Добавление сетевой службы
Прежде чем мы перейдем к настройке и обновлению различных звуковых драйверов на вашем компьютере, целесообразно проверить, решит ли проблему добавление сетевой службы на вашем компьютере. Для выполнения этого решения вам потребуется учетная запись администратора.
- Нажмите Windows + S, введите «командная строка» в диалоговом окне, щелкните правой кнопкой мыши на приложении и выберите «Запуск от имени администратора«.
- Теперь выполните следующие команды одну за другой и дождитесь полного выполнения предыдущей, прежде чем вводить следующую команду.
net localgroup Administrators /add networkservice net localgroup Administrators /add localservice
- После выполнения обеих команд перезагрузите компьютер и проверьте, можете ли вы успешно подключить и использовать устройство High Definition Audio.
Решение 4: Обновление драйвера шины PCI
Шина Peripheral Component Interconnect Bus (PCI Bus) соединяет центральный процессор и платы расширения, такие как видеокарты, сетевые карты и т.д. Эти платы расширения вставляются в слоты расширения на материнской плате вашего компьютера. Подводя итог, можно сказать, что он используется для подключения дополнительного оборудования к вашему компьютеру, которое включает в себя графический процессор AMD. Если драйвер шины PCI не обновлен или поврежден, вы не сможете воспользоваться всеми функциями используемого графического процессора. Можно попробовать обновить драйвер шины PCI и посмотреть, поможет ли это.
- Нажмите Windows + R, введите «devmgmt.msc» в диалоговом окне и нажмите Enter.
- Зайдя в диспетчер устройств, разверните категорию ‘Системные устройства‘, найдите свой PCI, щелкните его правой кнопкой мыши и выберите «Обновить драйвер«.
- Обновим драйверы устройств вручную. Выберите вторую опцию «Поиск драйвера для моего компьютера«,
- Нажмите «Позвольте мне выбрать из списка доступных драйверов на моем компьютере«.
- Теперь выберите запись «шина PCI«. Нажмите «Далее», чтобы продолжить установку драйвера. Не выбирать запись «шина PCI» с заглавной только первой буквой, если она есть на вашем компьютере.
- После обновления драйвера перезагрузите компьютер и посмотрите, изменилась ли ситуация.
Решение 5: Использование программы установки IDT Audio
Если все вышеперечисленные способы не помогли, и вы по-прежнему не можете использовать аудиоустройство AMD High Definition Audio Device, можно попробовать установить на компьютер драйвер IDT Audio. Это кодек, цель которого — сделать возможным воспроизведение звуков на вашем компьютере. Мы можем попробовать установить IDT с помощью программы установки и посмотреть, изменит ли это ситуацию.
- Загрузите IDT Audio Installer.
- После загрузки драйвера нажмите Windows + R, введите «devmgmt.msc» в диалоговом окне и нажмите Enter.
- Попав в диспетчер устройств, откройте категорию «Звук, видео и игровые контроллеры«. Щелкните правой кнопкой мыши на устройстве IDT и выберите «Деинсталлировать устройство«. Перед началом удаления может появиться подсказка. Убедитесь, что вы отметили опцию «Удалить драйвер«.
- После процесса удаления перезагрузите компьютер и запустите программу установки, которую вы только что скачали. Убедитесь, что вы запустили его с привилегиями администратора, щелкнув правой кнопкой мыши и выбрав «Запуск от имени администратора«.
- Теперь щелкните правой кнопкой мыши на значке звука и нажмите «Устройства воспроизведения«.
- Выберите Динамики/Наушники и нажмите кнопку «Установить по умолчанию«, расположенную в нижней части экрана. Сохраните изменения и выйдите. Теперь проверьте, правильно ли вы принимаете звук на вашем компьютере.
Советы:
Если вы испробовали все решения и по-прежнему не можете получить доступ к звуку, вам следует ознакомиться с советами, приведенными ниже. Скорее всего, вместо программной проблемы, которую мы пытались решить вышеописанными способами, существует какая-то аппаратная проблема.
- Digital Display audio — это аудиосигнал, который проходит через порт HDMI-out. Если вы не посылаете AV-сигнал на какое-либо устройство, например HDTV, вы не будете использовать эти наушники. Это может быть причиной того, что на коробке написано «не подключать.
- Убедитесь, что ваша видеокарта работает правильно, без каких-либо недостатков. Попробуйте подключить видеокарту на другом компьютере и посмотрите, сможете ли вы получить звук там. Или вы можете подключить другое устройство к компьютеру и устранить неполадки.
- Убедитесь, что кабели вы используете правильно и не имеют никаких свободных концов на обоих. Попробуйте поменять кабели и посмотрите, есть ли разница.
- Убедитесь, что видеокарта правильно вставлена в разъем. Вы можете попробовать извлечь карту, убедиться в отсутствии пыли, а затем вставить ее обратно, пока не услышите звук щелчка.
- Вы также должны убедиться, что у вас установлены последние версии драйверов видеокарты.
Windows 7 — популярная операционная система, однако многие пользователи сталкиваются с проблемой, когда устройство с поддержкой high definition audio не подключено. Эта проблема может привести к отсутствию звука или неправильному функционированию аудиоустройства.
Существует несколько причин, по которым устройство не подключено. Это может быть связано с отсутствием драйверов, неправильными настройками звука или даже поврежденными аудиоустройствами. К счастью, существуют несколько способов решить эту проблему и вернуть звук на ваш компьютер.
Первым шагом, который следует предпринять, является установка или обновление драйверов для аудиоустройства. Драйверы — это программное обеспечение, которое позволяет операционной системе взаимодействовать с аппаратными устройствами, в данном случае с аудиоустройствами. Вы можете загрузить последние версии драйверов с веб-сайта производителя вашего компьютера или аудиоустройства. После установки драйверов перезагрузите компьютер и проверьте, работает ли аудиоустройство.
Если проблема не решена после установки драйверов, вы можете попробовать восстановить систему Windows 7 к более ранней точке восстановления. Точки восстановления — это копии вашей системы в определенные моменты времени. Вы можете выбрать точку восстановления, которая была создана до появления проблемы с аудиоустройством, и восстановить систему до этого состояния. Это может помочь исправить любые неправильные настройки и вернуть работоспособность аудиоустройства.
Если ни одно из вышеперечисленных решений не помогло, возможно, проблема связана с аппаратными поломками. В этом случае вам следует обратиться к авторизованному сервисному центру или связаться с производителем вашего устройства, чтобы узнать о возможности наличия гарантии или ремонта.
Содержание
- Что делать, если Windows 7 устройство с поддержкой high definition audio не подключено?
- Установите последние драйверы
- Проверьте целостность аудио-портов
- Проверьте настройки звука в Windows
- Перезагрузите компьютер
- Проверьте аудио-приложения
- Проверьте аналоговое подключение
- Обратитесь за технической поддержкой
Что делать, если Windows 7 устройство с поддержкой high definition audio не подключено?
Windows 7 может отображать сообщение «Устройство с поддержкой high definition audio не подключено» из-за различных проблем. В этой статье мы рассмотрим несколько способов решения этой проблемы.
| Шаг | Действие |
|---|---|
| Шаг 1 | Проверьте подключение аудиоустройства |
| Шаг 2 | Обновите драйвер аудиоустройства |
| Шаг 3 | Установите драйверы с помощью Диспетчера устройств |
| Шаг 4 | Отключите и включите аудиоустройство |
| Шаг 5 | Удалите и переустановите драйвер аудиоустройства |
| Шаг 6 | Выполните проверку на наличие вирусов |
Приведенные выше шаги помогут вам решить проблему с отображением сообщения «Устройство с поддержкой high definition audio не подключено» в Windows 7. Попробуйте каждый из этих способов по очереди, и, вероятнее всего, одно из них поможет вам восстановить работу аудиоустройства.
Установите последние драйверы
Для установки последних драйверов для high definition audio в Windows 7 вы можете использовать следующие методы:
-
Посетите веб-сайт производителя компьютера или материнской платы. Найдите раздел поддержки или загрузок, где вы можете найти драйверы для аудиоустройства вашего устройства.
-
Используйте встроенную функцию обновления драйверов в Windows. Щелкните правой кнопкой мыши по значку «Мой компьютер» на рабочем столе и выберите «Управление». Затем перейдите в раздел «Устройства и принтеры» и найдите ваше аудиоустройство. Щелкните правой кнопкой мыши по нему и выберите «Обновить драйвер».
-
Используйте специализированные программы для обновления драйверов. Некоторые программы могут автоматически сканировать вашу систему и находить и устанавливать последние драйверы для аудиоустройств.
После установки последних драйверов перезагрузите компьютер и проверьте, решена ли проблема с подключением устройства high definition audio в Windows 7. Если проблема остается, может потребоваться обратиться за помощью к специалисту или технической поддержке производителя вашего устройства.
Проверьте целостность аудио-портов
Если ваше устройство с поддержкой high definition audio не подключено к компьютеру, первым делом рекомендуется проверить целостность аудио-портов. Это позволит исключить возможность физического повреждения порта, которое может быть причиной отсутствия звука на вашем устройстве. Для этого выполните следующие шаги:
- Убедитесь, что аудио-порты на вашем компьютере или ноутбуке в хорошем состоянии и не повреждены.
- Проверьте, что аудио-порты не забиты пылью или посторонними предметами, которые могут помешать правильному подключению кабеля.
- Если вы используете наушники или внешние колонки, попробуйте подключить их к другому аудио-порту на компьютере или ноутбуке, чтобы убедиться, что проблема не связана с конкретным портом.
- Если вы используете встроенные динамики вашего устройства, проверьте, что они не отключены в настройках звука и что уровень громкости достаточно высокий.
- Если после выполнения всех вышеуказанных шагов проблема остается, возможно, вам потребуется обратиться к специалисту для дальнейшей диагностики и решения проблемы.
Проверка целостности аудио-портов является одним из первых и наиболее простых шагов при решении проблемы с отсутствием звука на устройствах с поддержкой high definition audio. Проверьте порты на физические повреждения, запыленность и правильное подключение кабеля. Если проблема остается, продолжайте применять другие методы исправления, описанные в данной статье.
Проверьте настройки звука в Windows
Шаг 1: Кликните правой кнопкой мыши на значок динамика в правом нижнем углу панели задач и выберите «Устройства воспроизведения».
Шаг 2: В окне «Звук» выберите нужное устройство и нажмите кнопку «По умолчанию».
Шаг 3: Если нужное устройство не отображается в списке, кликните правой кнопкой мыши в любом месте окна «Звук» и выберите «Показать отключенные устройства» и/или «Показать отключенные устройства записи».
Шаг 4: Если в списке появилось нужное устройство, сделайте его активным и нажмите кнопку «По умолчанию».
Шаг 5: Перезагрузите компьютер и проверьте работу звука. Если проблема не решена, переходите к следующему шагу.
Перезагрузите компьютер
Перезагрузка компьютера может помочь решить проблему с отсутствующим подключением устройства поддержки high definition audio. При перезапуске операционной системы Windows 7, система будет перезагружена, что может помочь восстановить работу драйверов и устройств.
Проверьте аудио-приложения
Если ваше устройство с поддержкой high definition audio не подключено, возможно, проблема связана с аудио-приложениями, которые вы используете. Проверьте следующие шаги, чтобы исключить возможность проблемы в приложениях:
1. Проверьте громкость
Убедитесь, что громкость в вашей операционной системе установлена на правильном уровне и не выключена.
2. Проверьте наличие звуковых драйверов
Убедитесь, что в вашей системе установлены последние драйверы для аудио-устройства. Вы можете найти их на сайте производителя вашего устройства или в центре обновления Windows.
3. Проверьте настройки аудио-приложений
Проверьте, что параметры ваших аудио-приложений настроены правильно. Убедитесь, что выбран правильный аудио-устройство вывода. Проверьте также наличие возможных настроек аудио-записи, если вы испытываете проблему с микрофоном или другими входными устройствами.
4. Проверьте наличие конфликтов программ
Иногда, другие программы на вашем компьютере могут конфликтовать с аудио-приложениями и приводить к проблемам с подключением аудио-устройства. Проверьте, что на вашем компьютере не запущены другие программы, которые могут использовать звук или аудио-устройство.
Следуя этим советам, вы можете исключить возможность проблемы с аудио-приложениями и корректно настроить ваше устройство с поддержкой high definition audio.
Проверьте аналоговое подключение
Перед тем, как приступить к другим шагам, убедитесь, что ваше устройство с поддержкой high definition audio правильно подключено к компьютеру. Вот что вы можете сделать:
| Шаг 1: | Убедитесь, что вы правильно подключили аналоговые кабели от устройства к аудиоразъему на компьютере. Убедитесь, что кабели тщательно вставлены и надежно соединены. |
| Шаг 2: | Проверьте, что кабели не повреждены. Проверьте их на наличие изломов, перекрутов или иных повреждений. Если обнаружены повреждения, замените кабели на новые. |
| Шаг 3: | Убедитесь, что звук на вашем устройстве включен и уровень громкости установлен на оптимальное значение. Проверьте настройки звука на самом устройстве. |
После выполнения этих шагов, перезагрузите компьютер и проверьте, решилась ли проблема с подключением устройства с поддержкой high definition audio.
Обратитесь за технической поддержкой
Если у вас все еще возникают проблемы с подключением устройства с поддержкой high definition audio на вашем компьютере с операционной системой Windows 7, рекомендуем обратиться за технической поддержкой. Специалисты смогут помочь вам решить данную проблему и вернуть звуковое устройство в работоспособное состояние.
Вы можете обратиться за поддержкой к следующим специалистам:
| Метод поддержки | Контактная информация |
|---|---|
| Онлайн-чат | Посетите веб-сайт производителя вашего компьютера или звуковой карты и найдите раздел с поддержкой. Там вы сможете найти онлайн-чат для общения с техническими специалистами. |
| Телефон | Найдите контактный номер технической поддержки на веб-сайте производителя вашего компьютера или звуковой карты и позвоните для получения помощи. |
| Форумы поддержки | Обратитесь к сообществу пользователей на официальных форумах поддержки производителя вашего компьютера или звуковой карты. Задайте свой вопрос и опишите проблему, вам помогут найти решение. |
Не стесняйтесь обращаться за технической поддержкой – именно для таких случаев она и предназначена. Профессионалы помогут вам справиться с проблемой и настроить ваше звуковое устройство.
Всем привет! Сегодня столкнулся с одной проблемой, а точнее ошибкой: «цифровое аудио AMD HDMI Output – не подключено!». В общем думал и гадал я – что же делать, но все же у меня получилось эту проблему решить. И сегодня в статье я поведу, некоторые советы и действия, которые нужно сделать. Сначала, я расскажу, почему эта ошибка возникает.
AMD HDMI Output – это по сути аудио выход на HDMI кабеле и возникает ошибка чаще всего, при подключении ноутбука или компьютера к другому внешнему устройству. У меня она возникла при подключении телевизора. При этом изображение было, но вот звука нет. Иногда даже бывает, что ошибка вообще не отображается, а звукового сопровождения так и нет. Тогда проверьте, чтобы на ноуте или компе звук был не на нуле, то есть бегунок переведите в самый верх.
Также посмотрите, чтобы напротив динамика не было крестика. Если это не помогло, то идем дальше. Далее я буду рассказывать все возможные варианты решения. Если в процессе возникнут какие-то сложности, а быть может непредвиденные ошибки – то сразу же пишем в комментарии.
Содержание
- Звук по умолчанию
- Проблема с драйверами
- Способ установки драйверов по ID
- Второй способ установки драйвера
- Звука все равно нет
- Задать вопрос автору статьи
Звук по умолчанию
При подключении телевизора или другого устройства, компьютер должен автоматически переключить вывод звука на другое устройства. Но бывают сбои, когда это нужно сделать вручную.
- Найдите значок динамике в правом нижнем углу. Если он скрыт, то нажмите на стрелочку, которая указывает вверх. Далее щелкаем правой кнопкой и выбираем «Устройства» воспроизведения;
- Теперь найдите подключение. Иногда оно может иметь имя телевизора, или просто «HDMI» по каким-то номером. Но подключение будет активное, нажимаем также правой кнопкой и выбираем «Использовать по умолчанию».
- Не забываем нажать «ОК» и «Применить», если это кнопка есть.
Если вы вообще не видите, другого подключения, то возможно есть проблемы с драйверами или в конфликте программ. Идём к следующей главе.
Проблема с драйверами
Есть вероятность, что драйвера поломаны или вообще не установлены. Дело в том, что вместе с «дровами» на видео карту, также устанавливаются драйвера на тот самый «AMD HDMI Output», о котором мы говорили ранее. Именно поэтому вы и не можете вывести звук.
- Для начала давайте зайдем в диспетчер устройств и посмотрим, на не установленные драйвера. Нажмите одновременно на две клавиши и R.
- Прописываем команду: «devmgmt.msc».
- Давайте на всякий случай нажмем «Вид» и «Показать скрытые устройства», чтобы мы увидели все.
- Устройство должно быть в разделе «Звуковые, видео и игровые устройства» со значком динамика. У меня это «AMD High Definition Audio Device». В общем там должно быть хотя бы два слова «AMD» и «Audio» — значит это оно.
- Если оно у вас есть, то нажимаем правой кнопкой и выбираем «Обновить драйверы».
- Далее выбираем первый пункт, автоматического поиска и скачивания драйверов. Также убедитесь, что вы подключены к интернету. Если драйвера установились, пробуем подключить телевизор или что-то другое. Если у вас вылезло, окошко, что якобы драйвера не нуждаются в обновлении, не спешите радоваться, просто их на серверах Microsoft попросту нет, но их нужно установить.
Способ установки драйверов по ID
Если такого устройства нет, то зайдите в раздел «Другие устройства» и посмотрите, нет ли там каких-то аппаратов. В общем надо найти наш «AMD Audio», нажать правой кнопкой и зайти в «Свойства», а далее во вкладку «Сведения».
В «Свойствах» установите «ИД оборудования». Скопируйте верхнюю строчку. Далее переходим на сайт – devid.info. Вставляем в верхнюю строчку наш скопированный ID и нажимаем «Искать». Далее скачиваем подходящий драйвер и устанавливаем его на комп.
Второй способ установки драйвера
Этот способ самый надежный, так как мы будем скачивать дрова с официального сайта, производителя вашей карточки. Если вы знаете, название вашей видеокарты, отлично. Если вы не знаете полное название, то заходим там же в диспетчере устройств в раздел «Видеоадаптеры» и смотрим название.
- Теперь переходим на сайт https://www.amd.com/ru/support.
- Теперь сначала выбираем устройство «Graphics». Далее разновидность. Потом серию и номер. В самом конце нажимаем «Отправить».
- Теперь осталось выбрать свою операционную систему и нажать «Скачать». Если у вас будет там же «Auto-Detect and Install», то лучше скачайте его.
- Скачиваем «exe» файл в любое место – я скачал на рабочий стол. Далее запускаем его и ждем, когда установка закончится. Чтобы установка началась, нажмите «install». Если вы скачали «Auto-Detect and Install», то после запуска выберите «установить рекомендованный драйвер».
- После этого не забудьте перезагрузить компьютер.
Звука все равно нет
И так, возможно нужно изменить настройки AMD Catalyst Control Center – это программка, которая автоматически устанавливается с драйвером. Чтобы её открыть, нажмите правой кнопочкой на любое место на рабочем столе.
Далее слева в меню выбираем «Звук» – «Аудиоустройство по умолчанию».
Теперь нужно выбрать наш телевизор и далее нажать «Применить». Если будет также отображаться данная ошибка, то проверьте, чтобы кабель плотно сидел в порту и не болтался. Ещё один момент – убедитесь, что вы подключили в нужный HDMI вход, который имеет значение «IN» или «PC». Можете просто попробовать все возможные HDMI порты на телевизоре и на видеокарте.