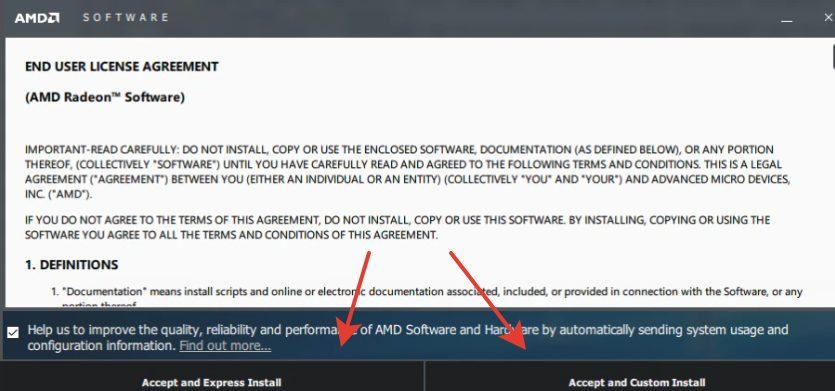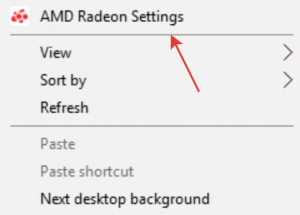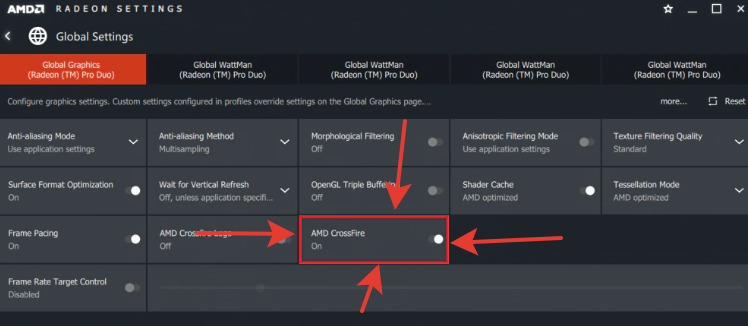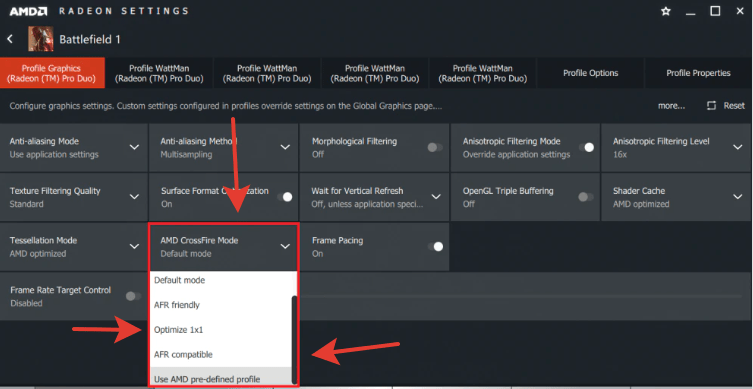AMD Crossfire – это технология, позволяющая поддерживать работу нескольких графических процессоров одновременно. В чем ее особенность? Каковы принципы работы? Какие преимущества? Как настроить AMD Crossfire и какие могут быть проблемы? Об этом и многом другом расскажем в сегодняшнем материале!
Если вы хотите правильно настроить Crossfire, но у вас нет времени разбираться с этой технологией, обратитесь к специалистам в сервисный центр. Найти хороший сервисный центр в Санкт-Петербурге по настройке и ремонту видеокарт можно на сайте Сервис Рейтинг: https://sankt-peterburg.servicerating.ru/videokarty.
Технологию нельзя назвать чем-то инновационным, но преимуществ у нее немало. Сама по себе возможность использовать сразу несколько графических процессоров на одном компьютере несколько расширяет его технические возможности и характеристики.
В то же время такой тандем не является «равноценным» по мощности. То есть, хотя мы и подключаем две одинаковые видеокарты к ПК, только одна из них считается основной, вторая будет на подхвате. Служит она, можно сказать, в качестве дополнительного хранилища мощностей.
Сильнее всего это прослеживается, например, при необходимости подключить сразу несколько мониторов для одного компьютера. Несмотря на наличие двух графических процессоров, подключаться они будут все равно к одной и той же видеокарте. Вторая будет просто делиться ресурсами и помогать поддерживать их работу. В остальном преимуществ у AMD Crossfire немало, вот некоторые из них.
- Максимальная производительность. За счет создания единой системы между программными алгоритмами пакета AMD Catalyst и алгоритмами масштабирования из AMD CrossFire получается очень мощный инструмент. С ним любые игры будут нипочем и даже самые требовательные проекты легко запустятся без лагов.
- Максимальная детализация. Вместе с мощностью приходит и качество, а потому независимо от того, будете вы дизайнером, 3D-моделлером или геймером – полученный опыт точно оставит массу приятных впечатлений.
- Максимальная гибкость. Использование представленной технологии полностью опционально. Если изначально вам достаточно мощности одной видеокарты, то используйте только ее. Если надоело постоянно понижать настройки в играх и система уже явно выглядит изношенной, то дополните ее еще одной видеокартой. Выбор всегда будет на вашей стороне.
Настройка AMD Crossfire
Перед самой настройкой системы давайте обсудим парочку важных нюансов относительно требований к ее работе.
Системные требования
- Графические процессоры Radeon™ серии RX, Radeon R9 и R7 серии 300 должны принадлежать к одному и тому же семейству с номером модели.
- В случае работы с Radeon R9 и R7 200 серий, Radeon HD 7000 серий предварительно просмотрите таблицу совместимости AMD Crossfire.
- Работа технологии оказывает довольно сильную нагрузку на блок питания, а потому убедитесь, что он может поставить компьютеру необходимое напряжение и обеспечить им все компоненты ПК.
- AMD Crossfire работает на Windows 7, 8.1, 10, 11. Также обратите внимание на индивидуальные особенности графических процессоров и не забывайте просматривать таблицу совместимости.
- Требования к материнской плате. На ней должно быть как минимум два PCI-Express X16. Обратите внимание на последнее обозначение, т.к. наличие просто двух слотов для видеокарты еще не значит, что у обоих из них имеется 16-канальная шина.
- Желательно наличие вместительного корпуса с хорошей системой вентиляции. Если сам корпус будет маленький, то вообще не факт, что туда поместится две видеокарты, а даже если это и получится сделать, то большой упор стоит сделать на вентиляции. Повышенную температуру нужно будет разгонять мощными кулерами.
Установка программного обеспечения Radeon
Перед установкой самой системы необходимо организовать окружение для нее и сделать это можно через AMD Drivers. Установка проводится двумя вариациями.
- Автоматическое обнаружение установленных драйверов и установка недостающих компонентов. Здесь же производится автоматическая проверка на совместимость и если все будет нормально, то установка завершится успешно.
- Ручная выборка и установка драйверов с помощью AMD Product Selector.
Перед установкой рекомендуется избавиться от прошлых драйверов AMD, закрыть антивирус и прочие потенциально мешающие приложения. Далее подтверждаем лицензионное соглашение и выбираем тип установки.
Дальше все происходит автоматически. Дожидаемся окончания загрузки и либо закрываем установщик, либо перезагружаем систему – в общем, следуем инструкциям из всплывающих уведомлений.
В первую очередь подключаем наши графические процессоры, после чего открываем настройки AMD уже в самом компьютере. Для открытия просто щелкните правой кнопкой мыши по рабочему столу и выберите AMD Radeon Settings.
Там переходим во вкладку «Игры» и выбираем глобальные настройки. Сразу предупреждаем, что с ними стоит быть избирательнее, так как они влияют абсолютно на все приложения, с которыми будет взаимодействовать AMD.
В самих глобальных настройках найдите AMD Crossfire, включите его.
Также рекомендуем включить Frame Pacing, что поможет равномерно распределять кадры. Это обеспечивает плавный игровой процесс и позволяет избежать лишних подвисаний.
И еще один момент – далеко не для всех приложений есть предустановленные инструкции относительно AMD Crossfire. То есть, при желании их необходимо настраивать отдельно. Для этого нажимаем «Добавить», «Обзор» и выбираем необходимое приложение. Далее оно появится в интерфейсе AMD Crossfire и можно переходить к настройке индивидуального профиля. Предпочтительно выбирать следующие режимы.
- Использовать предварительно определенный профиль AMD. Если он обнаружится, то это существенно упростит вам жизнь, в ином случае возвращаемся к прошлой инструкции или выбираем один из профилей ниже.
- Оптимизация 1х1. Приложение будет вести работу сразу с несколькими графическими процессорами, но используя оптимизацию поверхностей 1х1.
- Режим по умолчанию. Если необходимого для приложения профиля не будет обнаружено, и вы не захотите настроить индивидуальный профиль, то работать оно будет только с одним графическим процессором.
- Совместимость с AFR. При работе с несколькими видеокартами также будет включена функция отслеживания ресурсов с использованием альтернативного рендеринга кадров.
После выбора режима можно закрыть настройки и при открытии приложений они автоматически будут применены.
Теперь рассмотрим, какие проблемы могут возникнуть при использовании и настройке AMD Crossfire. В первую очередь важно убедиться, что ваше приложение поддерживает эту технологию. Например, из наиболее популярных игр таким плюсом могут похвастаться:
- Crysis and Warhead
- F.E.A.R 2
- Left 4 Dead
- Team Fortress 2
- Half-Life 2 + Episodes
- Counter-Strike Source
- Day of Defeat Source
- FarCry 2
- Company of Heroes
- Call of Duty 4
- Grand Theft Auto IV
- Assassin’s Creed
- Bioshock
- Mass Effect
- S.T.A.L.K.E.R.: Clear Sky
- S.T.A.L.K.E.R.: Shadow of Chernobyl
- Tom Clancy’s H.A.W.X
- Enemy Territory: Quake Wars
- America’s Army
- Unreal Tournament III
- World in Conflict
- Supreme Commander
- World of Warcraft
- Lost Planet
- Devil May Cry 4
- Fallout 3
- Medal of Honor: Airborne
- Timeshift
- World at War
- Dead Space
- The Elder Scrolls IV: Oblivion
- F.E.A.R: First Encounter Assault Recon
- Black & White 2
- Doom3
- QUAKE 4
- Splinter Cell
- Flight Simulator X: Acceleration
- Battlefield 2
- Call of Juarez
- Colin McRae’s DiRT
- Defense Grid: The Awakening
- Far Cry 1
- Gears of War
- Gothic 3
- Prey
Дальше обратите внимание на особенности своей материнской платы. У некоторых из них по умолчанию поддерживается только один слот графического процессора, а потому при подключении второго устройства ПК может не видеть его. О том, как исправить ситуацию – читайте в руководстве к своей материнке.
Еще один момент – после настройки AMD Crossfire может посоветовать вам поменять графические процессоры местами. Стоит прислушаться к этой рекомендации, так как нередко основную видеокарту устанавливают в дополнительный слот и это мешает ей раскрыть свою мощность. Если же поменять карты местами, то это заметно улучшит производительность компьютера.
Также не забывайте о том, что перед началом включения AMD Crossfire важно закрыть все лишние приложения. Если будет открыт какой-то фильм, 3D-игры или прочие приложения, то система просто выдаст вам ошибку.
Post Views: 1 032
Что делать, если AMD Crossfire не работает в Windows 10
Технология Crossfire была разработана AMD еще в 2005 году и используется для объединения двух видеокарт AMD для повышения производительности. Эта идея великолепно звучит на бумаге, и многие геймеры используют эту технологию для достижения максимальной производительности во время игры. Согласно сообщениям, второй графический процессор не обнаружен в Windows 10, а Crossfire в Windows 10 не поддерживается, хотя он отлично работает в предыдущих версиях Windows. Итак, что мы можем сделать, чтобы это исправить?
Решение 1. Обновите драйверы дисплея
Во-первых, мы удалим драйвер дисплея с помощью средства удаления драйвера дисплея. Вы можете скачать DDU отсюда.
- Запустите программу удаления драйвера дисплея, чтобы удалить текущий драйвер дисплея.
- После удаления драйверов перейдите на веб-сайт AMD, загрузите последние версии драйверов и установите их. Мы также рекомендуем этот сторонний инструмент (на 100% безопасный и протестированный нами) для автоматической загрузки всех устаревших драйверов на ваш ПК.
Это должно исправить проблемы с вашими картами AMD, но некоторые пользователи утверждают, что старые драйверы работают лучше. Например, многие пользователи утверждают, что Crossfire работает в драйверах Catalyst версии 15.7, в то время как в более новых драйверах опция Crossfire отключена по какой-то странной причине. Поэтому при загрузке драйверов вы можете попробовать использовать более старую версию драйверов, например 15.7.
Решение 2. Отключите ваш второй монитор
Если вы используете два монитора, вы можете отключить второй монитор перед установкой драйверов AMD Catalyst. После установки драйверов вы можете включить Crossfire, а затем подключить второй монитор. Это простой обходной путь, но по какой-то причине Crossfire не будет включен в Catalyst Control Center, когда подключен второй монитор. Как видите, это не лучшее решение, но это простой обходной путь, который может работать для вы.
Источник
Настройка драйверов — обновление
Прежде чем приступать к изменению настроек видеокарты, рекомендую проверить и обновить драйвера.Драйвера могут очень сильно влиять на производительность, да и вообще на работу в целом!
Например, лет 12-13 назад, была у меня видеокарта Ati Radeon 9200 SE и были установлены драйвера, если не ошибаюсь, версии 3 (
Catalyst v.3.x). Так вот, долгое время не обновлял драйвера, а устанавливал их с диска, который шел вместе с ПК. В играх у меня плохо отображался огонь (его практически не было видно), каково же было удивление, когда я установил другие драйвера — картинку на мониторе как будто подменили! (небольшое лирическое отступление)
Вообще, для обновления драйверов, необязательно рыскать по сайтам производителей, сидеть в поисковиках и пр., достаточно установить одну из утилит для поиска новых драйверов
Рекомендую обратить внимание на две из них: Driver Pack Solution и Slim Drivers
В чем разница?
Страница с программами для обновления драйверов: https://pcpro100.info/obnovleniya-drayverov/
Driver Pack Solution — представляет собой образ ISO на 7-8 ГБ. Его нужно скачать один раз и затем можно использовать на ноутбуках и компьютерах, которые даже не подключены к интернету. Т.е. данный пакет — это просто огромная база драйверов, которую можно поместить на обычную флешку.
Slim Drivers — программа, которая просканирует ваш компьютер (точнее все его оборудование), а затем проверит в интернете — нет ли новых драйверов. Если нет — выдаст зеленую галочку, что все в порядке; если будут — даст прямые ссылки по которым можно скачать обновления. Очень удобно!
Slim drivers. Были найдены драйвера более новее, чем установленные на ПК.
Будем считать что с драйверами разобрались…
Ноутбук потерял производительность – проблемы диска и реестра
Иногда мы забываем, что производительность диска также влияет на производительность ноутбука. Так что, если он каким-то образом замедляется, это повлияет на всё оборудование. Ухудшение работы жесткого диска может быть вызвано некоторыми программами или просто захламлением ненужными файлами и приложениями. Эта проблема может быть решена путем дефрагментации.
Как это сделать? Просто зайдите в панель управления, найдите раздел «система и безопасность», а затем опцию административных инструментов. Когда перед вами появится окно, найдите программу дефрагментации и оптимизации диска. Наконец, просто выберите подходящие диски и нажмите Оптимизировать.
Мы также можем оптимизировать работу жесткого диска и системы, используя специальные программы, такие как CCleaner, PCBoost или Glary Utilities. С их помощью мы также можем очистить реестр.
Во многих случаях производительность ноутбука снижается из-за некоторых программ или в результате «засорения» системы. Поэтому, прежде чем приступить к форматированию, передать оборудование в сервис или начать поиск новых компонентов, попробуйте описанные выше методы. Они могут решить проблему!
Во-первых, каждый пользователь компьютерной системы должен четко понимать, что подключать два и более графических адаптера к материнской плате можно исключительно в тех случаях, когда сама «материнка» поддерживает такую возможность.
К примеру, для использования режима SLI плата должна иметь соответствующую маркировку, в противном случае, сколько ни пытайся установить на неё две карты, в связке работать они не будут. То же самое касается и одновременного использования дискретного адаптера и интегрированного. Здесь придется довольствоваться только одним из них.
Во-вторых, следует обратить внимание на тот момент, что для работы в связке по технологии SLI можно устанавливать только видеокарты, базирующиеся на одинаковых чипах (например, nVidia GTX серии 970 и 980, чипсеты серии Titan или две одинаковые карты GT и т. д.). Заметьте: связка из 9600 GT и 9800 GT работать не будет
Заметьте: связка из 9600 GT и 9800 GT работать не будет.
Другое дело, когда используются карты Radeon. Тут можно использовать «разночиповые» конфигурации, к примеру, Radeon 2600 и 1950. Очень часто для увеличения производительности графической системы применяются карты серии R9. Действительно, такие пары позволяют использовать максимум возможностей для игр с или Full HD с разрешением 2k. Некоторые пользователи используют такие связки для увеличения общей частоты раскадровки, скажем, чтобы добиться показателя более 80 fps (frames per second — кадры в секунду).
В-третьих, не стоит забывать, что для SLI-карт должен использоваться специальный переходник, который в обязательном порядке поставляется либо вместе с картой, либо с «материнкой». Без него две карты вместе работать, опять же, не будут.
Как обрабатывается видео?
Для общего развития опишу как она работает. Картинка разбивалась на отдельные элементы или кадры, обработка которых велась обособленными модулями. Также ими производилось сглаживание изображения разными способами. Все это при последующем объединении потоков позволяло получить более качественное и детализированное видео с высокой частотой кадров (fps).
Для реализации CrossFireX «в домашних условиях» АМД несколько упростил задачу сторонникам данного бренда.
Также, помимо возможности работы с конкретной материнской платой, у видеокарт должна быть совместимость между собой.
Это можно проверить здесь (для некоторых видеокарточек):
Возможно, эта информация несколько огорчит тех, кто когда-то покупал любые видеокарты для , а теперь решил объединить их усилия для гейминга.
Стоит учитывать, что при разных параметрах карт (память, частота), система будет ориентироваться по наиболее слабой из них.
Настройка графики в AMD Catalyst Control центре // для повышения производительности
Рис. 1. Два способа, как можно открыть настройки AMD Radeon видеокарты / кликабельно
Далее нужно открыть раздел «Игры», затем вкладку «Глобальные настройки» (в старых версиях драйверов раздел «Настройка 3-D приложений/Системные параметры»).
После чего, для включения максимальной производительности видеокарты, нужно указать следующее (см. рис. 2, некоторые меню могут отличаться, но основное все будет совпадать):
Рис. 2. Настройки Radeon — глобальные параметры / Кликабельно
Рис. 2.1. Настройки 3D приложений — AMD (старая версия драйвера)
После того, как настройки 3-D графики будут измены, откройте раздел «Питание», затем вкладку PowerPlay. Эта вкладка отвечает за управлением производительностью графического процессора при работе ноутбука от батареи или сети. В общем, нужно выставить на обоих вкладках параметр «Максимальная производительность» (как на рис. 3.).
Рис. 3. PowerPlay — настройки электропитания
Дополнение!
Кстати, обратите внимание, что в новых версиях AMD Radeon драйверов есть возможность буквально в 2 клика мышки оптимизировать работу адаптера на производительность (либо качество). Для этого достаточно кликнуть по значку AMD в системном трее рядом с часами (см
пример ниже на рис. 3.1).
Рис. 3.1. AMD Radeon — оптимизировать качество или производительность
Переключение графики, параметры //встроенная и дискретная видеокарты
У ноутбуков, у которых две видеокарты — при обычной работе в Windows (например, просмотр фильмов, веб-серфинг), задействована, обычно, встроенная (интегрированная) видеокарта, которая потребляет меньше ресурсов (что оправдано).
Когда вы запускаете какую-нибудь игру — должна начать свою работу дискретная, но иногда этого не происходит. В результате вы играете «на интегрированной видеокарте» — поэтому-то игра и тормозит. Чтобы ускорить работу видеокарты AMD, для начала, нужно чтобы она хотя бы была задействована и работала…
Так вот, в панели управления AMD Catalyst Control Center есть специальная вкладка, которая регулирует «взаимоотношение» между интегрированной и дискретной видеокартами — раздел этот «Глобальные параметры переключаемой графики».
В нем нужно задать следующие параметры:
- поставить максимальную производительность для батареи и сети;
- снять галочку напротив пункта «Разрешить дополнительные параметры энергосбережения» (если ее не убрать — ноутбук может начать экономить на производительности, стараясь сохранить на более длительное время заряд аккумуляторной батареи).
Рис. 4. Глобальные параметры переключаемой графики
Во вкладке «Параметры приложения переключаемой графики» я рекомендую сделать следующее: выбрать вашу игру (если ее нет — добавьте ее, см. рис. 5, стрелка-4), и переключить ее режим на «Высокая производительность» (стрелка-3 на рис. 5). Таким образом будет задействована в работе дискретная видеокарта (что и даст максимальную производительность).
Рис. 5. Параметры приложений переключаемой графики
Осталось только сохранить введенные настройки и попробовать снова запустить игру…
Простые настройки для ускорения видеокарты AMD в играх
Почему простые? Да просто с заданием данных настроек справиться даже самый начинающий пользователь ПК. Кстати, ускорять видеокарту мы будет за счет уменьшения качества отображаемой картинки в игре.
1) Щелкните правой кнопкой в любом месте рабочего стола, в появившемся окне выберите « AMD Catalyst Control Center » (у вас будет либо такое же название, либо очень похожее на это).
2) Далее в параметрах (в шапке справа (зависит от версии драйверов)) переключите флажок на стандартное представление .
3) Далее необходимо перейти в раздел с играми .
4) В этом разделе нас будут интересовать две вкладки: « производительность в играх » и « качество изображения «. Нужно будет зайти поочередно в каждую и произвести настройки (об этом чуть ниже).
5) В разделе « Начать/игры/производительность в играх/стандартные настройки 3D изображения » сдвигаем ползунок в сторону производительности и снимаем флажок с «пользовательских настроек». См. скриншот ниже.
6) Начать/игры/качество изображения/сглаживание
Здесь снимаем флажки с пунктов: морфологическая фильтрация и настройки приложения. Так же включаем фильтр Standart, и сдвигаем ползунок на 2X.
7) Начать/игры/качество изображения/метод сглаживания
В этой вкладке просто сдвигаем ползунок в сторону производительности.
Начать/игры/качество изображения/анизотропная фильтрация
Этот параметр может очень сильно влиять на FPS в игре. Что удобно в этом пункте, так это визуальное отображение как будет меняться картинка в игре, если сдвинуть ползунок влево (в сторону производительности). Кстати, нужно еще снять флажок с пункта «использовать настройки приложения».
Собственно после всех произведенных изменений, сохраняете настройки и перезапускаете игру. Как правило, количество FPS в игре вырастает, картинка начинает двигаться намного плавнее и играть, в целом, комфортнее на порядок.
Об игре
Главной отличительной чертой данного шутера является массовость. Больше ста персонажей могут оказаться на карте одновременно. Далеко не каждая игра для Android может похвастаться такими показателями. Из-за большого числа пользователей массовые бои в одной и той же локации вспыхивают постоянно. Благодаря этому все происходящее на экране все время держит в напряжении и не дает заскучать.
В игре имеется несколько режимов, а воевать можно как в одиночку, так и объединившись в небольшие команды. В шутере предусмотрена система мотивации игроков и есть рейтинг. Для увеличения последнего требуется не только регулярно выигрывать сражения, но и проходить специальные квесты.
Как объединить видеокарты в SLI: требования
Как и для CrossFire, недостаточно купить две видеокарты Nvidia, чтобы сконфигурировать их в SLI. Существует ряд требований к компьютеру, которые следует соблюдать для обеспечения нормального функционирования связки.
Совместимые видеокарты . Как и для CrossFire, платы не обязательно должны быть идентичными, но построенными на одном процессоре. То есть, можно объединить видеокарты GeForce GTX960 от Asus и Gigabyte, но нельзя построить SLI из GTX750Ti и GTX960 от Palit. Рекомендуется использовать GPU с идентичными объемами памяти. Конфигурация из карт на 1 и 2 Гб если и заработает – использоваться будет меньший объем, а при различиях в скорости памяти (например, 2 Гб DDR3 и 1 Гб GDDR5) существует риск возникновения программных ошибок, приводящих к некорректному формированию изображения. Для обеспечения функционирования SLI требуются карты, оснащенные интерфейсом SLI и соединенные с помощью мостика. Возможно и объединение их программным путем, но в таком случае быстродействие системы будет ниже.
Подходящая системная плата . В плане поддержки чипсетами ситуация со SLI обстоит лучше, чем с CrossFire. Advanced Micro Devices решили обойтись без «палок в колесах» геймерам, использующим платы на наборах логики конкурентов, поэтому на чипсетах AMD 900-й серии присутствует поддержка обеих технологий объединения видеокарт
Чипы Intel тоже совместимы со SLI, что немаловажно. Само собой, в Nvidia не могли обойти стороной «родные» наборы микросхем серии NForce, топовые версии которых делают изначально SLI-совместимыми. Конечно, наличия подходящего чипсета недостаточно: на самой плате должно быть соответствующее количество гнезд PCI-Express
Рекомендуется использовать продукты, созданные для геймеров, где к каждому слоту подведено 16 или 8 линий PCI-E. В случае с бюджетными системными платами следует быть особо внимательным: подавляющее большинство геймеров, покупающих такие гаджеты, функций SLI никогда не использует, а «материнки» с двумя слотами PCI-E приобретаются ими «на всякий случай». Производители знают это и потому часто делают второй разъем неполноценным: подводят к нему 4, 2 или даже 1 линию, вместо 16 или 8. SLI на таких платах если и будет функционировать (не факт: нужно смотреть на коробке платы логотип SLI), то возможности видеокарт не будут раскрыты до конца.
Конечно, наличия подходящего чипсета недостаточно: на самой плате должно быть соответствующее количество гнезд PCI-Express. Рекомендуется использовать продукты, созданные для геймеров, где к каждому слоту подведено 16 или 8 линий PCI-E. В случае с бюджетными системными платами следует быть особо внимательным: подавляющее большинство геймеров, покупающих такие гаджеты, функций SLI никогда не использует, а «материнки» с двумя слотами PCI-E приобретаются ими «на всякий случай». Производители знают это и потому часто делают второй разъем неполноценным: подводят к нему 4, 2 или даже 1 линию, вместо 16 или 8. SLI на таких платах если и будет функционировать (не факт: нужно смотреть на коробке платы логотип SLI), то возможности видеокарт не будут раскрыты до конца.
Несмотря на наличие трех полноразмерных слотов X16, все 16 линий подведены только к первому. Слот 2 оснащен восемью линиями, слот 3 — только четырьмя
Таким логотипом маркируются SLI-совместимые комплектующие
Какие видеокарты можно объединить в SLI
Подключение двух видеокарт SLI -мостиком возможно, только если для этого мостика предусмотрен интерфейс на плате. Программными средствами объединить их тоже можно попытаться, но без «плясок с бубном» в таком случае не обойтись. Да и не имеет смысла строить тандем из двух GT610 или GT720. Одна карточка, быстродействие которой окажется выше, чем у подобной связки, в 2 или 3 раза, обойдется дешевле, чем комплект из пары офисных карт и совместимой материнской платы. То есть, отсутствие на младших представителях графических ускорителей SLI-интерфейса вызвано вовсе не жадностью производителя. Мостики никто не ставит, потому что это сделает карту дороже, но смысла от них никакого не будет. Таким образом, подключение двух видеокарт SL I возможно для моделей среднего и топового класса. К таковым относятся ГП, вторая цифра названия которых – 5 и выше (GTX5 5
0Ti, GTX96 0, GTX67 0, GTX78 0 и т.д.).
У GeForce GT 720 нет мостика для SLI
Перед тем , как подключить SLI две видеокарты , стоит убедиться в том, что они построены на одной версии графического процессора. К примеру, GeForce GTX650 и GTX650Ti, несмотря на схожесть названий, функционируют на базе совершенно разных ГП и потому в тандеме работать не смогут.
SLI и Crossfire: общие понятия
Наверное, начать стоит с того, что, с точки зрения современных компьютерных технологий, SLI и Crossfire представляют собой специализированные режимы, которые поддерживают установку на компьютер двух и более видеокарт.
В стационарных системах два независимых видеоадаптера просто вставляются в специальные слоты, расположенные на материнской плате. Иногда можно встретить ситуацию, когда на «материнке» уже имеется интегрированный графический чипсет, так сказать, «вшитый» в плату, а параллельно с ним устанавливается еще один.
Сейчас мы остановимся на обоих режимах несколько подробнее, а заодно посмотрим, как отключить Crossfire (SLI) несколькими простейшими методами в случае необходимости, тем более что оба режима по технологии функционирования практически не различаются.
Геймплей: чем привлекает игра?
Игра подразделяется на матчи. В каждом из них свои особенности, однако цель в принципе одна и та же – показать противнику, кто здесь босс.
Играя, можно и нужно получать бонусы. Для этого участвуйте в игровых событиях и выполняйте специальные задания, которые можно найти в меню. Наградой вам станую монеты, оружие, снаряжения и прочие приятные плюшки.
Разумеется, если речь идет о битвах, куда без снаряжения. Все можно приобрести в магазине, причем не только за виртуальные, но и за реальные деньги. Оружие, кстати, со временем придется улучшать и прокачивать.
Так же вы будете иметь доступ к мини-карте, списку инвентаря, всегда будете видеть количество убитых персонажей, так же сможете контролировать здоровье вашего стрелка.
Карты всех режимов довольно большие, потому перемещаться по ним можно не только пешком, но и на автомобилях
Но помните, рев мотора привлекает внимание, так что будьте осторожны
В меню игры пользователям доступен выбор персонажей, создание матчей, доступ в игровые разделы и к важным игровым функциям. В игре следующие игровые разделы
Особенности игры
- Возможность выбора вида персонажа.
- Удобные чаты: всемирный, клановый, для поиска рекрутов.
- Возможность сражаться «клан против клана».
- Большой простор для воображения во время сражений.
- Имеются определенные цели в виде заданий и игровых событий.
Как подключить и настроить CrossFireX
Думаю хватит теории — перейдем к практике, а точнее к подключению и настройке.
1) Устанавливаем видеокарты в разъёмы с пропускной способностью х16 (или х8). Для этого стоит обратиться к инструкции материнской платы. На моей карте от Gigabyte производитель предусмотрительно пометил данные разъемы соответствующими надписями PCIEX16_1 и PCIEX16_2 (разъёмы, которые работают в режиме х4 помечены маркировками PCIEX4_1 и PCIEX4_2).
2)Вставляем так, чтобы сработал фиксатор на разъеме. Чтобы уменьшить нагрузку на материнскую плату, лучше прикрутить винтики слева на фиксирующей панели на задней стенке корпуса.
3) Подключаем питание видеокарт и соединяем их CrossFireX мостиком.
4) Запускаем систему и входим в Windows. У меня на данный момент установлены последние бета-драйвера (AMD Catalyst 14.1 Beta Driver), и после запуска контрольная панель сама обнаружила соединение CrossFireX и предложила его включить, для чего следует нажать кнопку «Перейти»:
Если у вас это не произошло, в ручную открывайте AMD Catalyst Control Center, открывайте раздел «Производительность» (в расширенном представлении меню) и выбирайте AMD CrossFireX.
Здесь помечайте точкой «Включить AMD CrossFireX» и ставьте галочку на пункте «Включить AMD CrossFireX для приложений, не имеющих связанного профиля приложения». Жмём внизу «Применить».
CrossFireX включен. На будущее рекомендую устанавливать всегда самые свежие драйвера и проверять, чтобы после установки режим CrossFireX был включен.
Технология CrossFireX / Dual Graphics не поддерживается клиентами World of Tanks, World of Warplanes и World of Warships, и при её работе может наблюдаться снижение производительности. Поэтому мы рекомендуем отключить эту функцию и включить использование дискретной видеокарты.
Технология AMD CrossFireX, первые реализации которой увидели свет больше 10 лет назад (в 2005 году), позволила объединить мощность двух, трех или четырех видеокарт в одном компьютере для повышения производительности в играх. Теоретически, звучит такое решение привлекательно, особенно для тех, кому возможностей одного ГП становится недостаточно. Казалось бы, достаточно пойти в магазин, приобрести новую видеокарту, подключить ее к ПК и получить рост FPS в играх. Но в реальности дело обстоит немного сложнее, эта технология не лишена целой цепочки ограничений, в которых и нужно разобраться. О том, как соединить две видеокарты в CrossFire, расскажет этот материал.
Существует ряд ограничений, которые нужно учитывать при создании CrossFire-конфигурации из двух графических процессоров. Вот главные условия для того, чтобы две (или больше) видеокарты смогли работать параллельно.
Такой эмблемой маркируют CrossFire-совместимые комплектующие
- Вместительный корпус с хорошей вентиляцией. В корпусе системного блока должно быть достаточно места для размещения связки видеокарт. В силу увеличившегося тепловыделения, следует обеспечить хорошее проветривание. Перед тем, как соединить две видеокарты CrossFire, нужно убедиться, что они не будут плотно прилегать друг к другу. В противном случае нужно установить дополнительные вентиляторы.
Системный блок с двумя видеокартами и водяным охлаждением
Важно помнить, что при подключении двух видеокарт через CrossFire их объем памяти не суммируется. Каждый ГП использует видео-ОЗУ только со своей платы, а суммарный практический ее объем равняется меньшему из двух
Таким образом, при соединении видеокарт на 1 и 2 Гб – в итоге выходит не связка с 3 Гб общей памяти, а конфигурация с 1 Гб полезного пространства.
Аналогично и с частотами: при соединении разогнанной и неразогнанной версий одного процессора – действует «морской принцип», когда равнение идет по самому медленному элементу. Поэтому в играх, не оптимизированных под CrossFire (а таких немало), возможности связки окажутся скромнее, чем у ПК с одной установленной видеокартой.
AMD Crossfire — это технология, которая позволяет объединять графические карты AMD для повышения производительности и возможности запуска наивысших настроек графики в играх. Если у вас есть несколько совместимых графических карт от AMD и вы хотите включить Crossfire в Windows 10, то в этой статье мы расскажем вам, как это сделать.
Шаг 1: Убедитесь, что у вас установлены совместимые графические карты AMD. Не все карты поддерживают технологию Crossfire, поэтому перед настройкой убедитесь, что ваша система имеет подходящие компоненты. Вы можете узнать о совместимости своих карт на официальном сайте AMD.
Шаг 2: Установите последние драйверы для графических карт. Для того чтобы включить Crossfire, вам понадобятся последние драйверы от AMD. Вы можете скачать их с официального сайта AMD и установить на свою систему. Убедитесь, что выбрали правильную версию и операционную систему.
Шаг 3: Включите режим Crossfire в настройках графических драйверов. После установки драйверов от AMD, откройте панель управления графическими драйверами, которая доступна из системного трея или путем поиска в меню «Пуск». В меню настроек найдите вкладку Crossfire и включите эту опцию.
Шаг 4: Перезагрузите систему. Чтобы изменения вступили в силу, вам необходимо перезагрузить компьютер после включения Crossfire. После перезагрузки, проверьте настройки Crossfire на возможные ошибки и убедитесь, что все работает корректно.
Теперь у вас есть полное представление о том, как включить AMD Crossfire на Windows 10. Следуйте этим шагам и наслаждайтесь улучшенной производительностью и качеством графики в ваших любимых играх.
Содержание
- Загрузите последние драйверы AMD для вашей видеокарты
- Установите драйверы и перезагрузите компьютер
- Откройте Панель управления AMD
- Выберите «Crossfire» из списка опций
- Включите AMD Crossfire
Загрузите последние драйверы AMD для вашей видеокарты
Перед тем, как включить режим AMD Crossfire на Windows 10, важно убедиться, что у вас установлены последние драйверы AMD для вашей видеокарты. Это гарантирует, что вы получите максимальную производительность и стабильную работу системы в режиме Crossfire.
Для загрузки последних драйверов AMD вы можете посетить официальный веб-сайт AMD и найти раздел «Драйверы и поддержка». Далее выберите свою модель видеокарты и загрузите соответствующий драйвер для операционной системы Windows 10.
При установке драйверов следуйте инструкциям на экране. Обычно вам будет предложено запустить установочный файл и следовать указаниям мастера установки. После завершения процесса установки перезагрузите компьютер, чтобы изменения вступили в силу.
Если вам сложно определить модель вашей видеокарты, вы можете воспользоваться программами-утилитами, такими как GPU-Z или AMD Radeon Settings, чтобы получить подробную информацию о вашей видеокарте и ссылку на загрузку подходящих драйверов.
Установка последних драйверов AMD для вашей видеокарты является важным шагом перед включением режима AMD Crossfire на Windows 10. Будьте внимательны при выборе и установке драйверов, чтобы обеспечить лучшую работу вашей системы в режиме Crossfire.
Установите драйверы и перезагрузите компьютер
Прежде чем включить AMD Crossfire на Windows 10, убедитесь, что у вас установлены последние драйверы для вашей видеокарты.
1. Перейдите на официальный сайт AMD (https://www.amd.com/en/support) и найдите страницу загрузки драйверов.
2. Выберите свою модель видеокарты и операционную систему (в данном случае Windows 10).
3. Нажмите на ссылку для загрузки драйверов и дождитесь завершения загрузки файла.
4. После завершения загрузки, запустите скачанный файл и следуйте инструкциям установщика.
5. По окончании установки драйверов перезагрузите компьютер, чтобы изменения вступили в силу.
Теперь вы готовы перейти к следующему шагу — включению AMD Crossfire на вашем компьютере под управлением Windows 10.
Откройте Панель управления AMD
Для активации AMD Crossfire на Windows 10, вам понадобится открыть Панель управления AMD, где вы сможете настроить функцию Crossfire для своих видеокарт AMD.
Чтобы открыть Панель управления AMD, выполните следующие шаги:
- Щелкните правой кнопкой мыши на свободной области рабочего стола.
- В контекстном меню выберите «AMD Radeon Settings».
Это откроет Панель управления AMD, где вы сможете настроить все параметры своих видеокарт AMD, включая функцию Crossfire.
Выберите «Crossfire» из списка опций
После установки и обновления драйверов AMD на вашем компьютере, выполните следующие шаги, чтобы включить AMD Crossfire на Windows 10:
1. Щелкните правой кнопкой мыши на рабочем столе и выберите «Панель управления AMD Radeon».
2. В открывшемся окне Панели управления AMD Radeon найдите раздел «Crossfire» в меню слева и перейдите в него.
3. В этом разделе вы увидите список доступных опций. Найдите опцию «Crossfire» и убедитесь, что она включена.
4. Если опция «Crossfire» отключена, щелкните по ней левой кнопкой мыши, чтобы включить.
5. После включения опции «Crossfire» может потребоваться выполнить перезагрузку компьютера, чтобы изменения вступили в силу.
Теперь вы успешно включили AMD Crossfire и можете наслаждаться повышенной производительностью в играх и приложениях на вашем компьютере с несколькими видеокартами AMD.
Включите AMD Crossfire
Шаг 1: Проверьте совместимость вашей системы с технологией AMD Crossfire. Убедитесь, что у вас есть несколько совместимых видеокарт AMD и подходящая материнская плата.
Шаг 2: Установите последние драйверы для вашей видеокарты AMD. Это можно сделать с помощью программы AMD Radeon Settings или скачав последние драйверы с официального сайта AMD.
Шаг 3: Откройте программу AMD Radeon Settings, нажав правой кнопкой мыши на рабочем столе и выбрав «AMD Radeon Settings».
Шаг 4: В левой панели программы выберите «Графика».
Шаг 5: В правой панели программы выберите «AMD Crossfire».
Шаг 6: Переключите переключатель рядом с «AMD Crossfire» в положение «ВКЛ».
Шаг 7: Подтвердите включение AMD Crossfire, нажав кнопку «Да».
Шаг 8: Перезапустите компьютер для применения изменений.
Теперь AMD Crossfire активирован на вашей системе Windows 10. У вас должна быть повышенная производительность и возможность запускать требовательные графические приложения с высокими настройками.
Crossfire — это технология, разработанная компанией AMD, которая позволяет объединять несколько графических карт в одну систему для повышения производительности и улучшения графики в играх. Если у вас есть несколько совместимых графических карт и вы хотите включить Crossfire на Windows 10, следуйте этой пошаговой инструкции.
Шаг 1: Убедитесь, что у вас установлены совместимые графические карты. Crossfire поддерживается только на графических картах AMD Radeon. Проверьте совместимость вашей графической карты с технологией Crossfire на официальном сайте AMD.
Шаг 2: Установите последние драйверы для вашей графической карты. Посетите официальный сайт AMD и загрузите и установите последние драйверы для вашей графической карты и операционной системы Windows 10. Установка актуальных драйверов обеспечит правильную работу технологии Crossfire.
Шаг 3: Перейдите в «Панель управления» и выберите «Центр управления AMD Catalyst». Если у вас не установлена программа AMD Catalyst, загрузите ее с официального сайта AMD и установите. Эта программа позволяет управлять настройками графических карт AMD и включать или отключать Crossfire.
Шаг 4: В программе AMD Catalyst выберите «Настройки» и перейдите в раздел «Graphics» или «Графика». Здесь вам понадобятся опции, связанные с Crossfire. Обычно они называются что-то вроде «Crossfire Mode» или «Режим Crossfire».
Шаг 5: Включите режим Crossfire, выбрав соответствующую опцию. Это может потребовать перезапуска компьютера.
Примечание: В некоторых случаях Crossfire может быть автоматически включен, если все условия совпадают. Однако, для более точного управления процессом и настройки, рекомендуется использовать программу AMD Catalyst.
Теперь вы знаете, как включить Crossfire на Windows 10. Убедитесь, что ваша система соответствует требованиям и условиям для работы с технологией Crossfire, чтобы получить оптимальное качество графики и повысить производительность в ваших любимых играх.
Содержание
- Как включить Crossfire на Windows 10
- Проверьте Поддержку Crossfire в Вашей системе
- Скачайте и Установите Последние Драйверы для Вашей Видеокарты
- Включите Crossfire в Настройках Драйверов AMD
Как включить Crossfire на Windows 10
Crossfire – это технология объединения двух или более видеокарт для повышения производительности и улучшения графики в компьютерных играх. Если у вас есть несколько совместимых видеокарт и вы хотите включить Crossfire на Windows 10, следуйте этой пошаговой инструкции.
- Установите последние драйверы для своих видеокарт. Перейдите на официальный сайт производителя вашей видеокарты и загрузите и установите последние доступные драйверы для вашей модели видеокарты.
- Откройте настройки графики. Щелкните правой кнопкой мыши по пустому месту на рабочем столе и выберите «Параметры Radeon» или «NVIDIA Control Panel», в зависимости от вашей видеокарты.
- Выберите «Crossfire» или «SLI». В настройках графики найдите раздел, посвященный запуску Crossfire или SLI. Включите данный режим.
- Настройте способ подключения видеокарт. Если у вас есть две одинаковые видеокарты, подключите их при помощи мостика Crossfire или SLI. Если у вас разные модели видеокарт, убедитесь, что обе видеокарты имеют одинаковый интерфейс и порты для подключения. Настройте способ соединения в соответствии с рекомендациями производителя.
- Перезапустите компьютер. После настройки Crossfire или SLI перезапустите компьютер, чтобы изменения вступили в силу.
После выполнения этих шагов Crossfire должен быть успешно включен на Windows 10. Однако, чтобы увидеть улучшение производительности и графики, убедитесь, что ваша игра поддерживает технологию Crossfire или SLI. Кроме того, помните о возможных проблемах совместимости или стабильности, которые могут возникнуть при использовании нескольких видеокарт одновременно, и следите за обновлениями драйверов и программного обеспечения.
Проверьте Поддержку Crossfire в Вашей системе
Перед тем как включать Crossfire на Windows 10, необходимо убедиться, что Ваша система поддерживает данную функцию. Для этого выполните следующие шаги:
- Проверьте наличие необходимых компонентов:
- Убедитесь в наличии необходимых разъемов:
- Проверьте драйвера видеокарт:
- Проверьте BIOS:
Для работы Crossfire Вам понадобится несколько видеокарт, подключенных между собой при помощи мостика, который обеспечивает коммуникацию между картами. Убедитесь, что в Вашей системе установлены две совместимые видеокарты, которые можно объединить в режиме Crossfire.
Для работы Crossfire Ваша системная плата и видеокарты должны иметь подходящие разъемы. Большинство современных видеокарт и материнских плат обычно поддерживают Crossfire и имеют соответствующие разъемы для подключения.
Для работы Crossfire необходимо иметь актуальные драйверы для каждой из видеокарт. Убедитесь, что установлены последние версии драйверов для обеих видеокарт.
В некоторых случаях для активации Crossfire может потребоваться настройка в BIOS. Убедитесь, что в BIOS поддерживается режим Crossfire и он активирован.
После выполнения всех указанных шагов можно приступать к настройке Crossfire на Windows 10 и получать максимальную производительность при использовании нескольких видеокарт. Учтите, что включение Crossfire может потребовать дополнительной настройки в драйверах видеокарт и системных настройках.
Скачайте и Установите Последние Драйверы для Вашей Видеокарты
Перед включением функции Crossfire на Windows 10 необходимо установить последние драйверы для вашей видеокарты. Это позволит оптимизировать работу Crossfire и обеспечить стабильную производительность системы.
Вот пошаговая инструкция о том, как скачать и установить последние драйверы для видеокарты:
- Определите модель вашей видеокарты:
- Перейдите на официальный сайт производителя вашей видеокарты:
- Выберите свою операционную систему и модель видеокарты:
- Скачайте последнюю версию драйверов:
- Установите драйверы:
Первым делом вам необходимо определить модель вашей видеокарты. Эту информацию можно найти в разделе «Устройства и принтеры» или «Диспетчер устройств» в системных настройках Windows 10.
Как только вы определили модель вашей видеокарты, перейдите на официальный сайт производителя. Например, если у вас видеокарта от компании AMD, вы можете перейти на сайт AMD.
На сайте производителя найдите раздел поддержки или драйверы, где вы можете выбрать свою операционную систему (Windows 10) и модель видеокарты.
Найдите на сайте последнюю версию драйверов для вашей видеокарты и скачайте ее на ваш компьютер.
После того, как файл драйверов скачан, запустите его и следуйте инструкциям установщика для установки драйверов на вашу систему. В процессе установки может потребоваться перезагрузка компьютера.
После установки последних драйверов для вашей видеокарты, ваша система будет готова к включению функции Crossfire на Windows 10.
Включите Crossfire в Настройках Драйверов AMD
Для включения функции Crossfire на компьютере с Windows 10 с графическими картами от AMD, вам понадобится выполнить следующие шаги:
- Установите последнюю версию драйверов AMD для вашей графической карты. Вы можете скачать их с официального сайта AMD или использовать инструмент автоматического обновления драйверов.
- После установки и перезагрузки компьютера, откройте панель управления AMD Catalyst Control Center (или Radeon Settings).
- В левой панели найдите и выберите раздел «Игры».
- Внутри раздела «Игры» найдите опцию «Crossfire».
- Выберите «Включить Crossfire» и нажмите «Применить» или «ОК» для сохранения настроек.
После выполнения этих действий Crossfire будет включен для поддерживаемых игр и приложений, использующих графические возможности вашей системы.
Обратите внимание, что помимо включения функции Crossfire в настройках драйверов AMD, вам также могут потребоваться соответствующие мосты для связи графических карт в режиме Crossfire, а также достаточное питание и охлаждение системы для обеспечения стабильной работы.
Технология AMD CrossFire обеспечивает ускорение качества и производительности графики, объединяя вычислительную мощность нескольких графических процессоров.
Благодаря технологии AMD CrossFire можно настроить для совместной работы две или более дискретных графических плат. Также с помощью технологии AMD Radeon™ Dual Graphics можно настроить дискретные графические процессоры для совместной работы с интегрированными графическими процессорами. Технология AMD Radeon Dual Graphics основывается на технологии AMD CrossFire и доступна только для систем AMD на основе APU.
Перед тем как включить и настроить технологию AMD CrossFire, необходимо запустить настройку AMD CrossFire, для чего может потребоваться подключение пары видеокарт с помощью кабеля для мостового соединения AMD CrossFire. Дополнительную информацию об установке графических плат AMD CrossFire см. в руководстве пользователя графической платы.
При включенной поддержке AMD CrossFire один графический процессор функционирует в качестве основного процессора. Впоследствии задачи визуализации (рендеринга) графики распределяются между этим графическим процессором и другими процессорами, чтобы ускорить воспроизведение изображения на отдельном дисплее, подключенном к основному графическому процессору. Дополнительные дисплеи могут подключаться к основному графическому процессору, если тот функционирует в режиме расширенного рабочего стола.
Прим.: Если поддержка AMD CrossFire включена или выключена, приложение Control Center автоматически перезапускается. AMD CrossFire предназначено для приложений, работающих в полноэкранном режиме.Дисплеи, не подключенные к основным графическим процессорам в конфигурации AMD CrossFire, автоматически отключаются. Для некоторых конфигураций при необходимости можно разблокировать поддержку дисплеев, подключенных к вспомогательным графическим процессорам.
Доступность страниц и параметров AMD CrossFire зависит от характеристик конкретных графических плат. Расположение страниц AMD CrossFire также зависит от текущего используемого представления:
- Стандартное представление — страница AMD CrossFire находится в группах Производительность и . Если вы используете графическую плату AMD FirePro™, то страница находится в группах Производительность и .
- Расширенное представление — страница AMD CrossFire находится в группах Производительность и Игры. Если вы используете графическую плату AMD FirePro, то страница находится в группах Производительность и AMD FirePro.
Режимы рендеринга AMD CrossFireX™
Графические процессоры в конфигурациях AMD CrossFireX и AMD Radeon™ Dual Graphics работают совместно с использованием одного из четырех режимов рендеринга графики: мозаика, режим Ножницы, Поочередный рендеринг кадров и Суперсглаживание.
Первые три режима ориентированы на обеспечение производительности, в то время как режим cуперсглаживания ориентирован на обеспечение качества. В каждом режиме используется свой способ распределения рабочей нагрузки между несколькими графическими процессорами при рендеринге 3D-изображения. Драйвер дисплея AMD Catalyst™ автоматически выбирает наиболее оптимальный из трех режимов работы при запуске 3D-приложения.
Совет: Вы также можете повысить качество изображения, выбрав режим суперсглаживания (уровни выше 6 ×).
- Мозаика
- В этом режиме каждый обрабатываемый кадр делится на ряд расположенных в шахматном порядке плиток (тайлов) таким образом, что каждый из двух графических процессоров выполняет обработку половины тайлов. Каждый тайл представляет собой квадрат из 32×32 пикселей, поэтому этот метод обеспечивает хорошее распределение рабочей нагрузки между графическими процессорами независимо от просчитываемого изображения, выводимого на дисплей, и без непроизводительного использования программных ресурсов.
Преимуществом режима мозаики является способность работать практически с любым трехмерным приложением. Вместе с тем, имеется небольшое количество приложений, в которых распределение рабочей нагрузки в режиме мозаики не обеспечивает оптимальную производительность. В этих особых случаях может использоваться режим ножниц.
- Режим ножниц
- В этом режиме каждый кадр делится на две секции, каждая из которых обрабатывается одним графическим процессором. Идеальная конфигурация определяется автоматически для каждого приложения.
Хотя режим ножниц обычно является менее эффективным способом распределения рабочей нагрузки по сравнению с режимом мозаики, в ряде случаев он может оказаться более эффективным. Этот режим поддерживается технологией AMD CrossFireX в целях обеспечения максимальной совместимости и производительности.
- Поочередный рендеринг кадров (AFR)
- В этом режиме рендеринг всех четных кадров выполняется на одном графическом процессоре, в то время как все нечетные кадры просчитываются на другом графическом процессоре. Обработанные кадры передаются из обоих графических процессорах в компоновочный движок на карте AMD CrossFireX Edition, который затем передает их на дисплей. Обеспечивая возможность независимой работы обоих графических процессоров, режим AFR позволяет максимально повысить производительность всех доступных режимов. Этот режим также является единственным режимом, позволяющим одновременно задействовать все вычислительные мощности обоих графических процессоров для обработки вершин.
Основным ограничением этого режима является невозможность использования в приложениях, в которых внешний вид текущего кадра зависит от данных, сформированных в предыдущих кадрах, так как режим AFR предполагает формирование следующих друг за другом кадров на разных графических процессорах. В подобных случаях вместо этого используются режим мозаики или режим ножниц.
- Суперсглаживание
- Сглаживание – это метод рендеринга, предназначенный для удаления ступенчатых краев, мерцания и пикселизации, которые часто возникают в обработанных трехмерных изображениях. Вместо простого определения цвета, отображаемого для каждого пикселя на экране, путем выборки с одного места в центре пикселя, при сглаживании выборки делаются в разных местах каждого пикселя, а полученные результаты смешиваются для создания итогового цвета.
Большинство графических процессоров AMD используют метод, известный как сглаживание с множественной выборкой (MSAA). При использовании этого метода осуществляются выборки из 2, 4 или 6 программируемых мест в каждом пикселе и применяется смешение образцов с гамма-коррекцией с целью получения высококачественных сглаженных краев многоугольников. Новый режим суперсглаживания AMD CrossFireX использует возможности программируемой выборки графического процессора, чтобы обеспечить более высокое качество сглаживания в системах AMD CrossFireX.
При этом каждый графический процессор выполняет рендеринг одного и того же кадра с включенным режимом сглаживания, но каждый процессор осуществляет выборку из разных мест. После завершения обоих вариантов рендеринга кадра полученные результаты смешиваются в компоновочном движке AMD CrossFireX. Полученное в результате изображение создается на основе вдвое большего количества выборок, поэтому сглаживание типа 4× и 6× становится, соответственно, сглаживанием типа 8× и 12×.
В некоторых видах текстур, особенно с прозрачными участками, может наблюдаться ступенчатость, которую не удается устранить с помощью метода MSAA. В этих случаях может оказаться полезным еще один вид сглаживания, который называется сглаживанием низкого разрешения (SSAA), так как он влияет на каждый пиксель в изображении. Хотя этот процесс обычно является более медленным по сравнению с методом MSAA, вычислительные мощности нескольких графических процессоров могут обеспечить возможность практического применения SSAA.
При использовании SSAA сначала выполняется рендеринг сцены при более высоком разрешении, чем разрешение выходного сигнала, подаваемого на дисплей, а затем выполняется принудительное снижение разрешения до уровня разрешения дисплея. Этот подход обычно имеет два основных недостатка: он требует проработки намного большего количества пикселей, чем обычно, что может сильно повлиять на производительность, и, кроме того, он приводит к использованию упорядоченной решетчатой выборки, которая плохо подходит для сглаживания некоторых видов зубчатых краев. Функция суперсглаживания AMD CrossFireX устраняет оба этих недостатка. При этом используется второй графический процессор для рендеринга дополнительных пикселей, необходимых для каждого кадра, поэтому влияние на производительность оказывается незначительным или вообще отсутствует. При этом также может использоваться более эффективная модель выборки, обеспечивающая более высокое качество сглаживания почти горизонтальных и почти вертикальных краев, что позволяет добиться более высокого общего качества изображения.
В двух режимах суперсглаживания используется сочетание методов MSAA и SSAA, чтобы обеспечить максимальное качество изображения. В этих режимах не только используются различные места множественной выборки для каждого графического процессора, но и слегка смещаются центры пикселей. По сути, каждый графический процессор выполняет рендеринг изображения с разных точек зрения, отстоящих друг от друга примерно на пол пикселя. Режимы суперсглаживания 10× и 14× работают таким образом, сочетая 2× SSAA с 4× и 6× MSAA соответственно.
Оба этих режима работают в сочетании с анизотропной фильтрацией (AF).
Пользователи могут включить режимы суперсглаживания с помощью приложения Control Center.
Прим.: При включении режимов суперсглаживания (×8, ×10, ×12, ×14), отключается рендеринг с использованием нескольких GPU (графических процессоров), предназначенный для повышения производительности, чтобы обеспечить более высокое качество изображения.
Настройка параметров аппаратного обеспечения AMD CrossFireX™
Используйте страницу AMD CrossFireX для включения и настройки конфигураций AMD CrossFireX, которые используют кабели для мостового соединения AMD CrossFireX. При включенной поддержке AMD CrossFireX 3D-игры и приложения автоматически используют технологию AMD CrossFireX, если драйвер определяет, что ее использование является оптимальным решением.
Также можно настроить режим суперсглаживания для AMD CrossFireX, используя страницы 3D в приложении Control Center.
Включение AMD CrossFireX™
Включите поддержку AMD CrossFireX для ускорения качества и производительности трехмерных приложений и игр, отображаемых на дисплеях, подключенных к основному графическому процессору. Если включена поддержка AMD CrossFire™, выбирается наилучшая возможная комбинация графических процессоров для использования в зависимости от текущей конфигурации оборудования.
Прим.: Если включена поддержка AMD CrossFireX приложение Control Center автоматически перезапускается. AMD CrossFireX предназначено для приложений, работающих в полноэкранном режиме.
Графические платы AMD Radeon™ dual-GPU (с двойным графическим процессором) созданы на основе технологии AMD CrossFireX. В результате поддержка AMD CrossFireX всегда включена для таких плат.
- Перейдите на страницу AMD CrossFireX, расположенную в приведенных ниже группах.
- Стандартное представление — Производительность и .
- Расширенное представление — Производительность и Игры.
Если вы используете графическую плату AMD FirePro™, то на страницу можно перейти с помощью приведенных ниже групп.
- Стандартное представление — Производительность и .
- Расширенное представление — Производительность и AMD FirePro.
- При необходимости используйте меню выбора рабочего стола в верхней части страницы для выбора рабочего стола, связанного с графическим процессором, который следует использовать в качестве основного.
- Установите флажок Включить AMD CrossFireX.В отношении Windows® 8.1, поддержка AMD CrossFireX по умолчанию включена только для приложений и игр со стандартным профилем AMD или пользовательским профилем приложения. Чтобы включить AMD CrossFireX для всех игр и приложений — даже тех из них, у которых нет профиля приложения — выберите пункт Включить AMD CrossFireX для приложений без профиля.
- При необходимости щелкните по ползунку и перетащите его, чтобы разблокировать поддержку для дисплеев, подключенных к вспомогательным графическим процессорам.Не при всех конфигурациях AMD CrossFireX поддерживается разблокирование дисплеев, подключенных к вспомогательным графическим процессорам.
Прим.: Для достижения оптимальной производительности при запуске 3D-приложений подключите все дисплеи к основному графическому процессору и (в случае необходимости) разблокируйте дисплеи, подключенные к вспомогательному графическому процессору.
- Нажмите кнопку Применить.
AMD CrossFireX включен, и для AMD CrossFireX автоматически используется наилучшее сочетание графических процессоров для вашей системы. Для использования доступны только лишь дисплеи, подключенные к основному графическому процессору (дополнительные дисплеи должны работать в режиме расширенного рабочего стола). Дисплеи, которые не включены в конфигурацию AMD CrossFireX, также доступны для использования. Дисплеи, подключенные к вспомогательным графическим процессорам, остаются доступными для использования только лишь при наличии разблокированной поддержки.
Если доступны другие сочетания графических процессоров, вы можете выбрать для использования другое сочетание.
Прим.: Если с текущей конфигурацией AMD CrossFireX возникли проблемы, в нижней части страницы будут отображены диагностические сведения.
Включение AMD CrossFireX™
Включите поддержку AMD CrossFireX для ускорения качества и производительности трехмерных приложений и игр, отображаемых на дисплеях, подключенных к основному графическому процессору. Если включена поддержка AMD CrossFire™, выбирается наилучшая возможная комбинация графических процессоров для использования в зависимости от текущей конфигурации оборудования.
Прим.: Если включена поддержка AMD CrossFireX приложение Control Center автоматически перезапускается. AMD CrossFireX предназначено для приложений, работающих в полноэкранном режиме.
Графические платы AMD Radeon™ dual-GPU (с двойным графическим процессором) созданы на основе технологии AMD CrossFireX. В результате поддержка AMD CrossFireX всегда включена для таких плат.
- Перейдите на страницу AMD CrossFireX, расположенную в приведенных ниже группах.
- Стандартное представление — Производительность и .
- Расширенное представление — Производительность и Игры.
Если вы используете графическую плату AMD FirePro™, то на страницу можно перейти с помощью приведенных ниже групп.
- Стандартное представление — Производительность и .
- Расширенное представление — Производительность и AMD FirePro.
- При необходимости используйте меню выбора рабочего стола в верхней части страницы для выбора рабочего стола, связанного с графическим процессором, который следует использовать в качестве основного.
- Установите флажок Включить AMD CrossFireX.В отношении Windows® 8.1, поддержка AMD CrossFireX по умолчанию включена только для приложений и игр со стандартным профилем AMD или пользовательским профилем приложения. Чтобы включить AMD CrossFireX для всех игр и приложений — даже тех из них, у которых нет профиля приложения — выберите пункт Включить AMD CrossFireX для приложений без профиля.
- При необходимости щелкните по ползунку и перетащите его, чтобы разблокировать поддержку для дисплеев, подключенных к вспомогательным графическим процессорам.Не при всех конфигурациях AMD CrossFireX поддерживается разблокирование дисплеев, подключенных к вспомогательным графическим процессорам.Прим.: Для достижения оптимальной производительности при запуске 3D-приложений подключите все дисплеи к основному графическому процессору и (в случае необходимости) разблокируйте дисплеи, подключенные к вспомогательному графическому процессору.
- Нажмите кнопку Применить.
AMD CrossFireX включен, и для AMD CrossFireX автоматически используется наилучшее сочетание графических процессоров для вашей системы. Для использования доступны только лишь дисплеи, подключенные к основному графическому процессору (дополнительные дисплеи должны работать в режиме расширенного рабочего стола). Дисплеи, которые не включены в конфигурацию AMD CrossFireX, также доступны для использования. Дисплеи, подключенные к вспомогательным графическим процессорам, остаются доступными для использования только лишь при наличии разблокированной поддержки.
Если доступны другие сочетания графических процессоров, вы можете выбрать для использования другое сочетание.
Прим.: Если с текущей конфигурацией AMD CrossFireX возникли проблемы, в нижней части страницы будут отображены диагностические сведения.
Выбор сочетаний GPU для AMD CrossFireX™
Если в системе имеется более двух графических процессоров (GPU), поддерживающих AMD CrossFireX, можно выбрать для использования конкретное сочетание графических процессоров.
Прим.: При изменении комбинации графических процессоров, которая используется для AMD CrossFireX, приложение Control Center автоматически перезапускается.
- Перейдите на страницу AMD CrossFireX, расположенную в приведенных ниже группах.
- Стандартное представление — Производительность и .
- Расширенное представление — Производительность и Игры.
Если вы используете графическую плату AMD FirePro™, то на страницу можно перейти с помощью приведенных ниже групп.
- Стандартное представление — Производительность и .
- Расширенное представление — Производительность и AMD FirePro.
- Убедитесь в том, что AMD CrossFireX включен.
- Из раскрывающегося списка сочетаний графических процессоров выберите сочетание, которое следует использовать.В каждом варианте списка указано количество графических процессоров, поддерживающих AMD CrossFireX, и индекс адаптера основного графического процессора, за которым следует один или несколько дополнительных графических процессоров.
Прим.: Если с выбранным сочетанием возникли проблемы, в нижней части страницы будут отображены диагностические сведения. - Нажмите кнопку Применить.
Выбранное сочетание графических процессоров используется для AMD CrossFireX.
Отображение и скрытие AMD CrossFireX™ логотипа
При включенной поддержке AMD CrossFireX можно выбрать отображение логотипа AMD CrossFireX для 3D-приложений и игр, запускаемых в полноэкранном режиме. Этот логотип отображается в верхнем правом углу экрана и указывает на то, что поддержка AMD CrossFireX включена. При отключенной поддержке AMD CrossFireX логотип не отображается.
Кроме того для плат AMD FirePro™ показывается логотип также отображается для приложений, работающих в оконном режиме.
- Щелкните логотип Control Center на панели задач Windows® (в области уведомлений) правой кнопкой мыши.
- В появившемся меню выберите графическую карту, связанную с основным графическим процессором для конфигурации AMD CrossFireX, укажите Параметры AMD CrossFireX и выберите Показывать значок состояния CrossFireX (если применимо) для отображения логотипа AMD CrossFireX при включении поддержки AMD CrossFireX.Чтобы всегда скрывать логотип, даже при включении поддержки AMD CrossFireX, снимите флажок.
Разблокирование дисплеев на вспомогательных GPU для AMD CrossFireX™
Если в вашей системе обеспечена поддержка дисплеев, непосредственно подключенных к вспомогательному графическому процессору в AMD CrossFireX, можно разблокировать поддержку необходимого количества дисплеев, которые вы планируете использовать.
Прим.: При изменении количества дисплеев, поддерживаемых вспомогательным GPU, в группе AMD CrossFireX происходит автоматический перезапуск приложения Control Center.
- Перейдите на страницу AMD CrossFireX, расположенную в приведенных ниже группах:
- Стандартное представление — Производительность и .
- Расширенное представление — Производительность и Игры.
Если вы используете графическую плату AMD FirePro™, то на страницу можно перейти с помощью приведенных ниже групп:
- Стандартное представление — Производительность и .
- Расширенное представление — Производительность и AMD FirePro.
- Убедитесь в том, что AMD CrossFireX включен.
- Щелкните по ползунку и перетащите его, чтобы разблокировать поддержку для дисплеев, подключенных к вспомогательным графическим процессорам.
Прим.: Для достижения оптимальной производительности при запуске 3D-приложений подключите все дисплеи к основному графическому процессору и (в случае необходимости) разблокируйте дисплеи, подключенные к вспомогательному графическому процессору. - Щелкните кнопку Применить.
Советы по поиску и устранению неисправностей в AMD CrossFire™
Ниже предлагаются решения для устранения распространенных неполадок AMD CrossFire. Чтобы получить дополнительную информацию, перейдите на веб-страницу AMD CrossFire по адресу www.amd.com.
- Измените параметры BIOS материнской платы
- Некоторые материнские платы могут иметь параметр настройки системного BIOS, обеспечивающий возможность переключения между режимами поддержки одного и двух слотов PCIe®. По умолчанию может поддерживаться один слот. Информацию о порядке включения поддержки двух слотов PCIe смотрите в руководстве по материнской плате.
- Использование графических плат с разным объемом памяти
- В некоторых AMD CrossFire конфигурациях могут использоваться графические карты с разным объемом памяти; вместе с тем, после включения AMD CrossFire требуется перезагрузка компьютера. Это заставит AMD CrossFire уменьшить объем памяти графической платы с большим объемом памяти так, чтобы он совпал с объемом памяти на графической плате с меньшим объемом памяти.
При нажатии кнопки OK в сообщении об ошибке несовпадения памяти выполнится перезагрузка компьютера.
Прим.: При отключении AMD CrossFire вам будет предложено перезагрузить компьютер, чтобы восстановить исходный объем графической памяти, или продолжить работу с уменьшенным объемом памяти.
- Рекомендуется поменять платы местами
- Если основная графическая плата не вставлена в основной слот PCIe, может появиться сообщение с рекомендацией поменять графические платы местами. Хотя в этом случае AMD CrossFire может быть включена, перестановка графических плат в компьютере может повысить производительность системы.
Чтобы узнать, какой слот PCIe является первичным, смотрите документацию на материнскую плату.
- 3D-клиент активен
- Невозможно включить AMD CrossFire, если запущены 3D-приложение или игра, или воспроизводится видео, например DVD-фильм.
Закройте все открытые 3D-приложения, игры, а также приложения для воспроизведения фильмов, а затем включите AMD CrossFire.
- AMD CrossFire в данный момент недоступна
- Эта ошибка произошла из-за того, что система AMD CrossFire неправильно определила аппаратное обеспечение графики, или из-за наличия неполадок с программным обеспечением.
- Проверьте правильность установки графических плат.
- Проверьте правильность подключения соединительного кабеля.
- Закройте все выполняемые 3D-приложения.
- Переустановите программное обеспечение Control Center и драйверы.
- Функция поворота экрана недоступна или не работает
- Функция поворота экрана недоступна в системах AMD CrossFire.
- Видеоизображение на экранах мигает во время начальной загрузки системы
- Это нормальное явление во время загрузки AMD CrossFire.
- AMD CrossFire запускается в программном режиме
- Это является нормальным явлением при первом запуске после установки двух графических плат AMD CrossFire, если ни одна из плат не установлена в основной слот PCI Express®. Режим AMD CrossFire можно изменить в приложении Control Center.
- AMD CrossFire отключена после переустановки или перемещения плат
- Если вы изменяете конфигурацию AMD CrossFire, переустанавливая графические платы в другие слоты на материнской плате, сначала отключите AMD CrossFire и восстановите стандартные заводские параметры в приложении Control Center. После перестановки плат включите AMD CrossFire. Это позволит компьютеру обнаружить новую конфигурацию.