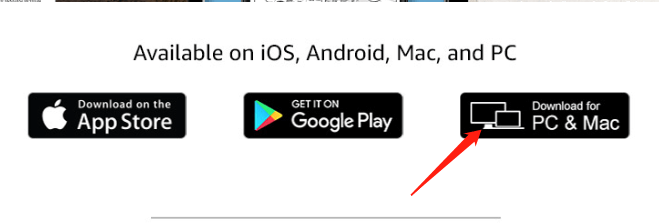-
Home
-
News
- Download Kindle Driver & Fix Kindle Issues Windows 11/10
By Helen | Follow |
Last Updated
This essay set forth by MiniTool Software contains three main parts: download the Kindle driver for Windows 11, define the Win11 Kindle driver, and deal with Kindle hardware/software-related problems. Continue reading for more details!
Download Kindle Driver Windows 11
In general, there are three methods to get the Kindle driver for Windows 11.
#1 Download Kindle App
In the first place, you can get the Kindle driver from the Kindle application, which can be downloaded directly from the Amazon website.
Download Kindle app >>
- Visit the Amazon official web page given above.
- There, click the Download for PC & Mac button to download the Kindle program installation package.
- Click the downloaded installation file and follow the instruction to install Kindle app.
Once the Kindle software is installed, the Kindle driver has also been installed.
#2 Download Kindle Driver on Third-party Website
The following is one of the third-party websites where you can get the Microsoft Amazon Kindle USB Device hard disk drive drivers applying to Windows 11, 10, 8.1, 8, 7 (32/64 bit), Vista (32/64 bit), as well as XP (32/64-bit).
Download Windows 11 Kindle drivers >>
These Microsoft Amazon Kindle USB Device Windows drivers are collected from official vendor’s websites and trusted sources. This software driver will fix Microsoft Amazon Kindle USB Device errors and get your device to work again.
#3 Download Kindle Driver by Professional Tool
Also, you can try to detect and download Kindle drivers with the help of a Windows 11 driver update program like Driver Easy, Avast Driver Updater, or IObit Driver Booster.
What Is Kindle Driver in Windows 11?
Kindle driver Win11 refers to the software driver for Amazon’s Kindle Device (hardware, eBook reader). It is necessary to communicate the Kindle device with your operating system (OS) like Windows eleven. If you would like to make use of Kindle on your computer, you need to not only connect it to a USB port but also install a compatible Kindle driver on the PC.
Without a driver for Kindle, you cannot access your Kindle device from your computer. So, make sure you also get the necessary Win 11 Kindle driver ready before using a Kindle device on a PC.
Next, let’s see some common issues involving using Kindle on a computer and how to deal with them. Most kindle errors are caused by outdated, damaged, or missing Kindle drivers. So, you can try to handle no matter which kind of Kindle issue by installing the newest Kindle driver.
#1 Kindle Not Working
If your Kindle hardware not working in Windows, you can try the below ways.
- Install proper Kindle driver: just find Kindle or MTP USB device (under Portable Devices) in Device Manager and update or reinstall its driver.
- Download the latest version of the Kindle app.
- Restart Kindle or your PC.
- Change another USB port or wire to connect Kindle.
- Connect the Kindle to another computer to see whether it works or not.
- Hard reset Kindle to clear memory cache.
#2 Kindle App Not Working
- Check whether the Kindle app is blocked by a security service or firewall on your computer or not.
- If you are using a Microsoft account managed by your company or school, check if Kindle is allowed to be installed.
#3 Kindle Fire Not Recognized
Kindle Fire, now Amazon Fire, is a line of tablet computers developed by Amazon. Sometimes, when you connect it to your computer, it may not be detected. If so, fix it using one of the following solutions.
- Install/update Kindle Fire driver like MTP USB device driver.
- Restart Kindle Fire or your computer.
- Upgrade the Kindle Fire app to the newest version.
- Update Kindle firmware.
- Reconnect Kindle Fire to PC.
- Change another USB port or cable to connect to Kindle Fire or use a USB hub.
- Link the Kindle Fire to another computer to see whether it can be found or not.
- Connect Kindle Fire to PC as Camera.
- Transfer files over a Wi-Fi network.
- Send files as email attachments.
- Turn off both Kindle Fire and PC and use Calibre to transfer files.
- Check if your device is on the ignore list in Calibre.
- Reset Kindle Fire to factory default settings.
- Enter Kindle PIN code.
- Run the wpdmtp.inf file.
- Enable Android Debug Bridge (ADB) on your Kindle.
- Disable USB selective suspend
- Reinstall USB controller drivers.
- Assign a driver letter to your Kindle on PC.
Also read: Kindle Not Showing up on PC? Here Are Simple Fixes for You
Windows 11 Assistant Software Recommended
The new and powerful Windows 11 will bring you many benefits. At the same time, it will also bring you some unexpected damages such as data loss. Thus, it is strongly recommended that you back up your crucial files before or after upgrading to Win11 with a robust and reliable program like MiniTool ShadowMaker, which will assist you to protect your increasing data automatically on schedules!
MiniTool ShadowMaker TrialClick to Download100%Clean & Safe
You may also like:
- [Solved] How to Download TikTok Video Without Filter?
- [5 Ways] How to Edit Photos in Windows 11/10/8/7?
- 30 vs 60 FPS Video Recording: Which Is Better & How to Record?
- [2 Ways] How to Circle Crop Photo by Office Apps (Word)?
- [4+ Ways] How to Open Camera in Windows 11 Laptop/Desktop?
About The Author
Position: Columnist
Helen Graduated from university in 2014 and started working as a tech editor in the same year. Her articles focus on video creation, editing, and conversion. She also has a good knowledge of disk management and data backup & recovery. Through an in-depth exploration of computer technology, Helen has successfully helped thousands of users solve their annoying problems.
Home » Amazon Kindle USB Device
Use the links on this page to download the latest version of Amazon Kindle USB Device drivers. All drivers available for download have been scanned by antivirus program. Please choose the relevant version according to your computer’s operating system and click the download button.
System Information
Your machine is currently running: Windows (Detect)
- Driver Version: 6.2.8400.0
- Release Date: 2012-06-15
- File Size: 3.08M
- Supported OS: Windows 10 64 bit, Windows 8.1 64bit, Windows 7 64bit, Windows Vista 64bit, Windows XP 64bit
- Driver Version: 6.1.7600.16385
- Release Date: 2006-06-21
- File Size: 43.55K
- Supported OS: Windows 7 64bit
- Driver Version: 6.1.7600.16385
- Release Date: 2006-06-21
- File Size: 36.41K
- Supported OS: Windows 7 32bit
Microsoft Amazon Kindle USB Device Windows для устройств собирались с сайтов официальных производителей и доверенных источников. Это программное обеспечение позволит вам исправить ошибки Microsoft Amazon Kindle USB Device или Microsoft Amazon Kindle USB Device и заставить ваши устройства работать. Здесь вы можете скачать все последние версии Microsoft Amazon Kindle USB Device драйверов для Windows-устройств с Windows 11, 10, 8.1, 8 и 7 (32-бит/64-бит). Все драйверы можно скачать бесплатно. Мы проверяем все файлы и тестируем их с помощью антивирусного программного обеспечения, так что скачать их можно на 100% безопасно. Получите последние WHQL сертифицированные драйверы, которые хорошо работают.
Microsoft Amazon Kindle USB Device Драйверы: Полное руководство
Microsoft Amazon Kindle USB Device драйверы — это программные программы, которые обеспечивают коммуникацию между операционной системой на вашем компьютере и устройствами. Эти драйверы играют решающую роль в обеспечении оптимальной производительности и стабильности вашего ПК.
Установка драйверов Microsoft Amazon Kindle USB Device
Для установки драйверов Microsoft Amazon Kindle USB Device следуйте этим шагам:
- Посетите официальный веб-сайт разработчика и перейдите в раздел Драйверы.
- Используйте строку поиска или выберите модель вашего устройства из списка.
- Выберите свою операционную систему и нажмите «Поиск.»
- Нажмите кнопку «Скачать» рядом с последней версией драйверов, совместимых с вашей системой.
- После загрузки дважды щелкните по файлу установщика и следуйте инструкциям на экране, чтобы завершить процесс установки.
Обновление драйверов Microsoft Amazon Kindle USB Device
Чтобы обновить драйверы Microsoft Amazon Kindle USB Device, вы можете выполнить следующие шаги:
- Откройте Диспетчер устройств на вашем компьютере.
- Разверните категорию и найдите ваш драйвер Microsoft Amazon Kindle USB Device.
- Щелкните правой кнопкой мыши по драйверу и выберите «Обновить драйвер.»
- Выберите опцию для автоматического поиска обновленного программного обеспечения драйвера.
- Если обновление доступно, следуйте инструкциям для загрузки и установки.
Повторная установка драйверов Microsoft Amazon Kindle USB Device
Если вам нужно повторно установить драйверы Microsoft Amazon Kindle USB Device по какой-либо причине, вот что вы можете сделать:
- Откройте Диспетчер устройств на вашем компьютере.
- Разверните соответствующую категорию и найдите драйвер Microsoft Amazon Kindle USB Device.
- Щелкните правой кнопкой мыши по драйверу и выберите «Удалить устройство.»
- Следуйте инструкциям, чтобы завершить процесс удаления.
- Посетите официальный веб-сайт разработчика и скачайте последнюю версию драйвера по вашим потребностям.
- Запустите установщик и следуйте инструкциям, чтобы завершить процесс установки.
Возврат или понижение версии драйверов Microsoft Amazon Kindle USB Device
Если у вас возникли проблемы с последней версией драйверов Microsoft Amazon Kindle USB Device, вы можете вернуться или понизиться до предыдущей версии, выполнив следующие шаги:
- Откройте Диспетчер устройств на вашем компьютере.
- Разверните соответствующую категорию и найдите драйвер Microsoft Amazon Kindle USB Device.
- Щелкните правой кнопкой мыши по драйверу и выберите «Свойства.»
- Перейдите на вкладку «Драйвер» и нажмите «Откатить драйвер.»
- Следуйте инструкциям для завершения процесса.
Возврат или понижение версии драйверов Microsoft Amazon Kindle USB Device
Если у вас возникли проблемы с последней версией драйверов Microsoft Amazon Kindle USB Device, вы можете вернуться или понизиться до предыдущей версии, выполнив следующие шаги:
- Откройте Диспетчер устройств на вашем компьютере.
- Разверните соответствующую категорию и найдите драйвер Microsoft Amazon Kindle USB Device.
- Щелкните правой кнопкой мыши по драйверу и выберите «Свойства.»
- Перейдите на вкладку «Драйвер» и нажмите «Откатить драйвер.»
- Следуйте инструкциям для завершения процесса.
Удаление драйверов Microsoft Amazon Kindle USB Device
Если вам нужно полностью удалить драйверы Microsoft Amazon Kindle USB Device, вот что вы можете сделать:
- Откройте Диспетчер устройств на вашем компьютере.
- Разверните соответствующую категорию и найдите драйвер Microsoft Amazon Kindle USB Device.
- Щелкните правой кнопкой мыши по драйверу и выберите «Удалить устройство.»
- Следуйте инструкциям для завершения процесса удаления.
- Перезагрузите ваш компьютер.
Всегда важно иметь установленную последнюю версию драйверов Microsoft Amazon Kindle USB Device для оптимальной производительности и стабильности.
Home » Amazon » Amazon Kindle Fire USB Driver
If you are an owner of Amazon Kindle Fire and looking out for USB drivers to connect your device to the computer, then you have landed on the right page. Download Amazon Kindle Fire USB driver from here, install it on your computer and connect your device with PC or Laptop successfully.
Here, we have provided a USB driver for your Amazon Kindle Fire.
USB Driver Type: ADB Driver
USB Driver Purpose: For connecting your device to a computer.
File Size: 8.3 MB
Download Now
Steps To Install Amazon Kindle Fire ADB Driver In your computer
Video Tutorial
If you don’t like this video tutorial or if you would like to get more instructions, then continue reading.
Step 1: To get started, download the driver and extract it on your desktop.
Step 2: Now, open Device Manager > Action > Add legacy hardware.
Step 3: Next, click “Next” in the Add legacy hardware wizard.
Step 4: Now choose “Install the hardware that I manually select from the list (Advanced)” and click “Next“.
Step 5: Once done choose “Show all devices“, click “Next” and select the extracted file manually from your computer.
Step 6: Now to start installing your new hardware, click “Next” again.
Step 7: Click “Install” in the Windows security prompt window.
Step 8: Next, click “Finish” to complete installation.
That’s it. Now you have successfully finished installing ADB driver on your computer. If you encounter any issues while following this tutorial, do let me know via comments.
Note: If you have bricked or corrupted your Amazon Kindle Fire, download Amazon Kindle Fire stock ROM and flash it on your device using an Android flash tool.
Note: Download Amazon Kindle Fire stock ROM, flash it on your corrupted device and get it back to a working condition easily.
Boopathy Sundaramoorthy is a tech and Android enthusiast working for AllUSBDrivers.com from 2018. He loves helping Android users to find the right USB drivers for their devices so that they can connect their smartphone or tablet to a computer.
Reader Interactions
За годы своего существования Kindle от Amazon превратился из простого устройства для чтения электронных книг в практичное и функциональное устройство, которое нравится многим пользователям. Люди могут использовать его для просмотра, покупки и загрузки различных электронных книг, журналов и других материалов для чтения. Amazon постоянно согласовывает это устройство с обновлениями Microsoft для ОС Windows. Однако, как и другие планшеты, Kindle по-прежнему подвержен проблемам с подключением.
Что делать, если Kindle не распознается в Windows 10 ?
Если у вас возникли проблемы с подключением Kindle к компьютеру, не беспокойтесь. В этой статье мы научим вас, что делать, если ваш компьютер не обнаруживает Kindle. Обойти эту проблему довольно легко. Убедитесь, что вы работаете над решениями, пока не найдете то, которое исправит, ПК не распознает Kindle успешно.
Метод 1. Попытка использовать другой порт или кабель
Первое, что вам нужно сделать, это проверить, нет ли физических проблем с USB-портом вашего компьютера или с самим кабелем. Вы должны убедиться, что на них нет повреждений. Проверьте работоспособность USB-порта, подключив к нему другое устройство. Например, если у вас есть внешняя веб-камера, вы можете попробовать подключить ее к USB-порту.
Если ваш компьютер автоматически распознает устройство, значит, порт исправен. В этом случае проблема может быть в кабеле USB. Вы также можете попробовать другие порты, чтобы узнать, распознают ли они ваш Kindle. Если вы определили, что с кабелем что-то не так, вы можете попробовать использовать другой USB-кабель, чтобы исправить то, что ПК не распознает Kindle.
Метод 2: используйте другой компьютер
Вы также можете попробовать подключить Kindle к другому компьютеру. Это позволит вам точно определить, связана ли проблема с вашим компьютером, Kindle или USB-кабелем.
Пользователи, столкнувшиеся с такой же проблемой, пытались зарядить свой Kindle более 30 минут. После этого они выполнили полную перезагрузку и смогли успешно подключить свою электронную книгу к компьютеру.
Метод 4: выполнение аппаратного сброса
Как и другие смартфоны и планшеты, Kindle также имеет функцию сброса, которая позволяет пользователям очищать память своего устройства и выполнять чистую установку операционной системы. Когда вы попытаетесь перезагрузить Kindle, вы сможете решить программные проблемы, которые могут помешать вашему компьютеру распознать устройство. Чтобы полностью перезагрузить Kindle, выполните следующие действия:
- Подключите Kindle к компьютеру.
- Нажмите и удерживайте кнопку питания около 40 секунд.
- Подождите, пока Kindle автоматически перезагрузится.
- После перезагрузки устройства отпустите кнопку питания.
- Если ваш Kindle не перезагружается автоматически, вы можете включить его, нажав кнопку питания.
Метод 5: подключение Kindle в качестве камеры
Если ваш компьютер не распознает ваш Kindle, вы можете попробовать подключить его как камеру. Подключив устройство к компьютеру, откройте панель уведомлений и выберите Параметры подключения. Выберите вариант «Подключить как камеру». Если этого нет в списке, вы можете выбрать его в параметрах «Настройки» или «Хранилище» на вашем устройстве.
Метод 6: подключение Kindle с помощью Caliber
Вы также можете попробовать подключить Kindle к компьютеру с помощью Caliber. Выключите компьютер и Kindle, затем отсоедините все подключенные кабели. После того, как вы снова включите компьютер, вы можете открыть Caliber, а затем попробуйте подключить Kindle к компьютеру. Включите программу для чтения электронных книг и проверьте, решили ли вы проблему.
Метод 7: Включение ADB
Еще одно решение, которое вы можете попробовать, — это включить функцию Android Debug Bridge (ADB) на вашем Kindle. Если вы заметили, что он уже активирован на вашем устройстве, вы можете отключить его и проверить, решает ли это проблему. Вы можете сделать это, зайдя в «Настройки» и выбрав «Устройство». Там вы увидите возможность включить или отключить функцию ADB.
Метод 8: установка драйвера Kindle
Возможно, ваш компьютер не обнаруживает ваш Kindle, потому что вы не установили его драйвер должным образом. Возможно, драйвер поврежден или отсутствует. Итак, лучшее решение для этого — обновить или установить драйвер Kindle. Вы можете сделать это вручную, но вы должны знать, что процесс может быть сложным и длительным. Взгляните на шаги, которые вам нужно выполнить:
- На клавиатуре нажмите клавиши Windows + S.
- Введите «диспетчер устройств» (без кавычек) и нажмите Enter.
- Разверните содержимое категории «Переносные устройства».
- Щелкните правой кнопкой мыши «Устройство MTP или Kindle», затем выберите «Обновить программное обеспечение драйвера» из возможных.
- Выберите вариант «Найти на моем компьютере драйверы».
- Выберите вариант «Разрешить мне выбрать из списка драйверов устройств на моем компьютере».
- Выберите Показать совместимое оборудование.
- Выберите MTP USB Device, затем нажмите Next.
- Установите драйвер на свой компьютер.
Обновление драйверов вручную может быть рискованным. Если вы загрузите и установите неправильный драйвер, вы можете вызвать проблемы нестабильности системы на вашем ПК. Поэтому мы рекомендуем выбрать такой надежный инструмент, как Auslogics Driver Updater. Когда вы используете эту программу, она автоматически распознает вашу систему и находит для нее самые последние совместимые драйверы. Он решит ваши проблемы с Kindle и другие проблемы, связанные с драйверами. Итак, как только процесс будет завершен, вы заметите значительное улучшение производительности вашего компьютера.
<
Метод 9: переустановка Kindle
Вы также можете попробовать переустановить последнюю версию программного обеспечения Kindle для Windows 10, чтобы решить эту проблему. Для этого следуйте инструкциям ниже:
- Нажмите Windows Key + S на клавиатуре.
- Введите «настройки» (без кавычек), затем нажмите Enter.
- Выберите Приложения.
- Перейдите в меню на левой панели и выберите «Приложения и функции».
- Перейдите на правую панель и найдите Kindle.
- Щелкните его, затем выберите Удалить.
- Перезагрузите компьютер.
- Перейдите на страницу загрузок Amazon и загрузите последнюю версию программного обеспечения Kindle для Windows 10.
Метод 10: отключение функции выборочной приостановки USB
Если вам все еще интересно, что делать, если ваш компьютер не обнаруживает Kindle, вы можете попробовать отключить функцию выборочной приостановки USB. По умолчанию он включен в портативных компьютерах для экономии энергии и продления срока службы батареи. Однако это также может вызвать проблемы с подключением по USB. Итак, вы можете попробовать отключить его, чтобы избавиться от проблемы. Вот как это сделать:
- Откройте диалоговое окно «Выполнить», нажав клавиши Windows + R на клавиатуре.
- Введите «панель управления» (без кавычек), затем нажмите Enter.
- После открытия панели управления убедитесь, что для параметра «Просмотр по» установлено значение «Категория».
- Выберите Оборудование и звук.
- Щелкните Параметры электропитания.
- В новом окне найдите выбранный план электропитания и нажмите «Изменить параметры плана».
- Щелкните параметр «Изменить дополнительные параметры питания».
- Разверните содержимое USB-настроек.
- Щелкните «Настройка выборочной приостановки USB», затем выберите «Отключено» для параметров «Аккумулятор» и «Подключен».
- Сохраните внесенные вами изменения.
Какое из решений помогло вам подключить Kindle к компьютеру?
Не стесняйтесь поделиться своим ответом в разделе комментариев ниже!