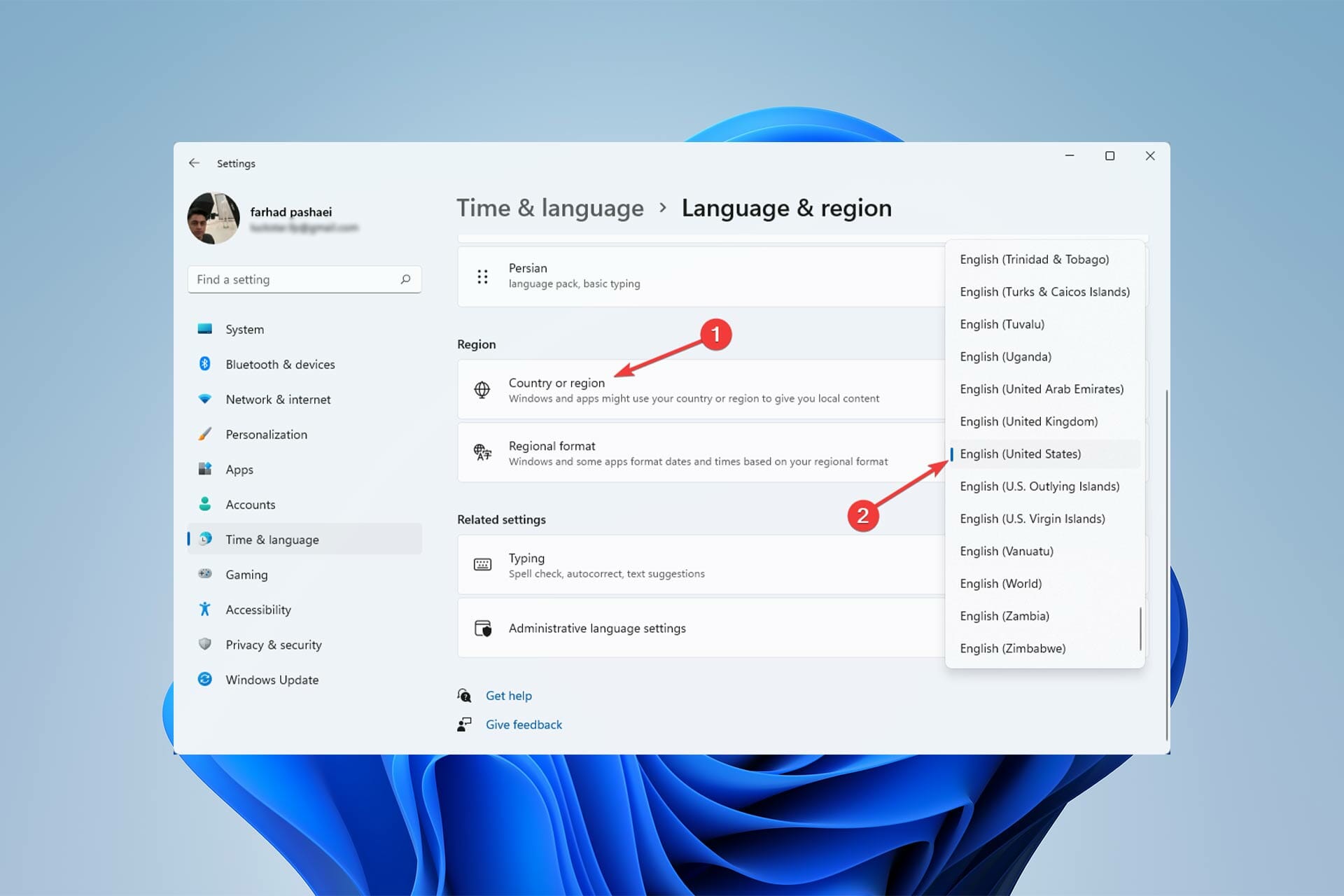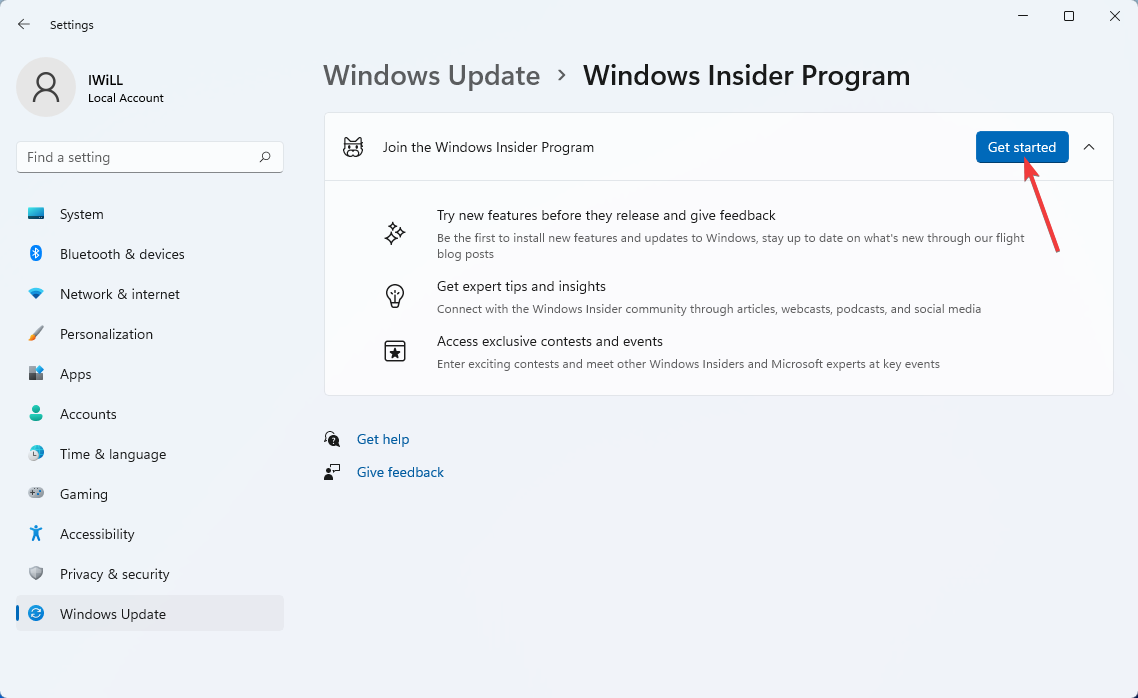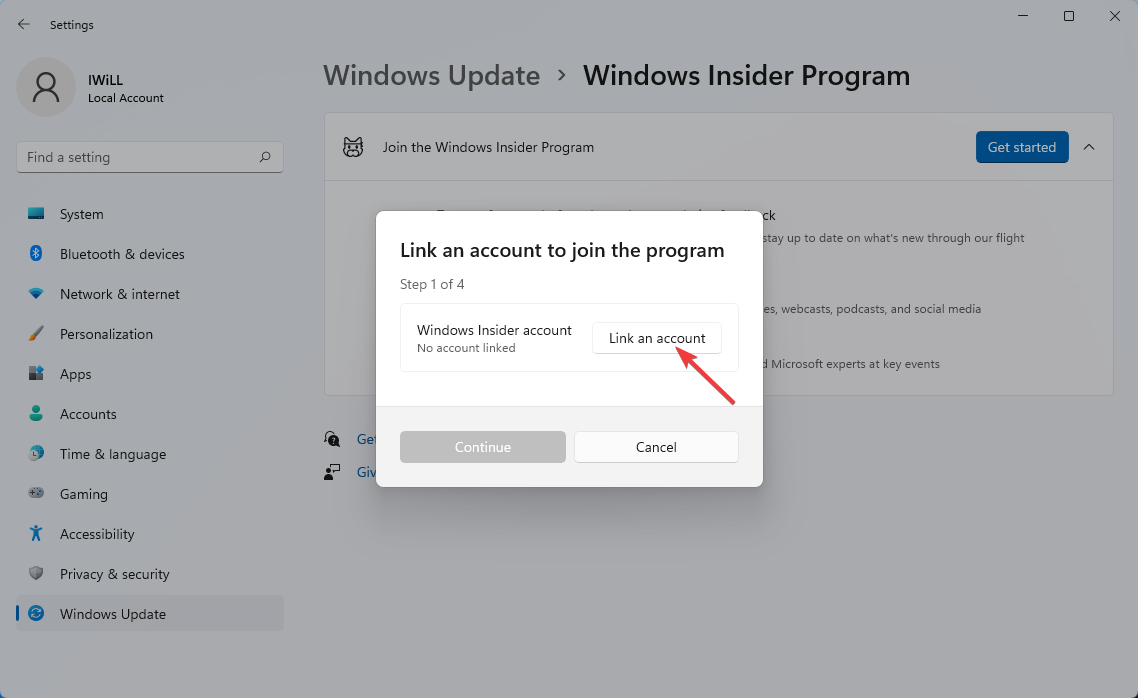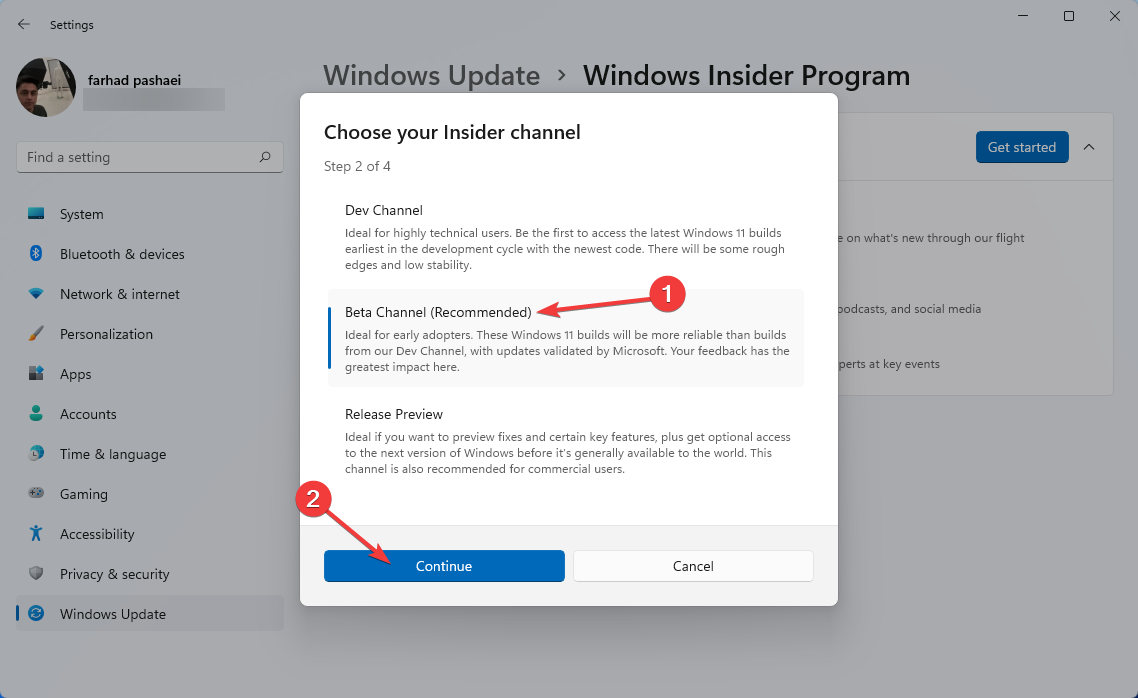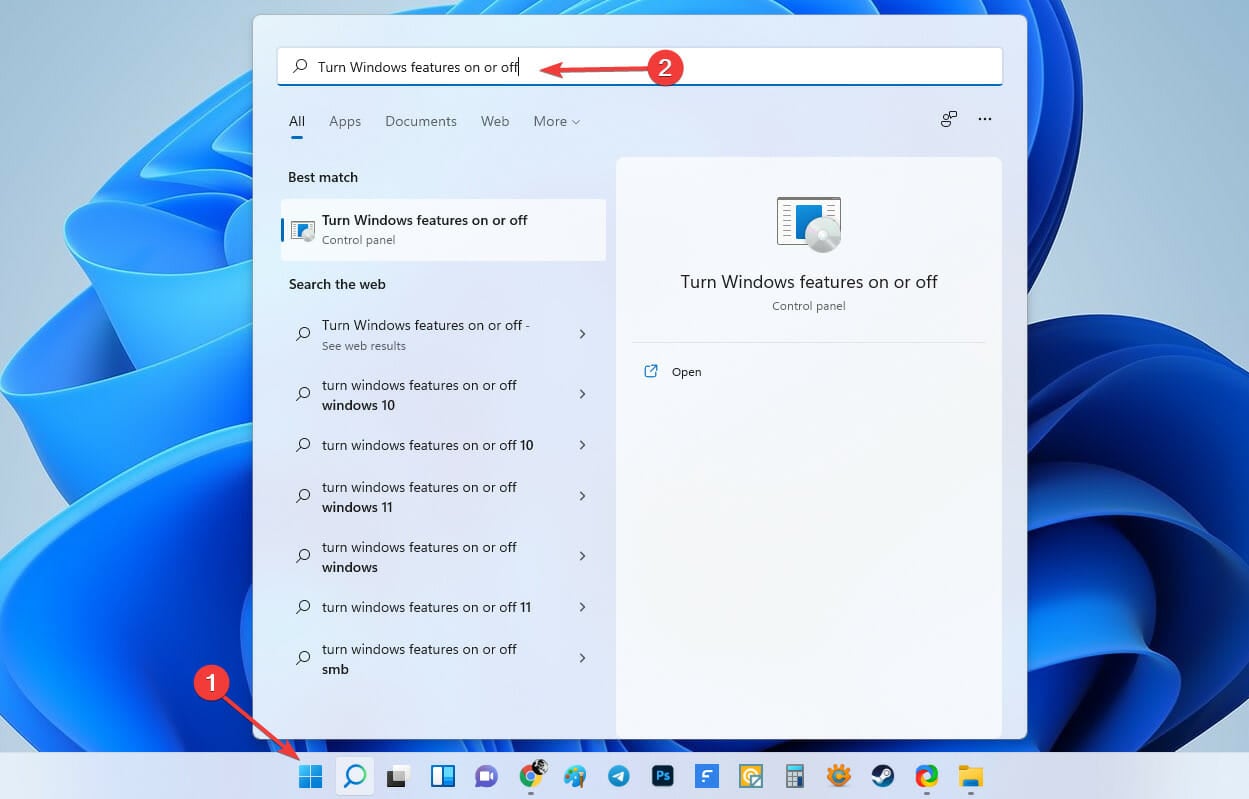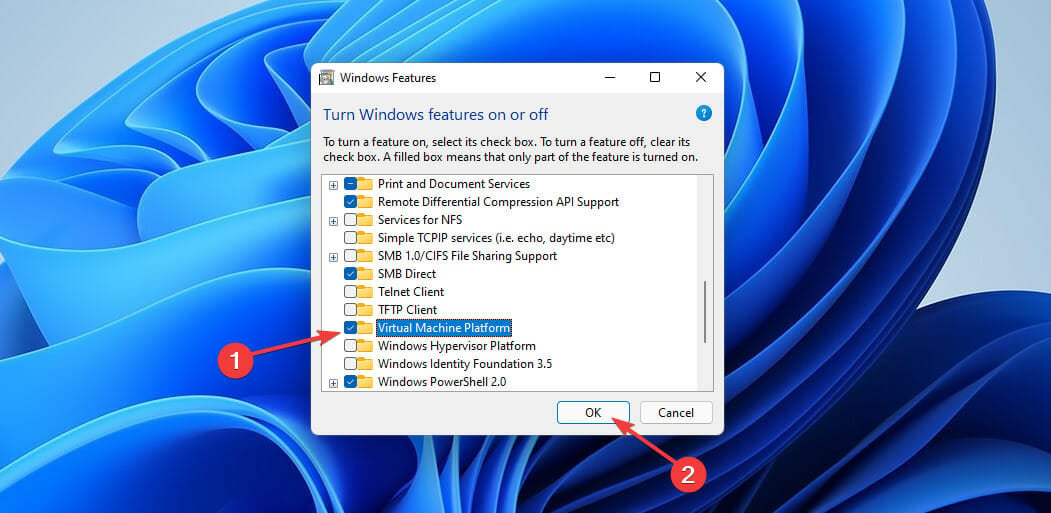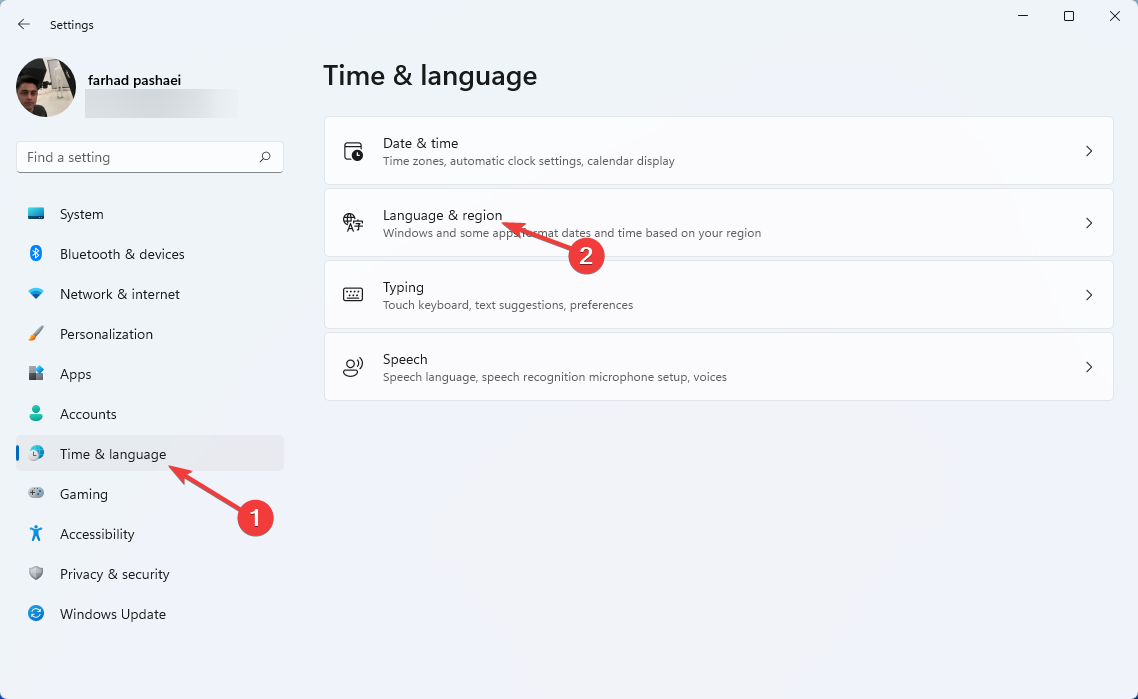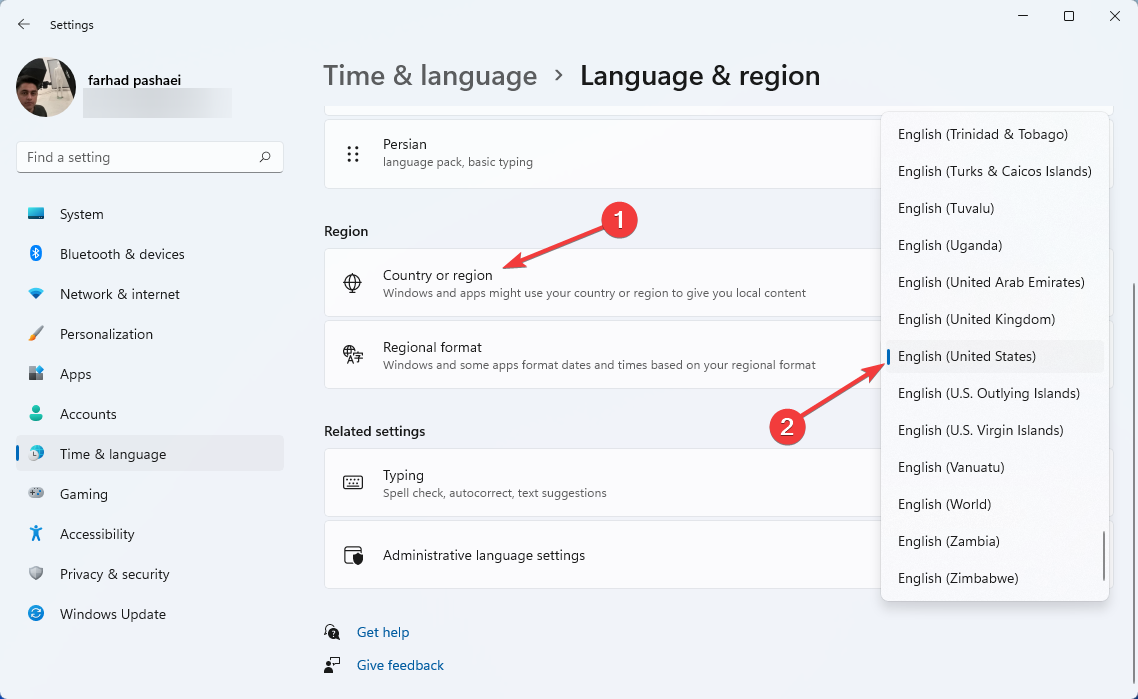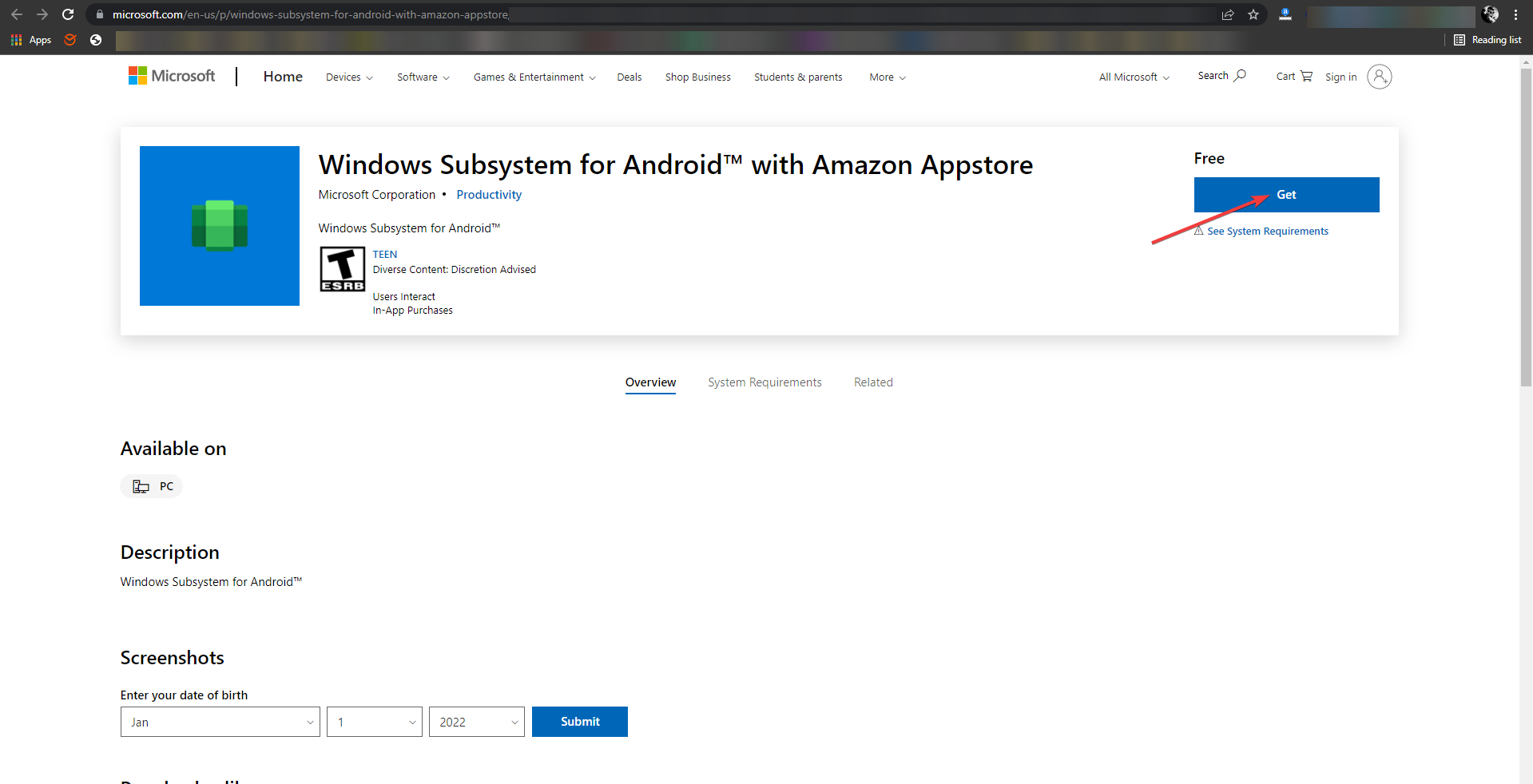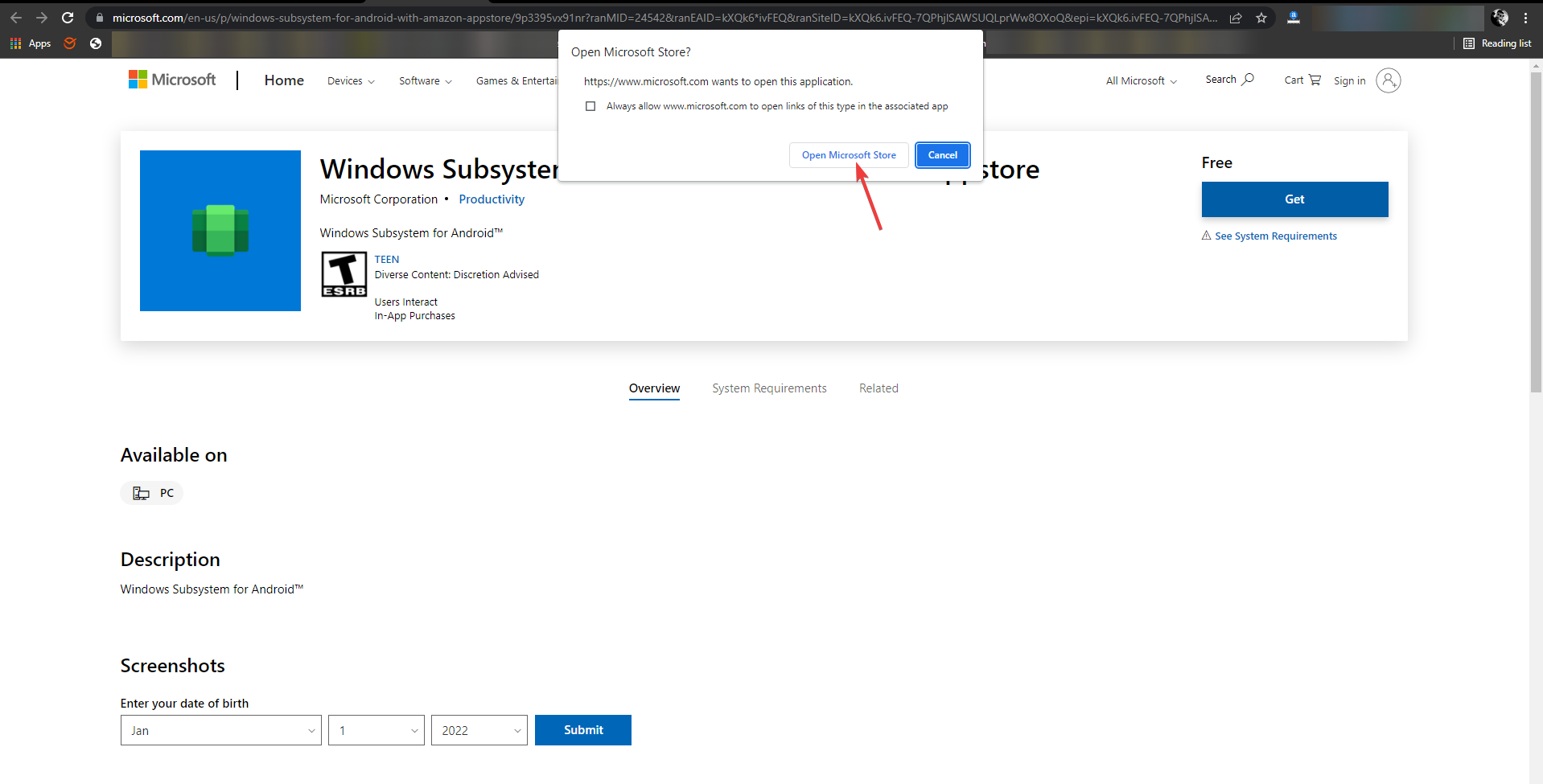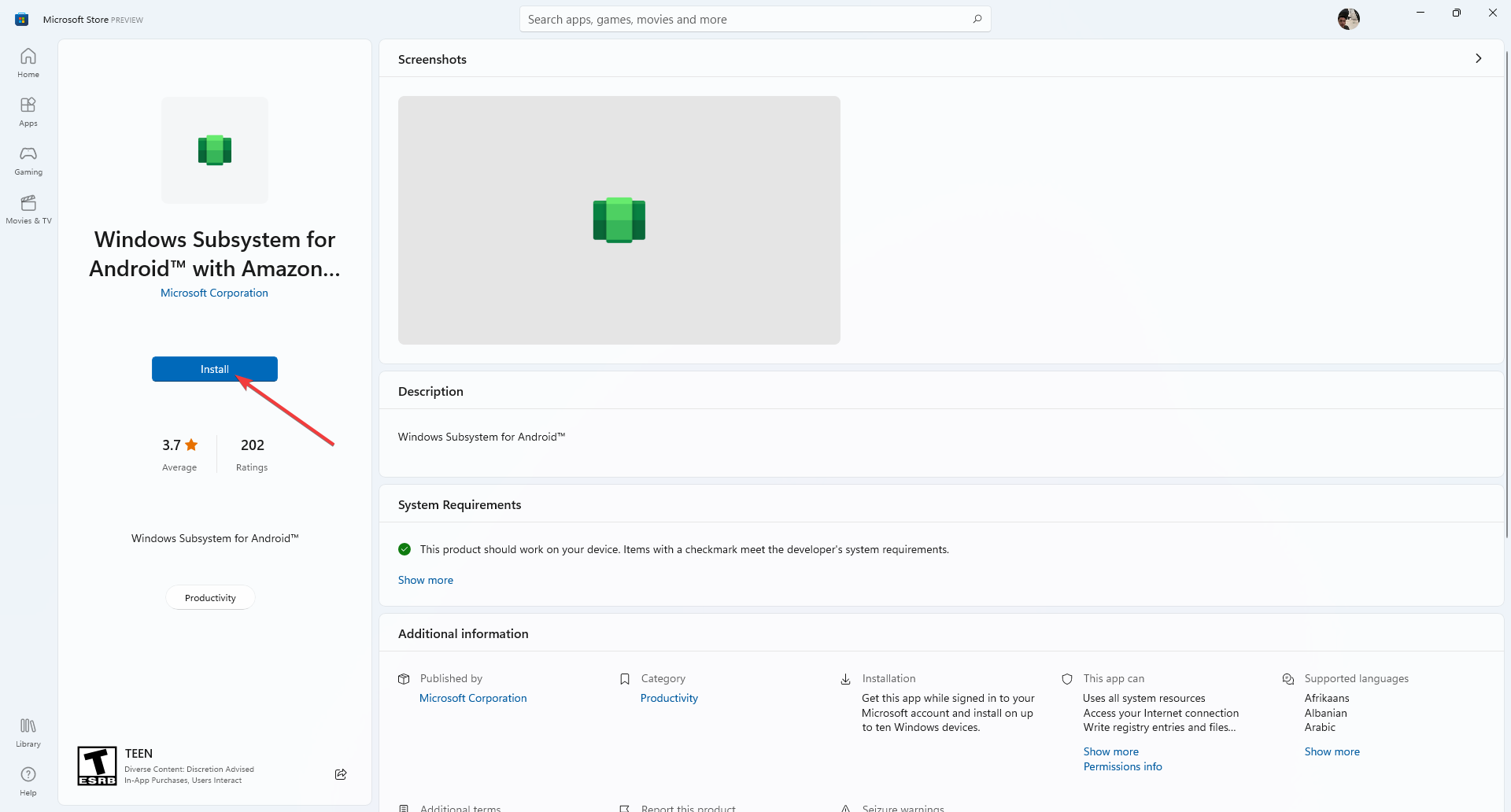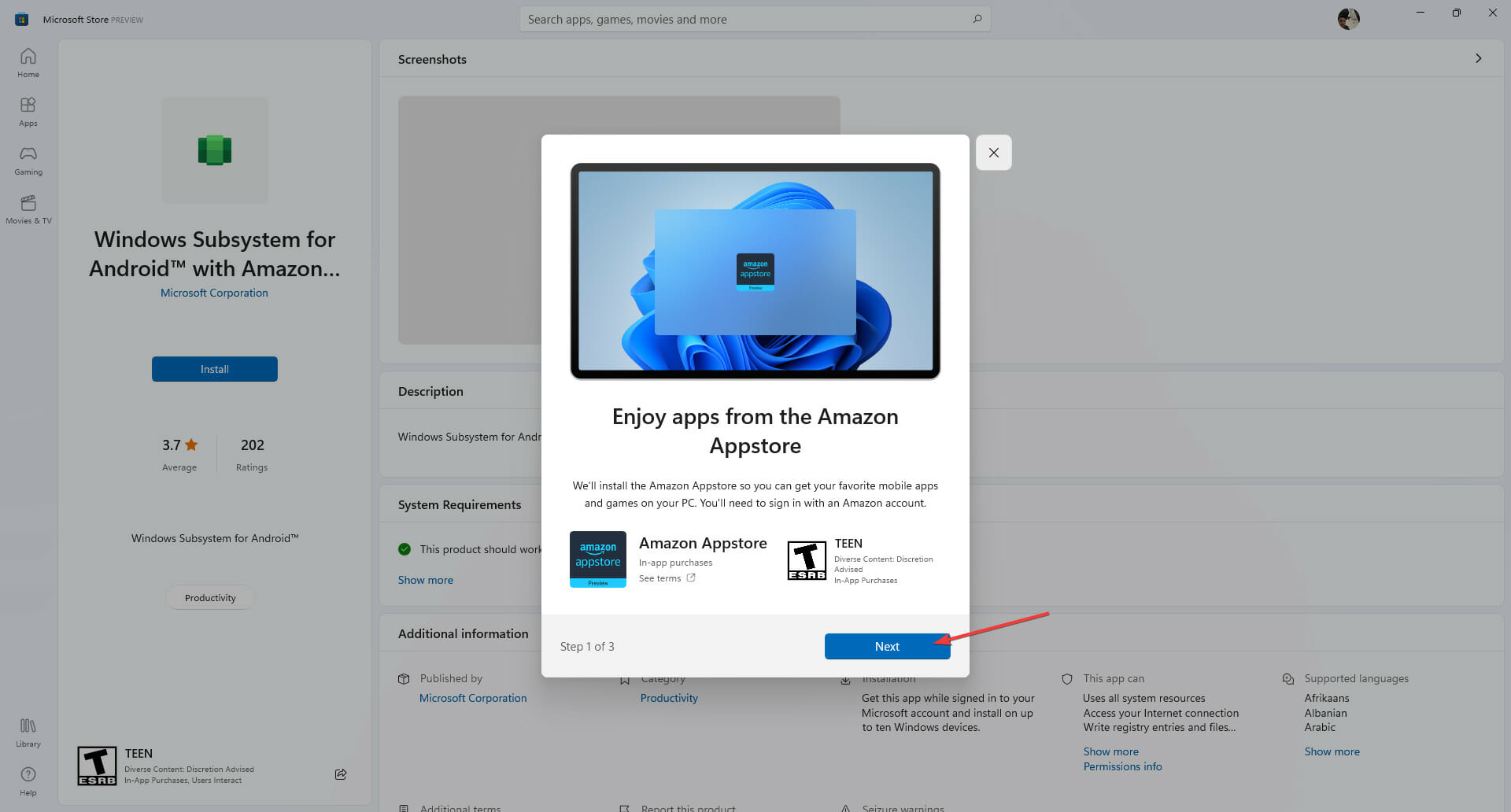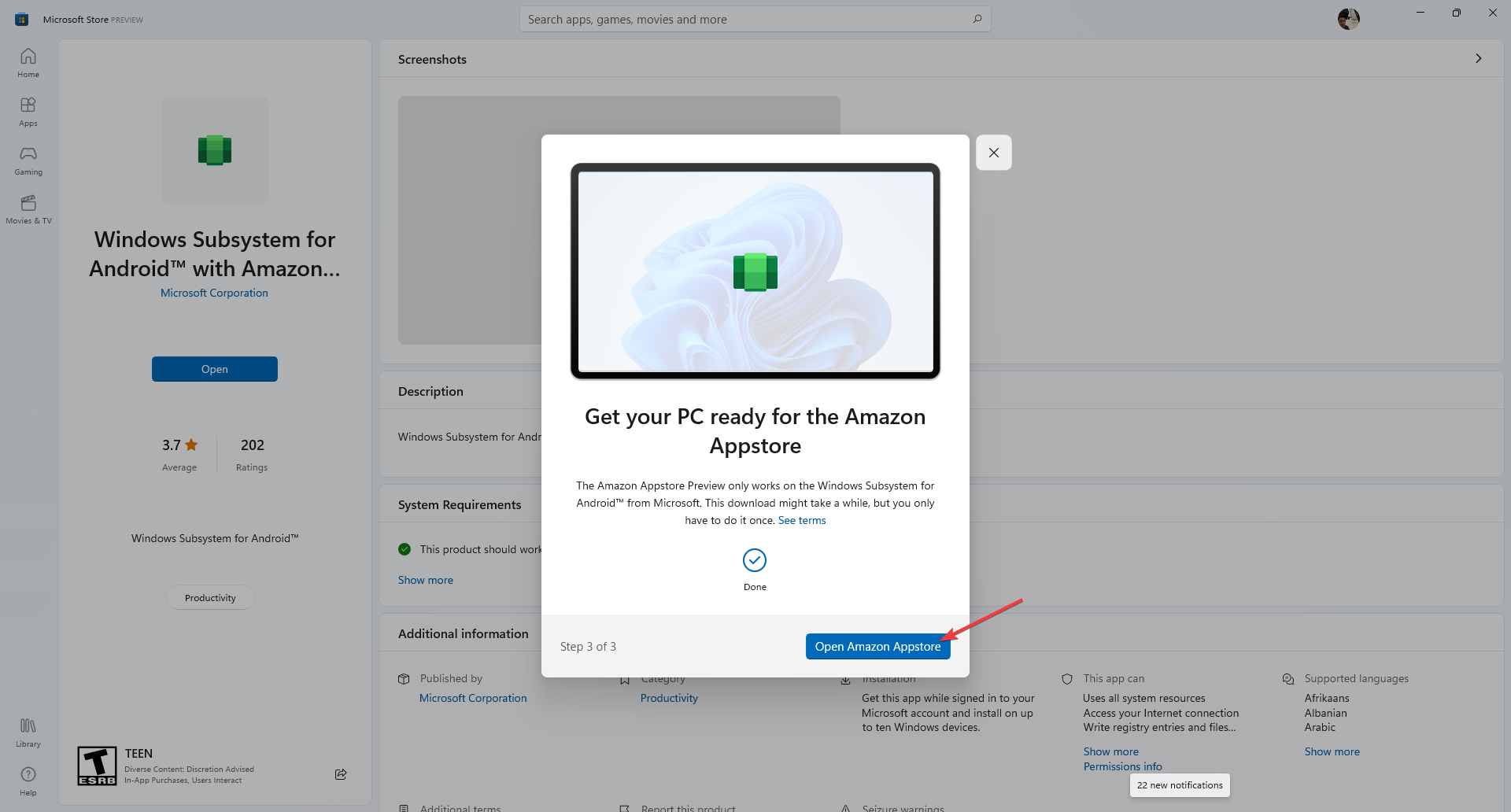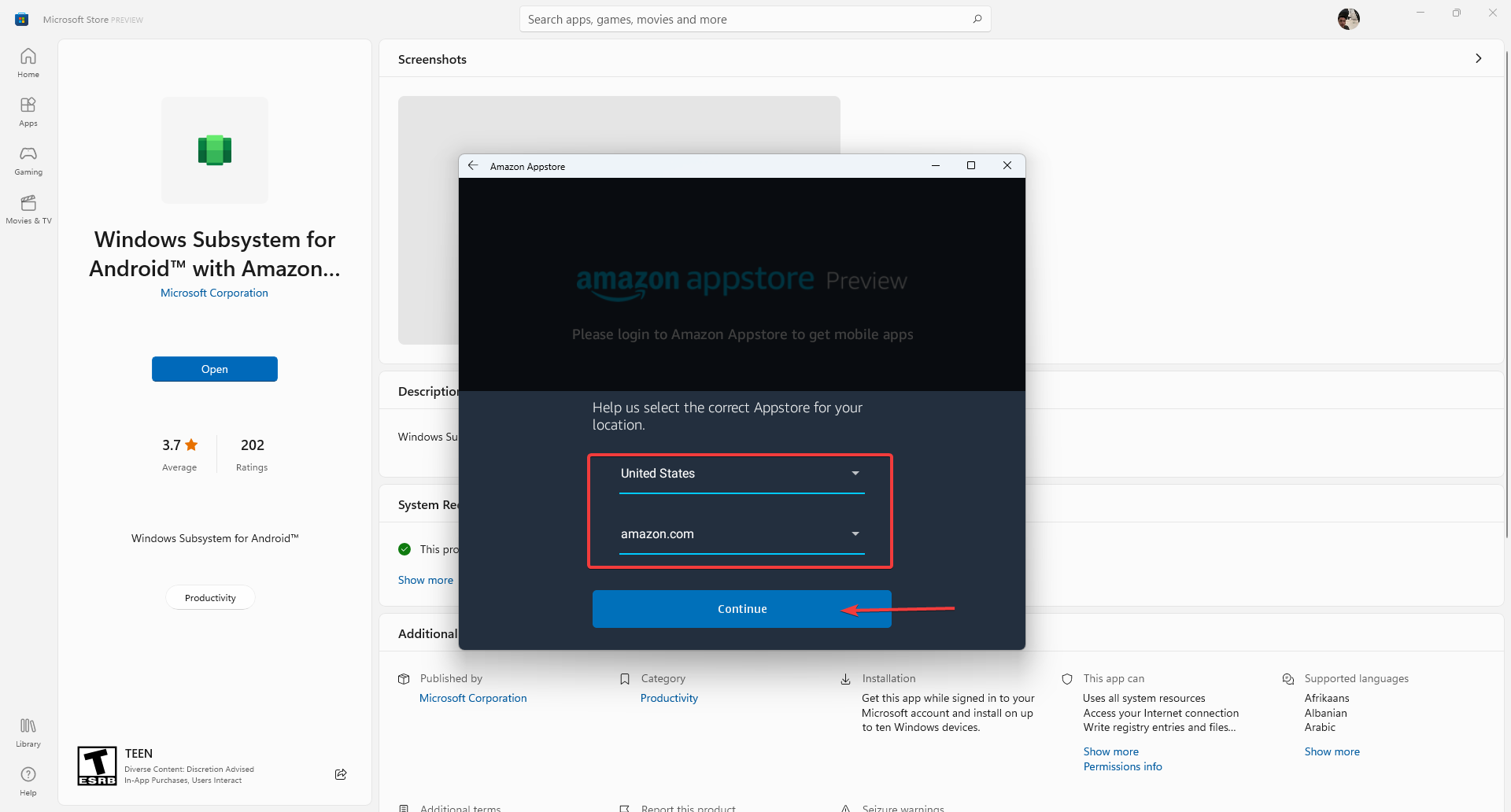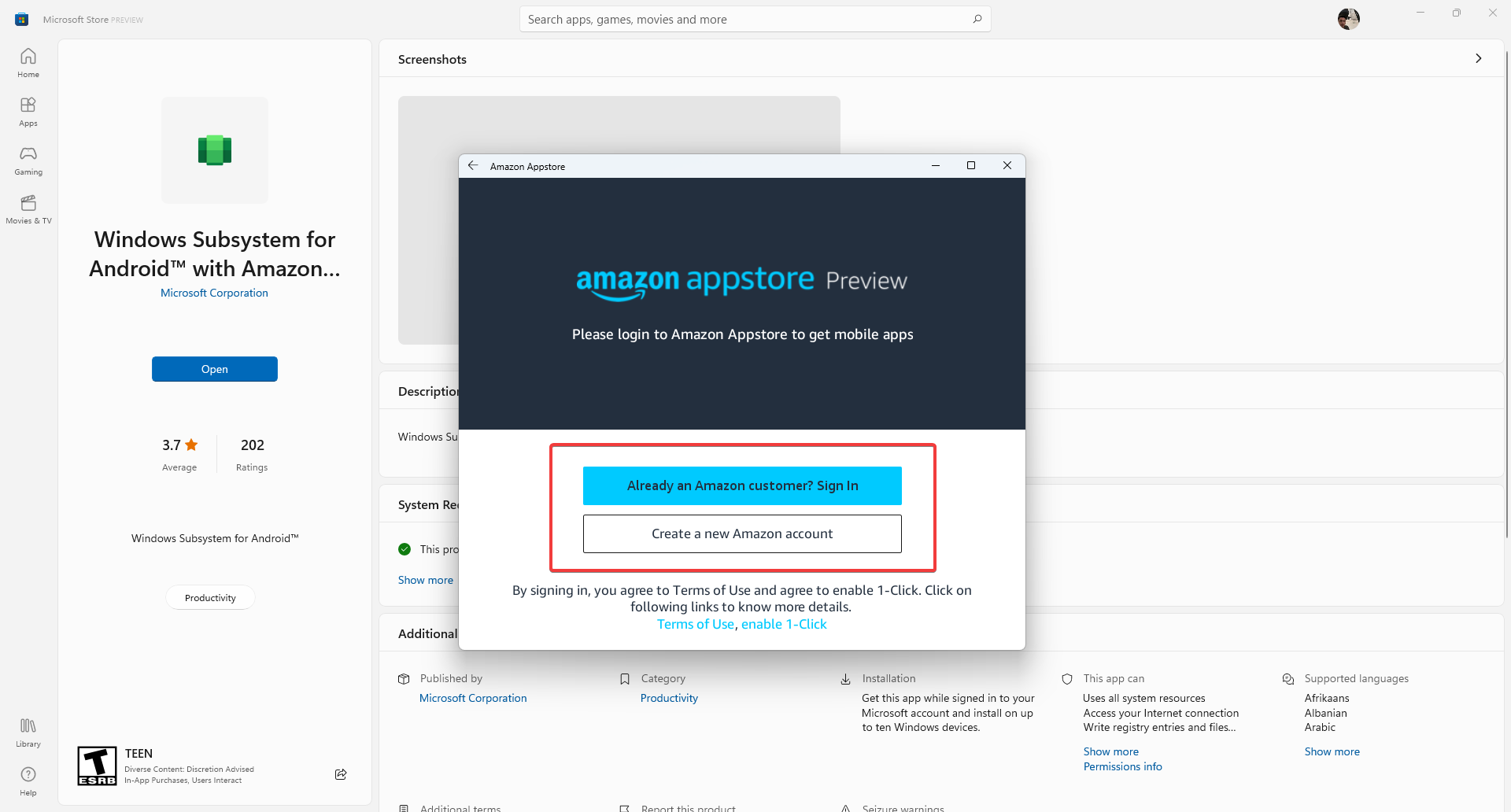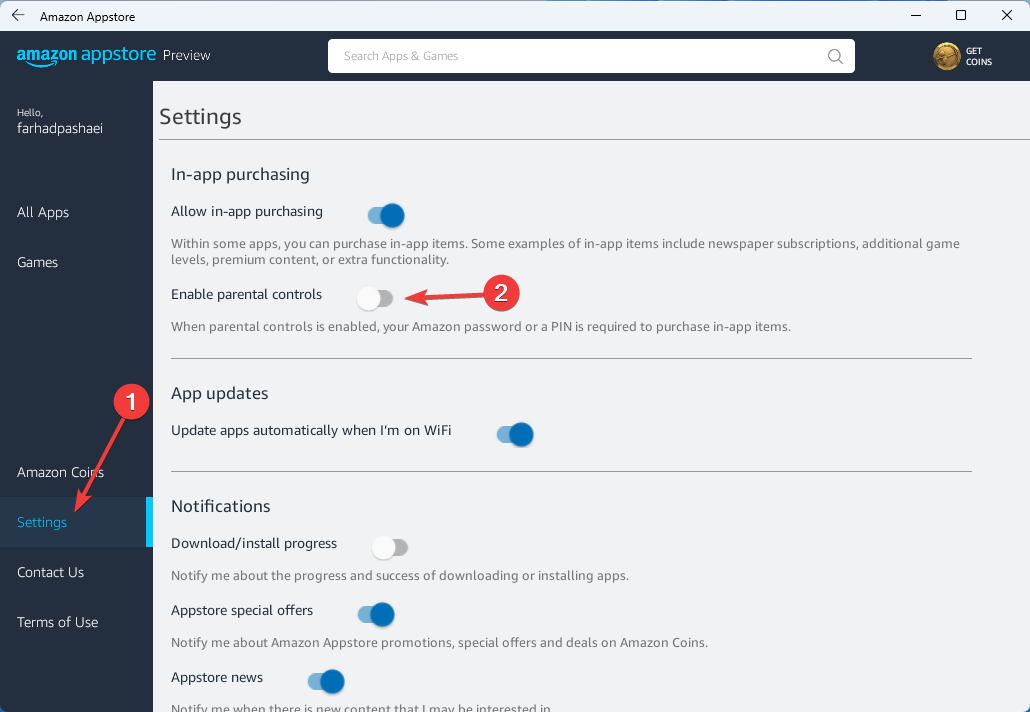To use mobile apps on your Windows 11 PC, you need to install the Amazon Appstore. Once it’s set up, you’ll be able to browse and install mobile apps from a curated catalogue.
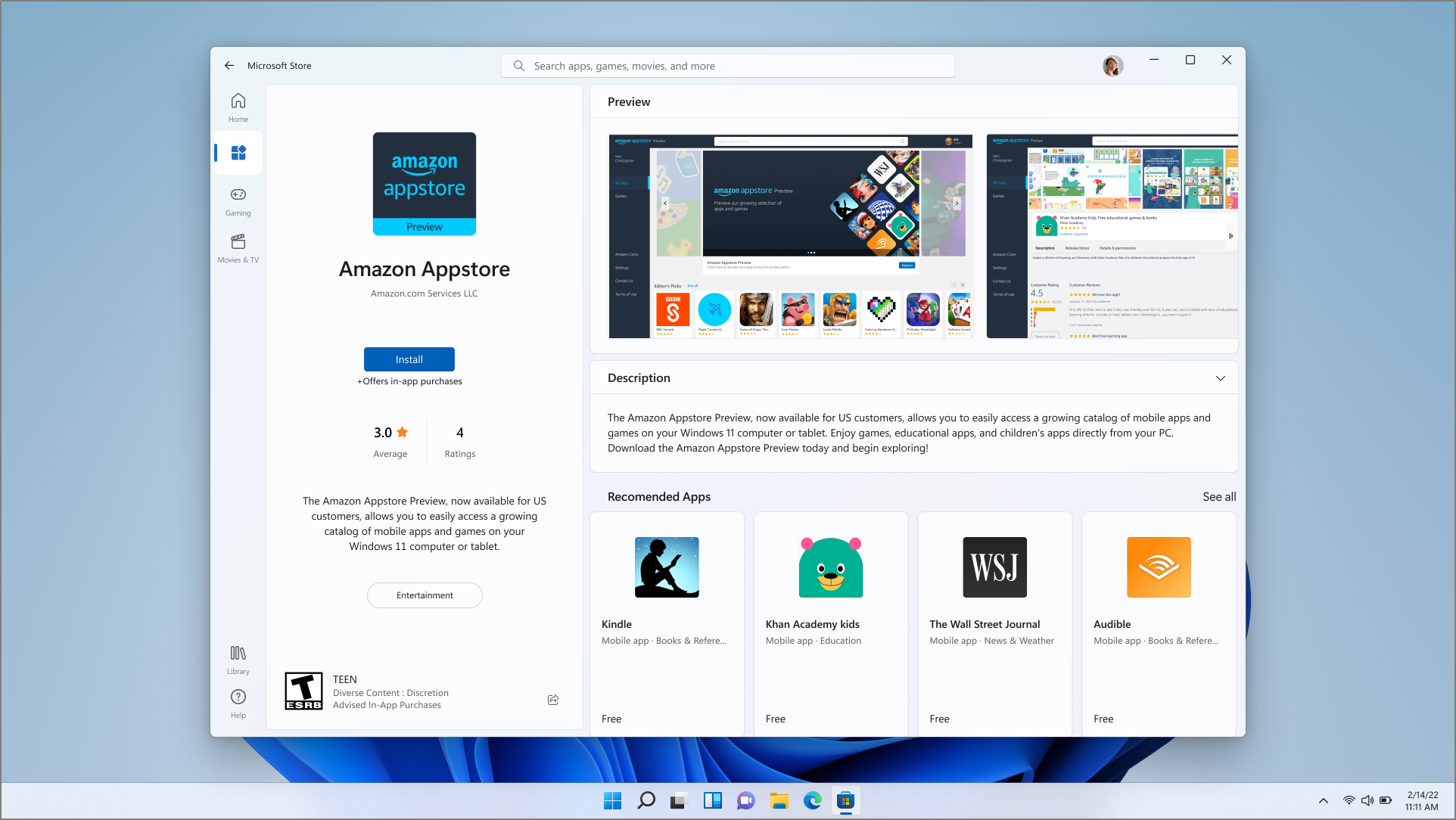
Android is a trademark of Google LLC.
Before you begin
The Amazon Appstore and mobile apps are only available in select countries and regions. To find if your country or region is supported, go to Countries and regions that support Amazon Appstore on Windows.
Device requirements
Make sure your device has Windows 11 installed. To see the minimum requirements needed for your PC, go to Windows 11 Specs and System Requirements. To use mobile apps on your device, your PC also needs to meet these requirements:
|
RAM |
8 GB (minimum) |
|
Storage type |
Solid State Drive or SSD (recommended) |
|
Processor architecture |
x64 or ARM64 |
|
Virtual Machine Platform |
This setting needs to be enabled. For more info, go to Enable virtualization on Windows 11 PCs. |
Install the Amazon Appstore
To install the Amazon Appstore, you’ll need to install it from the Microsoft Store.
Get the Amazon Appstore
After it’s finished installing, the Amazon Appstore and the Windows Subsystem for Android™ Settings app will appear in the Start menu and your app list. When you’re ready, open the Amazon Appstore and sign in with your Amazon account.
Important: An Amazon account is required to download mobile apps from the Amazon Appstore.
Cellular data usage
If your PC supports a cellular network connection and you have a data plan with a mobile operator, the Amazon Appstore and any installed mobile apps can use cellular data.
Related
-
More on apps from the Amazon Appstore
-
Enable virtualization on Windows 11 PCs
-
Troubleshoot mobile apps on Windows
-
Privacy with Windows Subsystem for Android™ and Amazon Appstore
Need more help?
Want more options?
Explore subscription benefits, browse training courses, learn how to secure your device, and more.
Communities help you ask and answer questions, give feedback, and hear from experts with rich knowledge.
Discover the growing selection of apps and games available on the Amazon Appstore
The Amazon Appstore is an app store for Android devices, all Amazon Fire tablets, and Windows 11 devices. The Amazon Appstore is also the only app store that gives access to Amazon Coins. Amazon Coins let you save money on eligible in-app and in-game purchases. Amazon Coins are currently supported in the United States, United Kingdom, Germany, France, Japan, Italy, Spain, and Australia.
Download the Amazon Appstore app
For Android
For Windows 11
The Amazon Appstore for Android is available in English, German, Spanish, French, Italian, Portuguese (Brazil), and Japanese (depending on the account). Internet connection and an Android device running Android 5.0 OS and later are required. The download file size is 16MB.
Amazon Appstore for Windows 11 download and system requirements available at Microsoft.
Установите приложения Android на свой компьютер с помощью подсистемы Windows для Android (WSA) и Amazon App Store. Вы сможете загружать APK-файлы приложений Android и запускать их без особых усилий.
После выпуска ОС Windows 11 Microsoft не остановилась на достигнутом и пошла еще дальше, сделав рывок вперед по сравнению с любой другой предыдущей версией Windows с точки зрения взаимодействия.
В Windows 11 вы можете официально устанавливать приложения Android на свой ПК с помощью Amazon Appstore, или самостоятельно загружать и устанавливать APK-файлы приложений. Также возможно устанавливать неопубликованные приложения для Android с помощью ADB, что означает, что вы можете наслаждаться всеми наворотами, не ограничивая себя предложениями из Amazon Appstore.
Примечание: На момент написания этой статьи ( 25 октября 21 г. ) эта функция доступна только для пользователей, зарегистрированных в программе предварительной оценки Windows (бета, dev и канал предварительного выпуска).
Подготовка компьютера с Windows 11 для установки WSA
Предполагается что ваше устройство имеет 8 ГБ ОЗУ (рекомендуется 16 ГБ), твердотельный накопитель (SSD) и поддерживаемый процессор (Intel Core i3 8-го поколения, AMD Ryzen 3000, Qualcomm Snapdragon 8c или выше) и приложение «Microsoft Store» версии 22110.1402.6.0 или выше.
Прежде чем перейти к загрузке и установке приложений Android на устройство с Windows, необходимо убедиться, что на вашем компьютере включены дополнительные функции Hyper-V и Virtual Machine Platform.
Шаг 1: Запустите приложение «Параметры» с помощью меню «Пуск» или используйте сочетания клавиш Windows I
Шаг 2: На левой боковой панели параметров перейдите в раздел «Приложения» → «Дополнительные компоненты».
Шаг 3: Прокрутите страницу в низ до раздела «Сопутствующие параметры» и откройте вкладку «Другие компоненты Windows». На вашем экране откроется отдельное окно.
Шаг 4: Теперь в окне «Компоненты Windows» найдите параметр «Hyper-V» и установите флажок перед функцией, чтобы включить его.
Шаг 5: Затем прокрутите вниз, найдите функцию «Платформа виртуальной машины» и установите флажок перед ней. Наконец, нажмите кнопку «ОК», чтобы установить эти дополнительные функции на свой компьютер с Windows.
Это действие откроет отдельное окно на экране вашего ПК, будут загружены необходимые файлы, терпеливо дождитесь завершения установки.
Загрузите и установите Windows Subsystem for Android и Amazon App Store
Подсистема Windows для Android — это новая проприетарная технология платформы Windows 11, которая состоит из ядра Linux и ОС Android, и может запускать приложения Andriod в вашей системе.
Технический это может показаться слишком сложным. Но при этом Microsoft будет устанавливать «Подсистему Windows для Andriod» в виде приложения из Microsoft Store, это позволит пользователям легко загружать и устанавливать приложения APK.
Примечание: Пока WSA находится на стадии тестирования, для возможности установки подсистемы из магазина необходимо изменить ваш домашний регион на США (временное требование, в дальнейшем будет отменено), на данный момент, рекомендуем использовать руководство по ручной установке Подсистемы Windows для Android в Windows 11.
Шаг 1: Откройте приложение магазина «Microsoft Store» с помощью меню «Пуск» или найдите его в поиске Windows.
Шаг 2: В окне Microsoft Store кликните строку поиска и введите «Подсистема Windows для Android», нажмите Enter, чтобы выполнить поиск.
Кроме того, вы также можете перейти к приложению, перейдя на официальный веб-сайт Microsoft Store по адресу microsoft.com/windows-subsystem-for-android…, а затем нажмите кнопку «Install/open» на веб-странице.
Вы получите запрос перенаправления в Microsoft Store, нажмите кнопку «Открыть приложение Microsoft Store». Это откроет магазин на вашем компьютере с Windows, здесь, нажмите кнопку «Установить», чтобы получить приложение.
Внимание: Если по какой-либо причине вы не можете загрузить подсистему Windows для Android из Microsoft Store, вы также можете установить ее вручную, загрузив для нее установочный пакет.
Установить подсистему Windows для Android вручную
Шаг 1: Перейдите на страницу — Онлайн генератор ссылок для Microsoft Store
Шаг 2: Замените в выпадающем меню «Url link» на «ProductId», далее введите или скопируйте и вставьте идентификатор: 9p3395vx91nr, выберите параметр «Slow» и нажмите кнопку «Проверить», смотри скрин ниже.
Шаг 3: В низу страницы кликните ссылку «MicrosoftCorporationII.WindowsSubsystemForAndroid_1.7.32815.0_neutral_ ~ _8wekyb3d8bbwe.msixbundle», чтобы сохранить пакет приложения (1,2 ГБ) в папку загрузки.
Шаг 4: Откройте Терминал Windows от имени администратора, перейдите на вкладку PowerShell.
Шаг 5: Введите следующую команду, чтобы перейти в каталог с загруженным файлом Msixbundle, и нажмите Enter:
cd C:\PATH\TO\Msixbundle
В команде обновите путь, указав расположение, в котором вы сохранили файл пакета. В моем случае, команда будет выглядеть так:
cd C:\Users\alman\Downloads
Шаг 6: Теперь введите следующую команду, чтобы установить подсистему Windows для Android в Windows 11, и нажмите Enter:
Add-AppxPackage MicrosoftCorporationII.WindowsSubsystemForAndroid_1.7.32815.0_neutral___8wekyb3d8bbwe.msixbundle
Примечание: В команде обязательно обновите имя пакета приложения тем, которое вы скачали.
После того, как вы выполните эти шаги, на ваш компьютер будут установлены подсистема Windows для Android и приложение Amazon Appstore и вы сможете найти приложение в разделе «Рекомендуемые» меню «Пуск» Windows.
Установка магазина приложений «Amazon Appstore»
После установки пакета Windows Subsystem for Android, будет установлен магазин Amazon Appstore (не обязательно), пользователи, не из США, будут уведомлены о том, что Amazon Appstore недоступен в их стране.
Чтобы обойти региональные ограничения для магазина Amazon Appstore, необходимо выполнить следующие шаги:
Шаг 1: Скачайте APK-файл приложения Amazon Appstore по ссылке из официального источника.
Шаг 2: Запустите подсистему WSA с помощью меню «Пуск»
Шаг 3: В разделе «Режим разработчика» передвиньте ползунок переключателя в положение «Вкл.»
Шаг 4: Теперь в верхней части экрана откройте опцию «Файлы». Затем нажмите кнопку «Обновить» напротив опции IP-адрес. После чего вы можете скопировать IP-адрес нажав соответствующую кнопку.
Установка ADB:
Шаг 5: Откройте сайт ADB Installer и скачайте «platform-tools» для Windows.
Шаг 6: Распакуйте архив и переместите папку platform-tools на диск C:\platform-tools
Шаг 7: Чтобы подключиться с помощью ADB из хост-системы Windows 11, откройте Терминал от имени администратора и перейдите на вкладку «Командная строка».
Шаг 8: Выполните команду, чтобы перейти в папку:
cd C:\platform-tools
Шаг 9: Ведите команду предварительно заменив <IP-адрес> на IP из Шага 4:
adb connect <IP-адрес>
Шаг 10: Установите APK магазина с помощью ADB используя параметр -r, Это позволит заменить текущую версию Amazon Appstore в Windows Subsystem for Android:
adb install -r <путь-к-Amazon_App.apk>
Где вместо <путь-к-Amazon_App.apk> укажите расположение файла.
Шаг 11: После этого Вы сможете найти Amazon Appstore в разделе «Рекомендуемые» в меню «Пуск», как только он будет установлен в системе.
Примечание: Точно так же, вы можете установить любой другой файл с расширением .apk.
Шаг 12: Откройте магазин Amazon Appstore, войдите в свой аккаунт, теперь вы сможете, установить APK приложения в Windows 11, одобренные Microsoft и Amazon, независимо от вашего региона.
Что вы думаете о Windows Subsystem for Android будете устанавливать предварительную версию или будете ждать стабильного релиза? Какие Android приложения вы бы хотели запускать в Windows 11? Поделитесь с нами в комментариях ниже.
Рекомендуем: Как сбросить приложение Windows Subsystem for Android в Windows 11, чтобы исправить проблемы
by Vladimir Popescu
Being an artist his entire life while also playing handball at a professional level, Vladimir has also developed a passion for all things computer-related. With an innate fascination… read more
Updated on
- The Amazon Appstore allows you to run Android apps on your Windows 11 PC but it’s only available for the U.S.
- Changing your computer’s Country and Region settings will help you install it.
- The whole procedure involves additional changes to your PC, but our step-by-step guide provides all the information needed.
For many of us, the ability to run smartphone apps on a computer has been a long-held dream, and the option to install Amazon Appstore on Windows 11 has made that dream come true.
In the meantime, you might be wondering what it has to do with Amazon Appstore. This service, on the other hand, allows you to install Android apps on Windows 11.
However, this feature is currently only available in the United States, but with this guide, you will be able to use it even if you are not in the U.S.A.
Before we go into how to install Amazon Appstore, don’t hesitate to check out the app’s requirements. So, without further ado, let’s get started.
What are the system requirements for installing Amazon Appstore on a PC?
One of the main reasons for installing the Amazon Appstore is to run Android apps. To be able to do this, your computer must meet the following requirements:
- Windows 11
- At least 8 GB of RAM
- Intel Core i3 8th Gen processor, AMD Ryzen 3000, or Qualcomm Snapdragon
- Sign up for the Windows Insider Beta Channel
- Enabled Virtualization feature
- Country & Region: U.S.
Adding the Amazon App Store and (subsequently running Android apps) is not an easy process, and there are a few changes you need to make.
Once you’ve done that, you can easily add the store to your Windows 11 computer to install Android apps.
If you’re wondering which apps are available in the Amazon Appstore, you can rest assured that the most popular Android apps are also available on Windows 11.
How we test, review and rate?
We have worked for the past 6 months on building a new review system on how we produce content. Using it, we have subsequently redone most of our articles to provide actual hands-on expertise on the guides we made.
For more details you can read how we test, review, and rate at WindowsReport.
How do I install Amazon Appstore on Windows 11 outside U.S.?
1. Join the Windows Insider Program
- To get to Settings, first hit the Windows + I key combination.
- Select Windows Update from the left pane, and then Windows Insider Program from the right pane.
- Choose Get Started in the next window.
- After that, select Link an account. You must register if you do not already have one.
- Select Beta Channel and then the Continue option after logging in.
- To finish the process of joining the Windows Insider Program, click Restart now in the next step.
The Amazon Appstore is currently only available to Windows Insider beta users. As a result, if you want to install this app store on your computer and use its features, you must register in the beta channel.
2. Enable Virtualization
- First, open Start menu then search for Turn Windows features on or off and hit Enter.
- In this section, enable the Virtual Machine Platform feature and then click OK.
- Next, Restart your computer.
By following these steps, the Virtual Machine Platform lets you create or run virtual machines on your Windows operating system.
3. Change the region to United States
- Using the Windows + I key combination, go to Settings.
- From the left panel, choose Time & language, then Language & region from the right menu.
- Select the United States from the drop-down menu by clicking on Country & Region option.
- Now restart your computer to apply the changes.
As mentioned earlier, this app is only available for devices in the United States. As a result, you must change the region of your computer to the United States.
After changing your computer’s location, it’s time to change your IP address as well, as failing to do so would prevent you from creating a U.S based Amazon account.
For this, we recommend PIA (Private Internet Access), a secure and user-friendly VPN. It’s as simple as downloading their app and purchasing a subscription, then you’re good to go with an unrestricted internet connection.
Aside from the ability to access the Internet without restriction, it offers MACE features that are capable of blocking advertisements, trackers, and dangerous websites at the DNS level.
Furthermore, PIA encrypts your data using trusted, open-source VPN protocols such as OpenVPN and WireGuard to keep it safe.
⇒ Get Private Internet Access
4. Install the Windows Subsystem for Android with Amazon Appstore
- Go to the Windows Subsystem for Android with Amazon Appstore page on Microsoft Store and click on the Get button.
- Select Open Microsoft Store from the pop-up menu that appears.
- Click the Install button under Windows Subsystem for Android with Amazon Appstore in the Microsoft Store.
- To download and install it, follow the on-screen instructions.
It is critical to have Windows Subsystem for Android installed on your Windows 11 computer in order to run Android apps available in Amazon Appstore.
Unfortunately, for some users, WSA is not working on Windows 11, but you can still enjoy Android games by using a dedicated emulator like LD Player.
There are many Android emulators out there but this one will definitely improve your gaming experience and allows you to open more games simultaneously.
- How to enable the Amazon Appstore on Windows 11
- How to install Android games and apps on Windows 11
- How to run the Google Play Store on Windows 11
5. Install Amazon Appstore
- You’ll be prompted to Open the Amazon Appstore after downloading the Windows Subsystem for Android and Amazon Appstore. Click on it.
- Select United States then click Continue.
- Sign in if you already have an Amazon account; if not, choose Create a new Amazon account.
- You can now install Android apps on your Windows 11 computer.
You can use the search bar at the top to search for your favorite apps. Then, to download the apps, simply click the Get button under them.
Is there a parental control feature in the Amazon Appstore?
- Open Amazon Appstore.
- Toggle on Parental Controls after clicking on Settings.
Amazon, like all other app stores, has parental controls. When this feature is activated, you will be needed to enter your Amazon password or a pin to purchase in-app items.
By installing the Amazon Appstore on your computer, you can run Android apps on Windows 11.
If this feature isn’t what you expected and you’re comfortable with your Android device’s apps, you can uninstall the Android App installer.
This feature gives you many capabilities, and you may install your favorite apps on your computer simply by clicking the Get button under the app’s name.
For those of you who are interested in learning how to open APK files, refer to our article.
Amazon Coins can be used to buy eligible apps, games, and in-app purchases from the Amazon Appstore. These coins are virtual currency with a value of $0.01 per coin.
Read this guide if you want to install Android games on your Windows 11 computer. Also, let us know in the comments section below which app are you going to get first?
UPD: Возможна установка и на Release билды Windows 11. Регион не имеет значения. Спасибо за проверку @De Lancre
Вторая часть статьи:
Вчера (20.10.2021) Microsoft официально выпустила Windows Subsystem for Android, который позволил пользователям Windows 11 устанавливать приложения из Amazon Appstore (на самом деле, можно устанавливать совершенно любые Android-приложения, но про это уже в другой статье).
Однако, нововведение получили только участники канала Beta обновлений, то есть канал Dev, который по логике должен был получить его уже давно, остался на данный момент ни с чем.
UPD: Способ работает и на стабильных (Release) версиях Windows 11.
Данное недоразумение достаточно легко решить и вот шаги, которые помогут вам достичь цели:
Из Microsoft Store нам напрямую никак не удастся получить его, так что нужно прибегнуть к некоторой хитрости — мы скачаем этот пакет прямой ссылкой, без всяких магазинов.
Если браузер будет выдавать ошибку при открытии ссылки, то удостоверьтесь, что он не использует Always HTTPS.
Зеркало:
Казалось бы, что только и нужно нажать и оно спокойно установится, но нет. Установщик пакетов выдаст ошибку.
Поэтому мы должны использовать консоль Powershell. Её надо запустить от имени администратора и ввести следующую команду:
add-appxpackage <путь до .msixbundle пакета>
Теперь всё устанавливается и нам остаётся подождать пару минут.
Для доступа к файловой системе Android необходимо нажать на кнопку Files.
Хотели мы уже наконец во всю начать пользоваться новыми возможностями, но вот незадача — ошибочка появляется…
Собственно, для соответствия требованиям, показанным в ошибке, нам потребуется:
1) Включить Virtual Machine Platform в optionalfeatures (можно вбить в поиск по приложениям и оно покажет нужный пункт)
2) Включить виртуализацию в BIOS вашей материнской платы.
Тут общего решения нет — материнки у всех разные, так что из решений только могу предложить гугление того, где находится виртуализация конкретно у вас.
Amazon Appstore автоматически появится в системе как только вы впервые успешно запустите субсистему (без ошибки о выключенной виртуализации, которая была разобрана выше).
Удалить его будет нельзя, ибо он утащит за собой субсистему заодно, о чём предупредит перед удалением.
Как вы уже могли понять по снимку экрана выше, на WSfA можно поставить свои приложения. Использовать их получается без лишних зависаний (!), но с некоторыми ограничениями (одно из главных — доступ к файловой системе у них фактически полностью обрезан).
Про установку различных приложений, встреченные проблемы и даже неожиданные открытия следующая статья: