Как в ALT Linux подключить сетевой диск Windows
Сейчас не возможно представить работу за компьютером без использования общего ресусра, это может быть полноценное файловое хранилище на основе NAS, файловый сервер развернутый на Windows или Linux или обычная сетевая папка на кокам либо компьютере. Поэтому сегодня поговорим о том как в операционной системе ALT Linux можно подключить сетевой диск который расположен на компьютере с Windows.
Так же рекомендую прочитать следующие статьи из которых вы узнаете как подключить общею папку в других операционных системах Linux.
Как подключить к Simply Linux сетевой диск
Как подключить общею папку в ОС ROSA
Как расшарить папку на сервере Samba
Подключение общей папки Windows к Fedora
Подключаем общею папку к Mint
Подключаем общею папку в Альт
Сделать это можно разными способами но мы рассмотрим самый простой. Открываем файловый менеджер.
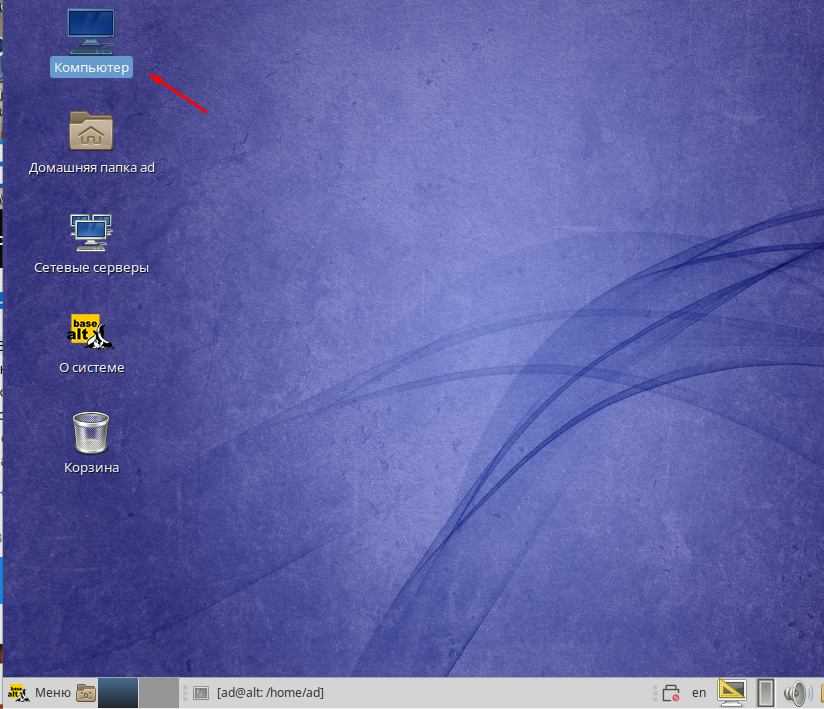
На панели меню выбираем раздел «Переход» и кликаем на пункт «Адрес…»
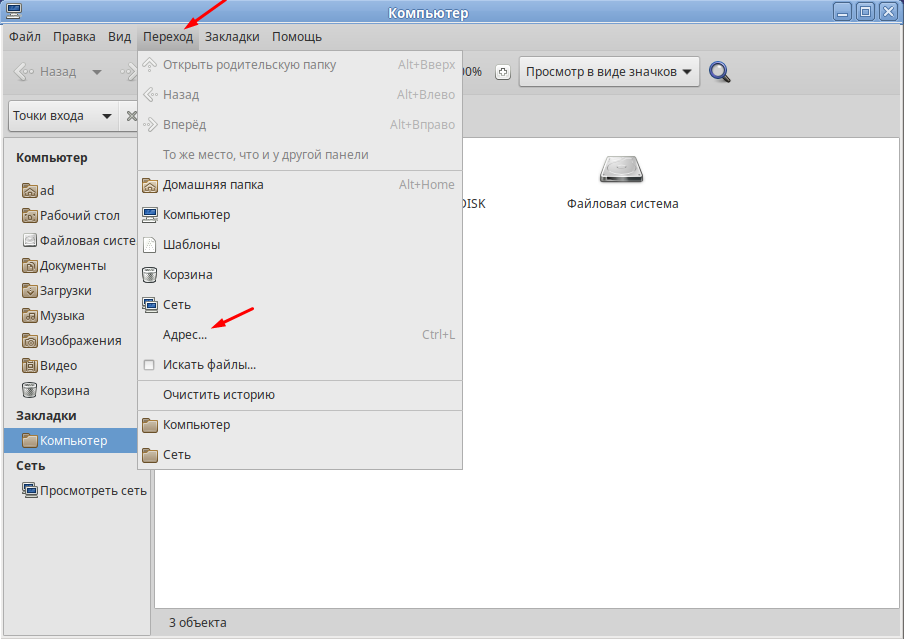
В поле «Перейти к» вводим IP адрес компьютера или сервера где храниться общая папка в таком формате
smb://10.0.0.248
и нажимаем Enter.
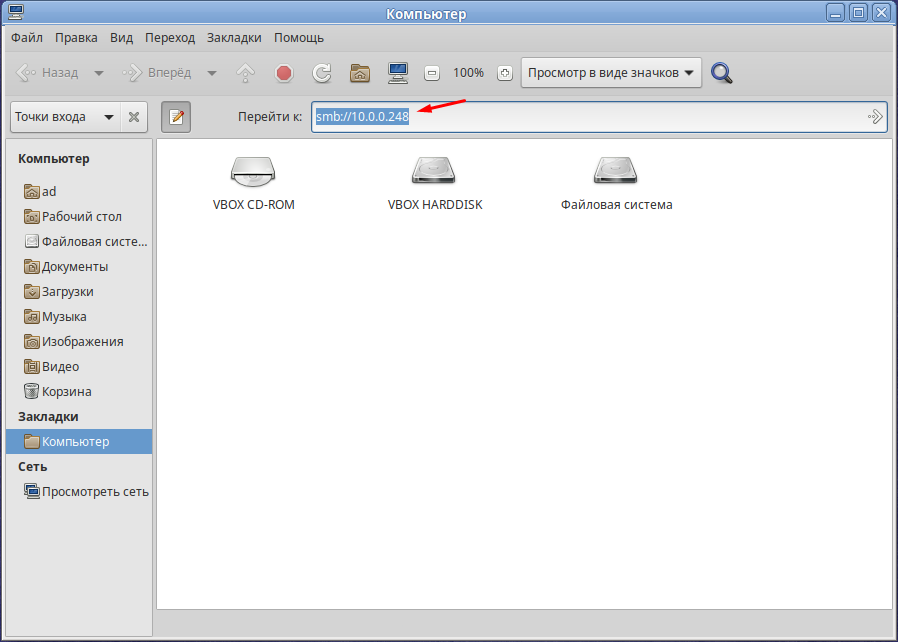
Дальше необходимо авторизоваться и ввести учетные данные для подключения к файловому хранилищу. Так же отмечаем пункт «Запомнить навсегда», для сохранения пароля.
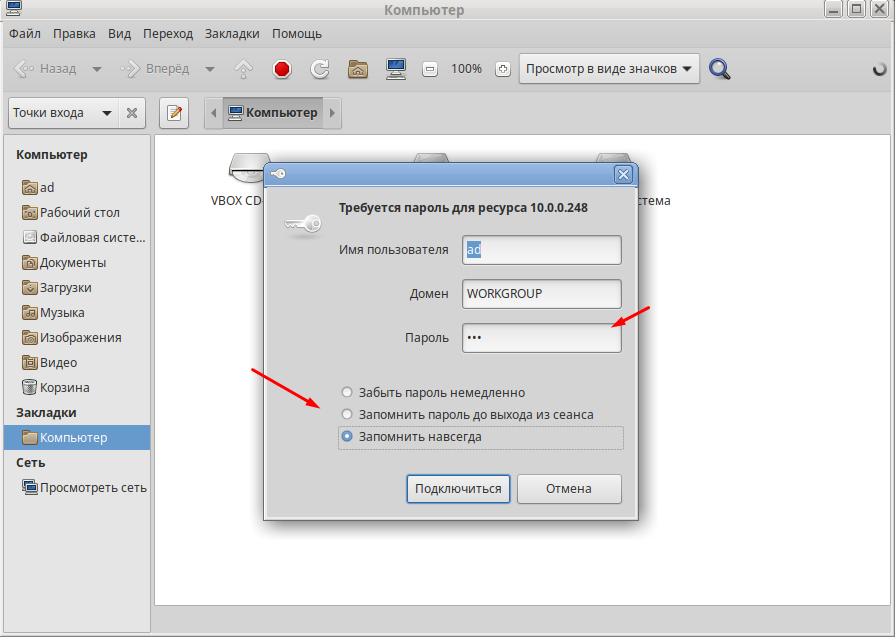
После удачной авторизации вы увидите все доступные папки.
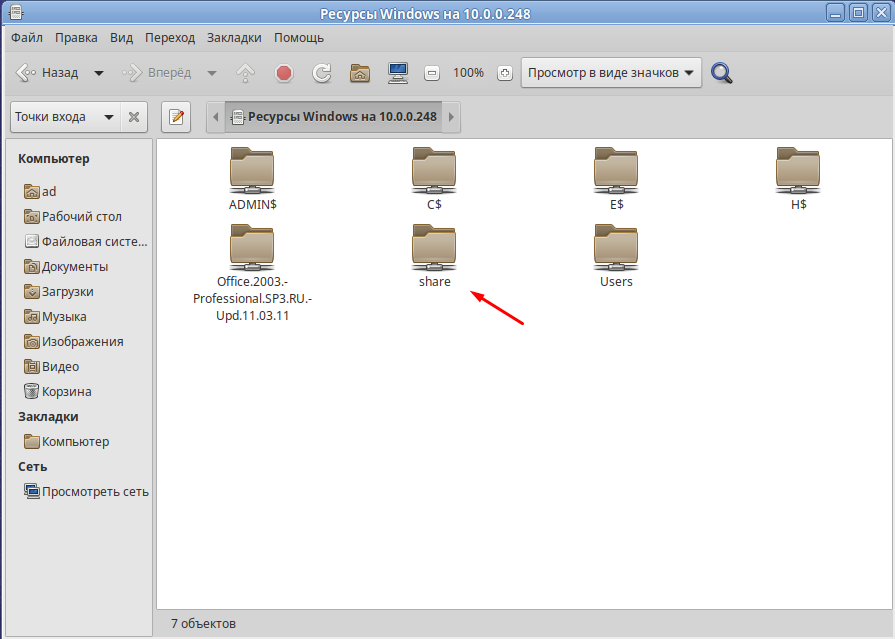
Из списка выбираем нужную общею папку. После чего произойдет подключение к ней и она появиться слева в раздели «Сеть».
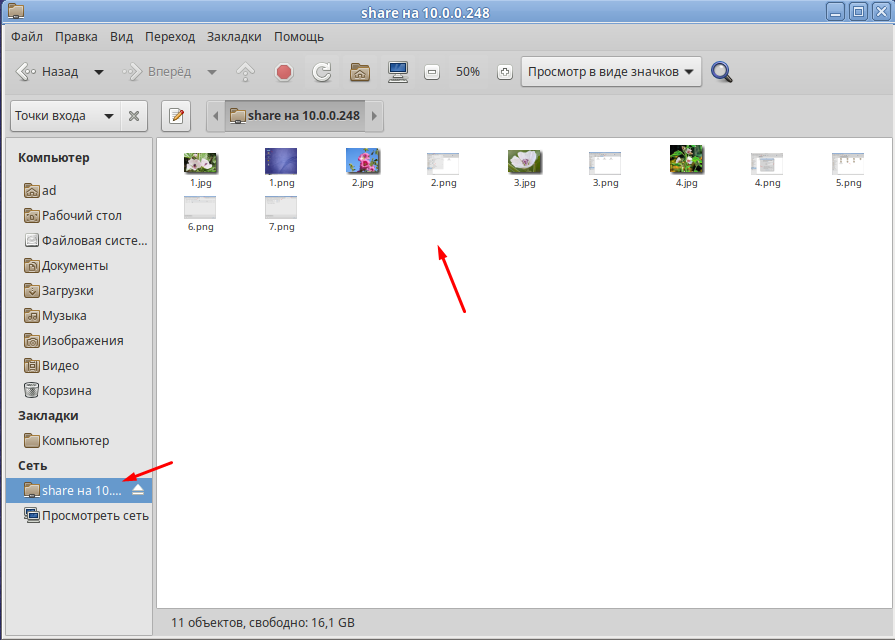
Чтобы после перезагрузки ОС она не пропала нужно сделать заклладку. Для этого отмечаем подключенную папку в раздели «Сеть», сверху на панели меню выбираем раздел «Закладки» — «Добавить закладку». После чего слева в раздели «Закладки» появиться постоянная ссылка на сетевую папку.
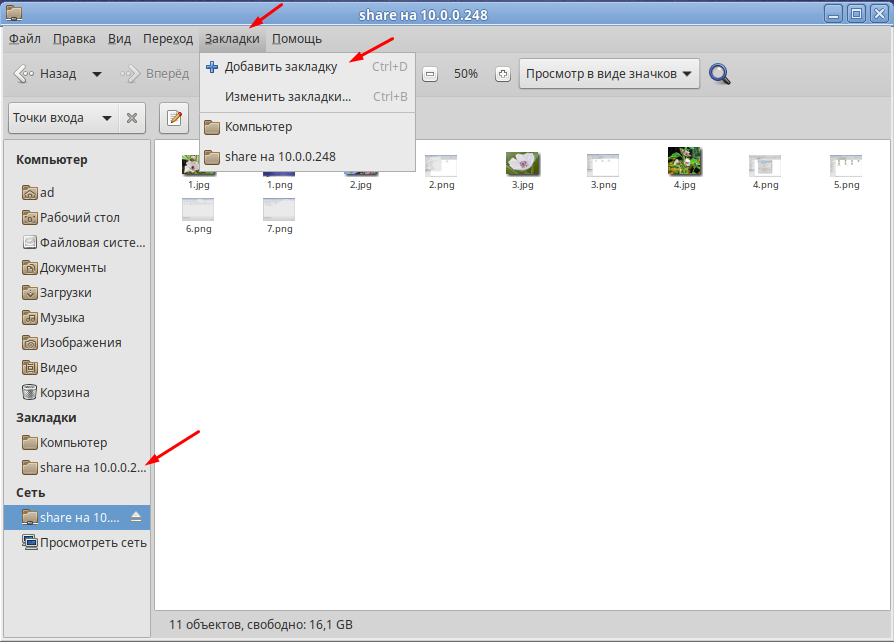
Вот таким образом можно добавить сетевую папку в Альт Рабочая станция. Это самый простой и удобный способ который подойдет начинающим пользователям.
Altlinux — это дистрибутив операционной системы Linux, который широко используется пользователями по всему миру. Однако, многие пользователи встречают сложности при подключении сетевого диска Windows на Altlinux. В этой статье мы расскажем, как справиться с этой задачей и установить соединение с локальной сетью.
Прежде всего, необходимо установить все необходимые пакеты для работы с сетевыми дисками. Для этого откройте терминал и выполните следующую команду:
sudo apt-get install cifs-utils
После установки пакета необходимо создать папку, в которую будет производиться монтирование сетевого диска. Для этого в терминале введите команду:
sudo mkdir /mnt/windows
Далее, необходимо отредактировать файл /etc/fstab, чтобы добавить информацию о подключении сетевого диска. Откройте файл в текстовом редакторе:
sudo nano /etc/fstab
В открывшемся файле необходимо добавить следующую строку:
//ip-адрес/шара/ /mnt/windows cifs username=имя пользователя,password=пароль,iocharset=utf8 0 0
Не забудьте заменить ip-адрес, имя пользователя и пароль на соответствующие значения вашей сети.
После внесения изменений в файл /etc/fstab сохраните его и закройте редактор. Теперь вы можете подключить сетевой диск, выполнив команду:
sudo mount /mnt/windows
Теперь вы можете работать с файлами на сетевом диске Windows, находящемся на Altlinux.
Содержание
- Шаг 1: Создание подключения
- Шаг 2: Установка необходимых пакетов
- Шаг 3: Настройка smb.conf
- Шаг 4: Подключение сетевого диска
- Шаг 5: Проверка подключения
- Шаг 6: Автоматическое подключение при загрузке
- Шаг 7: Управление доступом к сетевому диску
Шаг 1: Создание подключения
1. Откройте меню «Настройки» и выберите «Сеть и интернет».
2. В разделе «Сеть и интернет» выберите «Сетевое подключение».
3. В меню «Сетевое подключение» выберите «Добавить подключение».
4. Выберите тип подключения «Windows-сетевой диск».
5. Введите имя хоста или IP-адрес сетевого диска.
6. Введите имя пользователя и пароль для доступа к сетевому диску.
7. Нажмите «Применить» для сохранения настроек подключения.
Шаг 2: Установка необходимых пакетов
Для успешного подключения сетевого диска Windows на Altlinux необходимо установить несколько пакетов. Эти пакеты позволят системе работать с протоколом SMB, используемым для обмена данными с сетевыми дисками.
Вот список пакетов, которые необходимо установить:
- samba-client – базовый пакет для работы с протоколом SMB.
- cifs-utils – пакет, содержащий инструменты для монтирования и управления сетевыми дисками через протокол SMB.
Чтобы установить эти пакеты, выполните следующие команды:
sudo apt-get updatesudo apt-get install samba-clientsudo apt-get install cifs-utils
После установки пакетов система будет готова к подключению сетевого диска Windows. Теперь переходите к следующему шагу.
Шаг 3: Настройка smb.conf
После установки Samba необходимо настроить файл smb.conf, чтобы определить параметры сетевого диска Windows.
1. Откройте файл smb.conf в текстовом редакторе:
sudo nano /etc/samba/smb.conf
2. Найдите секцию [global] и добавьте следующие настройки:
| Параметр | Значение |
|---|---|
| workgroup | WORKGROUP |
| security | user |
| map to guest | Never |
Пример:
[global] workgroup = WORKGROUP security = user map to guest = Never
3. Добавьте секцию для вашего сетевого диска Windows. Например, если ваш сетевой диск называется «Documents», добавьте следующий код:
[Documents] comment = Documents path = /mnt/documents (замените на путь к вашему сетевому диску) browseable = yes read only = no valid users = @users
4. Сохраните и закройте файл smb.conf.
После настройки smb.conf перезапустите службу Samba, чтобы применить изменения:
sudo systemctl restart smb
Шаг 4: Подключение сетевого диска
Подключение сетевого диска в операционной системе Altlinux производится с помощью команды mount. Для этого необходимо выполнить следующие действия:
Шаг 4.1: Воспользуйтесь командой ifconfig для получения IP-адреса вашего компьютера, который будет использован для подключения к сетевому диску. Запишите этот адрес.
Шаг 4.2: Откройте терминал операционной системы Altlinux и выполните команду:
sudo mkdir /mnt/network_drive
Шаг 4.3: Запустите команду mount с указанием IP-адреса сетевого диска и пути к папке, в которой будет монтироваться диск:
sudo mount -t cifs //ip_адрес_диска/имя_папки_на_диске /mnt/network_drive -o username=имя_пользователя,password=пароль
В результате этих действий будет осуществлено подключение сетевого диска к операционной системе Altlinux. Теперь вы можете работать с данными, находящимися на сетевом диске, так же, как с данными на локальном диске.
Обратите внимание, что при перезагрузке компьютера подключение к сетевому диску может быть разорвано. Для автоматического подключения сетевого диска при старте системы, необходимо добавить команду mount в файл автозагрузки, например, в файл /etc/fstab. Подробные инструкции можно найти в документации операционной системы Altlinux.
Шаг 5: Проверка подключения
После выполнения всех предыдущих шагов, необходимо проверить, успешно ли было выполнено подключение сетевого диска Windows на Altlinux. Для этого можно воспользоваться командой mount.
Для проверки подключения сетевого диска выполните следующую команду:
После выполнения команды, вы увидите список всех подключенных дисков, включая сетевой диск Windows. В списке должно быть указано имя и путь к подключенному диску.
Если сетевой диск Windows отображается в списке, значит подключение прошло успешно. Вы можете приступить к работе с данными на сетевом диске.
Если сетевой диск Windows не отображается в списке, проверьте правильность выполнения предыдущих шагов и повторите процесс подключения.
Шаг 6: Автоматическое подключение при загрузке
Чтобы сетевой диск Windows автоматически подключался при каждой загрузке системы, нужно добавить соответствующую запись в файл /etc/fstab.
1. Откройте терминал и выполните команду:
sudo nano /etc/fstab
2. В открывшемся редакторе добавьте следующую строку:
//адрес_сетевого_диска /путь_к_монтируемой_директории cifs username=your_username,password=your_password 0 0
Замените адрес_сетевого_диска на IP-адрес сетевого диска Windows или его сетевое имя, а /путь_к_монтируемой_директории на путь к директории, в которую вы хотите монтировать сетевой диск.
3. Замените your_username и your_password на свои учетные данные для доступа к сетевому диску Windows.
4. Сохраните изменения и закройте редактор.
Теперь при каждой загрузке системы сетевой диск Windows будет автоматически подключаться и доступен для использования.
Шаг 7: Управление доступом к сетевому диску
После подключения сетевого диска Windows на Altlinux, важно установить нужные права доступа для пользователей. Для этого нужно выполнить следующие шаги:
| Шаг | Действие |
| 1 | Откройте файловый менеджер и найдите папку с подключенным сетевым диском |
| 2 | Нажмите правой кнопкой мыши на папке и выберите пункт «Свойства» |
| 3 | В открывшемся окне «Свойства» перейдите на вкладку «Разрешения» |
| 4 | Нажмите кнопку «Добавить», чтобы добавить нового пользователя или группу |
| 5 | Введите имя пользователя или группы и нажмите кнопку «Поиск» |
| 6 | Выберите найденного пользователя или группу и нажмите кнопку «Добавить» |
| 7 | В появившемся окне установите нужные разрешения (чтение, запись, выполнение) для выбранного пользователя или группы |
| 8 | Подтвердите изменения, нажав кнопку «ОК» |
После выполнения указанных шагов, выбранный пользователь или группа получат доступ к сетевому диску Windows на Altlinux с установленными разрешениями. Управление доступом к сетевому диску позволяет ограничить или разрешить доступ к файлам и папкам на диске в соответствии с требованиями безопасности и прав доступа пользователей.
Разово до перезагрузки открыть расшареную папку можно зайдя в СЕТЬ выбрать нужную рабочую группу и ПК
Либо в адресной строке набрать smb://192.168.xxx.xxx или имя ПК , далее логинимся и получаем доступ до перезагрузки.
Как это было все вручную
1. Монтирование общей сетевой папки.
Все действия выполняются под суперпользователем root.
Отличие то что вы находитесь под пользователем или администратором root
Пользователь [имя_пользователя@имя_компьютера текущая папка] $ означает что вы работает под обычным пользователем $
Администратор [root@имя_компьютера текущая папка] # означает что вы работаете под Администратором #
1.1. Авторизуемся в терминале под пользователем root:
su
- переход под su.jpg
su это супер пользователь т.е. root
Вводим пароль суперпользователя администратора root который задавали при установке системы
1.2. Создаем каталог docs (docs — это расшареная папка не сервере доступ к ней без паролей) в каталоге /mnt. В этот каталог будем монтировать общий сетевой ресурс:
mkdir /mnt/docs
- создание папки общей папки.jpg
1.3. Например Монтируем сетевой каталог:
mount //192.168.203.7/docs /mnt/docs -o username=user
где
//192.168.203.7/docs – сетевой каталог,
/mnt/docs – точка монтирования, каталог, в который монтируем сетевой ресурс,
user – имя пользователя для входа на сетевой ресурс.
- монтируем сетевой каталог.jpg
Вводим пароль для пользователя user.
1.4. Проверяем каталог /mnt/docs:
ls /mnt/docs
- просмотр смонтировался ли каталог.jpg
Должен отобразиться список содержимого смонтированного общего сетевого каталога
2. Автомонтирование сетевого каталога при загрузке компьютера.
Все действия выполняются под суперпользователем root.
2.1. Авторизуемся в терминале под пользователем root:
su
- переход под su.jpg
Вводим пароль суперпользователя
2.2. Добавляем права обычному пользователю на выполнение монтирования (команды mount -a). Для этого открываем на редактирование файл /etc/sudoers:
pluma /etc/sudoers
- редактируем конфиг судореза.jpg
2.3. Добавляем в конец файла следующую строчку:
user ALL=NOPASSWD: /bin/mount -a
- добавим строку в конфиг судореза.jpg
Сохраняем и закрываем файл.
2.4. Добавляем монтирование сетевого ресурса в автозагрузку
Для этого открываем на редактирование файл /etc/fstab
pluma /etc/fstab
- монтирование в автозагрузку.jpg
2.5. Добавляем в конец файла следующую строчку (параметры разделены табуляцией):
//192.168.203.7/docs /mnt/docs cifs iocharset=utf8,uid=500,gid=500,suid,workgroup=workgroup,credentials=/root/password.txt 0 0
где
//192.168.203.7/docs – сетевой каталог,
/mnt/docs – точка монтирования — каталог, в который монтируем сетевой ресурс,
/root/password.txt – файл, содержащий логин и пароль для входа на сетевой ресурс (см. пункт 2.6.)
- монтирование прописываем строку.jpg
Сохраняем и закрываем файл.
2.6. Создаем файл password.txt, содержащий логин и пароль для входа на сетевой ресурс.
pluma /root/password.txt
- создаем файл для переменных логина пароля.jpg
2.7. Добавляем в созданный файл следующие строчки
username=user
password=pass
где
user – имя пользователя для входа на сетевой ресурс,
pass – пароль пользователя user для входа на сетевой ресурс.
В примере на скриншоте имя пользователя для входа на сетевой ресурс – spec1, а пароль пользователя spec1 для входа на сетевой ресурс 00000
- файл для переменных логина пароля.jpg
Сохраняем и закрываем файл.
2.8. Создаем скрипт mount.sh перемонтирования всех устройств, на случай если автомонтирование из fstab выполнится раньше, чем инициализируется сетевое подключение.
pluma /home/mount.sh
где
/home/mount.sh – полный путь к файлу скрипта
- скрипт монтирования.jpg
2.9. Добавляем в файл /home/mount.sh следующие строчки:
#!/bin/sh
sudo mount -a
exit 0
- скрипт монтирования содержание.jpg
Сохраняем и закрываем файл.
2.10. Даем права на выполнение созданного в п. 2.8 скрипта
chmod 775 /home/mount.sh
- права на скрипт монтирования.jpg
2.11. Помещаем скрипт в Запускаемые приложения
На панели вверху экрана выбрать «Система» – «Параметры» – «Запускаемые приложения».
- В запускаемые приложения добавить.jpg
В появившемся окне нажимаем кнопку «Добавить»
Откроется окно добавления нового запускаемого приложения:
- новая автоматическая запускаемая программа mount.jpg
В данном окне заполняем поля:
«Имя» — имя запускаемого приложения (можно придумать любое),
«Команда» — путь к созданному файлу скрипта.
Нажимаем кнопку «Добавить».
Скрипт добавлен в автозапуск.
2.12. Перезагружаем компьютер и проверяем автомонтирование. Если все сделано правильно, то в каталог /mnt/docs/ будет смонтировано содержимое общего сетевого каталога.
Или еще один вариант скрипта
#!/bin/bash
# Переменные
user=имя пользователя
passworduser=пароль учетки пользователя
imyauchetnoj=имя учетки
IPFS=192.168.321.7
# Общая папка
# Создать каталог
mkdir /mnt/docs
# Дать парва
chmod 777 /mnt/docs
# Монтируем сетевой каталог
mount //$IPFS/docs /mnt/docs -o username=$user
# Создать ярлык на рабочий стол
ln -s /mnt/docs/ «/home/$imyauchetnoj/Рабочий стол/Общая»
# Добавление прав пользователю
echo «$user ALL=NOPASSWD: /bin/mount -a» >> /etc/sudoers
# Добавим в fstab Каждая строчка описывает раздел, который нужно примонтировать
echo «//$IPFS/docs /mnt/docs cifs iocharset=utf8,uid=500,gid=500,suid,workgroup=workgroup,credentials=/root/password.txt 0 0» >> /etc/fstab
# Создать файл с логин паролем
{
echo «username=$user»
echo «password=$passworduser»
} > /root/password.txt
# Создать скрипт
{
echo ‘#!/bin/sh’
echo ‘sudo mount -a’
echo ‘exit 0’
} > /home/mount.sh
# дать права
chmod 775 /home/mount.sh
# Вынести скрипт на рабочий стол
ln -s /home/mount.sh «/home/$imyauchetnoj/Рабочий стол/Если не открывается Общая папка»
# Дать права
chmod +x /home/mount.sh
# Монтируем
mount -a
# ?Добавить скрипт в автозагрузку (например в крон при включении) /home/mount.sh
Установка пакетов
Для корректной работы сервера должны быть установлены пакеты samba и samba-client.
Убедиться, что пакеты установлены и при необходимости установить их можно командой:
apt-get install samba samba-client
Пример настройки smb.conf для «файлопомойки»
Пример настройки smb.conf для «файлопомойки» с двумя расшаренными ресурсами и принтером,
параметры, закомментированные ; — действуют по-умолчанию
workgroup = WORKGROUP netbios name = samba-server server string = Samba Server Version %v map to guest = Bad User ; idmap config * : backend = tdb guest ok = yes cups options = raw security = user ; encrypt passwords = yes ; guest account = nobody [printers] comment = All Printers path = /var/spool/samba browseable = no ; guest ok = no ; writable = No printable = yes # A publicly accessible directory, but read only, except for people in # the "staff" group [public] comment = Public Stuff path = /home/samba public = yes writable = yes ; printable = no write list = @staff ; browseable = yes [Free] path = /mnt/win/Free read only = no ; browseable = yes guest ok = yes
Мусорная корзина для «файлопомойки»
Монтирование ресурса Самбы через /etc/fstab
Пример строчки для монтирование ресурса самбы в /etc/fstab:
//server/public /mnt/server_public cifs users,credentials=/etc/samba/sambacreds,file_mode=0777,dir_mode=0777 0 0
Если монтируется ресурс на Windows XP, добавьте в строку в /etc/fstab параметр vers=1.0.
Если опустить параметры file_mode=0777,dir_mode=0777, то ресурс будет доступен на запись только root, а остальным — только для чтения.
Содержимое /etc/samba/sambacreds (создать самому, например командой mcedit /etc/samba/sambacreds )
username=имя_пользователя password=пароль
Для защиты информации, права на файл /etc/samba/sambacreds, надо установить так, что-бы файл был доступен только хозяину
chmod 600 /etc/samba/sambacreds
и принадлежать root:
chown root: /etc/samba/sambacreds
Более подробно читайте | здесь
Прозрачный доступ к samba-ресурсам с помощью smbnetfs
Smbnetfs
Работа в домене Active Directory
http://www.altlinux.org/ActiveDirectoryLogin
Работа в домене ALT Linux
Домен
Использование Samba 4 в роли контроллера домена Active Directory
ActiveDirectory/DC
Некоторые типовые проблемы при использовании samba
Проблемы с ресурсами Windows
Симптомы:
При подключении к ресурсам на Windows 7, периодически и спонтанно отваливается ресурс.
При монтировании его это выражается в виде чего-то подобного:
mount error(121): Remote I/O error
Код ошибки иногда бывает 5, возможно сообщение о нехватке памяти.
При использовании других способов подключения происходит просто отключение ресурса и невозможно его более примонтировать до перезагрузки Windows.
Причина:
Проблема, как выяснилось, имеет давнюю историю и находится в компании Microsoft. Другими словами — виноват Windows.
Особенно ярко это выражено на 64 битных версиях и связано с переполнением кэша
Решение:
Нужно изменить параметры работы кэша службы сервера Windows.
Для этого на машине с Windows запускаем regedit.exe и в:
HKLM\SYSTEM\CurrentControlSet\Control\Session Manager\Memory Management\LargeSystemCache
— установить значение 1 (По умолчанию там стоит 0)
HKLM\SYSTEM\CurrentControlSet\Services\LanmanServer\Parameters\Size
— установить значение 3 (По умолчанию там стоит 1)
После этого, перезапустить службу server (в русской версии сервер) или просто перезагрузить компьютер с win.
Решение найдено тут: http://www.linuxquestions.org/questions
Не показываются компьютеры при просмотре сети в файловых менеджерах
После нахождения уязвимости в Samba просмотр компьютеров в сети (доступный по протоколу версии SMB1) стал недоступен. Подробнее: https://unix.stackexchange.com/questions/453944/samba-network-discovery-fails-through-file-managers-but-works-with-smbtree
Внимание! Использование этой функции небезопасно!
Вы можете использовать версию Samba 4.10 (включить службы smb и nmb) или указать в /etc/samba/smb.conf:
[global] ... client max protocol = NT1 client min protocol = CORE
и выполнить после этого:
systemctl restart smb nmb
Ссылки
- Samba — ArchWiki (Русский перевод)
- Samba — ArchWiki (Оригинал)
- Samba 3 в примерах на форуме
- Обучающие материалы по Samba на форуме
Системному администратору
Для того чтобы примонтировать сетевой диск samba необходимо отредактировать файл /etc/fstab
//192.168.0.76/obmen /media/obmen cifs _netdev,noauto,users,user=human,password=04-fadetoblack,iocharset=utf8,file_mode=0777,dir_mode=0777 0 0
//192.168.0.76/obmen- место шары в сети.
готово.
После перезагрузки должен монтироваться по клику на папку
Команда mount в Linux или все о монтировании разделов, дисков, образов ISO и SMB ресурсов.
Если Вам нужно подключить/примонтировать жесткий диск с файловой системой NTFS или ext2, ext3 к компьютеру на базе операционной системы Linux, то Вы читаете правильную статью.
Зачем делать это руками, если современные desktop-системы Линукс делают автоматически?
Есть отдельные случаи когда система Linux не может автоматически примонтировать/подключить диск в силу каких-то логических сбоев диска, вирусов, которыми заражены NTFS/FAT разделах или из-за еще чего-то аномального. Для этого настоящие системные администраторы делают это руками. И делают это командой mount.
Команда mount в линуксе является очень гибким инструментом в руках системного администратора. С помощью команды mount можно подключить сетевой диск, раздел жесткого диска или USB-накопитель.
Данная статья не является полным, исчерпывающим описанием команды mount (полное описание команды mount можно найти выполнив в консоли команду man mount), но стремиться к этому. Статья по описанию команды mount постоянно дорабатывается и видоизменяется. Все пожелания по статье можете оставлять в комментариях.
Устройства, которые в данный момент подключены к компьютеру, можно посмотреть набрав в консоли:
# sudo fdisk -l
Эта команда показывает все устройства, которые подключенны. Они могут быть не примонтированы, но подключены. На экране Вы увидите примерно это:
Диск /dev/sda: 40.0 ГБ, 40020664320 байт
255 heads, 63 sectors/track, 4865 cylinders
Units = цилиндры of 16065 * 512 = 8225280 bytes
Disk identifier: 0x815aa99a
| Устр-во | Загр | Начало | Конец | Блоки | Id | Система |
| /dev/sda1* | 1 | 1824 | 14651248+ | 83 | Linux | |
| /dev/sda2 | 4742 | 4865 | 996030 | 82 | Linux | своп / Solaris |
| /dev/sda3 | 1825 | 4741 | 23430802+ | 83 | Linux |
Пункты таблицы разделов расположены не в дисковом порядке
Диск /dev/sdb: 80.0 ГБ, 80026361856 байт
255 heads, 63 sectors/track, 9729 cylinders
Units = цилиндры of 16065 * 512 = 8225280 bytes
Disk identifier: 0x973248ad
Устр-во Загр Начало Конец Блоки Id Система
/dev/sdb1 * 1 9729 78148161 83 Linux
Диск /dev/sdc: 1027 МБ, 1027604480 байт
32 heads, 62 sectors/track, 1011 cylinders
Units = цилиндры of 1984 * 512 = 1015808 bytes
Disk identifier: 0x6f20736b
Из листинга выше видно, что к операционной системе подключено:
- два жестких диска: /dev/sda — операционная система и /dev/sdb — «файловая помойка»
- сменный USB-носитель: /dev/sdc
Просмотр примонтированых устройств осуществляется командой:
# sudo mount
После этого на экране можно увидеть:
/dev/sda1 on / type reiserfs (rw,relatime,notail) tmpfs on /lib/init/rw type tmpfs (rw,nosuid,mode=0755)
/proc on /proc type proc (rw,noexec,nosuid,nodev)
sysfs on /sys type sysfs (rw,noexec,nosuid,nodev)
varrun on /var/run type tmpfs (rw,nosuid,mode=0755)
varlock on /var/lock type tmpfs (rw,noexec,nosuid,nodev,mode=1777)
udev on /dev type tmpfs (rw,mode=0755)
tmpfs on /dev/shm type tmpfs (rw,nosuid,nodev)
devpts on /dev/pts type devpts (rw,noexec,nosuid,gid=5,mode=620)
fusectl on /sys/fs/fuse/connections type fusectl (rw)
lrm on /lib/modules/2.6.27-14-generic/volatile type tmpfs (rw,mode=755)
/dev/sda3 on /home type ext3 (rw,relatime)
securityfs on /sys/kernel/security type securityfs (rw)
binfmt_misc on /proc/sys/fs/binfmt_misc type binfmt_misc (rw,noexec,nosuid,nodev)
gvfs-fuse-daemon on /home/user/.gvfs type fuse.gvfs-fuse-daemon (rw,nosuid,nodev,user=user)
/dev/sdc on /media/USBFlash type vfat (rw,nosuid,nodev,uhelper=hal, shortname=mixed,uid=1000,utf8, umask=077,flush)
- в первой строке сообщается, что в качестве корневой ФС выступает файловая система reiserfs с параметрами монтирования: доступ на чтение и запись (rw)
- /dev/sda3 — это раздел диска /home
- /dev/sdc — это примонтированное сменное USB-устройство
Этого же результата можно достигнуть посмотрев содержимое файла /etc/mtab (в некоторых системах Linux файл называется /etc/mnt/tab)
# cat /etc/mtab
Монтирование разделов жесткого диска
Наверх
Из приведенного примера видно, что жесткий диск /dev/sdb подключен, но не примонтирован. Примонтируем раздел жесткого диска /dev/sdb1 к диску /dev/sda. Точку монтирования выберем, к примеру — /home/user/Видео. Точку монтирования можно взять любую.
# sudo mount /dev/sdb1 /home/user/Видео
где user — это название Вашего имени пользователя.
Все очень просто, сначала пишется команда mount, потом пишется то, что нужно присоединять (цифра показывает номер раздела, у нас он всего один), а потом куда присоединять. Почти всегда этого достаточно. Диск, командой mount, монтируется в указанную папку. В некоторых случаях, когда имеются логические ошибки на разделах подключаемого жесткого диска, нужно дополнительно указать тип файловой системы. В данном случае у нас ext3.
# sudo mount -t ext3 /dev/sdb1 /home/user/Видео
Так же этот параметр может принимать значения:
- -t ntfsили -t ntfs-3g
- -t vfat
- -t iso9660
Соответственно для NTFS, FAT и CD-дисков файловых систем. Последний нужен только для подключения CD/DVD-ROM устройств и образа диска .iso.
Чтобы вручную задать параметры доступа к примонтированному разделу следует указать параметр:
- -o rw
- -o ro
Первый разрешает чтение и запись, второй только чтение. Ну например, так:
# sudo mount -t ext3 -o rw /dev/sdb1 /home/user/Видео
Дополнительные параметры, которые помогают в некоторых случаях:
# sudo mount -t ext3 -o rw,iocharset=utf8,codepage=866 /dev/sdb1 /home/user/Видео
Первый явно задает кодировку системной локали, в нашем случае это utf8 (для разных дистрибутивов она своя, но чаще utf8), а другая добавляет поддержку русского языка.
Если все же жесткий диск отказывается монтироваться в операционной системе Linux, то можно примонтировать его вручную. Параметр -o force позволяет принудительно монтировать разделы жесткого диска в линуксе. Ну, к примеру, так:
# sudo mount -t ext3 -o force /dev/sdb1 /home/user/Видео
У меня, к примеру, раздел жесткого диска не хотел монтироваться после подключения к Windows-машине, которая была заражена вирусами. Так получилось, что вирус кинул autorun.exe в корень моего раздела и Linux из-за этого не хотел монтировать этот раздел. Данный выше параметр команды mount помог примонтировать инфицированный раздел. После чего вирус успешно был удален вручную.
Есть в Linux уникальная возможность указать зеркало папки, которое получает все права и доступные над папкой действия. Допустим, раздел /dev/sdb1 применяется еще и для хранения документов. Зеркалим его в /home/user/Документы:
# sudo mount —bind /home/user/Видео /home/user/Документы
Действие команды mount —bind напоминает DOS-овский subst.
Посмотреть полную информацию(доступный объем диска, свободное место) о примонтированных устройствах можно командой:
# df -h
Отмонтироватние устройства производится командой:
# sudo umount /dev/sdb1
или
# sudo umount /home/user/Видео
Монтирование дисков CD/DVD-ROM
Наверх
Если Вам нужно примонтировать CD/DVD-ROM, то монтирование CD/DVD-ROM осуществляется точно так же, той же командой mount, которая были приведены выше:
# sudo mount -t iso9660 -o ro /dev/cdrom /cd
Только при монтировании CD-ROM нужно указать тип файловой системы iso9660.
Монтирование образов диска ISO
Наверх
Если Вы хотите примонтировать образ диска ISO, то это тоже достаточно просто сделать командой mount:
# sudo mount -t iso9660 -o loop /home/file.iso /home/iso
Где /home/file.iso — путь и имя файла ISO
/home/iso — точка монтирования
Добавился только параметр -o loop, который указывает, что используется файл .iso.
Монтирование сетевых дисков SMB
Наверх
В некоторых случаях необходимо примонтировать удаленный сетевой диск. В некоторых дистрибутивах Linux, он так же монтируется автоматически (например в Ubuntu) при открытии его по сети. Можно примонтировать его вручную командой mount через консоль. Можно сделать ярлык и поместив его на рабочем столе активировать его когда нужен удаленный доступ к сетевому ресурсу. Ну или мало еще для чего.
# sudo mount -t smbfs -o username=vasja,password=pupkin //pupkin_v/Video /home/user/video
Где username=vasja,password=pupkin — это имя и пароль доступа к удаленному сетевому ресурсу, а //pupkin_v/Video — имя сетевого ресурса, /home/user/video — точка монтирования
Графические инструменты монтирования в Linux
Наверх
Есть альтернатива — графические инструменты монтирования в Linux. На просторах Internet`a можно найти много графических инструментов монтирования в Linux, но самым, наверное, продвинутым можно назвать — Mount Manager (Mount Manager — графический инструмент монтирования). Это продукт некоммерческой организации ViaLinx. Интерфейс программы простой, но функционал потрясает своей мощью, она может совершать абсолютно все действия, которые описаны в этой статье. Скачать программу можно с
официального сайта
или в репозиториях вашего дистрибутива (в Ubuntu этот менеджер есть).














