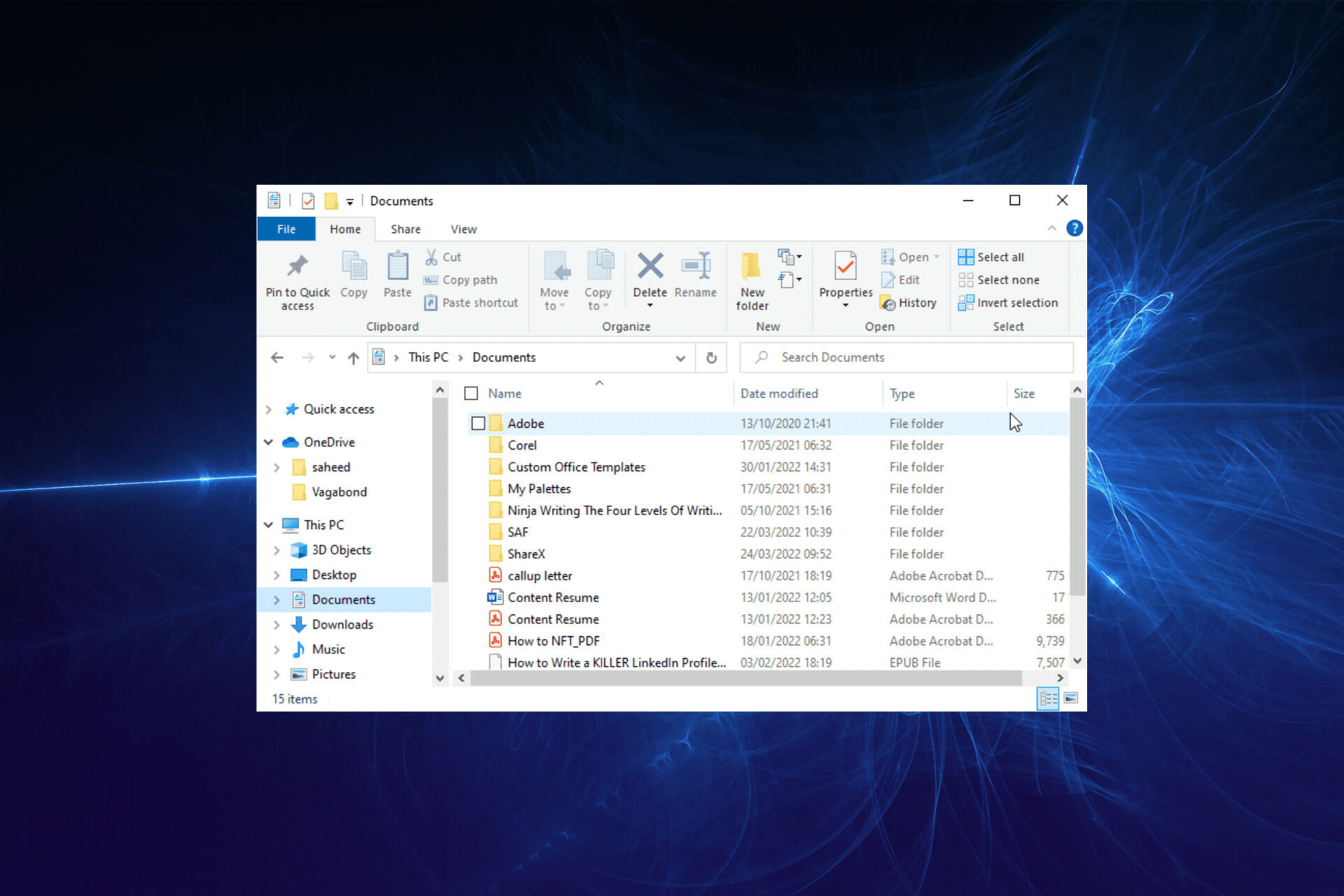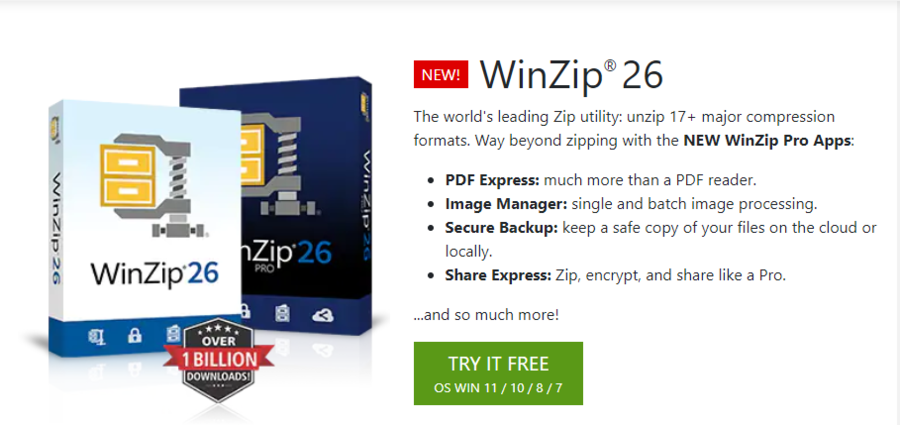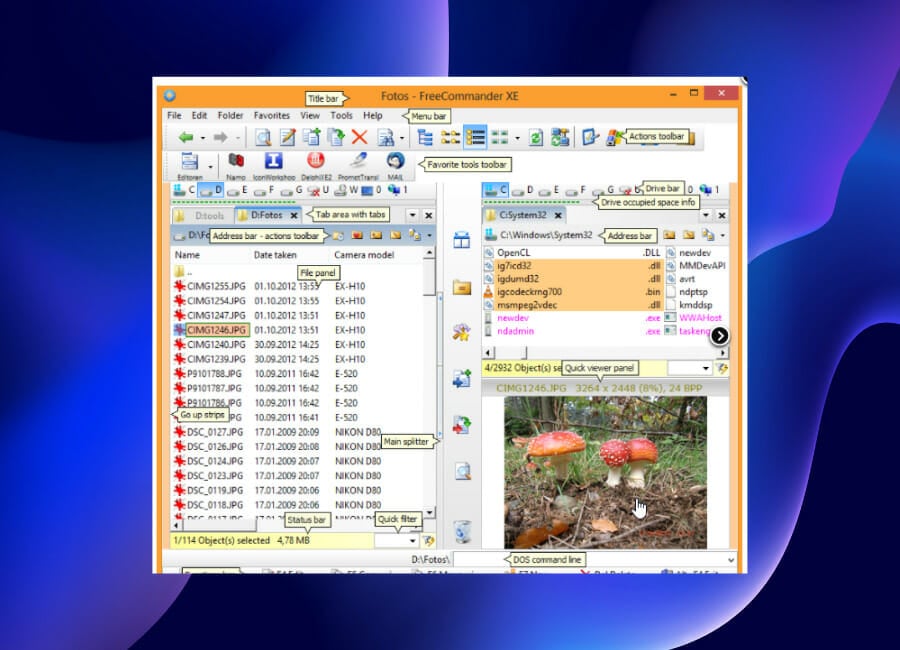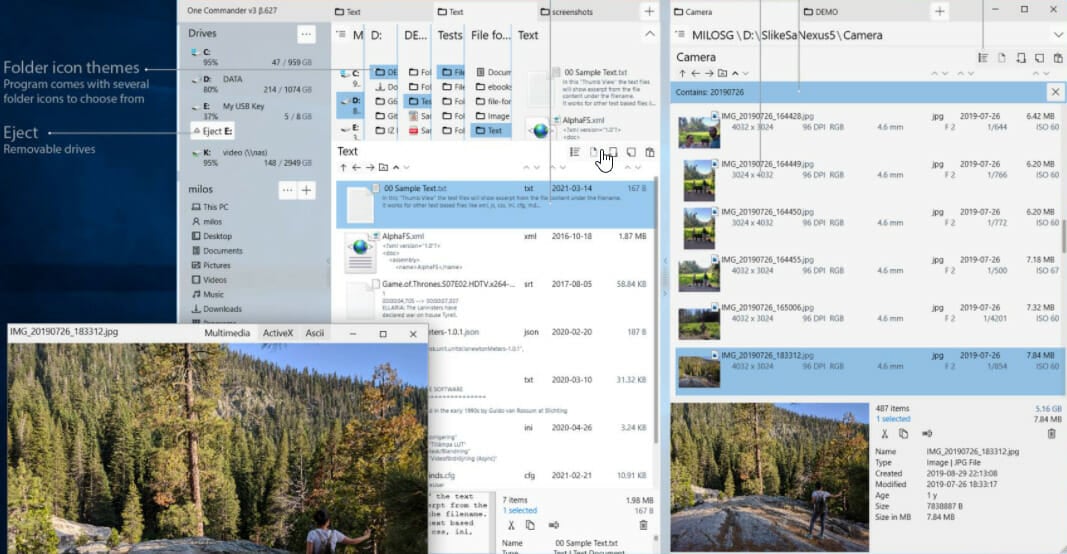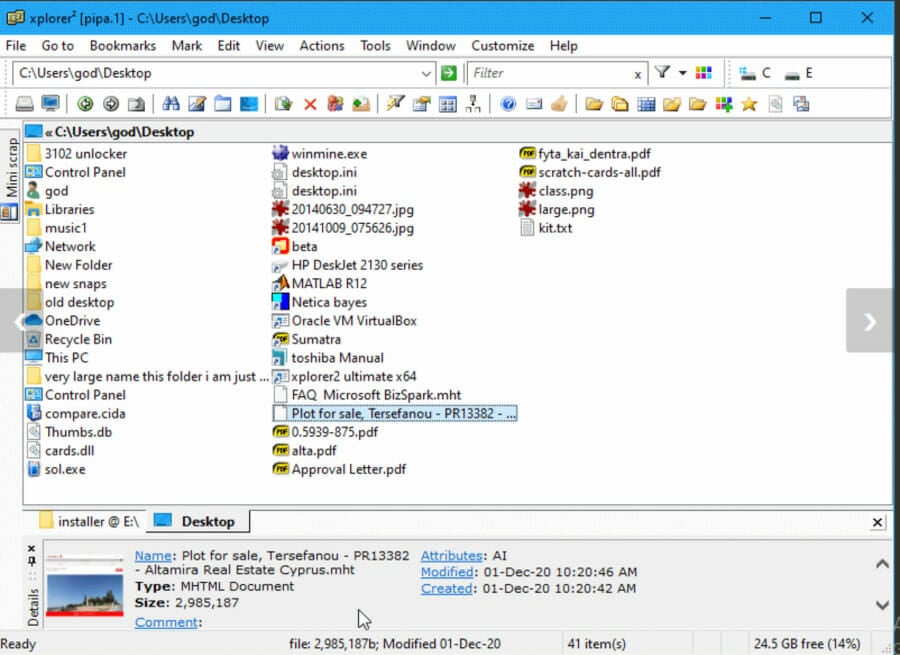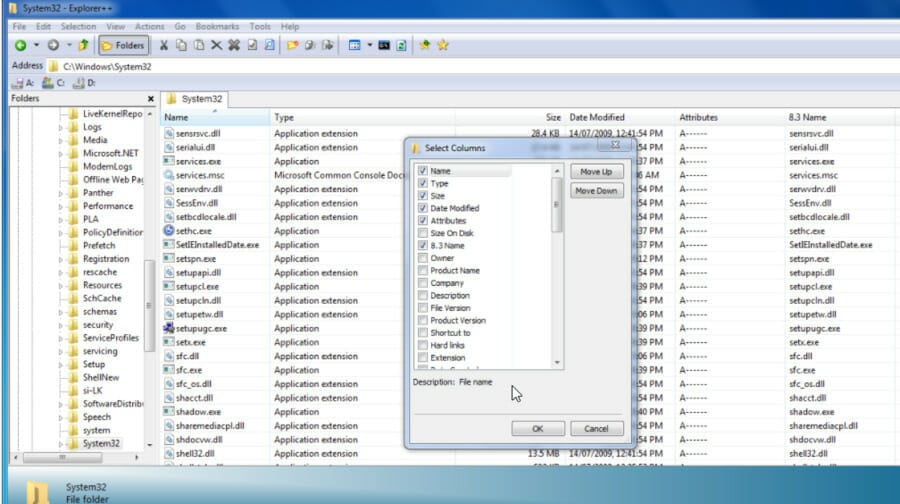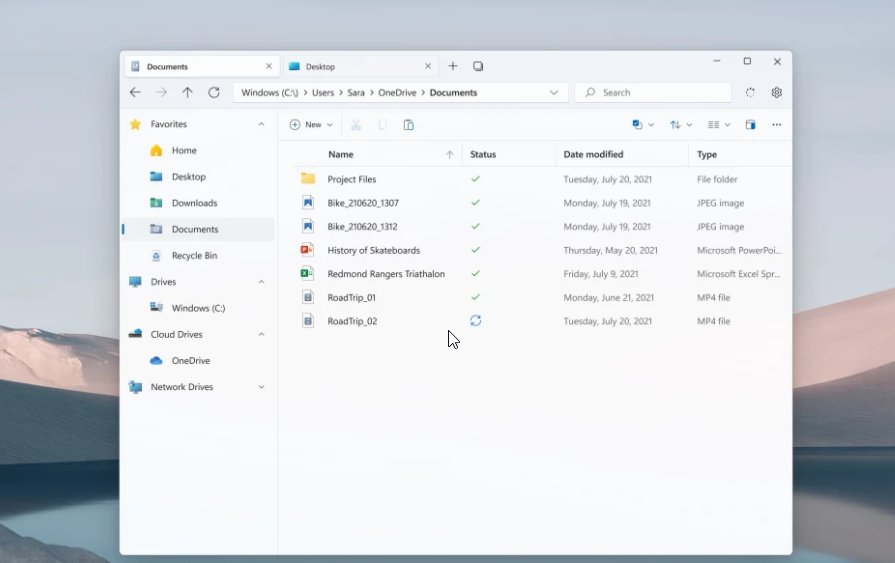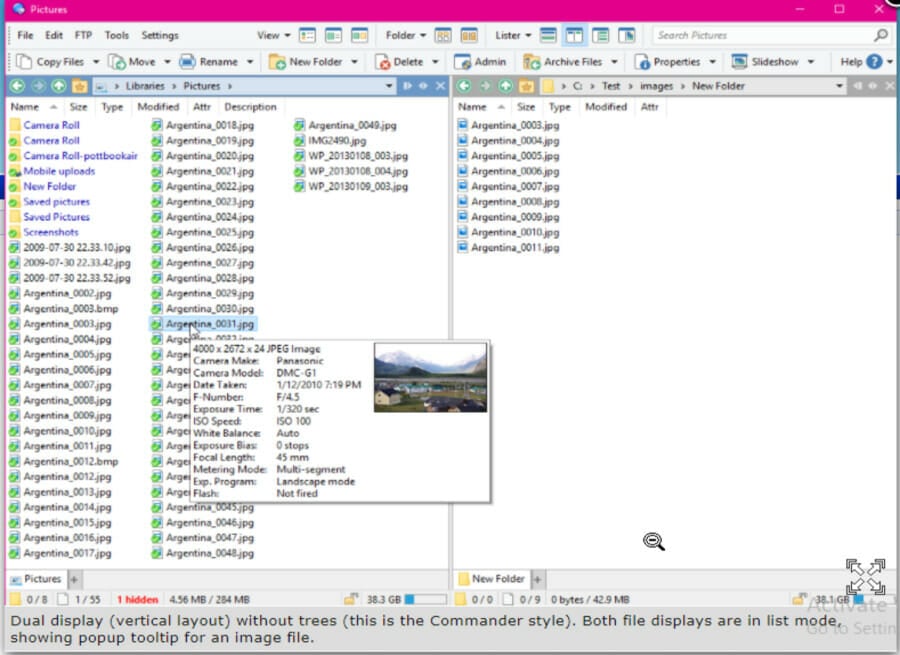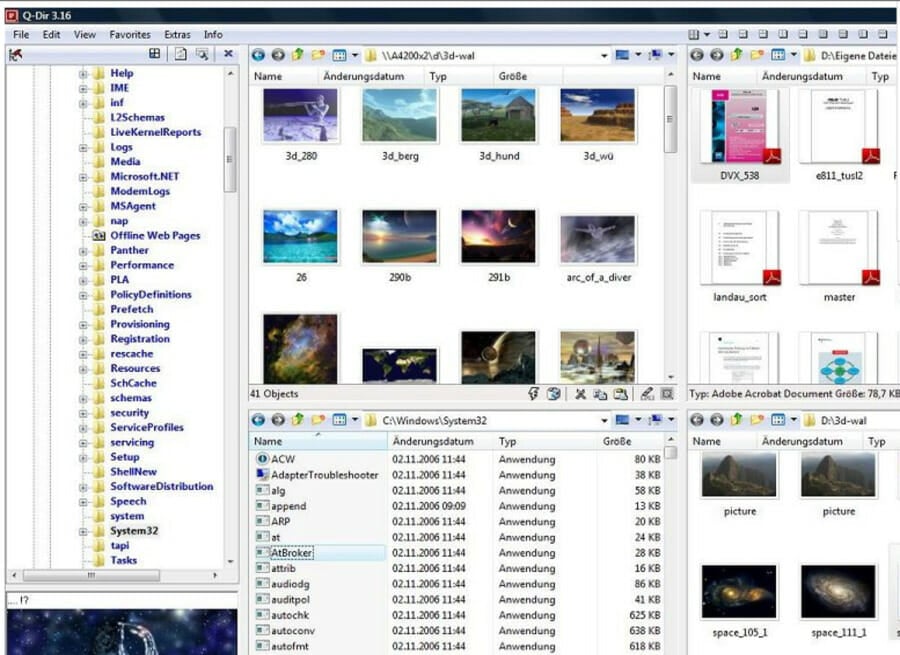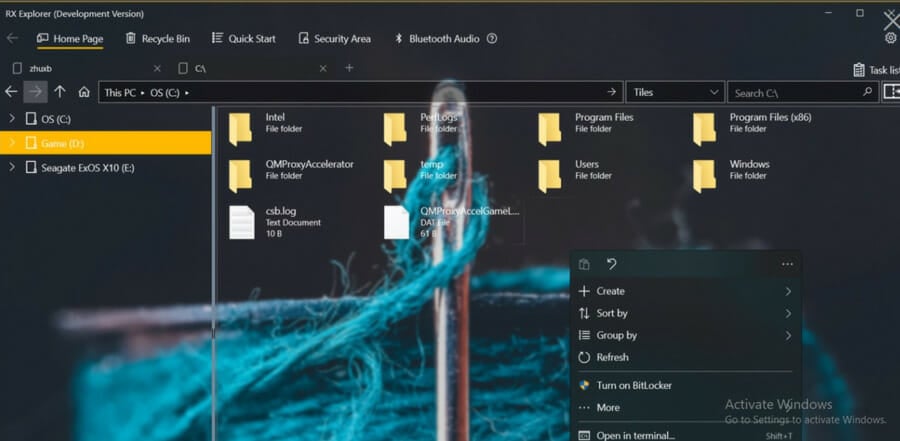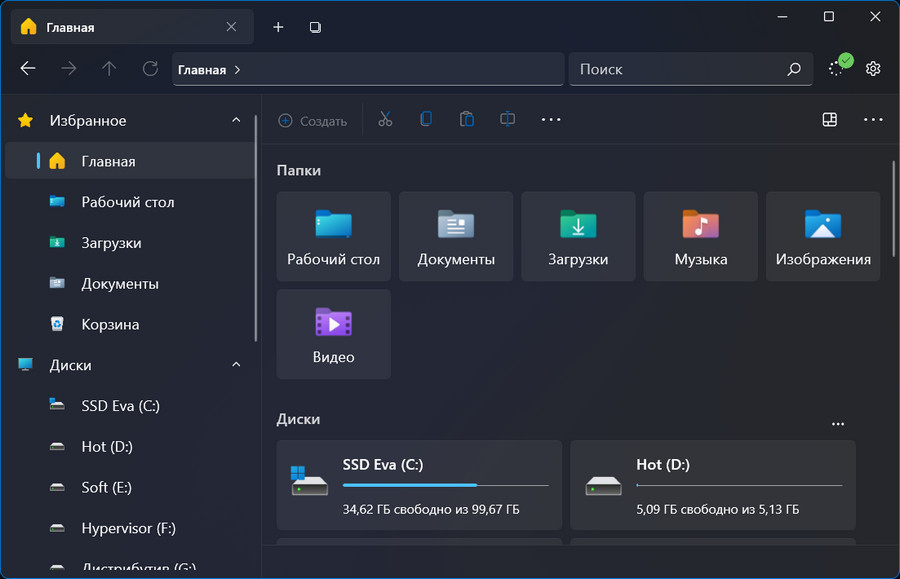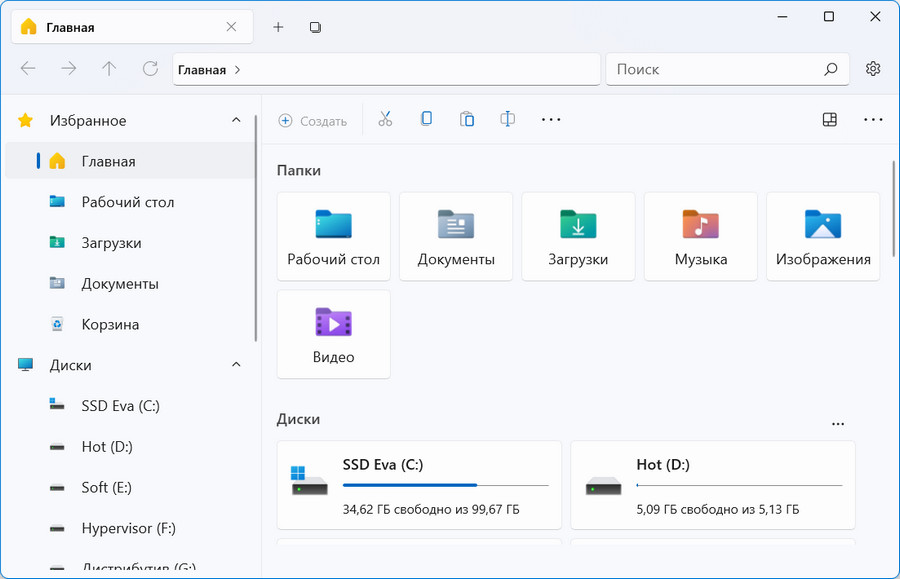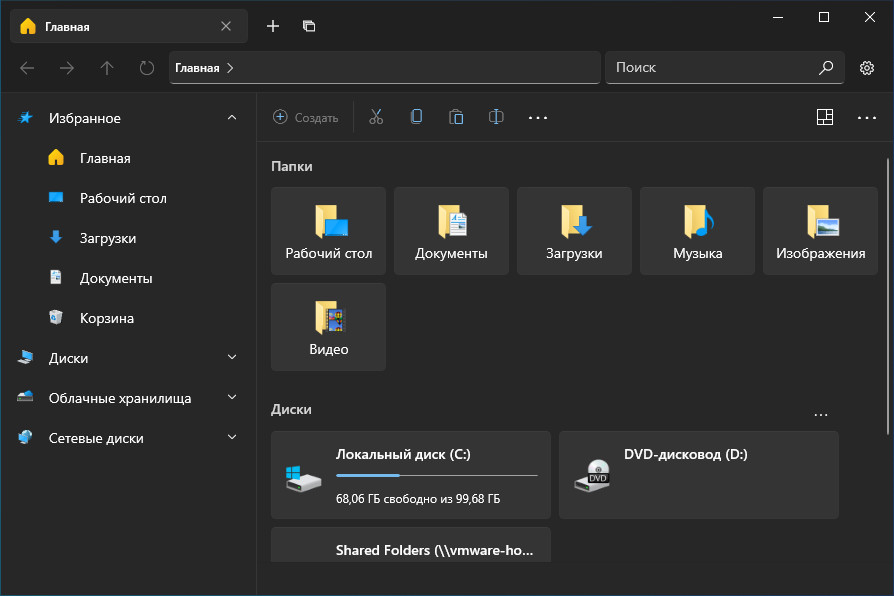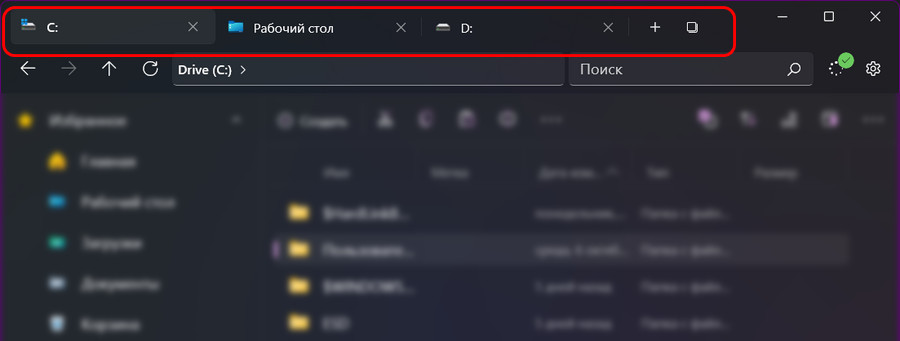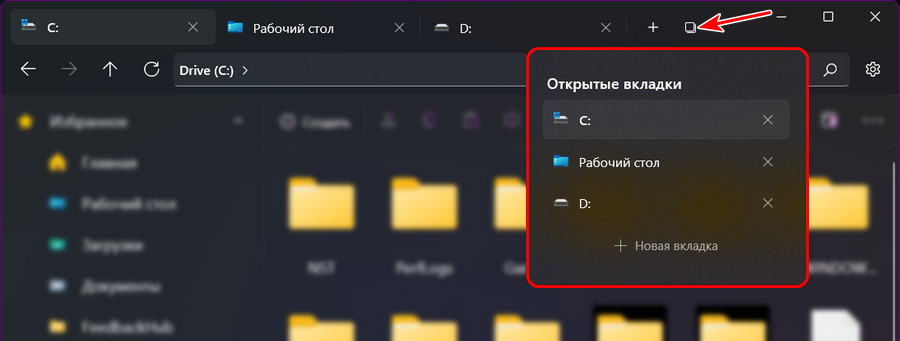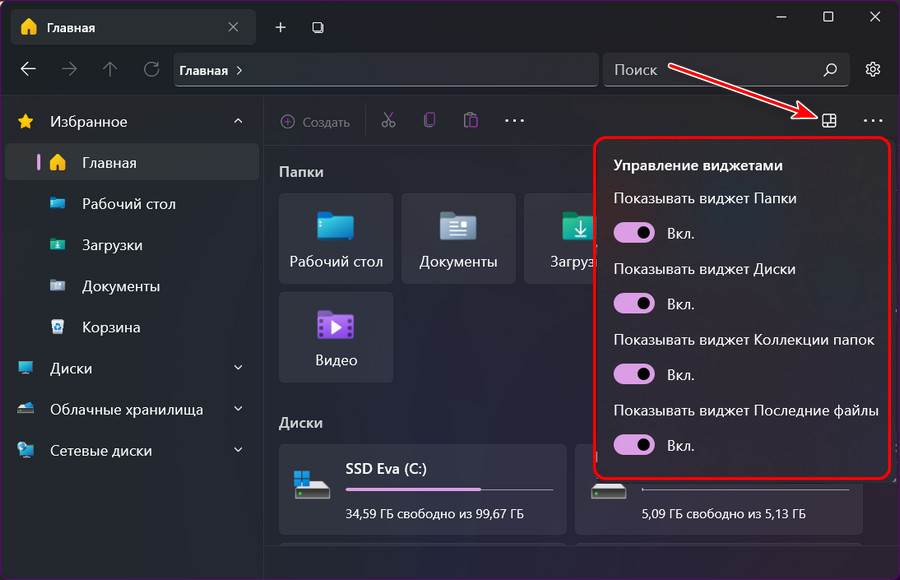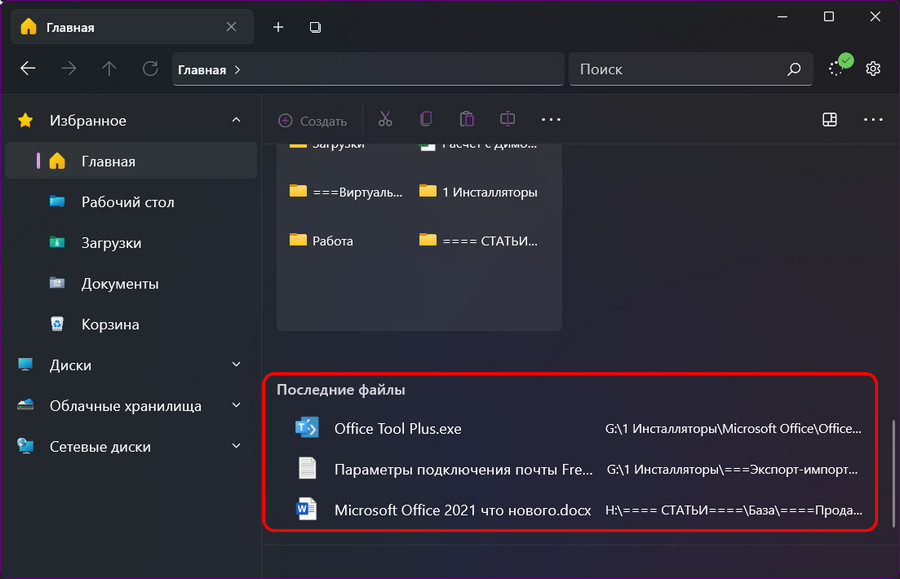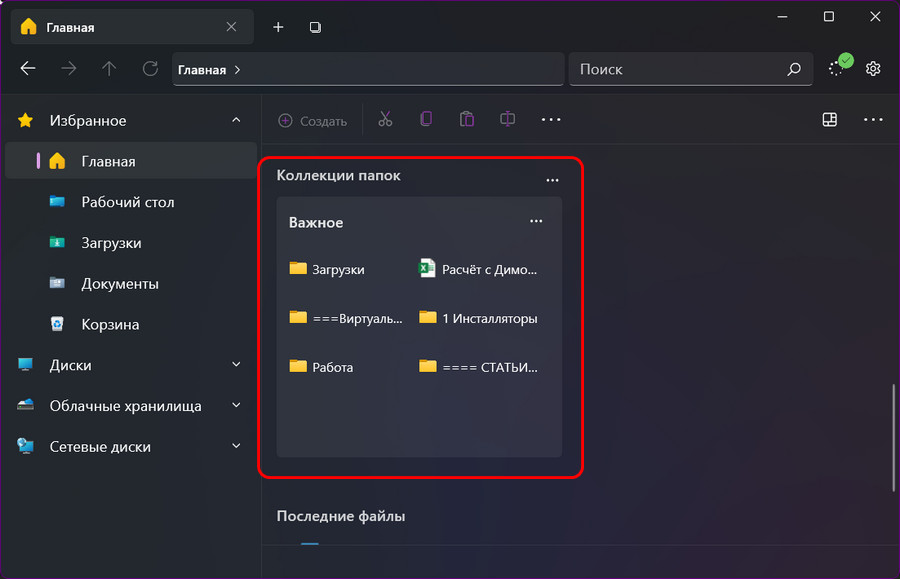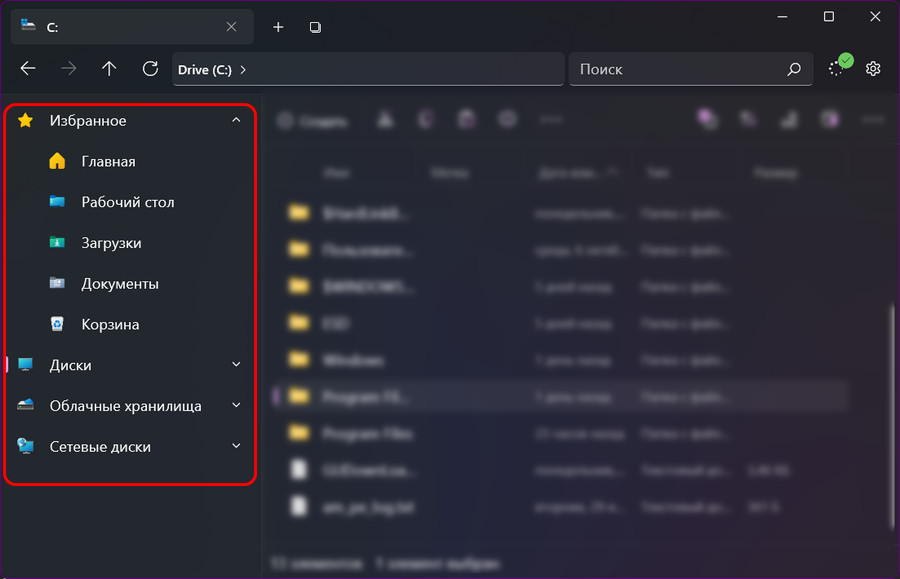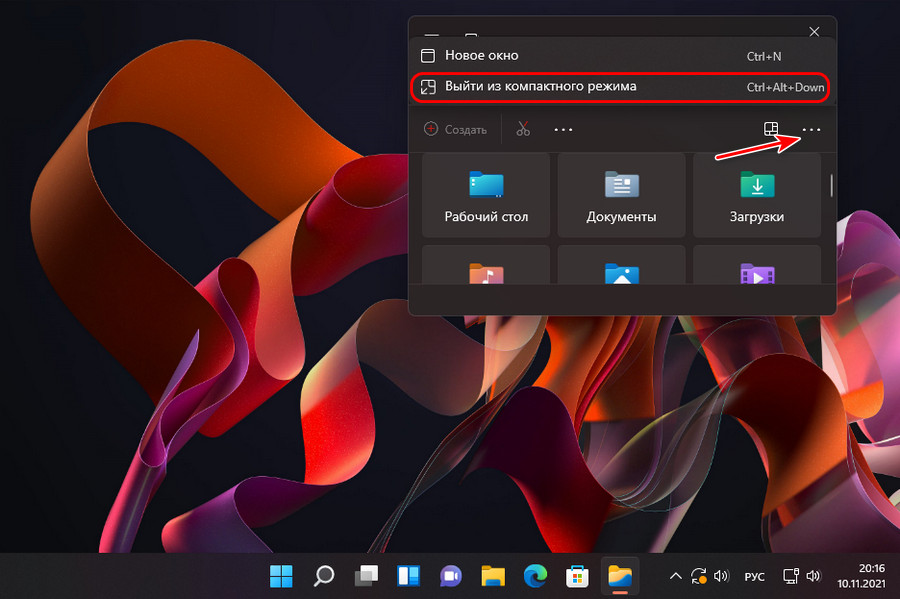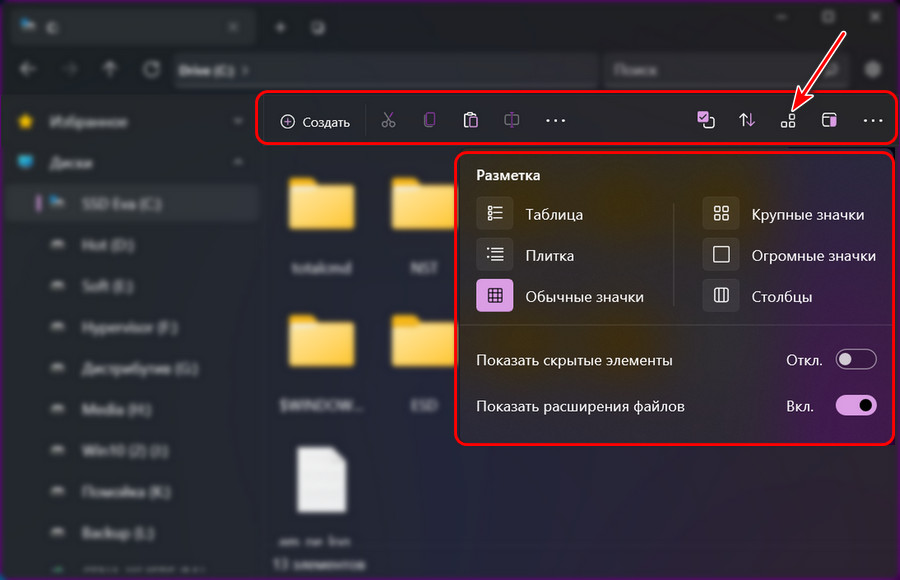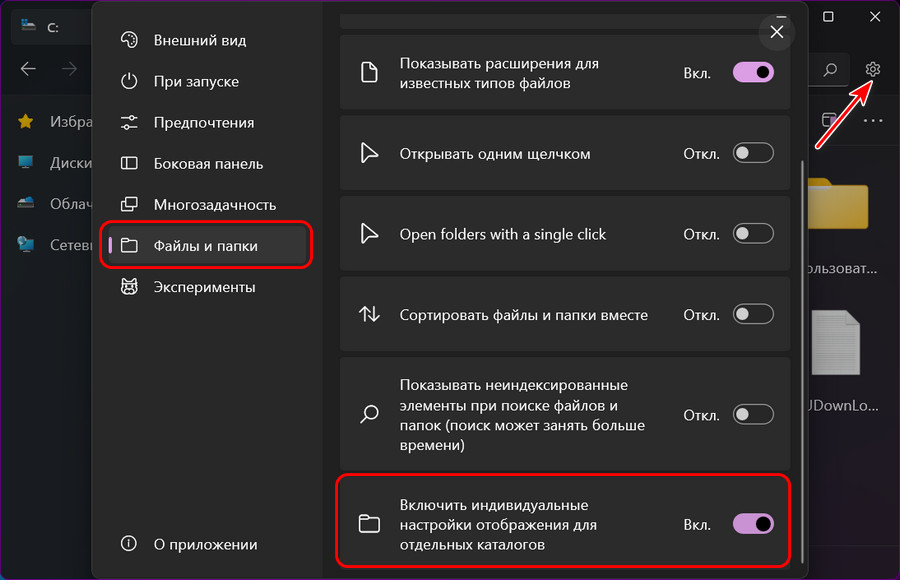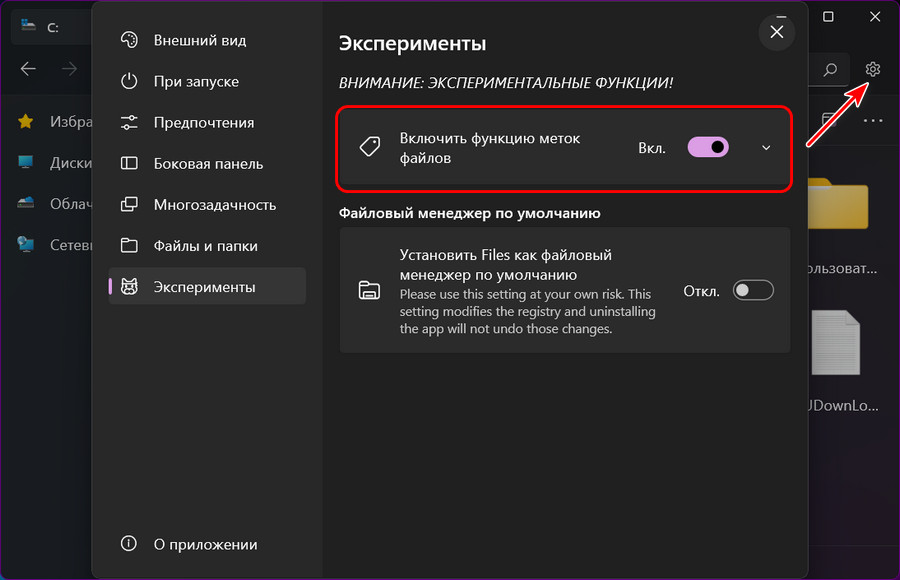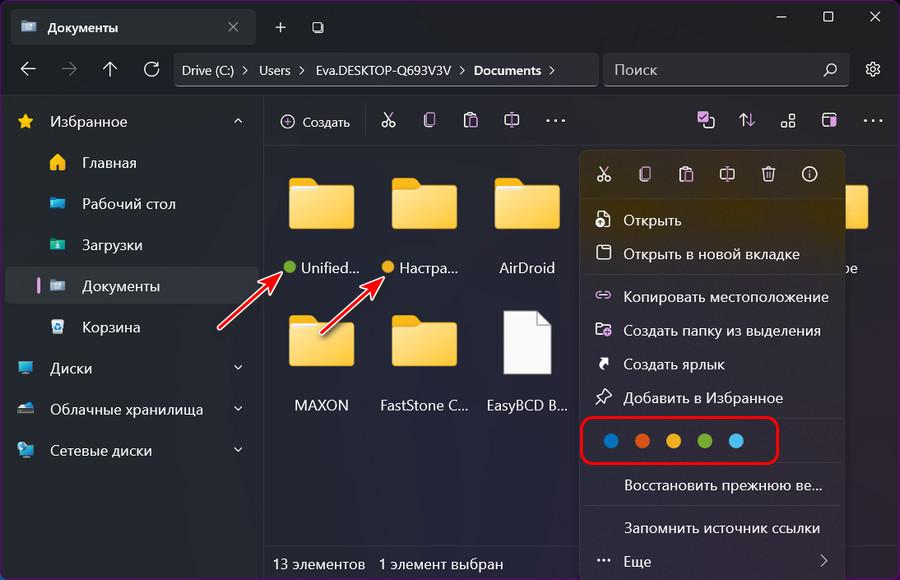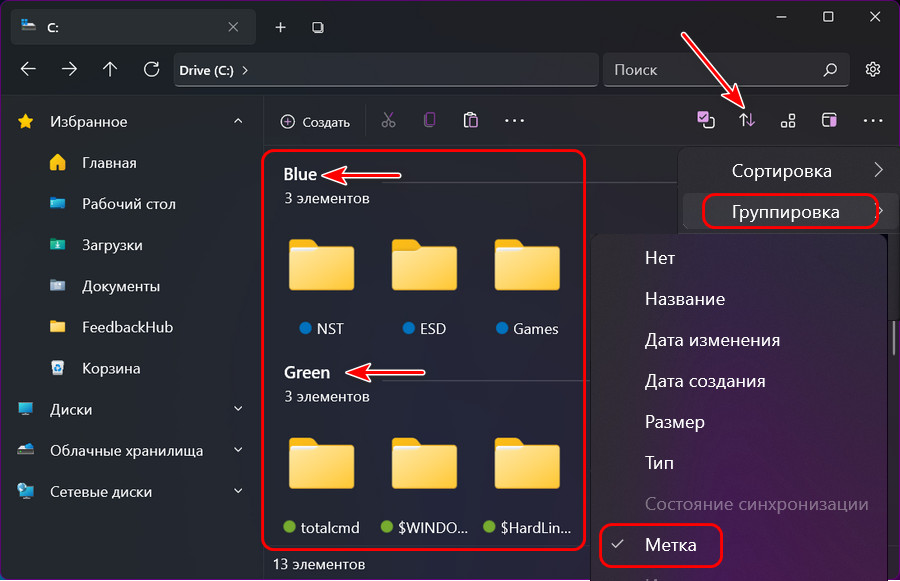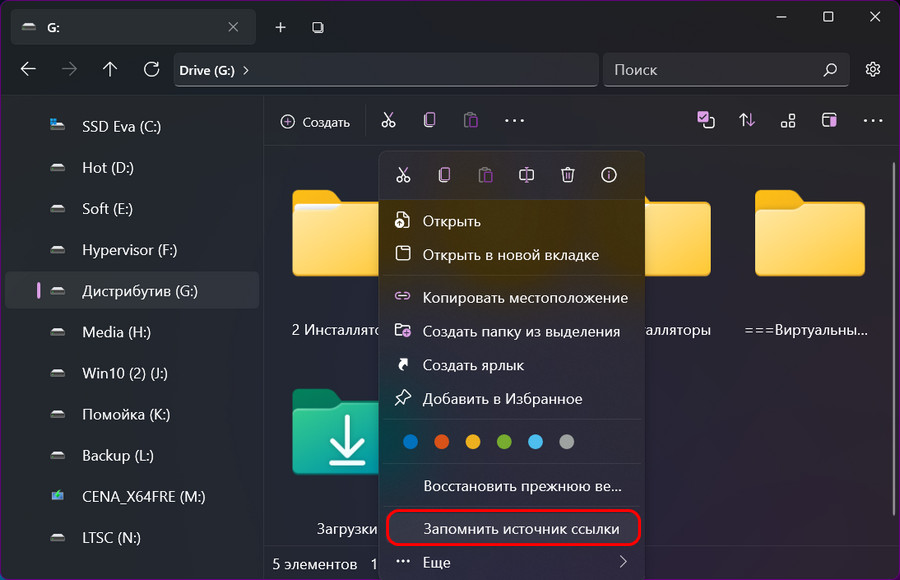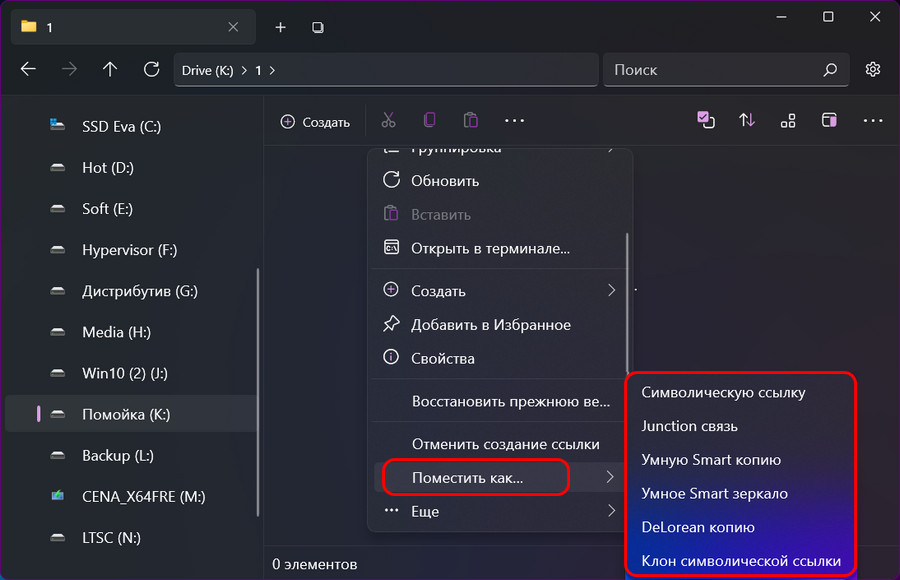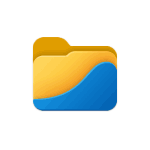
В этом кратком обзоре о базовых возможностях файлового менеджера Files, способных заинтересовать пользователя, которому стандартный проводник Windows кажется неудобным. При желании вы можете сразу перейти к видео обзору в конце статьи.
Загрузка Files — File Manager for Windows
Файловый менеджер Files полностью бесплатный, имеет открытый исходный код и доступен для скачивания и установки:
- Из магазина Microsoft Store https://www.microsoft.com/ru-ru/p/files-file-manager-for-windows/9nghp3dx8hdx
- На странице проекта в GitHub https://github.com/files-community/Files
Использование менеджера файлов Files
Файловый менеджер Files доступен полностью на русском языке, а потому сразу после запуска каких-либо проблем с его использованием возникнуть не должно: все базовые функции реализованы близко к тому, к чему привык любой пользователь Windows 11 или Windows 10. А если прибавить к этому умение пользоваться браузером, вы сразу найдете, как использовать вкладки.
Если видите непонятную пиктограмму — нажимайте её, чтобы быстро получить представление о её назначении: например, мы можем настроить вид главной страницы в Files
Или включить область предварительного просмотра для файлов.
Не забывайте про контекстные меню по правому клику на элементах: заголовках вкладок, секций панели слева, файлов и папок — там тоже можно найти полезные возможности.
Поведение файлового менеджера Files и некоторые дополнительные функции можно включить в Параметрах программы (перейти к параметрам можно, нажав по значку справа от поля поиска):
- Внешний вид — настройки внешнего вида Files, в частности — темы оформления. Кстати, для приложения можно создавать собственные темы оформления в формате XAML. Уже готовые темы доступны в GitHub Files Community https://github.com/files-community/Custom-themes. Для того, чтобы открыть папку, куда необходимо скопировать файлы тем, нажмите по значку информации в разделе параметров «Пользовательские темы».
- При запуске — здесь можно настроить поведение файлового менеджера при запуске и как будут открываться папки: в новой вкладке или в новом окне.
- Предпочтения — выбор языка, приложение терминала по умолчанию, формата даты и другие.
- Боковая панель — включение и отключение элементов в панели слева.
- Многозадачность — из интересного здесь — включение двухпанельного режима (по умолчанию отключен).
- Файлы и папки — настройки отображения, сортировки, открытия файлов и папок. Возможность хранить отдельные настройки для разных папок.
- Эксперименты — экспериментальные функции файлового менеджера, например включение в качестве файлового менеджера по умолчанию в Windows. Из интересного в настоящий момент — цветовые метки для файлов и папок (после включения можно назначить через контекстное меню).
Видео
Подводя итог, Files — очень интересный бесплатный файловый менеджер для Windows 11 и Windows 10, но не без нюансов: например, в процессе активной работы может нагружать CPU значительно интенсивнее чем стандартный проводник.
Windows значительно улучшилась за последние годы, но не «Проводник». По сути, встроенная тёмная тема — это единственное значимое изменение 10-й версии системы. Жаль, ведь функционал встроенного файлового менеджера давно пора бы расширить. Чего стоят те же вкладки, которые есть в macOS ещё с 2013 года. А пока Microsoft занимается улучшением других частей системы, вы можете установить альтернативные файловые менеджеры из подборки ниже.
Directory Opus — решение для профессионалов
- Стоимость: 40 долларов за базовую версию и 70 за полную.
- Пробный период: 30 дней.
- Поддерживается на Windows XP и новее.
Directory Opus — современный файловый менеджер с интуитивным и простым интерфейсом. Благодаря многопоточности любые операции проходят быстрее, а набор встроенных утилит способен заменить сразу несколько приложений: архиватор, FTP-клиент и сам «Проводник». Pro-версия позволяет: полностью заменить «Проводник» в системе, создавать и использовать скрипты для автоматизации, и создавать собственные панели с инструментами, а также вызывать их с помощью горячих клавиш.
Плюсы:
- Двух- или однопанельный интерфейс.
- Вкладки.
- Переименовывание множества файлов одновременно.
- Редактирование тегов фотографий, аудио и видео.
- Настраиваемый интерфейс.
- Быстрая работа благодаря многопоточности.
Минусы:
- Высокая цена за Pro-версию.
One Commander — для любителей кастомизации
- Стоимость: бесплатно для некоммерческого использования.
- Только для Windows 10.
One Commander — пожалуй, самый необычный файловый менеджер для Windows. Интересен он благодаря самобытному внешнему виду, поддержке тем и уникальным функциям. Например, у этого приложения есть функция отображения файлов и папок в виде столбцов, напоминающих картотеку, что помогает при навигации. Кроме кастомизации, утилита может предложить стандартный набор функций файловых менеджеров. Архиватор, функция переименования нескольких файлов с поддержкой RegEx и не только. Приложение всё ещё в активной разработке, поэтому в программе нередко можно найти баги и другие недоработки.
Плюсы:
- Красивый внешний вид с поддержкой тем.
- Детальное отображение информации о файлах.
- Большое количество кастомизации.
Минусы:
- Иногда встречаются баги.
Total Commander — неустаревающая классика
- Стоимость: 45 долларов.
- Пробный период: 30 дней.
- Поддерживается на Windows XP и новее.
Не включить в эту подборку Total Commander было бы преступлением. Это один из самых популярных и в то же время старых файловых менеджеров для Windows. Удобный двухпанельный интерфейс позволит значительно ускорить перемещение и организацию файлов, а внушительный функционал покроет абсолютно все задачи пауэр-юзеров.
Плюсы:
- Встроенный архиватор.
- Побитовое редактирование.
- Деление и объединение файлов.
- Удаление файлов без возможности восстановления.
- Поддержка плагинов.
Минусы:
- Цена.
- Сложная для новичков настройка.
Free Commander — бесплатно и сердито
- Стоимость: бесплатно.
- Поддерживается на Windows XP и новее.
Если вы не готовы платить 45 долларов за Total Commander, то Free Commander станет отличной бесплатной альтернативой. Приложение полностью копирует внешний вид оригинала и имеет практически идентичный функционал. Утилита выпускается в двух вариациях — 32-бит и 64-битной, которую можно получить отправив пожертвование разработчикам.
Files — стильный и современный
- Стоимость: бесплатно.
- Только для Windows 10.
Пожалуй, последним и самым красивым файловым менеджером для Windows станет Files. Это современное UWP-приложение, которое умеет всё то, что может стандартный «Проводник», но в совершенно новом обличии. Продукт всё ещё сыроват, но попробовать однозначно стоит — утилита часто обновляется, а также имеет открытый исходный код. Подробнее о ней вы можете почитать здесь.
Плюсы:
- Современный и красивый внешний вид.
- Поддержка ARM процессоров.
- Вкладки.
- Поддержка плагинов (вроде QuickLook).
Минусы:
- Редкие вылеты.
- Отсутствие встроенного архиватора.
by Vladimir Popescu
Being an artist his entire life while also playing handball at a professional level, Vladimir has also developed a passion for all things computer-related. With an innate fascination… read more
Updated on
- The File Explorer has seen some major improvements in the latest Windows 11 updates with speed and performance boosts added to it.
- Yet, it still lacks advanced organizational and accessibility features.
- These advanced features are the selling point of the best third-party party Windows 11 File Managers.
Windows 11 File Explorer is excellent for simple content organization. It also does some of the basics, like file searches pretty well.
When it comes to high-level organization and accessibility, the File Explorer has a very long way to go. It is also not totally free from bugs and crashes as some users still complain that Windows 11 File Explorer search is not working.
Thankfully, third-party File Managers have effectively picked up the slack, churning out exceptional products to meet users’ demand.
This guide contains a list of the 11 best Windows 11 File Managers that will equip you with the necessary features to organize and access your files.
Does installing third-party software affect my PC?
Third-party apps are generally safe, provided you get them from reliable sources.
One such source is the Microsoft Store which only houses verified apps. Also, you should only download apps directly from the official developer’s website.
Lastly, it is a good practice to install effective antivirus software on your PC to scan these apps for malware and bugs upon installation.
What are the best Windows 11 File Managers?
WinZip
WinZip is a renowned Zip utility. It is not just your regular File Manager, as it incorporates astonishing features that put it in a league of its own.
It carries out all file management tasks with relative ease. Whether it is a file edit, search, transfer, or organization, it does it all with aplomb.
WinZip also offers a level of security that is not seen in other File Managers. You can easily encrypt your files as you Zip it to protect your data. It goes without saying that this app helps Unzip all major formats with just a click of the mouse.
As impressive WinZip is, it is constantly evolving with new features to better user experience. A recent upgrade saw the addition of a ribbon look-and-feel feature that adapts the software to whatever you are doing. It is indeed the complete package you can get.
Other features:
- Can create Pdf with watermark.
- Can share files anywhere, including email, cloud, social media.
- Auto cleaning and management of computer.
⇒ Get WinZip
FreeCommander
FreeCommander is a classy app that offers two customizable panes for easy access when working on multiple files. You can switch to single pane mode if you don’t need the dual pane.
It is a high-level manager that allows you to use tabs when you are working on multiple folders simultaneously. Also, it has a tree feature for effortless file organization.
FreeCommander is a freeware that boasts Windows integration and allows you to access the DOS command line, Start menu, control panel, and system folders.
Lastly, it has an intuitive and customizable interface that can be set to your taste.
Other features:
- Supports drag and drop.
- Supports linked browsing.
- Zip archives support.
⇒ Get FreeCommander
One Commander
One Commander is an excellent file manager with unmatched portability. Unlike most other file managers, you don’t necessarily have to install this software.
You can save it on an external drive instead and take your files wherever you go. This eliminates delays and gives the versatility of using it on multiple devices.
Furthermore, this app allows you to switch between two panes. This makes your work easier and increases productivity when working on more than one file.
This app is right up there in terms of organization. You can use its seven colors to tag your files and organize them into specific patterns. It is just a blend of style and effectiveness.
How we test, review and rate?
We have worked for the past 6 months on building a new review system on how we produce content. Using it, we have subsequently redone most of our articles to provide actual hands-on expertise on the guides we made.
For more details you can read how we test, review, and rate at WindowsReport.
Other features:
- File Automator for file conversion.
- Customizable folders.
- Offers light and dark themes.
⇒ Get One Commander
Total Commander
Total Commander is a household name in the third-party file manager industry. It is a paid app with a 30-day free trial to get a sneak peek into what you will be getting.
It packs in some excellent features and powerful utilities. One of its endearing features is the intuitive and customizable interface that is easy to use.
It has extensible plugins and addons for premium experience and customization. This makes it suitable for advanced file organization and file management.
What’s more, it is ideal for large file transfer as it can be used as it allows you to set file transfer speed limits. It is indeed one of the best Windows 11 file managers out there.
Other features:
- Allows you to compare files.
- Has portable versions.
- Allows thumbnail and image previews.
⇒ Get Total Commander
Xplorer²
This is a premium paid file manager with extensive features. It has two versions – The professional edition and the Ultimate edition – both available on a 21-day free trial.
Xplorer² is a modern-looking file manager with two horizontal panes for multitasking. It features a tree along the left that can be customized for file organization and management and its tab feature.
Another nice feature is the stick selection. This feature makes sure the files you have selected will not be accidentally unselected when you click other parts of the screen.
Also, it allows you to use color code to organize your files. It is a fully packed app with style and substance.
Other features:
- Can identify duplicate files.
- Modern and neat interface.
⇒ Get Xplorer²
TagSpaces
This is an open-source app known for high-level organization and coordination. It is suitable for people that seldom use file managers but cherish neat and well-organized files.
TagSpaces allows you to add tags like photos and colors to files to organize them into groups and patterns.
Another impressive feature of this app is that it allows you to separate the files you have worked on from the others when using multiple files.
Finally, it gives you the option of adding file descriptions for easy identification and location of files.
Other features:
- Allows you to monitor file changes.
- Has geotags.
- Has Chromecast support.
⇒ Get TagSpaces
Altap Salamander
Altap Salamander is a highly secure file manager. It has a built-in password manager that allows you to protect your sensitive files and folders.
Compared to Windows File Explorer, this app features an extensive list of networking tools for file transfer. It supports FTPS, FTP, SCP, and SFTP to make your online file transfer effortless.
Also, the built-in SFTP and FTP clients give you total control of your file history. Altap Salamander boasts a file comparator that makes it easy to compare two or more files you are working on.
Other features:
- Has powerful renamer login.
- Supports different archive file types.
- It is free.
⇒ Get Altap Salamander
Explorer++
If you are looking for a file manager that gives you peak Windows experience, Explorer++ is everything you want and more.
It is a free, open-source app packed with features that rival some of the best-paid file managers. It incorporates a fully customizable interface that can be tweaked to your taste.
Also, it is endowed with two panes for browsing. This makes it easy to sort and split your files as you wish. There is also the Onedrive integration that cannot be found in the Windows File Explorer.
With this, you can create a sync to save and manage your files on the cloud platform.
Other features:
- Has a Bookmark function.
- Can perform advanced searches.
- Offers folder tabs.
⇒ Get Explorer++
Files
This is another free, open-source file manager with impressive features that complements Windows 11 perfectly.
It has a neat user-friendly interface that is easy to navigate. One of the features that quickly sets it apart from the Windows 11 File Explorer is the access to cloud storage such as Google Drive and OneDrive.
With this feature, you can easily access your files from these cloud storage without necessarily using a browser.
Files also give you access to the partitions on your PC. This software is just about everything you need in terms of file management and organization.
Other features:
- Supports multi-tab.
- Has themes addons.
- Can play videos in its preview plane.
⇒ Get Files
Directory Opus 12
Directory Opus is a paid app similar to Total Commander in design, albeit with a more modern feel about it. This excellent third-party app can completely replace the Windows 11 File Explorer.
It does everything Explorer does and more. Interestingly, it can also be launched with the Windows + E hotkeys used for File Explorer.
What’s more, Directory Opus features folder tabs that make it easy to keep multiple folders open at a time. Also, its search feature is as fast they come, carrying out deep searches in seconds.
Lastly, it has an easily configurable interface that allows you to tweak it to suit your preferences.
Other features:
- Keyboard shortcuts can be customized.
- FTP support.
- High-resolution image preview.
⇒ Get Directory Opus 12
Q-dir
Q-dir is a free file manager that is especially suitable for users that carry out file transfers frequently. It is unique in that it displays four panes for file management by default.
This app uses the native Windows 11 icons for Download, Desktop, Desktop directories to give users a more familiar feel.
It is lightweight and has an installable portable version. Q-dir file manager allows you to organize your files in a pattern of your choice.
Also, you can customize the folder tab to suit your multitasking needs. Lastly, it makes file transfer easy thanks to its Quad (Q in Q-dir) panes.
Other features:
- Offers tabbed browsing.
- Has a bookmark function.
- Layouts can be saved.
⇒ Get Q-dir
RX Explorer
RX Explorer is more than just a file manager. It is a paid all-rounder app that packs in excellent features and capabilities.
RX Explorer allows you to create file tabs when working on multiple files for easy access. It also allows tabbed browsing for top-level file organization.
It has a fully customizable interface as you can switch the navigation menu to the left, customize fonts, colors, transitions, animations, and backgrounds, among others.
Lastly, it has powerful in-app tools like video and image editor and encryption features.
Other features:
- Dual-pane.
- Advanced search.
- It can be stored on an external drive.
⇒ Get RX Explorer
Organizing contents and files look easy until you try your hand at it. With the advancement of technology, you should let the right tools do the job.
The right tools make file organization a breeze by offering advanced features for searching, sorting, accessing, and transferring files.
File Explorer ticks just a few of those boxes, making this list of the best Windows 11 File Managers all the more important.
This list is not arranged in any particular order. Let us know which of the apps you find particularly useful in the comments section and if there is any product you would like us to add.
8.3K
показов
10K
открытий
«Files» — это бесплатное и открытое программное обеспечение, разработанное и поддерживаемое сообществом из сотен участников. Это современный файловый менеджер, который предлагает множество функций, которые вы ожидаете от такого типа программы.
Основные функции:
🔴Интеграция с облачными файлами.
🔴Возможность работать с несколькими папками с помощью вкладок.
🔴Предварительный просмотр файлов.
🔴Поддержка QuickLook & SeerPro для просмотра файлов Office, документов и других типов файлов.
🔴Интеграция с Git.
🔴Возможность просмотра и сравнения хэшей файлов.
🔴История последних действий.
🔴Двухпанельный режим.
🔴Можно установить как файловый менеджер по умолчанию.
«Files» также работает быстрей стандартного проводника и предлагает полностью настраиваемый пользовательский интерфейс, включая цвета и материалы. Вы можете попробовать пользовательские темы, которые встроены в «Files», или создать свою собственную тему.Если вы хотите поддержать проект, вы можете рассмотреть возможность покупки «Files» через Microsoft Store или поддержать на GitHub, бесплатно скачать можно на сайте.
Источник мой Телеграм паблик:
В этой публикации, друзья, поговорим об альтернативе системному проводнику Windows 10 и 11 – о стороннем файловом менеджере Files, созданном в формате проводника Windows 11 и являющимся его продвинутой реализацией. Он наглядно демонстрирует нам, каким более функциональным мог бы быть родной проводник Windows 11. В ней он получил только внешние изменения, но он не менялся функционально. Но, по сути, проводник не менялся функционально со времён ещё Windows 7. Одна из важнейших функций юзабилити проводника – реализация множества вкладок – тестировалась какое-то время в инсайдерской Windows 10, но потом, увы, канула в небытие. Если вам нужна такая функция, можете получить её в приложении Files. Оно и являет собой привычный нам формат системного проводника, и даёт возможности, которых в нём нет. А это многовкладочность и прочие юзабилити-фишки, настройка панели навигации, функционал меток данных и символических ссылок. Давайте посмотрим на этот файловый менеджер.
Files – это бесплатный файловый менеджер, созданный энтузиастами с GitHub. Это современное UWP-приложение, поставляемое через Microsoft Store, и оно доступно для Windows 10 и 11. Внешне очень схоже с проводником этих операционных систем. В Windows 11 оно создано с использованием эффекта Mica (эффекта слюды), присущего оформлению современного интерфейса в новой операционной системе. Но в приложении Files эффект Mica реализован во всём интерфейсе, а не только в верхушке, как у родного проводника Windows 11. Как и у последнего, эффект Mica отчётливо приметен в тёмной теме файлового менеджера.
И мало приметен в светлой.
В Windows 10 приложение Files одевает на себя дизайн проводника этой операционной системы, в тёмной и светлых темах играя разными тонами, соответственно, чёрного и белого. Но кнопки операций с файлами остаются формата проводника Windows 11.
Тёмная или светлая тема приложения применяется в соответствии с системной темой. При необходимости может быть изменена в параметрах.
В параметрах можно настроить поведение файлового менеджера при его запуске. Он может быть открыт с новой вкладкой, с сохранением активных перед закрытием вкладок, с вкладкой указанного нами пути.
Одна из главных функциональных особенностей Files – поддержка множества вкладок. Функция, которая давно является необходимой для системного проводника Windows, и которую Microsoft никак не удаётся реализовать.
Некоторые современные веб-браузеры предусматривают панель активных вкладок. Такая панель привносит удобство в работу с множеством открытых вкладок, предлагая доступ к ним в кратком перечне. Эта идея внедрена и в файловый менеджер Files.
В отличие от системного проводника вид файлового менеджера Files гибко настраивается. В основном окне при желании можно убрать отображение профильных папок или дисков компьютера, их отображение устроено по принципу настраиваемых виджетов.
По принципу настраиваемых виджетов также устроено отображение последних файлов. Их тоже можно при необходимости убрать.
В числе виджетов есть блок «Коллекции папок», в него можно добавлять избранные папки и файлы.
Но что интересно, что избранные папки можно добавлять на панель навигации в блок «Избранное». В файловом менеджере папки на панели навигации не строго профильные, это могут быть любые папки, к которым мы обращаемся наиболее часто. Ещё что интересно, что любые блоки на панели навигации можно при необходимости скрыть, будь это «Избранное», «Диски», «Облачные хранилища» или «Сетевые диски». И, кстати, очень удобна реализация на панели навигации единого блока для облачных хранилищ, в котором собрано отображаются все интегрированные в операционную систему облака, а не разбросано шатаются по всей панели навигации, как в системном проводнике.
В параметрах Files при необходимости можно настроить отображение блока «Библиотеки», это подборка профильных папок «Видео», «Музыка», «Документы», «Изображения».
У файлового менеджера Files есть режим компактного вида, в который можно входить и выходить из него с помощью команды в программном меню или клавишами Ctrl+Alt+Up и Ctrl+Alt+Down.
У приложения Files такие же кнопки операций с файлами и такое же сокращённое контекстное меню, как у системного проводника Windows 11. Но только кнопки операций размещаются ниже адресной строки, что немного удобнее. И также удобнее сделано представление данных, где в простом меню нам предлагаются разные виды элементов, а также операции показа скрытых элементов и расширений файлов.
Выбранный вид элементов, включая заданные нами критерии сортировки и группировки, будет применяться к любому диску, любой папке или сетевым каталогам. Чтобы для разных путей настраивать свои вид, сортировку и группировку, необходимо в параметрах приложения, во вкладке «Файлы и папки» включить индивидуальные настройки отображения для отдельных каталогов.
В параметрах Files, во вкладке «Эксперименты» можно включить функцию меток файлов.
Это цветовые метки, их можно применять в контекстном меню на папках и файлах. Они маркируют их любым из пяти предлагаемых цветов.
По критерию разных меток можно сортировать и группировать данные.
Приложение Files имеет продвинутую функцию создания символических ссылок. И может создавать несколько их разновидностей – обычную символическую ссылку, Junction Point (точку соединения), умную Smart-копию, умное Smart-зеркало, DeLorean-копию, клон символической ссылки. По исходному пути в контекстном меню запоминаем источник ссылки.
И с помощью контекстного меню размещаем ссылку по пути, где она должна находиться.
Вот такой, друзья, весьма примечательный сторонний файловый менеджер есть для Windows 10 и 11. С мощным закосом под нативный проводник, но с функциями и настроечными возможностями, которых нет в проводнике. Но главное – с поддержкой многовкладочности.