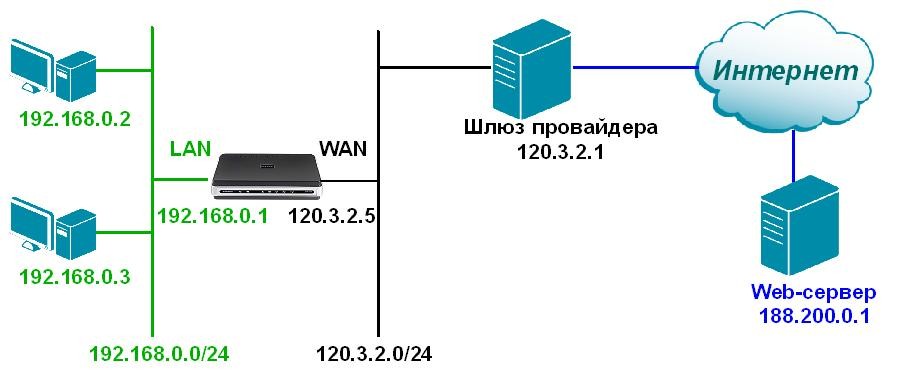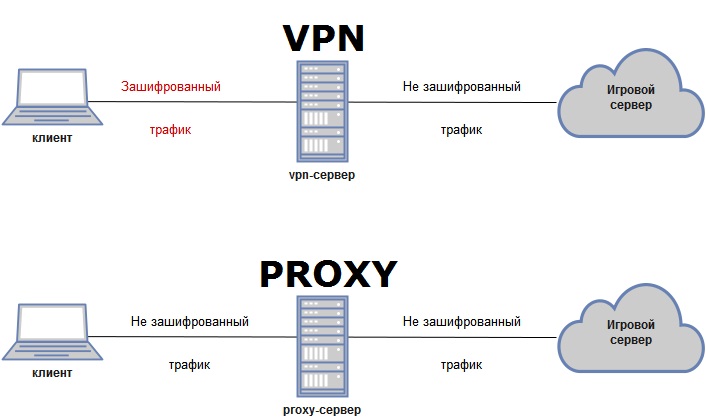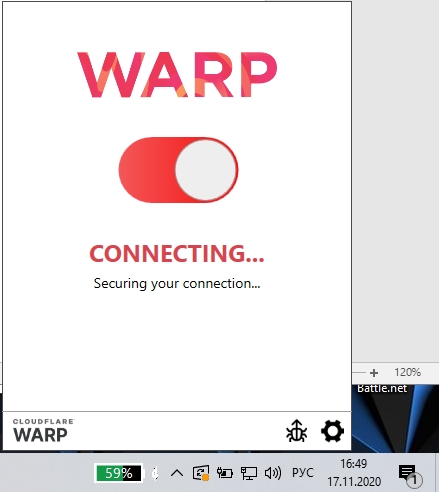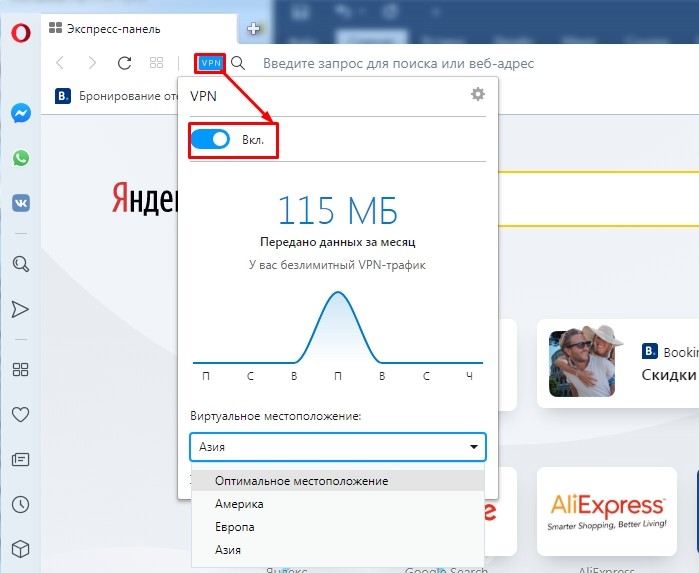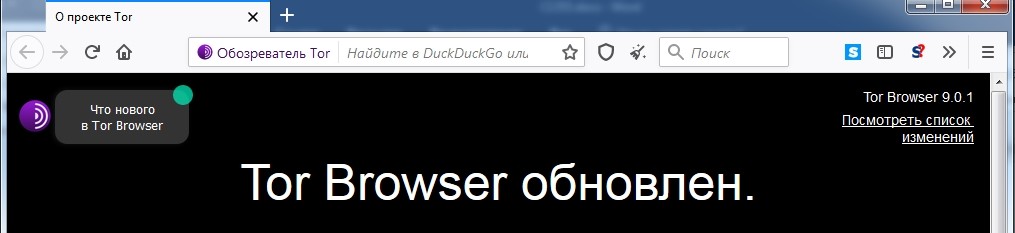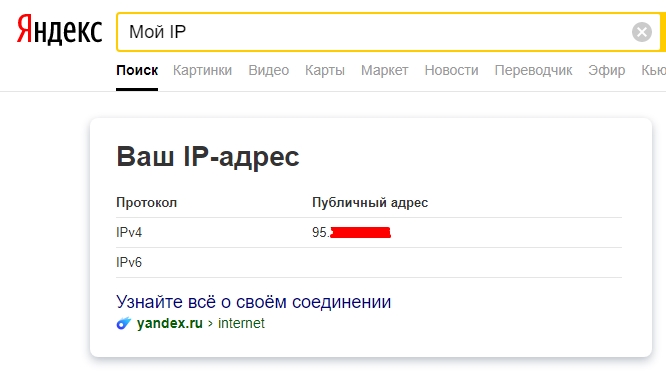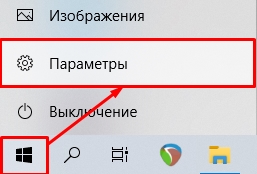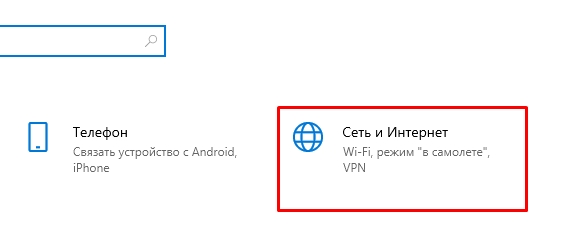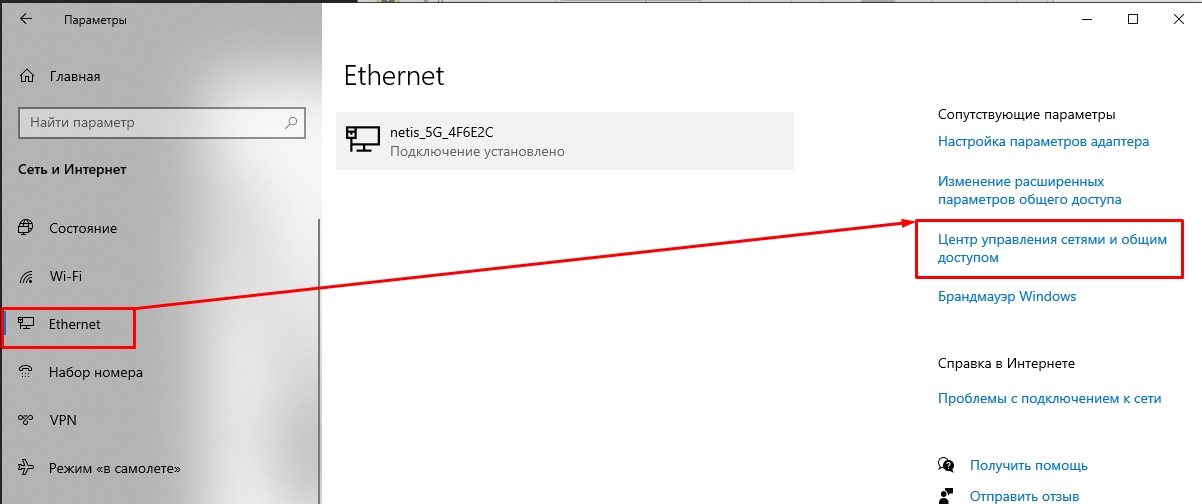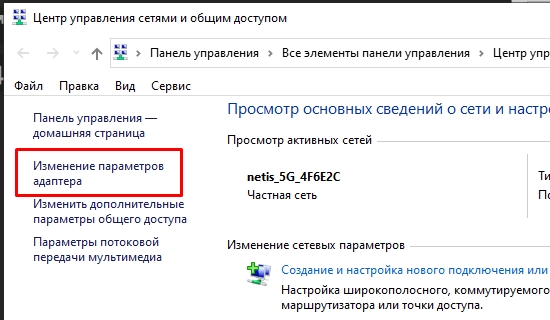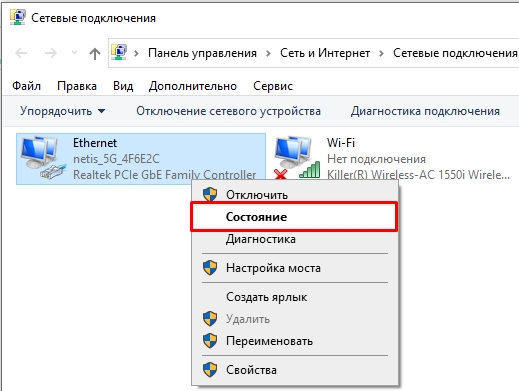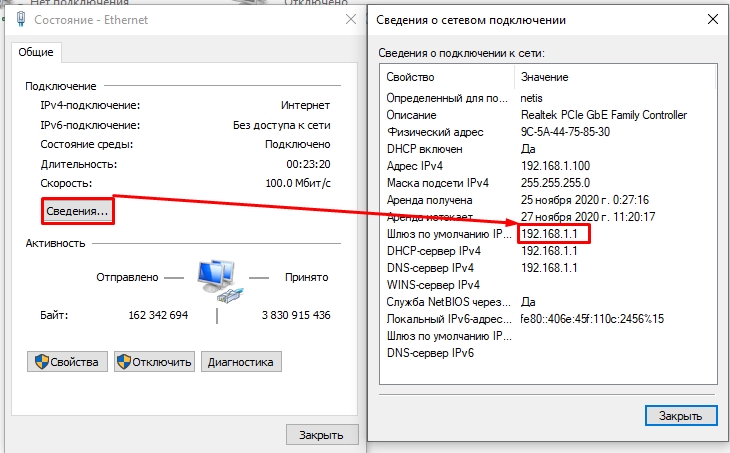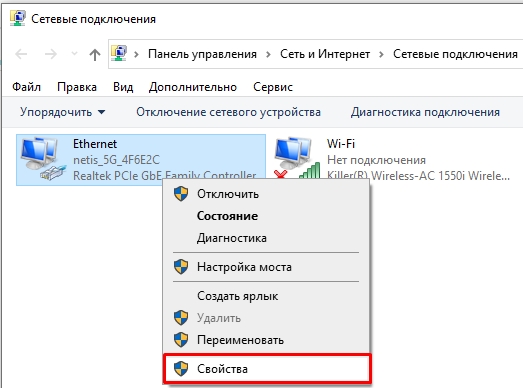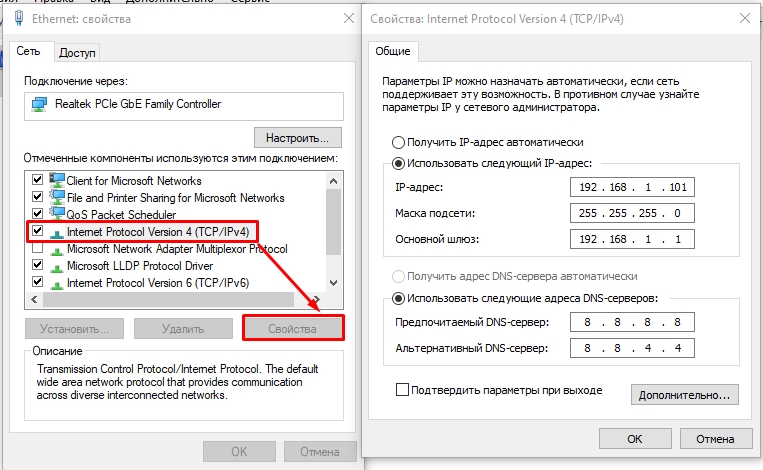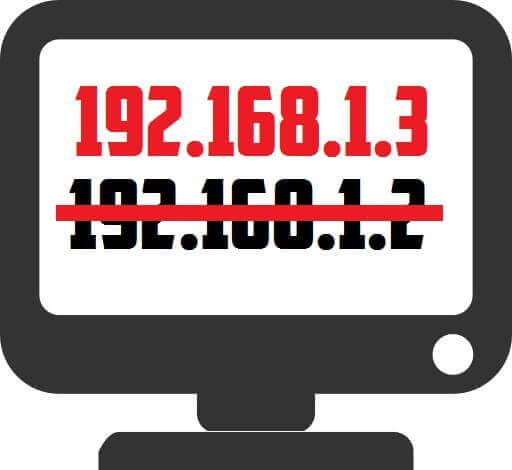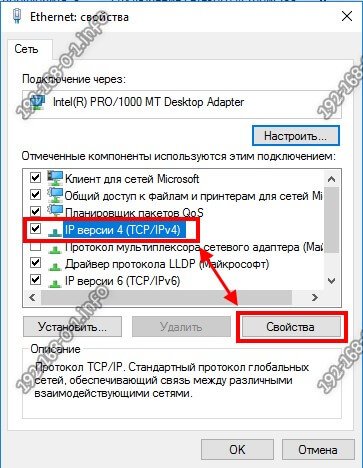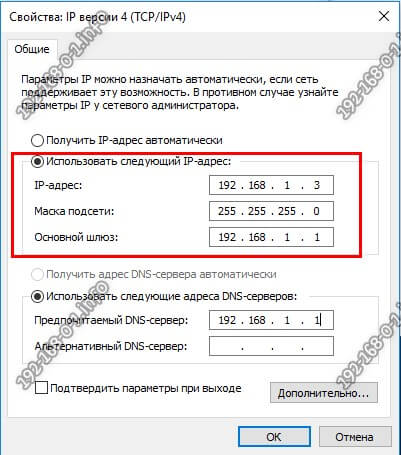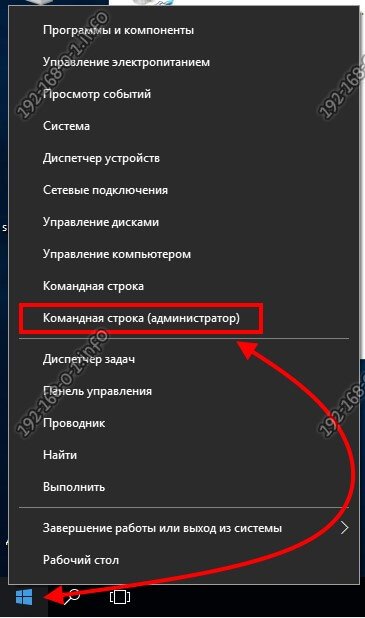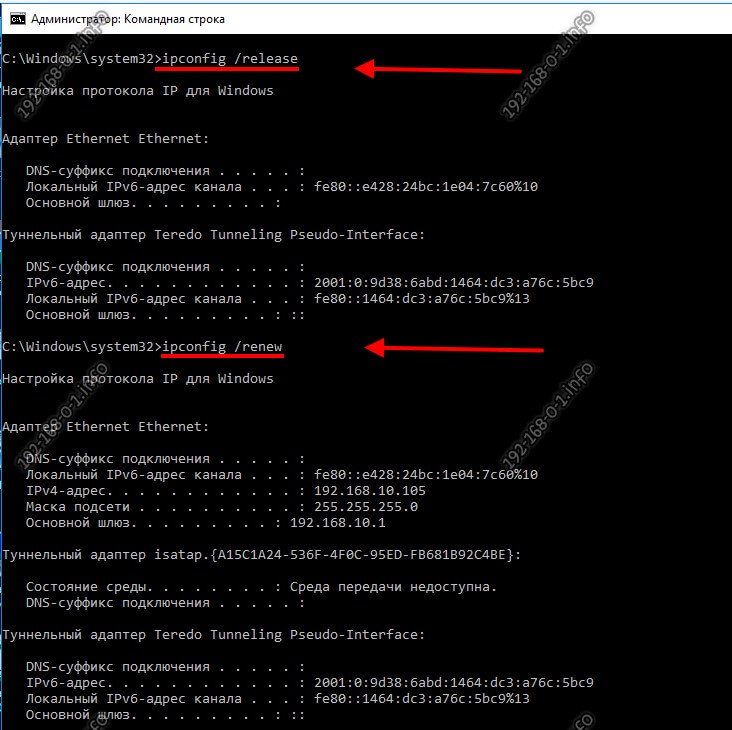В некоторых ситуациях администратору необходимо настроить несколько IP адресов на одном сетевом интерфейсе (сетевой карте) в Windows. Примером таких ситуаций может быть необходимость запуска нескольких сайтов с уникальными IP адресами и SSL сертфикатами (тех же SSL сертфикатов от Let’s Encrypt ) на одном сервере IIS или Apache, подготовка к смене IP адресации в подсети, привязка приложений к разным IP адресам и т.д.
Рассмотрим, как добавить дополнительный статический IP адрес на сетевой интерфейс в Windows 10 (аналогичным образом можно добавить дополнительный IP адрес в Windows Server). В первую очередь убедитесь, что вашему сетевому адаптеру Ethernet назначен только один адрес. Для этого выполните команду:
ipconfig
Как вы видите подключению по локальной сети (у меня оно называется Ethernet0) присвоен один IP адрес (192.168.1.90).
Добавить второй статический IP адрес можно несколькими способами.
Содержание:
- Добавляем дополнительный IP адрес через GUI
- Флаг SkipAsSource
- Назначаем второй IP адрес интерфейсу с помощью команды Netsh
- Добавляем дополнительный IP адрес с помощью PowerShell
Добавляем дополнительный IP адрес через GUI
Можно задать дополнительный адрес через графический интерфейс системы.
- Откройте Панель управления –> Все элементы панели управления -> Сетевые подключения (или просто выполните команду ncpa.cpl).
- Откройте свойства вашего сетевого интерфейса.
- В списке протоколов выберите TCP/IP v4 и нажмите кнопку Свойства.
- Нажмите на кнопку Advanced (Дополнительно) и в секции «IP адреса» нажмите кнопку Добавить.
- Укажите дополнительный IP адрес и маску подсети и нажмите Добавить.
- Сохраните изменения, несколько раз щелкнув на OK.
С помощью
ipconfig
убедитесь, что у этого интерфейса появился второй ip адрес.
Проверьте доступность второго IP адреса по сети с других компьютеров командой ping. Он должен отвечать.
Флаг SkipAsSource
Основной недостаток добавления второго ip адреса таким способом – для него не включается флаг SkipAsSource (SkipAsSource=False). Если флаг SkipAsSource включен (True), то этот IP адрес не будет использоваться системой для исходящих соединений, кроме явного его задействования определенным приложением. Так же при включенном флаге второй IP адрес не регистрируется в DNS (при включенной динамической регистрации). По сути с помощью параметра SkipAsSource вы можете установить оснвной IP адрес.
Назначаем второй IP адрес интерфейсу с помощью команды Netsh
Вы можете привязать дополнительный ip адрес из командной строки с помощью утилиты Netsh. Также данная команда позволяет выставлять флаг SkipAsSource для IP адреса.
Откройте командную строку с правами администратора и выполните команду
Netsh int ipv4 add address name="Local Area Connection" 192.168.1.92 255.255.255.0 SkipAsSource=True
Добавляем дополнительный IP адрес с помощью PowerShell
Также вы можете добавить второй IP алиас сетевой карте с помощью PowerShell командлета New-NetIPAddress (командлет появился в модуле PowerShell NetTCPIP в версии PowerShell для Windows 2012 / Windows 8 и ).
Выедем список доступных интерфейсов:
Get-NetIPAddress | ft IPAddress, InterfaceAlias, SkipAsSource
IPAddress InterfaceAlias SkipAsSource
--------- -------------- ------------
172.23.53.241 vEthernet (Коммутатор по у) False
192.168.1.90 Ethernet0 False
127.0.0.1 Loopback Pseudo-Interface 1 False
Чтобы добавить дополнительный IP для сетевого интерфейса Ethernet0 выполните команду:
New-NetIPAddress –IPAddress 192.168.1.92 –PrefixLength 24 –InterfaceAlias “Ethernet0” –SkipAsSource $True
IPAddress : 192.168.1.92
InterfaceIndex : 11
InterfaceAlias : Ethernet0
AddressFamily : IPv4
Type : Unicast
PrefixLength : 24
PrefixOrigin : Manual
SuffixOrigin : Manual
AddressState : Tentative
ValidLifetime : Infinite ([TimeSpan]::MaxValue)
PreferredLifetime : Infinite ([TimeSpan]::MaxValue)
SkipAsSource : True
PolicyStore : ActiveStore
Чтобы изменить параметр SkipAsSource и разрешить исходящий трафик с данного IP адреса сетевого интерфейса воспользуйтесь командой:
Get-NetIPAddress 192.168.1.92 | Set-NetIPAddress -SkipAsSource $False
Протокол TCP/IP определяет порядок обмена данными между вашим компьютером и другими компьютерами.
Чтобы упростить управление параметрами TCP/IP, рекомендуется использовать автоматический протокол DHCP. При использовании DHCP IP-адреса автоматически назначаются компьютерам в сети (если сеть поддерживает эту функцию). Если вы используете DHCP, то при перемещении компьютера в другое расположение вам не потребуется изменять параметры TCP/IP. При использовании DHCP не нужно вручную настраивать параметры TCP/IP, например DNS и WINS.
Включение DHCP и изменение других параметров TCP/IP
-
Нажмите кнопку Пуск, а затем введите параметры. Выберите Параметры > Сеть & Интернет.
-
Выполните одно из следующих действий:
-
Для Wi-Fi сети выберите Wi-Fi > Управление известными сетями. Выберите сеть, для которой необходимо изменить параметры.
-
Для сети Ethernet выберите Ethernet, а затем выберите сеть Ethernet, к которой вы подключены.
-
-
Рядом с полем Назначение IP-адресов выберите Изменить.
-
В разделе Изменение параметров IP-адресов сети или Изменение параметров IP-адресов выберите Автоматический (DHCP) или Вручную.
-
Указание параметров IPv4 вручную
-
В разделе Изменение параметров IP-адресов сети или Изменение параметров IP-адресов выберите Вручную, а затем включите протокол IPv4.
-
Чтобы указать IP-адрес, в полях IP-адрес, маска подсети и шлюз введите параметры IP-адреса.
-
Чтобы указать адрес DNS-сервера, в полях Предпочитаемый DNS-сервер и Альтернативный DNS-сервер введите адреса основного и дополнительного DNS-серверов.
-
Чтобы указать, нужно ли использовать зашифрованное (DNS через HTTPS) или незашифрованное соединение с указанным DNS-сервером или серверами, для DNS через HTTPS выберите нужный параметр:
-
Выкл. Все запросы DNS будут отправляться на DNS-сервер без шифрования в виде открытого текста по протоколу HTTP.
-
В (автоматический шаблон): запросы DNS шифруются и отправляются на DNS-сервер по протоколу HTTPS. Запросы DNS будут использовать параметры по умолчанию для автоматического шаблона или пытаться обнаружить их автоматически.
-
В (шаблон вручную): запросы DNS шифруются и отправляются на DNS-сервер по протоколу HTTPS. Они будут использовать параметры, которые вы вводите в поле шаблона DNS через HTTPS .
-
-
Если вы используете DNS по протоколу HTTPS (автоматический или ручной шаблон), включите или выключите функцию Fallback на обычный текст :
-
Если он включен, dns-запрос будет отправлен в незашифрованном виде, если он не может быть отправлен по протоколу HTTPS.
-
Если он отключен, dns-запрос не будет отправлен, если он не может быть отправлен по протоколу HTTPS.
-
-
-
Указание параметров IPv6 вручную
-
В разделе Изменение параметров IP-адресов сети или Изменение параметров IP-адреса выберите Вручную, а затем включите протокол IPv6.
-
Чтобы указать IP-адрес, в полях IP-адрес, длина префикса подсети и Шлюз введите параметры IP-адреса.
-
Чтобы указать адрес DNS-сервера, в полях Предпочитаемый DNS-сервер и Альтернативный DNS-сервер введите адреса основного и дополнительного DNS-серверов.
-
Чтобы указать, нужно ли использовать зашифрованное (DNS через HTTPS) или незашифрованное соединение с указанным DNS-сервером или серверами, для DNS через HTTPS выберите нужный параметр:
-
Выкл. Все запросы DNS будут отправляться на DNS-сервер без шифрования в виде открытого текста по протоколу HTTP.
-
В (автоматический шаблон): запросы DNS шифруются и отправляются на DNS-сервер по протоколу HTTPS. Запросы DNS будут использовать параметры по умолчанию для автоматического шаблона или пытаться обнаружить их автоматически.
-
В (шаблон вручную): запросы DNS шифруются и отправляются на DNS-сервер по протоколу HTTPS. Они будут использовать параметры, которые вы вводите в поле шаблона DNS через HTTPS .
-
-
Если вы используете DNS по протоколу HTTPS (автоматический или ручной шаблон), включите или выключите функцию Fallback на обычный текст :
-
Если он включен, dns-запрос будет отправлен в незашифрованном виде, если он не может быть отправлен по протоколу HTTPS.
-
Если он отключен, dns-запрос не будет отправлен, если он не может быть отправлен по протоколу HTTPS.
-
-
-
Если выбрать параметр Автоматически (DHCP), параметры IP-адресов и адрес DNS-сервера устанавливаются автоматически маршрутизатором или другой точкой доступа (рекомендуется).
-
Если выбрать параметр Вручную, вы сможете вручную задать параметры IP-адресов и адрес DNS-сервера.
-
-
После внесения необходимых изменений, нажмите кнопку Сохранить.
Примечание: Чтобы установить IPv4, запустите командную строку с правами администратора, введите netsh interface ipv4 install, а затем нажмите клавишу ВВОД.
Включение DHCP и изменение других параметров TCP/IP
-
Нажмите кнопку Пуск и выберите Параметры > Сеть и Интернет.
-
Выполните одно из следующих действий:
-
Для Wi-Fi сети выберите Wi-Fi > Управление известными сетями. Выберите сеть, параметры которой нужно изменить, а затем выберите Свойства.
-
Для сети Ethernet выберите Ethernet, а затем выберите сеть Ethernet, к которой вы подключены.
-
-
В разделе Назначение IP нажмите кнопку Изменить.
-
В разделе Изменить параметры IP выберите параметр Автоматически (DHCP) или Вручную.
-
Указание параметров IPv4 вручную
-
В разделе Изменить параметры IP выберите параметр Вручную и включите параметр IPv4.
-
Чтобы указать IP-адрес, в полях IP-адрес, Длина префикса подсети и Шлюз введите параметры IP-адресов.
-
Чтобы указать адрес DNS-сервера, в полях Предпочитаемый DNS-сервер и Альтернативный DNS-сервер введите адреса основного и дополнительного DNS-серверов.
-
-
Указание параметров IPv6 вручную
-
В разделе Изменить параметры IP выберите параметр Вручную и включите параметр IPv6.
-
Чтобы указать IP-адрес, в полях IP-адрес, Длина префикса подсети и Шлюз введите параметры IP-адресов.
-
Чтобы указать адрес DNS-сервера, в полях Предпочитаемый DNS-сервер и Альтернативный DNS-сервер введите адреса основного и дополнительного DNS-серверов.
-
-
Если выбрать параметр Автоматически (DHCP), параметры IP-адресов и адрес DNS-сервера устанавливаются автоматически маршрутизатором или другой точкой доступа (рекомендуется).
-
Если выбрать параметр Вручную, вы сможете вручную задать параметры IP-адресов и адрес DNS-сервера.
-
-
После внесения необходимых изменений, нажмите кнопку Сохранить.
Примечание: Чтобы установить IPv4, запустите командную строку с правами администратора, введите netsh interface ipv4 install, а затем нажмите клавишу ВВОД.
Включение DHCP и изменение других параметров TCP/IP
-
Выполните одно из следующих действий:
-
В Windows 8.1 нажмите кнопку Пуск, начните вводить Просмотр сетевых подключений, а затем в отобразившемся списке выберите Просмотр сетевых подключений.
-
В Windows 7 откройте раздел Сетевые подключения. Для этого нажмите кнопку Пуск и выберите Панель управления. В поле поиска введите адаптер, а затем в разделе Центр управления сетями и общим доступом выберите Просмотр сетевых подключений.
-
-
Щелкните правой кнопкой мыши подключение, которое вы хотите изменить, и выберите Свойства. Если требуется ввести пароль администратора или подтвердить действие, введите пароль или предоставьте подтверждение.
-
Откройте вкладку Сеть . В разделе Отмеченные компоненты используются этим подключением выберите либо IP версии 4 (TCP/IPv4), либо IP версии 6 (TCP/IPv6), а затем нажмите кнопку Свойства.
-
Чтобы указать параметры IP-адреса IPv4, выполните одно из указанных ниже действий.
-
Чтобы автоматически получать параметры IP-адреса с помощью DHCP, выберите Получить IP-адрес автоматически, а затем нажмите кнопку ОК.
-
Чтобы указать IP-адрес, выберите Использовать следующий IP-адрес, а затем в полях IP-адрес, Маска подсети и Основной шлюз введите параметры IP-адреса.
-
-
Чтобы указать параметры IP-адреса IPv6, выполните одно из указанных ниже действий.
-
Чтобы автоматически получать параметры IP-адреса с помощью DHCP, выберите Получить IP-адрес автоматически, а затем нажмите кнопку ОК.
-
Чтобы указать IP-адрес, выберите Использовать следующий IPv6-адрес, а затем в полях IPv6-адрес, Длина префикса подсети и Основной шлюз введите соответствующие параметры IP-адреса.
-
-
Чтобы указать параметры адреса DNS-сервера, выполните одно из указанных ниже действий.
-
Чтобы автоматически получать адрес DNS-сервера с помощью DHCP, выберите Получить адрес DNS-сервера автоматически, а затем нажмите кнопку ОК.
-
Чтобы указать адрес DNS-сервера, выберите Использовать следующие адреса DNS-серверов, а затем в полях Предпочитаемый DNS-сервер и Альтернативный DNS-сервер введите адрес основного и дополнительного DNS-серверов.
-
-
Чтобы изменить дополнительные параметры DNS, WINS и IP-адреса, нажмите кнопку Дополнительно.
Примечание: Чтобы установить IPv4, запустите командную строку с правами администратора, введите netsh interface ipv4 install, а затем нажмите клавишу ВВОД.
Нужна дополнительная помощь?
Нужны дополнительные параметры?
Изучите преимущества подписки, просмотрите учебные курсы, узнайте, как защитить свое устройство и т. д.
В сообществах можно задавать вопросы и отвечать на них, отправлять отзывы и консультироваться с экспертами разных профилей.
Найдите решения распространенных проблем или получите помощь от агента поддержки.
Всем привет! Сегодня мы будем разбирать вопрос, как сменить IP адрес компьютера на Windows 10. В интернете вы встретите очень много неточностей по данной теме, поэтому я постараюсь раскрыть её полностью. В первую очередь вам нужно ответь себе на вопрос, а какой же именно IP вам нужно изменить: локальный или глобальный. От этого в корне будет отличаться способ изменения адреса. Обо всем этом далее я отвечу в статье, если у вас возникнут какие-то вопросы – пишите в комментариях.
ПРИМЕЧАНИЕ! На самом деле не важно, какая версия Виндовс у вас стоит, инструкции подойдут для любой версии «Окон».
Содержание
- Чем локальный адрес отличается от глобального?
- Изменить глобальный или внешний IP адрес
- CloudFlare
- Opera
- TOR
- VPN Gate Academic
- Как проверить смену внешнего IP
- Изменить локальный адрес
- Задать вопрос автору статьи
Чем локальный адрес отличается от глобального?
Если вы уже знаете, ответ на этот вопрос, то можете приступать к выбранному вами способу. Если же вы не понимаете, какой именной IP вам нужно изменить, то читаем эту главу – она важна для понимания самой сути. Для остальных же, давайте постараемся разобраться в вопросе поподробнее.
- Локальный адрес – это тот адрес, который отображается у вас дома и используется только при подключении к интернету через роутер.
- Глобальный или внешний адрес – тот адрес, который отображается в интернете, когда вы им пользуетесь. Выдается провайдером.
Давайте для закрепления разберем пример. Посмотрите на картинку выше. Представим себе, что у нас дома есть два компьютера, которые подключены к роутеру. У маршрутизатора обычно есть два вида портов:
- LAN – локальные, для подключения домашних устройств.
- WAN – сюда вставляется кабель от провайдера.
Чуть не забыл, к роутеру же можно подключиться еще и по Wi-Fi.
На первой картинке у нас есть два компьютера с локальными адресами:
- 192.168.0.2
- 192.168.0.3
Роутер выполняет роль шлюза, и одновременно работает с глобальной сетью и локальной (домашней), поэтому у него есть два адреса:
- Локальный: 192.168.0.1
- Глобальный: 120.3.2.5
Локальный адрес используется только внутри сети роутером и для обмена информации там же дома. Если же компьютеры 192.168.0.2 и 192.168.0.3 обратятся в интернет, то у них будет один интернет адрес внешний: 120.3.2.5.
Именно поэтому IP локальный меняется разными способами.
ПРИМЕЧАНИЕ! Если кабель от провайдера идет напрямую к вам в компьютер, то у вас нет локального адреса, только внешний.
Как поменять или изменить глобальный IP адрес? Как мы помним, внешний IP адрес выдается провайдером, с этим вы ничего не поделаете. В целом там есть очень много нюансов, так как этот адрес может быть одновременно динамическим или серым, но статическим. Но мы не будет вдаваться в эти дебри. Мы можем не изменить, а подменить адрес на другой за счет двух вариантов:
- Прокси – ваш компьютер подключается к выделенному Proxy-серверу и начинает выходить в интернет через этот сервер. Прокси выступает неким посредником. В итоге у вас меняется внешний IP. Правда при этом трафик не шифруется.
- VPN – все тоже самое, что и прокси, только трафик до сервера полностью шифруется и его нельзя отследить. То есть если его перехватят злоумышленники, провайдер или даже спец службы, то они не смогут его прочитать.
Про настройку прокси я уже подробно писал тут, но я бы более подробно поговорил бы про VPN, так как данный тип связи более надежный и помогает скрыть ваше присутствие в интернете.
Как ни странно, но в интернете почему-то мало информации по поводу бесплатных сервисов VPN. Я долго собирал все полезные способы, использовать защищенную сеть, не тратя на это свои кровные. Поэтому смотрим любой из представленных способов ниже.
CloudFlare
Эта компания работает с прямыми ДНС 1.1.1.1 и 1.0.0.1. Также у них есть два бесплатных приложения, который работают с VPN сетью. Программы работают как для Windows, так и для MacOS, iOS и Android. Программу для ПК можно скачать с официального сайта – 1.1.1.1. После скачивания устанавливаем программу на ПК.
После установки в трее появится значок, где нужно будет принять лицензионной соглашение. Для запуска WARP режима (VPN) вам нужно просто переключить бегунок.
Opera
17.06.2021 г. Роскомнадзор ограничил сервисы VPN VyprVPN и Opera VPN. Возможно, на текущий момент они еще не доступны. Но есть интересная статья для ознакомления.
В браузере Опера есть бесплатный VPN, чтобы его запустить, нужно рядом с адресной строкой нажать на три буквы «VPN» и включить режим. Ниже можно выбрать регион сервера.
TOR
ТОР или «луковый браузер» использует технологию трех прокси-серверов с зашифрованным каналом. Это бесплатный проект, который постоянно поддерживается обычными пользователями. Браузер можно скачать по этой ссылке (браузер заблокирован). Просто запускаем браузер и работаем.
VPN Gate Academic
Проект был создан при поддержке университета в Японии города Цукуба. Принцип достаточно простой, в интернете есть добровольцы, которые с помощью специализированного софта выступают VPN-серверами для других пользователей. На момент написания статьи этих серверов было свыше 12 тысяч. Инструкции для разных операционных систем я уже описывал, поэтому просто оставлю ссылки:
- Windows
- Android
- iPhone и iPad
- MAC
Все очень просто. Нужно до запуска программы, которая подключает вас к Прокси или ВПН, проверить внешний IP. Для этого зайдите, например, в поисковик Яндекс и введите запрос: «Мой IP».
Теперь то же самое нужно сделать после запуска. Если айпишники отличаются, то значит вы все сделали правильно, и айпи адрес на компьютере изменился.
Изменить локальный адрес
Иногда это помогает решить некоторые проблемы. В других случаях, вы можете задать всем своим устройствами локальные статические адреса, чтобы они в процессе не менялись.
- Нажимаем «Пуск», далее переходим «Параметры».
- «Сеть и Интернет».
- Слева выбираем «Ethernet» (Или «Wi-Fi») и справа нажимаем по ссылке «Центр управления сетями и общим доступом».
- Слева выбираем «Изменение параметров адаптера».
- Теперь вам нужно выбрать именно то подключение, через которое вы подключены к роутеру, «Ethernet» или «Wi-Fi». Кликаем правой кнопкой мыши и далее выбираем «Состояние». Нам нужно посмотреть IP адрес роутера.
- Нажимаем «Сведения…» и смотрим в строку «Шлюз по умолчанию IP». Запомните это значение, оно нам понадобится.
- Заходим в «Свойства» того же подключения.
- Теперь нажимаем по строке 4-го интернет протокола и заходим в «Свойства». Теперь заполняем строки:
- IP-адрес – первые 3 цифры ставим как у вашего роутера. Последнюю ставим любую из диапазона от 10 до 254.
- Маска подсети – просто щелкните по этой строке, она установится автоматически.
- Основной шлюз – вписываем адрес роутера
- Предпочтительный и Альтернативный DNS – можно оставить строку пустую. Можно использовать стабильные адреса от Google: 8.8.8.8 и 8.8.4.4.
- Нажимаем два раза «ОК».
Теперь локальный адрес изменен. Но напомню, что в глобальном плане в интернете он не меняется и остается прежним.
При работе в локальной сети или в Интернете может возникнуть необходимость поменять IP-адрес компьютера. Я подробно расскажу как сменить АйПи в Windows 10 через настройки сетевой карты, а так же через командную строку.
Здесь ввсзависит от способа выделения адресов клиентам и масштаба локальной сети.
В обычной маленькой домашней сети чтобы поменять IP адрес в Windows 10 надо зайти в сетевые подключения. Для этого нажмите комбинацию клавиш Win+R и введите команду ncpa.cpl.
В списке подключений находим то, у которого хотим поменять адрес АйПи и кликаем по нему правой кнопкой мыши.
В меню выбираем пункт «Свойства».
В этом окне надо выбрать пункт Протокол IP версии 4 и открыть его свойства.
Здесь ставим галку «Использовать следующий адрес» и прописываем тот адрес, который хотим использовать. Если там уже он бы прописан, то надо поменять IP компьютера в Windows 10 — старый на новый.
Если сеть более крупная и полностью работает на Динамическом распределении адресов (DHCP), то тогда делаем так. Кликаем правой кнопкой мыши на кнопку Пуск и в меню выбираем пункт «Командная строка(Администратор)».
В появившемся окне командной строки вводим по очереди следующие команды:
ipconfig /release — этим Вы сбросите текущий АйПи адрес
ipconfig /renew — это команда на обновление IP адреса.
Выглядит это так:
После этого вводим команду:
ipconfig /all
И в результатах её вывода смотрим — удалось нам сменить IP адрес или нет?! Не удалось? Тогда отключаем ПК от сети минут на 20-30. Потом снова вводим эти команды и подключаем сеть вновь.
Как сменить IP в Интернете?
Это более сложный вопрос. В Интернете вас видно по тому АйПи адресу, который дает Вам Ваш провайдер. Если он даёт Вам статический IP, то чтобы его сменить, Вам придется обращаться в техническую поддержку.
Если Вы получаете адрес динамически (у большинства операторов связи это происходит именно так), то для того, чтобы поменять IP адрес компьютера надо будет отключиться от Интернета (разорвать соединение) минут на 15-20.
Если провайдер мелкий и у него немного клиентов, то ждать пока кто-то займет Ваш АйПи, а вы получите новый придется несколько дольше.
Тут возникает вопрос — а почему нельзя воспользоваться командами ipconfig /release и /renew?! Если Ваш оператор связи использует тип соединения IPoE, то действитель можно попробовать их использовать. Но вот если у провайдера используется протокол PPPoE, как в Дом.ру, Ростелеком иди ТТК, то тут этот вариант не прокатит и нужного эффекта можно добиться только через отключение от Интернета на некоторое время.
Совет: если Вам необходимо поменять IP адрес ПК в Windows 10 в режиме «Онлайн» для того, чтобы быть в Интернете анонимно, либо иметь доступ к заблокированным сайтам и ресурсам, то можно найти несколько иной выход из положения. На помощь придут различные сайты-анонимайзеры и сервисы веб-прокси. Например, для браузера Google Chrome и других на его движке есть отличные плагины, позволяющие Вам виртуально сменить свой IP компьютера в Интернете. Самые популярные расширения — Browsec, SecureVPN, ZenMate, Hola. С их помощью Вы будете находиться в Интернете под чужим АйПи, причем даже из другой страны мира.
Содержание
- Способ 1: «Параметры»
- Способ 2: «Свойства сетевого адаптера»
- Способ 3: «Командная строка»
- Вопросы и ответы
Перед тем как менять параметры IP самостоятельно, рекомендуем куда-то записать текущие значения, поскольку они могут пригодиться во время редактирования, а также на случай, когда потребуется вернуть предыдущие адреса.
Читайте также: Определение IP-адреса компьютера с Windows 10
Способ 1: «Параметры»
Обычно компьютеру автоматически присваивается IP-адрес провайдером. Но изменить его параметры можно вручную с помощью соответствующего раздела в системных «Параметрах». Этот вариант, скорее, подойдет для проводного типа соединения, когда ПК или ноутбук напрямую подсоединен к маршрутизатору:
- Нажмите на кнопку «Пуск», затем выберите приложение «Параметры».
- Перейдите в раздел «Сеть и Интернет».
- Нажмите на вкладку слева «Ethernet», а в центральной части окна выберите активное соединение.
- Пролистайте до блока «Параметры IP» и кликните по кнопке «Редактировать».
- Во всплывающем окне нажмите на выпадающее меню и выберите пункт «Вручную».
- Отобразятся два варианта для изменения: «IPv4» и «IPv6». Чтобы изменить тот или иной протокол, переведите тумблер в активное состояние.
- Появятся дополнительные текстовые поля для ручного ввода параметров: IP-адрес, сервера DNS, шлюз и длина префикса подсети. Как только все данные будут введены, нажмите на кнопку «Сохранить».

Следует отметить, что при редактировании параметров необходимо быть уверенным, что все данные верны, иначе подключение к интернету может быть нарушено. Если у вас не получается сохранить новые параметры, то ознакомьтесь с нашей отдельной инструкцией:
Подробнее: Что делать, если не удается сохранить параметры IP-адреса в Windows 10
Способ 2: «Свойства сетевого адаптера»
Этот метод классический, поскольку используется «Панель управления», свойственная и предыдущим Windows. Через нее нужно перейти в окно с настройкой свойств сетевого адаптера:
- Через строку системного поиска отыщите средство «Панель управления».
- Для удобства просмотра разделов выберите «Крупные значки» в верхнем правом углу, затем перейдите в «Центр управления сетями и общим доступом».
- В новом окне щелкните по ссылке «Изменение параметров адаптера» на левой панели.
- Отобразится список всех подключений, которые были на ПК или ноутбуке. Отыщите нужное, затем щелкните по нему правой кнопкой мыши и из меню выберите пункт «Свойства».
- На вкладке «Сеть» выделите нажатием левой кнопкой мыши пункт «IP версии 4 (TCP/IPv4)», а потом кликните по кнопке «Свойства».
- Поставьте отметку у опции «Использовать следующий IP-адрес», после чего ниже поля станут доступными для редактирования. Введите нужные значения. Так же можно поступить и со сменой DNS-сервера. Сохраните настройки.

Аналогичные действия при необходимости есть возможность проделать и с протоколом «IP версии 6 (TCP/IPv6)», выбрав его в списке окна со свойствами сети.
Способ 3: «Командная строка»
Изменить некоторые параметры IP, в частности статический IP-адрес и DNS-сервер, можно, используя команды. Зная их, не придется копаться в настройках, что может сэкономить время:
- Запустите «Командную строку» от имени администратора. Для этого воспользуйтесь поисковой строкой на нижней панели.
- Чтобы посмотреть все конфигурации сетевых адаптеров, введите команду
ipconfig /allи нажмите на клавишу «Enter». В списке отыщите тот адаптер, параметры IP которого собираетесь изменить. - Чтобы задать сетевому адаптеру статический IP-адрес, вставьте
netsh interface ip set address name="Ethernet" static 192.168.1.10 255.255.255.0 192.168.1.1, где нужно прописать свои параметры: вместо «Ethernet» – имя вашего адаптера, а цифры обозначают данные IP-адресов. Выполните команду клавишей ввода. - Далее можете заменить предпочитаемый и альтернативный DNS-серверы, поочередно выполнив команды
netsh interface ip set dns name="Ethernet" source="static" address="адрес_DNS-сервера"иnetsh interface ip add dns name="Ethernet" address="адрес_DNS-сервера" index=2, не забывая прописывать вместо «Ethernet» и цифр свои данные.


То же самое можно проделать и через консоль «Windows PowerShell», запущенную с расширенными правами.
Еще статьи по данной теме: