Одним из наиболее важных системных инструментов для Windows является диспетчер задач. Практически каждый пользователь данной операционной системы открывал его множество раз, чтобы проверить состояние ресурсов системы и закрыть зависшие программы. Каким бы эффективным он не был, в интернете можно найти утилиты, которые более качественно отображают информацию и позволяют лучше контролировать процессы, оставляя стандартный диспетчер далеко позади.
Каждая такая программа обладает особенностями, которых нет у других. Например, Process Explorer позволяет верифицировать сигнатуры, а System Explorer создавать резервные копии системы, которые потом можно сравнить.
System Explorer
Особенность System Explorer в том, что он предоставляет детальную информацию о запущенных процессах и службах. Кроме этого, с помощью вынесенных в навигационную панель вкладок, можно проследить за служебными сервисами, запущенными как системой, так и отдельными пользователями. При желании можно добавить дополнительную произвольную вкладку, нажав на «+».
Если понадобится, то можно запустить функцию сканирования безопасности. Если её активировать, System Explorer начнет верификацию всех запущенных программ на наличие угроз или руткитов. Показатели сравниваются с данными из собственной базы данных. Одной из наиболее интересных фишек является «Журнал», в котором хранятся отчеты активности всех процессов – включая интернет-активность, выполнение команд и т.п.
Process Explorer
Если вы не в курсе, Process Explorer входит в официальный пакет SysInternals от Microsoft. Можно сказать, что это такой стандартный диспетчер задач на стероидах. При его использовании, вы получаете множество различной информации о каждом процессе. Кроме прочего, она включает в себя: историю использования ресурсов ЦП, загрузку ЦП, таймлайн, запросы ввода/вывода, задействованные сетевые ресурсы и нагрузку жесткого диска и многое другое.
Две главных особенности Process Explorer заключаются в том, что вы можете определить сигнатуру программы и просканировать её с помощью онлайн антивируса Virus Total, в котором содержится база из более 50 различных антивирусов.
Второй особенностью является возможность использовать его также как диспетчер задач по умолчанию, включая расстановку приоритетов, закрытие отдельного процесса или всего древа, создание дампа. Также можно отследить отдельный дескриптор или DLL-файл.
Process Hacker
Process Hacker сильно напоминает Process Explorer. Однако, интерфейс первого — намного проще. Нужные опции находятся в одном клике, поэтому не приходится зарываться глубоко во вкладки меню, чтобы получить доступ к нужной. Одной из интересных особенностей Process Hacker является его поисковое окно и возможность «отслеживания окна», которая позволяет найти процесс по окну, открытому на рабочем столе. Эта «фишка» очень полезна, когда вы не можете найти в списке имя процесса, отвечающего за какую-то конкретную программу.
Вы также сможете найти связанные с процессами дескрипторы и DLL-файлы, просто нажав на кнопку «Find handles and DLLs» на навигационной панели. Process Hacker позволяет сделать детальную сводку по любому запускаемому файлу. Это можно сделать, выбрав на панели опцию «Tools → Inspect executable file». Кроме предоставления информации по запущенным процессам, Process Hacker открывает доступ к службам, диску и сетевому окружению. Если не учитывать отсутствие антивирусного сканера и верификации сигнатур, Process Hacker — это отличная альтернатива стандартному диспетчеру задач.
Daphne
Хотя интерфейс Daphne выглядит немного устаревшим, программа отлично справляется со своей главной задачей. Daphne – не такое продвинутое приложение, как приведенные выше, но тем не менее, оно может делать все то, что вы ждете от диспетчера задач. Его функции включают в себя, но не ограничиваются изменением цветовой схемы, закрытием, остановкой и перезапуском программ, а также возможностью посмотреть подозрительные процессы, установить их родство и приоритет.
Среди других возможностей, мне особенно понравилось, что можно задать расписание принудительного закрытия любой программы. То есть, вы просто устанавливаете временной период, а Daphne закроет программу автоматически, если она вдруг запустится в обозначенное время. Также вы можете поставить конкретным процессам «ловушку», которая позволит собрать информацию об их активности или просто закрыть.
MiTeC Task Manager
MiTeC Task Manager мало чем отличается от Process Explorer по функционалу. У MiTeC несколько лучше проработан интерфейс, а по функциям он сопоставим с другими программами в этом обзоре. Данный диспетчер имеет такие фишки, как журнал устройства, возможности просмотра открытых файлов, текущих сессий, автозагрузки, даты запуска и т.д.
Также есть функция Desktop Explorer, которая позволяет получить информацию о приложении или окне, наведя на неё курсор мышки. Все инструменты разделены по различным секциям, через которые можно легко найти то, что необходимо.
Moo0 System Monitor
И в качестве бонуса, расскажем про виджет для рабочего стола Moo0 System Monitor, который показывает загрузку процессора, использование GPU и его температура, электропитание, запросы ввода/вывода диска, сетевую активность и загрузку памяти. Но через него нельзя закрывать или перезагружать программы — можно только наблюдать.
Кастомизация виджета позволяет вывести только те параметры, которые в данный момент требуются. Если утилиту, которая покажет исчерпывающую информацию о ресурсах системы, не имея в виду работу с процессами (просмотр и закрытие), то стоит подумать об его установке.
Windows Task Manager is an essential built-in program in the Windows operating system. However, it doesn’t do more than killing the unresponsive processes, than actually controlling or managing them.
Is there no Task Manager in Windows 11?
Windows 11 has a built-in Task Manager. You can launch it by pressing either the Ctrl + Shift + Esc keys or the Ctrl + Alt + Delete keys. The Task Manager shows all the running apps, software, and processes. You can use it to manage the running applications and processes on your system.
If you wish to control the processes on your PC, then here are some Task Manager alternatives that will help you manage the processes. Moreover, these software are free and hold various features. Read on to know more about these Task Manager alternative software.
- Task Manager Deluxe
- Daphne
- AnVir Task Manager Free
- Microsoft Sysinternals Process Explorer
- System Explorer
- Glarysoft Security Process Explorer
- TaskInfo
- WinUtilities Process Security
- Process Hacker
- Starter Startup Manager
- Customized Task Manager.
1. Task Manager Deluxe
Task Manager Deluxe is a portable Task Manager alternative software for Windows 10/8/7 PCS. There are some additional features compared to those provided by the native Task Manager in Windows. This is an easy tool to get detailed information about system processes.
This Task Manager alternative software for Windows is a freeware. It has various tabs with all detailed view for each task. You can see the process IDs listed in the tool with their type and file name. To know more about the selected task, click on ‘Process Details’. In the native Task Manager, one has to click on a task and then click on ‘End Task’ to terminate it. However, this tool lets you terminate multiple tasks at the same time. The tool also has an auto-refresh feature, which refreshes the information on the screen automatically.
2. Daphne
Yet another Task Manager alternative software for Windows PCs. It serves as a convenient replacement for the native Windows Task Manager to kill, control, close, debug Windows processes. As other alternatives, Daphne too is a process management tool that has several features. Apart from killing the unresponsive processes, Daphne also helps in debugging an application.
Unlike the Windows Task Manager, Daphne has more options in killing a process. It offers to Kill, Kill Politely, Kill At, Kill Politely At. You can even schedule to kill an application, which is a useful and handy feature. To do so, you just have to right-click on the process you want to Kill at a scheduled time and set a date and time.
3. AnVir Task Manager Free
As the name suggests, this is free Task Manager alternative software for Windows PCs. This free task manager tool helps monitor and improve the PC’s performance. It also lets the user make important adjustments in their operating system.
With a very simpler user interface, AnVir Task Manager is quite extensive and shows running applications, processes, services, drivers, and Windows startup programs. It allows you to terminate any of the active processes, edit or disable the start-up programs and to stop any of your system’s applications. Apart from being a Task Manager, it is also an antivirus.
4. Microsoft Sysinternals Process Explore

5. System Explorer
Process management is possible with this free Task Manager alternative software. It is more advanced than the Process Explorer from SysInternals. It comes in both portable and installer versions. When you open the application for the first time, it will ask for a security check of processes with Online Database.
The tool consists of detailed information about Tasks, Processes, Modules, Startups, IE Addons, Uninstallers, Windows, Services, Drivers, Connections, and Opened Files. With this tool, it is easy to check suspicious files via VirusTotal, Jotti service, or their File Database. IT is easy to monitor processes, activities and System changes with System Explorer. Apart from this, there are several other useful features that System Explorer has.
6. Glarysoft Security Process Explorer
One of the many Glarysoft application, this is a good Task Manager alternative software for Windows. This tool is not just an ordinary task manager, but it keeps track of anti-malware and antivirus programs that we often download on our PCs. That’s because not all anti-malware and antivirus programs are reliable enough to let then scan our PC and data in it.
Glarysoft Security Process Explorer gives users detailed information about all security processes running on their system. It also tells the user whether the process is safe or not. On the main windows of this utility, you can see a list of all the processes running on your system. The utility gives a rating to each of these processes. The green band is good; while the red area signifies a little concern about the security process. However, you can know more about the process by clicking on it.
7. TaskInfo
Yet another free and extremely handy Task Manager alternative software for Windows PCs! TaskInfo combines the features of the native Windows Task Manager and other System Information tools. The tool monitors different system information in Windows systems in real-time.
This software scans all running processes as well as threads. The information about these processes includes invisible processes such as worms, keyloggers and other spy software. It also scans all threads with details such as Thread Start Address and Call Stack with Symbolic Information. The tool also displays CPU usage with multiple CPU support. Besides, it also displays the memory usage and scheduling rate. You can download this utility from its home page.
8. WinUtilities Process Security
WinUtilities Process Security is a Task Manager that displays all active processes on your computer. With the help of this tool, it is easy to recognize the processes that are harmful to the PC. In addition to this, you can also put a process into quarantine or search the internet for information about that process.
You can download the utility from its website.
9. Process Hacker
As the name suggests, this small, but powerful utility is a great Task Manager alternative software for Windows systems. It is a free, multi-purpose tool that helps you monitor system resources, debug software and also detect malware. When the tool scans your PC, it displays all the processes with different colored highlights.
It also displays information in the form of graphs and statistics, which helps in understanding the processes in an easy manner. It displays components such as CPU usage, memory usage, GPU and disk utilization. Sometimes, we are not able to delete or edit certain files. Process Hacker finds out the processes that are using these files, and you can terminate those processes. The tool also finds out active network connections on your PC, and you can close them if necessary. Know more about Process Hacker here.
TIP: Take a look at Process Lasso.
10. Starter Startup Manager
Though it is called as ‘Startup Manager’, this tool is also a Task Manager alternative software for Windows. Besides, it is also a Service Manager. The tool lists all processes and information on memory usage, DLLs, priorities and thread count.
Starter Startup Manager while displaying its analysis; highlights the Startup folder items, hidden registry entries, and some of the initialization files. Since the information is categorized and easy to interpret, the user can modify them, create or delete the startup items, or disable them temporarily or permanently. The application lists all processes and gives the user some more details about them. It also lets the user kill the processes.
11. Customized Task Manager
Download and use the Customized Task Manager from Microsoft Technet if you want more information about your running processes on your Windows system.
How do I get the new Task manager in Windows 11?
Windows 11 Task Manager has a new user interface. To get this new Task Manager, you have to install the feature update 22H2 on your Windows 11 computer. In addition to the new Task Manager, Windows 11 2022 Update version 22H2 is loaded with a lot of new features.
We have given you so many options to choose from. Try them and let us know your experience with these Task Manager alternative software.
Почти все используют приложение «Диспетчер задач» в Windows, поскольку это важная функция операционной системы. Пользователи Windows используют диспетчер задач для управления процессами, мониторинга системных ресурсов и закрытия приложений.
Хотя на данный момент диспетчер задач хорош, в Интернете доступно множество других инструментов. Используя различные инструменты, вы также можете получить более точную информацию. Итак, без дальнейших проволочек, давайте рассмотрим некоторые из лучших альтернатив диспетчеру задач.
Список лучших альтернатив диспетчеру задач для Windows 10:
Здесь мы собрали лучшие диспетчеры задач, которые вы можете использовать в Windows 10 в качестве альтернативы диспетчеру задач. В них вы можете получить некоторые дополнительные функции, которые вы не можете получить в диспетчере задач операционной системы по умолчанию. Windows 10.
1.) Обозреватель процессов
Process Explorer — один из лучших инструментов, разработанных командой Microsoft Windows Sysinternals. С помощью этого инструмента вы получите много информации о каждом процессе. Он также предоставляет вам информацию о потреблении ресурсов.
Кроме того, это мощная поисковая система, которая позволяет вам найти процесс приложения или программы, работающей в вашей системе Windows. Для этого нужно нажать и удерживать значок цели и перетащить ее в окно программы.
Есть две лучшие особенности этого инструмента; Во-первых, вы можете проверить сигнатуры процессов. Во-вторых, сканировать все процессы с помощью Virus Total, когда это необходимо. Доступны и другие функции, например, вы можете установить его в качестве приложения по умолчанию для диспетчера задач, вы можете установить приоритет и сходство процессов, найти дескриптор или DLL для любого процесса и многое другое.
Ссылка для скачивания
2.) Системный обозреватель
System Explorer — это легкий инструмент для операционной системы Windows. Даже этот инструмент предоставляет вам подробную информацию обо всех запущенных процессах и службах. Более того, если вы хотите увидеть определенные функции или услуги, вы можете использовать горячие клавиши, присутствующие на верхней панели навигации.
При необходимости в процессе можно запустить проверку безопасности. Доступна одна интересная функция — вкладка «История». Эта вкладка «История» отслеживает и объединяет все действия процесса, такие как выполнение заказов. В этом инструменте вы можете добавить свою собственную вкладку, просто нажав «+». Пользовательский интерфейс аккуратный и чистый.
Ссылка для скачивания
3.) Системный монитор Moo0
Одной из основных функций диспетчера задач является отображение системных ресурсов. Системный монитор Moo0 отображает информацию об использовании ЦП, температуре ЦП, использовании графического процессора, температуре графического процессора, энергопотреблении, дисковом вводе-выводе, использовании сети, использовании памяти и многом другом.
Он может отображать всю эту статистику при использовании гаджета на рабочем столе. Вы можете внести изменения в гаджет рабочего стола, чтобы отобразить необходимую информацию.
Если вы хотите видеть общую информацию о ваших системных ресурсах и не должны завершать процесс, вам следует попробовать инструмент системного монитора Moo0.
Ссылка для скачивания
4.) MiTeC .Диспетчер задач
Process Explorer и MiTec Task Manager похожи. По сравнению с любыми другими приложениями MiTec имеет лучший пользовательский интерфейс. MiTec имеет несколько интересных функций, таких как автоматическое воспроизведение, просмотр открытых и закрытых файлов, дневник устройства и многое другое.
Desktop Explorer дает вам много информации о любом приложении или окне. В MiTeC все функции и информация имеют свои разделы, поэтому их легко найти.
Ссылка для скачивания
5.) Программа: Process Hacker
Пользовательский интерфейс Process Hacker намного чище, и все важные параметры доступны по щелчку мыши. Одной из основных функций является поиск окна и параметры потока окна поиска; Это поможет вам найти, какой процесс основан на открытом окне. Когда вы не можете найти процесс какого-либо приложения, вы можете использовать эту функцию.
На панели навигации кнопка поиска и ключи DLL помогают найти связанные обработчики и библиотеки DLL для любого процесса. Если вы хотите получить подробную информацию об исполняемом файле, выберите опцию «Инструменты >> Проверить исполняемый файл» . Он предоставит вам подробную информацию, а также предоставит вам доступ к службам, диску и использованию сети.
Ссылка для скачивания
Диспетчер задач Windows хорош, но ему не хватает нескольких функций. Попробуйте эти альтернативные менеджеры задач для Windows!
Windows 10 время от времени сталкивается с трудностями: неотзывчивые окна, высокая загрузка процессора, высокая загрузка диска, подозрительные приложения и т.д. Когда это происходит, диспетчер задач Windows – это ваша первая линия атаки
Хотя Windows 10 принесла с собой некоторые обновления в диспетчер задач, его все еще не хватает
Именно поэтому вам стоит попробовать альтернативный диспетчер задач. Альтернативы диспетчера задач Windows, представленные ниже, являются более продвинутыми, более мощными и, что самое лучшее, доступны бесплатно. Почему бы не попробовать эти продвинутые замены диспетчера задач и не посмотреть, что вам больше подходит?
1.Process Explorer
Process Explorer – это усовершенствованная версия диспетчера задач Windows.Process Explorer изначально разрабатывался компанией SysInternals, пока Microsoft не приобрела компанию. Альтернатива диспетчеру задач продолжает жить, а компания провела ребрендинг под названием Windows Sysinternals
После запуска вы увидите обзор всех запущенных процессов в системе, организованных в виде иерархии. Также имеется нижняя панель (по умолчанию отключена), которая показывает, какие библиотеки DLL или дескрипторы используются процессами. Обе функции в совокупности значительно облегчают поиск и устранение неисправностей в системе
Примечательные особенности включают:
- Список процессов с цветовой кодировкой для более удобной навигации.
- Узнайте, какие открытые файлы заблокированы какими процессами.
- Установить действия Affinity и Priority для процессов.
- Действия Restart, Suspend, Kill Process и Kill Process Tree.
- Диагностические данные и графики CPU, GPU, RAM и I/O в реальном времени.
2.Process Hacker
Process Hacker – это альтернатива диспетчеру задач Windows с открытым исходным кодом, которую вы можете использовать для управления своей системой
Он поставляется в установленной и портативной версиях и практически идентичен вышеупомянутому Process Explorer. Обзор системных процессов отображает иерархическое дерево с цветовой кодировкой, наполненное информацией. Нижней панели нет, но вы можете узнать все, что вам нужно знать о процессе, щелкнув на нем правой кнопкой мыши
Почему же Process Hacker занимает более низкое место, чем Process Explorer? Потому что Process Hacker развивается медленнее. Хотя GitHub Process Hacker активен, последний стабильный релиз на момент написания этой статьи был выпущен в 2016 году
Примечательные особенности включают:
- Список процессов с цветовой кодировкой для более удобной навигации.
- Установка действий Affinity, Priority и I/O Priority для процессов.
- Поиск процессов по окнам и окон по процессам.
- Перезапуск, приостановка, завершение и действия дерева завершения.
- Управление службами, сетевыми подключениями и дисками.
- Диагностические данные и графики CPU, GPU, RAM и I/O в реальном времени.
3. Системный проводник
Несмотря на свое общее название, System Explorer – это далеко не обычная замена диспетчера задач. Он не только помогает управлять процессами, но и обладает рядом функций, повышающих безопасность системы и защищающих от сбоев. Существует даже портативная версия
Моя любимая функция – история использования процессора каждым процессом, которую можно просмотреть за предыдущую минуту, прошедший час и прошедший день. Вы также можете просмотреть общую производительность системы в реальном времени, которая показывает некоторые сложные детали, такие как количество ошибок страниц или процент системных прерываний
Еще одна выдающаяся функция – моментальные снимки. С помощью System Explorer можно создавать снимки файлов, реестра или файлов+реестра, которые можно сравнивать между собой для более эффективного поиска и устранения неисправностей. Сканирование безопасности также доступно в случае обнаружения подозрительного процесса
Примечательные функции включают:
- Сканирование запущенных процессов по онлайновой базе данных безопасности.
- Подробная история использования ЦП по каждому процессу.
- Хранить и сравнивать снимки файлов, реестра и файлов+реестра.
- Настройка действий Affinity и Priority для процессов.
- Действия Restart, Suspend, End Process и End Process Tree.
- Управление модулями, автозапусками, драйверами, пользователями и т.д.
4.Task Manager Deluxe
Task Manager DeLuxe (TMX) рекламирует себя как прямая замена Task Manager – только лучше.TMX имеет несколько загроможденный интерфейс. Как только вы научитесь им пользоваться (что занимает совсем немного времени), вы поймете, что каждый кусочек полезен. Он доступен только в виде портативного приложения
Помимо мониторинга системных процессов, служб и сетевых соединений в режиме реального времени, TMX позволяет управлять запускаемыми приложениями и задачами. Вы найдете графики и диаграммы для различных мониторов информативными, и мне нравится, что TMX может немедленно повысить привилегии для любого процесса
Примечательные особенности включают:
- Desktop Explorer показывает детали процесса при наведении курсора на окно.
- Детальный мониторинг отдельных процессов в режиме реального времени.
- Просмотр, поиск и фильтрация всех открытых или заблокированных файлов.
- Поиск процессов по окнам и окон по процессам.
- Действия перезапуска, приостановки и завершения.
- Управление службами, сетевыми подключениями и дисками.
- Диагностические данные и графики CPU, GPU, RAM и I/O в реальном времени.
Обратите внимание, что некоторые веб-фильтры, например K-9 Web Protection, помечают сайт команды MiTeC в категории Spyware/Malware. Я не нашел там никаких проблем, но если вы хотите быть осторожными, вы можете загрузить Task Manager DeLuxe с MajorGeeks, так как это сайт, которому мы доверяем при загрузке программного обеспечения
Daphne может выглядеть не очень привлекательно, но эта легкая альтернатива диспетчеру задач с открытым исходным кодом обладает огромным потенциалом. Да, стена текста и простой интерфейс могут поначалу ошеломить вас, но вы полюбите его, потому что он умеет делать несколько уникальных вещей. К сожалению, портативная версия недоступна
Во-первых, Daphne имеет четыре способа убить процесс: немедленный, немедленный вежливый (не принудительный), запланированный и запланированный вежливый. Хотите подождать до определенного дня и времени, чтобы завершить задачу? Daphne делает это возможным и простым. В нем также есть возможность запускать процессы в определенные дни и время
Кроме того, помимо поиска процессов по окнам или окон по процессам, Daphne может перемещать процессы на передний или задний план, устанавливать альфа-прозрачность и даже изменять размеры окон. Это не просто убийца задач, а настоящий менеджер задач
Примечательные особенности включают:
- Возможность убивать процессы вежливо и/или в запланированное время.
- Убить все процессы, соответствующие фильтру по имени.
- Разделить представление иерархического дерева процессов.
- Поиск процессов по окну и окон по процессам.
- Установить действия Affinity и Priority для процессов.
- Скопируйте все живые процессы в буфер обмена для устранения неполадок.
Лучшая альтернатива диспетчеру задач Windows
Благодаря простоте использования и широким функциональным возможностям Process Explorer является надежным выбором в качестве альтернативы диспетчеру задач Windows. Он отлично интегрируется в Windows 10 и теперь является продуктом Microsoft для загрузки
Однако если вы хотите выйти за рамки того, что предлагает Windows, попробуйте один из других вариантов. Поскольку каждая из замен диспетчера задач совершенно бесплатна, вы можете посмотреть, что подходит вашим требованиям
Иногда все, для чего вам нужен диспетчер задач, – это убить неотзывчивую задачу. Что, если я скажу вам, что есть способ убить неотзывчивые приложения без диспетчера задач?
А может быть, вы столкнулись с проблемой, которую не удается решить с помощью диспетчера задач или альтернативного способа. В этом случае вам стоит ознакомиться с этими средствами диагностики Windows и этими средствами устранения неполадок Windows
Image Credit: Vintage Tone/Shutterstock
It is now possible to restore classic Task Manager from Windows 10 on Windows 11, the one without the hamburger menu and with the menu row and classic tabs. While Microsoft doesn’t offer such an option in the OS itself, here’s a robust solution you can go with.
With Windows 11 version 22H2, Microsoft has introduced a new Task Manager app. Technically, it is still the same app as it was in previous OS release, but it looks completely different.
It replaces the tab row with a hamburger menu that can hide the section names. Besides the new layout, it also shows additional controls on each of the pages. For instance, the Details tab shows the buttons to kill a process and run a new app, the Processes tab allows turning on Efficiency mode, and so on.
Obviously that Microsoft will further improve it. It already supports the dark theme, Fluent Design with accent colors, and has a search box in recent builds. But there are always users who prefer the classic style over the new app. First of all, the new design made it start slowly. The missing menu is another reason for them, as it is makes it easier to select features with accelerator keys. Sadly, the Redmond firm didn’t add any option to go back to the previous design of the taskmgr tool. Here the Classic Task Manager package comes into play.
Download Classic Task Manager for Windows 11 (Windows 10 version)
- Navigate to the following website and download the taskmgr10.zip file.
- Open the ZIP archive and run taskmgr_w10_for_w11-1.0-setup.exe.
- Follow the setup program steps. You can optionally specify the installation directory, but the default one will do the trick.
- Once you finish installing, press Ctrl + Shift + Esc or right-click the taskbar to open the Task Manager. Congrats, you now have the Windows 10-like app!
You are done. The package supports all the official Windows 11 locales. It means that regardless of the operating system’s display language the Task Manager will be of the same language. E.g. in the English OS it will be in English, in French Windows 11 it will be in French, and so on. The installer is smart enough to install only the required locale files, so it won’t fill your drive with redundant files.
The following locale list is supported: ar-sa, bg-bg, cs-cz, da-dk, de-de, el-gr, en-gb, en-us, es-es, es-mx, et-ee, fi-fi, fr-ca, fr-fr, he-il, hr-hr, hu-hu, it-it, ja-jp, ko-kr, lt-lt, lv-lv, nb-no, nl-nl, pl-pl, pt-br, pt-pt, ro-ro, ru-ru, sk-sk, sl-si, sr-latn-rs, sv-se, th-th, tr-tr, uk-ua, zh-cn, zh-hk, zh-tw.
The package is built from genuine files of Windows 11 version 21H2. It is the last version of Windows that contains the classic Windows 10-like Task Manager.
Restore the default Task Manager
It is easy to undo the changes by simply installing the app. Open Settings (Win + I), and go to Apps > Installed apps. In the list, look for the Classic Task Manager (Windows 10 version) and select Uninstall from the three-dot menu. Confirm that you want to remove the app, and it will restore the default Windows 11 Task Manager with the hamburger menu.
ℹ️ The software installs the Task Manager side-by-side with the newest one, and won’t replace any system file. The OS will remain unchanged.
If the Windows 10-like looking Task Manager is not classic enough for you, you can go with an even older version taken from Windows 7. Luckily it still works on Windows 11.
- Navigate to the project’s website using this link.
- Download the app and double-click it to open.
- Run the installer and follow the steps. I suggest you to leave the option «Classic msconfig» enabled, as the legacy Task Manager doesn’t allow managing startup apps. The classic msconfig comes with the working «Startup» tab.
- Once you click finish, press Ctrl + Shift + Esc. You will now have the Windows 7 app instead of the default one.
Classic Windows 7 Task Manager is running on Windows 11. Msconfig includes the Startup tab.
Like the previously reviewed one, this package is built from genuine Windows 7 files. It doesn’t replace system files, so Task Managers will coexist. It supports the full list of Windows interface languages, so it will always be translated properly to your OS language. You will find that list on the app’s download page.
To restore the default Task Manager of Windows 11, just uninstall the app from Settings > Apps > Installed apps. Find there «Classic Task Manager + msconfig» and uninstall it. This will bring back the default app.
Finally, you may want to switch between these two or even three Task Managers on the fly. There is a way to keep them all installed, and switch between them on demand. It is also very simple.
Switch between different versions on demand
What version of the Task Manager is in use is defined by the following Registry key: HKEY_LOCAL_MACHINE\SOFTWARE\Microsoft\Windows NT\CurrentVersion\Image File Execution Options\taskmgr.exe.
If this key does not exist, Windows will launch the default Task Manager.
But if the key exists, the OS will look for the Debugger string (REG_SZ) value there. If it is set to some executable path, it will launch that app instead of the original taskmgr.exe file. Similarly, if the Debugger value isn’t or doesn’t exist, Windows 11 will run the default Task Manager. Keeping everything we just learned in mind, we can create three REG files to switch between Task Managers on demand.
To switch between different Task Manager versions of the fly, do the following.
- Download this ZIP archive with three REG files.
- Extract them to any folder of your choice.
- To use the default Task Manager app, open the
default taskmgr.regfile. - For switching to its version from Windows 11 21H2/Windows 10, open the
win10 taskmgr.regfile. - Finally, to use the Windows 7 version of Task Manager, open the
win7 taskmgr.regfile. - Confirm the User Account Control prompt by clicking Yes in its dialog.
- Finally, confirm the Registry Editor prompt that you want to merge the REG file.
- Now the combination of Ctrl + Shift + Escape keys will launch the application that you have selected with the REG file. In my case it the Windows 10 version.
You are done.
The REG files assume that you have the taskmgr files installed with the packages mentioned in this post. Otherwise, open the downloaded REG files in the Notepad app, and change the path(s) to the taskmgr10.exe and tm.exe files. The REG files are in the plain text format so you can easily change them to match your needs. Type the correct values for each of the Task Managers and you are good to go. Keep in mind that you have to use double backslash (\\) as a path separator instead of the single one in the REG files.
Again, the REG file editing is only required if you have installed them to non-default folders.
That’s it!
Support us
Winaero greatly relies on your support. You can help the site keep bringing you interesting and useful content and software by using these options:
If you like this article, please share it using the buttons below. It won’t take a lot from you, but it will help us grow. Thanks for your support!
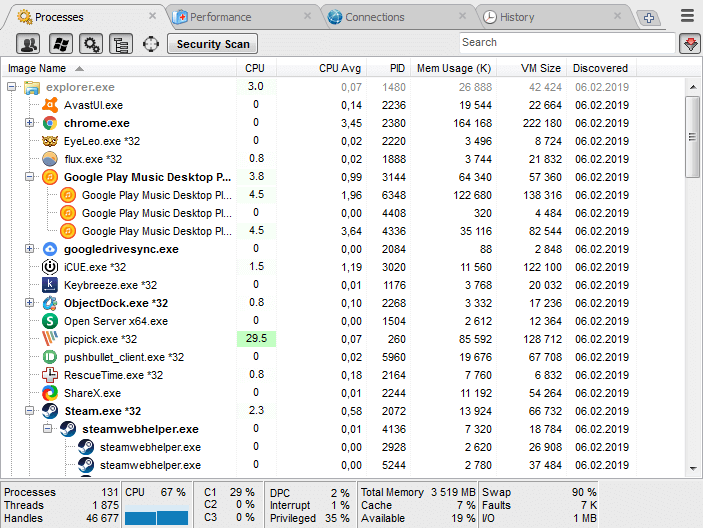
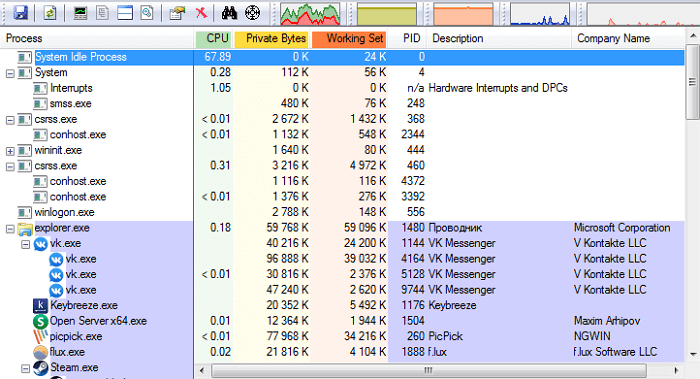
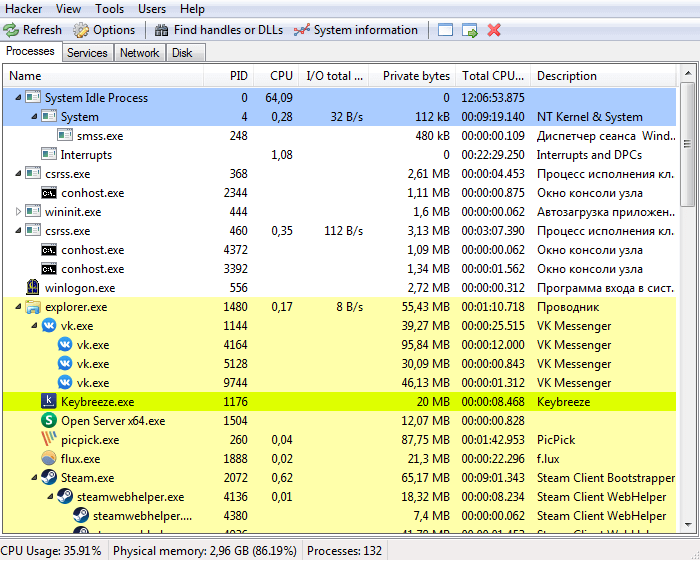
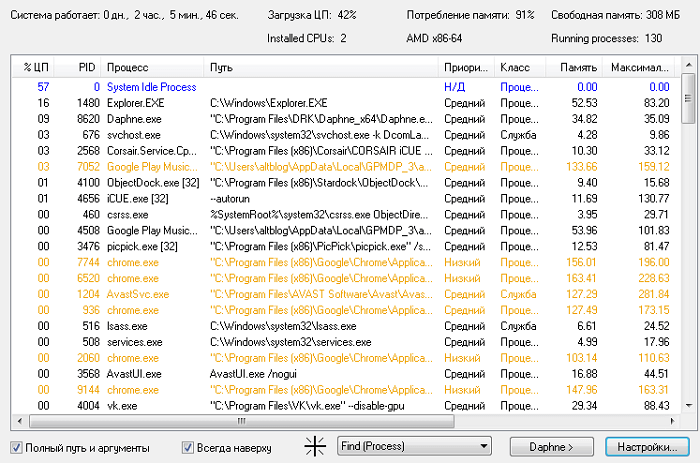
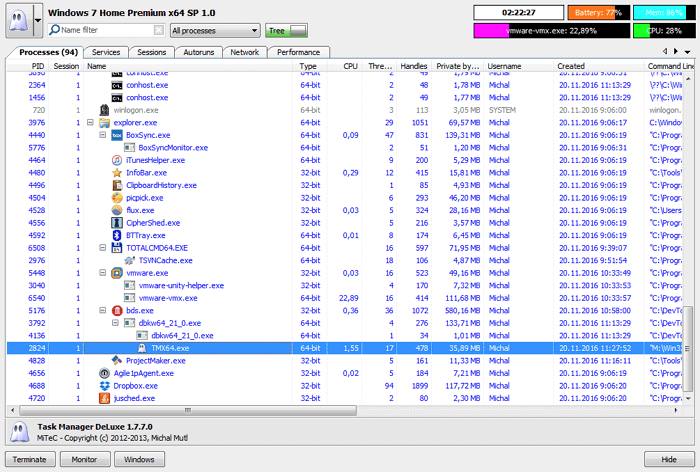
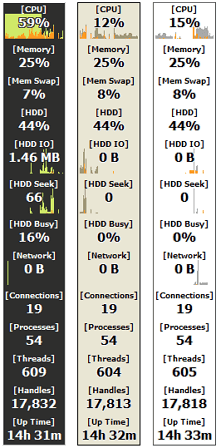









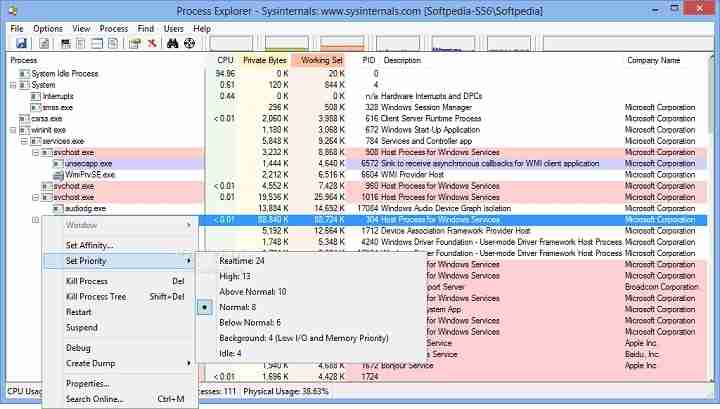
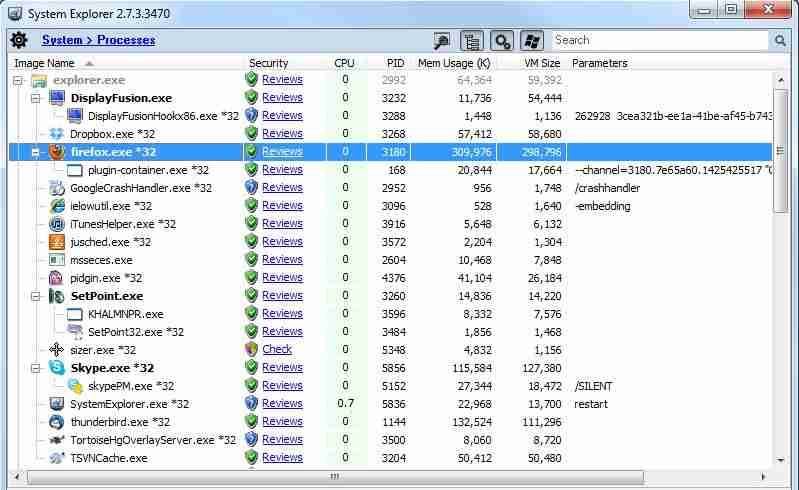
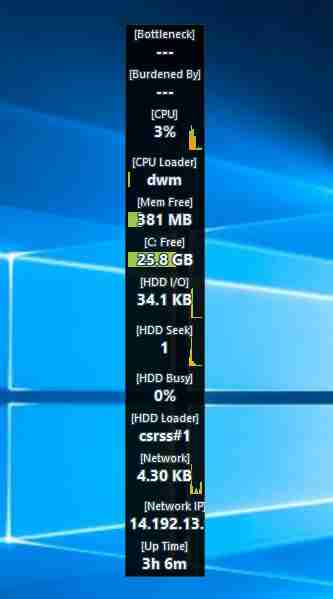
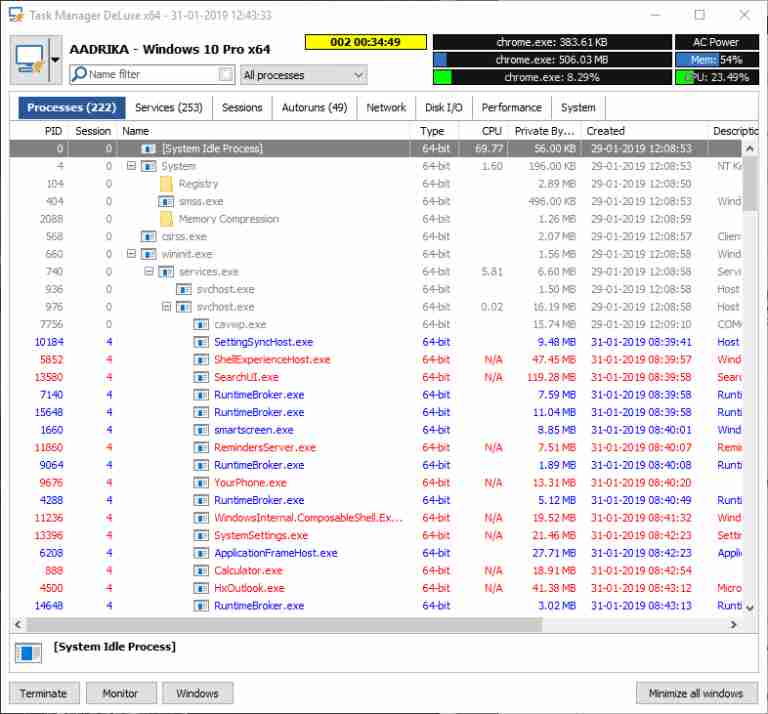
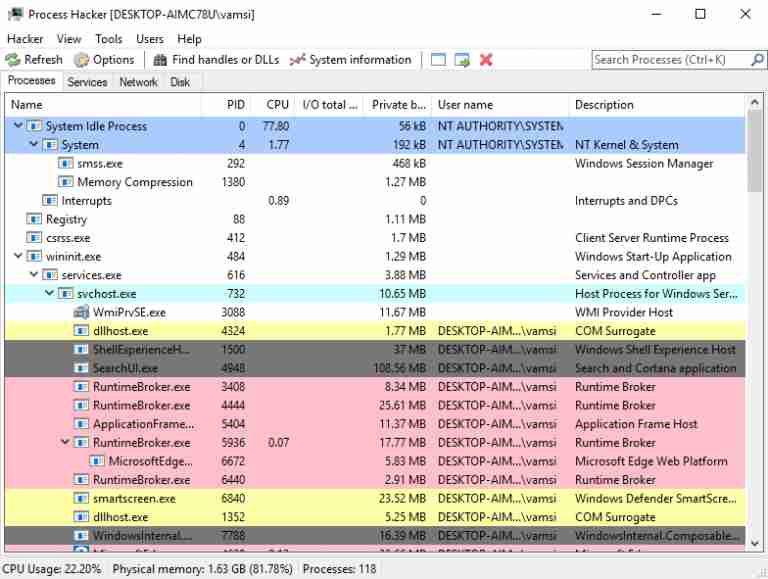


















 You are done.
You are done.