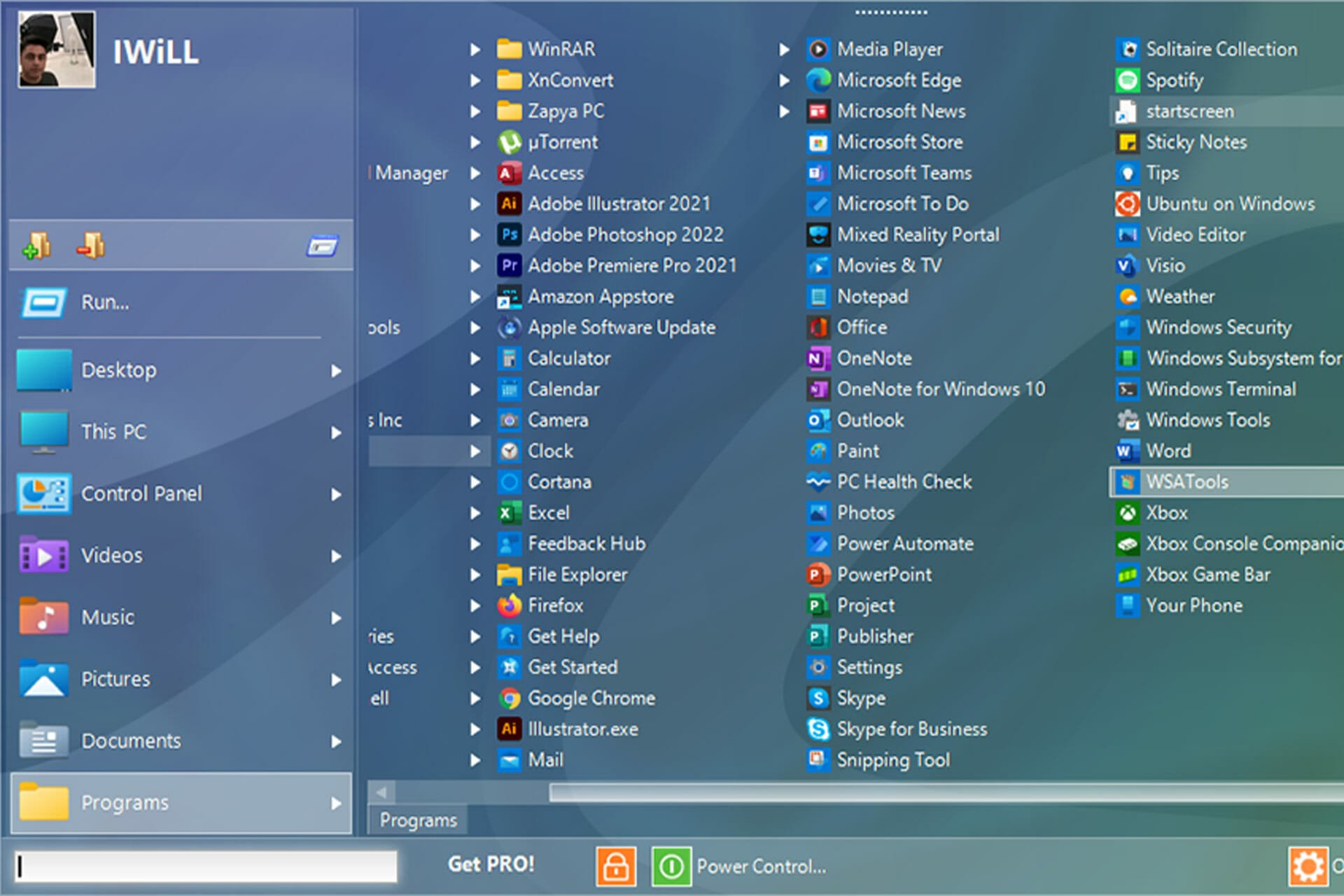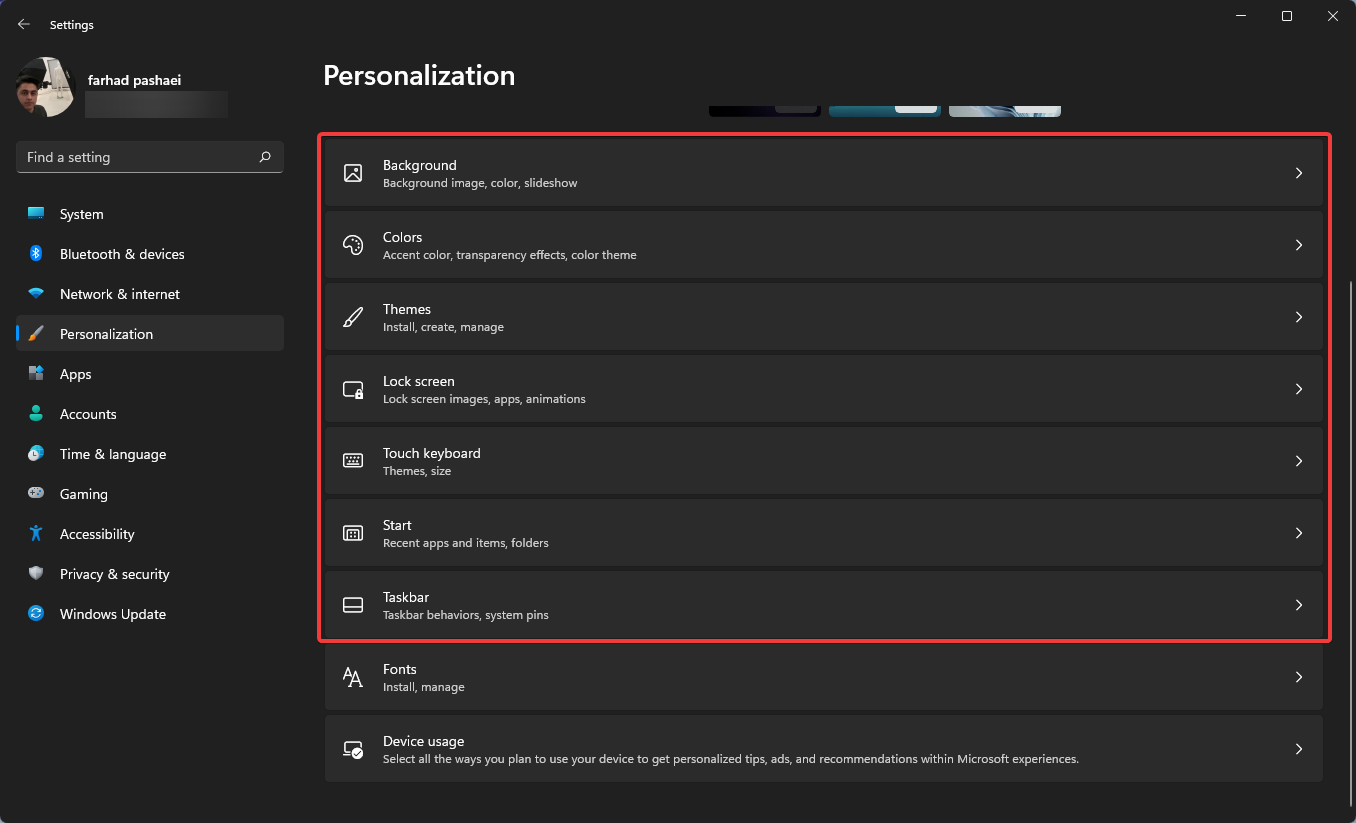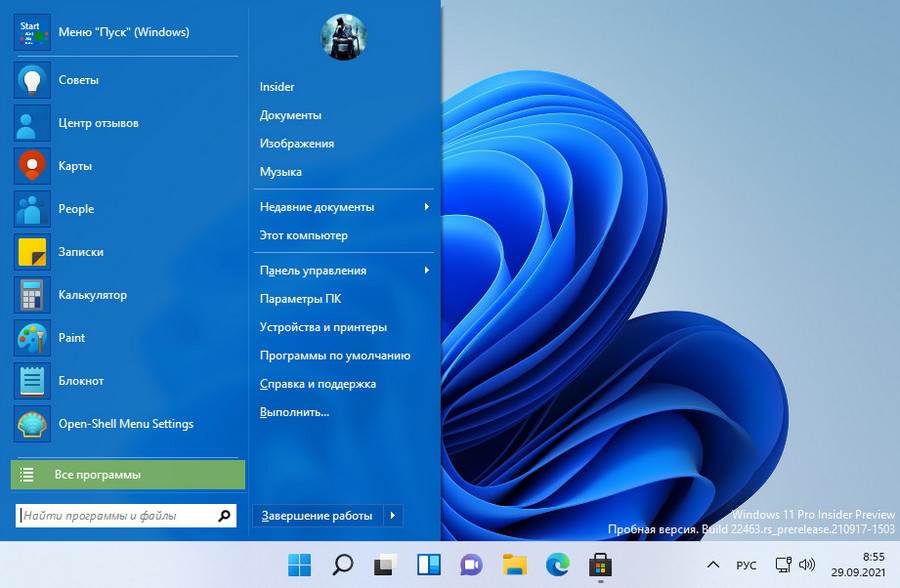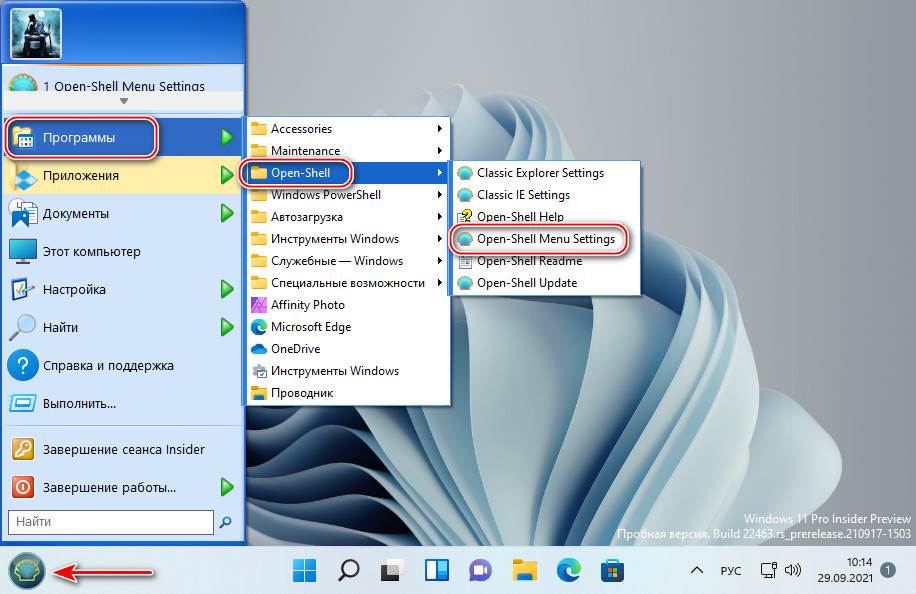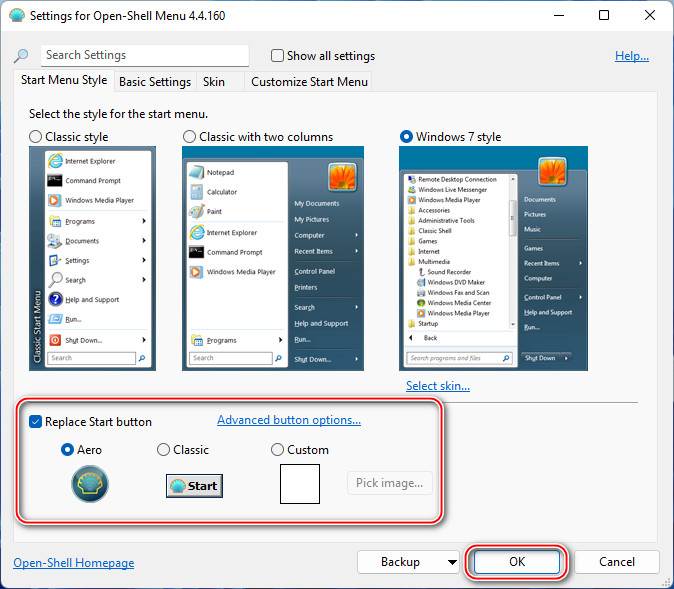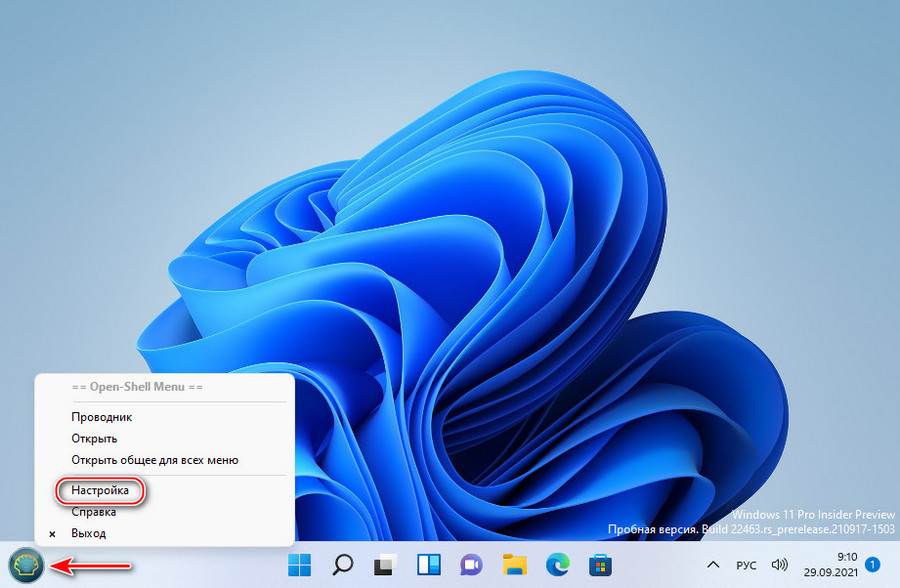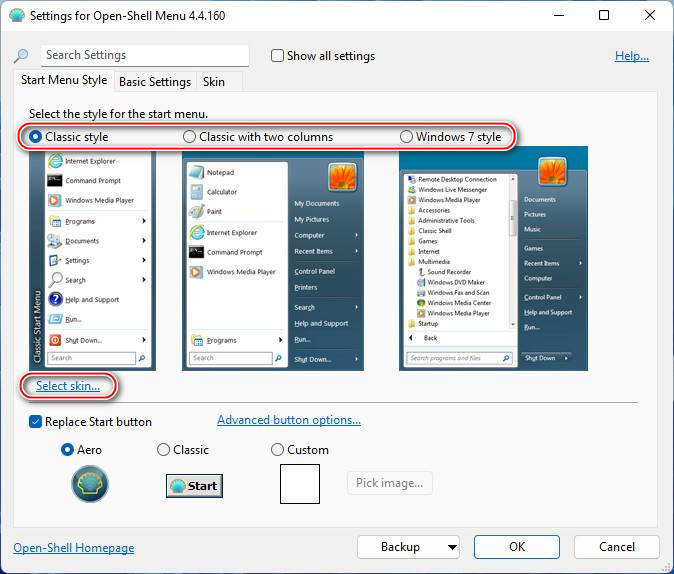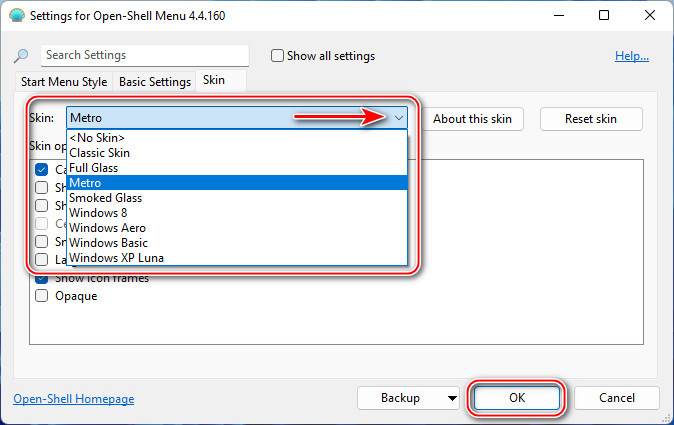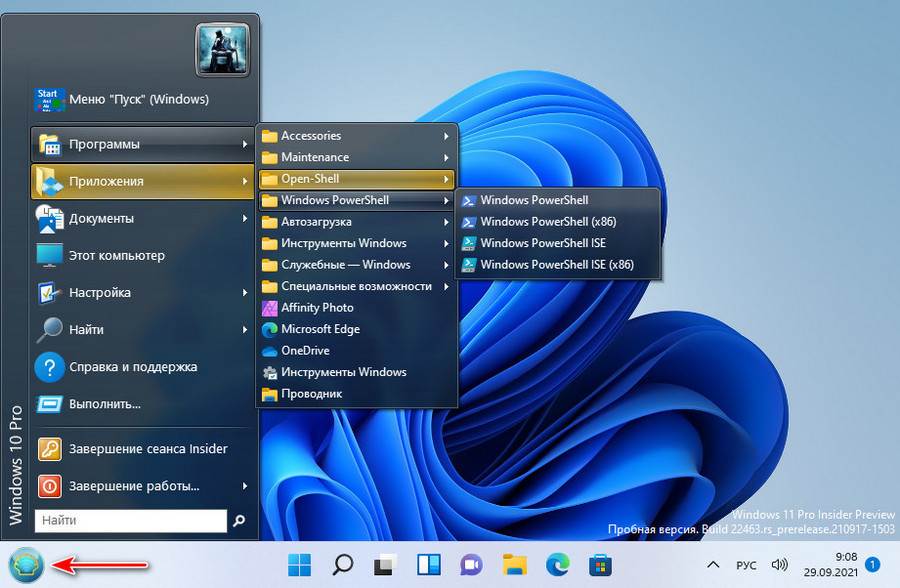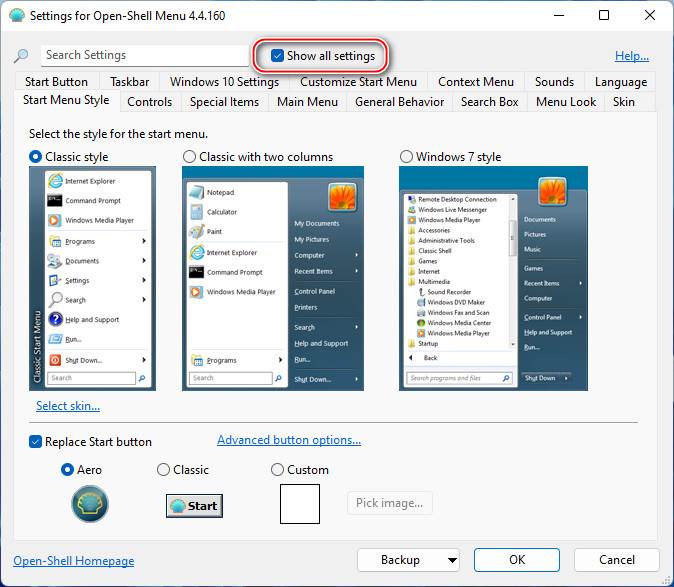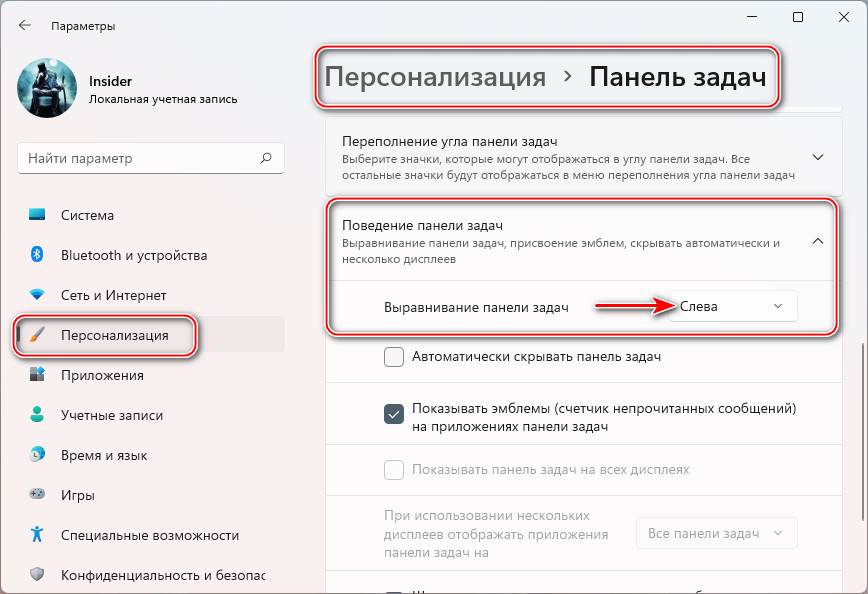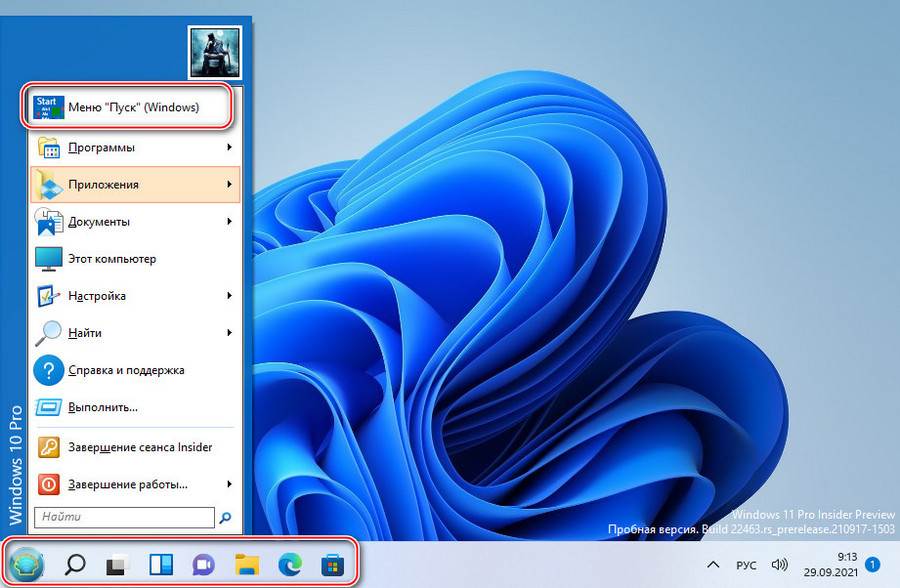Ещё до релиза операционной системы Windows 11 многим не понравилась идея переноса меню «Пуск» по центру экрана. Если вас это тоже «цепляет», то есть способы заставить меню выглядеть и работать так, как вы хотите. Если же и этого недостаточно, то есть немало альтернатив, которые позволят полноценно заменить «Пуск» из Windows 11 на что-то более удобоваримое. Сегодня мы поговорим об этом более подробно.
Как настроить меню «Пуск» в Windows 11 под себя
Прежде чем что-либо менять, давайте посмотрим, как выглядит меню «Пуск» Windows 11 по умолчанию. Поле поиска в верхней части позволяет искать приложения, файлы и настройки. В разделе «Закреплённые» отображаются выбранные приложения. А чтобы просмотреть список всех установленных приложений, нужно нажать кнопку «Все приложения».

Идём дальше — в разделе «Рекомендуемые» отображаются недавно установленные и запущенные программы, а также файлы. Нажмите кнопку «Дополнительно», чтобы увидеть их полный список. Под этим разделом находится значок профиля пользователя, где можно изменить настройки учетной записи, заблокировать компьютер или выйти из системы. Кнопка питания справа позволяет перевести Windows в спящий режим, выключить компьютер или перезагрузить его.
Если нужно что-то изменить в логике работы меню, необходимо перейти в «Настройки» > «Персонализация» > «Пуск», где можно отключить показ недавно установленных и часто используемые приложения, открытых файлов и так далее. Там же можно отключается список рекомендуемых программ.
Как добавить свои папки в «Пуск»
У пользователя есть возможность добавить папки в нижнюю часть меню «Пуск», выбрав их в разделе «Настройки» > «Персонализация» > «Пуск» > «Папки». Таким образом, можно добавить туда «Проводник», «Настройки», «Загрузки», «Документы» и прочее.

Как добавлять и удалять закрепленные приложения в «Пуск»
В Windows 11 есть возможность дополнительно настроить меню, удалив, закрепив или переместив определенные приложения в раздел «Закрепленные». Это делается следующим образом:
- Для начала щёлкните правой кнопкой мыши значок приложения и выберите «Открепить от начального экрана», чтобы удалить приложение из меню «Пуск». Приложение останется только в общем списке.
- Если, наоборот, нужно добавить приложение в меню «Пуск», нажмите «Все приложения», чтобы просмотреть все установленные программы.
- Затем выберите нужную, нажмите правую кнопку и выберите пункт «Закрепить на начальном экране».
Любые приложения, добавленные в раздел «Закрепленные», можно перемещать по своему усмотрению в пределах этого раздела. Поэтому, если некоторые используются чаще, чем другие, их можно переместить в верхнюю часть раздела для быстрого доступа. Это можно сделать простым перетаскиванием или с помощью пункта «Переместить вверх» в контекстном меню по правой кнопке.
Как переместить кнопку «Пуск» влево
Центральное расположение «Пуск» в Windows 11 стало главной «киллер-фичей» новой системы, но не все оценили это нововведение. Если нужно, то кнопку можно вернуть на привычное место слева.

Делается это так:
- Открываем «Настройки» > «Персонализация» > «Панель задач».
- Выбираем параметр «Поведение панели задач».
- В раскрывающемся списке выбираем расположение панели слева.
После этого кнопка «Пуск» вместе с остальными значками на панели задач переместится в нижний левый угол. Как видите, ничего сложного здесь нет. Однако если вас всё ещё не нравится внешний вид, поведение или функциональность базового меню, то самое время поговорить об альтернативах.
Приложение Start 11 от Stardock
Первой альтернативной программой станет Start 11 от Stardock. Она до сих пор находится в статусе бета-версии и является платной. Однако можно скачать бесплатную 30-дневную пробную версию с официального сайта. По истечении срока придётся заплатить 4,99 доллара (3,99 доллара, если обновиться с предыдущей версии).

С помощью настроек можно выровнять кнопку по центру или по левому краю, выбрать стиль меню, в числе которых есть вариант а-ля Windows 7, современный дизайн, стиль Windows 10 или Windows 11. Помимо этого, каждый вариант можно гибко настроить. К примеру, на вкладке «Управление» можно настроить программу так, чтобы нажатие кнопки «Пуск» на экране вызывало меню Start 11, а нажатие кнопки Windows на клавиатуре активировало обычный «Пуск» из Windows 11.
В целом, программа весьма мощная и гибкая, так что в настройках можно копаться долго. Скачать можно здесь.
StartAllBack — ещё одна платная альтернатива
Ещё одна хорошая альтернатива меню «Пуск» Windows 11 — StartAllBack. Эта программа стоит 99 доллара (1,50 доллара, если вы обновляетесь с предыдущей версии), точно также предлагает 30 дней триала и несколько вариантов компоновки — в стиле Windows 11, Windows 10 и Windows 7.
Настраивать можно почти всё, так что пару часов на это точно уйдёт. Забираем программу здесь.
Open Shell — почти то же самое, но бесплатно
Если вы не хотите платить, но также нет желания искать кряки и прочие подозрительные файлы, можно использовать открытую альтернативу Open Shell. Эта программа имеет открытые исходники, бесплатна, но предлагает немало.

Она позволяет стилизовать меню под Windows 7 или 10, или даже под Windows XP, настроить внешний вид кнопки, цвета шрифтов и так далее. Также она умеет включать классический вид контекстного меню, поскольку новый многим пришёлся не по вкусу.
Программу можно бесплатно скачать здесь.
SystemTrayMenu — упрощённая альтернатива, тоже бесплатно
Эта программа позволяет отчасти заменить «Пуск», работает из системного трея. Если вам не хочется путаться в обилии пунктов и настроек меню «Пуск», то SystemTrayMenu позволит упростить задачу.

Программа бесплатна, не требует установки и работает очень шустро. В целом, неплохой «заменитель», если вам нужен простой, лёгкий и быстрый софт.
Вывод
Как видим, настроить меню «Пуск» в Windows 11 вполне возможно, нужно только потратить на это немного времени. Но результат окажется вполне ощутимым, так что стоит это сделать.
- В Windows 11 обновили элемент интерфейса, который не менялся годами
- Windows 11 не поддерживает Intel Core 7700K, но умеет работать с дискетами из 70-х
- Как обновиться до Windows 11 и установить систему при помощи флешки, DVD-диска и без TPM 2.0
- Можно ли установить Open Shell на Windows 11?
- Скачивание, установка Open Shell
- Русификация Open Shell
- Настройка программы Open Shell
Многие пользователи новой версии операционной системы Windows 11 остались недовольными стилем оформления меню «Пуск». Впрочем, недовольства начались еще с выходом Windows 8 с ее непривычными плитками разного размера, занимавшими, к тому же, большое пространство меню «Пуск». Положение дел решили исправить независимые от Microsoft разработчики, которые представили миру свой бесплатный программный продукт «Classic Shell» — утилиту, позволяющую заменить оригинальное меню «Пуск» Windows 8 и всех последующих версий (включая Win 11) классическим меню со времен Windows XP.
В настоящее время проект под названием «Classic Shell» закрыт — программа более не обновляется, но ее последняя версия до сих пор доступна для скачивания с официального сайта. Зато этот проект подхватили другие независимые разработчики. Программа была переименована в «Open Shell», но от этого не изменилась ни модель ее распространения (она также бесплатна и имеет открытый исходный код), ни предназначение. Именно ее мы и будем рассматривать здесь.
Можно ли установить Open Shell на Windows 11?
На репозитории GitHub, откуда и можно скачать установщик программы Open Shell, указано, что она предназначена для операционных систем Windows 7, 8, 8.1 и 10. Однако она прекрасно работает и в новой Windows 11 — мы бы не стали работать над этой статьей, если это было бы не так.
Также у некоторых могут возникнуть вопросы по поводу разрядности Open Shell — существует только 32-битная ее версия, в то время как Windows 11 — 64-битная (32-разрядной системы, скорее всего, не будет). Но и это не помеха.
Скачивание, установка Open Shell
Последнюю версию программы Open Shell вместе с русификатором можно скачать с нашего сайта. Установка утилиты проходит по обычному сценарию, но во избежание конфликтов рекомендуем отключить инсталляцию двух вспомогательных модулей Open Shell — «Classic Explorer» и «Classic IE». Это осуществляется в разделе «Custom Setup» установщика программы:

По завершению установки Open Shell автоматически начнет свою работу. Чтобы проверить — просто кликните по кнопке меню «Пуск» или нажмите клавишу «Win»:
Русификация Open Shell
Программа Open Shell поддерживает русский язык, но перевод неполный. Чтобы полностью русифицировать интерфейс, необходимо сначала установить русификатор, а затем активировать русский язык в настройках. Если утилита была скачано с нашего сайта в виде архива, то при его распаковке рядом с инсталлятором будет находиться файл «ru-RU.dll». Его нужно скопировать в папку установки Open Shell.
Инсталлятор почему-то не создает ярлыка на рабочем столе (по крайней мере, так было в нашем случае). Потому открываем папку установки утилиты вручную. По умолчанию — это «C:\Program Files\Open-Shell». Копируем/перемещаем русификатор «ru-RU.dll» в эту папку. Теперь нужно активировать русский язык в настройках.
За настройку отвечает ярлык «Start Menu Settings» — запускаем его из папки установки программы:
Чтобы активировать русский язык, сначала установите флажок напротив «Show all settings» в верхней части окна настроек, затем перейдите в отобразившуюся вкладку «Language»:
Найдите в списке доступных языков элемент «ru-RU — Русский (Россия)», выделите его и нажмите снизу кнопку «ОК». Это приведет к закрытию окна настроек.
Чтобы изменения вступили в силу, потребуется перезапустить программу Open Shell. По умолчанию это делается путем нажатия правой кнопки мыши поверх значка «Пуск» и выбора пункта «Выход» с последующим повторным запуском приложения. Но это сработает только в случае, если заменить стандартный значок меню «Пуск» на один из тех, что предлагает программа:
- Запустите ярлык настроек «Start Menu Settings», затем перейдите во вкладку «Start Menu Style».
- Здесь же активируйте опцию «Replace Start button», выберите один их вариантов альтернативного значка для кнопки «Пуск» и нажмите «ОК».
- Теперь можно кликнуть правой кнопкой мыши по новому значку «Пуска», чтобы затем завершить работу программы выбором пункта «Выход».
- Вновь запустите ярлык «Replace Start button», чтобы проверить успешность русификации.
Настройка программы Open Shell
Простым пользователям вполне хватает то оформление меню «Пуска», что по умолчанию устанавливает программа Open Shell. Если нужно сменить стиль, откройте в настройках вкладку «Стиль меню Пуск» и выберите подходящий вариант оформления:
Во вкладке «Основные параметры» можно настроить поведение кнопки «Пуск» при клике по ней мышкой, клике с зажатой клавишей «Shift», нажатию клавиши «Win» и т.д. Open Shell не заменяет оригинальный «Пуск» Windows 11, а просто перехватывает нажатия клавиш и/или клики мышью, блокируя вывод «настоящего» меню свои собственным. Именно здесь можно настроить, когда Open Shell будет выводить свое, а когда системное меню «Пуск»:
Оформление заднего фона (обложки/заставки) меню «Пуск» можно дополнительно выполнить во вкладке «Обложка». Доступно несколько вариантов — от классического до Windows 8, выбираемого по умолчанию.
Все остальные настройки утилиты Open Shell связаны с функционалом и наполнением меню «Пуск». Мы не будем их рассматривать, но вы можете поэкспериментировать. Если что-то пойдет не так, настройки всегда можно сбросить (правда, придется повторно активировать и русский язык):
by Farhad Pashaei
As a technophile, Farhad has spent the last decade getting hands-on experience with a variety of electronic devices, including smartphones, laptops, accessories, wearables, printers, and so on. When… read more
Updated on
- For a variety of reasons, many users have been dissatisfied with the new Start menu in Windows 11.
- There are apps that allow you to revert to an earlier version of the Windows Start menu.
- This post will cover the free version of Start menus; however, if you are unhappy with these apps, you can look for the paid versions.
XINSTALL BY CLICKING THE DOWNLOAD
FILE
For Windows users who are unhappy with the new Start menu in Windows 11, a free or paid Start menu replacement app is the best option.
One of the most debated features of Microsoft’s new operating system is the revamped Start menu, which many users dislike.
Fortunately, third-party apps allow you to replace this feature with a prior version of the Start menu or even totally customize it yourself.
🖊️Quick Tip:
A third-party utility that uses customization features is Stardock WindowBlinds which includes the grid ball, window frame, shutter, and control button to optimize and modify Windows.
If you absolutely require a pixel-perfect depiction of your trip down memory lane with previous Windows themes, Windowblind’s customizing assets might be able to do it for you. You can customize the look of your whole system by selecting an elegant Start menu and even desktop interface theme skins.
There are many paid apps, but here are five free alternatives for Windows 11 Start menu.
Start Menu Reviver
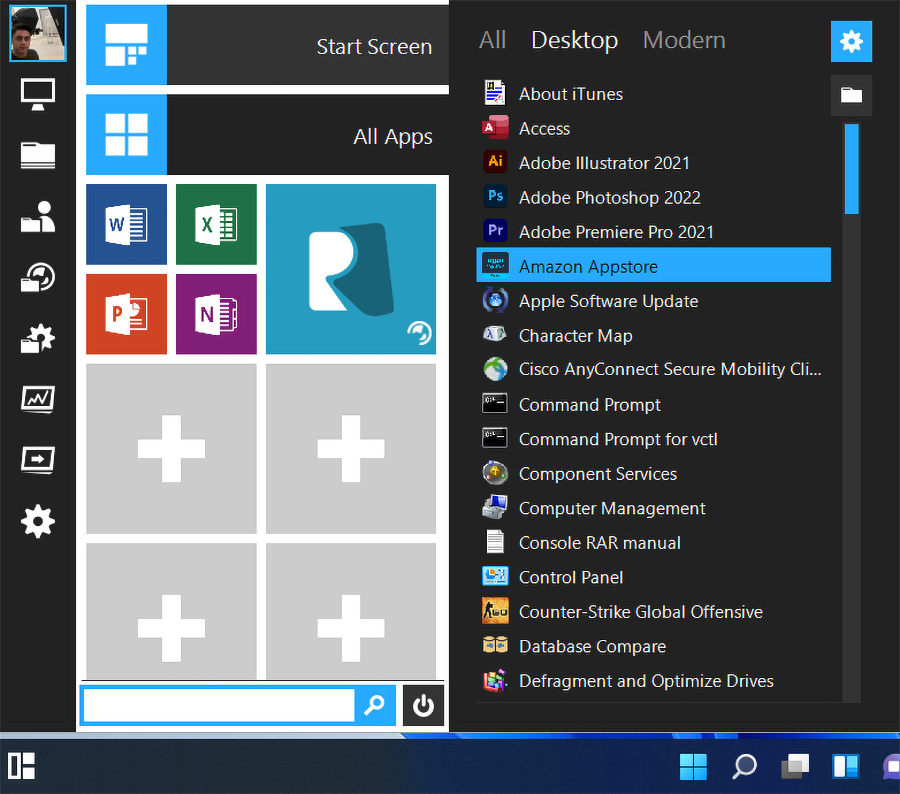
This Start menu has 11 different styles and lets you create tiles for applications, Windows tasks, websites, documents, and any other file you need to be accessible all the time.
The tiles can be resized in the same way that they are in Windows 10, and they are also touchscreen-friendly.
While the Start menu Reviver 2.0 officially is only compatible with Windows 7 through 10, it works fine with Windows 11. Additionally, it’s available in multiple different languages.
How we test, review and rate?
We have worked for the past 6 months on building a new review system on how we produce content. Using it, we have subsequently redone most of our articles to provide actual hands-on expertise on the guides we made.
For more details you can read how we test, review, and rate at WindowsReport.
⇒ Start Menu Reviver
SystemTrayMenu
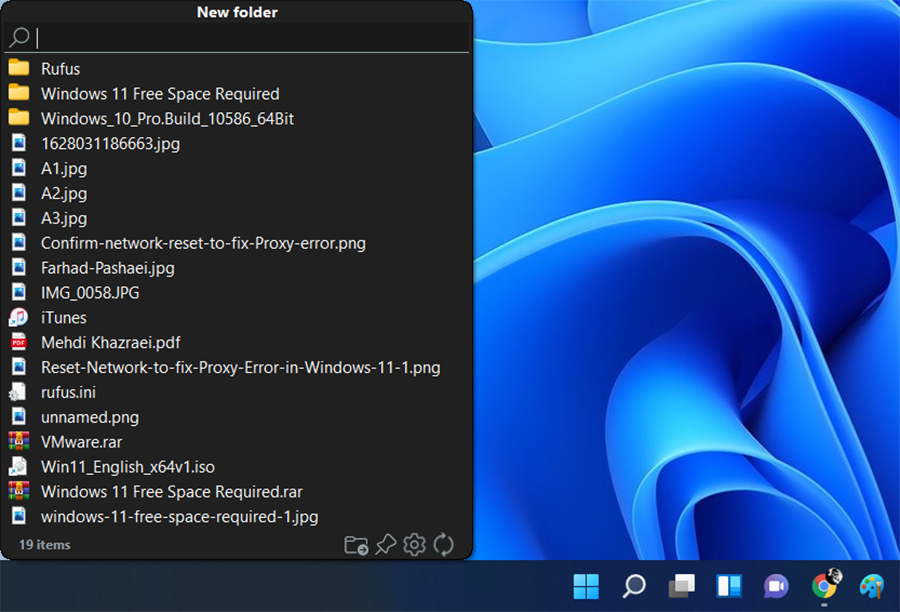
This Start menu replacement is a free open-source Start menu alternative for Windows 11/10. It is a handy freeware that you can use to browse and open your files and folders.
It is more like a personalized Start menu where you can add custom root directories and then easily search files through the selected directories.
You can add the folders that you visit frequently or work on often. Then, browse files from those selected folders.
⇒ SystemTrayMenu
Open Shell

Open Shell can be used to restore the classic Start menu, Explorer, and Internet Explorer shells to a computer’s operating system.
Classic Shell was a popular software that allowed users to restore functionality to OS iterations that had been discontinued by Microsoft.
After the first introduction of Windows 8, the software gained in popularity as users chose to operate with a traditional Start menu rather than the Start UI.
⇒ Open Shell
Launchy
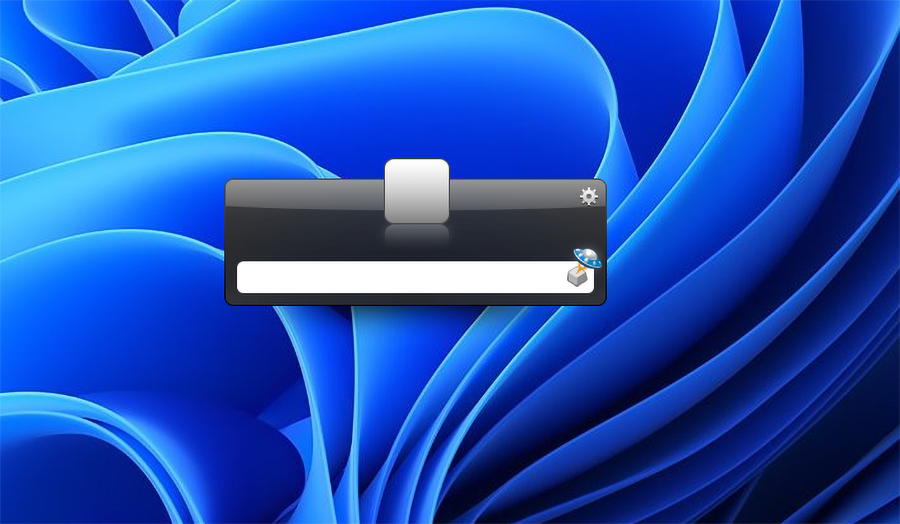
Launchy isn’t a Start menu replacement and rather an alternative for the concept of a Start menu. It’s an open-source keystroke launcher.
Press Alt + Space to open Launchy, type what you need, and hit Enter to launch the matching result. While you can choose from a few different themes, you won’t waste much time with customization.
Launchy is a free and open-source app; however, its developers accept donations to support their efforts.
⇒ Launchy
Though the new Start menu in Windows 11 isn’t as customizable as the one in Windows 10, if you still like to customize it slightly to your liking, there are ways to make it look and work the way you want.
You can change recommended Apps and Files, add folders, add or remove pinned apps, realign the Start button, hide recommended items and change the background color.
To customize the Windows 11 Start menu:
- Open the Settings app by pressing Windows + I keys.
- Head to Personalization.
- Start and dig into the few options available here.
If you’re still unhappy, you can always check the widely available paid Start menu alternatives. Most of them allow you to test the menu for free before you buy it.
It is worth noting that with SystemTrayMenu, you have complete control over what appears on your Start menu, making it the perfect alternative for those who want the maximum personalization options.
Also, make sure to delete the Start menu replacement app if it wasn’t what you were looking for.
These apps are uninstalled similarly to normal apps, which means you must navigate to the Apps & Features option in Settings and uninstall them.
Check out this article if your Start menu is not functioning properly.
Hopefully, these free apps mentioned in this article will help you achieve the desired result according to your preferences.
Let us know which Start menu replacement you prefer and why in the comments section below.
В этой публикации, друзья, поговорим о том, как в Windows 11 сделать меню «Пуск» формата Windows 7. Или как сделать даже два меню «Пуск» — формата Windows 11 и формата Windows 7. У новой 11-й Windows современное, стильное меню «Пуск», более юзабильное из-за своего центрированного расположения на панели задач. Но если вам хочется привнести в современную операционную систему немного привычной архаики, так сказать, кастомизировать систему отголосками прошлого, это можно сделать с помощью программы Open-Shell, реализующей в Windows меню «Пуск» из старой Windows 7. Программа совершенно бесплатная, являет собой замену известной Classic Shell, ставшей популярной с выходом Windows 8 из-а отсутствующего в ней классического меню «Пуск». Разработка Classic Shell впоследствии прекратилась, а Open-Shell переняла все её возможности. Давайте более детально о последней.
Как сделать в Windows 11 меню «Пуск» как в Windows 7 с помощью Open-Shell
Программа Open-Shell, бесплатно распространяемая на GitHub, реализует в Windows 10 и 11 классическое меню «Пуск» в стиле Windows 7. Но в Windows 11, в отличие от Windows 10, оно не подменяет собой системное меню «Пуск», а реализует второе. И реализует его, как и подобает классике, в левом углу панели задач. Центрированная кнопка «Пуск» запускает системное меню «Пуск» Windows 11, у меню же Open-Shell будет своя кнопка «Пуск». Но она может по умолчанию не установиться, и тогда для запуска меню «Пуск» Open-Shell просто жмём клавишу Win.
В меню запускаем настройки меню Open-Shell.
И настраиваем отображение кнопки «Пуск». Можем выбрать вид кнопки из двух предложенных, либо добавить свой вид. Виды кнопки «Пуск» можно скачать на сайтах, посвящённых кастомизации Windows, просто вбейте в веб-поиск запрос «кнопка пуск скин».
После добавления кнопки «Пуск» в дальнейшем можем открывать настройки меню Open-Shell в контекстном меню на кнопке.
В настройках также можем сменить скин меню.
На выбор нам предлагается несколько скинов в стиле Windows XP, 7 или 8.
Есть светлые и тёмные скины.
При необходимости можем в настройках установить галочку «Show all settings» и получим доступ ко всем настроечным возможностям программы.
В числе возможностей Open-Shell:
- Настройка внешнего вида меню «Пуск», выбор разных скинов;
- Настройка кнопки «Пуск»;
- Настройка размера меню, шрифтов, иконок, прозрачности, анимации;
- Настройка поведения меню;
- Настройка контактного меню для меню «Пуск»;
- Внедрение панели инструментов для проводника;
- И прочие.
Друзья, в Windows 11 убрать системное меню «Пуск» невозможно, но если вы хотите пользоваться только меню «Пуск» Open-Shell, зайдите в приложение системных параметров по пути «Персонализация → Панель задач». И в блоке настроек «Поведение панели задач» установите выравнивание слева.
В таком случае кнопка «Пуск» Open-Shell попросту перекроет кнопку системного меню Windows 11. И у вас будет привычный классический формат панели задач и меню «Пуск» Windows. При необходимости системное меню «Пуск» Windows 11 можно запускать специальной кнопкой вверху меню Open-Shell.

Далее в статье о различных программах, позволяющих вернуть «классическое» меню Пуск из старых ОС в новой Windows 11. К сожалению, полностью бесплатная только первая из них, остальные могут предложить лишь бесплатный пробный период. Также может быть полезным: Как вернуть старое контекстное меню в Windows 11.
ExplorerPatcher
Первый способ — бесплатная утилита ExplorerPatcher, имеющая множество функций изменения панели задач, параметров оформления Windows 11 и позволяющая, в том числе, вернуть полноценное меню из Windows 10 в новой системе.
Использование программы сравнительно простое:
- Скачайте последнюю версию ExplorerPatcher с официального сайта https://github.com/valinet/ExplorerPatcher/releases (в разделе Assets) и запустите установщик.
- На короткое время рабочий стол и панель задач может пропасть, а затем вновь появиться слегка измененным. Для доступа к настройкам ExplorerPatcher нажмите правой кнопкой мыши в пустом месте панели задач и выберите пункт «Свойства».
- В окне параметров присутствуют разнообразные возможности. Мы коснёмся именно возврата меню Пуск как в Windows В разделе «Taskbar» установите стиль панели задач «Windows 10» (верхний пункт).
- Перейдите в раздел «Start menu» и установите стиль меню «Пуск» как в Windows 10 (верхний пункт), а также поменяйте «Position on screen» на «At screen edge».
- Нажмите «Restart File Explorer» слева внизу окна программы для перезапуска проводника и применения изменений.
- Готово, вы получили меню Пуск из Windows 10, полностью функциональное и рабочее:
Это не все доступные настройки в ExplorerPatcher, рекомендую по возможности изучить их. К примеру, мы можем сделать меню пуск из Windows 10, но со скругленными углами, убрать список приложений из него и оставить лишь плитки, сделать полноэкранное меню «Пуск».
Если вам требуется поместить панель задач сверху, слева или справа экрана, используйте пункт «Primary taskbar location on screen» на вкладке «Taskbar» в Explorer Patcher.
StartAllBack
Программа StartAllBack (полностью на русском языке, в отличие от предыдущего варианта) позволяет гибко настроить панель задач, меню Пуск и вид кнопки Пуск, изменить расположение панели задач и параметры проводника.
В StartAllBack есть предустановленные темы для возврата оформления из Windows 10 или Windows 7, а далее настройки каждой из этих тем можно редактировать для получения того результата, который нужен именно вам.
Подробный обзор возможностей утилиты в отдельной статье: StartAllBack — классическое меню пуск для Windows 11, настройки панели задач и другие функции.
Start11
Если вы когда-либо интересовались вопросами изменения оформления Windows, вам, вероятно, известны программные продукты Stardock. Start11 — один из таких продуктов, специально предназначенный для изменения внешнего вида меню «Пуск» в Windows 11, с русским языком интерфейса.
Скачать пробную 30-дневную версию Start11 можно с официального сайта https://www.stardock.com/products/start11/download — на странице загрузки нажмите «Try free for 30 days», как указано на изображении ниже, затем установите программу.
Можно приступать к выполнению настроек:
- При первом запуске нажмите по кнопке начала ознакомительного периода, вам предложат ввести свой E-mail (вводим какой-либо реальный адрес, так как на него придет ссылка для активации). После активации Start11 вас спросят о предпочитаемом выравнивании панели задач (слева или по центру), а затем можно будет начать настройки меню Пуск.
- На первом экране можно выбрать стиль оформления меню «Пуск»: Windows 7, Windows 10, Modern или Windows 11.
- Выбранный вариант оформления меню «Пуск» можно дополнительно настроить: выбрать ярлыки, поменять цвет и фоновый рисунок, прозрачность, шрифты и другие настройки.
- В разделе «Кнопка Пуск» можно настроить свое изображение кнопки Пуск.
- Раздел «Панель задач» позволяет менять различные её параметры — включать или отключать группировку значков, фоновое размытие и прозрачность, менять размер и другие параметры.
- Вкладка «Поиск» служит для настройки поиска в панели задач и меню «Пуск».
- Раздел «Управление» позволяет настроить, что и как будет открываться при нажатии кнопки «Пуск», клавиши Windows на клавиатуре. Например, вы можете сделать так, чтобы в одном случае открывалось изменённое меню, а во втором — классическое меню Windows 11.
Доступные параметры в достаточной мере понятны и, если известно какого результата и внешнего вида меню «Пуск» требуется достичь, вероятнее всего это получится сделать с помощью Start11, а для многих пользователей могут оказаться подходящими и предустановленные стили.
Если тема изменения внешнего вида ОС вам близка, рекомендую к ознакомлению все статьи сайта на тему оформления Windows 11.