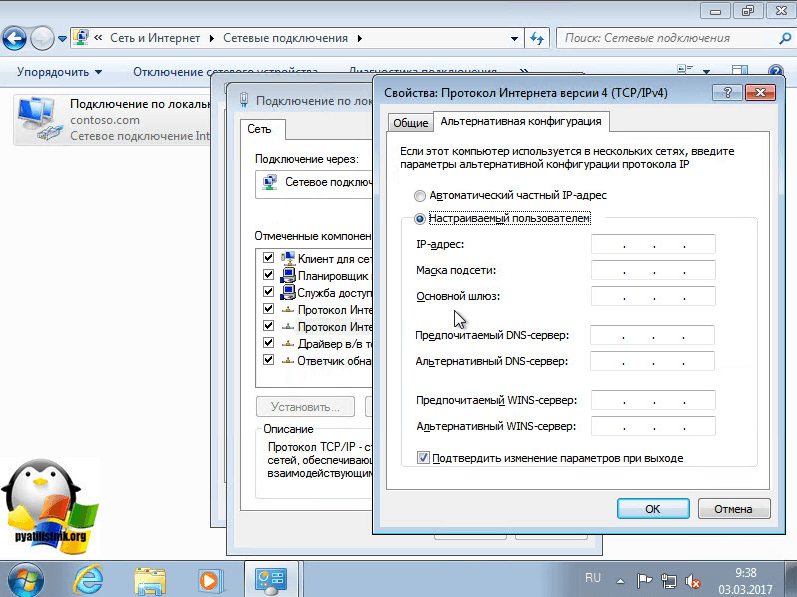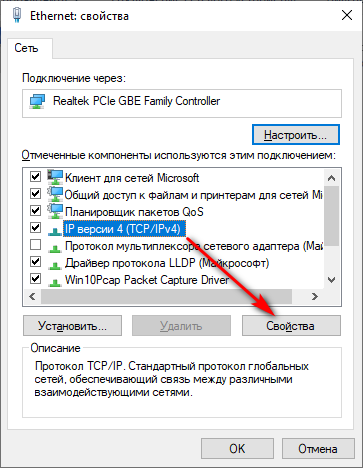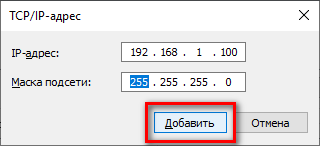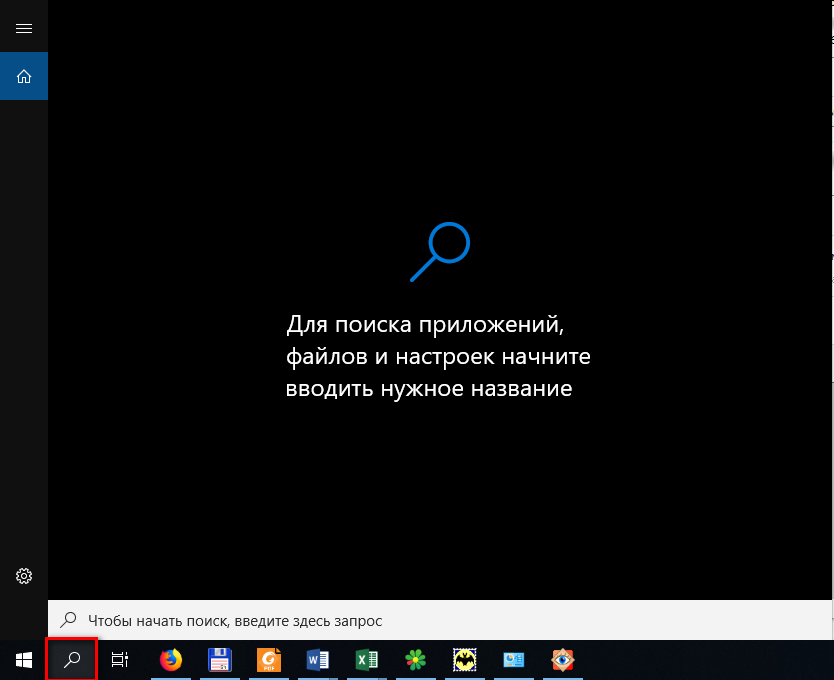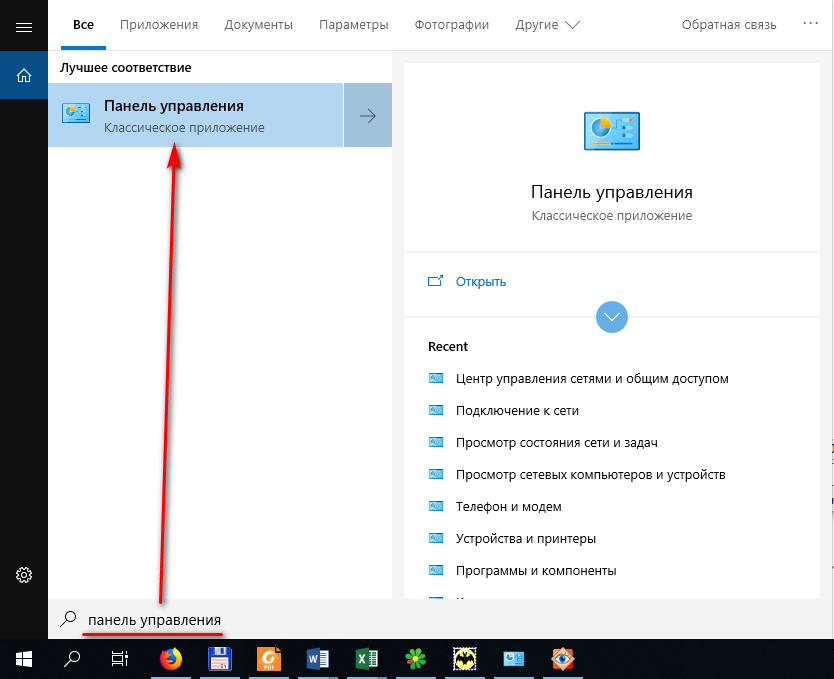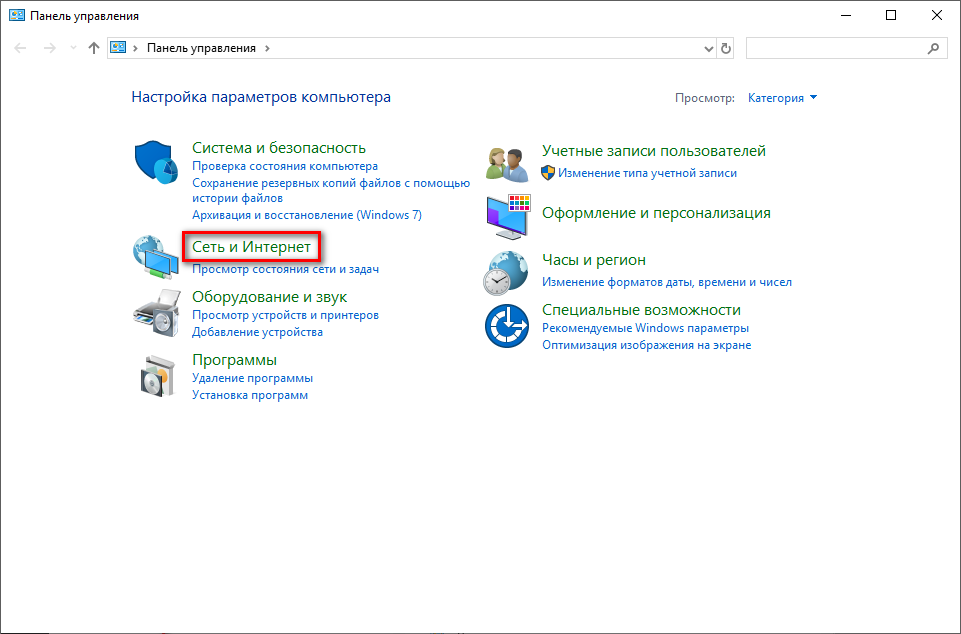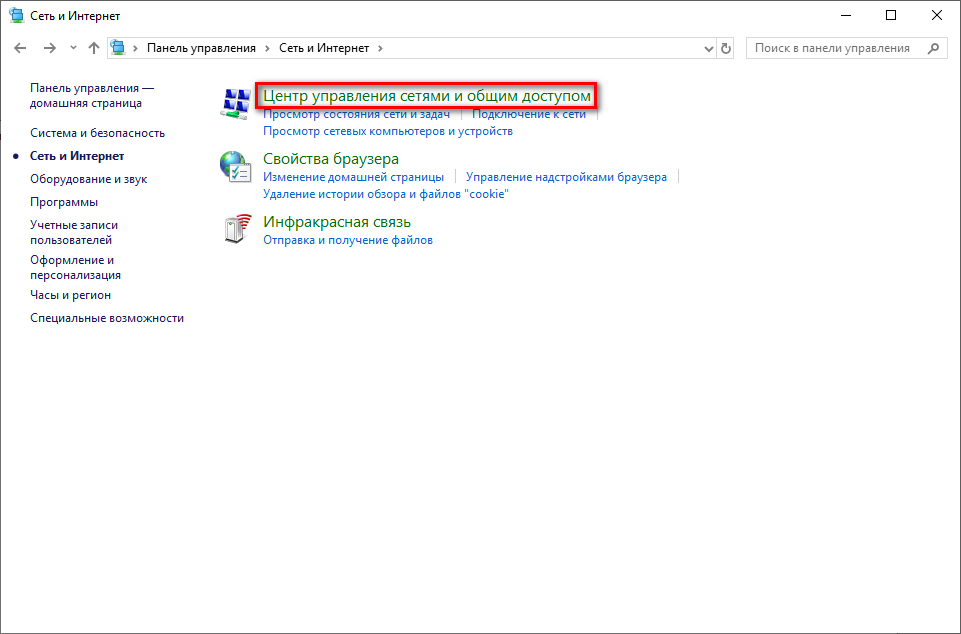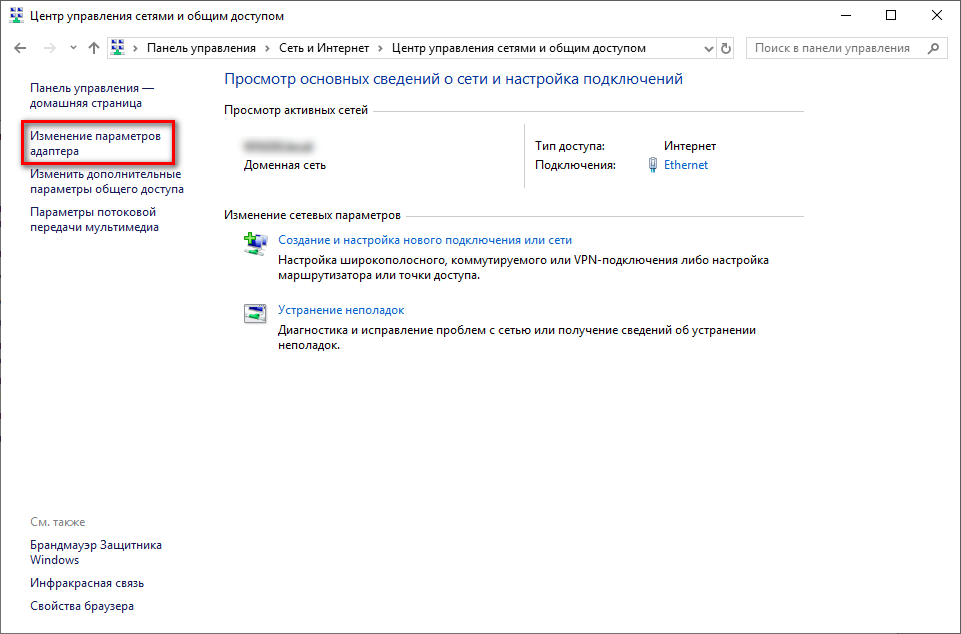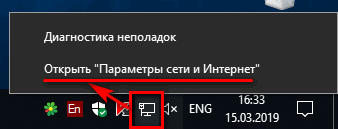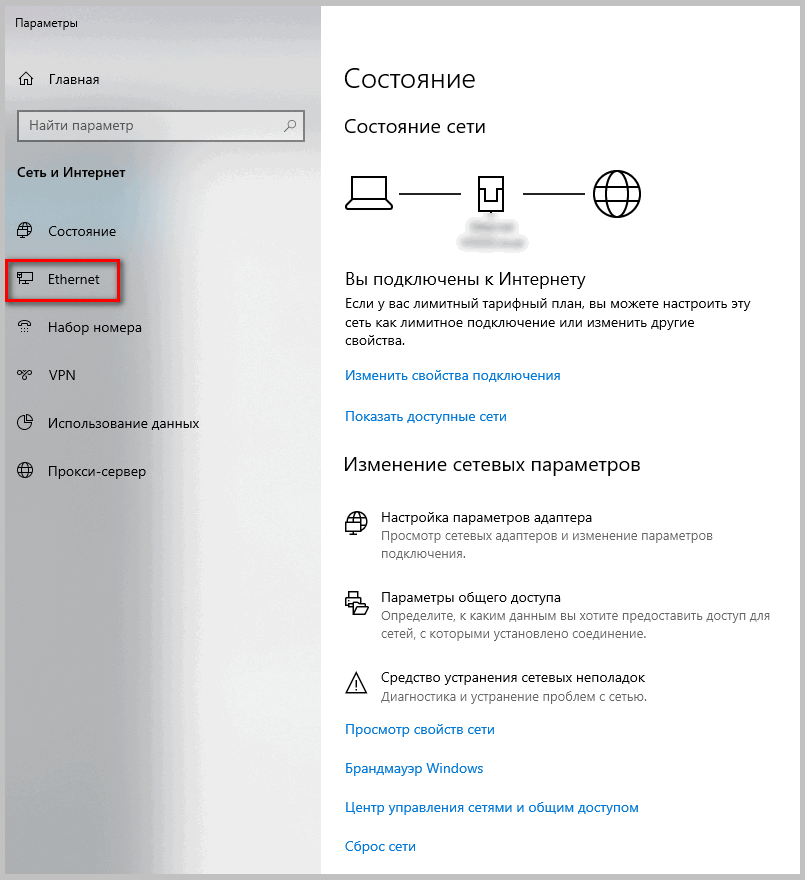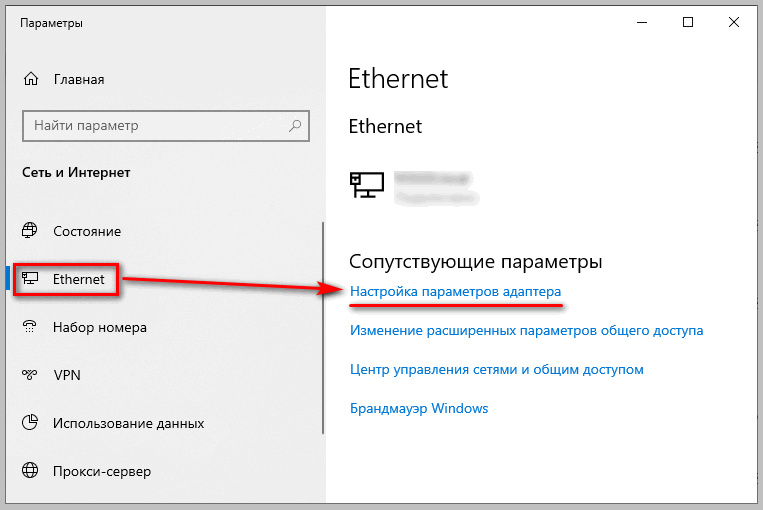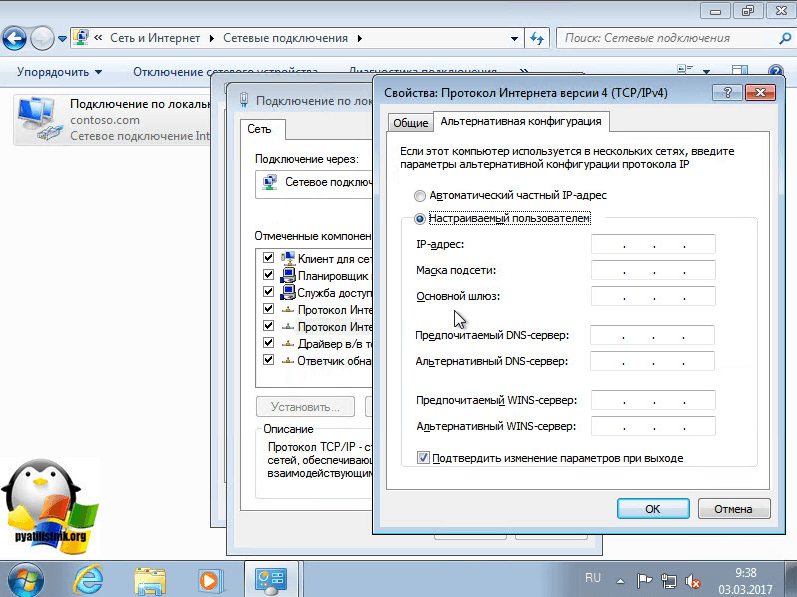У вас проблемы с подключением к Интернету? Кажется, ваша система имеет IP-адрес, начинающийся с 169?
Да, тогда вы попали в нужное место. Здесь мы обсудим, как исправить 169 проблем с IP-адресами и причины, вызывающие ошибки 169 IP-адресов.
Причины зависания системы на 169 IP-адресе
Для подключения к сети и выхода в онлайн системе необходим действующий IP-адрес, и для его получения используется протокол динамической конфигурации хоста (DHCP). Но когда ПК не может связаться с DHCP-сервером, срабатывает автоматическая частная IP-адресация (APIPA) и назначается IP-адрес, который начинается с 169.254. Как только это будет сделано, подключение к Интернету будет потеряно, поскольку этот IP-адрес предназначен для локальных сетей, а не для Интернета. В дополнение к этому, безусловно, есть и другие причины проблем с IP-адресами 169:
- Недоступность службы DHCP
- Неправильная сетевая конфигурация системы
- Несанкционированная система
- Отсутствие связи системы с DHCP-сервером
- Маршрутизатор пробок
- Wi-Fi или интернет не работает
Что такое DHCP?
Проще говоря, протокол динамической конфигурации хоста – это централизованная система управления, используемая для распределения IP-адресов в сети. Дома и на малых предприятиях маршрутизатор действует как DHCP-сервер, в то время как в более крупных сетях эту роль выполняет одна система.
![чаевые]() Дополнительный совет
Дополнительный совет
169 Диапазон IP-адресов зарезервирован Microsoft для адресации частной сети. Это означает, что если система настроена на автоматическое получение IP-адреса, вероятность возникновения 169 ошибок IP-адреса возрастает. Кроме того, когда DHCP и система не могут обмениваться данными, вы теряете возможность подключения.
Чтобы исправить 169 проблем с IP-адресами, вам необходимо убедиться, что и ваша система, и ваше сетевое устройство могут взаимодействовать с сетевым оборудованием. Самый простой способ решить эту проблему – перезагрузить систему, но если это не сработает, попробуйте воспользоваться способами, описанными ниже.
1. Проверьте конфигурацию системы.
Если вы начали сталкиваться с ошибкой IP-адреса 169 после обновления ОС, обновления до последней версии операционной системы, переключения системы или выполнения восстановления системы, мы предлагаем вам отменить последние изменения. Как только это будет сделано, перезапустите систему, а затем проверьте, можете ли вы подключиться к сети и выйти в онлайн. Если нет, переходите к следующим шагам.
2. Измените настройку IP.
Когда настройки IP-адреса нарушены, вы сталкиваетесь с 169 ошибками IP-адреса, это можно исправить, перенастроив IP-адреса. Для этого выполните следующие действия:
1. Нажмите Windows + X
2. Выберите Диспетчер устройств> Сетевые адаптеры> щелкните правой кнопкой мыши беспроводной или Ethernet-адаптер, с которым возникла проблема> Удалить.
3. После этого щелкните правой кнопкой мыши категорию «Сетевые адаптеры»> «Поиск изменений оборудования»> дождитесь завершения операции.
4. Затем нажмите Windows + R> ncpa.cpl.
5. Щелкните правой кнопкой мыши «Сетевой адаптер»> «Свойства»> снимите флажок «Протокол Интернета версии 6 (TCP / IPv6)»> «ОК».
6. Теперь откройте командную строку с повышенными привилегиями и введите следующие команды одну за другой:
- каталог сброса netsh winsock
- netsh int ip сбросить reset.log
- ipconfig / release
- ipconfig / обновить
7. Перезагрузите систему и попробуйте подключиться к сети.
3. Сбросьте брандмауэр.
Когда сеть обнаруживает правильное аппаратное соединение, но связь с DHCP-сервером для получения IP-адреса не установлена, вы получаете 169 IP-адресов. Для разрешения этой нерегламентированной сетевой ситуации рекомендуется сбросить системный брандмауэр. Как только это будет сделано, перезапустите систему и проверьте, устранена ли проблема.
Чтобы сбросить брандмауэр, выполните следующие действия:
1. В строке поиска Windows введите Брандмауэр Защитника Windows.
2. Нажмите “Восстановить настройки по умолчанию”.
3. В следующем окне нажмите «Восстановить значения по умолчанию»> подтвердите действие, нажав «Да».
4. Вот и все, теперь брандмауэр Windows сброшен. Вы можете увидеть, поможет ли это.
4. Используйте VPN.
Если ни один из шагов до сих пор не помог, мы предлагаем использовать Systweak VPN. Это не только поможет решить 169 проблем с IP-адресами, но и поможет анонимно просматривать веб-страницы.
Systweak VPN – отличный выбор для обхода доступа с географическими ограничениями ко всему заблокированному контенту без ведома вашего интернет-провайдера, что вы делаете. Это также защищает вас от онлайн-отслеживания.
5. Обновите или переустановите сетевой адаптер.
Если сетевой адаптер устарел, могут возникнуть проблемы с подключением к Интернету. Чтобы решить эту проблему, рекомендуется обновить и переустановить сетевой адаптер.
Для обновления сетевых адаптеров мы предлагаем использовать Smart Driver Care, лучший инструмент для обновления драйверов одним щелчком мыши. Используя этот Windows-совместимый инструмент, вы можете в кратчайшие сроки обновить все устаревшие драйверы и решить все проблемы, связанные с драйверами. Чтобы использовать его, выполните следующие действия:
1. Загрузите, установите и запустите Smart Driver Care.
2. Нажмите «Начать сканирование сейчас» и дождитесь завершения сканирования.
3. Как только это будет сделано, обновите сетевой драйвер. Если вы используете пробную версию, вам нужно будет выбрать опцию «Обновить драйвер». Однако, если у вас Pro версия Smart Driver Care, вы можете обновить все драйверы, нажав «Обновить все».
4. Как только это будет сделано, перезапустите систему.
5. Это должно решить проблему.
В дополнение к этому мы предлагаем переустановить сетевой адаптер. Для этого выполните следующие действия:
1. Нажмите Windows + X> Диспетчер устройств.
2. Найдите Сетевые адаптеры> дважды щелкните, чтобы увидеть все устройства.
3. Щелкните правой кнопкой мыши> Свойства> вкладка Драйвер> Удалить.
4. Перезагрузите систему. Это установит последнюю версию драйвера сетевого адаптера.
6. Отключить быстрый запуск
1. Нажмите Windows + X> Параметры электропитания.
2. Нажмите «Выбрать, что делает кнопка питания»> «Изменить настройки, которые в данный момент недоступны»> прокрутите вниз до «Настройки выключения»> снимите флажок «Включить быстрый запуск»> «Сохранить изменения».
3. Закройте окно, и все готово.
4. Теперь попробуйте проверить, помогает ли это.
7. Сбросьте IP-адрес и маску подсети.
1. Введите Панель управления в строке поиска Windows.
2. Щелкните Сеть и Интернет> Центр управления сетями и общим доступом> Управление сетевыми подключениями.
3. Щелкните правой кнопкой мыши «Локальная сеть»> «Свойства»> вкладка «Сеть»> снимите флажок «Протокол Интернета версии 6 (IPv6)».
4. Выберите Интернет-протокол версии 6 (IPv4)> Свойства> вкладка Общие.
Введите следующие данные
- IP-адрес: 192.168.0.1
- Маска подсети: 255.255.255.0
- Шлюз по умолчанию: ничего (оставьте поле пустым)
5. Нажмите вкладку «Альтернативная конфигурация»> «Автоматический частный IP-адрес»> «ОК».
6. Теперь запустите автоматическую настройку. Если настройки изменились или не работает, используйте следующие настройки:
- IP-адрес: 168.0.2
- Маска подсети: 255.255.0
- Шлюз по умолчанию: 168.0.1
Сохраните настройки и проверьте соединение, это должно сработать.
8. Перезапустите службу DNS.
Нажмите Windows + R> services.msc
Щелкните раздел Службы> DNS-клиент> щелкните правой кнопкой мыши> Перезагрузить.
9. Запустите средство проверки системных файлов.
Если системные файлы заражены, лучше всего выполнить эту команду. С его помощью вы можете исправить поврежденные файлы и исправить 169 ошибок прокси. Чтобы запустить его, выполните следующие действия:
1. Введите командную строку в строке поиска Windows.
2. Выберите Запуск от имени администратора> введите sfc / scannow> введите
3. Дождитесь выполнения команды и закройте окно.
4. Теперь перезапустите систему и посмотрите, поможет ли это.
Заворачивать
Это оно. Используя лучшие исправления, описанные выше, вы можете легко исправить 169 проблем с IP-адресами. В случае, если вы найдете другие исправления, которые сработали для вас, или кто-то другой поделился тем же в разделе комментариев.
Кроме того, для обновления драйверов и безопасного просмотра веб-страниц мы рекомендуем использовать Smart Driver Care и Systweak VPN.
Systweak VPN
Надеемся, нам удалось объяснить тему и помочь решить проблему. Если у вас есть предложения или вопросы, оставьте их в разделе комментариев.
Обновлено 24.07.2019
Всем привет сегодня расскажу как настроить несколько ip адресов на одном сетевом интерфейсе в Windows. Ранее мы уже это делали в Debian, в статье Как прописать несколько IP адресов на одной сетевой карте в Ubuntu, Debian / Как привязать несколько IP адресов на одной сетевой карте в Ubuntu, Debian, в Windows это тоже можно сделать. Вообще так делать неправильно, и лучше под второй ip адрес выделять отдельную сетевую карту, но если нет вариантов, то можно и настроить, но повторюсь, попытайтесь раскрутить свое руководство на приобретение дополнительной сетевой карты, они сейчас даже в серверном варианте, недорогие.
Настройка мульти ip
Для того чтобы начать настраивать несколько ip адресов на вашей сетевухе, вам нужно перейти в Центр управления сетями и общим доступом, для этого правым кликом в правом углу можно кликнуть по значку сетевого подключения, либо же вы можете нажать сочетание клавиш WIN+R и ввести команду ncpa.cpl, эффект будет таким же, вообще учите как открываются оснастки и нужные вам окна, таким методом, очень поможет в ситуациях когда нет мышки и ускорит работу.
Как настроить несколько ip адресов на одном сетевом интерфейсе в Windows-02
Переходим в изменение параметров адаптера, данный пункт располагается слева.
Как настроить несколько ip адресов на одном сетевом интерфейсе в Windows-03
выбираем ваше подключение по локальной сети, чаще всего на рядовых серверах, их количество может доходить до 4-х.
Как настроить несколько ip адресов на одном сетевом интерфейсе в Windows-04
Теперь давайте посмотрим текущие сетевые настройки откроем командную строку и введем ipconfig
Как настроить несколько ip адресов на одном сетевом интерфейсе в Windows-05
Видим у нас ip адрес 10.10.10.1
Как настроить несколько ip адресов на одном сетевом интерфейсе в Windows-06
теперь заходим в свойства вашего сетевого интерфейса, через правый клик по нему.
Как настроить несколько ip адресов на одном сетевом интерфейсе в Windows-07
Свойства ipv4
Как настроить несколько ip адресов на одном сетевом интерфейсе в Windows-08
жмем Дополнительно
Как настроить несколько ip адресов на одном сетевом интерфейсе в Windows-09
в поле ip-адреса жмем Добавить. И задаем IP-адрес и Маску сети, я задал 10.10.10.10
Как настроить несколько ip адресов на одном сетевом интерфейсе в Windows-10
Видим их стало уже два
Как настроить несколько ip адресов на одном сетевом интерфейсе в Windows-11
Так же на вкладке DNS можно прописать третий или четвертый dns сервер.
Как настроить несколько ip адресов на одном сетевом интерфейсе в Windows-12
Закрываем все окна жмем везде ок. Выполняем снова команду ipconfig и видим что появился второй ip адрес 10.10.10.10
Как настроить несколько ip адресов на одном сетевом интерфейсе в Windows-13
Пробуем их пропинговать с другого сервера. Все отлично пингуется.
Как настроить несколько ip адресов на одном сетевом интерфейсе в Windows-14
Посмотрим нашу DNS зоны и видим, что в ней у dc01 два ip адреса.
Как настроить несколько ip адресов на одном сетевом интерфейсе в Windows-15
Альтернативная конфигурация ip Windows 7
В операционной системе Windows 7, вместо нескольких ip адресов, есть понятие альтернативная конфигурация. Данную вкладку можно найти в свойства ipv4. Для чего это может потребоваться. Простой пример вы используете свой компьютер и дома и на работе. Дома у вас настроен статический ip адрес, выданный вашим провайдером, а в альтернативной конфигурации, у вас прописан статический адрес, из диапазона адресов используемых на работе. Если альтернативная конфигурация не настроена, то она будет назначать себе Ip адрес из диапазона от 169.254.0.1 до 169.254.255.254 с маской подсети 255.255.0.0, это вы можете проверить, если не получиться получить настроек от DHCP сервера (при условии, что не настроена статика)
Кстати есть очень удобные программы, в которых вы можете задать большое количество различных сетевых профилей и менять ip адресацию вашего сетевого интерфейса, одним кликом, например утилита NetSetMan.
Вот так вот просто настроить несколько ip адресов на одном сетевом интерфейсе в Windows.
Материал сайта pyatilistnik.org
Содержание
- Как назначить несколько IP-адресов сетевому адаптеру
- Назначение нескольких IP-адресов сетевому адаптеру
- Как настроить 2 IP адреса на сетевой карте Windows
- 2 IP адреса на одной сетевой карте в Windows
- Как найти панель управления в Windows 10
- Как найти настройки сетевого адаптера в панели управления
- Как быстро зайти в настройки параметров сетевого адаптера в Windows 10
- Твой Сетевичок
- Все о локальных сетях и сетевом оборудовании
- Как сделать несколько ip адресов на одном компьютере?
- Разные ip на одном компьютере: как настроить?
- Настройка второго IP адреса на одной сетевой карте
- Как сделать разные айпи адреса на одном компьютере
- Настройка мульти ip
- Альтернативная конфигурация ip Windows 7
- Популярные Похожие записи:
- 13 Responses to Как настроить несколько ip адресов на одном сетевом интерфейсе в Windows
- Несколько IP адресов (алиасов) на одном сетевом интерфейсе в Windows
- Добавляем дополнительный IP адрес через GUI
- Флаг SkipAsSource
- Назначаем второй IP адрес интерфейсу с помощью команды Netsh
- Добавляем дополнительный IP адрес с помощью PowerShell
Как назначить несколько IP-адресов сетевому адаптеру
Часто ИТ-администратору необходимо настроить несколько IP-адресов для одного и того же сетевого адаптера. Такие ситуации, как размещение различных сайтов SSL, ускорение обмена трафиком, который может пропускать шлюз в случае нескольких IP-адресов, разные общедоступные IP-адреса, чтобы избежать брандмауэров или избежать попадания в черный список в фильтрах спама и т. Д. В этом посте я расскажу, как можно назначить несколько IP-адресов сетевому адаптеру.
Назначение нескольких IP-адресов сетевому адаптеру
Есть несколько способов добиться этого. Он включает в себя использование следующего:
1]Настройки сетевого адаптера
1] Перейдите в «Настройки»> «Сеть и Интернет» и нажмите «Изменить параметры адаптера». Откроется список физических и виртуальных сетевых адаптеров на компьютере. Дважды щелкните адаптер Ethernet, которому вы хотите назначить несколько IP-адресов. Нажмите кнопку «Свойства».
2] В свойствах Ethernet выберите TCP / IPv4 или TCP / IPv6, а затем щелкните Свойства. На вкладке «Общие» выберите «Использовать следующий IP-адрес». Добавьте к адаптеру IP-адрес, подсеть и шлюз по умолчанию.
3] Затем нажмите кнопку «Дополнительно», чтобы открыть дополнительные настройки TCP / IP. Затем нажмите кнопку «Добавить», чтобы добавить IP-адрес. Вы можете продолжать добавлять несколько IP-адресов к адаптеру, используя этот метод. Вы также можете добавить несколько шлюзов или IP-адрес DNS в одно и то же место.
Если вы введете команду ipconfig в командной строке, вы должны увидеть все перечисленные вторичные IP-адреса.
2]Использование команды Netsh
Если вы хорошо разбираетесь в командной строке, то намного быстрее и проще добавить несколько IP-адресов.
Откройте командную строку с правами администратора и выполните следующую команду:
Netsh int ipv4 add address name=»Local Area Connection» 192.168.100.100 255.255.255.0 SkipAsSource=True
Вы можете установить SkipAsSource в зависимости от ваших потребностей, используя Netsh. Если задано значение true, IP-адрес не будет использоваться ОС для исходящих подключений.
3]Используйте PowerShell для назначения дополнительных IP-адресов.
Откройте Power Shell с правами администратора с помощью WIN X. Затем используйте команду NetIPAddress, чтобы добавить дополнительный IP-адрес. Обязательно выясните название адаптера.
Get-NetIPAddress | ft IPAddress, InterfaceAlias, SkipAsSource
Назначение нескольких IP-адресов используется в необходимом сценарии, а не для обычных потребителей. Обычно они используются IP-адресом, когда этого требует приложение.
Источник
Как настроить 2 IP адреса на сетевой карте Windows
Когда-то я уже писал как настроить два IP адреса на сетевой карте в Linux — https://moonback.ru/page/2ip-linux. И не справедливо обошел вниманием пользователей Windows. Эта статья исправляет указанный недостаток, я подробно напишу как настроить 2 IP адреса на одном сетевом интерфейсе в операционных системах семейства Windows. Статья справедлива для Windows 7, 8, 8.1 и 10.
Необходимость в подобной настроке у меня возникла совсем недавно, когда один знакомый попросил подключить IP камеру видеонаблюдения (RVi-IPC11S). Но в его «сети» не было ни коммутатора, ни маршрутизатора. А единственный сетевой порт компьютера был занят кабелем провайдера Интернет.
Чтобы минимизировать затраты было решено приобрести самый дешевый коммутатор на 5 портов (TP-LINK TL-SF1005D). После чего кабель провайдера перекочевал из компьютера в коммутатор, в который так же была подключена камера, ну а сам коммутатор был подключен патч-кордом к компьютеру. Камеру я запитал через блок питания 12В (АТ-12/10).
2 IP адреса на одной сетевой карте в Windows
Теперь перейдем непосредственно к самим настройкам. В панели управления необходимо изменить свойства сетевого адаптера, для этого нажимаем правую клавишу мыши и в контекстном меню выбираем «Свойства»:
Далее в списке ищем пункт связанный с протоколом Ipv4 и нажимаем кнопку «Свойства»:
В моем примере уже прописан статический адрес (настройки провайдера интернет). Если у вас используется пункт «Получить IP-адрес автоматически», то вам придется перейти в режим «Использовать следующий IP-адрес». Затем нужно нажать кнопку «Дополнительно»:
В появившемся окне мы видим существующий IP адрес, чтобы добавить еще один нажмите «Добавить»:
Здесь введите необходимый вам новый IP-адрес, я использовал подсеть IP-видеокамеры по-умолчанию и нажать клавишу «Добавить».
Мы автоматически возвращаемся в предыдущее окно и видим, что теперь у нас настроено 2 IP адреса:
Для сохранения всех настроек нажмите «ОК».
В новых сборках Windows 10 добраться до классического приложения «Панель управления», известного на нам со времен Windows 7, стало намного сложнее. Чтобы ее найти нужно нажать иконку поиска возле кнопки «Пуск»:
И в поисковой строке ввести «Панель управления». Далее щелкнуть мышкой по «Панель управления — Классическое приложение»:
Как найти настройки сетевого адаптера в панели управления
В классической панели управления необходимо выбрать «Сеть Интернет»:
Далее «Центр управления сетями и общим доступом»:
И наконец выбрать пункт «Изменение параметров адаптера»:
После чего вы должны увидеть список сетевых адаптеров вашего компьютера (первое изображение этой статьи).
Как быстро зайти в настройки параметров сетевого адаптера в Windows 10
Чтобы не искать Панель управления и не рыскать по пунктам его меню нужно щелкнуть правой клавишей мыши на иконке сети в панели задач в правом углу рядом с часами и выбрать пункт «Открыть параметры сети и Интернет»:
Затем выбираем пункт «Ethernet»:
После чего выбираем пункт «Изменение параметров адаптера»:
Далее мы увидим первую картинку из этой статьи. Что говорит о том, что можно приступать к настройкам сетевого адаптера.
Источник
Твой Сетевичок
Все о локальных сетях и сетевом оборудовании
Как сделать несколько ip адресов на одном компьютере?
Вопрос, как настроить два ip адреса на одной сетевой карте, актуален как для опытных пользователей рунета, так и для новичков. Ведь при создании локальной сети зачастую необходимо реализовать несколько ip адресов на одном компьютере, при этом установка дополнительного сетевого интерфейса далеко не всегда станет оптимальным решением. Поэтому здесь мы разберем, как настроить два ip адреса на одной сетевой карте windows 7, и с какими проблемами может столкнуться начинающий «юзер» при решении данной задачи.
Разные ip на одном компьютере: как настроить?
Перед тем, как приступать к настройкам сетевой карты, необходимо точно определить какие «ip адреса» и «маски подсети» будут использоваться на данном компьютере (так как в дальнейшем они будут «Статистическими»).
Итак, за основу примера возьмём первый ip адрес 192.168.10.2/24 (соответственно, его маска подсети 255.255.255.0) и второй ip адрес 193.168.10.2./24 с такой же маской подсети — 255.255.255.0.
Для настройки первого IP-адреса:
Настройка второго IP адреса на одной сетевой карте
Чтобы настроить второй ip адрес на одной сетевой карте windows 7:
На этом сеть с двумя подсетями настроена: можно проверить так ли это на самом деле. Для этого в командной строке введите «ipconfig/all» и в графе «IP адрес» проверьте, соответствуют ли реальные адреса тем, которые вы установили в настройках.
Источник
Как сделать разные айпи адреса на одном компьютере
Всем привет сегодня расскажу как настроить несколько ip адресов на одном сетевом интерфейсе в Windows. Ранее мы уже это делали в Debian, в статье Как прописать несколько IP адресов на одной сетевой карте в Ubuntu, Debian / Как привязать несколько IP адресов на одной сетевой карте в Ubuntu, Debian, в Windows это тоже можно сделать. Вообще так делать неправильно, и лучше под второй ip адрес выделять отдельную сетевую карту, но если нет вариантов, то можно и настроить, но повторюсь, попытайтесь раскрутить свое руководство на приобретение дополнительной сетевой карты, они сейчас даже в серверном варианте, недорогие.
Настройка мульти ip
Для того чтобы начать настраивать несколько ip адресов на вашей сетевухе, вам нужно перейти в Центр управления сетями и общим доступом, для этого правым кликом в правом углу можно кликнуть по значку сетевого подключения, либо же вы можете нажать сочетание клавиш WIN+R и ввести команду ncpa.cpl, эффект будет таким же, вообще учите как открываются оснастки и нужные вам окна, таким методом, очень поможет в ситуациях когда нет мышки и ускорит работу.
Как настроить несколько ip адресов на одном сетевом интерфейсе в Windows-02
Переходим в изменение параметров адаптера, данный пункт располагается слева.
Как настроить несколько ip адресов на одном сетевом интерфейсе в Windows-03
выбираем ваше подключение по локальной сети, чаще всего на рядовых серверах, их количество может доходить до 4-х.
Как настроить несколько ip адресов на одном сетевом интерфейсе в Windows-04
Теперь давайте посмотрим текущие сетевые настройки откроем командную строку и введем ipconfig
Как настроить несколько ip адресов на одном сетевом интерфейсе в Windows-05
Видим у нас ip адрес 10.10.10.1
Как настроить несколько ip адресов на одном сетевом интерфейсе в Windows-06
теперь заходим в свойства вашего сетевого интерфейса, через правый клик по нему.
Как настроить несколько ip адресов на одном сетевом интерфейсе в Windows-07
Как настроить несколько ip адресов на одном сетевом интерфейсе в Windows-08
Как настроить несколько ip адресов на одном сетевом интерфейсе в Windows-09
в поле ip-адреса жмем Добавить. И задаем IP-адрес и Маску сети, я задал 10.10.10.10
Как настроить несколько ip адресов на одном сетевом интерфейсе в Windows-10
Видим их стало уже два
Как настроить несколько ip адресов на одном сетевом интерфейсе в Windows-11
Так же на вкладке DNS можно прописать третий или четвертый dns сервер.
Как настроить несколько ip адресов на одном сетевом интерфейсе в Windows-12
Закрываем все окна жмем везде ок. Выполняем снова команду ipconfig и видим что появился второй ip адрес 10.10.10.10
Как настроить несколько ip адресов на одном сетевом интерфейсе в Windows-13
Пробуем их пропинговать с другого сервера. Все отлично пингуется.
Как настроить несколько ip адресов на одном сетевом интерфейсе в Windows-14
Посмотрим нашу DNS зоны и видим, что в ней у dc01 два ip адреса.
Как настроить несколько ip адресов на одном сетевом интерфейсе в Windows-15
Альтернативная конфигурация ip Windows 7
В операционной системе Windows 7, вместо нескольких ip адресов, есть понятие альтернативная конфигурация. Данную вкладку можно найти в свойства ipv4. Для чего это может потребоваться. Простой пример вы используете свой компьютер и дома и на работе. Дома у вас настроен статический ip адрес, выданный вашим провайдером, а в альтернативной конфигурации, у вас прописан статический адрес, из диапазона адресов используемых на работе. Если альтернативная конфигурация не настроена, то она будет назначать себе Ip адрес из диапазона от 169.254.0.1 до 169.254.255.254 с маской подсети 255.255.0.0, это вы можете проверить, если не получиться получить настроек от DHCP сервера (при условии, что не настроена статика)
Кстати есть очень удобные программы, в которых вы можете задать большое количество различных сетевых профилей и менять ip адресацию вашего сетевого интерфейса, одним кликом, например утилита NetSetMan.
Вот так вот просто настроить несколько ip адресов на одном сетевом интерфейсе в Windows.
Популярные Похожие записи:
13 Responses to Как настроить несколько ip адресов на одном сетевом интерфейсе в Windows
В Windows 7 Pro (32 и 64 бит) это не работает почему-то как работало в Windows XP SP2. Интерфейсы-то устанавливаются, но до сетевого принтера в сети уже не достучаться до тех пор пока 2 интерфейс не уберешь! Да и своя Microsoft-ая служба обнаружения ЭВМ в сети тоже перестает работать и не видит ни одной машины!
нужно смотреть таблицу маршрутизации, и проверить пингует ли самого себя данный компьютер. Я пробовал это на W2008R2 и это работало, но не всегда стабильно. Если есть возможность второй сетевой карты, то лучше ставить ее. Данный метод, так сказать для бедных
Мне кажется это решение для бедных, уж сетевую карту можно купить в сервер.
тут еще вопрос организации сети. наличие даже не свободных линков, а отсутствие проброса кучи вланов. КОСТЫЛЬ. без которого иногда никак.
Я все же приверженец отсутствия костылей, они бываю при неправильном планировании сети.
если только, прописывать статические маршруты, по нужным шлюзам, до нужных Ip адресов сайтов, можете посмотреть у меня статью, по маршрутизации в Windows.
Иван, доброго дня, с прошедшими праздниками вас!
В win7 есть такая неприятность, если прописать еще один дополнительный IP на единственный физич. интерфейс, то он почему то становится первым и тогда перестает работать сетевое окружение. Доступ по \comp работает, а сетевое окружение не открывается. Это все нормально работало в XP и висте, но в 7 вот так. Где то на сайте MS было обсуждение этого вопроса, и там посоветовали уменьшить метрику этой «дополнительной» подсети. Как это сделать? Я считал что метрика меняется только у физ. интерфейса
вам нужно играться с метрикой, чем она меньше тем приоритетнее, а так же с таблицой маршрутизации и командой route
Я писал статью о команде route, там есть параметр metric //pyatilistnik.org/kak-propisat-staticheskiy-marshrut-v-windows-s-pomoshhyu-utilityi-komandnoy-stroki-route/
Какие бы метрики не делали, чтобы не прописывали — сетевое окружение в Win7 будет открываться просто в РАЗЫ медленнее, чем с теми же самыми настройками в ВинХП.
Я уже просто забил на это, и когда мне надо зайти на какой комп в сети, мне быстрее написать в командной строке cd \comp, чем ждать пока откроется сетевое окружение, в котором, кстати, компа этого может не оказаться, либо он ЕЩЕ будет, а сам он уже выключен.
Добрый день. А в каком направлении копать, если второй адрес перестал пинговаться? Никаких изменений не происходило (в файрволе, обновах и т.п.). Т.е. типичная внезапная хрень откуда ни возьмись.
Источник
Несколько IP адресов (алиасов) на одном сетевом интерфейсе в Windows
В некоторых ситуациях администратору необходимо настроить несколько IP адресов на одном сетевом интерфейсе (сетевой карте) в Windows. Примером таких ситуаций может быть необходимость запуска нескольких сайтов с уникальными IP адресами и SSL сертфикатами (тех же SSL сертфикатов от Let’s Encrypt ) на одном сервере IIS или Apache, подготовка к смене IP адресации в подсети, привязка приложений к разным IP адресам и т.д.
Рассмотрим, как добавить дополнительный статический IP адрес на сетевой интерфейс в Windows 10 (аналогичным образом можно добавить дополнительный IP адрес в Windows Server). В первую очередь убедитесь, что вашему сетевому адаптеру Ethernet назначен только один адрес. Для этого выполните команду:
Как вы видите подключению по локальной сети (у меня оно называется Ethernet0) присвоен один IP адрес (192.168.1.90).
Добавить второй статический IP адрес можно несколькими способами.
Добавляем дополнительный IP адрес через GUI
Можно задать дополнительный адрес через графический интерфейс системы.
С помощью ipconfig убедитесь, что у этого интерфейса появился второй ip адрес.
Проверьте доступность второго IP адреса по сети с других компьютеров командой ping. Он должен отвечать.
Флаг SkipAsSource
Основной недостаток добавления второго ip адреса таким способом – для него не включается флаг SkipAsSource (SkipAsSource=False). Если флаг SkipAsSource включен (True), то этот IP адрес не будет использоваться системой для исходящих соединений, кроме явного его задействования определенным приложением. Так же при включенном флаге второй IP адрес не регистрируется в DNS (при включенной динамической регистрации). По сути с помощью параметра SkipAsSource вы можете установить оснвной IP адрес.
Назначаем второй IP адрес интерфейсу с помощью команды Netsh
Вы можете привязать дополнительный ip адрес из командной строки с помощью утилиты Netsh. Также данная команда позволяет выставлять флаг SkipAsSource для IP адреса.
Откройте командную строку с правами администратора и выполните команду
Netsh int ipv4 add address name=»Local Area Connection» 192.168.1.92 255.255.255.0 SkipAsSource=True
Добавляем дополнительный IP адрес с помощью PowerShell
Также вы можете добавить второй IP алиас сетевой карте с помощью PowerShell командлета New-NetIPAddress (командлет появился в модуле PowerShell NetTCPIP в версии PowerShell для Windows 2012 / Windows 8 и ).
Выедем список доступных интерфейсов:
Get-NetIPAddress | ft IPAddress, InterfaceAlias, SkipAsSource
Чтобы добавить дополнительный IP для сетевого интерфейса Ethernet0 выполните команду:
IPAddress : 192.168.1.92
InterfaceIndex : 11
InterfaceAlias : Ethernet0
AddressFamily : IPv4
Type : Unicast
PrefixLength : 24
PrefixOrigin : Manual
SuffixOrigin : Manual
AddressState : Tentative
ValidLifetime : Infinite ([TimeSpan]::MaxValue)
PreferredLifetime : Infinite ([TimeSpan]::MaxValue)
SkipAsSource : True
PolicyStore : ActiveStore
Чтобы изменить параметр SkipAsSource и разрешить исходящий трафик с данного IP адреса сетевого интерфейса воспользуйтесь командой:
Источник
Как настроить несколько ip адресов на одном сетевом интерфейсе в Windows
Как настроить несколько ip адресов на одном сетевом интерфейсе в Windows
Всем привет сегодня расскажу как настроить несколько ip адресов на одном сетевом интерфейсе в Windows. Ранее мы уже это делали в Debian, в статье Как прописать несколько IP адресов на одной сетевой карте в Ubuntu, Debian / Как привязать несколько IP адресов на одной сетевой карте в Ubuntu, Debian, в Windows это тоже можно сделать. Вообще так делать неправильно, и лучше под второй ip адрес выделять отдельную сетевую карту, но если нет вариантов, то можно и настроить, но повторюсь, попытайтесь раскрутить свое руководство на приобретение дополнительной сетевой карты, они сейчас даже в серверном варианте, недорогие.
Настройка мульти ip
Для того чтобы начать настраивать несколько ip адресов на вашей сетевухе, вам нужно перейти в Центр управления сетями и общим доступом, для этого правым кликом в правом углу можно кликнуть по значку сетевого подключения, либо же вы можете нажать сочетание клавиш WIN+R и ввести команду ncpa.cpl, эффект будет таким же, вообще учите как открываются оснастки и нужные вам окна, таким методом, очень поможет в ситуациях когда нет мышки и ускорит работу.
Как настроить несколько ip адресов на одном сетевом интерфейсе в Windows-02
Переходим в изменение параметров адаптера, данный пункт располагается слева.
Как настроить несколько ip адресов на одном сетевом интерфейсе в Windows-03
выбираем ваше подключение по локальной сети, чаще всего на рядовых серверах, их количество может доходить до 4-х.
Как настроить несколько ip адресов на одном сетевом интерфейсе в Windows-04
Теперь давайте посмотрим текущие сетевые настройки откроем командную строку и введем ipconfig
Как настроить несколько ip адресов на одном сетевом интерфейсе в Windows-05
Видим у нас ip адрес 10.10.10.1
Как настроить несколько ip адресов на одном сетевом интерфейсе в Windows-06
теперь заходим в свойства вашего сетевого интерфейса, через правый клик по нему.
Как настроить несколько ip адресов на одном сетевом интерфейсе в Windows-07
Как настроить несколько ip адресов на одном сетевом интерфейсе в Windows-08
Как настроить несколько ip адресов на одном сетевом интерфейсе в Windows-09
в поле ip-адреса жмем Добавить. И задаем IP-адрес и Маску сети, я задал 10.10.10.10
Как настроить несколько ip адресов на одном сетевом интерфейсе в Windows-10
Видим их стало уже два
Как настроить несколько ip адресов на одном сетевом интерфейсе в Windows-11
Так же на вкладке DNS можно прописать третий или четвертый dns сервер.
Как настроить несколько ip адресов на одном сетевом интерфейсе в Windows-12
Закрываем все окна жмем везде ок. Выполняем снова команду ipconfig и видим что появился второй ip адрес 10.10.10.10
Как настроить несколько ip адресов на одном сетевом интерфейсе в Windows-13
Пробуем их пропинговать с другого сервера. Все отлично пингуется.
Как настроить несколько ip адресов на одном сетевом интерфейсе в Windows-14
Посмотрим нашу DNS зоны и видим, что в ней у dc01 два ip адреса.
Как настроить несколько ip адресов на одном сетевом интерфейсе в Windows-15
Альтернативная конфигурация ip Windows 7
В операционной системе Windows 7, вместо нескольких ip адресов, есть понятие альтернативная конфигурация. Данную вкладку можно найти в свойства ipv4. Для чего это может потребоваться. Простой пример вы используете свой компьютер и дома и на работе. Дома у вас настроен статический ip адрес, выданный вашим провайдером, а в альтернативной конфигурации, у вас прописан статический адрес, из диапазона адресов используемых на работе. Если альтернативная конфигурация не настроена, то она будет назначать себе Ip адрес из диапазона от 169.254.0.1 до 169.254.255.254 с маской подсети 255.255.0.0, это вы можете проверить, если не получиться получить настроек от DHCP сервера (при условии, что не настроена статика)
Кстати есть очень удобные программы, в которых вы можете задать большое количество различных сетевых профилей и менять ip адресацию вашего сетевого интерфейса, одним кликом, например утилита NetSetMan.
Вот так вот просто настроить несколько ip адресов на одном сетевом интерфейсе в Windows.
Популярные Похожие записи:
13 Responses to Как настроить несколько ip адресов на одном сетевом интерфейсе в Windows
В Windows 7 Pro (32 и 64 бит) это не работает почему-то как работало в Windows XP SP2. Интерфейсы-то устанавливаются, но до сетевого принтера в сети уже не достучаться до тех пор пока 2 интерфейс не уберешь! Да и своя Microsoft-ая служба обнаружения ЭВМ в сети тоже перестает работать и не видит ни одной машины!
нужно смотреть таблицу маршрутизации, и проверить пингует ли самого себя данный компьютер. Я пробовал это на W2008R2 и это работало, но не всегда стабильно. Если есть возможность второй сетевой карты, то лучше ставить ее. Данный метод, так сказать для бедных
Мне кажется это решение для бедных, уж сетевую карту можно купить в сервер.
тут еще вопрос организации сети. наличие даже не свободных линков, а отсутствие проброса кучи вланов. КОСТЫЛЬ. без которого иногда никак.
Я все же приверженец отсутствия костылей, они бываю при неправильном планировании сети.
а можно сделать так , чтобы исходящий запрос с моего сервера был по разным IP?
если только, прописывать статические маршруты, по нужным шлюзам, до нужных Ip адресов сайтов, можете посмотреть у меня статью, по маршрутизации в Windows.
Иван, доброго дня, с прошедшими праздниками вас!
В win7 есть такая неприятность, если прописать еще один дополнительный IP на единственный физич. интерфейс, то он почему то становится первым и тогда перестает работать сетевое окружение. Доступ по \comp работает, а сетевое окружение не открывается. Это все нормально работало в XP и висте, но в 7 вот так. Где то на сайте MS было обсуждение этого вопроса, и там посоветовали уменьшить метрику этой «дополнительной» подсети. Как это сделать? Я считал что метрика меняется только у физ. интерфейса
вам нужно играться с метрикой, чем она меньше тем приоритетнее, а так же с таблицой маршрутизации и командой route
Иван, это я понимаю. Вопрос как это сделать то? Метрика у интерфейса меняется командой netsh interface ipv4 set interface «Имя_интерфейса» metric=значение_метрики , но для интерфейса, а как сделать для конкретной подсети на одном физ. интерфейсе?
Я писал статью о команде route, там есть параметр metric //pyatilistnik.org/kak-propisat-staticheskiy-marshrut-v-windows-s-pomoshhyu-utilityi-komandnoy-stroki-route/
Какие бы метрики не делали, чтобы не прописывали — сетевое окружение в Win7 будет открываться просто в РАЗЫ медленнее, чем с теми же самыми настройками в ВинХП.
Я уже просто забил на это, и когда мне надо зайти на какой комп в сети, мне быстрее написать в командной строке cd \comp, чем ждать пока откроется сетевое окружение, в котором, кстати, компа этого может не оказаться, либо он ЕЩЕ будет, а сам он уже выключен.
Добрый день. А в каком направлении копать, если второй адрес перестал пинговаться? Никаких изменений не происходило (в файрволе, обновах и т.п.). Т.е. типичная внезапная хрень откуда ни возьмись.
Источник
Как объединить компьютеры в локальную сеть в Windows 10, 7
В наши дни наличие двух компьютеров в одном доме частое явление, а то и большее количество. В связи с этим у многих пользователей возникает вопрос, как объединить все компьютеры в локальную сеть? Чтобы в дальнейшем можно было быстро передавать любые файлы или поиграть в сетевые игры между ПК. Сегодня мы покажем вам, какими способами, возможно, это реализовать и что для этого необходимо.
Что потребуется для объединения двух и более компьютеров
Чтобы подключить два компьютера, 2 ноутбука или компьютер и ноутбук между собой, нам понадобиться:
- Сетевой кабель, обжатый с двух сторон (патч-корд). Вдруг решите обжимать самостоятельно, тогда посмотрите, как это нужно делать правильно в нашей статье: порядок обжима витой пары, все схемы.
- Если нужно соединить два стационарных компьютера тогда смотрите, что бы было две сетевые карты, по одной на каждом ПК. А вот соединить два любых ноутбука между собой труда не составит, потому что сетевые карты там точно есть.
Выполняем прямое подключение на Windows 10
Для начала, конечно же, необходимо вставить один конец сетевого кабеля в порт сетевой карты одного компьютера, а другой конец аналогично в другой компьютер. Дальше приступаем к настройке локальной сети Windows 10.
Действие No 1
- Наводим мышку на ярлык «Мой компьютер» и клацаем правой клавишей мышки. Выбираем «Свойства».
- В окне которое появится нажмите на надпись «Изменить параметры», выскочит еще одно окошко, жмем «Изменить…».
- В графе «Имя компьютера» прописывает имя ПК (имена для каждого ПК должны быть разные), пишите обязательно латинскими буквами. Графу «Рабочая группа» можно не изменять, оставьте как есть.
Действие No 2
Теперь можно переходить к наладке общего доступа на доступных компьютерах, которые присутствуют в локальной сети.
- Клацаем левой клавишей мышки на иконку «Сеть», далее «Центр управления сетями….», «Изменить дополнительные параметры….».
- Далее, для частной сети включите все пункты, как на картинке ниже.
- Включаем аналогично и для гостевой сети. Смотрим фото ниже.
- А вот для всех сетей нужно заблокировать общий доступ. Производим установку шифрования.
Действие No 3
Чтобы подключить ваш ноутбук к компьютеру необходимо вбить IP адреса на этих устройствах.
- Выполняем настройку сети на первом (главном) компьютере, который соединен с сетью интернет. Жмем ЛКМ на иконке «Сеть», «Сетевые параметры».
- Клацаем на строке «Настройка параметров адаптера». Попадаете в окно всех модулей, нам необходим адаптер «Ethernet».
Кликаем правой кнопкой мыши на «Ethernet», далее «Свойство», кликаем двойным щелчком на строке «IP версии 4 (TCP/IPv4)».
Устанавливаем точку напротив «Использовать следующий IP — адрес….». Теперь прописываем:
- IP-адрес — 192.168.11.11.
- Маска подсети — 255.255.255.0.
Маска должна выставиться автоматически, после нажатия на поле ввода. Жмем «Ок».
Переходим на второй ПК. На нем выполняем все точно также, только вбиваем другие настройки сетевой платы:
- IP-адрес вводим — 192.168.11.12.
- Маску подсети вбиваем — 255.255.255.0.
- Основной шлюз — 192.168.11.11.
- Предпочитаемый DNS прописываем — 192.168.11.11.
Жмем «Ок». После ввода настроек у вас должно получиться соединить ноутбук с компьютером, по локальной сети на Windows 10.
Действие No 4
Последний этап, завершающий настройку. На первом (главном) устройстве дать разрешения на использования интернета, всем устройствам в вашей сети.
- На ПК который является шлюзом, открываем окно сетевых подключений, где находятся все ваши адаптеры. Находим настроенный ярлык, через который подключаетесь к интернету и жмете ПКМ, «Свойства».
- Выскочит окошко, в котором перейдите во вкладку «Доступ» и поставьте две галочки разрешения. Нажимаем «Ок».
После выполненного четвертого действия, вы сможете пользоваться всемирной паутиной на всех ПК, которые соедините по сети и настроите. Теперь вы будете знать, как подключить любые компьютеры по локальной сети на Виндовс 10.
Наладка локальной сети между ПК на Виндовс 7
После того как соедините оба компьютера кабелем (витой парой), можно будет приступать к настройке локальной сети Windows 7.
Шаг первый
Задаем всем компьютерам, которые будет в сети уникальное имя (английскими буквами). Рабочие группы оставляем без изменений.
- К примеру, первое устройство: Имя – Home, группа — work group.
- Второе устройство: Имя – Home 1, группа — work group.
- Входим «Панель управления», «Система и безопасность», «Система».
- Теперь нажмите опцию «Дополнительные параметры системы».
Шаг второй
Устанавливаем общий доступ для выбранных вами папок.
- Заходим «Пуск», «Панель управления», «Сеть и интернет», «Центр управления сетями….».
- С левой стороны самая последняя строка «Изменить дополнительные параметры….» кликаем на ней.
- Появиться профиль: домашний, рабочий и общий. Везде ставим точки напротив строки включить. Единственное, это нужно убрать парольную защиту. Сохраняемся и перезагружаемся. Пример можно посмотреть ниже.
Шаг третий
Прописываем на компьютерах индивидуальные сетевые настройки. Выполняется третий шаг аналогично, как и на Windows 10. Поэтому повторно расписывать, как его сделать не будем. Смотрите выше в статье пункт «Действие No 3».
Шаг четвертый
Если необходимо, чтобы первый ПК, который подключен во всемирную сеть, раздавал еще и Интернет, тогда сделайте следующие шаги:
- Чтобы расшарить для второго ПК доступ к всемирной паутине, необходимо зайти «Сетевые подключения».
- Клацаем ПКМ на иконке настроенного подключения, благодаря которому вы делаете выход во всемирную сеть и нажимаете «Свойства».
- Переходите в пункт «Доступ», ставите везде птички. Жмем «Ок».
Шаг пятый
Выполняем расшаривание папок, чтобы на втором ПК был полный доступ к этим папкам.
Клацаем правой клавишей мыши на папке которую желаете открыть для всеобщего доступа, выбираем «Общий доступ», «Домашняя группа (чтение)». Ожидаем 30 секунд и готово, папка теперь доступна для второго компьютера.
Если вам необходимо посмотреть все имеющиеся ПК в сети, тогда в проводнике клацните «Сеть».
На этом все, как соединить ваши компьютеры в локальную сеть на Виндовс 7, мы показали.
Соединяем два компьютера при помощи вай фай роутера
Пример настроек покажем вам на ОС Windows 10, для других ОС принцип тот же самый. Небольшие отличия будут только в названиях пунктов. Приступим к
настройке локальной сети через роутер. Для начала, конечно же, требуется подключить оба компьютера к Wi Fi роутеру.
- Можно подключить с помощью витой пары обжатой штекером RG-45 с двух сторон.
- Или, при наличии Wi-Fi модулей, подключаемся по беспроводной технологии вай фай.
Настройка новой локальной сети
- Смотрим на всех ПК, чтобы была одинаково написанная рабочая группа и были прописаны разные имена на латинице. Как это реализовать мы уже писали в данной статье выше для Windows 10, 7.
- Чаще всего роутер настраивают, чтобы он выдавал автоматически все настройки устройствам, будь то ноутбук, смартфон или планшет. Поэтому вам только нужно удостовериться, что на сетевой карте точки стоят напротив строки «Получить IP адрес автоматически», «Получить адрес DNS сервера автоматически».
Разрешаем общий доступ
Так же как и в способах вышеописанных, здесь необходимо активировать общий доступ и конечно же сетевое обнаружение. Как это реализовать вы уже знаете. Если забыли, смотрите пункты «Действие No 2 или шаг второй».
Расшариваем папки, диски
- Выбираем папку которую хотим расшарить. Клацаем на ней ПКМ, выбираем «Поделиться», «Отдельные люди».
- Появиться окно, раскрываем список, нажимаем «Все», «Добавить».
- Определяем операции которые можно будет проводить с папкой. Рекомендуем поставить «Чтение», тогда другие пользователи не смогут изменять нечего в папке, а только лишь копировать, просматривать. Жмем «Поделиться» . Доступ можно осуществлять из «Проводника», а еще из папки «Компьютер».
Надеемся мы доступно рассказали как можно создать локальную сеть между двумя компьютерами или ноутбуками с помощью WiFi роутера. Вдруг вы забудете свой пароль от беспроводной сети, тогда прочтите нашу статью: как узнать пароль от вай фай на компьютере Windows 7.
Проверка соединения между вашими компьютерами по настроенной сети
После настройки сетевых карт, можно проверить связь между устройствами. Прямо сейчас мы и покажем, как её проверить между компьютерами.
- Заходим на любом настраиваемый ПК в «Поиск», прописываем «cmd», «Enter».
- Появиться командная строка, пишем в ней IP адрес второго компьютера. К примеру: ping –t 192.168.10.11.
- Если соединен ваш компьютер с ноутбуком правильно, тогда у вас должны пойти «Ответы».
- А вот если будет написано «Заданный узел недоступен или превышен интервал ожидания для запроса» это означает, что либо вы неправильно вбили командную строку, либо связи со вторым устройством нет. При таком раскладе подключить быстро компьютер к ноутбуку у вас не получится, сперва необходимо найти неполадку.
Заключение
Сегодня мы в статье показали способы, как можно соединить два компьютера между собой на Windows 10, 7 при помощи провода. А также детально рассмотрели методы, как соединить легко 2 компьютера благодаря вай фай роутеру. Оба варианта помогут создать вам домашнюю сеть. Появившиеся вопросы по данной статье, просим писать ниже в комментариях.
Источник
Are you having trouble setting up IPv4 as the preferred connection in Windows 10? Have you been trying to get your connection to run smoothly but have been running into issues? Don’t worry, you are not alone. Luckily, there are simple steps that you can take to make sure that you have IPv4 set as your preferred connection. In this article, we’ll walk you through the steps to set IPv4 as the preferred connection in Windows 10.
How to Set IPv4 as Preferred Windows 10:
1. Go to the Control Panel. Select Network and Sharing Center.
2. Select Change Adapter Settings.
3. Select your Internet connection. Right-click and select Properties.
4. Select Internet Protocol Version 4 (TCP/IPv4). Click Properties.
5. Select Use the following DNS server addresses. Enter the Preferred DNS server.
6. Click OK.
7. Restart your computer for the changes to take effect.
How to Set IPv4 as Preferred Protocol on Windows 10
Internet Protocol version 4 (IPv4) is the fourth version of the Internet Protocol, a communication protocol used for connecting devices to the Internet. Windows 10 is the most recent version of the Microsoft Windows operating system. It is the successor to Windows 8.1 and is designed to be compatible with hardware and software that worked with its predecessor. In this article, we’ll look at how to set IPv4 as the preferred protocol on Windows 10.
When configuring a network connection, Windows 10 will attempt to use Internet Protocol version 6 (IPv6) by default. This can cause issues if your router or ISP only supports IPv4. In order to use IPv4 as the preferred protocol, you must manually configure the connection. This can be done by right-clicking the network connection icon in the system tray and selecting “Open Network and Sharing Center.”
Step 1: Enable IPv4
The first step is to enable IPv4 by selecting the “Change Adapter Settings” option in the left pane of the Network and Sharing Center window. Right-click on the connection you wish to configure and select “Properties” from the context menu. In the list of items, check the box next to “Internet Protocol Version 4 (TCP/IPv4).” Click “OK” to save the changes.
Step 2: Configure IPv4 Settings
Once IPv4 is enabled, you can configure the settings by selecting the “Internet Protocol Version 4 (TCP/IPv4)” item from the list of items. Click the “Properties” button to open the IPv4 Properties window. In the General tab, select the “Use the following IP address” option and enter the values for IP address, Subnet mask, and Default gateway.
Step 3: Set IPv4 as Preferred Protocol
The final step is to set IPv4 as the preferred protocol. To do this, select the “Advanced” tab in the IPv4 Properties window. In the “IP Settings” section, select the “Prefer IPv4 over IPv6” option. Click “OK” to save the changes.
Step 4: Test the Connection
Once you have configured the settings, you can test the connection by opening a web browser and attempting to connect to a website. If the connection is successful, then IPv4 has been set as the preferred protocol on Windows 10.
Tips and Considerations
When configuring the IPv4 settings, it is important to make sure that the values you enter are correct. If they are incorrect, the connection may not work. Additionally, if you are using a static IP address, make sure that it is not already in use by another device on the network.
It is also important to note that some routers and ISPs may not support IPv4. If you are unable to connect to the Internet after configuring the settings, contact your ISP or router manufacturer for assistance.
Related FAQ
Question 1: What is IPV4?
Answer: IPV4 stands for Internet Protocol Version 4. It is a protocol used to route data packets over the internet from one device to another. It is the fourth version of the Internet Protocol, and it is the most widely-used version of the protocol in current use. IPV4 is designed to provide reliable, end-to-end data communication over the internet. It is a connection-oriented protocol, meaning that two devices must establish a connection before data can be transferred between them.
Question 2: What is Windows 10?
Answer: Windows 10 is a popular desktop operating system developed by Microsoft. It is the successor to Windows 8 and is the latest version of the Windows operating system. Windows 10 is designed to provide a more personal computing experience by allowing users to customize their devices with a range of features, including the ability to create multiple desktops, access the Windows Store, and use voice commands with Cortana.
Question 3: How do I set IPV4 as the preferred protocol for Windows 10?
Answer: To set IPV4 as the preferred protocol for Windows 10, you must first open the Control Panel. To do this, click the Start button and then select Control Panel. Once the Control Panel is open, select “Network and Internet” and then select “Network and Sharing Center”. From here, select “Change adapter settings” and then right-click on your active network connection. Select “Properties” and then select “Internet Protocol Version 4 (TCP/IPv4)”, and then select “Properties” again. Finally, select “Use the following IP address” and enter the preferred IPV4 address for your network.
Question 4: What are the benefits of setting IPV4 as the preferred protocol for Windows 10?
Answer: Setting IPV4 as the preferred protocol for Windows 10 provides a number of benefits. Firstly, it ensures that all devices on the network are using the same protocol. This helps to improve network performance by allowing data to flow more easily between devices. Additionally, it ensures that all devices on the network are using the same security protocols, which helps to protect the network from malicious attacks. Finally, it ensures that all devices on the network are using the same version of IP, which makes troubleshooting and maintenance easier.
Question 5: What are the risks of setting IPV4 as the preferred protocol for Windows 10?
Answer: While setting IPV4 as the preferred protocol for Windows 10 has a number of benefits, there are some risks to consider. Firstly, the protocol is not as secure as the newer IPV6 protocol, which means that the network is more vulnerable to malicious attacks. Additionally, if IPV4 is used on a network that contains both IPV4 and IPV6 devices, then the devices that are using IPV6 may not be able to communicate with the devices that are using IPV4. Finally, there is a risk that the network may become congested if too many devices are using the same protocol.
Question 6: How can I find out the IPV4 address for my network?
Answer: The IPV4 address for your network can be found by opening the Control Panel. To do this, click the Start button and then select Control Panel. Once the Control Panel is open, select “Network and Internet” and then select “Network and Sharing Center”. From here, select “Change adapter settings” and then right-click on your active network connection. Select “Status” and then select “Details”. The IPV4 address will be listed in the “IPv4 Address” field.
✔️ Windows 10 Networking – Set up a Static IP Address
Now that you know how to set IPv4 as the preferred protocol in Windows 10, you can make sure your network settings are optimized for the best possible performance. Whether you need to troubleshoot a connection issue or simply want to maximize your network performance, setting IPv4 as the preferred protocol can make all the difference. With just a few simple steps, you can make sure your Windows 10 computer is running at its best.
Обычно ее называют автоматической или просто автоконфигурацией. Вспоминаю давние времена, когда в разрабатываемом устройстве ее еще не было, а в корпоративной сетке в одном из зданий постоянно не хватало ip адресов, т.к. в устройстве не были запрограммированы mac адреса, и назначались они произвольным образом из пула при каждой перезапуске или перепрошивке, не помню точно, т.к. это было сто лет назад. Тут стоит заметить, что в случае нехватки адресов dhcp server молчит как партизан, и так до тех пор пока не истечет очередной лиз. Все быстро пофиксили, но в тот недолгий промежуток времени приходилось то и дело отбиваться от пользователей, которые сталкивались с тем, что Obtaining IP Address-а «отваливался» по таймауту. И вот один из сотрудников начинает меня задалбливать своими баг репортами, что у него и дома тоже нихрена не работает. Причем воспроизводимость 100%, а на домашних Эппл устройствах все прекрасно работает. На фоне этих временных проблем на работе я как-то не засомневался в его словах, что в домашней сети все настроено правильно, и dhcp server is up & running. Короче, принес он мне свой домашний роутер, а вскрытие показало, что DHCP сервер был выключен. До сих пор помню его улыбку на мое логичное: какого х-я?!!
Изменение типа сети в Windows 10 может быть полезно, если вы хотите настроить различные параметры подключения в зависимости от вашего сетевого окружения. Есть три типа сети в Windows 10: частная, общественная и домашняя.
Чтобы изменить тип сети в Windows 10, выполните следующие шаги:
1. Откройте Панель управления. Это можно сделать, щелкнув правой кнопкой мыши по кнопке Пуск в левом нижнем углу экрана и выбрав Панель управления.
2. В окне Панель управления найдите и выберите категорию Сеть и интернет.
3. Затем выберите Центр сети и общего доступа.
4. В окне Центр сети и общего доступа нажмите на название вашего активного сетевого подключения, которое можно найти под разделом Активные сетевые подключения.
5. В открывшемся окне Состояние сети нажмите кнопку Свойства.
6. В списке доступных компонентов сети найдите и отметьте элемент Протокол интернета версии 4 (TCP/IPv4).
7. Ниже списка компонентов сети нажмите на кнопку Свойства.
8. В окне Свойства TCP/IPv4 найдите секцию Это подключение использует следующие элементы. Проверьте, что у вас выбран пункт Получить IP-адрес автоматически и Получить DNS-сервер автоматически.
9. Чтобы изменить тип сети, выберите вторую вкладку Альтернативная конфигурация.
10. Здесь вы можете выбрать тип сети, изменяя опцию Альтернативная IP-адресация. Альтернативная IP-адресация позволяет вам задать статический IP-адрес и указать другие параметры сетевого подключения.
11. После выбора нужных опций нажмите ОК, чтобы применить изменения.
Важно: перед внесением изменений важно убедиться, что вы правильно понимаете параметры сетевого подключения и что изменения не повредят вашей сети или доступу к Интернету.