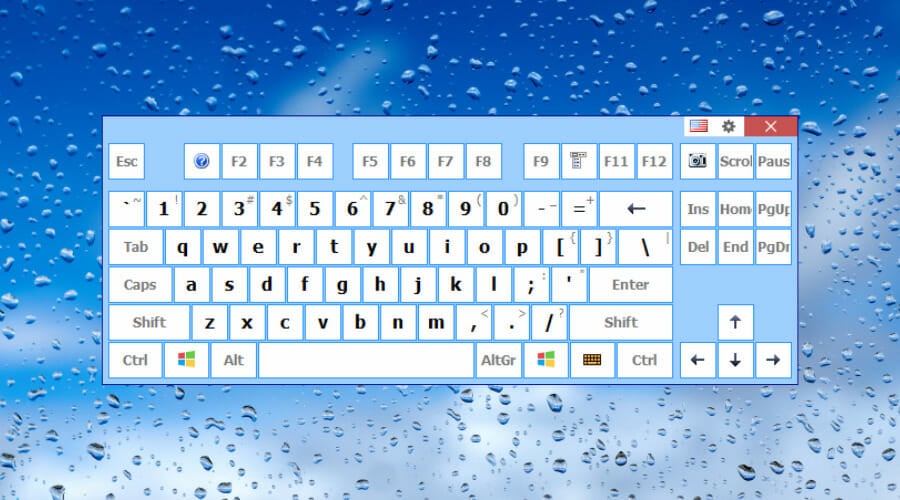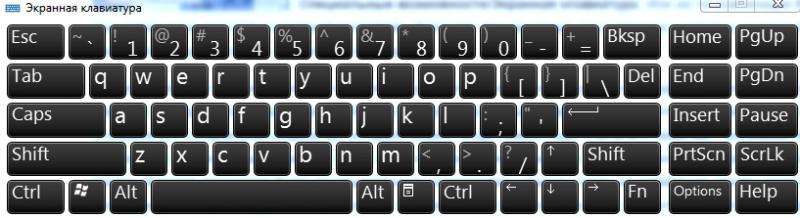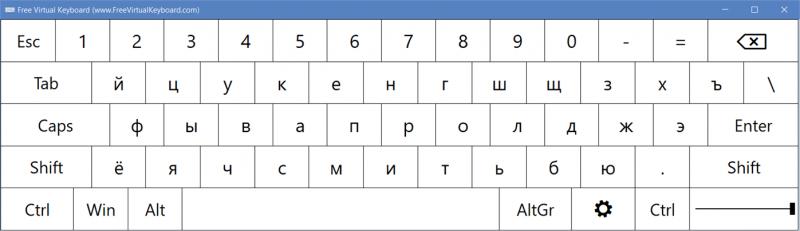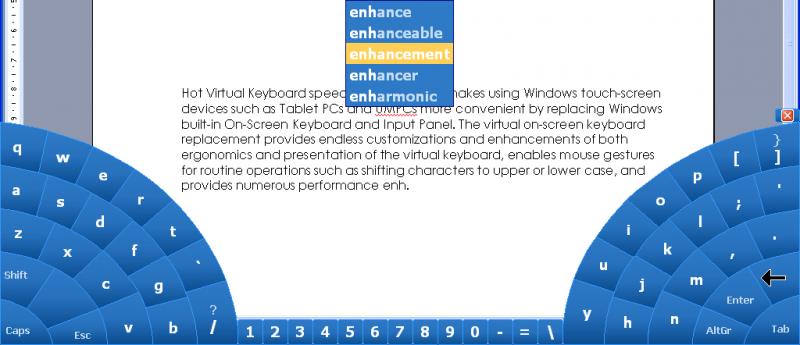Лучшие бесплатные экранные / виртуальные клавиатуры
-
Категория:
Системные утилиты -
– Автор:
Игорь (Администратор)
- Экранные/виртуальные клавиатуры как альтернатива обычной
- Обзор бесплатных экранных/виртуальных клавиатур
- Экранная клавиатура Click-N-Type отличный аналог коммерческим предложениям
- Microsoft On-Screen Keyboard стандартная виртуальная клавиатура Windows
- Экранная клавиатура Free Virtual Keyboard
- Dasher альтернативный подход к набору слов
- Руководство по быстрому выбору (ссылки на скачивание бесплатных экранных / виртуальных клавиатур)
Экранные/виртуальные клавиатуры как альтернатива обычной
Как следует из названия, экранная или, как ее еще называют, клавиатура представляет собой клавиатуру, которая отображается на экране компьютера. Она используется в качестве альтернативы настоящей клавиатуре, и позволяет людям набирать текст с помощью мыши или различных других устройств.
Как правило, есть две основные причины, из-за которых пользователи используют виртуальные клавиатуры вместо настоящих.
Доступность
Использование клавиатуры в качестве замены:
- Пользователь не может использовать настоящую клавиатуру. Например, наличие у людей устройств, которые не подразумевают физического наличия клавиатуры, такие как коммуникаторы и устройства с сенсорными экранами.
- Поиск альтернативного способа ввода текста. Например, для того чтобы была возможность набрать текст на своем родном языке (например, на реальной клавиатуре нет наклеек родного языка). Или, например, проблемы с существующей клавиатурой (сломался драйвер в системе, блокировка устройства и т.д.).
Безопасность
Для повышения уровня безопасности и защиты от различного вредоносного программного обеспечения (например, от клавиатурных шпионов):
- Безопасные экранные клавиатуры станут хорошими помощниками в деле повышения уровня безопасности при использовании общественных, незащищенных или подозрительных компьютеров (например, учебные классы, интернет-кафе и т.д.).
- Безопасные виртуальные клавиатуры могут помочь защитить ваш компьютер от вредоносного программного обеспечения следующих типов:
- Кейлоггеры (клавиатурные шпионы) — фиксируют все нажатия клавиш
- Логирование экрана — создают скриншоты экрана с регулярными периодами или по каким-либо определенным действиям пользователя
- Логирование буфера обмена — контролируют содержимое буфера обмена
- Фиксация положения курсора мыши — сохраняют все координаты, где были зафиксированы клики мышкой. В основном, этот тип используется для взлома банковских экранных клавиатур.
- Захват значений в текстовых полях — получают все значения из текстовых полей, даже скрытых маской пароля (всем знакомые ****)
Хорошей новостью можно назвать то, что есть ряд специальных бесплатных программ, которые помогут вам безопасно вводить текст. Тем не менее, необходимо подчеркнуть, что нет одной уникальной программы, которая включала бы в себя все возможные функции. Виртуальные клавиатуры, решающие вопросы доступности, не предлагают никакой реальной защиты от вредоносного программного обеспечения. Так и безопасные экранные клавиатуры не содержат каких-либо особых наборов функций для удобства работы. Так же необходимо подчеркнуть, что безопасные экранные клавиатуры следует рассматривать как дополнительное средство для обеспечения безопасности, которые никогда не сможет заменить специализированные программы защиты, такие как фаерволы, антивирусы и т.д.
В данном обзоре рассматриваются виртуальные клавиатуры, решающие вопросы доступности.
Обзор бесплатных экранных/виртуальных клавиатур
Экранная клавиатура Click-N-Type отличный аналог коммерческим предложениям
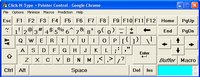
Как и все виртуальные клавиатуры, программа посылает вводимый текст в активное окно приложения (находящееся в фокусе). Чтобы исключить возможность ввода текста в ненужное окно, Click-N-Type настоятельно отмечает название активного приложения в строке заголовка. Прежде чем начать, пользователю необходимо установить курсор в желаемое место ввода текста. Как аналог, программа предлагает использовать собственные кнопки стрелки для навигации в пределах блока текста. Так же программа поддерживает табуляцию для осуществления перемещения между различными полями ввода.
Вы можете легко изменять размер главного окна программы, при этом автоматически будет масштабироваться шрифт и кнопки. Что очень понравится пользователям, которые хотели бы разместить экранную клавиатуру на компьютерах с сенсорным экраном. Есть целый ряд различных раскладок на выбор. Если вам необходимы клавиши со стрелками, то не забудьте выбрать необходимую раскладу. Все что необходимо, это открыть меню File и выбрать. Дефолтная раскладка напоминает классическую укороченную qwerty клавиатуру. Такой выбор вполне понятен, так как до сих пор классическая клавиатура представляет собой некую норму того, как должна выглядеть клавиатура.
Программа поддерживает большое количество языков и соответствующих раскладок. Вы даже можете скачать бесплатную утилиту с их сайта, которая поможет настроить вам свой собственный набор. Click-N-Type корректно отображает символы каждого из языков. При этом программа никак не зависит от локализационных настроек Windows. Поэтому вам ничего не помешает писать на вашем родном языке, даже если приходится набирать текст на чужом компьютере.
Click-N-Type предлагает интеллектуальную систему ввода текста (как дополнительную часть, которую так же можно бесплатно скачать). Система действительно хорошо справляется со своей задачей. При этом расширение открыто для внесения редакций опытных пользователей. Просто откройте необходимый файл языка. Меняйте и добавляйте слова в соответствии с вашими потребностями.
Еще одной особенностью программы является, так называемая, функциональность AutoClick, которая позволяет задать время задержки ввода символа. По сути, вы наводите на необходимую клавишу, и по истечению заданной задержки происходит ее нажатие. Такая функциональность будет особенно полезна тем людям, которые по тем или иным причинам не могут использовать мышку. Представьте, что вы используете джойстик. Чтобы четко попадать в необходимую область, вам нужна некоторая сноровка. А еще джойстики бывают совершенно разных типов, с разными типами управления. Вот тут и приходит на помощь задержка. AutoClick имеет достаточное число настроек, так что вы сможете настроить все на свой лад. Так же в программе есть очень удобная функция поддержки макросов, которая позволит вам быстро воспроизводить часто используемые последовательности символов.
Для тех людей, у которых нет никаких специальных указывающих устройств ввода (мышка, джойстик), а есть лишь одна кнопка и ничего более, Click-N-Type предлагает специальный ввод на основе сканирования. Их метод сканирования, возможно, быстрее, чем у других, таких как у встроенной экранной клавиатуре Microsoft. Метод основывается на трехсторонней сигнализации или буквально триангуляции. Вначале, программа сигнализирует пользователю выбрать необходимый блок из последовательности. Затем сигнализирует выбрать строку в блоке. И, наконец, вы выбираете конечную цель из строки. Скорее всего, вначале вам покажется это менее интуитивно понятным, нежели поиск сигнала от строки к строке. Но, тем не менее, после ввода пары символов, вы заметите разницу в скорости набора текста.
Microsoft On-Screen Keyboard стандартная виртуальная клавиатура Windows
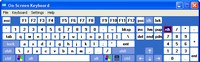
Поддерживает три варианта ввода: по кликам на дисплее, по наведению курсора и методом сканирования. При установке ввода по наведению курсора, попробуйте навести курсор на нужный символ. И вы увидите как на кнопке будет отображаться специальный индикатор, который покажет когда символ будет считаться нажатым. Программа имеет шесть дискретных вариантов задержки от 0,5 до 3,0 секунд. При установке метода сканирования, вам потребуется всего одна кнопка. Вначале программа будет последовательно подчеркивать каждую строку на клавиатуре. Затем, когда вы выбрали необходимую, в строке будут последовательно подсвечиваться все клавиши. Вам останется лишь только выбрать необходимую.
К сожалению, не все версии программы позволяют изменять размер главного окна. Эта возможность была добавлена начиная с Windows 7. По сути, этот недостаток является серьезным ограничивающим фактором для пользователей, которые хотят использовать виртуальную клавиатуру на устройствах с сенсорным экраном. Пользователям Windows XP, которые отчаянно борются с таким неприятным ограничением, придется искать программы для манипулирования размерами окон, этакий обходной путь. Тем не менее, всегда имейте ввиду, что обходной путь — это обходной путь. Так что вы будете использовать его на свой страх и риск.
Локализация зависит от системных настроек. Правда в этом есть и плюс, вы можете легко переключать языки по комбинации клавиш. В Windows 7 пошли дальше, теперь клавиатура так же адаптирует язык под каждое активное приложение (то, которое вы выбрали).

Экранная клавиатура Free Virtual Keyboard

И действительно, FVK хорошо проработана. Ее будет приятно использовать. На главном интерфейсе вы увидите стандартную раскладку клавиатуры (без клавиш стрелок и блока цифр). При этом хорошо проработан механизм изменения размера окна. Размеры шрифтов и расположение кнопок будет меняться плавно и без каких-либо скачков.
Отличительной особенностью можно назвать наличие ползунка, который позволяет пользователям изменять прозрачность клавиатуры с почти непрозрачного до почти прозрачного. На самом деле, это то, чего обычно не хватает на маленьких экранах. И клавиатуру можно растянуть на весь экран, и видеть написанный текст. Но, тут надо быть аккуратным, так как если вы сделаете клавиатуру слишком прозрачной, то будет немного трудно найти еле заметный ползунок, чтобы вернуть все назад.
По сравнению с другими виртуальными клавиатурами, FVK имеет ряд ограничений. Она поддерживает небольшой список языков. Никакой поддержки нажатия по задержке. Никакого метода сканирования. С другой стороны, если вы используете стилус или подобные устройства, то вам никогда и не пригодятся эти методы ввода текста.
Dasher альтернативный подход к набору слов
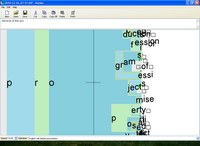
«[Dasher можно использовать] при работе на компьютере одной рукой (т.е. джойстик, сенсорный экран, трекбол, мышка). при работе на компьютере без рук (т. е. head-mouse или eyetracker). На КПК. На любой платформе. На любых компьютерах.
Версия Dasher для eyetracker позволяет опытным пользователям писать текст с такой скоростью, с которой вы бы писали обычной ручкой (29 слов в минуту). А используя мышь вы можете писать до 39 слов в минуту».
Вам придется потратить немного времени, чтобы привыкнуть к такому вводу. Но, после пары тренировок, вы заметите, что стали набирать текст намного быстрее, нежели по средствам обычной клавиатуры. Данный метод ввода подразумевает течение слов. Вам просто надо направлять мышь к следующей букве. Как только вы приблизитесь к одной букве, за ней покажутся следующие. И так далее. При этом вам не надо ничего нажимать, просто указывайте мышкой следующую букву. И не бойтесь срезать углы или возвращаться к старому тексту (если вы попробуете эту программу, то сами все увидите).
Изначально, все буквы расположены в алфавитном порядке, сверху вниз. Но, в последствии Dasher показывает следующие буквы в том регистре и в том количестве, в котором их появление наиболее вероятно. Программа постоянно стремится предвидеть следующий текст на основе предыдущего. Вы можете увидеть примеры такой работы на их сайте. Так же вы можете увидеть, что программа предлагает не только символы, иногда могут появиться вероятные окончания самих слов. Кстати, квадратные символы означают пробел.
Продолжая двигаться от символов к символам вы с легкостью будете составлять слова, предложения и абзацы. Потом вы можете сохранить полученные текст в файл или просто скопировать и вставить в другие приложения.
Dasher поддерживает большое количество языков. Так же она постоянно повышает свою эффективность тем, что постоянно изучает весь текст который вы вводите. Например, на предмет часто используемых слов.
Руководство по быстрому выбору (ссылки на скачивание бесплатных экранных / виртуальных клавиатур)
Click-N-Type
Перейти на страницу загрузки Click-N-Type
Microsoft On-Screen Keyboard
| Поддержка трех способов ввода. Начиная с Windows 7 автоматическое переключение языков при смене активного окна. | ||
| Нельзя изменить размер клавиатуры (исправлено начиная с Windows 7). | ||
| ————- | ||
| 211KB |
||
| Входит в состав Windows |
Free Virtual Keyboard
Перейти на страницу загрузки Free Virtual Keyboard
Dasher
Перейти на страницу загрузки Dasher
☕ Понравился обзор? Поделитесь с друзьями!
-
Лучшие бесплатные утилиты для создания бэкапа почты (email)
Системные утилиты -
Лучшие бесплатные программы для синхронизации папок и файлов
Системные утилиты -
Лучшие бесплатные редакторы реестра
Системные утилиты -
Лучшие бесплатные программы для установки окна поверх всех окон
Системные утилиты -
Лучшие бесплатные программы резервирования и восстановления драйверов Windows
Системные утилиты -
Лучшие бесплатные менеджеры разделов диска
Системные утилиты
Добавить комментарий / отзыв
В операционной системе Windows 10 предусмотрена функция «Альтернативная экранная клавиатура», которая позволяет пользователям работать на компьютере без использования обычной физической клавиатуры. Эта функция особенно полезна для людей с ограниченными физическими возможностями или тех, у кого есть проблемы с использованием обычной клавиатуры.
Альтернативная экранная клавиатура представляет собой виртуальную клавиатуру, которая появляется на экране и позволяет пользователям вводить текст, нажимая на символы с помощью указателя мыши или других устройств ввода, таких как трекпад или сенсорный экран. Она имеет все необходимые символы и функции, которые присутствуют на обычной клавиатуре, включая клавиши-модификаторы (Shift, Ctrl, Alt) и клавиши функций (F1, F2 и т. д.).
Для активации альтернативной экранной клавиатуры в Windows 10 необходимо перейти в раздел «Настройки» и выбрать раздел «Удобство доступа». Затем следует выбрать пункт «Клавиатура» и включить виртуальную клавиатуру. После этого на экране появится плавающая панель с клавиатурой, которую можно перемещать по экрану и изменять ее размер при необходимости.
Альтернативная экранная клавиатура имеет несколько дополнительных функций, которые делают ее еще более удобной в использовании. Один из таких функций — «Улучшенная функция навигации», которая позволяет пользователям перемещаться по окнам, элементам и ссылкам с помощью специальных клавиш или комбинаций клавиш. Это особенно полезно для людей с ограниченной подвижностью или тех, у кого есть проблемы с использованием мыши.
Кроме того, альтернативную экранную клавиатуру можно настроить под свои индивидуальные потребности. Например, можно изменить раскладку клавиатуры, добавить специальные символы или команды и настроить горячие клавиши. Также имеется возможность изменить внешний вид клавиатуры, выбрав из нескольких предустановленных тем или задав свои собственные настройки.
В целом, альтернативная экранная клавиатура в Windows 10 — это мощный инструмент, который позволяет пользователям с ограниченными физическими возможностями, а также тем, у кого есть проблемы с обычной клавиатурой, управлять компьютером и вводить текст без каких-либо проблем. Интерфейс и настройки этой функции позволяют каждому пользователю адаптировать ее под себя и сделать работу на компьютере более комфортной и удобной.
Содержание
- Альтернативная экранная клавиатура для Windows 10:
- Особенности альтернативной экранной клавиатуры
- Преимущества использования альтернативной экранной клавиатуры
- Возможности настройки альтернативной экранной клавиатуры
Альтернативная экранная клавиатура для Windows 10:
Windows 10 предлагает не только стандартную экранную клавиатуру, но и альтернативные варианты, которые могут быть полезными для пользователей с ограниченными возможностями или предпочитающими нестандартные решения.
Экранная клавиатура – это виртуальный инструмент для ввода текста, который отображается на экране и позволяет пользователям создавать текст, нажимая специальные кнопки или касаясь экрана.
Одним из популярных альтернативных вариантов экранной клавиатуры для Windows 10 является On-Screen Keyboard. Это инструмент, который отображает клавиатуру на экране и позволяет пользователю вводить текст с помощью компьютерной мыши, сенсорного экрана или других устройств ввода.
On-Screen Keyboard обладает рядом особенностей, которые делают его удобным и функциональным инструментом для пользователей. В частности, он поддерживает несколько языков, позволяет настраивать раскладку клавиатуры и изменять размеры кнопок, а также обеспечивает доступ к специальным символам и функциям, таким как Caps Lock и Num Lock.
Для настройки альтернативной экранной клавиатуры в Windows 10 нужно открыть панель управления и выбрать «Настройки» > «Специальные возможности» > «Экранная клавиатура». Затем следует выбрать предпочитаемую вариацию экранной клавиатуры и настроить ее параметры, если это необходимо.
Альтернативные экранные клавиатуры в Windows 10 – это мощный инструмент для пользователей с ограниченными возможностями или тех, кто предпочитает использовать нестандартные решения. Они обеспечивают удобство и функциональность при работе с текстом, позволяя вводить его с помощью различных устройств и настроек.
Особенности альтернативной экранной клавиатуры
Альтернативная экранная клавиатура для Windows 10 предоставляет множество полезных функций, которые могут быть особенно полезными для пользователей с ограниченными возможностями или физическими проблемами.
Одной из главных особенностей альтернативной экранной клавиатуры является возможность набирать текст с помощью указателя мыши, вместо использования физической клавиатуры. Это может быть полезно, если пользователь имеет трудности с нажатием определенных клавиш или не может использовать клавиатуру вообще.
Кроме того, альтернативная клавиатура предоставляет множество настраиваемых функций, которые позволяют пользователям адаптировать ее под свои нужды. Например, можно изменить расположение клавиш, настроить скорость набора текста или настроить сочетания клавиш для выполнения определенных действий.
Другой важной возможностью альтернативной экранной клавиатуры является поддержка различных языков и раскладок клавиатуры. Это позволяет пользователям писать текст на разных языках, не меняя физическую клавиатуру.
Альтернативная экранная клавиатура также предоставляет доступ к множеству специальных символов и функций, которые могут быть не присутствуют на обычной клавиатуре. Это может быть особенно полезно при работе с различными программами или при отправке особых символов в сообщениях и электронных письмах.
В целом, альтернативная экранная клавиатура для Windows 10 предоставляет удобные и гибкие возможности для пользователей, которые испытывают трудности с использованием обычной клавиатуры. Благодаря ее настраиваемым функциям, поддержке различных языков и специальных символов, она может значительно облегчить повседневную работу и улучшить доступность для всех пользователей.
Преимущества использования альтернативной экранной клавиатуры
Использование альтернативной экранной клавиатуры в операционной системе Windows 10 предоставляет ряд преимуществ и улучшений, которые могут быть полезными для людей с ограниченными физическими возможностями или особыми потребностями при работе с компьютером.
Вот некоторые из преимуществ использования альтернативной экранной клавиатуры:
- Доступность для пользователей с ограниченной моторикой: Альтернативные экранные клавиатуры позволяют пользователям работать с компьютером, используя только мышку, трекпад, глазное управление или другие альтернативные методы ввода. Это особенно полезно для людей с травмами рук или позвоночника, параличом или другими физическими ограничениями.
- Адаптивность к различным типам потребностей: Альтернативные экранные клавиатуры могут быть настроены для соответствия индивидуальным потребностям и предпочтениям пользователей. Некоторые клавиатуры позволяют настроить раскладку клавиш, добавить или изменить функциональные команды и настроить скорость и задержку нажатий.
- Возможность управления с помощью глаз: Некоторые альтернативные экранные клавиатуры предоставляют инновационные функции управления, которые позволяют пользователю управлять компьютером с помощью глазных движений. Это делает работу на компьютере доступной для людей с тяжелыми физическими ограничениями или полным параличом.
- Повышение эффективности и скорости работы: Для некоторых пользователей альтернативные экранные клавиатуры могут быть более удобными и эффективными, чем обычные клавиатуры. Например, пользователи с ограниченным движением рук или пальцев могут найти специальные альтернативные клавиатуры, которые лучше соответствуют их возможностям и потребностям.
- Альтернативные методы ввода: Альтернативные экранные клавиатуры обеспечивают пользователей различными альтернативными методами ввода текста и другой информации. Это может включать использование рукописного ввода, голосового управления, автофункций и других уникальных функций, которые облегчают работу с компьютером.
В целом, использование альтернативной экранной клавиатуры в Windows 10 может помочь пользователям с ограниченными физическими возможностями улучшить доступность и эффективность работы на компьютере. Она предоставляет различные инновационные методы ввода, настраиваемые параметры и возможность применения альтернативных способов управления. Это позволяет пользователям с различными особыми потребностями наслаждаться полным доступом к функциональности компьютера и раскрыть свой творческий потенциал.
Возможности настройки альтернативной экранной клавиатуры
Альтернативная экранная клавиатура для Windows 10 предоставляет множество возможностей настройки, чтобы пользователь мог оптимизировать ее работу под свои индивидуальные потребности и предпочтения.
Вот некоторые из основных настроек, которые можно изменить:
| Настройка | Описание |
|---|---|
| Автозапуск | Можно настроить автоматический запуск альтернативной экранной клавиатуры при загрузке операционной системы. Это особенно полезно для пользователей с ограниченными физическими возможностями, которым тяжело открывать клавиатуру вручную каждый раз. |
| Размер и расположение | Альтернативную экранную клавиатуру можно изменить по размеру и расположению на экране. Это позволяет адаптировать клавиатуру под конкретные потребности пользователя, удобно менять расположение клавиш и размеры панели. |
| Клавиши и раскладка | Пользователь может настроить клавиатуру, выбрав определенные клавиши или заменив стандартную раскладку. Обычно доступно несколько предустановленных раскладок клавиш, которые можно выбрать в соответствии с индивидуальными предпочтениями. |
| Функциональные кнопки | Можно назначить дополнительные функциональные кнопки, которые будут удовлетворять индивидуальным потребностям пользователя. Например, можно добавить кнопки для быстрого доступа к особым символам или командам. |
| Голосовой ввод | Некоторые альтернативные экранные клавиатуры поддерживают голосовой ввод, что позволяет пользователю вводить текст голосом. Это особенно полезно для пользователей с ограниченными физическими возможностями или низкой моторикой рук. |
Каждый пользователь может настроить альтернативную экранную клавиатуру так, чтобы она максимально соответствовала его потребностям. Эти настройки позволяют сделать использование клавиатуры максимально удобным и эффективным для различных пользователей.
by Milan Stanojevic
Milan has been enthusiastic about technology ever since his childhood days, and this led him to take interest in all PC-related technologies. He’s a PC enthusiast and he… read more
Updated on
- If your PC has a keylogger or if your keyboard simply doesn’t work properly, then you need the best virtual keyboard software.
- Below you can find a customizable keyboard and choose from several layouts and styles.
- We also offer a keyboard that works on any Windows device that has a touch screen.
- Another keyboard tool supports word prediction, making typing faster and easier.
Virtual keyboards can be quite useful, especially if you have a keylogger that can steal your sensitive information such as login details.
Some users tend to use virtual keyboards because they have problems using their keyboard or because their keyboard isn’t working properly.
Windows 10 has its own virtual keyboard, but if you’re looking for a third-party solution, today we’re going to show you the best virtual keyboard software that you can download.
What is the best virtual keyboard software?
Hot Virtual Keyboard (recommended)
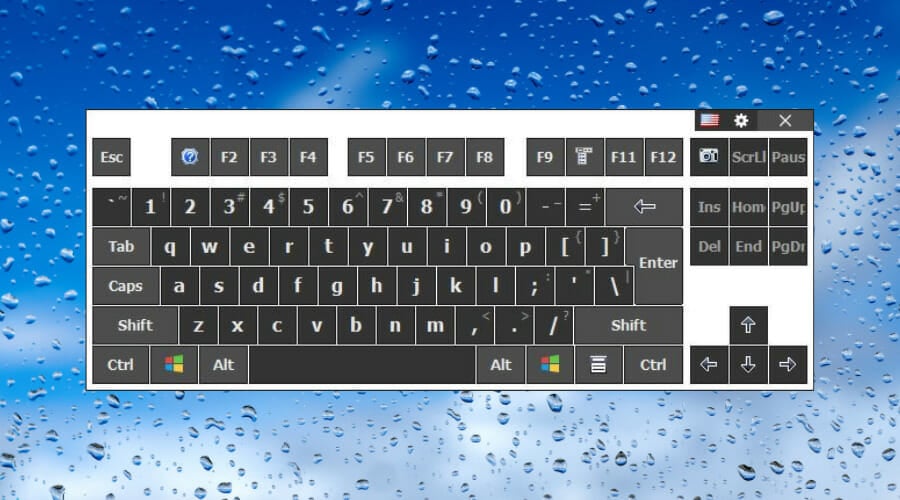
If you’re looking for advanced virtual keyboard software, you might be interested in Hot Virtual Keyboard. The keyboard is customizable and you can choose from many different looks and styles.
Regarding customization, there are more than 70 styles available, but you can also create your unique style if you want. In addition, there’s support for multiple languages and layouts. We also have to mention that this keyboard supports an auto-complete function that will make typing easier and faster than before.
Additional features include programmable keys and shortcuts so you can easily launch applications or open certain web pages with a single click. The keyboard also supports macros, so you can record them and use them with just a few clicks.
It’s worth mentioning that this keyboard also supports gestures, so you can add spaces or change the case of the letters with a single gesture.
As for additional features, this application supports different Windows actions, so you can change the volume, control the playback, turn off your monitor and perform all sorts of other actions simply by clicking the dedicated button on your virtual keyboard.
Hot Virtual Keyboard is an advanced virtual keyboard, and it offers great customization and an array of different features. This tool isn’t free, but you can download the evaluation version and use it for 30 days.

Hot Virtual Keyboard
Have a try with this fresh-looking virtual keyboard for faster and more accurate typing.
Comfort Screen Keyboard Pro
Comfort Screen Keyboard Pro is a universal on-screen keyboard created to help the users of portable PCs, tablets, or Surface devices.
With this practical virtual keyboard, you have universal support for multiple types of devices. You can utilize it on your PC with pointing devices like a mouse, touch screen, or a pen in order to type without effort.
It’s possible to fully customize the keyboard aspect with various colors and skins, change the size of keys or numbers, modify strokes positions, and more.
Using this on-screen keyboard offers multi-language support. That means you can write in multiple languages with characters that are available for most languages, without any localization settings.
In addition, this software can display Windows-specific shortcut icons on the keys to help you move faster on your device.
With Developer support, you have helpful functionalities to control the on-screen keyboard when you’re writing software code.

Comfort Screen Keyboard Pro
Write using this on-screen keyboard to have maximum productivity on all your devices.
Free Virtual Keyboard
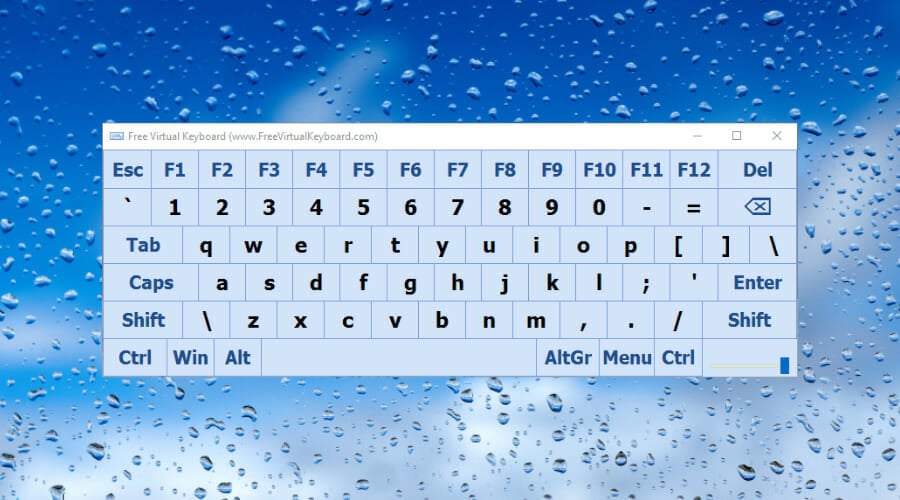
This virtual keyboard will work on any Windows device that has a touchscreen display, so it’s perfect if you can’t adjust to your device’s physical keyboard.
The keyboard has large keys so you can easily type with your fingertips. It’s worth mentioning that this keyboard supports pointing devices, so users with mobility impairments can use it as well.
Also, this keyboard supports customization, so you can easily change the size, color, or transparency of the keyboard with a single click. We have to mention that changing the color is relatively simple, but you can’t use a custom color, instead, you can toggle between a couple of available presets.
How we test, review and rate?
We have worked for the past 6 months on building a new review system on how we produce content. Using it, we have subsequently redone most of our articles to provide actual hands-on expertise on the guides we made.
For more details you can read how we test, review, and rate at WindowsReport.
The keyboard supports the auto-repeat function and you can repeat the keystrokes simply by keeping the certain button clicked.
Free Virtual Keyboard is a simple tool, and it offers all the necessary features. We have to mention that a portable version is also available, so you can easily run Free Virtual Keyboard on any PC without installation.
⇒ Get Free Virtual Keyboard
Click-N-Type
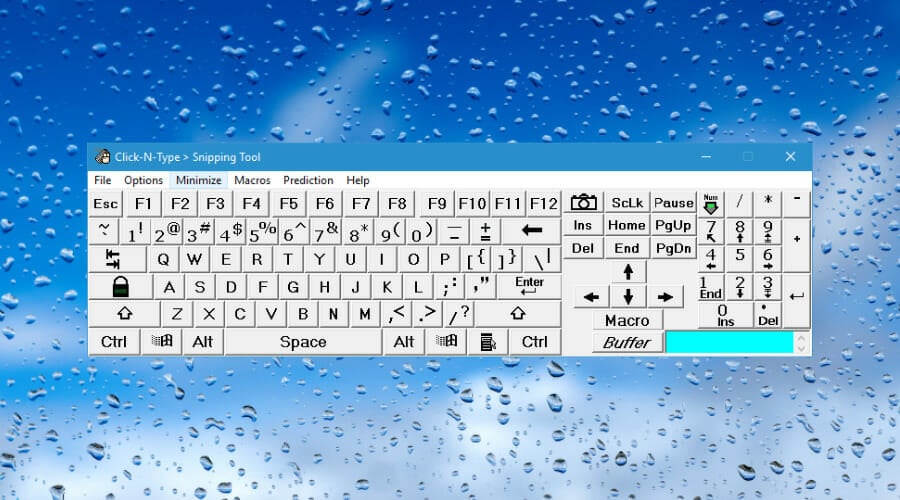
Click-N-Type is a simple virtual keyboard that can be useful to users that have problems using a physical keyboard. The keyboard supports word prediction which makes typing faster and simpler. The keyboard also supports macros, which can be rather useful. In addition to macros, the keyboard offers support for AutoClick and Scanning Modes.
This tool offers support for multiple languages and it has many languages and keyboard packs available. We have to mention that there’s a Keyboard Designer feature that allows you to make your own keyboard designs.
Of course, there are custom user-created designs available as well. The tool offers audible and visible feedback thanks to the Spoken Keys feature. Click-N-Type works with all pointing devices including a head mouse, and it even works with virtual mouse programs.
Click-N-Type offers decent features, but we have to admit that the application has a humble user interface that might not appeal to certain users.
Despite the user interface, this is still a great application, so you might want to try it out. Click-N-Type is available for free, and you can download and use the portable version on any PC without installation.
⇒ Get Click-N-Type
Touch-It Virtual Keyboard
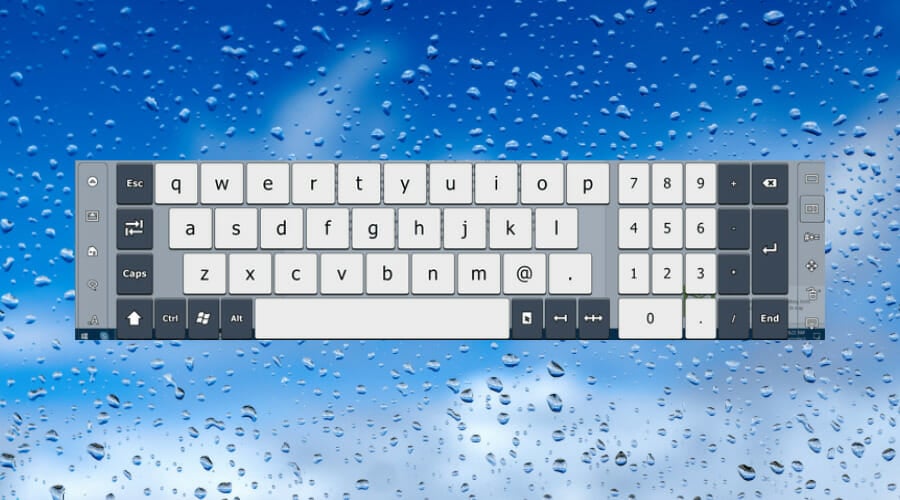
If you’re looking for a virtual keyboard that supports a wide range of features, you might want to consider Touch-It Virtual Keyboard. This virtual keyboard supports both desktop and Winlogon, so it’s perfect for all your needs. The keyboard works on demand and you can start it simply by clicking its floating icon in the bottom right corner.
Touch-It Virtual Keyboard works with multiple languages and it supports multiple monitors and remote desktops. The keyboard is fully customizable and it supports an unlimited number of actions by key. In addition, it also supports Pascal scripting. The keyboard has a modern design, so it will match the look of Universal apps with ease. The keyboard can also appear whenever you select an input field, which is rather useful. This virtual keyboard is customizable and you can even design your own keyboard if you want.
Touch-It Virtual Keyboard is a great tool, and our only complaint is the size of the keyboard. Although it might be easier for some users to use the full-width keyboards on their PC, we found that the full-width version is taking too much space for our liking. Despite this minor flaw, this is still a great application and you can download and try the evaluation version for free.
⇒ Get Touch-It Virtual Keyboard
VirtualKeyboard
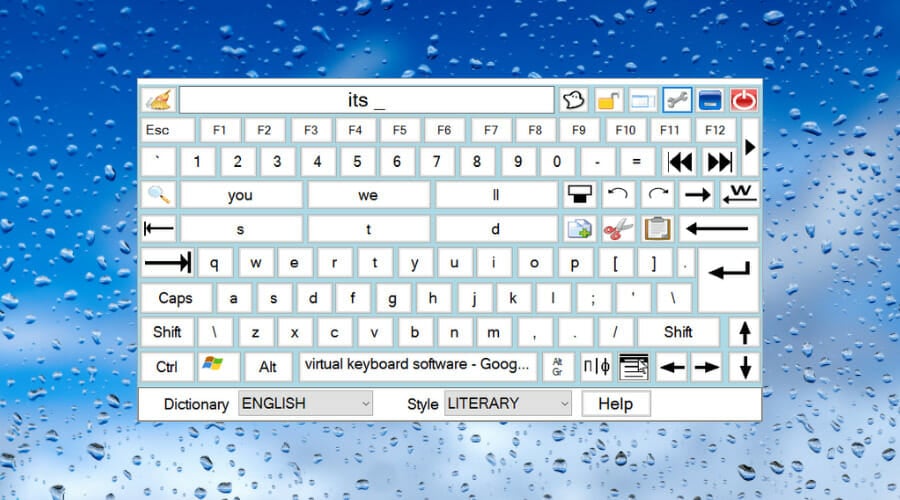
Another simple and free virtual keyboard for your PC is VirtualKeyboard. This tool has a humble user interface, and it supports self-training predictive text. Thanks to this feature you can quickly and easily enter words.
Additional features include color coding, multiple dictionaries, and user-made macros. The keyboard also supports an effective sweep scanning mode thus allowing you to control the keyboard with a single click.
The keyboard also has common functions available such as copy, cut, and paste, which is rather useful.
Changing the dictionary is quite simple, and you can do it right from the dropdown menu with just a few clicks.
VirtualKeyboard is a decent tool, but its humble user interface might turn away some users. If you want to try this tool, you can download it and use it for free.
⇒ Get VirtualKeyboard
Neo’s SafeKeys v3
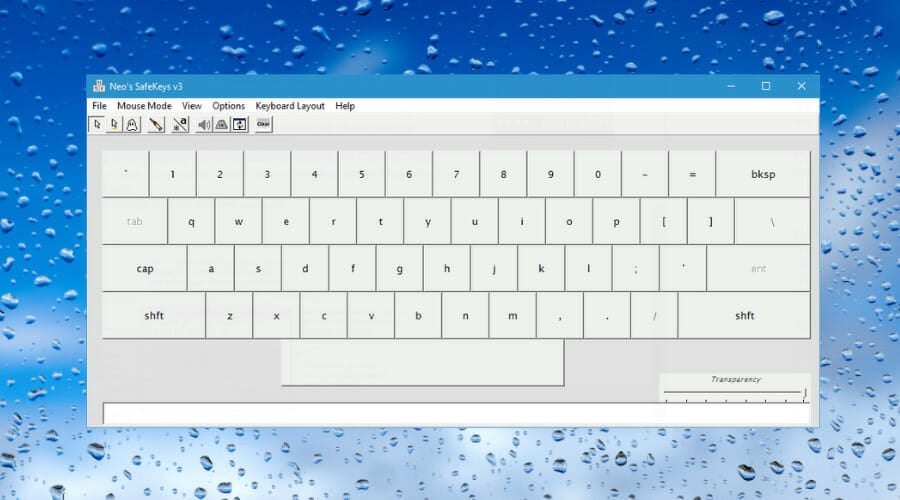
Virtual keyboards can be useful especially if you’re concerned that your computer is infected with malware or a keylogger. Keyloggers will monitor your keyboard input and send it to malicious users without your knowledge. If you want to protect your personal information, you might want to use Neo’s SafeKeys v3.
This application allows you to enter your login information without using a physical keyboard. This is one of the safest ways to protect your login information from malicious users. The tool also has screen logger protection that will protect your sensitive information at all times.
We have to mention that this virtual keyboard supports Injection Mode so you can use this tool with programs that don’t accept the drag and drop methods. The tool also supports transparency and auto-hiding thus making your passwords secure from malicious users. Neo’s SafeKeys v3 also supports hover entry, so you can enter your password without even clicking your mouse.
Neo’s SafeKeys v3 is a great tool if you want to protect your login information from malicious users. This is a decent virtual keyboard, and it’s available for free. In addition to being free, this tool is also portable, and it will work on any PC without installation.
⇒ Get Neo’s SafeKeys
EyesBoard

This tool is designed to work with any Windows device that has a touchscreen display. We have to mention that this keyboard supports Windows logon screen so you can easily log in to Windows by using this tool.
The keyboard is multi-lingual and the key layout will adapt to the current input locale. To make switching between different inputs easier, the tool has a dedicated button that allows you to switch inputs instantly.
This virtual keyboard can be resized and moved freely so you can easily adjust it. In addition to a standard keyboard, you can also use numeric keyboard and function keys.
The application supports special shortcuts such as multimedia player, web browser, etc. The tool also has a floating icon, so you can easily open the virtual keyboard at any time. EyesBoard virtual keyboard has Caps Lock and Num Lock indicators and it even supports Ctrl+Alt+Del and Win+L shortcuts.
Regarding customization, this tool supports different color schemes and several levels of transparency. If you want, you can even lock the keyboard at the bottom of your screen so that it doesn’t interfere with any open windows.
If you’re a developer, you’ll be pleased to hear that there’s an API available for third-party integration, so you can expand the functionality of the keyboard even further.
As for customization, all keys and keypads are defined in XML so you can easily modify them if you want.
EyesBoard is a decent virtual keyboard and it offers all the features that basic users will need. This application isn’t free, but you can download the evaluation version and use it for 15 days.
⇒ Get EyesBoard
My-T-Soft Virtual Keyboard

My-T-Soft Virtual Keyboard comes with over 200 international layouts, so it will support almost any language. The application supports up to 2000 keystrokes on each button, and you can also group up to 15 buttons on a panel. Using this tool you can assign any of the 63 functions to any button thus allowing a great level of customization.
This virtual keyboard has its own 4-function calculator that will always remain on top of all other windows. This allows you to enter the desired input right into the open document or input field. There’s also a built-in Magnifier tool that allows you to magnify a certain part of your screen in order to see it better.
My-T-Soft Virtual Keyboard supports customization and you can change the background color or the color of the open panel. In addition, you can change the color of the button text, button face, button highlight, button shadow, and keyboard background. If you want to customize your keyboard even further, you can use the Developer Kit to do so.
This application is fully compatible with touchscreens, but it also works with trackballs, pens, or any other pointing device. The keyboard supports infinite sizing and allows you to show and hide certain keys.
In addition, there are 11 panels available, and you can also create your own panels if you want to. Just like many other virtual keyboards, this one also supports macros so you can start certain programs simply by pressing the appropriate shortcuts.
My-T-Soft Virtual Keyboard supports a wide range of features, so it will be perfect for basic and advanced users alike. We have to mention that this application has a humble and slightly outdated user interface that might turn away some users.
The free demo is available for download, but if you want to continue using this application, you’ll need to purchase a full version.
⇒ Get My-T-Soft Virtual Keyboard
BeKey On-Screen Keyboard
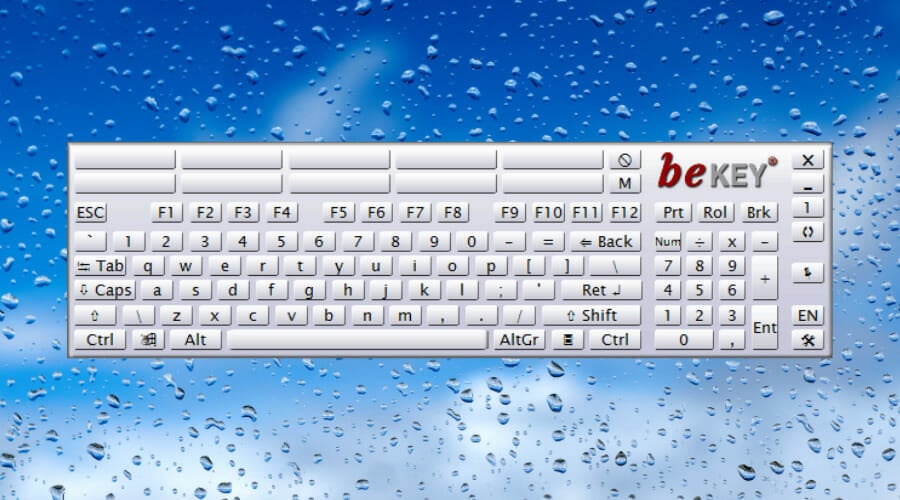
This virtual keyboard is a keyboard replacement, and it comes with smart word prediction that will allow you to enter words quickly.
A virtual keyboard memorizes your words as you enter them so the more you use it the more suggestion you’ll get while typing.
We also have to mention that the word prediction can also predict the next word that you’ll enter, thus making typing process faster and streamlined. Regarding the predictions, they are available in 23 different languages.
This virtual keyboard supports customization and you can easily change the size of the keyboard, button size, the distance between buttons, font size, etc. Plus, this keyboard is optimized for single clicks, but it also supports hover mode that lets you enter words without a single click.
The tool also supports different skins and levels of transparency and it even allows you to create text macros. There are also special keys for frequently used tasks and scanning modes for 1 or 2 switches.
BeKey On-Screen Keyboard is a great tool and you can use the trial version for 30 days. If you want to continue using this tool, you’ll need to purchase a license.
⇒ Get BeKey On-Screen Keyboard
Virtual keyboard software can be quite useful, and if you’re looking for a third-party virtual keyboard, be sure to check some of these tools.
Виртуальная клавиатура — полноценная альтернатива обычной, позволяющая временно или постоянно управлять компьютером с помощью мышки. Такая клавиатура представляет собой программу, которая отображается на экране устройства. Ниже представлен обзор бесплатных виртуальных клавиатур для Windows 10 и других версий этой операционной системы.
Обзор бесплатных виртуальных клавиатур Windows 10
Рекомендуем использовать стандартные варианты клавиатур, которые предлагает корпорация Microsoft, они надежнее любого установленного ПО.
Стандартная виртуальная клавиатура
Стандартную виртуальную клавиатуру не нужно скачивать и устанавливать, достаточно нажать клавиши Win+U и найти раздел “Клавиатура”. В открывшемся разделе перетянуть ползунок под надписью “Включить экранную клавиатуру”. Эта программа позволяет вводить информацию на всех языках, которые вы настроили для себя в Windows 10. Все горячие клавиши работают аналогично реальной клавиатуре.
Автор считает, что эти материалы могут вам помочь:
Виртуальная клавиатура из магазина Microsoft
Если вас не устраивает стандартная клавиатура, подобную утилиту можно скачать по этой ссылке. Этот вариант клавиатуры для Windows 10 имеет возможность минимальной настройки. Можно поменять цвет, прозрачность, размер и другие незначительные свойства. Клавиатура аналогична обычной физической, для удобства пользователя, первое время использования, всплывают различные подсказки.
Hot Virtual Keyboard
Условно бесплатной является Hot Virtual Keyboard. Эта виртуальная клавиатура намного удобнее представленных выше образцов, но работает бесплатно только 1 месяц. Скачать ее можно по этой ссылке https://hot-virtual-keyboard.com/ru/download/.
Основное отличие этой клавиатуры от презентуемых Microsoft — возможность использования расширенной клавиатуры, с дополнительными клавишами. ПО позволяет ускорить набор текста с помощью экранной клавиатуры: после ввода нескольких символов появляется несколько слов на выбор, из которых легко выбрать вводимое слово.
Каждый раз, когда вы делитесь этой статьей в социальной сети, ее автор становится немного счастливее! Пожалуйста нажмите на одну из кнопок выше!

Для чего может понадобиться экранная клавиатура? Прежде всего, для ввода на сенсорных устройствах, второй распространенный вариант — в случаях, когда физическая клавиатура компьютера или ноутбука вдруг перестала работать и, наконец, считается, что ввод паролей и важных данных с экранной клавиатуры более безопасен, чем с обычной, так как его сложнее перехватить кейлоггерам (программы, ведущие запись нажимаемых клавиш). Для предыдущих версий ОС: Экранная клавиатура Windows 8 и Windows 7.
Простое включение экранной клавиатуры и добавление ее значка в панель задач Windows 10
Сначала несколько самых простых способов включить экранную клавиатуру Windows 10. Первый из них — нажать по ее значку в области уведомлений, а если такого значка нет, то кликнуть правой кнопкой мыши по панели задач и в контекстном меню выбрать пункт «Показать кнопку сенсорной клавиатуры».
Если в системе отсутствуют проблемы, описанные в последнем разделе этой инструкции, на панели задач появится иконка для запуска экранной клавиатуры и вы сможете легко ее запустить, нажав по ней.
Второй способ — зайти в «Пуск» — «Параметры» (или нажать клавиши Windows + I), выбрать пункт настроек «Специальные возможности» и в разделе «Клавиатура» включить параметр «Включение экранной клавиатуры».
Способ номер 3 — также, как и для запуска многих других приложений Windows 10, чтобы включить экранную клавиатуру вы можете просто начать вводить «Экранная клавиатура» в поле поиска в панели задач. Что интересно, найденная таким образом клавиатура не та же самая, что включается в первом способе, а альтернативная, присутствовавшая в предыдущих версиях ОС. Эту же клавиатуру можно запустить сочетанием клавиш Win+Ctrl+O.
Такую же альтернативную экранную клавиатуру вы можете запустить, нажав клавиши Win+R на клавиатуре (или правый клик по Пуску — Выполнить) и введя osk в поле «Выполнить».
И еще один способ — зайдите в панель управления (в пункте «просмотр» справа вверху поставьте «значки», а не «категории») и выберите пункт «Центр специальных возможностей». Еще проще попасть в центр специальных возможностей — нажать клавиши Win+U на клавиатуре. Там же вы найдете и пункт «Включить экранную клавиатуру».
Также вы всегда можете включить экранную клавиатуру на экране блокировки и ввода пароля Windows 10 — просто нажмите по иконке специальных возможностей и выберите нужный пункт в появившемся меню.
Проблемы с включением и работой экранной клавиатуры
А теперь о возможных проблемах, имеющих отношение к работе экранной клавиатуры в Windows 10, почти все они просты в решении, но сразу можно не понять, в чем дело:
- Кнопка «экранная клавиатура» не показывается в режиме планшета. Дело в том, что установка отображения этой кнопки в панели задач работает отдельно для обычного режима и режима планшета. Достаточно просто в режиме планшета снова кликнуть правой кнопкой мыши по панели задач и включить кнопку отдельно для режима планшета.
- Экранная клавиатура все время появляется сама. Зайдите в Панель управления — Центр специальных возможностей. Найдите пункт «Использование компьютера без мыши или клавиатуры». Снимите отметку с пункта «Использовать экранную клавиатуру».
- Экранная клавиатура не включается ни одним способом. Нажмите клавиши Win+R (или правый клик по «Пуску» — «Выполнить») и введите services.msc. В списке служб найдите «Служба сенсорной клавиатуры и панели рукописного ввода». Дважды кликните по ней, запустите, а тип запуска установите в «Автоматически» (если она вам понадобится не один раз).
Кажется, учел все распространенные проблемы с экранной клавиатурой, но если вдруг не предусмотрел каких-то еще вариантов, задавайте вопросы, постараюсь ответить.